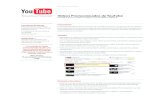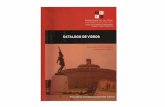Edicion de videos con PiTVI
-
Upload
victorino-estevezin -
Category
Documents
-
view
34 -
download
0
description
Transcript of Edicion de videos con PiTVI

PiTiVi • LINUX USER
75Número 61W W W . L I N U X - M A G A Z I N E . E S
Para instalar PiTiVi podemos utilizar
nuestro administrador de paquetes predefi-
nido (Figura 1). La última versión es la
0.13.4. Para usar PiTiVi debemos instalar
además los paquetes GStreamer, los cuales
serán seleccionados automáticamente por el
instalador; sin embargo, si deseamos ser
cautos, podemos instalar paquetes adiciona-
les nosotros mismos. Los paquetes gstrea-
mer-plugins-* incluyen soportes para más
codecs, de modo que añadirlos podría pro-
porcionarnos soporte crucial para formatos
de ficheros específicos.
También debemos asegurarnos de tener
nuestros clips de vídeo a mano antes de
comenzar. Si ya existe contenido de vídeo
con el que trabajar, podemos transferirlo a
nuestro ordenador – para la mayoría de los
PiTiVi está basado en el framework
multimedia GStreamer [1] – los mis-
mos fundamentos de vídeo y audio
que utilizan los reproductores de medios
Rhythmbox y Totem. Como GStreamer com-
prende un extenso número de formatos de
vídeo, audio e incluso imagen, PiTiVi tam-
bién soporta automáticamente los mismos
formatos para importar y exportar.
maco
ng
a, F
oto
lia
Con el editor de vídeo digital PiTiVi podemos editar y exportar cualquier cosa, desde imágenes tomadas con
un teléfono móvil, hasta metraje filmado con una cámara de alta definición. POR NATHAN WILLIS
Edición de vídeo con PiTiVi

LINUX USER • PiTiVi
76 Número 61 W W W . L I N U X - M A G A Z I N E . E S
vídeo teléfonos y cámaras basadas en flash,
lo más rápido es adjuntar el dispositivo con
un cable USB y copiar los ficheros en una
carpeta. Para transferir los vídeos desde
cámaras basadas en cinta (DV) a nuestro
disco duro podemos utilizar otras aplicacio-
nes, tales como Kino.
Por otra parte, si deseamos experimentar
con PiTiVi, podemos descargar clips bajo
licencia Creative Commons de Internet [2] o
usar las muestras de vídeo y audio incluidas
en “Free Culture Showcase” de Ubuntu – las
cuales se encuentran instaladas en nuestro
sistema en la carpeta /usr/share/example-
content.
ArranqueCon nuestros ficheros de vídeo colocados,
podemos iniciar PiTiVi y familiarizarnos
con la interfaz. Para abrir, guardar y renderi-
zar proyectos, en la parte superior de la ven-
tana bajo los menús se encuentran unos
cuantos botones clásicos. La mayor parte de
la pantalla, sin embargo, está dividida entre
la Clip Library, la ventana de previsualiza-
ción y la línea de tiempo de edición (Figura
2).
Clip Library es un navegador para los
clips que hemos cargado en nuestro pro-
yecto. Cuanto mayor sea éste, más difícil
puede ser seguirle la pista a los distintos
clips que usamos; consecuentemente, cada
entrada en el navegador muestra una previ-
sualización e información básica del clip,
tales como dimensiones del vídeo, fotogra-
mas por segundo, longitud del clip y el
número y la tasa de muestreo de canales de
audio.
La ventana de previsualización es un
reproductor de vídeo incrustado que pode-
mos usar para previsualizar clips o porcio-
nes de nuestro proyecto editado. Los contro-
les utilizan funciones de un reproductor de
vídeo normal para moverse rápidamente
hacia adelante, hacia atrás y para saltar de
un clip a otro, y el reloj muestra las marcas
de tiempo que pueden ser útiles cuando
intentamos ajustar un lugar preciso donde
hacer un corte. Un doble clic en cualquier
elemento de vídeo – en la Clip Library o el
vídeo editado en la línea de tiempo – inicia
la reproducción en la ventana de previsuali-
zación.
El trabajo real de montar un vídeo tiene
lugar en la línea de tiempo de edición en la
parte inferior de la ventana. Los códigos de
tiempo se muestran en la regla en la parte
superior, con los clips de vídeo y audio
debajo. Todos los clips de vídeo en la línea
de tiempo se
presentan en
una serie de filas
apiladas sobre
todos los clips
de audio, para
hacer que sea
más fácil poner
en fila las transi-
ciones con preci-
sión.
La edición en
PiTiVi es una
tarea muy de
ratón: podemos
mover clips
arrastrándolos en torno a la línea de tiempo,
cambiar los niveles de volumen de audio
pulsando sobre ellos y así sucesivamente.
Consecuentemente, si necesitamos espacio
adicional para ver los clips en la línea tem-
poral, podemos agarrar el controlador del
cambio de tamaño en la parte superior del
panel de la línea de tiempo de edición y
arrastrarlo hacia arriba para aumentar el
área visible.
Una última funcionalidad que hay que
conocer antes de comenzar una sesión de
edición son las opciones de configuración
del proyecto PiTiVi (Figura 3). Para empe-
zar, abrimos el elemento Project Settings
desde el menú Project. Desde aquí podemos
cambiar el nombre de nuestro proyecto (el
cual no posee las mismas restricciones que
el nombre que damos al nombre del fichero
del proyecto), e incluye una breve descrip-
ción.
Más importante son quizás las configura-
ciones de salida. Podemos especificar los
formatos de vídeo y audio y las configura-
ciones de calidad que se van a utilizar, inclu-
yendo nuestra selección de codecs, contene-
dor de formatos de fichero (por ejemplo,
Ogg o MPEG), y cualquier cambio de
tamaño necesario para la exportación final.
Incluyendo todas estas opciones en las
configuraciones del proyecto, PiTiVi nos
evita tener que recordarlas en el tiempo de
renderización – lo único que hacemos es
pulsar el botón de Render project y santas
pascuas. Podemos elegir modificar las confi-
guraciones de salida antes de comenzar el
renderizado final, aunque no debemos preo-
cuparnos de olvidar nuestras selecciones
entre un renderizado final y otro.
EdiciónPara importar clips a un proyecto podemos
seleccionar la opción Import clips desde
dentro del mismo PiTiVi, o bien arrastrar y
soltar los ficheros en una ventana PiTiVi
desde el administrador de ficheros del sis-
tema. Dentro de PiTiVi también podemos
importar todos los clips de una carpeta de
Figura 1: Instalación de PiTiVi desde el Ubuntu Software Center.
Figura 2: Un proyecto nuevo y vacío en PiTiVi mostrando la Clip Library, la ventana de previ-
sualización y la línea de tiempo de edición.


cronizadas. Cuando unimos un conjunto de
pistas, podemos moverlas de un lado a otro
en la línea de tiempo mientras conservamos
sus posiciones relativas a las otras, lo cual es
útil cuando montamos una película con
muchos cortes.
Sobre la disposición de clips en la línea de
tiempo, hay muy poco más visible a simple
vista, pero cuando movemos contenido con
el ratón, descubriremos unas cuantas cosas
importantes. Cuando múltiples pistas de
vídeo coinciden en la línea de tiempo, por
ejemplo, sólo veremos el clip de la parte
superior cuando reproducimos la película.
Para cambiar lo que vemos podemos reorga-
nizar la pila vertical de clips. Por otra parte,
cuando coinciden múltiples pistas de audio,
oiremos sonido mezclado de todas las pistas
juntas (Figura 5).
El último efecto podría ser útil si necesita-
mos añadir música de fondo con una única
pista de audio mientras se reproduce una
pista de audio y vídeo. Incluso entonces
probablemente desearemos ajustar el volu-
men relativo de las pistas. Para hacerlo, pul-
samos y arrastramos la línea de volumen
roja que corre a través del centro de cada
pista de audio. Coger la línea en sí nos per-
mite subir o bajar el volumen del clip com-
pleto; cogiendo un punto de control deja
que ajustemos el volumen en un punto en el
tiempo, habilitándonos por tanto a dar a
una pista efecto de fundido (Figura 6).
Por defecto, el clip sólo tiene dos puntos
de control: el inicio y el final. Un doble clic
en la línea de volumen crea un nuevo punto
de control, que podemos pulsar para crear
un efecto de fundido con una duración
específica.
La versión actual de PiTiVi no soporta
efectos especiales para pistas de vídeo, aun-
que se encuentra bajo desarrollo. Incluyen
efectos de transición como fundido y fun-
dido en negro o fundido de pista de vídeo a
pista de vídeo. Consecuentemente, las úni-
cas transiciones de vídeo que podemos
hacer dentro de PiTiVi ahora son cortes
básicos.
Para hacer un corte, seleccionamos la
herramienta razor de la barra de herramien-
tas debajo de la línea de tiempo (actual-
mente, el icono de la herramienta representa
un par de tijeras, aunque “razor” es el nom-
bre utilizado en la interfaz). La herramienta
razor hará exactamente un corte a cualquier
pista que pulsemos en la línea de tiempo;
después es deseleccionada inmediatamente,
de modo que no haremos un segundo corte
de manera accidental.
Para ser más precisos, razor corta un
grupo de pistas… esta es una de las otras
importantes distinciones entre agrupar y
una sola vez para ahorrar tiempo. Cuando
importamos un clip, la aplicación lo escanea
y lo añade a la Clip Library – si la importa-
ción falla, aparecerá una alerta en la Clip
Library con más información (Figura 4). La
importación no hace una copia duplicada
del clip, por lo que si el espacio es un pro-
blema, no debemos tener miedo.
Para comenzar a ensamblar nuestro
vídeo, arrastramos un clip de la librería a la
línea de tiempo. El contenido del vídeo apa-
recerá en la línea de tiempo como una serie
de thumbnails que se extienden sobre la
longitud apropiada del clip. El contenido de
audio aparecerá como la imagen de una
onda presentando el volumen de audio.
Podemos hacer zoom sobre las pistas con
los botones que muestran unas lupas en la
parte inferior de la ventana.
Con este método podemos añadir tantos
clips como deseemos. Las filas de Vídeo y
Audio se expandirán cuando sea necesario
mostrarlos todos. A pesar de que la línea
temporal separa físicamente vídeo y audio
en filas separadas, cuando un clip tiene pis-
tas tanto de audio como de vídeo, las dos
estarán unidas – moviendo una de ellas en
la línea de tiempo, hará que se mueva la
otra, conservando una sincronización per-
fecta. En terminología PiTiVi, las dos pistas
se encuentran “agrupadas”, y podemos des-
agruparlas y volverlas a agrupar con los
botones de la parte inferior de la ventana o
desde el menú Timeline.
Una idea similar es la capacidad para unir
dos pistas, con una importante diferencia:
Podemos unir un número arbitrario de pis-
tas de audio y vídeo con cada una de las
otras, aunque no tienen por qué estar sin-
LINUX USER • PiTiVi
78 Número 61 W W W . L I N U X - M A G A Z I N E . E S
Figura 3: La ventana de Project Settings de PiTiVi con las opciones de renderizado predeter-
minadas.
Figura 4: La Clip Library nos ayuda a administrar las piezas de vídeo que reunimos en nuestra
pieza maestra final.

unir. Si dos pistas se agrupan juntas, como
es el caso de una pista de audio y vídeo
cuando las colocamos primero en una línea
de tiempo, la herramienta razor las cortará
exactamente en el mismo momento (Figura
6). Si se unen dos o más pistas, sin
embargo, razor sólo cortará sobre la que
pulsemos.
Una vez que nos hayamos familiarizado
con cortar, agrupar y unir, comienza el tra-
bajo real. PiTiVi nos permite clasificar y
reorganizar nuestros clips con absoluta
libertad; las ayudas que nos ofrece son
pequeñas, como por ejemplo uniendo auto-
máticamente clips adyacentes cuando los
acercamos a unos pocos píxeles uno del
otro en la línea de tiempo. Los controles de
zoom nos permiten hacer segmentos de
corte apropiados si así lo deseamos – aun-
que el toque artístico que hará de nuestro
proyecto la próxima sensación web o gana-
dora del óscar sólo puede desarrollarse con
práctica.
Renderizar y ExportarTal práctica es de uso limitado si no compar-
timos nuestro trabajo con ojos imparciales,
si bien, no importa lo novato que seamos en
el uso de piTiVi, necesitaremos familiarizar-
nos con las opciones de renderizado y
exportación.
Como se mencionó anteriormente, cada
fichero del proyecto contiene un pre-con-
junto de valores de audio y vídeo y un con-
tenedor de formatos de fichero con opciones
de renderizado. Una vez tengamos las confi-
guraciones en su sitio, podemos pulsar el
botón Render project para que se produzca
nuestra salida final. Si no estamos familiari-
zados con nuestras opciones, el cua-
dro de diálogo de las configuraciones
Export nos las explica. La sección
Video Output nos permite controlar las
partes intrínsecas de cómo será el con-
tenido del vídeo – anchura, altura y
número de fotogramas por segundo –
sin mirar el codec utilizado. De forma
similar, la sección Audio Output nos
permite especificar salida mono o
estéreo, la tasa de muestreo y otras
configuraciones de codec.
En la sección Export to es donde nos
preocupamos de los codecs en sí, y
aquí, de nuevo, el equipo PiTiVi pre-
senta de manera sencilla y clara las
elecciones, separando el formato con-
tenedor y las selecciones de audio y
vídeo. El formato contenedor simple-
mente significa el formato de fichero
que contiene la información audio y vídeo
(las cuales se encuentran separadas) y la
información que las mantiene sincronizadas
con cada una de las otras.
Los codecs son los algoritmos matemáti-
cos que codifican las imágenes y el sonido.
Como todos los formatos de contenedores
pueden controlar una amplia variedad de
codecs, estas configuraciones se mantienen
separadas unas de otras.
PiTiVi soporta un amplio abanico de for-
matos de contenedores a través de GStrea-
mer: el formato que debería elegirse para
cualquier exportación particular depende de
para qué se va a destinar nuestro vídeo.
Ogg, QuickTime, AVI y Matroska son ideales
para reproducción de dispositivos móviles y
ordenadores, por ejemplo, mientras que
diferentes variedades de MPEG pueden ser
mejores para DVDs o VCDs.
La caja de selección desplegable del con-
tenedor incluye una breve descripción de
cada opción. Cualquiera que seleccionemos,
PiTiVi seleccionará entonces el audio y los
codecs de vídeo preferidos en los cuadros de
selección en la parte inferior. Para compati-
bilidad estricta (como el uso del reproductor
DVD), es mejor no tocar estas configuracio-
nes, pero para ficheros para su reproducción
en ordenadores podemos experimentar con
diferentes codecs de vídeo (por ejemplo,
Theora o Dirac) y codecs de audio (por
ejemplo, FLAC o Vorbis) para averiguar
cómo difieren.
Próximamente…PiTiVi no dispone aún de efectos de transi-
ción elaborados o de una manera para crear
marcas de agua y títulos incrustados, aun-
que están a punto de llegar. Si desea seguir
el desarrollo de PiTiVi más estrechamente,
encontrará más información en el wiki del
proyecto en [3], incluyendo tutoriales y un
manual online actualizado para cada ver-
sión. Además, puede hacer preguntas en la
lista de correo de PiTiVi y en el canal IRC.
Aún así, la mejor manera para conocer más
acerca de PiTiVi es coger nuestra cámara,
rodar unas cuantas horas y meterse en la
sala de montaje. �
PiTiVi • LINUX USER
79Número 61W W W . L I N U X - M A G A Z I N E . E S
[1] GStreamer: http://gstreamer.
freedesktop.org/
[2] Búsqueda de contenido de Creative
Commons: http://search.
creativecommons.org/
[3] Wiki de Pitivi: http://www.pitivi.org/
wiki/
RECURSOS
Figura 5: Recolocando los clips de audio y vídeo en la línea de tiempo.
Figura 6: Fundido de pistas de audio
Figura 7: Haciendo un corte. Recuerde, las pistas de
audio y vídeo agrupadas se cortan juntas siempre.