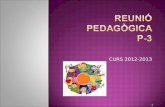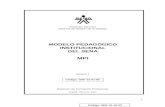eas en la plataforma? - Agrega - Portadaagrega.juntadeandalucia.es/repositorio/29092017/39/... ·...
Transcript of eas en la plataforma? - Agrega - Portadaagrega.juntadeandalucia.es/repositorio/29092017/39/... ·...

i
Evaluando tareas
¿Cómo crear tareas en
la plataforma?

Qué son las tareas
2
Las “Tareas” son una de las almas de Moodle y la esencia del modelo pedagógico adoptado en Educación Permanente en Andalucía.
En esencia, se trata de un tipo de actividad mediante la cual proponemos a nuestro alumnado un trabajo que requiera una producción:
• Una redacción• Documento de texto• Presentación• etc. etc.
Mediante este recurso de la plataforma, los alumnos y alumnas podrán subir sus producciones a la plataforma para que el profesorado pueda visualizarlas, evaluarlas, comentarlas, calificarlas o promover mejoras.
¡IMPORTANTE!Cada vez es más habitual el uso de rúbricas en la evaluación. Su uso nos permite evaluar trabajos atendiendo a diversos aspectos como por ejemplo:
• Precisión en el uso de los contenidos.• Corrección en el uso del lenguaje.• Presentación.• etc.
Cada uno de estos aspectos se puede calificar, por ejemplo, desde 1 a 4 puntos, lo que se traduciría en una calificación final del trabajo, por ejemplo sobre 100 puntos.Pues bien, las últimas versiones de Moodle permiten el uso de rúbricas de evaluación encargándose el sistema de los cálculos necesarios. Más adelante veremos su uso.

Crear una tarea
3
Para crear una nueva tarea, con la edición activada, accedes aAñadir una actividad o un recurso/Actividades/Tarea/Agregar
• Nombre de la tarea: el nombre con el que aparecerá en el curso.• Descripción: es el lugar donde explicas al alumnado el trabajo que
deben realizar, la forma en la que evaluarás, etc. Puedes incluir archivos de muestra o simplemente enlazar una tarea que esté desarrollada fuera de Moodle, como es el caso de las tareas de CREA.•Disponibilidad: aquí especificas las fechas que intervienen en la entrega de la tarea:•Permitir entregas desde: Hasta esta fecha los alumnos no pueden enviar nada, aunque si la tarea está visible, sí podrán ver lo que se pide.•Fecha de entrega: Es la fecha de entrega; un alumno podrá entregar la tarea posteriormente a esta fecha, pero se marcará como envío retrasado.
• Fecha límite: Después de esta, el alumno no podrá enviar nada, el sistema se lo impedirá.
• Tipos de entrega: describimos el formato de entrega:• Texto en línea: el alumno escribirá el resultado de su trabajo
directamente sobre la plataforma, sin tener que usar un programa externo ni subir ningún tipo de archivo.
• Archivos enviados: el alumno entregará su producción subiendo un archivo generado con otro programa: procesador de textos, presentación, etc.
• En esta versión de Moodle, el alumnado podrá grabar un audio o vídeo directamente en la plataforma, sin necesidad de software adicional (Online PoodLL).
• Comentarios de la entrega: Si está activado, los estudiantes pueden poner comentarios adicionales a sus entregas.
• Número máximo de archivos subidos: El máximo de ellos que se le permite subir a un alumno para la tarea.
• Tamaño máximo de la entrega: El máximo de tamaño que esos archivos pueden tener. No abuses del tamaño, los discos duros de los servidores no son infinitos; además, los archivos grandes son difíciles de descargar y gestionar.
• Tipos de retroalimentación: Evaluar es algo más que calificar, los alumnos necesitan y merecen recibir recomendaciones de mejora o explicaciones sobre sus aciertos y errores:
• Comentarios de retroalimentación: para que los profes puedan escribir aportaciones junto a la calificación de la tarea.
• Archivos de retroalimentación: Podrás enviarle al alumno un archivo de retroalimentación; por ejemplo, el mismo archivo que el alumno envió pero añadiendo comentarios o propuestas de mejora.

Crear una tarea
4
• Configuración de entrega•Requiera aceptación del usuario pulsando sobre el botón: Si la casilla está marcada como “Sí”, el alumno podrá guardar los borradores de sus tareas; cuando la tenga finalizada, entonces la envía mediante el botón correspondiente. esta opción es útil pero tiene el inconveniente de que es habitual olvidar el envío y dejarlo en borrador.•Permitir reapertura: Si se marca como “Sí” los profes podrán permitir a sus alumnos que reenvíen una tarea hasta un “Número máximo de intentos permitidos” fijados en la siguiente opción. •Configuración de entrega por grupo: Aún no se ha visto cómo trabajar con grupos de alumnos en Moodle. En caso de tener grupos activos, esta opción es útil, pues permitirá que uno sólo de los integrantes del grupo realice el envío; al calificarse el mismo, la nota se grabará al resto de forma automática.•Avisos: Para activar la recepción en el correo electrónico de los profesores
de los nuevos envíos que se produzcan en la tarea por parte del alumnado.
• Calificación• Calificación: En este desplegable indicamos la puntuación
máxima que podrá tener la tarea o la escala de calificación que vamos a usar. Podrás crear tus propias escalas de valoración cualitativa desde Bloque de Administración/Calificaciones/Escalas
• Método de calificación• Calificación simple directa: para usar la escala de
valoración elegida o marcar la puntuación de la misma.• Rúbrica: Para evaluar la tarea en base a varios criterios de
evaluación, cada uno de ellos con un peso independiente. La definición de las mismas se haría desde Bloque de Administración/Calificación avanzada.
• Categoría de calificación: Indicarás la categoría en la que estará la tarea. Las categorías se usan para luego realizar cálculos en las calificaciones finales; por ejemplo, las tareas pueden ir todas ala categoría de las mismas y supondrán un 60% de peso en la calificación final del trimestre.
• Ocultar identidad: Interesante opción para aquellos profes que quieran corregir las tareas sin conocer la identidad del alumno que la realizó; con ello, se puede ganar un puntito adicional de objetividad.
¡RECUERDA!El bloque de administración cambia sus opciones adaptándose a la página en la que nos encontremos en cada momento.
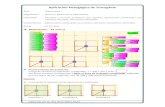




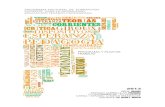


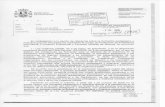

![Modelos Pedag Gicos[1]](https://static.fdocuments.ec/doc/165x107/55914b1b1a28ab7f618b45db/modelos-pedag-gicos1.jpg)