取り扱い説明書 -...
Transcript of 取り扱い説明書 -...
-
GHS612R
-
2
取扱説明書 GHS612R
目次
1.安全にお使いいただくために・・・・・・・・・・・・・・・・・・・・・・・3
2.同梱品の確認・・・・・・・・・・・・・・・・・・・・・・・・・・・・・・6
3.各部の名称と働き・・・・・・・・・・・・・・・・・・・・・・・・・・・・7
3-1)外観
3-2)各部詳細
3-2-1)プリンタ
3-2-2)ラベルホルダ
3-3)操作パネルと液晶表示
3-4)製品外形
4.本機の準備・・・・・・・・・・・・・・・・・・・・・・・・・・・・・・・13
4-1)本機の設置
4-2)プリンタとラベルホルダーの接続
4-3)パソコンとの接続
4-4)電源コードの接続
4-5)電源 ON
4-6)電源 OFF
4-7)リボン、ラベルの装着
5.プリンター設定ツールとプリンタドライバーのインストールと設定について・・17
5-1)プリンタ設定ツールとプリンタドライバーの入手について
5-2)プリンタ設定ツールのインストール手順について
5-3)プリンタドライバのインストール手順について
5-4)プリンタ設定ツールとプリンタドライバの設定について
6.ラベルの取り付け方・・・・・・・・・・・・・・・・・・・・・・・・・・・25
7.リボンの取り付け方、交換方法・・・・・・・・・・・・・・・・・・・・・・30
8.反射・透過センサー出力値調整について・・・・・・・・・・・・・・・・・・33
9.日常のお手入れ・・・・・・・・・・・・・・・・・・・・・・・・・・・・・35
9-1)印字ブロック部の清掃について
9-2)ラベル搬送部の清掃について
10.困ったときは・・・・・・・・・・・・・・・・・・・・・・・・・・・・・37
10-1) エラーメッセージについて
10-2)正しく動作しないとき
11.基本仕様・・・・・・・・・・・・・・・・・・・・・・・・・・・・・・・43
12.アフターフォローについて・・・・・・・・・・・・・・・・・・・・・・・45
-
3
1.安全にお使いいただくために
-
4
-
5
-
6
2.同梱品の確認
・プリンタ本体
・ラベルホルダー(別梱包)
・電源コード (写真 A)
・USBケーブル (写真 B)
・取扱説明書 (写真 C)
A B
C
-
7
3.各部の名称と働き
3-1)外観
センサー調整ボリューム
電源インレット
USBコネクタ
ラベルホルダー
オープンカバー 電源スイッチ
LCD、LED、キー プリンタ本体
<正面斜視図>
<背面斜視図>
-
8
3-2)各部詳細
3-2-1) プリンタ
リボンガイド軸
ロールダンパー 印字ブロック(1)
ピンチローラー
ブロック
リボン軸両持ち板
印字ブロック(2)
印字ブロック(2)
解放レバー
ピンチローラー
解放レバー
・ブロック(1)
供給側
・ブロック(1)
巻取り側
・ブロック(2)
供給側
・ブロック(2)
巻取り側
印字ブロック(1)
解放レバー
-
9
3-2-2)ラベルホルダ
ストッパーA
ストッパーB
つまみネジ
(裏側と2カ所)
ホルダー保持板
ホルダーレバー
ロックレバー
紙管保持爪 A
(裏側と2カ所)
紙管保持爪 B
(裏側と2カ所)
<正面斜視図>
-
10
3-3) 操作パネルと液晶表示
3-3-1)操作パネル
3-3-2)液晶表示内容
状態表示
1 POWER ON 電源SWをオンしたとき
2 ON LINE パソコンと通信可能状態
3 PAUSE 印字中断中
4 PAPER JAM ラベルがないか、又は正しくセットされていない
5 PAPER END 印字中にラベルがなくなった状態
6 RIBBON STOP リボン軸が回転していない状態
7 HEAD OPEN 印字ブロックがオープん状態
8 RIBBON CUT リボンが切れている(又はリボンが装着していない)
状態
9 ON LINE 1* (2*) リボンが終了しそうな状態
10 FBLOCK OPEN 搬送ブロックがオープン状態
液晶表示器(16桁x2行)
・ バージョン表示
・ エラー表示
LED
・ POWER 本機が電源ON中 点灯
・ ONLINE パソコンと
通信可能時点灯
PAUSE時は消灯
・ ERROR エラー時点灯
FEEDキー :ラベルを 1枚搬送する時、又は1枚排出するとき
RESTART キー :PAUSEからの再発行、エラー解除
PAUSEキー :発行一時停止
GHS612R V001.000
POWER ON
-
11
3-4)製品外形
<標準モデル>
<カッターモデル>
<正面> <側面>
<上面>
<正面> <側面>
<上面>
-
12
<剥離モデル>
<カバーオープン時>
<正面> <側面>
<上面>
-
13
4.本機の準備
4-1)本機の設置
操作するために十分なスペースを確保し、風通しが良く平坦な場所に本機を設置
して下さい。
[上から見た図]
[横から見た図]
ラベルホルダ゙
300mm
200mm
200mm
1000mm
プリンタ
-
14
4-2)プリンタとラベルホルダの接続
4-2-1)ラベルホルダの、Aで示す2カ所の爪を、プリンタ背面の Bで示す
2カ所の溝に、矢印のように差し込んで下さい。
4-2-2)ラベルホルダから出ている Cで示すコネクタと、プリンタ底面から
でている Dで示すコネクタを接続して下さい。
4-2-3)プリンタ底面からでている、E で示す端子を、ラベルホルダの
Fで示すネジを緩めてネジと板金の間に差込み、ネジを
締めてください。
<4-2-1)、4-2-2) 説明図>
A
B
C
D
E
-
15
4-3)パソコンとの接続
G で示す、背面USBコネクタにUSBケーブルを接続して下さい。
4-4) 電源コードの接続
H で示す、背面の電源インレットに、電源コードを接続して下さい。
(注意)電源コードの接続時は、1.安全にお使いいただくためにを守って下さい。
<4-2-3) 説明図>
E
F
G
H
-
16
4-5)電源 ON(ラベルを正しくセットした後)
3-1)外観に示す、電源スイッチを、白マーク側に倒して下さい。
液晶表示器に下記、表示をします。
LEDは、「POWER」「ON LINE」が 点灯します。
(注意)電源が入らなかったり、エラーメッセージが表示された場合
「10.困ったときは」を参照下さい。
4-6) 電源 OFF
3-1)外観に示す、電源スイッチを、白マークが無い側に倒して下さい。
4-7)リボン、ラベルの装着
リボン、ラベルの装着経路は下図の通りです。
取付け方法は、6.ラベルの取り付け方、および、7.リボンの取り付け方、交換方法
を参照して下さい。
GHS612R V001.000
POWER ON
バージョンによって表記が違います
リボン ラベル
電源スイッチ 白マーク
-
17
5.プリンター設定ツールとプリンタドライバーのインストールと設定について
GHS612Rプリンタで印字するためには、パソコンにGHS612R用のプリンタ
設定ツールとプリンタドライバーをインストールする必要があります。
(注)プリンター設定ツールが未インストール状態で、印刷を実行すると次の
エラーメッセージが画面に表示されます。
5-1)プリンタ設定ツールとプリンタドライバの入手について
弊社のホームページ http://www.sato.co.jp/download/よりプリンタ設定ツール
とプリンタドライバーをダウンロードして下さい。
(例として、デスクトップのdriverというフォルダーにダウンロードした
ときのフォルダの内容です。)
5-2)プリンタ設定ツールのインストールは、次の手順でインストールして下さい。
5-2-1)ダウンロードしたフォルダの中の AppInst_GHS612R というインストーラを
ダブルクリックして下さい。
-
18
5-2-2)次の画面が表示されますので、“次へ(N)”をクリックして下さい。
5-2-3)続いて次の画面が表示されますので、“インストール(I)”をクリックして
下さい。
5-2-4)続いて次の画面が表示されますので、“完了(F)”をクリックして下さい。
5-2-5)ディスクトップに「Printer_SettingToolGHS612R」のショートカットが
表示されたら正しくインストールが終了しています。
-
19
5-3)プリンタドライバーのインストールは、次の手順でインストールして下さい。
5-3-1)ダウンロードしたフォルダの中の GHS612R_driver_XXXX_32bitという
インストーラをダブルクリックして下さい(32Bitの場合)。XXXX:バージョン No
(64Bitの場合は、GHS612R_driver_XXXX_64bit)
5-3-2)次の画面が表示されるので、“次へ(N)”をクリックして下さい。
5-3-3)ドライバのインストール中の画面が表示されます。
-
20
5-3-4)署名の確認のために Windowsにより次の画面が表示される場合があります。
“インストール(I)”をクリックして下さい。
5-3-5)インストールの終了画面が表示されますので、“完了”をクリックして下さい。
5-3-6)プリンタの電源をオンしてパソコンとUSBケーブルで接続をして下さい。
デバイスとプリンタ画面でSATO GHS612Rプリンタが表示されて
いることをご確認下さい。
-
21
5-4)プリンタ設定ツールとプリンタドライバの設定について
プリンタ設定ツールによるプリンタ本体への設定とプリンタドライバー側の設定
があります。
(注1)プリンタードライバー側の設定は、必ず実施して下さい。
(注2)プリンタ本体の設定は、出荷時に設定済みですが、「ラベル種」、「印字
スピード」毎に濃度調整が必要です。同梱しています濃度調整表を参
照して頂き、ご使用の「ラベル種」、「印字スピード」に該当する濃度
をプリンタ設定ツールを使用して設定して下さい。
(注3)濃度調整表は、プリンタ毎に固有の表です。
5-4-1)プリンタ設定ツールの設定については、“GHS612R プリンタ設定ツー
ル操作マニュアル”を参照して下さい。
5-4-2)プリンタドライバーの設定については、次の手順で設定して下さい。
イ)デバイスとプリンターの画面で SATO GHS612Rプリンタを右クリックして下さい。
次の画面を表示するので、“印刷設定(G)”を選択して下さい。
-
22
ロ)印刷設定画面で PaperSize プルダウンメニューから”Custom Paper”
を選択して下さい。
ハ)続いて下記表示が現れるので、使用するラベルのサイズを入力して“OK”を
クリックして下さい。
-
23
ニ)プリンタ設定ファイルの指定
(注)プリンタ設定ファイルとは、プリンタ設定ツールで作成し、保存した
設定ファイルです。指定すると印刷時、毎回、プリンタへ指定された設定ファイルを
送信し、その設定に従って印字します。(この時、プリンタ本体の設定値は、指定され
た設定ファイルの設定値に書き換わっています。)
指定しない場合は、その時点のプリンタが記憶している設定値に従って印字します。
Data Fileのプルダウンメニューをクリックすると保存されている設定ファイルが表示
されるので、その中から指定したい設定ファイルを選択し、”OK”をクリックして下
さい。
(プルダウンメニューに設定ファイルがない場合は、設定ファイルが未登録です。)
ホ)解像度を擬似 600dpi にする場合は、Graphics を選択して、Resolution のプルダウン
メニューをクリックし“305 X 610 dpi”を選択して下さい。
発 行 ソ フ ト に よ っ て は 、
305X610dpiの設定にすると正しく
印字されない場合があります。こ
の場合は、Emulation チェックボ
ックスにチェックを入れて下さ
い。
-
24
ヘ)プリンタドライバーで以下の箇所は変更しないで下さい。
・Main の PaperSource と OutPaperInformation
・Optionのすべての項目
-
25
6.ラベルの取り付け方
6-1)ラベルホルダーへのラベルのセット
6-1-1)ラベルホルダーのツマミを持ち、上方向に持ち上げて(図中①)、
ホルダー保持板を手前へ開いて下さい(図中②)。
6-1-2)下図のように、ラベルをホルダー軸に通して、ストッパーAの
固定爪と可動爪(※詳細図参照)にラベルの紙管を差し込み、
ストッパーAへ突き当てて下さい。
ツマミ
ホルダー保持板
①
②
ラベル
ストッパーA
ホルダー軸
※詳細図参照
-
26
※詳細図
6-1-3)ストッパーBのロックレバーの爪が外れている状態で、ストッパーBを、
ホルダー軸に通して、ラベルの紙管に差し込み、ラベルの側面に
突き当て下さい。
固定爪
可動爪
ストッパーB
ロックレバーの爪
ロックレバー
ホルダー軸
-
27
6-1-4)ラベルダンパーの目盛を基準にして、ラベルがセンターになっている
事を確認し、ストッパーA は、2個のツマミねじを締めて、
ストッパーB は、ロックレバーを押し込んで、 両側のストッパーを
固定して下さい。
*上から見た図
6-1-5)ホルダー保持板を閉め、ツマミを押し下げ、ホルダー保持板をロックし
て下さい。
ストッパーA ストッパーB
ラベル
プリンタ
ラベルホルダ
ツマミねじ
(裏側と2カ所) ロックレバー
ラベルダンパー
の目盛り
ツマミ
ホルダー保持板
-
28
6-2)プリンタ側のラベルセット
6-2-1)標準仕様(連続ラベル)の場合
イ)搬送ブロック解放レバーを押し下げ、搬送ブロックのロックを解除して下さい
(図中①)。
ロ)ラベルの先端を、ラベルダンパーの下を通して、プリンタ内に挿入して下さい
(図中②)。
ハ)左右のラベルガイドを、左に回して緩めた後、ラベル横両面に合わせ、右に回
して閉めて固定して下さい(図中③)。
※注意 この時、ラベルホルダで合わせたラベル端面と、メインフレーム面が平行
になる様にしてください。ラベルをメインフレーム面に対して傾いて
セットすると、ラベルの斜行による印字位置のずれやラベルジャムの
原因になります。
①
①
②
③
搬送ブロック解放レバ
ー
搬送ブロック
ラベルガイド
ラベルダンパー
ラベル
メインフレーム面
⑤
-
29
ニ)ラベルの先端を、フィードローラーが隠れる位置まで差し込んで下さい(図中④)。
ホ)搬送ブロックを、「カチッ」とロックが掛かる音がするまで、押し下げてロックして
下さい。
<上から見た図>
搬送ブロック
ラベルガイド
フィード
ローラー
ラベルホルダからのロール紙端面
④
メインフレーム面 ※ロール紙端面が、メイン
フレーム面と平行になる
ように、固定して下さい。
-
30
7.リボンの取り付け方、交換方法
7-1)新品のリボンのテープを剥がし、リボンロールと、リボン巻き取り用紙管に
分けて下さい。
7-2)印字ブロック2解放レバーを押し下げ、印字ブロック2のロックを解除して
下さい。
7-3)リボン軸両持板のつまみを持って、リボン軸両持板をリボンガイド軸より開
放して下さい。
7-4)印字ブロック2上の右側のリボンガイド軸に、赤リボンロールを左側の
リボンガイド軸に、リボン巻き取り用紙管を、それぞれ、切欠きが
メインフレーム側なるように差し込んで下さい。
(下図は、印字ブロック2上のリボンガイド軸に赤リボンロール、リボン巻き取
り用紙管を差し込んだ例です。)
リボン巻き取り用紙管
リボンロール
切欠き
メインフレーム
リボン軸両持板
印字ブロック2解放レバー
リボン巻き
取り用紙管
赤リボンロール
②
③ ②
③
※紙管差込み部詳細 A
※紙管差込み部詳細 B
-
31
7-5)赤リボンロール付き紙管と、リボン巻取り用紙管の切欠きを、リボンホルダ
突起(紙管差込み部詳細 A)に差し込み、紙管が、板バネでロックされる位
置(紙管差込み部詳細 B)まで差し込んで下さい。
<紙管差込み部詳細 A> <紙管差込み部詳細 B>
7-6)赤リボンロールの先端を、印字ブロック2のシャフトの下を潜らせて通して
下さい(図中①)。
紙管
リボンホルダ突起 紙管
板バネ
①
赤リボンロール
-
32
7-7)印字ブロック2の下を通した赤リボン先端を、リボン巻取り用紙管まで引上げ、
リボン幅を合わせ、リボン巻き取り用紙管にテープで貼り付けて下さい(図中②)。
7-8)印字ブロック2を「カチッ」とロックが掛かる音がするまで、押し下げて
ロックして下さい。
7-9)リボンの皺が無くなるまで、リボン巻取り用の紙管を時計回りに手で回して
巻き取って下さい。
7-10)印字ブロック1に黒リボンロールと、リボン巻き取り用紙管を
印字ブロック2と同様にセットして下さい。
7-11)リボン軸両持板のつまみを持って、リボンガイド軸に差し込んで閉めて
下さい。
②
テープ
-
33
8.反射・透過センサー出力値調整について
工場出荷時は、センサーの出力値は調整済みですが、認定ラベル以外のラベルを使用の
場合、センサー出力調整が必要になる場合があります。センサー出力調整ボリュームを
回して適正値に調整して下さい。
8-1)センサー出力適正値
8-1-1)反射センサー出力適正値
マーカが反射センサーの真下にあるとき 1.0V 以下
マーカが反射センサーの真下からはずれたとき 2.5V 以上
8-1-2)透過センサー出力適正値
ギャップが透過センサーの真下にあるとき 2.5V 以上
ギャップが透過センサーの真下からはずれたとき 1.0V 以下
8-2)センサー(反射、透過)とセンサー出力調整ボリュームの場所
反射、透過センサー
正面 背面
背面
透過センサー出力調整用ボリューム
(上側のボリューム)
反射センサー出力調整用ボリューム
(下側のボリューム)
-
34
8-3)センサー出力値の表示方法
8-3-1)プリンター設定ツールを起動すると次のような画面を表示するので
センサー確認ボタンをクリックして下さい。
8-3-2)次の画面が表示され、現在の透過センサー、反射センサーの出力値が
表示されます。出力調整ボリュームにより出力値の表示が変化します。
8-4)反射センサー出力の調整方法
マーカが反射センサーの真下にあるときと、はずれているときの
それぞれの出力が適正値になるように8-3-2)の画面を見ながら、
反射センサー出力調整用ボリュームを回して調整してください。
8-5)透過センサー出力の調整方法
ギャップが透過センサーの真下にあるときと、ギャップが透過センサーの真下か
らはずれたときのそれぞれの出力が適正値になるように8-3-2)の画面を
見ながら、透過センサー出力調整用ボリュームを回して調整してください。
-
35
9. 日常のお手入れ
お手入れの際は、必ず、1、安全にお使いいただくために を確認し、守ってください。
いつも綺麗な印字がえられるように、定期的に(ラベル又はリボン交換毎)に本機の掃
除を行ってください。特に、印字ヘッド、プラテン、フィードローラー、ピンチローラ
ーには汚れが付きやすいので下記の手順で清掃して下さい。
9-1) 印字ブロック部の清掃について
9-1-1)印字ブロック解放レバーを押下し、印字ブロックのロックを解除して下さ
い。
9-1-2)印字ブロックのサーマルヘッドの発熱体部を、クリーニングペンを軽く押
し当て、数回往復させ、クリーニングして下さい。
(印字ブロック1,2のサーマルヘッド)
印字ブロック
解放レバー
サーマルヘッド
発熱体部
(基板角の茶色い稜線)
印字ブロック1
印字ブロック2
-
36
9-2) ラベル搬送部の清掃について
9-2-1)印字ブロック開放レバー、および、搬送ブロック解放レバーを押下し、
印字ブロックと搬送ブロックを解除してください。
9-2-2)プラテン、フィードローラを、少量のプリンタ清掃液を含ませた
柔らかい布で拭いて下さい。
※クリーニングペンやクリーニングセットオプションです。ご購入の際は、サポート
センター、販売店へ問い合わせ下さい。
搬送ブロック
解放レバー
印字ブロック
解放レバー
搬送ブロック
印字ブロック
フィードローラ
ー
プラテン
-
37
10. 困ったときは
10-1)エラーメッセージについて
プリンタに異常が発生した場合、液晶表示器にエラーメッセージが表示され、
ERROR LEDが点灯して、プリンターが停止します。プリンターが停止した
場合、エラー原因に対応する処置を施した後に「RESTART」キーを押下して、
エラー解除を行って下さい。エラー解除後にラベル再発行指示を行って下さい。
-
38
エラー表示 原因 処置
1 PAPER JAM ラベルがないか、又は正しくセットさ
れていない(ジャムリなど)
1) ラベルを正しくセットして。
搬送ブロックをロックして下さい。
2 PAPER END 印字中にラベルがなくなった状態
1) ラベルが終了または、切れた場合
2) ラベルセンサーからラベルが外れ
ている場合
1) ラベルを新しくセットして下さい。
2) ラベルを正しくセットして下さい。
3 HEAD OPEN 1 印字ブロック1がオープン状態 印字ブロック1をロックして下さい。
4 HEAD OPEN 2 印字ブロック2がオープン状態 印字ブロック2をロックして下さい
5 ON LINE 1* リボン1の残量が少なくなった状態 新しいリボン1を装着して下さい。
6 ON LINE 2* リボン2の残量が少なくなった状態 新しいリボン2を装着して下さい。
7 ON LINE 1* 2* リボン 1,2 の残量が少なくなった状態 新しいリボン 1,2 を装着して下さい。
8 RIBBON CUT 1 リボン1が切れている状態 リボン1を巻き直して装着して下さい。
9 RIBBON CUT 2 リボン2が切れている状態 リボン2を巻き直して装着して下さい。
10 RIBBON STOP 1 リボン1軸が回転しない状態 リボン軸がなにかに引っかかって回らない
か確認して下さい。どうしても不明の場合は
サービスセンタにご連絡下さい。
11 RIBBON STOP 2 リボン2軸が回転しない状態
12 FBLOCK OPEN 搬送ブロックがオープン状態 搬送ブロックをロックして下さい。
13 CUTTER ERROR 1) カッタ部でラベル詰まりが発生し
ている
2) カッタ刃が所定の位置に戻ってい
ない
1) カッタ部の掃除をする
2) 上記後でも表示した場合は、サービスセ
ンターにご連絡下さい。。
14 OVER HEAT 1 印字ブロック1のサーマルヘッドが
オーバーヒート状態
電源をオフし、一定時間放置して、温度を下
げて下さい。
15 OVER HEAT 2 印字ブロック2のサーマルヘッドが
オーバーヒート状態
電源をオフし、一定時間放置して、温度を下
げて下さい。
16 OVER HEAT プリンタ内の温度が許容範囲を超えた
状態
電源をオフし、一定時間放置して、温度を下
げて下さい。
-
39
10-2) 正しく動作しない場合
10-2-1)電源をいれてもディスプレイになにも表示されない場合
確認して下さい 処置
1 電源コンセントに電源コードが差し込
まれていますか?
電源コードをコンセントにしっかりと差
込み直して下さい。
2 本プリンタに電源コードがしっかりと
差し込まれていますか?
電源コードを本体の電源インレットにし
かりと差し込み直して下さい。
3 電源コードが傷んでいませんか? 電源コードを取り替えて下さい。
新しい電源コードは、本プリンタを購入
された販売店で必ず本プリンタ専用の電
源コードをお求めください。本プリンタ
の専用の電源コード以外は絶対に使用し
ないで下さい。
4 本プリンタの電源を取っている電源コ
ンセントに電気がきていますか?
電源コンセントのもと電源を調べて下さ
い。
もとの電源に問題のないときは、建物全
体に電気がきているか調べて下さい。
停電の可能性も調べて下さい。
5 建物の電源ヒューズが切れたり、ブレ
ーカが落ちたりしていませんか?
建物の電源ヒューズを取替え、ブレーカ
を電源オンの位置に直して下さい。
-
40
10-2-2) ラベル送りはするけど印字されない場合
確認して下さい 処置
1 印字ブロックのサーマルヘッドが汚れ
ていたり、ラベルが貼りついていませ
んか?
サーマルヘッドが汚れていたらクリーナ
ペンで汚れをふき取り、また、ラベルが
貼りついていたらはがして下さい。
金属物での除去は避けて下さい。(印字ヘ
ッドを傷つけるおそれがあります)
このとき、ラベルの糊が付着していたら、
クリーニングセットで拭き取って下さ
い。
2 本プリンタ用のサトー製品のラベル、
リボンを使っていますか?
サトー製プリンタにはサトーのサプライ
“純正”のご使用をお願いします
3 ラベルセンサが汚れていませんか? ラベルセンサが汚れていたら、クリーニ
ングセットで汚れを拭き取って下さい
4 リボンが正しく巻き取られています
か?
リボンを正しく巻き直して下さい。
-
41
10-2-3) きれいに印字しない場合
確認してください 処置
1 ラベル、リボンが正しくセットされて
いますか?
ラベル、リボンがきちんと固定されてい
るか調べて下さい。印字ブロック部をオ
ープンにして、用紙、リボンが正しくセ
ットされているか調べて正しくセットし
て下さい。
2 印字濃度が薄すぎたり、濃すぎたりし
ていませんか?
設定操作で印字濃度を設定し直して下さ
い。
3 プラテンローラが汚れていませんか? プラテンローラが汚れていたら、クリー
ニングセットで汚れを拭き取って下さい
4 サーマルヘッドが汚れていたり、ラベ
ルが貼りついていませんか?
印字ヘッドが汚れていたらクリーナペン
で汚れをふき取り、また、ラベルが貼り
ついていたら剥がして下さい。
金属物での除去は避けて下さい(印字ヘ
ッドを傷つけるおそれがあります)
このとき、ラベルの糊が付着していたら、
クリーニングセットで拭き取って下さ
い。
5 汚れたラベルを使っていませんか? きれいなラベルを使って下さい。
6 本プリンタ用のサトー製品のラベル・
リボンを使っていますか?
サトー製プリンタにはサトーのサプライ
“純正”のご使用をお願いします
-
42
10-2-4) 印字位置がずれる場合
確認して下さい 処置
1 ラベル、リボンが正しくセットされて
いますか?
ラベル、リボンがきちんと固定されてい
るか調べて下さい。印字ブロック部をオ
ープンにして、用紙、リボンが正しくセ
ットされているか調べて正しくセットし
て下さい。
2 プラテンローラが汚れていませんか? プラテンローラが汚れていたら、クリー
ニングセットで汚れを拭き取って下さい
3 型くずれしたラベル・リボンを使って
いませんか?
ラベル・リボンの周囲が型くずれしてい
るとラベル送りが正常にできません。型
くずれしていないラベル・リボンを使っ
て下さい
4 本プリンタ用のサトー製品のラベル・
リボンを使っていますか?
サトー製プリンタにはサトーのサプライ
“純正”のご使用をお願いします
5 ラベルセンサが汚れていませんか? ラベルセンサが汚れていたら、クリーニ
ングセットで汚れを拭き取って下さい
6 印字位置補正値が正しいですか? パソコン側の設定操作で印字位置補正を
設定し直して下さい。
7 パソコンから送られてくるデータは正
しいですか?
パソコン側のプリンタドライバのプロパ
ティおよびデータを確認し、設定し直し
て下さい。
-
43
11.基本仕様
本機の仕様 内容
印刷方式 熱転写方式 2色
印字ヘッド エッジヘッド 2 本
印字密度 12dot/mm (305dpi)
印字速度 4 インチ (101.6mm) /秒、6 インチ (152.4mm) /秒、8 インチ (203.2mm) /秒
印字有効エリア 長さ 600mm X 幅 160mm(センタ合せ)
印字禁止領域 長さ方向 上: 1.5mm、下:1.5mm(台紙含まず)
幅方向 左: 1.5mm、右:1.5mm(台紙含まず)
ラベルの種類/形態 サトー製品のラベル“純正”のご使用をお願いします。/ロール紙(外巻き)
ラベル厚 0.13mm ~ 0.18mm
ラベルサイズ 長さ 50~ 600mm (台紙含み 53 ~ 603mm)
幅 47mm ~ 177mm (台紙含み 50 ~ 180mm)
ロール紙外形/支管サ
イズ
ロール紙
ラベル外形 最大 210mm
支管内径 76.2mm
ラベル種類 認定ラベル4種類(Aコート、Sコート、キャスタコート、合成)
リボン種類 サトー製品のリボン“純正”のご使用をお願いします。
リボンサイズ/リボン
形態/リボン巻き方向
リボン長:最大 300m(外径 65mm 以下)
リボン幅:最大 167mm
巻き方向:表巻き
巻き取り方式:支管付(177mm 幅 内径 25.4mm 切り欠き付き支管)
発行モード 連続、カッタ、剥離自動貼、剥離手動貼
外形寸法/重量 プリンタ本体 幅 363mm×奥行き 393mm×高さ 317mm/23.5Kg
ラベルホルダ接続時 幅 377mm×奥行き 685mm×高さ 317mm/28.5Kg
電源仕様 入力電圧:AC100V~240±1O%
消費電力:ピーク時 115w
待機時 15w
環境条件 使用温度:5~35℃
湿度:30~80%RH(ただし、結露なきこと)
保存温度:-5~60℃
湿度:30~90%RH(ただし、結露なきこと)
-
44
インターフェイス USBインターフェース
EXTインターフェース(オプション)
オプション機器 カッタ仕様(工場オプション)
ハクリ仕様(工場オプション)
外部巻取り装置(RWG500)接続キット
操作 LCD:5 X 7 ドット 横 16 キャラクタ 縦 2行
LED:POWER(緑)、ONLINE(緑)、ERROR(赤)
キー :FEED、RESTART、STOP
レベル調整 印字濃度調整、印字位置調整、停止位置調整(パソコンの設定ツールで調整)
ラベル長検出センサ アイマークセンサ(反射タイプ)、ギャップセンサ(透過タイプ)
印字イメージ加工方式 GDI方式 : WINDOWS ドライバー使用(WINDOWS7 32BIT)
自己診断機能 ヘッドオープン検出
ピンチローラオープン検出
リボン切れ検出
リボンニアエンド検出
カッタエラー
ラベル詰まり検出
温度異常検出
-
45
12.アフターフォローについて
お買い上げいただきました システム機器を、安心してご使用いただくために、保守サ
ービス業務を行っております。
保守サービス業務について、ご説明します。
<サービスの種類委一覧表>
交換部品 技術料 出向費
保証期間内サービス 保証規定に
基づき無償
保証規定に
基づき無償
保証規定に
基づき無償
保守契約サービス 契約料金に含みます 契約料金に含みます 契約料金に含みます
スポットサービス そのつど有償 そのつど有償 そのつど有償
標準仕様機器の補修部品の保有は、当該機器の販売終了後より、5年とさせていただき
ます。(機器の販売終了につきましては、弊社のホームページ http://www.sato.co.jp/
でご確認ください。)
<保守サービスの内容一覧表>
出向保守 オンサイト保守 故障が発生した場合、お客様のご要望により
技術員を派遣し、故障の修復にあたります。
持ち込み保守 センドバック保守 故障が発生した場合は、用紙を同梱した状態で、
機器故障ユニットを最寄のサポートセンター・
販売店へ、お客様により持ち込んで(運送して)
いただいて、故障の修復にあたります。
輸送費はお客様負担となります。
<保守サービスの説明>
保証期間の保守サービス
製品は1台ごとに検査し、お届けしていますが、安心してご使用していただくため、
正常な使用のもとでの故障については、納入より6か月間を保証期間として無償
修理を行っております。
サーマルヘッド、カッター、プラテンローラーなどの消耗部品につきましては、
弊社純正サプライ品での走行距離 30Km (カッターは 30万回)または、納入より
6ヶ月間の早い方が無償修理対応となります。
-
46
<保守契約サービス>
保証期間が過ぎましても、安心してご使用いただくために「保守契約サービス」
があります。
フルメンテナンスサービス
1.目的
お客様とサトーが保守契約し、契約期間中の正常なご使用のもとでの
修理故障は、この契約に基づき実施いたします。技術料、および、修理に
使用した交換部品は、保守契約により充当されます。したがって、お客様に
とりましては1年間一定の保守料で安心してご使用いただくことができます。
2.保守契約料
保守契約料は、機器ごとに使用状況別に年間の契約料をお見積りいたします。
保守契約サービスの期間
フルメンテナンスサービスは1年単位で契約し、解約のお申し出がない限り、
4年間まで継続して契約することができます。4年を超える保守契約サービス
については、別基準にしたがい個々にお見積りいたします。
保守契約の対象地域について
保守契約の対象地域に、サトー本社、支店、営業所、サポートセンターの
所在地より、半径 80Km以内といたします。対象地域外の場合は、遠隔地料を
含む保守契約により保守契約を申し受けます。
なお離島の場合は、交通費を含む保守契約料により保守契約を申し受けます。
-
47
<スポットサービス>
保守契約を申し受けていない場合、保証期間終了後、すべてスポットサービスを実施
いたします。
故障時には、保守契約のお客様を優先して対応させていただきますので、修理に時間が
かかることがございますが、ご了承ください。
スポットサービスを実施した場合、サービス料金表に基づき、保守料を請求させて
いただきます。そのつどお支払くださいますよう、お願いいたします。
銀行預金口座振込
お支払いには、振込手続きが不要で便利な「銀行預金口座振込システム」の
ご利用をお勧めいたします。
登録データについて
修理を依頼される場合は、機械またはカードなどに登録された各種データ・ソフト
(フォーマット・プリセットデータ・印字ソフト等々)は、修復作業時に壊れる場合
があります。(登録された各種データ・ソフトの保証はできません。)
特に預かり・持ち込み保守におきましては、お客様であらかじめ別途保存される
ことをお勧めします。修理の完了した機械の受取時に登録データの確認または
再登録をお願いいたします。
DOC.No DEA-00001C






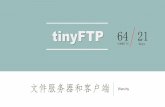











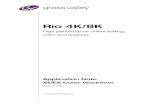
![20110819 Zaion.ppt [ ݊ [ h])2012/02/09 · #001 概要 Zaionはテレタイム(タイムレコーダ)と連動して、リアルタイム な在席表示。また、取り込んだデータを元にタイムカード表示。更にはワークフローの承認データを、就業管理システム「クロ](https://static.fdocuments.ec/doc/165x107/5fa751542cc91d25964695ae/20110819-zaionppt-h-20120209-001-e-zaionfffiffffiefff.jpg)