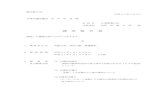Cisco IOS File System、コンフィギュレーション ファイル、 …...ンバー 2 であるため、flash2: は flash: のエイリアスです。スタック メンバー
Active!mail 6.5 の便利な使い方5)...
Transcript of Active!mail 6.5 の便利な使い方5)...

Copyright(c) 2001-2016, Kyoto Sangyo University. All rights reserved.
1
■■ コンピュータ環境の使い方 ■■ 京都産業大学 情報センター
作成:平成 19年 5月 23日
修正:平成 28年 2月 8日
Active!mail 6.5 の便利な使い方
目 次
1. メールにファイルを添付する ............................................. 2
1.1. ファイルをドラッグ&ドロップで添付する ............................. 2
1.2. ファイルを指定して添付する ......................................... 4
2. メールを削除する....................................................... 6
2.1. メールを削除する(直接削除する) ..................................... 7
2.2. メールを削除する(ごみ箱に捨てる) ................................... 8
2.3. メールをゴミ箱から復活させる ...................................... 10
3. メールを振り分ける.................................................... 11
4. アドレス帳にユーザ・グループを登録する ................................ 16
5. 名前・署名の登録をする ................................................ 20
6. メールの一括保存について(mbox形式) ................................. 23
7. メールの一括保存について(zip形式) .................................. 25
8. 保存したメールの取り込みについて ...................................... 26
9. 迷惑メール対策........................................................ 28

Copyright(c) 2001-2016, Kyoto Sangyo University. All rights reserved.
2
■■ コンピュータ環境の使い方 ■■ 京都産業大学 情報センター
1. メールにファイルを添付する
メールには画像や文書ファイルなどを添付することができます。ファイルをドラッグ&
ドロップで添付する方法と、ファイルを指定して添付する方法があります。
1.1. ファイルをドラッグ&ドロップで添付する
この機能は、ブラウザバージョンおよび設定によっては、ご利用いただけない場合があ
ります。その場合は「1.2.ファイルを指定して添付する」をご利用ください。
1) メール作成画面に対して、添付したいファイルをドラッグ&ドロップします。
※メール作成画面の上にファイルを移動させると、外枠が黄色くなります。

Copyright(c) 2001-2016, Kyoto Sangyo University. All rights reserved.
3
■■ コンピュータ環境の使い方 ■■ 京都産業大学 情報センター
アップロードの進捗が表示されたあと、添付が完了します。
添付ファイルにファイル名が表示されていれば添付完了です。
*添付するファイルのサイズは 7Mbytes 以下にするようにしてください

Copyright(c) 2001-2016, Kyoto Sangyo University. All rights reserved.
4
■■ コンピュータ環境の使い方 ■■ 京都産業大学 情報センター
1.2. ファイルを指定して添付する
1) メール作成画面で、「追加」ボタンをクリックします。
2) 「参照」ボタンをクリックします。(複数ある場合はそれぞれ参照します。)

Copyright(c) 2001-2016, Kyoto Sangyo University. All rights reserved.
5
■■ コンピュータ環境の使い方 ■■ 京都産業大学 情報センター
3) 添付するファイルをダブルクリックします。
4) 「アップロード」ボタンをクリックします。

Copyright(c) 2001-2016, Kyoto Sangyo University. All rights reserved.
6
■■ コンピュータ環境の使い方 ■■ 京都産業大学 情報センター
5) メール送信画面に戻ります。添付ファイルに選択したファイル名が表示されていれば
添付完了です。
*添付するファイルのサイズは 7Mbytes 以下にするようにしてください
2. メールを削除する
削除の方法は 2通りあります。
・直接削除する方法
メールを直接削除します。完全にメールを削除する場合、ごみ箱に捨てる方法よりも手
順が少なく手間を省けますが、削除したメールは復活できません。
・ごみ箱に捨てる方法
ごみ箱に捨てたメールは、30日を経過すると自動的に削除されます。
期間内であればメールを復活させることができますが、ごみ箱に捨てた場合は完全にメ
ールを削除した状態ではありませんので、ディスク容量を使用します。
ごみ箱を空にすることで、完全にメールを削除することも可能ですが、直接削除する方法
と同じくメールは復活できなくなります。

Copyright(c) 2001-2016, Kyoto Sangyo University. All rights reserved.
7
■■ コンピュータ環境の使い方 ■■ 京都産業大学 情報センター
2.1. メールを削除する(直接削除する)
1) メール受信画面を開きます。
2) メールの一覧で削除したいメールをチェック[下図①]し、「削除」ボタンをクリック[下
図②]します。
3) 削除してもよければ「OK」ボタンをクリックします。
*この方法で一度削除されたメールは元に戻せません。ご注意ください。

Copyright(c) 2001-2016, Kyoto Sangyo University. All rights reserved.
8
■■ コンピュータ環境の使い方 ■■ 京都産業大学 情報センター
4) 選択したメールが削除されます。
2.2. メールを削除する(ごみ箱に捨てる)
1) メール受信画面を開きます。
2) メールの件名一覧で削除したいメールをチェック[下図①]し、「ごみ箱へ移動」をクリ
ック[下図②]します。

Copyright(c) 2001-2016, Kyoto Sangyo University. All rights reserved.
9
■■ コンピュータ環境の使い方 ■■ 京都産業大学 情報センター
3) 選択したメールがメール一覧からなくなります。ただし、まだ完全に削除したわけで
はなく、あくまでごみ箱へ捨てただけです。
*ごみ箱へ捨てるだけでは完全に削除したことにはなりません。
4) ごみ箱を確認します。メールフォルダから[ごみ箱]を選択します。
5) ごみ箱の中を表示します。ここからごみ箱にあるメールを復活させたり、メールを完
全に削除させたりできます。
*ごみ箱の中にメールが捨てた状態ですと、データ容量がそのまま残っている状態になる
ので、定期的にごみ箱を整理してください。
6) ごみ箱の中にあるメール全てを完全に削除する場合は「ごみ箱を空に」をクリックし
ます。

Copyright(c) 2001-2016, Kyoto Sangyo University. All rights reserved.
10
■■ コンピュータ環境の使い方 ■■ 京都産業大学 情報センター
7) 削除してもよければ「OK」ボタンをクリックします。
8) 「OK」ボタンをクリックします。
9) これでメールを完全に削除しました。
2.3. メールをゴミ箱から復活させる
1) メールを復活させる場合は復活させたいメールにチェック[下図①]し、「メール操作」
をクリック[下図②]し、「移動」、「移動したいフォルダ」(例では受信箱)を選択します
[下図③]。

Copyright(c) 2001-2016, Kyoto Sangyo University. All rights reserved.
11
■■ コンピュータ環境の使い方 ■■ 京都産業大学 情報センター
2) 復活させた場所に移動します。
3) ごみ箱へ捨てたメールが復活しています。
3. メールを振り分ける
1) まずは振り分けをするためにメールボックスを作成します。ログインした状態で、画
面上方にある「ツール」をクリックし、「フォルダ管理」をクリックします。
①
②

Copyright(c) 2001-2016, Kyoto Sangyo University. All rights reserved.
12
■■ コンピュータ環境の使い方 ■■ 京都産業大学 情報センター
2) フォルダ管理の「新規作成」ボタンをクリックします。
3) 新規作成画面が表示されますので、「親フォルダ」、「フォルダ名」を入力し、「OK」ボ
タンをクリックします。
4) 新しいフォルダができていることを確認します。

Copyright(c) 2001-2016, Kyoto Sangyo University. All rights reserved.
13
■■ コンピュータ環境の使い方 ■■ 京都産業大学 情報センター
5) 振り分け設定をします。画面上方にある「ツール」をクリックし、「フィルタリング(振
り分け)」をクリックします。
6) 「新規作成」ボタンをクリックします。
7) 振り分けの条件を設定します(例では件名に”Acvtive!mail”を含むメールを BOX1に振
り分ける設定をします)。各項目を入力後、「OK」ボタンをクリックします。
①
②

Copyright(c) 2001-2016, Kyoto Sangyo University. All rights reserved.
14
■■ コンピュータ環境の使い方 ■■ 京都産業大学 情報センター
8) 振り分け設定が追加されていることを確認します。
9) メール受信画面を開きます。
10) 画面右上の「メール操作」をクリックし、「振り分け」を選択します。

Copyright(c) 2001-2016, Kyoto Sangyo University. All rights reserved.
15
■■ コンピュータ環境の使い方 ■■ 京都産業大学 情報センター
11) 受信箱内のメールがなくなりました。消えたわけではなく、振り分け条件に一致した
為、BOX1へ移動しました。
12) BOX1の一覧を表示します。
13) BOX1に振り分けられていることが確認できました。

Copyright(c) 2001-2016, Kyoto Sangyo University. All rights reserved.
16
■■ コンピュータ環境の使い方 ■■ 京都産業大学 情報センター
4. アドレス帳にユーザ・グループを登録する
アドレス帳に、ユーザ・グループを登録すると、メール送信時にアドレス帳から指定す
ることができるようになります。
1) 画面上部にある「アドレス帳」をクリックし、「新規作成」ボタンをクリックします。
2) 必要な情報を入力し、「登録」ボタンをクリックします。

Copyright(c) 2001-2016, Kyoto Sangyo University. All rights reserved.
17
■■ コンピュータ環境の使い方 ■■ 京都産業大学 情報センター
3) 「OK」ボタンをクリックします。
4) 登録したユーザ名をクリックすると、登録情報が表示されます。
5) 登録したユーザをグループに登録します。まずはグループを作成します。
画面左部の「アドレス帳」から「グループ」をクリックし、下にある「作成」ボタン
をクリックします。

Copyright(c) 2001-2016, Kyoto Sangyo University. All rights reserved.
18
■■ コンピュータ環境の使い方 ■■ 京都産業大学 情報センター
6) グループ名を入力し、「OK」ボタンをクリックします。
7) グループ 1が作成できました。次は作成したグループにメンバーを登録します。
8) 画面左部のアドレス帳より個人アドレス帳をクリックします。

Copyright(c) 2001-2016, Kyoto Sangyo University. All rights reserved.
19
■■ コンピュータ環境の使い方 ■■ 京都産業大学 情報センター
9) 登録したいユーザを選択し、「アドレス操作」から「グループに追加」を選び、追加し
たいグループをクリックします。
10) これでグループ1に登録されましたので、登録状況を確認します。「アドレス帳」から
グループ1をクリックします。
11) 選択したユーザが登録されていれば、完了です。

Copyright(c) 2001-2016, Kyoto Sangyo University. All rights reserved.
20
■■ コンピュータ環境の使い方 ■■ 京都産業大学 情報センター
5. 名前・署名の登録をする
メールにはメールアドレスだけではなく送信者の名前を表示させたり、署名といって差
出人の情報(住所・電話番号 etc)を、メールを作成する時に自動で追加することができます。
例えば Active!mailの場合、名前を登録すると相手側では名前部分に記入したものを表示
します。
プロフィールに名前を入力していない場合
プロフィールに名前を入力した場合

Copyright(c) 2001-2016, Kyoto Sangyo University. All rights reserved.
21
■■ コンピュータ環境の使い方 ■■ 京都産業大学 情報センター
1) まず署名を作成します。署名はメール送信時に本文の下に付きます。
画面上部の「ツール」から、「署名管理」をクリックします。
2) 「新規作成」ボタンをクリックします。
3) 必要事項を入力し、「OK」ボタンをクリックします。
①
②

Copyright(c) 2001-2016, Kyoto Sangyo University. All rights reserved.
22
■■ コンピュータ環境の使い方 ■■ 京都産業大学 情報センター
4) 署名一覧に追加されれば、署名作成は完了です。
5) 次はプロフィールの設定を行います。画面上部の「ツール」から「プロフィール管理」
をクリックします。
6) プロフィール管理リストから「新規作成」ボタンをクリックします。
7) [名前]にはあなたの名前を入力します。ここに名前を登録するとメールの受信者がメ
ールを受け取った際に、差出人にあなたの名前が表示されます。
[返信先]には返信してもらいたいアドレスを入力します。
返信アドレス設定をすると、そのメールを受け取った人が返信するときに必ず返信ア
ドレスに設定されているアドレスにメールを返そうとします。
※返信アドレスの設定を誤ると、送信した相手が返信することができません。
返信アドレスのことが良く分からない場合は、ここは設定しないでください。
[署名]には、先ほど作成した署名を選択します。
①
②

Copyright(c) 2001-2016, Kyoto Sangyo University. All rights reserved.
23
■■ コンピュータ環境の使い方 ■■ 京都産業大学 情報センター
作成したプロフィールを標準として使いたい場合は、「標準にする」にチェックをいれ
ます。
8) 必要項目を入力し、「OK」ボタンをクリックします。プロフィール管理リストに追加さ
れていれば、完了です。これで、プロフィールの登録は終わりです。
6. メールの一括保存について(mbox 形式)
選択したメールボックスのメールを mbox形式で保存する機能です。
Windowsをお使いの方は、メモ帳などのテキストエディタで読むことができます。
UNIXをお使いの方は、日本語対応エディタなどで読むことができます。
ここでは、mbox形式で一括保存するまでを説明します。
1) 画面上部の「ツール」から「フォルダ管理」をクリックします。
①
②

Copyright(c) 2001-2016, Kyoto Sangyo University. All rights reserved.
24
■■ コンピュータ環境の使い方 ■■ 京都産業大学 情報センター
2) 保存したいフォルダの右にある「エクスポート」ボタンをクリックします。
3) 下記のようなダイアログが表示されますので、保存をクリックします。
4) 保存したい場所とファイル名を指定して、「保存」ボタンをクリックします。
5) 保存したファイルをメモ帳などのテキストエディタで開くと、メールの本文が表示さ
れます。これでメールの一括保存は完了です。

Copyright(c) 2001-2016, Kyoto Sangyo University. All rights reserved.
25
■■ コンピュータ環境の使い方 ■■ 京都産業大学 情報センター
7. メールの一括保存について(zip 形式)
選択したメールボックスのメールを zip形式で保存する機能です。
mbox形式の一括保存とは異なり、保存したいメールを個別に指定して一括保存することが
できます。保存した zip ファイルを解凍すると、メール 1通ずつが eml形式のファイルで
保存されています。
ここでは、zip形式で一括保存するまでを説明します。
1) メール受信画面を開き、一括保存する対象のメールにチェックを入れ[下図①]、右ク
リックします。表示されたメニューから「一括ダウンロードを」をクリック[下図②]
します。
2) 下記のようなダイアログが表示されますので、保存をクリックします。
①
②

Copyright(c) 2001-2016, Kyoto Sangyo University. All rights reserved.
26
■■ コンピュータ環境の使い方 ■■ 京都産業大学 情報センター
3) 保存したい場所とファイル名を指定して、「保存」ボタンをクリックします。
8. 保存したメールの取り込みについて
Active!mail1で一括保存したメールや、他のメールソフトで保存した mbox形式および、
eml形式のメールを Active!mail に取り込み(インポート)をする機機能です。添付ファイ
ル付きのメールの場合は、添付ファイルが付いた状態で取り込まれます。
ここでは受信箱にメールをインポートする方法を紹介します。
1) 画面上部の「ツール」から「フォルダ管理」をクリックします。
①
②

Copyright(c) 2001-2016, Kyoto Sangyo University. All rights reserved.
27
■■ コンピュータ環境の使い方 ■■ 京都産業大学 情報センター
2) インポートしたいフォルダの「インポート」ボタンをクリックします。
3) インポートするメールファイルを選択します。
※Active!mail で保存した zip 形式や、mbox 形式、eml 形式が利用できます。
①
②

Copyright(c) 2001-2016, Kyoto Sangyo University. All rights reserved.
28
■■ コンピュータ環境の使い方 ■■ 京都産業大学 情報センター
4) 選んだフォルダ内にメールがインポートされます。
9. 迷惑メール対策
迷惑メールでお困りの方は、Active!mailのフィルタリング(振り分け)機能と「迷惑メー
ル対策サービス」を組み合わせることで状況を改善することが可能です。
詳細は、コンピュータ環境の使い方の「迷惑メール対策サービスの利用手引き」を参照し
てください。