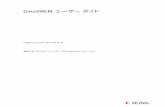CloudDiskマニュアル Androidクライアント ver.1.0 · 2013-05-20 ·...
Transcript of CloudDiskマニュアル Androidクライアント ver.1.0 · 2013-05-20 ·...

CloudDisk マニュアル ver.1.0
[ Android 版 ]
ビデウ・ドットコム

1
目次
1 アプリのインストール
2 ログイン
3 各種フォルダ説明
3 基本操作
[ 1 ] フォルダ作成
[ 2 ] 複数のファイル選択
[ 3 ] ファイル操作
4 Sync フォルダ
5 アクセスチケット
[ 1 ] ファイルのアクセスチケット
[ 2 ] フォルダのアクセスチケット
6 ダウンロードフォルダ
7 各種設定

2
1 アプリのインストール
初めにお使いの Android 端末に CloudDisk のアプリをインストールします。
Google Play を起動して検索窓に「CloudDisk」と入力して検索します。
検索結果に表示される CloudDisk のアイコンをタッチします。
※同じ名前のアプリが表示される場合はアイコンで判別できます。
CloudDisk のインストールページが表示されます。
「インストール」をタッチして CloudDisk をインストールします。
タッチ
お待ちください タッチ

3
2 ログイン
インストールした CloudDisk を起動してログインします。
Home 項目説明
項目 内容
ファイル一覧 ファイルやフォルダ等を保存できます。
ごみ箱 ファイル一覧から削除したファイルやフォルダを確認できます。
操作履歴 逐一の動作を確認できます。
アクセスチケット一覧 発行したアクセスチケットの確認・編集や削除を行えます。
ダウンロード サーバからダウンロードしたファイルを確認できます。
インストール完了後に、端末内に CloudDisk のアイコンが出現します。
アイコンをタッチすると CloudDisk が起動します。
CloudDisk のログイン画面が表示されます。
メールアドレスとパスワードを入力して「保存」をタッチします。
ログインが成功すると Home 画面に切り替わります。
【ログインに失敗した場合】
ご利用のメールアドレスとパスワードを確認し、再度お試しください。

4
2 各種フォルダ説明
Home 画面からアクセスできる各種フォルダについて説明します。
CloudDisk でファイル操作を行う画面です。
アップロード・ダウンロードやファイル・フォルダの作成が行えます。
設定で「インスタントアップロード(後述)」をオンにした場合は、カメラで撮
影した写真が「Photos」に保存されます。
ごみ箱では削除したファイルやフォルダを確認することができます。
操作履歴ではアップロードや削除等の動作履歴を確認できます。
アクセスチケット一覧では発行したアクセスチケットの確認・編集や削除を
行えます。
ダウンロードでは、サーバからダウンロードしたファイルやカメラで撮影し
たファイルを閲覧できます。

5
3 基本操作
CloudDisk で行うことができる基本的なフォルダ・ファイル操作について説明します。
[ 1 ] フォルダ作成
[ 2 ] 複数のファイル選択
ファイル一覧から「Documents」フォルダをタッチします。
ファイル一覧から「Documents」フォルダをタッチします。
端末のメニューボタン(ホームボタンの横等にあります)をタッチします。
メニューが表示されるので「フォルダ作成」をタッチします。
フォルダ名の入力を求められるので、入力して「OK」をタッチします。
「複数選択」をタップするとフォルダ名の色が変わり、ファイルをタッチする
とファイル名の色が変わります。選択したいファイルをタッチすると複数選
択の状態になります。
選択したファイルは長押しで編集できます。
キャンセルは端末の「戻る」に
相当する機能をタッチします。

6
[ 3 ] ファイル操作
ファイルの基本的な操作を説明します。
ファイルを長押しすることで、ファイルの操作メニューが表示されます。
「編集」をタッチするとファイルの基本的な動作が行えます。
特定のフォルダ(ダウンロードフォルダ等)でコピーや貼り付けを行えま
す。ファイルの編集から「コピー」をタッチして、右上のアイコンをタッチする
とフォルダにコピーされたファイルが作成されます。
貼り付けボタンをタッチします。

7
「送る」のメニューではアプリ間でのファイル移動やメールに添付すること
ができます。
ファイルが複数ある場合はソートすることで並び順を変えることができま
す。

8
4 Sync フォルダ
初回起動時にアプリ上の Sync フォルダとサーバ上の Sync フォルダが常
に同期される旨の表示がされます。
メニューボタンからフォルダ・テキストファイルが作成できます。
ファイル・フォルダの基本操作は同じです。
Sync フォルダ上でテキストファイルを作成した時点では、サーバ上にファ
イルは存在しません。メニューボタンの「Sync」をタッチすると同期が開始
され、サーバ上に同じファイルが作成されます。
OK をタッチ
同期が成功するとアイコンにチェッ
クマークが付きます。
サーバ上の Sync フォルダに直接アクセスする場合は「サーバ側の Sync
フォルダを開く」をタッチします。サーバ側の Sync フォルダを直接操作する
ことができます。
サーバ上の Sync フォルダに存
在するファイル

9
5 アクセスチケット
アクセスチケットはフォルダ・ファイルを外部に公開する機能です。
アクセス制限をかけることで、公開したい人を限定することができます。
アクセスチケットはファイルとフォルダで設定が異なります。
[ 1 ] ファイルのアクセスチケット
ファイルを長押しすると「アクセスチケット」ボタンが表示されます。
「アクセスチケット設定」画面が開きます。
「新規にアクセスチケットを発行する場合はこちらをタップして下さい。」ボ
タンをタップします。
ファイルのダウンロード時にパスワード入力を求める場合は、パスワード
を設定します。
設定した数以上のダウンロードを制限する場合は「アクセス数で制限」の
テキストボックスに回数を設定します。
ある年月日以降のダウンロードを拒否する場合は「有効期限」を設定しま
す。
アクセスチケットの設定が成功
すると「設定済みアクセスチケ
ット一覧」に表示されます。

10
[ 2 ] フォルダのアクセスチケット
種別 範囲
アップロード アクセス者にアップロードのみ許します。
ダウンロード アクセス者にダウンロードのみ許します。
両方 アクセス者にアップロードとダウンロードを許します。
フォルダのパスワードは必須です。
お好みによって公開種別を設定できます。
設定済みアクセスチケット一覧のア
クセスチケットを長押しするとアクセ
スチケットメニューが表示されます。
「チケットを削除」からアクセスチケッ
トを削除できます。

11
6 ダウンロードフォルダ
ダウンロードフォルダは端末内でのみ使用するフォルダです。
ダウンロードフォルダ内のファイルは CloudDisk に同期されません。
7 各種設定
Home 画面に表示されるボタンから CloudDisk の設定情報等を確認、設定できます。
CloudDisk 上のフォルダ・ファイルダウンロードすると、自動的にダウンロー
ドフォルダに保存されます。
「タスク」から実行中の動作や終了した動作を確認できます。
「情報」ボタンをタッチすると CloudDisk の詳細情報を確認できます。
タスク 情報

12
アカウント情報を確認できます(ログイン時に入力した情報)。
「パスワードを変更」ボタンからパスワードを変更できます。
CloudDisk が消費している容量を確認できます。
アプリのアップデート情報を受け取ることができます。
インスタントアップロードをオンにするとカメラで撮影した写真が自動で
Photos フォルダにアップロードされます。
「DCIM フォルダの選択」ボタンから DCIM フォルダを選択できます。
3G 環境での同期実行
3G 回線で同期を実行します。
同期時のファイルサイズ制限
同期時、一度に同期できるファイルサイ
ズの制限を設定します。













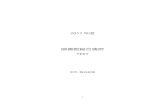
![AnyConnect VPN クライアントのトラブルシュー …...[Cisco AnyConnect VPN Client] ログを右クリックし、[Save Log File As AnyConnect.evt] を 選択します。注:](https://static.fdocuments.ec/doc/165x107/5e7e38d0eb40612c10439e46/anyconnect-vpn-fffffffff-cisco-anyconnect.jpg)