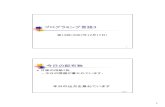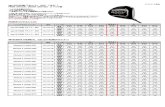オンライン投稿マニュアルjcs.ceramic.or.jp/wp-content/uploads/2015/07/Author...※Figure...
Transcript of オンライン投稿マニュアルjcs.ceramic.or.jp/wp-content/uploads/2015/07/Author...※Figure...

ScholarOne Manuscripts
オンライン投稿マニュアル
① ログイン
② ③ アカウント作成
④ メインメニュー
⑤ ダッシュボード
⑥ Step 1: 題名、種別、要旨
⑦ Step 2: 索引用語など
⑧ Step 3: 著者
⑨ Step 4: 設問⑨ Step 4: 設問
⑩⑪ Step 5: ファイルのアップロード
⑫ Step 6: 確認・投稿
⑬ 投稿完了
⑭ 修正論文の作成⑭ 修正論文の作成
⑮ 審査結果(査読コメント)への回答
⑯ 変更箇所の修正
⑰ 提出完了
投稿規定も確認の上、ご登録ください。

ログイン1
既にユーザー・アカウントが作成されており、ID/パスワード をご存知の場合
1. ユーザー IDとパスワード を入力します。2. ログインをクリックします。 → ④へお進みください。
ユーザー ID/パスワード が未登録の場合• アカウント作成をクリックし、新規にユーザーアカウントを作成します。
→ ②へ
ユーザーID/パスワード がわからない(忘れてしまった)場合• E-Mailアドレスを入力します。• Goをクリックすると、入力したE-Mailアドレス宛にE-Mailが送られてきます。• メール文中のハイパーリンクをクリックすると、ブラウザウィンドウが開きますので、
そちらで、新パスワードを入力し、ログインします。
④へ→ ④へ

アカウント作成2
Step 1: E-Mail / Name
必須項目(req)はすべて入力してください。
姓名の入力位置にご注意ください。
(「名」を先に入力)
E-mailアドレスは、必ずご本人の
ものをご使用ください。
共有アドレスは使用不可!
(「名」を先に入力)
他に送信したい宛先がある場合は、
こちらにE-mailアドレスをご入力
ください。
Step 2: Address

アカウント作成 (つづき)3
SStep 3: User ID & Password
ユーザーIDは、初期値ではE-Mailアドレスが入力されま
すが、お好きなIDに変更が可能です。
ご自身の専門の領域を左のリストから選び 追加ボタンご自身の専門の領域を左のリストから選び、追加ボタン
を押しご登録ください。
「Signature」は未入力のままで結構です。
ザ カウ ト作成完
すべての登録情報を確認し、
完了ボタンを押します。
ユーザー・アカウント作成完了
ユーザー・アカウントの作成が完了しました。
ログインをクリックし、→ ④へ

メインメニュー4
著者(Author)をクリックします。
ダ シ ボ ドダッシュボード5
「論文リスト」は、今までにあなたが作成した原稿のステータスを表示します。いずれかをクリックすると下にそのステータスの論文が表示されます。
ここをクリックすると、新規入力フォームが作成されます。
初めての場合は、まずここをクリックします。 → ⑥へ
サイト内の現在の位置を表示します。サイト内ではこのリンクをクリックして移動します。【重要】ブラウザの “戻る”ボタンは絶対に使用しないでください。
作成途中原稿の入力を再開する場合論文リストの「未投稿論文(Unsubmitted Manuscripts)」をクリック
し 投稿作業を続けるボタンをクリックしますし、投稿作業を続けるボタンをクリックします。
不備等により、論文をお戻しした場合ご投稿いただいた論文に不備等があり、一旦お戻しすることがございます。
お戻しした論文は、投稿前と同様に、初回投稿では「未投稿論文」、修正原稿では「修正論文(未提出)」のリストにございますので、リンクをクリックし、投稿作業を続けるボタンをクリックします。
一覧をクリックすると各ステータスの論文が下にリスト表示されます。

Step ①~⑤を全て入力し、 後のStep ⑥で登録内容をPDFで確認すると投稿が出来ます。Stepを移動するごとに入力情報がサーバに保存されます。入力を途中で止めても、再度ログインして入力を再開することができます。
Step 1: タイトル、種別、抄録6
論文種別プルダウン・メニューから適切な種別を選択します。
題名 制限文字数内で入力します。
ランニングタイトル制限文字数内で入力します。
要旨
制限文字数内で入力します。
Step 2: 索引用語など7 Step 2: 索引用語など7
索引用語(Keyword)
領域(Category)① この論文の領域をプルダウンリスト内から選択します。② “追加”ボタンを押します。③ 右の入力欄に自動入力されます。
※入力欄には直接入力出来ません。

Step 3: 著者8
• 共著者のユーザーアカウントがすでにシステム内に作成
されている場合、入力作業を省略することができます。
追加する共著者のE M ilアドレスを入力し 検索をク追加する共著者のE-Mailアドレスを入力し、検索をク
リックしてください。共著者が見つかると、共著者の情
報がフォーム内に自動入力されます。
• システム内にユーザーアカウントが作成されていない場
合は、各入力欄に共著者の情報を入力します。(この場
合、投稿完了時に、ユーザーアカウントが新規に作成さ
れた旨の通知が、「論文タイトル」「投稿者名」ととも
に共著者にE-Mailにて送信されます。)
• 入力後、「著者リストに追加」ボタンを押し、共著者を
登録します。

Step 4: 設問9
カバーレターを直接入力する場合はここに。
カバーレターを添付入力する場合はここから。
各設問に対し回答します。

Step 5: ファイルのアップロード10
この画面では論文ファイルのアップロードを行います。
• 「参照…」ボタンでファイルを指定し、そのファイルの内容を右のプルダウンリストから指定します。• 「アップロード」ボタンを押すとファイルがアップロードされます。• 一度にアップロードできるファイル数は5つまでです。6つ以上ファイルがある場合は、回数を分けてアップ
ロードします。 即ち、「保存して進む」ボタンを押して、ファイルアップロード画面を空っぽにしてから、ファイルを追加してください。
論文(本文)
• アップロードするファイルには、画面で登録したタイトル、抄録、共著者、キーワード等も含めてください。
図表(Table、Figure)• 本文とは別のファイルでアップロードします。
※アップロード可能なファイルフォーマット
• DOC(X)、XLS(X)、PPT(X)、JPG、TIFF、GIF、AI、EPS、PSD
※ファイル名は半角英数字で入力し 必ず拡張子を付けてください (拡張子がない場合 PDFが作成され※ファイル名は半角英数字で入力し、必ず拡張子を付けてください。(拡張子がない場合、PDFが作成されません。)

このイメージファイルにリンクさせたい論文本文中の文字を
入力します。
Step 5: ファイルのアップロード (つづき)11
入力します。
例えば、“Fig. 1”と入力すれば、原稿をHTMLプルーフで
見たときに本文ドキュメント内の“Fig. 1”という文字をク
リックすると、このイメージファイルが表示されるようにな
ります。
このイメージファイルについての Figure Number とCaption / Legendを入力しますCaption / Legendを入力します。
※Word, Excel, PowerPointファイルの場合は、ここに入力した内容がプルーフ用PDF/HTMLに表示されませんので、アップロードするファイル内の上部にFigure NumberとCaption/Legendを入力してください。
※Figure Legendsは必ず本文ファイルにも記載してください。
Nextボタンを押します。
アップロードが完了すると、アップロードされたファイルが一覧表示されます。リストの左にある「順番」プルダウンリストでファイルの掲載順を以下の通りに並べ換えます。
1)本文 → 2)Table → 3)Figure
並べ替えが終わったら、「順番を保存」ボタンを押します。
不要なファイルは、必ず「削除」ボタンを押して削除してください。
さらにファイルを追加する場合は、前頁と同様の操作を繰り返します。

Step 6: 確認・投稿12
これまで登録した内容を確認しますこれまで登録した内容を確認します。
正しく登録されている箇所には、チェックマークが付きます。正しくない箇所には×が付きますので、そのStepに戻って修正をします。
PDFボタンを押し、査読用ファイルを確認します。PDF画面では論文中に文字化け等がないかを必ずご確認ください。すべての項目にチェックが入ったら、画面 下部の 「送信」ボタンを押して投稿します。

投稿完了13
投稿完了です。投稿完了です。
① 投稿完了の通知メールが送信されますのでご確認ください。② 「ダッシュボードに戻る」ボタンを押して、著者ダッシュボードに戻ります。
【重要】ブラウザの “戻る”ボタンは絶対に使用しないでください。

修正論文(Revised Manuscript)の作成14
修正論文 を作成するには、以下の手順に従ってください。
ここをクリックすると、ダイアログが表示されますので、OKを押して修正論文作成の作業ステップに進みます。
★修正論文の作成ボタンは一度クリックすると消え、次回ログインからは、論文リスト上の「修正論文(未提出)」からアクセスします。

審査結果(査読コメント)への回答15
査読コメントへの著者回答
審査結果を確認の上、査読コメントに対する修正内容をPoint by Point で入力します。
※この欄には修正原稿ファイルはアップロードしないでください。
「保存して進む」 を押して、次の作業ステップに進みます。

変更箇所の修正16
• 各Stepごとに前回提出時からの変更箇所を修正します。• 修正したファイルをアップロードする際には必ず、差し換え前の
古いファイルは削除し、重複した内容のファイルが無いようご確認ください。
PDFを確認後、すべての項目にチェックが入ったら、画面 下部の “送信” を押します。

提出 完了17
提出完了です。
提出完了の通知メールが送信されますのでご確認ください。
【重要】ブラウザの “戻る”ボタンは絶対に使用しないでください。