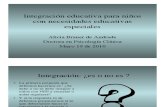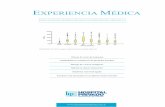TNT入門 - 株式会社オープンGIS 【TNT製品 & …サンプルデータ...
Transcript of TNT入門 - 株式会社オープンGIS 【TNT製品 & …サンプルデータ...

地形と地表面の解析
TNTmips®
TNTTNTTNTTNTTNT入門入門入門入門入門地 形 解 析

地形と地表面の解析
page 2
はじめにどのようなエリアでも、地表面の形状は実際の環境の重要な要素です。地形は、多くの物理学的、生物学的プロセスに大きな影響を与え、建設、輸送、通信、資源管理、レクリェーションなどの人間の活動の背景となります。自然の系や人工的な系と地形との間にはさまざまな形の相互作用があるため、地形のコンピュータ解析やモデリングを行うには、さまざまな専用のソフトウェア・ツールが必要になります。本書では、標高ラスタを解析したり地形との間のさまざまな相互作用をモデル化するためのTNTmipsィの一連の処理について紹介します。
必須基礎知識 本書では、読者が『TNT入門:地理空間データ表示』、『TNT入門:システムの基本操作』の練習問題を完了しているものと仮定しています。必須知識や基本操作についてはこれらの練習問題で説明されていますので、本書では繰り返して説明しません。わからない部分がある場合は、必要に応じこれらの冊子やTNTmipsリファレンスマニュアルで調べてください。
サンプルデータ 本書の練習問題では、TNT製品に添付されているサンプルデータを使用します。TNT製品のCDにアクセスできない場合は、マイクロイメージ社のウェブサイトからデータをダウンロードできます。特に、本書ではTERRAINデータ・コレクションのサンプルファイルを使用します。練習問題でこれらのオブジェクトを使用する際に変更内容を保存できるよう、サンプルデータをハードディスクドライブにインストールしてください。
その他の資料 本書では、地形と地表面の解析に関する概要しか示されておりません。詳細は、TNTmipsリファレンス・マニュアルを参照してください。15ページ以上に渡る地形解析処理に関する説明が載っています。
TNTmips とTNTlite® TNTmipsには2つのバージョンがあります。プロフェッショナル・バージョンであるTNTmips と、無料バージョンであるTNTliteです。本書では、どちらのバージョンも「TNTmips」と呼ぶことにします。プロフェッショナル・バージョン(ソフトウェアライセンスキーが必要)を購入されなかった場合、TNTmipsはTNTliteモードで動作し、オブジェクトのサイズが制約され、エクスポートも行えません。
すべての練習問題は、提供されるサンプル・ジオデータを使用してTNTliteで実行できます。
Randall B. Smith 博士、2004年9月3日
一部のイラストでは、カラー・コピーでないと重要な点がわかりにくい場合があります。マイクロイメー
ジ社のウェブサイトから本書を入手されれば、カラーで印刷したり表示できます。また、このウェブサ
イトからは、『TNT入門』のその他のテーマに関する最新の冊子も入手できます。インストールガイド、
サンプルデータ、および最新バージョンのTNTlite をダウンロードできます。アクセス先は次の通りで
す。
http://www.microimages.com

地形と地表面の解析
page 3
ステップ
TNTmipsメインメニューからDisplay / Spatial Data(表示/ 空間データ)を選択します。
New 2D Group(二次元グループの新規作成)を開きます。
TNTmipsには、数値標高モデル(Digital Elevation Model:DEM)を視覚化したり解析するためのさまざまなツールが用意されています。コントラスト強調機能とカラー・パレットを適切に使用すると、DEMの二次元表示が非常に見やすくなります。また、DEMに起伏の陰影を付けて表示すると、特定の水平方向、特定の仰角から光を当てたのと同じ状態で地表面を視覚化することができます。方向や仰角は対話的操作でユーザが調整することができます。これらのツールは、グリッド状の重力値や農作物収穫高などのように数学的な三次元面を示す他のラスタに適用することもできます。
勾配、傾斜方位、陰影処理では、DEMから地形の一般的な特性を計算します。斜面の下向きの傾斜が最も大きい部分の傾斜が勾配、その方向が傾斜方位です。勾配ラスタと方位ラスタは、土壌の侵食や地滑りの危険性の予測など、より複雑な環境モデルの要素として使用することができます。陰影ラスタは、DEMの対話的な陰影表示とは代わって、固定した出力を提供します。
可視領域(View shed)解析処理は、DEMに対して見通し解析を行い、可視領域(地表面上の特定の視点から見える地形の範囲)を調べます。可視領域解析を使用すると、テレビや携帯電話の送信機などの通信施設あるいは軍事用の監視所や火の見櫓などの設置に最適な場所を見つけることができます。また、可視領域解析は、採鉱や伐採などが景観に与える影響の評価にも使用できます。
切り土/盛り土(Cut and Fill)解析では、同じエリアの2つの標高ラスタを比較して、両者の標高値が異なる場所を調べます。これらのエリアをトレースして、出力ベクタオブジェクト内にポリゴンを形成します。各ポリゴンごとに体積のプラス・マイナスが計算され、対応するデータベーステーブルに格納されます。
本シリーズの冊子『TNTmips入門:分水界地形学モデリング』では、DEMから、流路網、分水界、その他の関連特性を計算するWatershed(分水界)処理の概要を説明しています。
また、TNTm i p s の表示処理ではDEMや他のラスタを三次元で表示する こ と も で き ま す 。詳 細 は 、『TNTmips 入門:三次元鳥瞰図による視覚化』を参照してください。
一貫性のある効果的なDEMの二次元表示を作成する方法が、4~7ページで紹介されています。勾配、傾斜方位陰影処理については8~9ページで説明します。可視領域解析処理については10~14ページで、切り土/盛り土処理の概要については15ページで議論しています。
地形解析の世界にようこそ

地形と地表面の解析
page 4
ステップ
Group Control(グループコントロール)ウィンドウのAdd Raster(ラスタを追加)アイコンボタンを押し、Quick-Add Single(シングルラスタレイヤをすぐ追加)を選択します。
TERRAINデータコレクションのMATCHプロジェクトファイルを捜し、EAST、WESTラスタを選択します。
WESTレイヤーのアイコン列の中のTools(ツール)アイコンボタンを押し、ドロップダウンメニューからEn-hance Contrast(コントラストを強調)を選択します。
Raster Contrast Enhance-ment(ラスタコントラスト強調)ウィンドウで、左側(最小値)の Input Range(入力範囲)ボックスの値を 1 3 4 0 から1280に変更します。
隣接するDEMのセットやその他の地表面ラスタ群の操作を行う場合、各ラスタの値の範囲は異なりますが、それぞれの数値が同じ場合は同じ意味になります。ラスタが表示される際に一貫した同じ意味になるようにするには、各ラスタにおいて、特定の範囲の地表面値が同じ範囲のグレー階調(または色)で表示されなければなりません。このような一貫性を実現するためには、各ラスタのコントラスト強調を調整する必要があります。
この問題を簡単に示した例が、この練習問題の2つのDEMです。標高の範囲は、EASTラスタでは1280~ 1707mであり、WESTラスタでは
1340~2741mです。各ラスタとともに保存されているデフォルトの線形コントラスト・テーブルでは、グレー階調の範囲が各ラスタの最小値から最大値までの全範囲に対応しています。このため、同じグレー階調は各ラスタ内の異なる標高範囲に対応し、DEMは共通の境界に沿って一致しているようには見えません。
コントラストを正しく調整するためには、まず、セットに含まれるすべてのラスタのヒストグラムをチェックして全体の最小値と最大値を調べます。EAST、WESTラスタの全体的な範囲は1280~ 2741 です。次に、各ラスタごとに Ras ter
Contrast Enhancement(ラスタコントラスト強調)ウィンドウを開いてInput Range(入力範囲)の値を、そのラスタに固有な範囲ではなくラスタ・セット全体の範囲に一致するように設定します(または、ProjectFile Maintenance(プロジェクトファイルのメンテナンス)処理を使用して、調整済みの最初のコントラスト・サブオブジェクトを以降のすべてのラスタにコピーします)。こうすると、各ラスタのグレー階調はこの広い範囲全体に広がり、それぞれの対応する標高範囲に合った一貫したグレー階調が得られます(次ページの図を参照)。
Enhancement(強調)ウィンドウのFile(ファイル)メニューからSave(保存)を選択し、続いてClose(閉じる)を選択します。 次ページに続く
一貫性のあるコントラストと色の設定 - I

地形と地表面の解析
page 5
ステップ
EASTレイヤーに対して最後の3つのステップをくり返します。ただし、右側(最大値)の InputR a n g e(入力範囲)の値は1707から2741に変更してください。
表示ウィンドウを再描画します。
WESTレイヤーのアイコン列の中のTools(ツール)アイコンボタンを押し、ドロップダウンメニューからEdit Colors(色の編集)を選択します。
Color Palette Editor(カラーパレット・エディタ)ウィンドウのPalette(パレット)メニューをクリックし、EarthTonesパレットを選択します。
初期メニューにEarthTonesパレットが表示されない場合は、More Palettes(他のパレット)を選択し、Standard Pal-e t t e(標準カラーパレット)ウィンドウのスクロールリストからEarthTonesパレットを選択して[OK]をクリックします。
Color Palette Editor(カラーパレット・エディタ)の F i l e(ファイル)メニューからSaveAs(名前を付けて保存)を選択し、パレットをWESTラスタのサブオブジェクトとして保存します。
最後のステップと同様な操作で、パレットを EASTラスタのサブオブジェクトとして保存します。
各ラスタ内のグレー階調を使用して表示したEAST、WESTラスタ。グレー階調は全体の標高範囲にわたって直線的に広がっています。今度は、境界部でもグレー階調が一致しています。
一貫性のあるコントラストと色の設定 - II
通常、DEMや地表面ラスタの細部をはっきり表示するには、グレー階調よりも色の方が効果的です。各ラスタごとに一貫したコントラスト・テーブルを設定しておけば、Color Palette Editor(カラーパレット・エディタ)を使用して標準のカラーパレットを選択したり、ユーザ独自のものを作成することができます(カラーパレットを使用する場合は、線形コントラスト強調を推奨します)。パレットは、セットに含まれる各ラスタごとにサブオブジェクトとして保存します。こうしておくと、表示される各ラスタで、対応する標高範囲に同じ色が割り当てられます。
TNTmipsに用意されている多くの標準カラーパレットの一つであるEarthTonesカラーパレット。
EarthTonesパレットを EAST、WESTラスタに適用した様子
この練習問題が終わったら、両方のラスタレイヤーを表示グループから削除して ください。ただし、グループは開いたままにしておいてください。

地形と地表面の解析
page 6
陰影図によるDEMの表示ステップ
Group Control(グループコントロール)ウィンドウのAdd Raster(ラスタを追加)アイコンボタンを押し、Quick-Add Single(シングルラスタレイヤをすぐ追加)を選択します。
SHADEプロジェクトファイルからCLKDEMラスタを選択します。
レイヤーのアイコン列の中のTools(ツール)アイコンボタンを押し、ドロップダウンメニューからRelief Shading(陰影図(レリーフシェーディング))を選択します。
Relief Shading Adjustment(陰影図を調整)ウィンドウのAzi-muth(方位)の設定を変えて[Apply(適用)]をクリックし、DEMの効果を確認してください。
Elevation(仰角)の設定を変更し、効果を確認してください。
Z Scaling(Zスケール)の設定を変更し、効果を確認してください。
グレー階調で表示した、オレゴン州CraterLakeのDEM
上記の陰影設定により表示したCraterLakeのDEM
この練習問題が終わったら、Relief Shading Adjustment(陰影図を調整)ウィンドウを閉じ、CLKDEMレイヤーを表示グループから削除してください。
備考:ラスタをグループに追加するたびに自動的に陰影図で表示されるように、ラスタの表示パラメータを変更することができます。そのためには、Ras-ter Layer Controls(ラスタレイヤーコントロール)ウィンドウを開き、Relief Shading(陰影図)トグルボタンをオンにします。最後に使用した(またはデフォルトの)陰影設定が使用されます。Relief Shading Adjustment(陰影図を調整)ウィンドウを使用してこのラスタに対してこれ以降に行う陰影設定の変更は、自動的には保存されません。新しい設定を保存するには、Relief Shading(陰影図)トグルボタンをオフにしてからオンに戻してください。
Relief Shading(陰影図)ツールは、無限遠の光源から光を当てた場合の地表面の様子を表わします(ただし、地表面の物質は均一であると仮定)。Relief Shading Adjustment(陰影図を調整)ウィンドウでは、光源の方位(方位磁石の方向)や仰角、Zスケール(鉛直方向の誇張の程度)を変えることができます。方位角は、北から時計方向に0~360度の範囲で変えることができます。地表面上で光源の方向に対して直角をなす地物には影が付けられて強調され、光源の方向に対して平行な地物は目立ちにくくなります。仰角を小さくすると、陰になった部分が暗くなり、陰の部分と光の当たった部分のコントラストが大きくなります。陰の部分のコントラストを大きくしたまま画像全体を明るくするには、仰角とZスケールの両方を大きくします。

地形と地表面の解析
page 7
カラー陰影図の作成ステップ
SHADEプロジェクトファイルからMWDEM1ラスタオブジェクトをQuick-Add(すぐ追加)します。
DEM の陰影図表示を確認します。
SHADEプロジェクトファイルからMWDEM2ラスタオブジェクトをQuick-Add(すぐ追加)します。
DEM のカラーマップ表示を確認します。
MWDEM2レイヤーのアイコン列の中のTools(ツール)アイコンボタンを押し、ドロップダウンメニューからControls(コントロール)を選択します。
Raster Layer Control(ラスタレイヤーコントロール)ウィンドウのOptions(オプション)パネルのTransparency(透明度)フィールドの値を55に変更して[OK]を押します。
カラーの標高と起伏陰影図の効果を組み合わせて、色の付いた陰影図表示を作成することができます。このような表示を頻繁に使用する予定がある場合は、DEMの 2つのコピーを用意して、異なる表示パラメータを設定するのが良いでしょう。DEMの一方のコピーは陰影図で表示するように設定し、他方はカラーパレットを使用して表示するように設定します。次に、この2つのDEMを同じ表示グループで表示し、カラーマップによるDEMを上にして半透明にします。結果として得られる画面では、陰影レイヤーの起伏情報と、上のレイヤーの色付けされた標高情報が組み合わされて表示されます。
組み合わせた表示の明るさやコントラストを変えるには、下のDEMの陰影図の設定を調整します。陰影画像を明るくすると色が明るくなります。カラーマップのDEMの透明度の設定を変えると、カラーマップのDEMと陰影のDEMの影響度の比率を変えることができます。透明度を高くすると色が抑えられ、地形の陰影が強調されます。
MWDEM1の陰影図表示 MWDEM2のカラーマップ表示 2つのバージョンのDEMによる色付きの陰影図表示
この練習問題が終わったら、両方のレイヤーを表示グループから削除してください。

地形と地表面の解析
page 8
ステップ
メインメニューからProcess /Raster / Elevation / Slope,Aspect, and Shading(解析処理 / ラスタ / 標高 / 勾配、傾斜方位、陰影)を選択します。
[Raster...]をクリックします。
SLOPEプロジェクトファイルを捜し、DEM_S1オブジェクトを選択します。
Slope, Aspect, and Shading(勾配、傾斜方位、陰影)ウィンドウのOutput Raster Informa-tion(出力ラスタ情報)パネルで、S l o p e ラスタに対するRescale to Range[0...255](範囲を[0...255]へ置き換え)トグルボタンをオフにします。
Square(スクエア)アイコンボタンを押し、勾配の決定に使用する近傍の形状を設定します。
Aspectラスタに対するRescale to Range[0...240](範囲を[0...240]へ置き換え)トグルボタンをオフにします。
Direction of Sun(太陽の方角)テキストフィールドの値を225.00に変更します。
[Run...](実行)を押します。
標準のSelect Object(オブジェクト選択)ダイアログウィンドウを使用して新しいプロジェクトファイルに名前を付け、出力されるSlope、Aspect、Shadingラスタオブジェクトにはデフォルトの名前をそのまま使用します。
勾配、傾斜方位、陰影の計算
Slope(勾配)、Aspect(傾斜方位)、Shading(陰影)処理では、これらの地形特性ごとに個別のラスタオブジェクトが作成されます。すべての出力値は、入力のDEMに含まれる各セルごとに、隣接するセル群の標高から計算されます。Cross(クロス)、Square(スクエア)アイコンボタンは、どの隣接セルを計算に使用するかを決定します。デフォルトのCrossオプションを使用した場合は、4つの(上下左右の)隣接セルだけが使用されます。Square オプションを選択した場合は、8つの隣接セルの値がすべて使用されます。3つの特性をすべて計算する必要がない場合は、必要な出力オブジェクトだけに名前を付けます。
この練習問題が終わったら、Slope, Aspect, and Shading(勾配、傾斜方位、陰影)ウィンドウの[Exit(終了)]を押してください。
正規化によるコントラスト強調によるDEM_S1のグレー階調表示。地表の標高(単位はメートルまたはフィート)の範囲に対応できるようにするため、多くのDEMラスタのデータは符号付き16ビット数の範囲(-+32,768~+32,767)となっています。また、より高い標高精度を確保できるよう、現在、一部のDEMは小数部付き(浮動小数点数)のメートル単位で作成されています。本書で使用しているDEMはすべて、メートル単位の整数値で示されています。

地形と地表面の解析
page 9
勾配、傾斜方位、陰影処理の結果
傾斜方位 傾斜方位の値は、北から時計方向に大きくなっていきますので、北東向きの斜面は最も暗く、北西向きの斜面は最も明るくなります(DEMは上が北になるように向いていると仮定しています)。出力値がデフォルトの8ビットのデータ範囲に収まるようにするため、Rescale to range[0...240](範囲を[0...240]へ置き換え)トグルボタンも、デフォルトでオンになります。これが選択されている場合、0=北、60=東、120=南...のようになります。この変換オプションをオフにすると、出力データのタイプが自動的に符号付き16ビット数に変更され、傾斜方位値は方位角(北から時計方向に0~360度)で表現されます。平らなエリアは -1という値で表されます。
勾配 勾配は、水平方向に対する角度(0~90度)または百分率による値(100× tangent(勾配):斜面の角度が45度の場合に百分率が100%)で表わすことができます。オプション・メニューからDegrees(度)またはPercents(パーセント)を選択して、いずれかの表現方法を選択します。Degrees(度)を選択した場合はデフォルトでRescale to range[0...255](範囲を[0...255]へ置き換え)オプションがオンになります。出力値が8ビットのデータ範囲全体に広がり詳細度が向上します。元の数値による勾配の角度値をそのまま残したい場合は、このトグルボタンをオフにしてください(このページの出力ラスタはすべて、コントラスト強調を自動正規化するように設定した状態で表示されています)。
陰影 勾配と傾斜方位の値を使用して、地表面の静的な起伏陰影表示が計算されます。関連するComputation Parameter(計算パラメータ)テキストフィールド群(Scale for Elevation(高さのスケール)、ElevationAngle(太陽の仰角)、Direction(太陽の方角))を編集して、陰影効果を調整することができます。陰影処理では、Spatial Data Display(空間データ表示)の対話的な陰影図処理とは異なるアルゴリズムが使用されるため、この2つの処理では、同様なパラメータ設定でも結果が異なります。陰影ラスタの外観も、表示の際に使用するコントラスト強調の方法によって変わります。
開いている表示グループを使用して、入力ラスタ(前ページ)と下図の出力ラスタを表示してください。

地形と地表面の解析
page 10
可視領域解析ステップ
メインメニューからProcess /Ras te r / E l e va t i o n /Viewshed(解析処理 / ラスタ/ 標高 / 可視領域解析)を選択します。
Select Object(オブジェクト選択)ウィンドウで、VIEWSHEDプロジェクトファイルを捜し、DWM_V1オブジェクトを選択します。
Viewshed(可視領域解析)処理を起動すると、Viewshed Analysis(可視領域解析)、Viewshed Analysis View(可視領域解析ビュー)、LayerControls(レイヤーコントロール)、Point Edit Controls(点編集コントロール)のウィンドウ群が開きます。Viewshed Analysisウィンドウには入力ラスタが表示され、可視領域解析用の視点の位置を選択することができます。
ビューの上にカーソルを置いた状態で、キーボードの矢印キーを使用して、Viewshed Analy-sis(可視領域解析)ウィンドウのLine(行)フィールドが424、Co l umn(列)フィールドが187 の位置まで視点を移動します(またはこの 2 つの値をフィールドに直接入力します)。
Viewshed(可視領域解析)処理を起動してもLayer Controls(レイヤーコントロール)ウィンドウが自動的に開かない場合は、Layer Con-trols(レイヤーコントロール)アイコンボタンを押すと開くことができます。
Select Viewpoint(視点の選択)
この練習問題は次ページに続きます。
Viewshed Analysis(可視領域解析)ウィンドウが開き、SelectViewpoint(視点の選択)ツールが有効になります。以下のステップの操作は、このツールが有効な状態のまま進めてください。
マウスを使用して円の中に十字線が付いたカーソルを図の位置までドラッグします。

地形と地表面の解析
page 11
テストの実行ステップ
Viewshed Analysis(可視領域解析)ウィンドウのTest(テスト)ボタンをクリックします。
可視領域解析の結果はバイナリラスタとしてエンコード(符号化)され、選択した視点から見えるセルは値が1になります。Test(テスト)オプションを使用すると、一時的な可視領域範囲ラスタが計算され結果のプレビューをViewshed Analysis(可視領域解析)ウィンドウに表示することができます。一時的な可視領域範囲ラスタが最初に表示される際には、可視領域範囲内にある(見える)セルは白で、その他のセル(見えない範囲)は透明に表示され入力ラスタがそのまま透けて見えます。この関係を逆にしたい場合は、Viewshed AnalysisウィンドウのTransparency(透明度)トグルボタンを使用します。
選択した視点から見えるセルを調べるため、可視領域処理では、視点と各セルを結ぶ三次元の線を解析します。視点とセルを結ぶ視線のすべての部分が地表面より上にある場合は、そのセルが見えます。計算される可視領域の範囲は、視点の周囲のわずかな標高の違いに非常に敏感です。
この図では、見やすくするために、計算で求められた可視領域を黄色で表示しています。このような表示を得るには、一時的な可視領域ラスタに対してTools(ツール)アイコンボタンメニューからEditColors(色の編集)を選択し、インデックス値1の色を変更します(カラー・パレットの編集に関する詳細は、『TNTmips入門:色の調整』を参照してください。
入力DEMは、Tools(ツール)アイコンボタンメニューのRelief Shading(陰影図)オプションからアクセスするコントロールを使用して陰影図として表示されるように設定されています。設定されたこのパラメータおよびその他の表示パラメータはDEMとともに保存され、すべてのTNTmips処理の表示インターフェイスで自動的に使用されます。
複数の視点に対して可視領域を結合したものを計算することができます。Point Edit Controls(ポイントの編集コントロール)ウィンドウのQuick-Add(すぐ追加)アイコンボタンをオンにすると、マウスを左クリックするたびに視点が追加されていきます。この後は、通常と同様にテストしたり処理を実行することができます。

地形と地表面の解析
page 12
前の練習問題では、平らな地域にある高さが60mの小さな丘の頂上の地表に視点があります。この地点は丘の中では標高が最も高い場所ですが、頂上部分がわずかに傾斜しているために、前面の丘の北側ではほとんど視線が遮られてしまいます。Viewshed Analysis(可視領域解析)ウィンドウのHeight(高さ)フィールドに値を入力すると、異なる高さからの可視性を調べることができます。通常は、Height(高さ)の値を1mとか2mにすると、その地点に立っている人から見える範囲をより正しく表現することになります。
可視領域処理を行う多くのケースでは、視点は、地上からある程度離れた塔や建物の最上部にあります。この練習問題では、地上30mの位置に視点をセットしています。予想通り、視点の高さを上げることで可視領域ははるかに大きくなります。高さを変えて可視領域テストを何回も行うことで、必要な可視領域を確保するのに必要な構造物の最低高さを決めることができます。
視点の高さの変更ステップ
Viewshed Analysis(可視領域解析)ウィンドウのHeight(高さ)テキストボックスに30と入力し、[Enter]または[Tab]を押します。
[Test(テスト)]を押します。
Z Scale(Zスケール)パラメータは、Height(高さ)の入力値に対してのみ適用されます。入力された高さの値はZ Scale(Zスケール)の値(デフォルト値は1.00)で除算され、地上からの実際の視点の高さが決まります。Z Scale(Zスケール)パラメータでは、DEMの標高とは異なる単位で高さの値を正しく使用することができます。たとえば、メートル単位のDEMで100ft という高さを使用するには、Height(高さ)の値として100、ZS c a l e(Z スケール)の値として3.281(1mをフィートに換算した数)を入力します。
地上30mの位置に視点がある場合の可視領域

地形と地表面の解析
page 13
水平方向の視界の制限
特定の方向の視界だけがわかれば良い場合は、Field of View(視界)ツールを使用して可視領域解析を水平方向で制限することができます。このツールに関するパラメータは、View(表示)ウィンドウでグラフィック的に設定することもできますし、Viewshed Analysis(可視領域解析)ウィンドウでスライダを使用して設定することもできます。このツールの 2 つの半径方向の線は、視界の水平方向の角度(SweepAngle:掃引角度)を制限します。下側の半径方向の線はX軸の正の部分からの反時計方向の角度で示したStart Angle(開始位置の角度)を指定します。円弧の位置は、ラスタ・セル単位で示した半径方向の距離の制限範囲(View Distance:視界距離)に対応します。
ステップ
Layer Controls(レイヤーコントロール)ウィンドウの一時的な可視領域ラスタに対応するRemove(削除)アイコンボタンをクリックします。
Viewshed Analysis(可視領域解析)の表示ウィンドウでField of View(視界)ツールに対するアイコンボタンをクリックします。
Viewshed Analysis(可視領域解析)ウィンドウの V i e wDistance(視界距離)スライダを動かして値を約200にします。
円の図形の中心の十字線を、図のように前の視点の北側の位置までドラッグします。
矢印キーを使用して、Line(行)フィールドが283、Column(列)フィールドが195の位置まで視点を移動します。
Start Angle(開始位置の角度)スライダを、0の値に保ちます。
値が約90になるまで、SweepAngle(掃引角度)スライダを動かします。
[Test(テスト)]を押します。
注意:Fie ld of V iew(視界)ツールをオンにせずにViewshed Analysis (可視領域解析)ウィンドウのスライダを使用して視界範囲の限界を設定することもできますが、その場合には、設定した限界値がViewshed Analy-sis ウィンドウに表示されません。逆に、Field of View(視界)ツールからViewpoint(視点)ツールに戻しただけでは、視界範囲パラメータ群がデフォルト設定値にリセットされません。ユーザが行った調整結果は有効なまま残ります。
View Distance(視界距離)を変更するには、円弧をクリックアンドドラッグします(手の形のカーソルを使用します)。
Start Angle(開始位置の角度)とSweep Angle(掃引角度)を変更するには半径方向の線をクリックアンドドラッグします(それぞれ、右矢印または左矢印のカーソルを使用します)。
視点の位置を変えるには、部分円の中でクリックアンドドラッグ操作を行います(4方向矢印のカーソルを使用)。

地形と地表面の解析
page 14
鉛直方向の視界の制限ステップ
Viewshed Analysis(可視領域解析)ウィンドウの D o w nAngle(見下ろす角度)スライダを右端まで動かし、値を0.00にします。
Viewshed Analysisウィンドウの[Test(テスト)]を押します。
[Run(実行)]を押します。
標準のSelect Object(オブジェクト選択)ダイアログを使用して、新しいプロジェクトファイルと出力ラスタオブジェクトに名前を付けます。
また、Viewshed Analysis(可視領域解析)ウィンドウを使用して、現在の視点での鉛直方向の視野を制限することもできます。このために、鉛直方向の視野は、視点の高さにおける水平面を境界にして2つの部分に分けられます。計算時の視界の下側の限界を設定するには、DownAngle(見下ろす角度)スライダを使用して最大の見下ろし角度(水平面より下方向に0~-90度)を設定します。上側の限界を設定するには、Up Angle(見上げる角度)スライダを使用して最大の見上げ角(水平面より上方向に0~90度)を設定します。
可視領域解析に関して一時的でない出力ラスタを作成する準備ができたら、File(ファイル)メニューのRun(実行)オプションを使用します。
この練習問題が終わったら、File / Exit(ファイル / 終了)を選択してViewshed(可視領域)処理を閉じます。
デフォルトモードの場合、可視領域の計算では、1つの標高により定義される地表面は水平面であると仮定しています。この仮定は、小規模の局所的な可視領域解析では正しいのですが、より広い範囲(幅や長さが数十km以上)を解析する場合は、Allow for Earth Curvature(地球の曲率を考慮する)トグルボタンをオンにした方が、より高精度な結果が得られます。

地形と地表面の解析
page 15
ステップ
TNTmips メインメニューからProcess / Raster / Elevation/ Cut and Fill Analysis(解析処理 / ラスタ / 標高 / 切り土/盛り土解析)を選択します。
Cut / Fil l(切り土/盛り土)ウィンドウで[DEM1]を押し、PONDSプロジェクトファイルから FILLEDラスタを選択します。
[DEM2]を押し、同じファイルからPONDSラスタを選択します。
[Run(実行)]を押して出力プロジェクトファイルを作成します。
出力ベクタオブジェクトと対応するデータベース・テーブルには、デフォルトの名前をそのまま使用します。
切り土/盛り土体積解析
Cut and Fill Analysis(切り土/盛り土解析)処理では、サイズ、地理範囲、セル・サイズが同じ 2 つの標高モデルを選択します。選択したDEM2というモデルに含まれる標高が、DEM1というモデルの標高から減算されます。この処理が終わると、正味の標高差のあるエリアの輪郭をなすポリゴンが自動的に表示ウィンドウに表示されます。
Cut and Fill(切り土/盛り土)処理を使用すると、浸食、堆積、地滑りなどによる経年的な地形の変化を調べることができます。この練習問題では、自然の窪地(多くは池)を含むエリアのDEMを、Watershed(流水解析)処理で得られた窪地のない(埋め立てた)状態のものと比較します。体積が正の値になるポリゴンは、窪地の貯水容量が大きいことを示します。
VOLUMESテーブルには、各ポリゴン毎に体積の差とその正負が記録されます。
入力DEMの各セル位置に対応する標高に対応する差を記録したラスタを保存したい場合は、Compute Difference Raster(差のラスタの計算)トグルボタンをオンにします。

マイクロイメージ社は、地理空間データの視覚化、解析、出版のための高度な処理を行う、専門家向けソフトウェアを提供しています。製品に関する詳細は、マイクロイメージ社にお問い合せになるか、ウェブサイトにアクセスしてください。
TNTmips TNTmipsは、GIS、画像解析、CAD、TIN、デスクトップ地図製作、地理空間データベース管理機能を統合した専門家のためのシステムです。
TNTedit TNTeditは、ベクタ、画像、CAD、TIN、リレーショナルデータベース・オブジェクトから構成されるさまざまなフォーマットのプロジェクトデータを生成、ジオリファレンス、編集するための対話ツールを提供します。
TNTview TNTviewには、TNTmipsと同じ強力な表示機能があります。TNTmipsの解析処理機能や加工機能を必要としないユーザに最適です。
TNTatlas TNTatlasを使用すると、自分で作成した空間プロジェクトデータをCD-ROMにプレスして、低コストで出版や配布ができます。TNTatlasのCDは、一般的なコンピュータ・プラットフォームで使用することができます。
TNTserver TNTserverを使うとTNTatlasのデータをインターネットやイントラネットで公開することができます。ブラウザやTNTclient Javaアプレットを使用して、地理データアトラスを操作できます。
TNTlite TNTliteは、学生や小規模プロジェクトを行う専門家向けの無料バージョンです。マイクロイメージ社のウェブサイトからTNTliteの最新バージョンをダウンロードできます。TNTliteの入ったCDを注文することもできます。
傾斜方位. ...................................3,8,9カラーパレット ............................5,7カラー陰影図 ....................................7コントラスト強調 .................... 4,5,8切り土/盛り土. ........................3,15ヒストグラム ....................................4陰影図..................................... 6,7,11陰影ラスタ................................3,8,9勾配 ...........................................3,8,9
透明性.........................................7,11視点. ........................................10-14視界 ......................................13-14高さ. ............................................12可視領域..............................3,10-14可視領域テスト .............................11体積テーブル .................................15Zスケール......................................12
地理空間解析のための先進的ソフトウエア
Voice : (402) 477-9554 email : [email protected] : (402) 477-9559 internet : www.microimages.com
索 引
地 形 解 析
OpenGIS
[翻訳] 株式会社 オープンGIS〒130-0001 東京都墨田区吾妻橋1-19-14 紀伊国屋ビル 1FKinokuniya Bld. 1F, 1-19-14 Azumabashi, Sumida-ku, Tokyo 130-0001, JAPAN
TEL(03)3623-2851 FAX(03)3623-3025