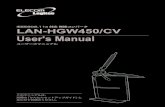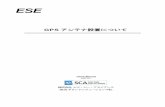Dell S2419HGF Monitor ユーザーズガイド...6 お使いのモニターについて...
Transcript of Dell S2419HGF Monitor ユーザーズガイド...6 お使いのモニターについて...
注意:注意は、コンピュータをより使いやすくするための重要な情報を示します。警告:警告は、もし指示に従わない場合は、ハードウェアに対する損傷またはデータ損失が起こりうることを示します。危険:危険は器物損壊、怪我、死亡に繋がる可能性を示します。
Copyright © 2018 Dell Inc.またはその子会社。All rights reserved. Dell、EMC、および、他の商標は、Dell Inc.またはその子会社の商標です。他の商標は、それぞれの所有者の商標である場合があります。
2018 – 08
Rev. A00
目次
お使いのモニターについて . . . . . . . . . . . . . . . . . . . . . 6
パッケージ内容 . . . . . . . . . . . . . . . . . . . . . . . . 6
製品の特徴 . . . . . . . . . . . . . . . . . . . . . . . . . . 7
部品とコントロールの識別 . . . . . . . . . . . . . . . . . . . 9
前面ビュー . . . . . . . . . . . . . . . . . . . . . . . . . . . . . . .9
背面ビュー . . . . . . . . . . . . . . . . . . . . . . . . . . . . . . 10
側面ビュー . . . . . . . . . . . . . . . . . . . . . . . . . . . . . . 11
底面ビュー . . . . . . . . . . . . . . . . . . . . . . . . . . . . . . 11
モニターの仕様 . . . . . . . . . . . . . . . . . . . . . . . 14
解像度の仕様 . . . . . . . . . . . . . . . . . . . . . . . . . . . . . 15
ビデオのサポートモード . . . . . . . . . . . . . . . . . . . . . . . . 15
プリセットディスプレイモード . . . . . . . . . . . . . . . . . . . . . 16
電気的仕様 . . . . . . . . . . . . . . . . . . . . . . . . . . . . . . 18
物理特性 . . . . . . . . . . . . . . . . . . . . . . . . . . . . . . . 19
環境特性 . . . . . . . . . . . . . . . . . . . . . . . . . . . . . . . 21
電源管理モード . . . . . . . . . . . . . . . . . . . . . . . . . . . . 22
プラグアンドプレイ機能 . . . . . . . . . . . . . . . . . . . 23
LCDモニター品質とピクセルポリシー . . . . . . . . . . . . 23
お手入れのガイドライン . . . . . . . . . . . . . . . . . . . 23
モニターの清掃 . . . . . . . . . . . . . . . . . . . . . . . . . . . . 23
モニターの設定 . . . . . . . . . . . . . . . . . . . . . . . . . . . . .24
台を取り付ける . . . . . . . . . . . . . . . . . . . . . . . 24
モニターの接続 . . . . . . . . . . . . . . . . . . . . . . . 26
4 │
HDMIおよびUSB 3.0ケーブルの接続 . . . . . . . . . . . . . . . . . 26
DPケーブル(別売り)の接続 . . . . . . . . . . . . . . . . . . . . . . 27
ケーブルを整理する . . . . . . . . . . . . . . . . . . . . . 28
台を取り外す . . . . . . . . . . . . . . . . . . . . . . . . 29
モニターの操作 . . . . . . . . . . . . . . . . . . . . . . . . . . . . . 31
モニターの電源をオンにする. . . . . . . . . . . . . . . . . 31
コントロールボタンの使用 . . . . . . . . . . . . . . . . . . 31
OSDコントロール . . . . . . . . . . . . . . . . . . . . . . . . . . . 33
オンスクリーンディスプレイ(OSD)メニューの使用 . . . . . . 34
OSDメニューにアクセス . . . . . . . . . . . . . . . . . . . . . . . . 34
OSD警告メッセージ. . . . . . . . . . . . . . . . . . . . . . . . . . 47
モニターの設定 . . . . . . . . . . . . . . . . . . . . . . . 50
最大解像度の設定 . . . . . . . . . . . . . . . . . . . . . . . . . . 50
インターネットに繋がったDellデスクトップ、またはDell ポータブルコンピューターを使用している場合 . . . . . . . . . . . . . 50
Dell製以外のデスクトップ、ポータブルコンピューター、 グラフィックカードをご使用の場合. . . . . . . . . . . . . . . . . . . 51
傾斜の使用 . . . . . . . . . . . . . . . . . . . . . . . . . 52
トラブルシューティング. . . . . . . . . . . . . . . . . . . . . . . . 53
セルフテスト . . . . . . . . . . . . . . . . . . . . . . . . . 53
ビルトイン診断 . . . . . . . . . . . . . . . . . . . . . . . 54
共通の問題 . . . . . . . . . . . . . . . . . . . . . . . . . 55
製品固有の問題 . . . . . . . . . . . . . . . . . . . . . . . 58
付録. . . . . . . . . . . . . . . . . . . . . . . . . . . . . . . . . . . . . 59
安全上の注意 . . . . . . . . . . . . . . . . . . . . . . . . 59
FCC通知(米国のみ)およびその他の規制情報 . . . . . . . . 59
6 │ お使いのモニターについて
お使いのモニターについてパッケージ内容モニターには下記で示されるコンポーネントが付属しています。すべてのコンポーネントが含まれていることを確認し、足りない場合は「Dellに連絡」をご覧ください。
注意:一部の品目はオプションで、モニターには同梱されていないことがあります。ご使用の国によっては、一部の機能またはメディアが利用できないことがあります。
モニター(S2419HGF)
モニター(S2719DGF)
スタンドライザー
スタンド台
お使いのモニターについて │ 7
電源ケーブル (国によって異なります )
HDMIケーブル(これをHDMI 2.0ポートに接続し、144Hz高リフレッシュレートを有効化します)
USB 3.0アップストリームケーブル(モニターの USBポートを有効にします)
∞ クイックセットアップガイド
∞ 安全および規制情報
製品の特徴Dell S2419HGF/S2719DGFモニターには、アクティブマトリクス方式、薄膜トランジスタ(TFT)、液晶ディスプレイ(LCD)、静電防止、LEDバックライトが搭載されています。モニターの特徴は次のとおりです。
∞ S2419HGF: 60.97 cm(24インチ)の表示可能領域のディスプレイ(対角で測定)。解像度 1920 x 1080、さらに低解像度のフルスクリーンをサポートします。
∞ S2719DGF: 68.47 cm(27インチ)の表示可能領域のディスプレイ(対角で測定)。解像度 2560 x 1440、さらに低解像度のフルスクリーンをサポートします。
∞ 選択可能な適応型同期オプション(AMD FreeSync ™または No Sync)、 高リフレッシュレートおよび 1 msの迅速な応答時間を備える Dell モニター。
∞ DisplayPortおよび HDMIを用いるデジタル接続。 ∞ S2419HGF: 1xUSBアップストリームポートおよび 2xUSBダウンストリームポートが付属しています。
8 │ お使いのモニターについて
∞ S2719DGF: 1xUSBアップストリームポートおよび 4xUSBダウンストリームポートが付属しています。
∞ プラグアンドプレイ機能(コンピュータでサポートされている場合)。S2419HGFは、Freesync 40 Hz~ 120 Hzをサポートし、144Hzにオーバークロックできます。S2719DGFは、Freesync 40 Hz~ 144 Hz(HDMI)をサポートし、DisplayPortのみを通して、155 Hzにオーバークロックできます。
∞ 簡単な設定と画面の最適化を行うためのオンスクリーンディスプレイ(OSD)調整。
∞ 両方のモニターは、FPS(ファーストパーソンシューター)、RTS(リアルタイムストラテジー)、RPG( ロールプレイングゲーム)などのゲーム向上モードおよびあなたの好みをカスタマイズするための 3つの追加ゲームモードに加え、タイマー、フレームレートカウンター、暗さスタビライザーなどのゲーム強化機能を提供します。
∞ 取り外し可能なスタンドと VESA ™(ビデオエレクトロニクススタンダーズアソシエーション)100mm取り付け穴により、柔軟な取り付けが可能。
∞ 傾き、スイベル、ピボット、高さ調整機能。 ∞ セキュリティロックスロット。 ∞ BFR/PVC削減(回路基板は、BFR/PVCを含まない積層板から作成されています)。
∞ ヒ素を含まないガラスと水銀を含まないパネル。 ∞ 高いダイナミックコントラスト比(8,000,000:1)。 ∞ スリープモード時、0.3 Wスタンバイ電源。 ∞ Dellディスプレイマネージャーソフトウェア付属。 ∞ エネルギーゲージにより、モニターが消費しているエネルギーレベルをリアルタイムで表示。
∞ ちらつき防止画面とブルーライトを最小限に抑える ComfortView 機能で目にとって心地よい環境を作ります。
∞ 安心のためのプレミアムなパネル交換
お使いのモニターについて │ 9
部品とコントロールの識別
前面ビュー
S2419HGF S2719DGF
1 2
コントロールボタン
ラベル 説明 用途1 機能ボタン OSDメニューでアイテムを調節する
には、機能ボタンを使用します。 (詳細については、コントロールボタンの使用を参照してください)
2 電源オン /オフボタン 電源ボタンを使用して、モニターの電源のオン /オフを切り替えます。
10 │ お使いのモニターについて
背面ビュー
15
3
6
4
SVC Tag:1234567Express Service Code:123 456 789 0
S/N: CN-0P16TF-TV100-87C-001U-A00
Date of Mfg/ : January. 2018
Q40G027N-700-13A
DELL S2719DGF
Flat Panel Monitor /: S2719DGFc
Input Ra�ng / :100-240V 50/60Hz,1.5AMade in China /
Q40G027N-700-12A
DELL S2719DGF
Flat Panel Monitor /Monitor Plano Panel /Moniteur écran plat / Model No. /Modelo /N°de modelo / : S2719DGFcInput Ra�ng /Entrade /Daya Tegangan:100-240V 50/60Hz,1.5A
100-240 ,1.5 ,50/60Consumo de energía en operación: XX.X WhУдельная мощность рабочего режима - X.XXX Вт/см²Потребляемая мощность изделием в режиме ожидания - 0.30 ВтПотребляемая мощность изделием в выключенном режиме - 0.30 ВтApparatet må �lkoples jordet s�kkontakt.Apparaten skall anslutas �ll jordat uµag.Laite on liiteµävä suojakoske¹milla varusteµuun pistorasiaan.Apparatets s�kprop skal �lsluµes en s�kkontakt med jord,som giver forbindelse �l s�kproppens jord.The equipment must be connected to an earthed mains socket-outlet.L'appareil doit être branché sur une prise de courant munie d'une mise à la terre. сделанный в Китай /Fabriqué en Chine /www.dell.com/regulatory_compliance Raheen Business Park Limerick Ireland (for EU Only)CAN ICES-3 (B)/NMB-3(B) This device complies with part 15 of the FCC Rules. Opera�on is subject to the following two condi�ons: (1) this device may not cause harmful interference, and(2) this device must accept any interference received, including interference that may cause undesired opera�on.
XXXXX
XXXXXXXXXXXXXXR-REM-TPF-S2719DGFc
TPV Electronics (Fujian) Co., Ltd. 080-200-3800 R33037
RoHSUA.TR.001
100V,1.5 A, 50/60 Hz
IS 13252 (Part 1)/IEC 60950-1
R-41018660X X X X X X - X X
2
モニタースタンドを取り付けた状態の背面ビュー
ラベル 説明 用途1 ケーブル管理スロット スロットを通して配線すること
で、ケーブルをまとめるために使用します。
2 VESA取り付け穴(VESAカバーの後ろ)
VESA取り付け穴(100 mm x 100 mm)。モニターを VESA互換壁取り付けキットを通して、壁に取り付けるために使用します。
3 規制情報ラベル 規制承認を一覧表示。
4 スタンドリリースボタン モニターからスタンドを解除。5 セキュリティロックスロット セキュリティロックを使用してモ
ニターを固定します。別売りです。6 規制ラベル(バーコードシリ
アル番号およびサービスタグラベルを含む)
規制承認を一覧表示。技術サポートを受けるために Dellに連絡する際に、このラベルを参照します。サービスタグは、Dellサポート技術者が、コンピューター内のハードウェアコンポーネントを特定し、保証情報にアクセスするためのユニークな英数字識別子です。
お使いのモニターについて │ 11
側面ビュー
底面ビュー
94 5 71 632 8
モニタースタンドを取り付けていない状態の底面ビュー(S2419HGF)
ラベル 説明 用途1 電源コネクター 電源ケーブル(モニターに付属)を接続します。2 セキュリティロ
ックスロットモニターの不正な動作を防止するため、セキュリティロック(別売)を使用して、モニターを固定します。
3 スタンドロック機能
M3 x 6 mmねじを使用して、モニターにスタンドをロック(ねじは含まず)。
4 HDMI 1.4ポート コンピューターを HDMIケーブルを通して接続します。
5 DisplayPort 1.2 コンピューターを DisplayPortケーブルを通して接続します。
6 オーディオライン出力ポート
外部アクティブスピーカーまたはサブウーファー(別売)に接続します。*
7 ヘッドフォンポート
ヘッドフォンに接続します。
12 │ お使いのモニターについて
8 USBアップストリームポート
USBケーブルをこのポートからコンピューターに接続し、モニターの USBポートを有効化します。USBケーブルを取り外して、USB BC1.2充電ポートを有効化します。
9 USBダウンストリームポート
ストレージデバイスおよびプリンターなどのUSB周辺装置を接続します。
注意:このポートを使用するには、USBケーブル(モニターに同梱)をモニターのUSBアップストリームとコンピューターに接続する必要があります。
9 114 6 81 732 5 910
モニタースタンドを取り付けていない状態の底面ビュー(S2719DGF)
ラベル 説明 用途1 電源コネクター 電源ケーブル(モニターに付属)を接続します。2 セキュリティロ
ックスロットモニターの不正な動作を防止するため、セキュリティロック(別売)を使用して、モニターを固定します。
3 スタンドロック機能
M3 x 6 mmねじを使用して、モニターにスタンドをロック(ねじは含まず)。
4 HDMI 1.4ポート コンピューターを HDMIケーブルを通して接続します。
5 HDMI 2.0ポート コンピューターを HDMIケーブルを通して接続します。
6 DisplayPort 1.2 コンピューターを DisplayPortケーブルを通して接続します。
7 オーディオライン出力ポート
外部アクティブスピーカーまたはサブウーファー(別売)に接続します。*
8 USBアップストリームポート
USBケーブルをこのポートからコンピューターに接続し、モニターの USBポートを有効化します。
お使いのモニターについて │ 13
9 USBダウンストリームポート
ストレージデバイスおよびプリンターなどのUSB周辺装置を接続します。
注意:このポートを使用するには、USBケーブル(モニターに同梱)をモニターのUSBアップストリームとコンピューターに接続する必要があります。
10 USB BC1.2充電ポート
USBデバイスを充電するために接続します。
11 ヘッドフォンポート
ヘッドフォンに接続します。
* ヘッドフォンの使用は、オーディオラインアウトポートではサポートされていません。
14 │ お使いのモニターについて
モニターの仕様モデル S2419HGF S2719DGF
スクリーンタイプ アクティブマトリクス - TFT LCD
パネルタイプ TN
表示可能画像対角
水平、アクティブエリア
垂直、アクティブエリア
領域
609.70 mm(24インチ)
531.36 mm(20.88インチ)
298.89 mm(11.75インチ)
1562.46 cm2(242.15インチ 2)
684.67 mm(27インチ)
596.74 mm(23.45インチ)
335.66 mm(13.19インチ)
2010.76 cm²(311.67インチ ²)
リフレッシュレート
ネイティブ
オーバークロック
1920x1080/120Hz (HDMI 1/HDMI 2/DP)
1920x1080/144Hz (HDMI 1/HDMI 2/DP)
2560x1440/60Hz(HDMI 1)
2560x1440/144Hz(HDMI 2/DP)
2560x1440/155Hz(DP)
ピクセルピッチ 0.27675 mm 0.2331 mm
インチあたりのピクセル(PPI)
91 108
視野角
水平
垂直
160°(標準値)
170°(標準値)輝度 350cd/m²(標準値)コントラスト比 1000:1(標準値)
8,000,000対 1(動的コントラスト)表面コーティング 硬度 3Hによる少ないかすみバックライト LEDエッジライト方式応答時間 1 ms(Gから G)
色深度 1670万色色域 CIE 1976(84%)、CIE 1931(72%)
お使いのモニターについて │ 15
Dellディスプレイマネージャーの互換性
はい
接続 2 x HDMI 1.4ポート(1920 x 1080、 最大 144 Hz)
1 x DisplayPort 1.2(1920 x 1080、 最大 144 Hz)
1 x HDMI 1.4ポート(2560 x 1440、 最大 60 Hz)
1 x HDMI 2.0ポート(2560 x 1440、 最大 144 Hz)
1 x DisplayPort 1.2(2560 x 1440、 最大 155 Hz)
ベゼルの幅(モニターの端からアクティブエリアまで)
16.6 mm(上)
16.8 mm(左 /右)
21.3 mm(下)
6.9 mm(上)
7.4 mm(左 /右)
19.1 mm(下)セキュリティ セキュリティロックスロット(ケーブルロックは別
売りです)調整可能高さ調整可能スタント傾きスイベルピボット
130 mm
-5°/+21°-45°/+45°-90°/+90°
解像度の仕様
モデル S2419HGF S2719DGF
水平走査範囲 30 kHzから 140 kHz (自動)
30 kHzから 230 kHz (自動)
垂直走査範囲 40 Hzから 120 Hz(自動) 40 Hzから 144 Hz(自動)最大プリセット 解像度
HDMI 1.4(HDCP)ポートの場合 1920 x 1080 @ 60 Hz。
HDMI 1.4(HDCP)ポートの場合 2560 x 1440 @ 60 Hz。
16 │ お使いのモニターについて
ビデオのサポートモード
モデル S2419HGF/S2719DGF
ビデオ表示機能(HDMI)
480p、480i、576p、720p、1080p、576i、1080i
プリセットディスプレイモードS2419HGF
ディスプレイモード 水平周波数(kHz)
垂直周波数(Hz)
周波数(MHz)
同期極性 (水平 /垂直)
VESA、720 x 400 31.5 70.1 28.3 -/+
VESA、640 x 480 31.5 60.0 25.2 -/-
VESA、640 x 480 37.5 75.0 31.5 -/-
VESA、800 x 600 37.9 60.3 40.0 +/+
VESA、800 x 600 46.9 75.0 49.5 +/+
VESA、1024 x 768 48.4 60.0 65.0 -/-
VESA、1024 x 768 60.0 75.0 78.8 +/+
VESA、1152 x 864 67.5 75.0 108.0 +/+
VESA、1280 x 1024 64.0 60.0 108.0 +/+
VESA、1280 x 1024 80.0 75.0 135.0 +/+
VESA、1600 x 900 60.0 60.0 108.0 +/+
VESA、1920 x 1080 67.5 60.0 148.5 +/+
VESA、1920 x 1080 274.3 119.9 137.1 +/-
VESA、1920 x 1080 332.9 143.9 166.4 +/-
お使いのモニターについて │ 17
S2719DGF
ディスプレイモード 水平周波数(kHz)
垂直周波数(Hz)
周波数(MHz)
同期極性 (水平 /垂直)
VESA、720 x 400 31.5 70.1 28.3 -/+
VESA、640 x 480 31.5 59.9 25.2 -/-
VESA、640 x 480 37.5 75.0 31.5 -/-
VESA、800 x 600 37.9 60.3 40.0 +/+
VESA、800 x 600 46.9 75.0 49.5 +/+
VESA、1024 x 768 48.4 60.0 65.0 -/-
VESA、1024 x 768 60.0 75.0 78.8 +/+
VESA、1152 x 864 67.5 75.0 108.0 +/+
VESA、1280 x 768 47.8 59.9 79.5 -/+
VESA、1280 x 1024 64.0 60.0 108.0 +/+
VESA、1280 x 1024 79.9 75.0 135.0 +/+
VESA、1600 x 1200 75.0 60.0 162.0 +/+
VESA、1680 x 1050 65.3 60.0 146.3 -/+
VESA、1920 x 1080 67.5 60.0 148.5 +/+
VESA、1920 x 1200 74.6 59.9 193.3 -/+
VESA、2048 x 1080 66.6 60.0 147.2 +/-
VESA、2560 x 1440 88.8 60.0 241.5 +/-
VESA、2560 x 1440 586.0 143.9 222.0 +/-
VESA、2560 x 1440 DPのみ
634.0 154.8 240.1 +/-
18 │ お使いのモニターについて
電気的仕様
モデル S2419HGF/S2719DGF
ビデオ入力信号 HDMI 1.4(HDCP)、各差動線路毎に 600 mV、 差動ペアあたり 100Ω入力インピーダンス
HDMI 2.0(HDCP)、各差動線路毎に 600 mV、差動ペアあたり 100Ω入力インピーダンス(S2719DGFの場合のみ)
DisplayPort 1.2、各差動線路毎に 600 mV、差動ペアあたり 100オーム入力インピーダンス
AC入力電圧 /周波数 /電流
100 VAC~ 240 VAC / 50 Hzまたは 60 Hz ± 3 Hz / 1.5 A
注意:AC入力電流は 1.5 Aにする必要があります (標準 )。
突入電流 100 VAC~ 240 VACにおけるコールドスタート時に損傷はありません
お使いのモニターについて │ 19
物理特性
モデル S2419HGF
シグナルケーブルタイプ デジタル:取り外し可能、HDMI、19ピンフロントフレーム (ツヤあり)
黒フレーム 2~ 4グロス本体
寸法(スタンド付き)高さ(引き伸ばし時) 498.6 mm(19.63インチ)
高さ(圧縮) 368.6 mm(14.51インチ)
幅 565.0 mm(22.24インチ)奥行き 177.0 mm(6.97インチ)寸法(スタンドなし)高さ 336.8 mm(13.26インチ)幅 565.0 mm(22.24インチ)奥行き 50.0 mm(1.97インチ)スタンド寸法高さ(引き伸ばし時) 400.8 mm(15.78インチ)高さ(圧縮) 353.4 mm(13.91インチ)幅 239.4 mm(9.43インチ)奥行き 177.0 mm(6.97インチ)重量重量(パッケージを含む) 7.55 kg (16.64 lb)
重量(組み立てスタンドとケーブルを含む)
5.29 kg (11.66 lb)
組み立てスタンドなしの 重量(ケーブルなし)
3.28 kg (7.23 lb)
組み立てスタンドの重量 1.68 kg (3.70 lb)
20 │ お使いのモニターについて
モデル S2719DGF
シグナルケーブルタイプ デジタル:取り外し可能、HDMI、19ピンフロントフレーム (ツヤあり)
黒フレーム 2~ 4グロス本体
寸法(スタンド付き)高さ(引き伸ばし時) 524.8 mm(20.66インチ)高さ(圧縮) 394.8 mm(15.54インチ)幅 611.6 mm(24.08インチ)奥行き 184.4 mm(7.26インチ)寸法(スタンドなし)高さ 361.6 mm(14.24インチ)幅 611.6 mm(24.08インチ)奥行き 55.2 mm(2.17インチ)スタンド寸法高さ(引き伸ばし時) 418.4 mm(16.47インチ)高さ(圧縮) 370.7 mm(14.60インチ)幅 244.4 mm(9.62インチ)奥行き 184.4 mm(7.26インチ)重量重量(パッケージを含む) 9.23 kg (20.35 lb)
重量(組み立てスタンドとケーブルを含む)
6.39 kg (14.09 lb)
組み立てスタンドなしの 重量(ケーブルなし)
4.27 kg (9.41 lb)
組み立てスタンドの重量 1.78 kg (3.92 lb)
お使いのモニターについて │ 21
環境特性
モデル S2419HGF S2719DGF
温度運転時 0℃ ~ 40℃ (32° ~ 104°F)
非運転時 ∞ 保管時:-20°C ~ 60°C (-4°F ~ 140°F)
∞ 輸送時:-20°C ~ 60°C (-4°F ~ 140°F)
湿度運転時 10% ~ 80%(結露しない)非運転時 ∞ 保管 5% ~ 90%(非結露)
∞ 出荷 5% ~ 90%(非結露)高度運転時(最大) 5,000 m (16,400 ft)
非運転時(最大)
12,192 m (40,000 ft)
熱出力 ∞ 184.38 BTU/時 (最大 )
∞ 85.36 BTU/時 (標準 )
∞ 290.23 BTU/時 (最大 )
∞ 119.50 BTU/時 (標準 )
22 │ お使いのモニターについて
電源管理モードお使いの PCに VESAの DPM準拠ディスプレイカードまたはソフトウェアがインストールされている場合、モニター未使用中には、自動的に消費電源を低減します。これは電源セーブモードです *。コンピューターがキーボード、マウス、その他の入力デバイスからの入力を検出すると、モニターは自動的に機能を再開します。次の表は消費電力とこの自動省電力機能の信号を示しています。
* OFFモードのゼロ電力消費は、モニターから電源ケーブルを切断した場合のみ達成できます。
S2419HGF
VESAモード 水平同期 垂直同期 ビデオ 電源ランプ 電力消費通常動作 有効 有効 有効 白 54 W(最大)
25 W(標準)アクティブオフモード
無効 無効 空白 白(淡い 点灯)
0.3W以下
スイッチオフ - - - オフ 0.3W以下
S2719DGF
VESAモード 水平同期 垂直同期 ビデオ 電源ランプ 電力消費通常動作 有効 有効 有効 白 85 W(最大)
35 W(標準)アクティブオフモード
無効 無効 空白 白(淡い 点灯)
0.3W以下
スイッチオフ - - - オフ 0.3W以下
本書は情報提供のみを目的としており、実験室での性能を提示しています。注文されたソフトウェア、コンポーネント、周辺機器によっては製品の性能が変わることがあります。そのような情報を更新する義務は製品にありません。そのため、電気的な許容範囲またはそれ以外について意志決定を行うとき、本書の情報に依存しないでください。精度と完全性については、明示的にも暗示的にも何の保証もありません。
お使いのモニターについて │ 23
プラグアンドプレイ機能任意のプラグアンドプレイ互換システムに、モニターをインストールすることができます。モニターがディスプレイデータチャンネル(DDC)プロトコルを使用して、コンピューターシステムに拡張ディスプレイ識別データ(EDID)を自動的に提供するため、システムによる自己設定およびモニター設定の最適化が可能です。ほとんどのモニターインストールは自動で行われます。必要に応じて異なる設定を選択できます。モニター設定の変更の詳細については、モニターの操作を参照してください。
LCDモニター品質とピクセルポリシーLCDモニターの製造プロセスにおいて、いくつかのピクセルが特定の状態に固定されることはよくあります。これらの固定ピクセルは見つけにくく、表示品質や使い勝手に影響しません。Dellモニター品質とピクセルポリシーについての詳細は、Dellサポートサイト www.dell.com/support/monitorsを参照してください。
お手入れのガイドラインモニターの清掃
危険:モニターを清掃する前に、コンセントからモニターの電源ケーブルを抜いてください。
警告:モニターを清掃する前に、安全上の注意を読んで、これに従ってください。
モニターの開梱、清掃、取り扱いの際には、次の一覧にある手順に従うことを推奨します。
• 画面を清掃するには、柔らかい清潔な布を水でわずかに湿らせます。 できれば、スクリーン清掃専用のティッシュまたは静電防止コーティング専用の洗剤を使用してください。ベンジン、シンナー、アンモニア、研磨クリーナー、圧縮空気は使用しないでください。
• モニターの清掃には、軽く湿らせた布を使用します。乳状のフィルムがモニターの表面に残ることがあるので、洗剤は使用しないでください。
• モニターを開梱する際、白い粉があった場合には、布で拭いてください。• モニターは注意して取り扱ってください。黒色のモニターは引っ掻くと白い擦り傷が残ります。
• モニターの画像品質を最高の状態に維持するために、動的に変化するスクリーンセーバーを使用し、使用しないときにはモニターの電源を切ってください。
24 │ モニターの設定
モニターの設定台を取り付ける
注意:工場からモニターが出荷される際には、スタンドは取り外されています。
注意:次の手順はモニターに付属のスタンドに適用されます。サードパーティ製スタンドを接続する場合は、そのスタンドに付属の説明書を参照してください。
モニタースタンドを取り付けるには:
1. カートンのフラップ上の指示に従い、固定する上部クッションからスタンドを取り外します。
2. スタンド台ブロックを完全にスタンドスロットに差し込みます。
3. ねじハンドルを持ち上げ、ねじを時計回りに回します。
4. ねじを完全に締め付けた後で、ねじハンドルを凹み内で平らに曲げます。
3
21
モニターの設定 │ 25
5. 組み立てたスタンドをモニターに取り付けます。
• スタンド上部の2つのつまみをモニター背面の溝に合わせます。• スタンドが所定の位置にはめ込まれるまで下に押します。
1 2
6. モニターを真っ直ぐに置きます。
26 │ モニターの設定
モニターの接続 危険:このセクションの手順を実施する前に、安全上の注意に従ってください。
注意:すべてのケーブルを同時にコンピューターに接続しないでください。ケーブルをモニターに接続する前に、ケーブル管理スロットに通すことをお勧めします。
モニターをコンピューターに接続するには:
1. コンピューターの電源を切り、電源ケーブルを外します。
2. HDMIまたは DisplayPortケーブルをモニターからコンピューターに接続します。
HDMIおよびUSB 3.0ケーブルの接続S2419HGF
HDMI USB
HDMI 1 HDMI 2
HDMI
USB
S2719DGF
HDMI 1.4 USBHDMI 2.0
USB
HDMI 1.4 HDMI 2.0
HDMI 2.0
12
34
HDMI 1.4
モニターの設定 │ 27
1. アップストリーム USB 3.0ポート(モニター付属のケーブル)をコンピューターの適切な USB 3.0ポートに接続します。(詳細は底面ビューを参照してください)。
2. USB 3.0周辺機器をモニターのダウンストリーム USB 3.0ポートに接続します。
3. コンピューターとモニターの電源ケーブルをコンセントに差し込みます。
DPケーブル(別売り)の接続S2419HGF
HDMI 1 HDMI 2
S2719DGF
HDMI 1.4 HDMI 2.0
モニターの設定 │ 29
台を取り外す 注意:スタンドを取り外している間に画面に傷が付かないように、 モニターを柔らかい、きれいな面に置いていることを確認してください。
注意:次の手順はモニターに付属のスタンドにのみ適用されます。 サードパーティ製スタンドを接続する場合は、そのスタンドに付属の 説明書を参照してください。
スタンドを取り外すには:1. モニターを机に沿って柔らかい布またはクッションの上に置きます。
2. スタンド解除ボタンを押しながら、スタンドを持ち上げて、モニターから外します。
1
2
1
モニターの操作 │ 31
モニターの操作モニターの電源をオンにするモニターの電源を入れるには ボタンを押します。
S2419HGF S2719DGF
コントロールボタンの使用表示されている画像を調整するには、モニターの下端にあるコントロールボタンを使用します。
1 2 3 4 5 6 7 1 2 3 4 5 6 7
S2419HGF S2719DGF
1 52 3 4 76
コントロールボタン
32 │ モニターの操作
以下の表は、コントロールボタンについてまとめたものです。
コントロールボタン 説明1
ショートカットキー/プリセットモード
プリセットモードの一覧から選ぶには、このボタンを使用します。
2
FreeSync
このボタンを使用して、FreeSyncメニューを起動します。
3
暗さスタビライザー
このボタンを使用して、暗さスタビライザーメニューを起動します。
4
輝度/コントラスト
このメニューを使用して輝度 /コントラスト / 音量調整を有効にします。
5
メニュー
メニューボタンを使用して、オンスクリーンディスプレイ(OSD)を起動し、OSDメニューを選択します。OSDメニューにアクセスを参照してください。
6
終了
このボタンを使用してメインメニューに戻るか、OSDメインメニューを終了します。
7
電源オン/オフボタン (LEDランプあり)
電源ボタンを使用して、モニターの電源のオン/オフを切り替えます。
白いライトが点灯しているときには、モニターがオンで完全に機能していることを示しています。白いライトの点滅は、省電力モードに入っていることを示しています。
モニターの操作 │ 33
OSDコントロール画像の設定を調整するには、モニターの下部にあるボタンを使用します。
S2419HGF
1 2 3 4
S2719DGF
1 2 3 4
コントロールボタン 説明1
上
メニューで値を増やしたり、上に移動したりするには、上ボタンを使用します。
2
下
メニューで値を減らししたり、下に移動したりするには、下ボタンを使用します。
3
OK
メニューで選択を確定するには、OKボタンを使用します。
4
戻る
前のメニューに戻るには、戻るボタンを使用します。
34 │ モニターの操作
オンスクリーンディスプレイ(OSD)メニューの使用
OSDメニューにアクセス 注意:別のメニューに移動するか、OSDメニューを終了するか、OSDメニューが自動的に閉じられると、それまでの変更内容が自動的に保存されます。
1. OSDメインメニューを表示するには、 ボタンを押します。
HDMI入力用のメインメニュー
75%
入力信号
ディスプレイ
その他
カスタマイズ
メニュー
オーディオ
ゲーム
輝度/コントラスト
Dell 24 Gaming Monitor
S2419HGF
75%
S2419HGF
入力信号
ディスプレイ
その他
カスタマイズ
メニュー
オーディオ
S2719DGF
ゲーム
輝度/コントラスト
75% 75%
Dell 27 Gaming Monitor
S2719DGF
2. と ボタンを押して、設定オプション間を移動します。別のアイコンに移動すると、オプション名がハイライトされます。モニターで利用できるすべてのオプションについては、次の表を参照してください。
3. ボタンを一度押すと、ハイライトされたオプションが有効になります。
4. と ボタンを押して、目的のパラメーターを選択します。
モニターの操作 │ 35
5. を押し、メニューのインジケーターに従って、 と ボタンを使用して、変更を行います。
6. ボタンを選択してメインメニューに戻ります。
アイコン メニューと サブメニュー
説明
ゲーム ゲームを使って、ゲーム設定モードを調整します。
S2419HGF
ゲーム向上モード
オーバークロック オフ
FreeSync
プリセットモード
応答時間
暗さスタビライザー
色相
オフ
オン
標準
標準
0
Dell 24 Gaming Monitor
入力信号
ディスプレイ
その他
カスタマイズ
メニュー
オーディオ
ゲーム
輝度/コントラスト
S2419HGFDell 27 Gaming Monitor
S2719DGF
ゲーム向上モード
オーバークロック オフ
FreeSync
プリセットモード
応答時間
暗さスタビライザー
色相
オフ
オン
標準
標準
0
入力信号
ディスプレイ
その他
カスタマイズ
メニュー
オーディオ
ゲーム
輝度/コントラスト
S2719DGF
36 │ モニターの操作
プリセットモード プリセットモードを使用する場合、リストから、標準、FPS、RTS、RPG、ゲーム 1、ゲーム 2、ゲーム 3、ComfortView、暖色、寒色またはユーザーカラーを選択できます。 ∞ 標準:モニターのデフォルトカラー設定を読み込みます。これはデフォルトのプリセットモードです。
∞ FPS:一人称視点シューティングゲームに最適なカラー設定を読み込みます。
∞ RTS:リアルタイム戦略ゲームに最適なカラー設定を読み込みます。
∞ RPG:ロールプレイングゲームに最適なカラー設定を読み込みます。
∞ ゲーム 1/ゲーム 2/ゲーム 3:ゲームに必要な色設定をカスタマイズできます。
∞ ComfortView:画面から放射される青色光レベルを低減し、目のために、より快適に閲覧できるようします。
∞ 暖色:色温度を上げます。画面は赤 /黄色の色合いを持つ暖かい表示になります。
∞ 寒色:色温度を下げます。画面は青の色合いを持つ涼しい表示になります。
∞ ユーザーカラー:手動でカラー設定を調整することができます。
ゲーム向上 モード
ゲーム向上モードをオフ、タイマー、フレームレートまたはディスプレイ配置に調整します。
オーバークロック モニターをパネル仕様で指定されるよりも高いリフレッシュレートで動作させることができます。
注意:オーバークロックは、画面のちらつきを引き起こす可能性があります。このような影響を低減するために、オーバークロックリフレッシュレートメニューで、より低いリフレッシュレートの設定を試みてください。
注意:この機能は、HDMIおよび DP入力の両方で利用可能です(S2419HGFの場合)。この機能は、DP入力の場合のみ利用可能です(S2719DGFの場合)。
Freesync Freesyncをオンまたはオフに設定できます。応答時間 標準、高速、超速から選択できます。暗さ
スタビライザーこの機能は、暗いゲーム用シナリオにおける可視性を改善します。値を高くすると(0~ 3の間)、表示画像の暗い領域の可視性が良くなります。
モニターの操作 │ 37
色相 この機能を使用して、ビデオ画像の色を緑または紫に変えることができます。これは、望ましいフレッシュな色
調を調整するために使用されます。 と を使用して、 色相を 0~ 100の範囲で調整します。
を押すと、ビデオ画像の緑の影が増加します。
を押すと、ビデオ画像の紫の影が増加します。 注意:色相の調整は、FPS、RTS、RPGモードを選択している場合のみ利用可能です。
彩度 この機能を使用して、ビデオ画像の色の彩度を調整でき
ます。 と を使用して、彩度を 0~ 100の範囲で調整します。
を押すと、てビデオ画像のモノクロの外見を増加します。
を押すと、ビデオ画像のカラーの外見を増加します。 注意:彩度の調整は、FPS、RTS、RPGモードを選択している場合のみ利用可能です。
ゲームをリセット モニターのゲーム設定を工場出荷時の設定にリセットします。
38 │ モニターの操作
輝度 / コントラスト
このメニューを使用して輝度 /コントラスト調整を有効にします。
75%
入力信号
ディスプレイ
その他
カスタマイズ
メニュー
オーディオ
ゲーム
輝度/コントラスト
Dell 24 Gaming Monitor
S2419HGF
75%
S2419HGF
入力信号
ディスプレイ
その他
カスタマイズ
メニュー
オーディオ
S2719DGF
ゲーム
輝度/コントラスト
75% 75%
Dell 27 Gaming Monitor
S2719DGF
輝度 輝度は、バックライトの輝度を調整します。
輝度を上げるには ボタンを押します。輝度を下げるに
は ボタンを押します(最小 0/最大 100)。
注意:動的コントラストがオンになっているときには、手動で輝度を調整することはできません。
コントラスト まず、輝度を調整し、それでも調整が必要な場合のみコントラストを調整します。
ボタンを押してコントラストを上げ、 ボタンを押してコントラストを下げます(最小 0/最大 100)。コントラスト機能は、モニターの画面の暗い部分と明るい部分の違いの程度を調整します。
モニターの操作 │ 39
入力信号 モニターに接続された異なるビデオ信号間を選択するには、入力信号メニューを使用します。
Dell 24 Gaming Monitor
S2419HGF
HDMI 1
HDMI 2
自動選択
DP
入力信号のリセット
オン
入力信号
ディスプレイ
その他
カスタマイズ
メニュー
オーディオ
ゲーム
輝度/コントラスト
S2419HGF
Dell 27 Gaming Monitor
S2719DGF
HDMI 1 (1.4)
HDMI 2 (2.0)
Auto Select
DP
入力信号のリセット
オン
入力信号
ディスプレイ
その他
カスタマイズ
メニュー
オーディオ
ゲーム
輝度/コントラスト
S2719DGF
DP DPコネクターを使用している場合は、DP入力を選択します。 を押して、DP入力信号を選択します。
HDMI 1 HDMI 1コネクターを使用している場合は、HDMI 1入力を選択します。 を押して、HDMI 1入力ソースを選択します。
HDMI 2 HDMI 2コネクターを使用している場合は、HDMI 2入力を選択します。 を押して、HDMI 2入力ソースを選択します。
注意:S2719DGFの場合、HDMI 2入力ポートは、 バージョン HDMI 2.0です
自動選択 利用可能な入力信号をスキャンするには自動選択を選択します。
入力信号の リセット
デフォルトの入力信号に戻すには、このオプションを選択します。
40 │ モニターの操作
ディスプレイ ディスプレイを使用して画像を調整します。Dell 24 Gaming Monitor
S2419HGF
入力カラー形式
シャープネス
動的コントラスト
アスペクト比
画面のリセット
ワイド16:9
RGB
50
オン
入力信号
ディスプレイ
その他
カスタマイズ
メニュー
オーディオ
ゲーム
輝度/コントラスト
S2419HGF
Dell 27 Gaming Monitor
S2719DGF
ワイド16:9
RGB
50
オン
入力信号
ディスプレイ
その他
カスタマイズ
メニュー
オーディオ
ゲーム
輝度/コントラスト 入力カラー形式
シャープネス
動的コントラスト
アスペクト比
画面のリセット
S2719DGF
アスペクト比 画像の比率をワイド 16:9、4:3、5:4に調整します。入力カラー形式 ビデオ入力モードを以下に設定可能です。
∞ RGB: モニターが HDMIケーブルを使用してコンピューターや DVDプレイヤーと接続されている場合にこのオプションを選択します。
∞ YPbPr: お使いの DVDプレイヤーが YPbPr出力のみをサポートしている場合にこのオプションを選択します。
Dell 24 Gaming Monitor
S2419HGF
RGB
YPbPr入力信号
ディスプレイ
その他
カスタマイズ
メニュー
オーディオ
ゲーム
輝度/コントラスト 入力カラー形式
シャープネス
動的コントラスト
アスペクト比
画面のリセット
S2419HGF
Dell 27 Gaming Monitor
S2719DGF
RGB
YPbPr入力信号
ディスプレイ
その他
カスタマイズ
オーディオ
ゲーム
輝度/コントラスト 入力カラー形式
シャープネス
動的コントラスト
アスペクト比
画面のリセット
メニュー
S2719DGF
モニターの操作 │ 41
シャープネス これは画像をシャープまたはソフトにする機能です。
と を使用して、シャープネスを 0~ 100の範囲で調整します。
注意:100の値は、よりシャープになります。動的コントラスト コントラストレベルを高めて、よりシャープで鮮明な画
質に仕上げます。ボタンを押して、動的コントラストをオンまたはオフに切り替えます。
注意:動的コントラストはゲーム またはムービーのプリセットモードを選択したときにより高いコントラストを実現します。
画面のリセット このオプションを選択し、デフォルトのディスプレイ 設定に戻します。
オーディオ Dell 24 Gaming Monitor
S2419HGF
50
オーディオのリセット
音量
入力信号
ディスプレイ
その他
カスタマイズ
メニュー
オーディオ
ゲーム
輝度/コントラスト
S2419HGF
Dell 27 Gaming Monitor
S2719DGF
オーディオのリセット
音量 50
入力信号
ディスプレイ
その他
カスタマイズ
メニュー
オーディオ
ゲーム
輝度/コントラスト
S2719DGF
音量調整 このボタンを使用し、音量を調整します。 最小は 0 (-)です。最大は 100 (+) です。
オーディオの リセット
このオプションを選択し、デフォルトのディスプレイ 設定に戻します。
42 │ モニターの操作
メニュー OSDの言語、画面にメニューが表示される時間など、OSD設定を調整するにはこのオプションを選択します。
Dell 24 Gaming Monitor
S2419HGF
透明度
タイマー
言語
メニューのリセット
60s
日本語
20
回転
入力信号
ディスプレイ
その他
カスタマイズ
メニュー
オーディオ
ゲーム
輝度/コントラスト
S2419HGF
Dell 27 Gaming Monitor
S2719DGF
60s
日本語
20入力信号
ディスプレイ
その他
カスタマイズ
メニュー
オーディオ
ゲーム
輝度/コントラスト
透明度
タイマー
言語
メニューのリセット
回転
S2719DGF
言語 言語オプションを使用して、OSDディスプレイを 8つの言語(English、Español、Français、Deutsch、Português (Brasil)、Русский、简体中文、日本語)のいずれかに設定します。
回転 このオプションを選択して、OSDを回転させます。透明度 このオプションを選択し、 ボタンと ボタンを押し
てメニューの透過性(0~ 100)を変更します。タイマー OSD保持時間 :ボタンを最後に押してから OSDが有効に
なっている時間の長さを設定します。
と を使用して、スライダーを 5~ 60秒まで、 1秒刻みで調整します。
メニューの リセット
すべての OSD設定を工場出荷時のプリセット値にリセットします。
モニターの操作 │ 43
カスタマイズ ユーザーは、機能をショートカットキー 1、ショートカットキー 2、ショートカットキー 3、ショートカットキー 4、LED電源ボタン、USBまたはカスタマイズのリセット、プリセットモードまたは音量を選択し、それをショートカットキーとして設定できます。
Dell 24 Gaming Monitor
S2419HGF
ショートカットキー2
ショートカットキー3
ショートカットキー4
ショートカットキー1
LED電源ボタン
輝度/コントラスト
プリセットモード
FreeSync
暗さスタビライザー
USB
カスタマイズのリセット
スタンバイの間オフ
アクティブの間オン
入力信号
ディスプレイ
その他
カスタマイズ
メニュー
オーディオ
ゲーム
輝度/コントラスト
S2419HGF
Dell 27 Gaming Monitor
S2719DGF
ショートカットキー2
ショートカットキー3
ショートカットキー4
ショートカットキー1
LED電源ボタン
輝度/コントラスト
プリセットモード
FreeSync
暗さスタビライザー
USB
カスタマイズのリセット
スタンバイの間オフ
アクティブの間オン
入力信号
ディスプレイ
その他
カスタマイズ
メニュー
オーディオ
ゲーム
輝度/コントラスト
S2719DGF
ショートカット キー 1
ユーザーは、プリセットモード、ゲーム向上モード、オーバークロック、Freesync、暗さスタビライザー、輝度/コントラスト、入力信号、アスペクト比、音量、または回転のいずれかを選択し、ショートカットキー1に設定できます。
ショートカット キー 2
ユーザーは、プリセットモード、ゲーム向上モード、オーバークロック、Freesync、暗さスタビライザー、輝度/コントラスト、入力信号、アスペクト比、音量または回転のいずれかを選択し、ショートカットキー2に設定できます。
ショートカット キー 3
ユーザーは、プリセットモード、ゲーム向上モード、オーバークロック、Freesync、暗さスタビライザー、輝度/コントラスト、入力信号、アスペクト比、音量または回転のいずれかを選択し、ショートカットキー3に設定できます。
ショートカット キー 4
ユーザーは、プリセットモード、ゲーム向上モード、オーバークロック、Freesync、暗さスタビライザー、輝度/コントラスト、入力信号、アスペクト比、音量または回転のいずれかを選択し、ショートカットキー4に設定できます。
LED電源ボタン 電源LEDランプをアクティブの間オンに、またはエネルギーを節約するためにアクティブの間オフに設定します。
44 │ モニターの操作
USB USBのスタンバイの間オン/スタンバイの間オフを設定してエネルギーを節約します。
カスタマイズの リセット
ショートカットキーをリセットし、デフォルト設定に戻すことができます。
その他 Dell 24 Gaming Monitor
S2419HGF
DDC/CI
LCD コンディショニング
ファームウェア
ディスプレー情報
サービスタグ
13C108
オン
オフ
他をリセット
工場リセット
6BU003L
入力信号
ディスプレイ
その他
カスタマイズ
メニュー
オーディオ
ゲーム
輝度/コントラスト
S2419HGFDell 27 Gaming Monitor
DellS2719DGF
DDC/CI
LCD コンディショニング
ファームウェア
ディスプレー情報
サービスタグ
13C108
オン
オフ
他をリセット
工場リセット
6BU003L
入力信号
ディスプレイ
その他
カスタマイズ
メニュー
オーディオ
ゲーム
輝度/コントラスト
S2719DGF
ディスプレー情報 ディスプレイに関する情報を表示する場合に押します。Dell 24 Gaming Monitor
S2419HGF
モデル: S2419HGF
入力信号: DP
現在: 1920x1080, 60Hz入力信号
ディスプレイ
その他
カスタマイズ
メニュー
オーディオ
ゲーム
輝度/コントラスト DDC/CI
LCD コンディショニング
ファームウェア
ディスプレー情報
サービスタグ
他をリセット
工場リセット
S2419HGFDell 27 Gaming Monitor
S2719DGF
入力信号
ディスプレイ
その他
カスタマイズ
メニュー
オーディオ
ゲーム
輝度/コントラスト
モデル: S2719HGF
入力信号: DP
現在: 1920x1080, 60Hz
DDC/CI
LCD コンディショニング
ファームウェア
ディスプレー情報
サービスタグ
他をリセット
工場リセット
S2719DGF
モニターの操作 │ 45
DDC/CI DDC/CI(ディスプレイデータチャンネル /コマンドインターフェイス)により、コンピューターのソフトウェアを介してモニターのパラメーター(輝度、色バランスなど)を調整できます。オフを選択することで、この機能を無効にできます。この機能をオンにすることで、ユーザー体験を最大限に 高め、モニターのパフォーマンスを最適にすることができます。
Dell 24 Gaming Monitor
S2419HGF
DDC/CI オン
オフ入力信号
ディスプレイ
その他
カスタマイズ
メニュー
オーディオ
ゲーム
輝度/コントラスト
LCD コンディショニング
ファームウェア
ディスプレー情報
サービスタグ
他をリセット
工場リセット
S2419HGFDell 27 Gaming Monitor
S2719DGF
DDC/CI オン
オフLCD コンディショニング
ファームウェア
ディスプレー情報
サービスタグ
他をリセット
工場リセット
入力信号
ディスプレイ
その他
カスタマイズ
メニュー
オーディオ
ゲーム
輝度/コントラスト
S2719DGF
46 │ モニターの操作
LCD コンディショニング
この機能により、残像の軽微な問題を低減することができます。残像の程度によっては、プログラムが実行されるまでに少し時間がかかることがあります。LCDコンディショニングを開始するには、オフを選択します。
Dell 24 Gaming Monitor
S2419HGF
DDC/CI
オン
オフ
入力信号
ディスプレイ
その他
カスタマイズ
メニュー
オーディオ
ゲーム
輝度/コントラスト
LCD コンディショニング
ファームウェア
ディスプレー情報
サービスタグ
他をリセット
工場リセット
S2419HGF
Dell 27 Gaming Monitor
S2719DGF
DDC/CI
オン
オフ
入力信号
ディスプレイ
その他
カスタマイズ
メニュー
オーディオ
ゲーム
輝度/コントラスト
LCD コンディショニング
ファームウェア
ディスプレー情報
サービスタグ
他をリセット
工場リセット
S2719DGF
ファームウェア ディスプレイに関するファームウェアのバージョンを表示します。
サービスタグ ディスプレイのサービスタグ番号を表示します。他をリセット その他の設定メニューですべての設定を初期値に戻しま
す。工場リセット すべての設定を工場出荷時のプリセット値にリセットし
ます。
注意:このモニターには自動的に輝度を調整して LEDの経年変化を補正する機能が内蔵されています。
モニターの操作 │ 47
OSD警告メッセージ動的コントラスト機能が有効化されている場合(ゲームまたはムービーなどのプリセットモード)、手動輝度調整は無効になります。
Dell 24 Gaming Monitor
S2419HGF
はい いいえ
輝度の手動調整を可能にするために、動的コントラストをオフにします。
続行しますか ?
はい いいえ
Dell 27 Gaming Monitor
S2719DGF
輝度の手動調整を可能にするために、動的コントラストをオフにします。
続行しますか ?
DDC/CI機能を無効にする前に、次のメッセージが表示されます。
Dell 24 Gaming Monitor
S2419HGF
はい いいえ
PC アプリケーションを使用してディスプレイ設定を調整する機能は
無効になります。
DDC/CI機能を無効にしますか?
はい いいえ
Dell 27 Gaming Monitor
S2719DGF
PC アプリケーションを使用してディスプレイ設定を調整する機能は
無効になります。
DDC/CI機能を無効にしますか?
48 │ モニターの操作
モニターが省電力モードに入る際には、次のメッセージが表示されます。
Dell 24 Gaming Monitor
S2419HGF
パワーセービング
パワーセービング
Dell 27 Gaming Monitor
S2719DGF
HDMIケーブルが接続されてない場合、下の画像のようなフローティングダイアログボックスが表示されます。この状態が続くと、モニターは 4分後に省電力モードに入ります。
Dell 24 Gaming Monitor
S2419HGF
HDMI1ケーブルなし
ディスプレイは4分以内に省電力モードに入ります。
www.dell.com/support/monitors
?
Dell 27 Gaming Monitor
S2719DGF
HDMI1ケーブルなし
ディスプレイは4分以内に省電力モードに入ります。
www.dell.com/support/monitors
?
モニターの操作 │ 49
DPケーブルが接続されてない場合、下の画像のようなフローティングダイアログボックスが表示されます。この状態が続くと、モニターは 4分後に省電力モードに入ります。
Dell 24 Gaming Monitor
S2419HGF
DPケーブルなし
ディスプレイは4分以内に省電力モードに入ります。
www.dell.com/support/monitors
?
Dell 27 Gaming Monitor
S2719DGF
DPケーブルなし
ディスプレイは4分以内に省電力モードに入ります。
www.dell.com/support/monitors
?
詳細については、トラブルシューティングを参照してください。
50 │ モニターの操作
モニターの設定
最大解像度の設定モニターを最大解像度に設定するには:Windows 7、Windows 8、Windows 8.1、Windows 10の場合:
1. Windows 8とWindows 8.1の場合のみ、デスクトップタイルを選択してクラシックデスクトップに切り替えます。
2. デスクトップを右クリックし、Screen Resolution(画面解像度)をクリックします。
3. 画面解像度のドロップダウンリスをクリックして、1920 x 1080(S2419HGFの場合)または 2560 x 1440(S2719DGFの場合)を選択します。
4. OKをクリックします。オプションとして、1920 x 1080(S2419HGFの場合)または 2560 x 1440(S2719DGFの場合)が表示されない場合、グラフィックドライバーを更新する必要があります。お使いのコンピューターによって、次の手順のいずれかを完了します。
Dellデスクトップまたはポータブルコンピューターをお使いの場合:
• www.dell.com/supportに進み、コンピューターのサービスタグを入力し、グラフィックスカード用の最新ドライバーをダウンロードします。
Dell以外のコンピューター(ポータブルまたはデスクトップ)をお使いの場合:
• お使いのコンピューターのサポートサイトに行き、最新のグラフィックドライバーをダウンロードします。
• お使いのグラフィックカードのWebサイトに行き、最新のグラフィックドライバーをダウンロードします。
インターネットに繋がったDellデスクトップ、またはDellポータブルコンピューターを使用している場合
1. www.dell.com/supportにアクセスし、サービスタグを入力して、グラフィックカード用の最新ドライバーをダウンロードします。
2. グラフィックアダプター用ドライバーをインストールした後、解像度を再び 1920 x 1080(S2419HGFの場合)または 2560 x 1440(S2719DGFの場合)に設定してみてください。
注意:解像度を 1920 x 1080(S2419HGFの場合)または 2560 x 1440(S2719DGFの場合)に設定できない場合は、Dellに連絡し、これらの解像度をサポートするグラフィックアダプターについてお尋ねください。
モニターの操作 │ 51
Dell製以外のデスクトップ、ポータブルコンピューター、グラフィックカードをご使用の場合Windows 7、Windows 8、Windows 8.1、Windows 10の場合:
1. Windows 8とWindows 8.1の場合のみ、デスクトップタイルを選択してクラシックデスクトップに切り替えます。
2. デスクトップを右クリックし、Personalization(個人用設定)をクリックします。
3. Change Display Settings(ディプレイ設定の変更)をクリックします。4. Advanced Settings(詳細設定)をクリックします。5. ウィンドウの一番上にある説明から、グラフィックコントローラーのメーカーを特定します(例:NVIDIA、ATI、Intelなど)。
6. グラフィックカード製造業者のWebサイトへ行き、更新されたドライバーを見つけます(例えば、www.ATI.comまたは www.AMD.com)。
7. グラフィックアダプター用ドライバーをインストールした後、解像度を再び 1920 x 1080(S2419HGFの場合)または 2560 x 1440(S2719DGFの場合)に設定してみてください。
トラブルシューティング │ 53
トラブルシューティング 危険:このセクションの手順を実施する前に、安全上の注意に従ってください。
セルフテストモニターには、お使いのモニターが正しく機能しているかをチェックできるセルフテスト機能があります。モニターとコンピューターが正しく接続されているにもかかわらず、モニター画面が黒いままの場合は、次のステップを実行し、モニターのセルフテストを実行してください。
1. コンピューターとモニターの両方の電源を切ります。
2. モニターからすべてのビデオケーブルを取り外します。ケーブルを外すことで、コンピューターがこのセルフテストに関わらなくなります。
3. モニターの電源を入れます。
モニターが正しく機能している場合、信号がないことが検出され、次のいずれかのメッセージが表示されます。セルフテストモードの間、電源 LEDは白のまま点灯します。
Dell 24 Gaming Monitor
S2419HGF
HDMI1ケーブルなし
ディスプレイは4分以内に省電力モードに入ります。
www.dell.com/support/monitors
?
Dell 27 Gaming Monitor
S2719DGF
HDMI1ケーブルなし
ディスプレイは4分以内に省電力モードに入ります。
www.dell.com/support/monitors
?
注意:このボックスは、通常のシステム操作時にも、ビデオケーブルが切断または破損した場合に表示されます。
4. モニターの電源を切り、ビデオケーブルを再接続します。 次に、コンピューターとモニターの電源を入れます。
54 │ トラブルシューティング
ケーブルを再接続してもモニターに何も映らなければ、ビデオコントローラーとコンピューターを確認してください。
ビルトイン診断モニターにはビルトイン診断ツールがあり、画面の異常がモニターに内在する問題なのか、コンピューターやビデオカードの問題なのかを同定するために役立ちます。
注意:ビデオケーブルが抜かれ、モニターはセルフテストモードの場合のみ、ビルトイン診断を実行することができます。
1 52 3 4 76
ビルトイン診断を実行するには:1. 画面が汚れていないことを確認します(画面の表面に埃がないこと)。2. コンピューターまたはモニターの裏側からビデオケーブルを抜きます。モニターはセルフテストモードに入ります。
3. ボタン 3を 5秒間押したままにします。灰色の画面が表示されます。4. 注意して画面の異常を調べます。5. モニターの下部にあるボタン 3をもう一度押します。画面の色が赤に変わります。
6. ディスプレイに異常がないか調べます。7. ステップ 5と 6を繰り返し、緑、青、黒、白、テキスト画面で表示を調査します。
テキスト画面が現れると、テストは完了です。終了するには、もう一度ボタン3を押します。ビルトイン診断ツールを使用して画面の異常を検出できない場合、モニターは正常に機能しています。ビデオカードとコンピューターを調べてください。
トラブルシューティング │ 55
共通の問題次の表の内容は、起こりうるモニターの問題と、可能な解決策についての一般情報です。
一般的な症状 可能な解決策ビデオなし /電源LEDがオフ
∞ モニターとコンピューターを繋ぐビデオケーブルが正しく、確実に接続されていることを確認します。
∞ 他の電子機器を使用して、電源コンセントが正しく機能していることを確認します。
∞ 電源ボタンが押されていることを確認します。 ∞ 入力信号メニューで、正しい入力ソースが選択されているか確認します。
ビデオなし /電源LEDがオン
∞ OSDを利用し、輝度とコントラストコントロールを上げます。
∞ モニターのセルフテスト機能チェックを実行します。 ∞ ビデオケーブルコネクターのピンが曲がったり、折れていないか確認します。
∞ ビルトイン診断を実行します。 ∞ 入力信号メニューで、正しい入力ソースが選択されているか確認します。
焦点がおかしい ∞ ビデオ延長ケーブルを取り除きます。 ∞ モニターを工場出荷時設定にリセットします(工場リセット)。
∞ ビデオ解像度を正しいアスペクト比に変更します。揺れ /不安定なビデオ
∞ モニターを工場出荷時設定にリセットします(工場リセット)。
∞ 環境要因をチェックします。 ∞ モニターを移動させ、別の部屋でテストします。
ピクセル抜け ∞ 電源を入れ直します。 ∞ 常にオフになっているピクセルがありますが、これは LCDテクノロジで発生することがある普通の欠陥です。
∞ Dellモニター品質とピクセルポリシーについての詳細は、Dellサポートサイト:www.dell.com/support/monitorsを参照してください。
56 │ トラブルシューティング
常時点灯ピクセル ∞ 電源を入れ直します。 ∞ 常にオフになっているピクセルがありますが、これは LCDテクノロジで発生することがある普通の欠陥です。
∞ Dellモニター品質とピクセルポリシーについての詳細は、Dellサポートサイト:www.dell.com/support/monitorsを参照してください。
輝度の問題 ∞ モニターを工場出荷時設定にリセットします(工場リセット)。
∞ OSDで輝度とコントラストコントロールを調整します。
幾何学的歪み ∞ モニターを工場出荷時設定にリセットします(工場リセット)。
∞ OSDで水平方向と垂直方向のコントロールを調整します。
水平 /垂直ライン ∞ モニターを工場出荷時設定にリセットします(工場リセット)。
∞ モニターのセルフテスト機能チェックを実行し、これらの線がセルフテストモードでも存在するかどうか確かめます。
∞ ビデオケーブルコネクターのピンが曲がったり、折れていないか確認します。
∞ ビルトイン診断を実行します。同期の問題 ∞ モニターを工場出荷時設定にリセットします(工場
リセット)。 ∞ モニターのセルフテスト機能チェックを実行し、これらの乱れた画面がセルフテストモードでも現れるかどうか確かめます。
∞ ビデオケーブルコネクターのピンが曲がったり、折れていないか確認します。
∞ コンピューターをセーフモードで再起動します。安全関連の問題 ∞ どんな問題解決手段も実行してはいけません。
∞ Dellにすぐにご連絡ください。
トラブルシューティング │ 57
断続的な問題 ∞ モニターとコンピューターを繋ぐビデオケーブルが正しく、確実に接続されていることを確認します。
∞ モニターを工場出荷時設定にリセットします(工場リセット)。
∞ モニターのセルフテスト機能チェックを実行し、とぎれる問題がセルフテストモードでも現れるかどうか確かめます。
色が出ない ∞ モニターのセルフテスト機能チェックを実行します。 ∞ モニターとコンピューターを繋ぐビデオケーブルが正しく、確実に接続されていることを確認します。
∞ ビデオケーブルコネクターのピンが曲がったり、折れていないか確認します。
色がおかしい ∞ アプリケーションに応じて、Color Settings(色設定)OSDの Color Settings Mode(色設定モード)をグラフィックスまたはビデオに変更します。
∞ 色設定 OSDで異なるプリセットモードを試します。色設定 OSDで、ユーザーカラーの赤 /緑 /青値を調整します。
∞ 色設定 OSDで、入力カラー形式を RGBまたはYPbPrに変更します。
∞ ビルトイン診断を実行します。静止画像を長時間モニターに映していたことによる画像の残像
∞ 電源管理機能を使用して、使用しないときはモニターを常に切るようにします(詳細については電源管理モードを参照してください)。
∞ または、動的に変化するスクリーンセーバーを使用してください。
ビデオのゴースト発生またはオーバーシューティング
∞ ディスプレイ OSDの応答時間を利用目的に合わせて高速または標準に変更します。
58 │ トラブルシューティング
製品固有の問題固有の症状 可能な解決策画面の画像が小さすぎる
∞ ディスプレイ設定 OSDで、アスペクト比設定を確認します。
∞ モニターを工場出荷時設定にリセットします(工場リセット)。
パネルの下部にあるボタンを使用してモニターを調整できない
∞ モニターの電源を切り、電源コードを抜き、もう一度差し、モニターの電源を入れます。
∞ OSDメニューがロックされているかどうか確認します。ロックされている場合、メニューボタンを 10秒間押し、ロックを解除します。(詳細については、ロックを参照してください。)
ユーザーコントロールが押されると、入力信号なし
∞ 信号ソースを確認します。マウスを動かすかキーボードのいずれかのキーを押して、コンピューターが待機またはスリープモードにないかを確認します。
∞ ビデオケーブルが正しく差し込まれているかどうかを確認してください。必要に応じて、ビデオケーブルを差し込み直してください。
∞ コンピューターまたはビデオプレイヤーをリセットします。
画像が全画面に表示されない
∞ DVDの異なるビデオ形式(アスペクト比)のため、モニターは全画面表示しません。
∞ ビルトイン診断を実行します。
付録 │ 59
付録安全上の注意
危険:この説明書で指定された以外の制御、調整、手順の使用は、感電、電気事故、機械的な事故に繋がることがあります。
安全上の注意については、安全、環境、規制情報(SERI)を参照してください。
FCC通知(米国のみ)およびその他の規制情報FCC通知およびその他の規制情報については、規制コンプライアンスWebサイト www.dell.com/regulatory_complianceを参照してください。
Dellに連絡米国内のお客様は、800-WWW-DELL(800-999-3355)にお電話ください。
注意:有効なインターネット接続がない場合には、連絡情報は仕入送り状、荷造伝票、請求書、Dell製品カタログに掲載されています。
Dellでは複数のオンライン、電話によるサポートとサービスオプションを提供しています。国や製品によってサービスが利用できるかどうか異なります。また、一部のサービスはお住まいの地域では提供していないことがあります。
オンラインのモニターサポートコンテンツを入手するには、以下の手順に従います。
1. www.dell.com/support/monitorsをご覧ください。
販売、技術サービス、顧客サービスについて Dellに連絡する場合は、 下記にお問い合わせください。
1. www.dell.com/supportをご覧ください。
2. ページの一番下の国 /地域の選択ドロップダウンメニューから、 お住まいの国または地域を確認します。
3. ページの左側にあるお問い合わせをクリックします。4. 適切なサービスまたはサポートリンクを必要に応じて選択します。
5. 希望する Dellへの連絡方法を選択します。
危険:ベゼルに光沢のあるディスプレイの場合、周囲の光やきらきらした表面の光をベゼルが反射し、妨げになる可能性があるため、ディスプレイの交換を検討してください。