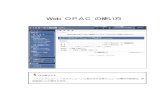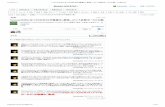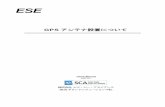Liccachan dream sheet 0214 - Takara...これからがんばりたいこと すきなこと いま、がんばっていること になって したい!わたしがなりたいもの
Web-OPAC の使い方について1 2018年1月5日初版 2020年5月26日改訂...
Transcript of Web-OPAC の使い方について1 2018年1月5日初版 2020年5月26日改訂...
-
1
2018年 1月 5日初版 2020年 5月 26日改訂
Web-OPACの使い方について
1. 検索
2. 予約
3. 利用者ポータル
4. 借りている本を延長するには
5. 予約資料の取消/受取場所の変更
6. MY本棚の使い方
7. 新規パスワード登録の方法
8. 予約受取場所の初期設定
-
2
1.検索
(1)キーワードに検索したい資料のタイトルを入力し、検索するを選択します。
例:「鬼役」とキーワードを入力。
(2)検索結果一覧が表示されます。
検索結果は 26件ヒットしました。初めは出版年月の新しい順に表示されます。
該当資料のタイトルを選択します。
-
3
(2)-2
表示モードをカードモードに変更すると本の表紙が表示されます。(※表紙が出ない資料もありま
す)
-
4
(3)見たい資料をクリックすると、詳細情報が表示されます。
-
5
2.予約 ※ログインが必要です。
(1)資料の詳細情報を開きます。
カートに入れるを選択します。
(2)予約カートに入れたあとは、予約するを選択します。
-
6
ログインしていないときは、利用者カードの0から始まる数字とパスワードの数字を入力します。
(3)図(2)~(4)の手順に沿って、受取場所を選択すると、予約ができます。
-
7
-
8
3.利用者ポータル ※パスワードが必要です。
(1)メインメニューの利用照会を選択します。
(2)利用者カードの0から始まる数字とパスワードの数字を入力します。
(3)利用者ポータルが表示されます。
-
9
4.借りている本を延長するには
(1)利用者ポータルの貸出中一覧か貸し出し状況の詳細を選択します。
(3)一覧が表示されます。
延長の条件に合えば、貸出延長のボタンが出現します。
貸出延長ボタンを押すと延長が完了します。
-
10
5.予約の取消/受取場所の変更
5-1予約の取消 ※既に予約した本が確保された場合、Web上での取消は行えません。
(1)利用者ポータルの予約中一覧あるいは、予約状況の詳細を選択します。
(2)予約中一覧の取消したい資料の取消ボタンを選択します。
(3)取消確認画面が出てくるので、本のタイトルを確認の上、取消するボタンを選択します。
-
11
5-2受取場所の変更 ※既に予約した本が確保された場合、Web上での変更は行えません。
(1)予約一覧から受取場所を変更したい資料の場所変更ボタンを選択します。
(2)受取場所を選択します。
-
12
6.My本棚
電子版読書通帳です。
1.よみたい本(読んでみたい、気になる本棚)
2.よんだ本(読み終えて、記録に残しておきたい本棚)
3.フリー本棚(特に決まり事はなく、自由に使える本棚)
の 3点の本棚から選んで入力することできます。
6-1My本棚に資料を追加するには
(1)詳細画面を開き、My本棚に追加するを選択します。
-
13
(2)My本棚の追加画面にて、本棚の選択/コメント(1000文字以内)を入力し、
追加するを選択します。
(3)元の詳細画面に戻ります。My本棚へ登録完了です。
-
14
6-2My本棚の中身を確認するには
(1)利用者ポータルを開き、My本棚を選択します。
(2)各本棚を選択すると、登録した資料一覧を見ることができます。
-
15
(参考)
My 本棚の本を選択すると、コメントを追加したり、登録した本を削除することができます。その本を予約
したいときは、タイトル部分をクリックすると、資料の詳細情報が開いて予約することができます。
※資料の予約方法については、「2.予約」の項目をご覧ください。
クリックすると、資料の詳細情報へ
-
16
7.新規パスワード登録 (1)利用照会の新規パスワード登録 を選択します。
(2)ご自身の情報を入力し、 ログインする を選択します。
(3)全ての入力が終わりましたら、登録するを選択してください。
(4)パスワードの登録が完了しました。の画面が表示されたら、完了です。
-
17
8.予約受取場所で最初に表示される場所を設定する方法
(1)インターネット蔵書検索画面で、「利用照会」メニューから「利用照会」をクリックします。
(2)利用者番号とパスワードを入力して、「ログインする」をクリックします。
(3)「利用者ポータル」画面の「利用者情報設定」の中の「利用者情報変更」をクリックします。
-
18
(4)「利用設定」の「予約受取初期値」で設定したい場所を選択し、「変更する」をクリックします。
(5)予約画面の受取場所の最初の表示が、先ほど設定した場所になります(変更も可能です)。
同じログイン情報(利用者番号とパスワード)でログインすると、次回からも受取場所の最初の表
示は設定した場所になります。毎回の受取場所が決まっている場合などに便利です。(選択しなお
して別の受取場所に変更することもできます)