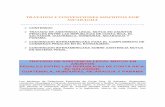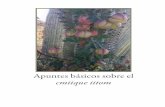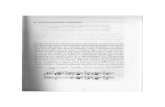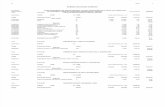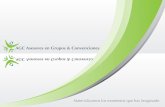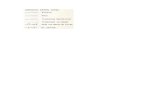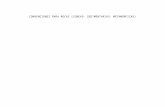doc.fedoraproject.org · iii Prefacio xi 1. Convenciones del Documento...
Transcript of doc.fedoraproject.org · iii Prefacio xi 1. Convenciones del Documento...

Fedora 12
Guía de InstalaciónInstalando Fedora 12 en arquitecturas x86, AMD64, e Intel 64
Fedora Documentation Project

Guía de Instalación
Fedora 12 Guía de InstalaciónInstalando Fedora 12 en arquitecturas x86, AMD64, e Intel 64Edición 1.0
Autor Fedora Documentation Project
Copyright © 2009 Red Hat, Inc. and others.
The text of and illustrations in this document are licensed by Red Hat under a Creative CommonsAttribution–Share Alike 3.0 Unported license ("CC-BY-SA"). An explanation of CC-BY-SA is availableat http://creativecommons.org/licenses/by-sa/3.0/. The original authors of this document, and Red Hat,designate the Fedora Project as the "Attribution Party" for purposes of CC-BY-SA. In accordance withCC-BY-SA, if you distribute this document or an adaptation of it, you must provide the URL for theoriginal version.
Red Hat, as the licensor of this document, waives the right to enforce, and agrees not to assert,Section 4d of CC-BY-SA to the fullest extent permitted by applicable law.
Red Hat, Red Hat Enterprise Linux, the Shadowman logo, JBoss, MetaMatrix, Fedora, the InfinityLogo, and RHCE are trademarks of Red Hat, Inc., registered in the United States and other countries.
For guidelines on the permitted uses of the Fedora trademarks, refer to https://fedoraproject.org/wiki/Legal:Trademark_guidelines.
Linux® is the registered trademark of Linus Torvalds in the United States and other countries.
Java® is a registered trademark of Oracle and/or its affiliates.
XFS® is a trademark of Silicon Graphics International Corp. or its subsidiaries in the United Statesand/or other countries.
All other trademarks are the property of their respective owners.
Provee documentación para el proceso de instalación.

iii
Prefacio xi1. Convenciones del Documento ......................................................................................... xi
1.1. Convenciones Tipográficas ................................................................................... xi1.2. Convenciones del documento .............................................................................. xii1.3. Notas y Advertencias ......................................................................................... xiii
2. ¡Necesitamos sus comentarios! ..................................................................................... xiv
Introducción xv1. Prólogo ......................................................................................................................... xv
1.1. Acerca de Fedora ............................................................................................... xv1.2. Buscando Ayuda Adicional .................................................................................. xv
2. Acerca de este Documento ............................................................................................ xv2.1. Objetivos ............................................................................................................ xv2.2. Audiencia .......................................................................................................... xvi
1. Arranque Rápido para Expertos 11.1. Vistazo ........................................................................................................................ 11.2. Descarga de Archivos .................................................................................................. 11.3. Preparación para la Instalación ..................................................................................... 21.4. Instalar Fedora ............................................................................................................. 21.5. Realizar Configuración Post-Instalación ......................................................................... 2
2. Obteniendo Fedora 32.1. Descargando Fedora .................................................................................................... 3
2.1.1. ¿Cómo Descargo los Archivos de Instalación? .................................................... 32.1.2. ¿Qué Arquitectura Tiene Mi Computadora? ......................................................... 42.1.3. ¿Cuáles Archivos Descargar? ............................................................................ 52.1.4. ¿Cómo Creo el Medio Fedora? .......................................................................... 6
2.2. Cómo obtener Fedora en CD o en DVD ...................................................................... 11
I. Antes de empezar 13
3. Pasos previos a comenzar 153.1. ¿Actualizar o Instalar? ........................................................................................ 153.2. ¿Es compatible su hardware? ............................................................................. 153.3. ¿Tiene suficiente espacio en el disco duro? ......................................................... 153.4. ¿Puede instalar mediante el uso del CD-ROM o DVD? ......................................... 16
3.4.1. Métodos de arranque alternativos ............................................................. 163.4.2. Crear un CD-ROM de arranque para la instalación .................................... 17
3.5. Preparación para una instalación de red .............................................................. 173.5.1. Preparación para una instalación FTP o HTTP .......................................... 183.5.2. Preparación para una instalación NFS ...................................................... 18
3.6. Preparación para una instalación de disco duro ................................................... 19
4. Lista de Especificaciones del Sistemas 21
II. Los procesos de instalación 23
5. Iniciando la Instalación 255.1. El Menú Boot ..................................................................................................... 255.2. Instalando de Fuente Diferente ........................................................................... 275.3. Verificación de Medios ........................................................................................ 27
5.3.1. Verificando el CD Vivo ............................................................................. 275.3.2. Verificando el DVD .................................................................................. 27

Guía de Instalación
iv
5.4. Arranque desde la Red usando PXE ................................................................... 285.5. Interfases Gráfica y Texto ................................................................................... 28
6. Instalación sobre Sistemas Intel® y AMD. 316.1. La Interfaz de Usuario del Programa de Instalación Gráfico ................................... 31
6.1.1. Pantallazos durante la instalación ............................................................. 326.1.2. Una Nota sobre Consolas Virtuales .......................................................... 32
6.2. Interfaz de usuario en modo texto del programa de instalación .............................. 336.2.1. Utilización del Teclado para Navegar ........................................................ 35
6.3. Inicio del programa de instalación ....................................................................... 366.3.1. Iniciación del programa de instalación en Sistemas x86, AMD64 e Intel®64. .................................................................................................................... 366.3.2. Opciones Adicionales de Arranque .......................................................... 37
6.4. Selección del Método de Instalación .................................................................... 396.5. Instalación desde un DVD/CD-ROM .................................................................... 406.6. Instalación desde un Disco Duro ......................................................................... 406.7. Realizar una instalación de red ........................................................................... 416.8. Instalación a través de NFS ................................................................................ 426.9. Instalar desde FTP o HTTP ................................................................................ 436.10. Bienvenido a Fedora ........................................................................................ 446.11. Language Selection .......................................................................................... 446.12. Keyboard Configuration ..................................................................................... 456.13. Inicializar el Disco Duro .................................................................................... 466.14. Actualización de un Sistema Existente ............................................................... 47
6.14.1. Exámen de la Actualización .................................................................... 486.14.2. Actualizando usando el Instalador ........................................................... 486.14.3. Actualizando la Configuración del Gestor de Arranque ............................. 49
6.15. Network Configuration ....................................................................................... 506.15.1. Configuración manual ............................................................................ 51
6.16. Configuración del huso horario .......................................................................... 526.17. Poner la Contraseña de Root ............................................................................ 536.18. Disk Partitioning Setup ...................................................................................... 55
6.18.1. RAID y Otros Dispositivos de Disco ........................................................ 576.19. Advanced Storage Options .............................................................................. 57
6.19.1. Configurar los Parámetros iSCSI ........................................................... 576.19.2. Configurar los Parámetros FCoE ............................................................ 58
6.20. Create Default Layout ....................................................................................... 596.21. Particionamiento del sistema ............................................................................. 61
6.21.1. Visualización gráfica de los discos duros ................................................. 626.21.2. La pantalla de particionado .................................................................... 636.21.3. Campos de la Partición .......................................................................... 696.21.4. Esquema de particionamiento recomendado ............................................ 696.21.5. Añadir particiones .................................................................................. 736.21.6. Modificación de Particiones .................................................................... 766.21.7. Borrar particiones .................................................................................. 76
6.22. Guardar los cambios en el disco ....................................................................... 766.23. Configuración del gestor de arranque para sistemas x86, AMD64 e Intel® 64 ........ 77
6.23.1. Configuración avanzada del gestor de arranque ....................................... 806.23.2. Rescue Mode ........................................................................................ 826.23.3. Gestores de arranque alternativos .......................................................... 82
6.24. Package Group Selection .................................................................................. 826.24.1. Instalando desde Repositorios Adicionales .............................................. 83

v
6.24.2. Personalizar la Selección de Software ..................................................... 856.25. Instalando paquetes .......................................................................................... 876.26. Fin de la instalación ......................................................................................... 88
7. Solución de problemas de instalación en un sistema Intel® o AMD 897.1. No puede arrancar Fedora .................................................................................. 89
7.1.1. ¿Tiene problemas para arrancar con su tarjeta RAID? ............................... 897.1.2. ¿Su sistema está mostrando errores de señal 11? ..................................... 89
7.2. Problemas al inicio de la instalación .................................................................... 907.2.1. Problemas al iniciar una Instalación Gráfica .............................................. 90
7.3. Problemas durante la instalación ......................................................................... 907.3.1. Mensaje de error No se encuentran los dispositivos parainstalar Fedora ....................................................................................... 907.3.2. Guardar mensajes de trazas sin unidad de extraible .................................. 917.3.3. Problemas con la tabla de particiones ....................................................... 917.3.4. Uso del espacio libre ............................................................................... 917.3.5. Otros problemas de particionamiento ........................................................ 917.3.6. ¿Ha detectado errores de Python? ........................................................... 92
7.4. Problemas después de la instalación ................................................................... 937.4.1. Problemas con la pantalla gráfica de GRUB en un sistema basado en x86.......................................................................................................................... 937.4.2. Arranque en un entorno gráfico ................................................................ 937.4.3. Problemas con el Sistema de Ventanas X ................................................ 947.4.4. Problemas con fallas del Servidor X y usuarios no root .............................. 947.4.5. Problemas durante la conexión ................................................................ 957.4.6. ¿Tiene problemas para reconocer su memoria RAM? ................................ 957.4.7. Su impresora no funciona ........................................................................ 967.4.8. El servicio httpd del servidor Apache/Sendmail se bloquea durante elarranque ........................................................................................................... 96
III. Opciones Avanzadas de instalación 97
8. Opciones de Arranque 998.1. Configuración del Sistema de Instalación en el indicador boot: ............................ 99
8.1.1. Especificación del Idioma ......................................................................... 998.1.2. Configuración de la Interfase .................................................................. 1008.1.3. Actualizando anaconda... ........................................................................ 1008.1.4. Especificación del Método de Instalación ................................................. 1018.1.5. Configuración Manual de los Parámetros de Red ..................................... 101
8.2. Habilitación del Acceso Remoto para el Sistema de Instalación ........................... 1018.2.1. Habilitación del Acceso Remoto con VNC ............................................... 1028.2.2. Conexión del Sistema de Instalación a un Escuchador VNC ..................... 1028.2.3. Habilitación del Acceso Remoto con Telnet .............................................. 103
8.3. Ingreso a un Sistema Remoto durante la Instalación ........................................... 1038.3.1. Configuración de un Servidor de Log ...................................................... 104
8.4. Automatización de la Instalación con Kickstart .................................................... 1048.5. Mejorando el Soporte de Hardware ................................................................... 105
8.5.1. Omitiendo la Detección Automática de Hardware ..................................... 1058.6. Usando los Modos de Arranque de Mantenimiento ............................................. 107
8.6.1. Carga del Modo de Chequeo de Memoria (RAM) ..................................... 1078.6.2. Verificar medio de arranque .................................................................... 1078.6.3. Iniciando su Computadora en Modo Rescate ........................................... 107

Guía de Instalación
vi
8.6.4. Actualizar el equipo ............................................................................... 108
9. Instalación sin Medios 1099.1. Extrayendo los Archivos de Arranque ................................................................ 1099.2. Edición de la Configuración de GRUB ............................................................... 1109.3. Arrancando la Instalación .................................................................................. 110
10. Preparación de un Servidor de Instalación 11110.1. Configurando cobbler ...................................................................................... 11110.2. Configurando la Distribución ............................................................................ 11210.3. Haciendo espejo de una Ubicación de Red ...................................................... 11310.4. Importando la Distribución ............................................................................... 11310.5. Configurar servidor de arranque por red (PXE) manualmente ............................ 114
10.5.1. Preparación de un Servidor de Red ...................................................... 11410.5.2. Configuración de arranque PXE ............................................................ 11510.5.3. Añadir Equipos PXE ............................................................................. 11510.5.4. TFTPD ................................................................................................ 11610.5.5. Configuración del Servidor DHCP ......................................................... 11710.5.6. Agregando un Mensaje de Arranque Personalizado ................................ 11710.5.7. Realizando la Instalación PXE .............................................................. 117
11. Instalando a través de VNC 11911.1. Visor VNC ...................................................................................................... 11911.2. Modos VNC en Anaconda ............................................................................... 120
11.2.1. Modo Directo ....................................................................................... 12011.2.2. Modo de Conexión ............................................................................... 120
11.3. Instalación Usando VNC ................................................................................. 12111.3.1. Ejemplo de Instalación ......................................................................... 12111.3.2. Consideraciones de Kickstart ................................................................ 12211.3.3. Consideraciones de Cortafuego ............................................................ 122
11.4. Referencias .................................................................................................... 123
12. Instalaciones Kickstart 12512.1. ¿Qué son las instalaciones Kickstart? .............................................................. 12512.2. ¿Cómo realizar una instalación Kickstart? ........................................................ 12512.3. Crear un archivo Kickstart ............................................................................... 12512.4. Opciones Kickstart .......................................................................................... 126
12.4.1. Ejemplo de particionamiento avanzado .................................................. 14612.5. Package Selection .......................................................................................... 14612.6. Script de pre-instalación .................................................................................. 147
12.6.1. Ejemplo ............................................................................................... 14812.7. Script de post-instalación ................................................................................ 149
12.7.1. Ejemplos ............................................................................................. 14912.8. Hacer Disponible el Archivo Kickstart ............................................................... 150
12.8.1. Creación de un medio de arranque Kickstart .......................................... 15012.8.2. Hacer Disponible el Archivo Kickstart en la Red ..................................... 150
12.9. Hacer el Arbol de Instalación Disponible .......................................................... 15112.10. Inicio de una instalación Kickstart .................................................................. 152
13. Configurador de Kickstart 15913.1. Basic Configuration ......................................................................................... 15913.2. Método de instalación ..................................................................................... 16013.3. Boot Loader Options ....................................................................................... 16113.4. Información de las particiones ......................................................................... 162

vii
13.4.1. Creación de particiones ........................................................................ 16313.5. Network Configuration ..................................................................................... 16713.6. Autenticación .................................................................................................. 16813.7. Configuración del cortafuegos ......................................................................... 168
13.7.1. Configuración de SELinux .................................................................... 16913.8. Configuración de la pantalla ............................................................................ 16913.9. Package Selection .......................................................................................... 17013.10. Script de pre-instalación ................................................................................ 17113.11. Script de post-instalación ............................................................................... 173
13.11.1. Entorno Chroot ................................................................................... 17313.11.2. Uso de un intérprete ........................................................................... 174
13.12. Guardar el archivo ........................................................................................ 174
IV. Después de la instalación 177
14. Firstboot 17914.1. Acuerdo de Licencia ....................................................................................... 18014.2. Usuario del Sistema ........................................................................................ 18014.3. Fecha y Hora ................................................................................................. 182
14.3.1. Opciones avanzadas ............................................................................ 18414.4. Perfil del Hardware ......................................................................................... 184
15. Sus Siguientes Pasos 18715.1. Actualización de su Sistema ............................................................................ 18715.2. Finalizando una Actualización .......................................................................... 18815.3. Cambiando a Ingreso Gráfico .......................................................................... 18915.4. Suscripción a Anuncios y Noticias de Fedora ................................................... 19015.5. Buscando Documentación y Soporte ................................................................ 19015.6. Uniéndose a la Comunidad Fedora .................................................................. 190
16. Recuperación Básica del Sistema 19316.1. Problemas comunes ....................................................................................... 193
16.1.1. No es posible arrancar en Fedora ......................................................... 19316.1.2. Problemas de Hardware/Software ......................................................... 19316.1.3. Root Password .................................................................................... 193
16.2. Arrancar en modo de rescate .......................................................................... 19416.2.1. Reinstalación del Gestor de Arranque ................................................... 196
16.3. Arrancar en modo monousuario ....................................................................... 19616.4. Arranque en modo de emergencia ................................................................... 197
17. Actualización de su sistema actual 19917.1. Cómo seleccionar entre Actualizar o Re-instalar ............................................... 19917.2. Actualización de su sistema ............................................................................ 200
18. Eliminando Fedora 20118.1. Fedora es el único sistema operativo en la computadora ................................... 20118.2. Su computadora tiene a Fedora y a otro sistema operativo en arranque dual ....... 202
18.2.1. Su computadora tiene a Fedora y un sistema operativo MicosoftWindows en arranque dual. ............................................................................. 20318.2.2. Su computadora tiene a Fedora y Mac OS X en arranque dual. ............... 20718.2.3. Su computadora tiene a Fedora y otra distribución Linux en arranquedual ................................................................................................................ 208

Guía de Instalación
viii
18.3. Reemplazando Fedora con MS-DOS o versiones obsoletas de MicrosoftWindows ................................................................................................................. 211
V. Apéndices Técnicos 215
A. Introducción a la creación de particiones 217A.1. Conceptos básicos sobre el disco duro ............................................................. 217
A.1.1. No depende de lo que se escribe, sino de cómo se escribe ...................... 217A.1.2. Particiones: Convertir un disco en muchos otros ...................................... 219A.1.3. Particiones en el interior de particiones -- Una introducción a lasparticiones ampliadas. ..................................................................................... 221A.1.4. Haciendo Espacio para Fedora .............................................................. 222A.1.5. Ficha de los nombres para las particiones .............................................. 226A.1.6. Particiones y otros sistemas operativos ................................................... 227A.1.7. Particiones en el disco y puntos de montaje ............................................ 227A.1.8. ¿Cuántas particiones? ........................................................................... 227
B. ISCSI disks 229B.1. discos iSCSI disks en anaconda ...................................................................... 229B.2. Discos iSCSI durante el incio ............................................................................ 230
C. Guía de Encriptación de Disco: 231C.1. ¿Qué es la encriptación en dispositivo de bloque? ............................................. 231C.2. Encriptando dispositivos de bloque utilizando dm-crypt/LUKS ............................. 231
C.2.1. Repaso de LUKS .................................................................................. 231C.2.2. ¿Cómo accedo a los dispositivos encriptados luego de la instalación?(System Startup) ............................................................................................. 232C.2.3. Eligiendo una Buena Frace de Paso ...................................................... 232
C.3. Creando Dispositivos de Bloque Encriptados en Anaconda ................................. 232C.3.1. ¿Qué Tipo de Dispositivos de Bloque Pueden Ser Encriptados? ............... 233C.3.2. Limitations of Anaconda's Block Device Encryption Support ..................... 233
C.4. Creando Encriptado de Dispositivos de Bloque en el Sistema Instalado Luego dela Instalación ........................................................................................................... 233
C.4.1. Crear los dispositivos de bloque ............................................................. 233C.4.2. Opcional: Complete el dispositivo con datos aleatorios ............................. 233C.4.3. Formatea el dispositivo como un dispositivo encriptado dm-crypt/LUKS ..... 234C.4.4. Create a mapping to allow access to the device's decrypted contents ....... 234C.4.5. Crea sistemas de archivos en el dispositivo mapeado, o continúa creandoestructuras de almacenamiento complejas utilizando el dispositivo mapeado. ...... 235C.4.6. Agregar la información del mapeado a /etc/crypttab ......................... 235C.4.7. Agregar una entrada a /etc/fstab ...................................................... 235
C.5. Tareas Comunes Post-Instalación ..................................................................... 236C.5.1. Defina una llave aleatoriamente generada como una forma adicional deacceder al dispositivo de encriptado ................................................................. 236C.5.2. Agrega una nueva frase de acceso en un dispositivo existente ................. 236C.5.3. Elimina una frase de acceso o llave de un dispositivo .............................. 236
D. Entendiendo LVM 237
E. El Gestor de Arranque GRUB 239E.1. GRUB .............................................................................................................. 239
E.1.1. Proceso de arranque en un sistema x86 y GRUB .................................... 239E.1.2. Funciones de GRUB .............................................................................. 240

ix
E.2. Installing GRUB ............................................................................................... 240E.3. Terminología de GRUB ..................................................................................... 241
E.3.1. Nombres de dispositivos ........................................................................ 241E.3.2. Nombres de archivos y listas de bloqueo ................................................ 242E.3.3. El Sistema de archivos raíz y GRUB ...................................................... 243
E.4. Interfaces de GRUB ......................................................................................... 243E.4.1. Orden de carga de las interfaces ............................................................ 244
E.5. Comandos de GRUB ........................................................................................ 245E.6. Archivo de configuración del menú de GRUB .................................................... 246
E.6.1. Estructura del archivo de configuración ................................................... 246E.6.2. Configuración de Directrices de archivos ................................................. 247
E.7. Changing Runlevels at Boot Time ..................................................................... 249E.8. Recursos adicionales ....................................................................................... 249
E.8.1. Documentación instalada ....................................................................... 249E.8.2. Sitios Web de utilidad ............................................................................ 249E.8.3. Libros relacionados ................................................................................ 249
F. Proceso de arranque, inicio y cierre del sistema 251F.1. Proceso de arranque ........................................................................................ 251F.2. Vista Detallada del Proceso de Arranque ........................................................... 251
F.2.1. La BIOS ................................................................................................ 251F.2.2. El Gestor de Arranque ........................................................................... 252F.2.3. El kernel ................................................................................................ 253F.2.4. Programa /sbin/init ........................................................................ 253F.2.5. Definiciones del trabajo .......................................................................... 256
F.3. Ejecución de Programas Adicionales durante el Arranque ................................... 257F.4. Niveles de ejecución de SysV Init ...................................................................... 257
F.4.1. Niveles de ejecución .............................................................................. 258F.4.2. Herramientas de los Niveles de Ejecución ............................................... 259
F.5. Apagar ............................................................................................................. 259
G. Otra Documentación Técnica. 261
H. Contribuyentes y métodos de producción 263H.1. Contribuyentes ......................................................................................................... 263H.2. Métodos de Producción ............................................................................................ 266
I. Historial de revisiones 267
Índice 269

x

xi
Prefacio
1. Convenciones del DocumentoEste manual utiliza varias convenciones para resaltar algunas palabras y frases y llamar la atenciónsobre ciertas partes específicas de información.
En ediciones PDF y de papel, este manual utiliza tipos de letra procedentes de Liberation Fonts1.Liberation Fonts también se utilizan en ediciones de HTML si están instalados en su sistema. Si no,se muestran tipografías alternativas pero equivalentes. Nota: Red Hat Enterprise Linux 5 y siguientesincluyen Liberation Fonts predeterminadas.
1.1. Convenciones TipográficasSe utilizan cuatro convenciones tipográficas para llamar la atención sobre palabras o frasesespecíficas. Dichas convenciones y las circunstancias en que se aplican son las siguientes:
Negrita monoespaciado
Utilizada para resaltar la entrada del sistema, incluyendo comandos de shell, nombres de archivo yrutas. También se utiliza para resaltar teclas claves y combinaciones de teclas. Por ejemplo:
Para ver el contenido del archivo my_next_bestselling_novel en su directorioactual de trabajo, escriba el comando cat my_next_bestselling_novel en elintérprete de comandos de shell y pulse Enter para ejecutar el comando.
El ejemplo anterior incluye un nombre de archivo, un comando de shell y una tecla clave. Todo sepresenta en negrita-monoespaciado y distinguible gracias al contexto.
Las combinaciones de teclas se pueden distinguir de las teclas claves mediante el guión que conectacada parte de una combinación de tecla. Por ejemplo:
Pulse Enter para ejecutar el comando.
Pulse Control+Alt+F1 para cambiar a la primera terminal virtual. PulseControl+Alt+F7 para volver a su sesión de Ventanas-X.
La primera oración resalta la tecla clave determinada que se debe pulsar. La segunda resalta dosconjuntos de tres teclas claves que deben ser presionadas simultáneamente.
Si se discute el código fuente, los nombres de las clase, los métodos, las funciones, los nombres devariables y valores de retorno mencionados dentro de un párrafo serán presentados en Negrita-monoespaciado. Por ejemplo:
Las clases de archivo relacionadas incluyen filename para sistema de archivos,file para archivos y dir para directorios. Cada clase tiene su propio conjuntoasociado de permisos.
Negrita proporcional
1 https://fedorahosted.org/liberation-fonts/

Prefacio
xii
Esta denota palabras o frases encontradas en un sistema, incluyendo nombres de aplicación, texto decuadro de diálogo, botones etiquetados, etiquetas de cajilla de verificación y botón de radio; títulos demenú y títulos del sub-menú. Por ejemplo:
Seleccionar Sistema → Preferencias → Ratón desde la barra del menú principalpara lanzar Preferencias de Ratón. En la pestaña de Botones, haga clic en la cajillaratón de mano izquierda y luego haga clic en Cerrar para cambiar el botón principaldel ratón de la izquierda a la derecha (adecuando el ratón para la mano izquierda).
Para insertar un caracter especial en un archivo de gedit, seleccione desde la barra
del menú principal Aplicaciones → Accesorios → Mapa de caracteres. Luego,
desde la barra del menú mapa de caracteres elija Búsqueda → Hallar…, teclee elnombre del caracter en el campo Búsqueda y haga clic en Siguiente. El caracterbuscado se resaltará en la Tabla de caracteres. Haga doble clic en este caracterresaltado para colocarlo en el campo de Texto para copiar y luego haga clic en el
botón de Copiar. Ahora regrese a su documento y elija Editar → Pegar desde labarra de menú de gedit.
El texto anterior incluye nombres de aplicación; nombres y elementos del menú de todo el sistema;nombres de menú de aplicaciones específicas y botones y texto hallados dentro de una interfazgráfica de usuario, todos presentados en negrita proporcional y distinguibles por contexto.
Itálicas-negrita monoespaciado o Itálicas-negrita proporcional
Ya sea negrita monoespaciado o negrita proporcional, la adición de itálicas indica texto reemplazableo variable. Las itálicas denotan texto que usted no escribe literalmente o texto mostrado que cambiadependiendo de la circunstancia. Por ejemplo:
Para conectar a una máquina remota utilizando ssh, teclee [email protected] en un intérprete de comandos de shell. Si lamáquina remota es example.com y su nombre de usuario en esa máquina es john,teclee ssh [email protected].
El comando mount -o remount file-system remonta el sistema de archivollamado. Por ejemplo, para volver a montar el sistema de archivo /home, el comandoes mount -o remount /home.
Para ver la versión de un paquete actualmente instalado, utilice el comando rpm -qpaquete. Éste entregará el resultado siguiente: paquete-versión-lanzamiento.
Observe las palabras en itálicas- negrita sobre — nombre de usuario, domain.name, sistema dearchivo, paquete, versión y lanzamiento. Cada palabra es un marcador de posición, tanto para el textoque usted escriba al ejecutar un comando como para el texto mostrado por el sistema.
Aparte del uso estándar para presentar el título de un trabajo, las itálicas denotan el primer uso de untérmino nuevo e importante. Por ejemplo:
Publican es un sistema de publicación de DocBook.
1.2. Convenciones del documentoLos mensajes de salida de la terminal o fragmentos de código fuente se distinguen visualmente deltexto circundante.

Notas y Advertencias
xiii
Los mensajes de salida enviados a una terminal se muestran en romano monoespaciado y sepresentan así:
books Desktop documentation drafts mss photos stuff svnbooks_tests Desktop1 downloads images notes scripts svgs
Los listados de código fuente también se muestran en romano monoespaciado, pero se presentany resaltan de la siguiente manera:
package org.jboss.book.jca.ex1;
import javax.naming.InitialContext;
public class ExClient{ public static void main(String args[]) throws Exception { InitialContext iniCtx = new InitialContext(); Object ref = iniCtx.lookup("EchoBean"); EchoHome home = (EchoHome) ref; Echo echo = home.create();
System.out.println("Created Echo");
System.out.println("Echo.echo('Hello') = " + echo.echo("Hello")); }}
1.3. Notas y AdvertenciasFinalmente, utilizamos tres estilos visuales para llamar la atención sobre la información que de otromodo se podría pasar por alto.
NotaUna nota es una sugerencia, atajo o enfoque alternativo para una tarea determinada.Ignorar una nota no debería tener consecuencias negativas, pero podría perderse dealgunos trucos que pueden facilitarle las cosas.
ImportanteImportant boxes detail things that are easily missed: configuration changes that onlyapply to the current session, or services that need restarting before an update will apply.Ignoring a box labeled 'Important' won't cause data loss but may cause irritation andfrustration.
AdvertenciaLas advertencias no deben ignorarse. Ignorarlas muy probablemente ocasionará pérdidade datos.

Prefacio
xiv
2. ¡Necesitamos sus comentarios!Si encuentra un error tipográfico en este manual o si sabe de alguna manera de mejorarlo,nos gustaría escuchar sus sugerencias. Por favor complete un reporte en Bugzilla: http://bugzilla.redhat.com/bugzilla/ usando el producto Fedora Documentation.
Cuando envíe un reporte de error no olvide mencionar el identificador del manual: install-guide
Si tiene una sugerencia para mejorar la documentación, intente ser tan específico como sea posiblecuando describa su sugerencia. Si ha encontrado un error, por favor incluya el número de sección yparte del texto que rodea el error para que podamos encontrarlo más fácilmente.

xv
IntroducciónEste manual cubre la instalación de Fedora, una distribución de Linux construida con software librey de código abierto. Este manual le ayuda a instalar Fedora en escritorios, portátiles y servidores.El sistema de instalación es lo suficientemente flexible como para ser usado incluso si usted notiene experiencia previa ni conocimientos de Linux o redes de computación. Si escoge las opcionespredeterminadas, Fedora le provee un un sistema operativo completo para su escritorio, incluyendoherramientas de productividad, utilidades para Internet y herramientas de escritorio.
This document details the full range of installation options, including those that apply only in limited orunusual circumstances. The Fedora 12 Installation Quick Start Guide provides a much-abbreviatedset of instructions for downloading Fedora, creating an installation disc, and installing Fedora on atypical desktop or laptop computer. The Fedora 12 Installation Quick Start Guide is available fromhttp://docs.fedoraproject.org/installation-quick-start-guide/.
1. Prólogo
1.1. Acerca de FedoraTo find out more about Fedora, refer to http://fedoraproject.org/. To read other documentation onFedora related topics, refer to http://docs.fedoraproject.org/.
1.2. Buscando Ayuda AdicionalFor information on additional help resources for Fedora, visit http://fedoraproject.org/wiki/Communicate.
2. Acerca de este Documento
2.1. ObjetivosEsta guía ayuda al lector a:
1. Comprender cómo localizar la distribución Fedora en línea
2. Crear los datos de configuración que le permitirán a su computadora arrancar Fedora
3. Comprender e interactuar con el programa de instalación de Fedora
4. Completar la configuración básica post-instalación del sistema Fedora
Otras Fuentes de DocumentaciónThis guide does not cover use of Fedora. To learn how to use an installed Fedora system,refer to http://docs.fedoraproject.org/ for other documentation.

Introducción
xvi
2.2. AudienciaThis guide is intended for new and intermediate Fedora users. Advanced Fedora users with questionsabout detailed operation of expert installation features should consult the Anaconda developmentmailing list at http://www.redhat.com/archives/anaconda-devel-list/.

1
Arranque Rápido para ExpertosEsta sección ofrece un vistazo rápido de las tareas de instalación para los usuarios expertos queestán ansiosos por comenzar. Note que aparecen muchas notas explicativas y útiles en los siguientescapítulos de esta guía. Si surge un problema durante el proceso de instalación, busque ayudaconsultando los capítulos apropiados en la guía completa.
Sólo ExpertosThis section is intended only for experts. Other readers may not be familiar with some ofthe terms in this section, and should move on to Capítulo 2, Obteniendo Fedora instead.
1.1. VistazoEl proceso de instalación es bastante simple y consiste de unos pocos pasos:
1. Descargar archivos para hacer los medios o cualquier otra configuración arrancable.
2. Preparar el sistema para la instalación.
3. Arrancar la computadora e iniciar el proceso de instalación.
4. Reiniciar y realizar la configuración post-instalación.
1.2. Descarga de ArchivosHaga uno de los siguientes pasos:
Verifique sus descargasLas descargas pueden fallar por muchas razones. Siempre verifique el sha256sum de losarchivos descargados.
1. Descargue la imagen ISO de la imagen Viva. Cree el medio CD a partir del archivo ISO utilizandosu aplicación preferida. También puede usar el paquete livecd-tools para escribir la imágen a otromedio arrancable como por ejemplo un disco flash USB. Para instalar la distribución en su discoduro, use el atajo en el escritorio después de entrar.
2. Descargue las imágenes ISO de la distribución completa en CD o DVD. Cree los medios CD oDVD a partir de los archivos utilizando su aplicación preferida, o coloque las imágenes en unapartición Windows FAT 32 o Linux ext2/ext3.
3. Descargue la imagen boot.iso para un CD o disco USB arrancable mínimo. Escriba la imagenen el medio físico apropiado para crear el medio arrancable. El medio no contedrá paquetes por loque se le deberá indicar un disco duro o repositorio en línea para completar la instalación.
4. Descargue la imagen·netinst.iso·para un CD arrancable de tamaño reducido. Escriba laimagen en el medio físico apropiado para crear el medio arrancable.
5. Download the vmlinuz kernel file and the initrd.img ramdisk image from the distribution'sisolinux/ directory. Configure your operating system to boot the kernel and load the ramdisk

Capítulo 1. Arranque Rápido para Expertos
2
image. For further information on installation without media, refer to Capítulo 9, Instalación sinMedios.
For information on setting up a network boot server from which you can install Fedora, refer toCapítulo 10, Preparación de un Servidor de Instalación.
To learn how to turn ISO images into CD or DVD media, refer to http://docs.fedoraproject.org/readme-burning-isos/.
1.3. Preparación para la InstalaciónRespalde cualquier dato que necesite preservar.
Redimensionando ParticionesThe installation program provides functions for resizing ext2, ext3, ext4, and NTFSformatted partitions. Refer to Sección 6.21, “Particionamiento del sistema” for moreinformation.
1.4. Instalar FedoraBoot from the desired media, with any options appropriate for your hardware and installation mode.Refer to Capítulo 8, Opciones de Arranque for more information about boot options. If you boot fromthe Live CD, select the "Install to Hard Disk" option from the desktop to run the installation program.If you boot from minimal media or a downloaded kernel, select a network or hard disk resource fromwhich to install.
Proceda con todos los pasos del instalador. El programa instalador no cambia su sistema hasta quehaya dado su confirmación final para proceder. Cuando termine la instalación, reinicie su sistema.
1.5. Realizar Configuración Post-InstalaciónDespués que el sistema reinicia se muestran opciones de configuración adicionales. Haga loscambios apropiados a su sistema y proceda con la pantalla de entrada.
Refer to Capítulo 14, Firstboot or the Firstboot page on the Fedora wiki: http://fedoraproject.org/wiki/FirstBoot for more detail.

3
Obteniendo FedoraThis chapter explains how to get the files you need to install and run Fedora on your computer.Concepts in this chapter may be new, especially if this is your first free and open source operatingsystem. If you have any trouble with this chapter, find help by visiting the Fedora Forums at http://www.fedoraforum.org/.
El Proyecto Fedora distribuye Fedora en distintas formas, la mayoría son sin costo alguno ydescargables desde Internet. Los métodos de distribución más comunes son los medios CD y DVD.Hay varios tipos de medios CD y DVD disponibles, que incluyen a:
• Un conjunto completo de software en medio DVD
• Las imágenes vivas que puede usar para probar Fedora e instalarlo en su sistema si lo desea
• Imágenes mínimas de CD o unidad de almacenamiento USB para arranque que le permite instalarpor medio de una conexión a Internet
• Código fuente en medio CD o DVD
La mayoría de los usuarios quieren ya sea una imágen Viva o el conjunto completo de softwareinstalable en DVD o CDs. La imagen mínima de arranque es adecuada para aquellos usuariosque tienen una conexión rápida a Internet y sólo desean instalar Fedora en una computadora. Losdiscos de código fuente no son utilizados para instalar Fedora pero son útiles para los usuariosexperimentados y desarrolladores de software.
Los usuarios con una conexión banda ancha a Internet pueden bajar las imágenes ISO de los mediosCD y DVD o las imágenes de discos para medio de almacenamiento USB. Una imagen ISO es unacopia de un disco entero en un formato adecuado para ser escrito directamente al CD o DVD: Unaimagen de un disco USB es una copia de un disco completo en un formato adecuado para escribirlodirectamente un medio de almacenamiento USB.
For more information on burning CDs and DVDs, refer to Sección 2.1.4, “¿Cómo Creo el MedioFedora?”.
If downloading the Fedora ISO images and burning them to CD or DVD is impossible or impractical foryou, refer to Sección 2.2, “Cómo obtener Fedora en CD o en DVD” to learn about other ways that youcan obtain Fedora.
2.1. Descargando Fedora
2.1.1. ¿Cómo Descargo los Archivos de Instalación?
Enlaces de DescargaTo follow a Web-based guide to downloading, visit http://get.fedoraproject.org/. Forguidance on which architecture to download, refer to Sección 2.1.2, “¿Qué ArquitecturaTiene Mi Computadora?”.
El software Fedora está disponible para su descarga sin costo en una amplia variedad de formas.

Capítulo 2. Obteniendo Fedora
4
2.1.1.1. Desde un EspejoThe Fedora installation files are freely available from web servers located in many parts ofthe world. These servers mirror the files available from the Fedora Project. If you visit http://download.fedoraproject.org/, you are redirected to a mirror, based on a calculation of which mirroris likely to offer you the best download speed. Alternatively, you can choose a mirror from the listmaintained at http://mirrors.fedoraproject.org/publiclist. This page lists mirrors according to geographiclocation. The mirrors geographically closest to you are likely to provide you with the fastest downloads.If the company or organization that provides your internet access maintains a mirror, this mirror islikely to provide you with the fastest downloads of all.
Los espejos publican el software de Fedora bajo una jerarquía bien organizada de carpetas.Por ejemplo, la distribución Fedora 12 normalmente aparece en el directorio fedora/linux/releases/12/. Este directorio contiene una carpeta para cada arquitectura soportada por esaversión de Fedora. Los archivo de medios CD y DVD aparecen dentro de esa carpeta en unasubcarpeta llamada iso/. Por ejemplo, puede encontrar el archivo para la distribución en DVD deFedora 12 para la arquitectura x86_64 en fedora/linux/releases/12/Fedora/x86_64/iso/Fedora-12-x86_64-DVD.iso.
2.1.1.2. Con BitTorrentBitTorrent es una forma de descargar información en cooperación con otras computadoras. Cadacomputadora que coopere en el grupo descarga piezas de la información en un torrente particulardesde otros pares en el grupo. Las computadoras que han terminado la descarga de todos los datosen un torrente permanecen en el enjambre para sembrar (seed), o proveer datos a sus pares. Sidescarga usando BitTorrent, como cortesía usted debería sembrar al menos la misma cantidad dedatos que descargó.
If your computer does not have software installed for BitTorrent, visit the BitTorrent home page athttp://www.bittorrent.com/download/ to download it. BitTorrent client software is available for Windows,Mac OS, Linux, and many other operating systems.
You do not need to find a special mirror for BitTorrent files. The BitTorrent protocol ensures that yourcomputer participates in a nearby group. To download and use the Fedora BitTorrent files, visit http://torrent.fedoraproject.org/.
Imágenes Mínimas de ArranqueLas imágenes mínimas de arranque CD y de medio de almacenamiento USB no estándisponibles vía BitTorrent.
2.1.2. ¿Qué Arquitectura Tiene Mi Computadora?Releases are separated by architecture, or type of computer processor. Use the following tableto determine the architecture of your computer according to the type of processor. Consult yourmanufacturer's documentation for details on your processor, if necessary.

¿Cuáles Archivos Descargar?
5
Fabricante y Modelo del Procesador Tipos deArquitecturas paraFedora
Intel (excepto Atom 230, Atom 330, Core 2 Duo, Centrino Core2 Duo, y lareciente familia Xeon); AMD (excepto Athlon 64, Athlon x2, Sempron 64, yOpteron); VIA C3, C7
i386
Intel Atom 230, Atom 330, Core 2 Duo, Centrino Core 2 Duo, y Xeon; AMDAthlon 64, Athlon x2, Sempron64, y Opteron; Apple MacBook, MacBookPro, y MacBook Air
x86_64
Apple Macintosh G3, G4, G5, PowerBook, y otros modelos no-Intel ppc
Tabla 2.1. Tipos de Procesadores y Arquitecturas
i386 Funciona para la mayoría de las computadorascompatibles WindowsSi no está seguro del tipo de procesador de su computadora, elija i386.
The exception is if your computer is a non-Intel based Apple Macintosh. Refer toTabla 2.1, “Tipos de Procesadores y Arquitecturas” for more information.
Las Arquitecturas del procesador Intel Atom VaríanThe N and Z Series Atom processors are based on the i386 architecture. The 230and 330 Series Atom processors are based on thex86_64 architecture. Refer to http://ark.intel.com/cpugroup.aspx?familyID=29035 for more details.
2.1.3. ¿Cuáles Archivos Descargar?Usted tiene varias opciones para descargar Fedora. Lea las opciones abajo y decida cuál es la mejorpara usted.
Each file available for download in a Fedora distribution includes the architecture type in the filename. For example, the file for the DVD distribution of Fedora 12 for x86_64 is named Fedora-12-x86_64-DVD.iso. Refer to Sección 2.1.2, “¿Qué Arquitectura Tiene Mi Computadora?” if you areunsure of your computer's architecture.
1.Distribución Completa en DVDSi tiene el tiempo y una conexión a Internet rápida, y desea ser capaz de instalar la másamplia gama de software, descargue la versión completa en DVD. Ambos tipos de medio sonarrancables e incluyen el programa de instalación así como formas de realizar operacionesde rescate sobre su sistema Fedora en caso de emergencia. Puede descargar la versión DVDdirectamente desde un espejo o via BitTorrent.
2.Imagen VivaSi desea probar Fedora antes de instalarlo en su computadora, descargue la versión imágen Viva.Si su computadora soporta arrancar desde CD o USB, puede arrancar el sistema operativo sinnecesidad de hacer ningún cambio a su disco duro. La imágen Viva también provee una opciónde menú Instalar al Dsico Rígido que está en el escritorio. Si decide que le gusta y

Capítulo 2. Obteniendo Fedora
6
desea instalarlo, simplemente haga doble clic en ese ícono para que se copie Fedora a su discoduro. Puede descargar la imágen Viva directamente desde un espejo o usando BitTorrent.
3.Medio Mìnimo de ArranqueSi usted tiene una conexión rápida a Internet pero no desea descargar la distribución completa,puede descargar una pequeña imagen de arranque. Fedora ofrece imágenes para un entornomínimo de arranque en CD. Una vez que su sistema arranque desde el medio mínimo, puedeentonces instalar Fedora directamente desde Internet. Si bien este método aún involucradescargar una cantidad significativa de datos por Internet, es casi siempre mucho menos que eltamaño requerido de la distribución completa. Una vez finalizada la instalación, puede agregar oquitar software a su sistema con libertad.
Tamaño de la DescargaInstalar el software estándar de Fedora por Internet requiere más tiempo que unaimagen Viva, pero menos tiempo que una distribución DVD entera. Los resultadosdependen del software que seleccione y las condiciones de tráfico de la red.
La tabla siguiente explica dónde encontrar los archivos deseados en un sitio espejo. Reemplace archcon la arquitectura de computadora que se está instalando.
Tipo de medio Localizacion de los Archivos
Distribución Completa en DVD fedora/linux/releases/12/Fedora/arch/iso/Fedora-12-arch-DVD.iso
Imagen viva fedora/linux/releases/12/Live/arch/iso/Fedora-12-arch-Live.iso, fedora/linux/releases/12/Live/arch/iso/Fedora-12-KDE-arch-Live.iso
Medio arrancable mínimo enCD
fedora/linux/releases/12/Fedora/arch/os/images/boot.iso
Tabla 2.2. Localizando Archivos
2.1.4. ¿Cómo Creo el Medio Fedora?Puede convertir los archivos ISO de Fedora en CD o DVD. Se puede convertir los archivos ISO deFedora Vivo en medios arrancables USB, así como CD o DVD.
2.1.4.1. Creación de Discos CD o DVDTo learn how to turn ISO images into CD or DVD media, refer to http://docs.fedoraproject.org/readme-burning-isos/.
2.1.4.2. Creación Medio USBPara hacer un medio USB arrancable, use la imágen Viva de Fedora. Puede usar un sistema Linux oWindows para hacer el medio USB arrancable.
La escritura de la imágen USB no es destructivaLa escritura de una imágen Viva al medio USB no es desctructiva. Cualquier datoexistente no será dañado.

¿Cómo Creo el Medio Fedora?
7
It is always a good idea to back up important data before performing sensitive diskoperations.
Antes de comenzar, asegúrese que tiene suficiente espacio libre en su medio USB. No necesitareparticionar o reformatear su medio. Siempre es una buena idea respaldar sus datos importantesantes de realizar operaciones sensibles en el disco.
2.1.4.2.1. Creación de una Imágen USB desde Windows
1. Download the LiveUSB Creator program for Windows from http://fedorahosted.org/liveusb-creator.
2. LiveUSB Creator can create live USB media either from an image file that you downloadedpreviously, as described in Sección 2.1.3, “¿Cuáles Archivos Descargar?”, or it can download animage file from the Internet. Either:
• haga clic en el botón Browse bajo la etiqueta Use existing LiveCD, navegue hasta laubicación donde dejó previamente el archivo ISO de Fedora Vivo, y selecciónelo.
• seleccione un archivo ISO de Fedora Vivo desde el menú descolgable que le presentaLiveUSB Creator bajo la etiqueta Descargar Fedora. Note que los archivos de imágenes songrandes, y que probablemente es poco práctico usar el Creador de USB Vivo para descargarun archivo de imagen si no tiene una conexión banda ancha a Internet.
3. Clic en Crear el USB Vivo.
2.1.4.2.2. Creacion de la imágen USB en LinuxLos medios USB a veces vienen en la forma de dispositivos flash llamados a veces pen drives, thumbdisks, o llaveros; o como un dispositivo de disco duro conectado externamente. La mayoría de losmedios de este tipo son formateados usando el sistema de archivo vfat. Puede crear un medio USBarrancable en medios formateados con ext2, ext3 o vfat.
BtrfsEl cargador de arranque GRUB no da soporte al sistema de archivo Btrfs. No se puedecrear un medio USB arrancable que esté formateado con Btrfs.
Medio USB inusualEn algunos casos de formateo incorrecto o medios USB particionados, la escritura de laimágen puede fallar.
Siga uno de los siguientes procedimientos, dependiendo de la distribución de Linux que usa:

Capítulo 2. Obteniendo Fedora
8
2.1.4.2.2.1. La creación de USB Vivo en Fedora, Linux para Empresas de Red Hat ydistribuciones Linux similaresHay disponibles herramientas gráficas y de línea de comando para crear un medio USB vivo deFedora en computadoras que corren Fedora, Linux para Empresas de Red Hat y distribuciones Linuxderivadas del Linux para Empresas de Red Hat.
Linux para Empresas de Red Hat y sistemas operativossimilaresTo perform this procedure on Red Hat Enterprise Linux and Linux distributions derivedfrom it, enable the Extra Packages for Enterprise Linux (EPEL) repository. Refer to http://fedoraproject.org/wiki/EPEL/FAQ#howtouse for instructions.
2.1.4.2.2.1.1. Creación de USB Vivo con una herramienta gráfica
1. Instale el paquete liveusb-creator en su sistema con el administrador de paquetes gráfico, o useel siguiente comando:
su -c 'yum -y install liveusb-creator'
2. Conecte su medio USB.
3. Inicie el Creador de USB Vivo, ya sea del menú o ingresando liveusb-creator en la líneade comando. Ingrese la contraseña de root de su sistema cuando el Creador de USB Vivo lepregunte.
4. LiveUSB Creator can create live USB media either from an image file that you downloadedpreviously, as described in Sección 2.1.3, “¿Cuáles Archivos Descargar?”, or it can download animage file from the Internet. Either:
• haga clic en el botón Browse bajo la etiqueta Use existing LiveCD, navegue hasta laubicación donde dejó previamente el archivo ISO de Fedora Vivo, y selecciónelo.
• seleccione un archivo ISO de Fedora Vivo desde el menú descolgable que le presentaLiveUSB Creator bajo la etiqueta Descargar Fedora. Note que los archivos de imágenes songrandes, y que probablemente es poco práctico usar el Creador de USB Vivo para descargarun archivo de imagen si no tiene una conexión banda ancha a Internet.
5. Clic en Crear el USB Vivo.
2.1.4.2.2.1.2. Creación del USB Vivo con una herramienta de la línea de comando
1. Install the livecd-tools package on your system with your graphical package manager, or thefollowing command:
su -c 'yum -y install livecd-tools'
2. Conecte su medio USB.
3. Busque el nombre de su medio USB. Si el medio tiene un nombre de volúmen, busque el nombreen /dev/disk/by-label, o use findfs:

¿Cómo Creo el Medio Fedora?
9
su -c 'findfs LABEL="MyLabel"'
Si el medio no tiene un nombre de volúmen, o no lo conoce, consulte el registro /var/log/messages para más detalles:
su -c 'less /var/log/messages'
4. Use el comando livecd-iso-to-disk para escribir la imágen ISO al medio:
su -c 'livecd-iso-to-disk the_image.iso /dev/sdX1'
Reemplace sdX1 con el nombre del dispositivo para la partición en el medio USB. La mayoríade los discos flash y discos duros externos usan solamente una partición. Si cambió estecomportamiento o hizo alguna partición especial, puede llegar a necesitar consultar otras fuentespara más ayuda.
2.1.4.2.2.2. Creación del USB Vivo en otras distribuciones LinuxPara crear el medio USB vivo de FEdora en una computadora que usa una distribución Linux distintade Fedora, Linux para Empresas de Red Hat y aquellas derivadas de esta última, puede ya seabuscar una herramienta gráfica diseñada para su sistema operativo o usar el procedimiento de líneade comando detallado en esta sección.
UNetbootin is a free and open-source graphical tool that can create live USB media from live imagefiles on computers that use a wide range of different Linux distributions. The Fedora Project does notdistribute UNetbootin — it is available from http://unetbootin.sourceforge.net/. Refer to that websitefor a complete description of the tool and instructions on how to use it.
Para crear una medio vivo USB de Fedora mediante la línea de comandos:
1. Download a live ISO file for Fedora as shown in Sección 2.1.3, “¿Cuáles Archivos Descargar?”
2. Conecte su medio USB.
3. Busque el nombre de su medio USB. Si el medio tiene un nombre de volúmen, busque el nombreen /dev/disk/by-label, o use findfs:
su -c 'findfs LABEL="MyLabel"'
Si el medio no tiene un nombre de volúmen, o no lo conoce, consulte el registro /var/log/messages para más detalles:
su -c 'less /var/log/messages'
4. Muchas distribuciones basadas en GNU/Linux automáticamente montan los dispositivos USBcuando son conectados en la computadora. Si este es su caso, desmonte el dispositivo. Elmétodo específico para hacerlo es diferente según cada distribución y según el escritorio queesté utilizando. Los métodos más comunes son:
• select File > Unmount if the operating system presents you with a window that displays thecontents of the device.

Capítulo 2. Obteniendo Fedora
10
• Click derecho en el ícono del dispositivo y luego clic en Desmontar.
• haga clic sobre algún ícono que represente la acción de expulsar el medio — quegeneralmente suele ser un triángulo apuntando hacia arriba.
5. En la línea de comandos, ingrese su - para convertirse en root, e ingrese la contraseña deusuario root cuando su sistema se lo solicite
6. Genere un punto de montaje para la imagen viva que ha descargado. Por ejemplo, para utilizar/tmp/livecd como el punto de montaje, escriba mkdir /tmp/livecd y presione la teclaEnter.
7. Monte la imagen viva con el siguiente comando: mount -o loop /ruta/hacia/el/archivo/de/imagen/archivodeimagen.iso /ruta/hacia/el/punto/de/montaje,donde /ruta/hacia/el/archivo/de/imagen/archivodeimagen.iso es la ubicacióndel archivo de imagen que ha descargado, archivodeimageniso es el archivo de imagen, y /ruta/hacia/el/punto/de/montaje es el punto de montaje que acaba de crear recién.
8. Cambie al directorio LiveOS de la imagen que acaba de montar. Punto de montaje donde acabade montar la imagen viva de Fedora. Por ejemplo: cd /tmp/livecd/LiveOS.
9. Ejecute el siguiente comando: ./livecd-iso-to-disk /ruta/hacia/el/archivo/de/imagen/archivodeimagen.iso dispositivo, donde /ruta/hacia/el/archivo/de/imagen/ es la ubicación del archivo de imagen que ha descargado, archivodeimagen.iso esel archivo de imagen, y dispositivo es el dispositivo USB.
Ha descargado una imagen viva de Fedora, por ejemplo, Fedora-12-i686-Live.iso, en unacarpeta de su directorio principal denominada Descargas. Además posee un disco flash USB, o unpendrive, conectado en su computadora, denominado /dev/sdc1
Conviertase en usuario root:
su -
Genere un punto de montaje para la imagen:
mkdir /mnt/livecd
Monte la imagen:
mount -o loop /home/Nombre-de-usuario/Descargas/Fedora-12-i686-Live.iso /mnt/livecd
Trasládese al directorio LiveOS de la imagen viva del CD:
cd /mnt/livecd/LiveOS
Ejecute livecd-iso-to-disk para transferir la imagen viva hacia su dispositivo flash USB y permita queel sistema pueda iniciarse desde él (hágalo "booteable"):
./livecd-iso-to-disk /home/Nombre-de-usuario/Downloads/Fedora-12-i686-Live.iso /dev/sdc1
Ejemplo 2.1. Cómo montar una imagen viva de Fedoora y cómo utilizar livecd-iso-to-disc para crearun medio USB vivo

Cómo obtener Fedora en CD o en DVD
11
2.2. Cómo obtener Fedora en CD o en DVDIf you do not have a fast Internet connection, or if you have a problem creating boot media,downloading may not be an option. Fedora DVD and CD distribution media is available from a numberof online sources around the world at a minimal cost. Use your favorite Web search engine to locate avendor, or refer to http://fedoraproject.org/wiki/Distribution.

12

Parte I. Antes de empezarEsta parte de la Fedora Installation Guide trata acerca de las decisiones que debería tomar y de losrecursos con los que debería contar antes de instalar Fedora, incluyendo:
• la decisión entre actualizar una instalación existente, o instalar una nueva copia de Fedora.
• consideraciones acerca del hardware, y acerca de algunos detalles que debería necesitar durantela instalación.
• preparándose a instalar Fedora desde la red.


15
Pasos previos a comenzar
3.1. ¿Actualizar o Instalar?For information to help you determine whether to perform an upgrade or an installation refer toCapítulo 17, Actualización de su sistema actual.
3.2. ¿Es compatible su hardware?La compatibilidad de hardware es especialmente importante si tiene un sistema antiguo o un sistemaque usted mismo construyó. Fedora 12 es compatible con la mayoría de hardware en sistemas quefueron construidos en los últimos dos años. Sin embargo, las especificaciones de hardware cambiancasi diariamente, por lo cual es difícil garantizar que su hardware sea 100% compatible.
La lista más reciente de hardware soportado se puede encontrar en las Notas del Lanzamiento deFedora 12, disponibles en http://docs.fedoraproject.org/release-notes .
At the end of a successful Fedora installation process, the installation program offers you theoption to provide details of your hardware configuration anonymously to the Fedora Project (refer toSección 14.4, “Perfil del Hardware”). You can view the statistics gathered by this method at http://smolt.fedoraproject.org/static/stats/devices.html. Viewing the list of hardware that makes up systemson which other people have successfully installed Fedora might help you determine how suitable yourhardware is.
Puede consultar también la lista de compatibilidad de hardware de LinuxQuestions.org disponible en:
http://www.linuxquestions.org/hcl/index.php
3.3. ¿Tiene suficiente espacio en el disco duro?Nearly every modern-day operating system (OS) uses disk partitions, and Fedora is no exception.When you install Fedora, you may have to work with disk partitions. If you have not worked with diskpartitions before (or need a quick review of the basic concepts), refer to Apéndice A, Introducción a lacreación de particiones before proceeding.
El espacio de disco utilizado por Fedora debe ser diferente al espacio de disco utilizado por otrosSistemas operativos instalados en su sistema, tal como Windows, OS/2 o, incluso, otra versióndiferente de Linux. Para x86, AMD64 y sistemas Intel® 64 se deben dedicar al menos dos particiones(/ y swap) a Fedora.
Antes de comenzar el proceso de instalación deberá
• tener suficiente espacio sin particionar1 para la instalación de Fedora o
• contar con una o más particiones que pueda borrar para conseguir más espacio libre para instalarFedora.
To gain a better sense of how much space you really need, refer to the recommended partitioningsizes discussed in Sección 6.21.4, “Esquema de particionamiento recomendado”.
If you are not sure that you meet these conditions, or if you want to know how to create free diskspace for your Fedora installation, refer to Apéndice A, Introducción a la creación de particiones.

Capítulo 3. Pasos previos a comenzar
16
3.4. ¿Puede instalar mediante el uso del CD-ROM o DVD?Existen varios métodos que pueden usarse para instalar Fedora.
Para poder instalar desde un CD-ROM o DVD se requiere CD-ROM o DVD de Fedora 12 y poseeruna unidad de CD-ROM/DVD en un sistema que soporta el arranque desde esta unidad.
Your BIOS may need to be changed to allow booting from your DVD/CD-ROM drive. For moreinformation about changing your BIOS, refer to Sección 6.3.1, “Iniciación del programa de instalaciónen Sistemas x86, AMD64 e Intel® 64.”.
3.4.1. Métodos de arranque alternativosArranque desde DVD/CD-ROM
If you can boot using the DVD/CD-ROM drive, you can create your own CD-ROM to boot theinstallation program. This may be useful, for example, if you are performing an installation overa network or from a hard drive. Refer to Sección 3.4.2, “Crear un CD-ROM de arranque para lainstalación” for further instructions.
USB pen driveSi no puede arrancar desde la unidad de DVD/CD-ROM, pero puede arrancar desde undispositivo USB, tal como un módulo de memoria USB, puede utilizar el siguiente método:
Su BIOS debe poder soportar el arranque desde un dispositivo USB para que este método dearranque funcione.
Install the livecd-tools package on your system with your graphical package manager, or thefollowing command:
su -c 'yum -y install livecd-tools'
Download the boot.iso image file as described in Sección 2.1.3, “¿Cuáles ArchivosDescargar?” and use the livecd-iso-to-disk script to copy it to your USB device:
livecd-iso-to-disk /direccion/de/la/imagen/boot.iso dispositivo
Donde /ruta/hacia/el/archivo/de/imagen/ es la ubicación del archivo boot.iso, ydispositivo es el dispositivo USB. Por ejemplo:
livecd-iso-to-disk '/home/username/Downloads/boot.iso' /dev/sdc1
If you use Red Hat Enterprise Linux or a Linux distribution derived from it, you can obtain thelivecd-tools package from the Extra Packages for Enterprise Linux (EPEL) repository. Refer tohttp://fedoraproject.org/wiki/EPEL/FAQ#howtouse for details.
En una computadora que utilice el sistema operativo Microsoft Windows, o que utilice alguna otradistribución GNU/Linux que no sea Fedora, ni Red Hat Enterprise Linux, ni alguna derivada deellas, para poder crear un medio USB de arranque a partir del archivo boot.iso, necesitaráencontrar una herramienra que funcione para el sistema operativo que esté utilizando.
UNetbootin is a free and open-source graphical tool that can create live USB media from liveimage files on computers that use a wide range of different Linux distributions or MicrosoftWindows. The Fedora Project does not distribute UNetbootin — it is available from http://

Crear un CD-ROM de arranque para la instalación
17
unetbootin.sourceforge.net/. Refer to that website for a complete description of the tool andinstructions on how to use it.
3.4.2. Crear un CD-ROM de arranque para la instalaciónThe boot.iso image file is available for download from the same servers that host images of theFedora installation disks — refer to Sección 2.1, “Descargando Fedora”. This file is an image of adisc that you can burn to a CD and use to boot the installation program. To use this boot CD, yourcomputer must be able to boot from its CD-ROM drive, and its BIOS settings must be configured to doso.
Elija la opción grabar a CD desde una imagenWhen you burn the boot.iso image, make sure that you select the option to burnan image file to disc in your CD burning software. The exact wording of thisoption varies, depending on the software that you use, but should contain the word"image". Note that not all CD burning software includes this option. In particular, theCD burning software built into Microsoft Windows XP and Windows Vista does not offerthis capability. There are many programs available that add this capability to Windowsoperating systems; Infrarecorder is a free and open-source example available from http://www.infrarecorder.org/.
3.5. Preparación para una instalación de red
NoteMake sure an installation CD (or any other type of CD) is not in your system's CD/DVDdrive if you are performing a network-based installation. Having a CD in the drive maycause unexpected errors.
Ensure that you have boot media available on CD, DVD, or a USB storage device such as a flashdrive.
El medio de instalación de Fedora debe estar disponible para una instalación de red (a través de NFS,FTP o HTTP) o una instalación a través de almacenamiento local. Utilice los siguientes pasos si estállevando a cabo una instalación NFS, FTP o HTTP.
El servidor NFS, FTP o HTTP a utilizar para la instalación a través de la red debe estar en unamáquina separada que pueda proporcionar todo el contenido de los CR-ROM o DVD-ROM deinstalación.
NoteEl programa de instalación de Fedora tiene la habilidad de probar la integridad del mediode instalación. Funciona con los métodos de instalación de CD/DVD, disco duro ISO yNFS ISO. Se recomienda que pruebe los medios de instalación antes de comenzar elproceso de instalación y antes de informar sobre algún error relacionado a la instalación(muchos de los errores referidos son en realidad debidos a CDs mal quemados). Parautilizar esta prueba, escriba el siguiente comando en el indicador boot::

Capítulo 3. Pasos previos a comenzar
18
linux mediacheck
NoteEn los siguientes ejemplos, el directorio en el servidor de instalación que contendrá losarchivos de instalación será /ubicación/espacio/de/disco. El directorio que estarádisponible a través de FTP, NFS o HTTP será directorio/a/exportar. Por ejemplo,/ubicación/espacio/de/disco puede ser un directorio que usted ha creado con elnombre de /var/isos. /directorio/a/exportar puede ser /var/www/html/f12,para una instalación a través de HTTP.
Para copiar los archivos desde los CD-ROMs o el DVD de instalación a una máquina Linux queactuará como servidor de instalación, ejecute los pasos siguientes:
• Cree una imagen iso desde el disco de instalación utilizando el siguiente comando (para DVDs):
dd if=/dev/dvd of=/location/of/disk/space/f12.iso
Donde dvd hace referencia a su dispositivo de DVD.
Para instrucciones sobre cómo preparar una instalación de red usando CD-ROMs, vaya a lasintrucciones en el archivo README-en en el disco1.
3.5.1. Preparación para una instalación FTP o HTTPExtraiga los archivos desde la imágen iso del DVD de instalación o las imágenes iso de los CDs deinstalación y póngalos en un directorio compartido sobre FTP o HTTP.
A continuación, asegúrese de que el directorio sea compartido a través de FTP o HTTP. Verifique,asimismo, el acceso de clientes. Puede verificar la accesibilidad del directorio desde el servidormismo y luego desde otra máquina en la misma subred en donde realizará las instalaciones.
3.5.2. Preparación para una instalación NFSPara una instalación NFS no es necesario montar la imagen iso. Es suficiente que la imagen isomisma esté disponible a través de NFS. Mueva la imagen (o imágenes) al directorio de exportación deNFS:
• Para DVD:
mv /location/of/disk/space/f12.iso /publicly/available/directory/
• Para CDROMs:
mv /location/of/disk/space/f12-disk*.iso /publicly/available/directory/
Asegúrese que el directorio /directorio/de/acceso/publico pueda ser exportado a través deNFS añadiendo una entrada a /etc/exports.
Para exportar a un sistema específico:

Preparación para una instalación de disco duro
19
/publicly/available/directory client.ip.address
Para exportar a todos los sistemas utilice una entrada como:
/publicly/available/directory *
Inicie el demonio NFS (en un sistema Fedora, utilice /sbin/service nfs start). Si NFS yaestá en ejecución, vuelva a cargar el archivo de configuración (en un sistema Fedora, utilice /sbin/service nfs reload).
3.6. Preparación para una instalación de disco duro
NoteInstalaciones desde el disco rígido sólo funcionan para sistemas de archivos ext2, ext3,o FAT. Si usted posee otro sistema de archivos diferente a los recién mendionados, comoser por ejemplo reiserfs, no podrá realizar una instalación desde el disco rígido.
Las instalaciones de disco duro requieren el uso de imágenes ISO (o DVD/CD-ROM). Una imagenISO es un archivo que contiene una copia exacta de la imagen de un DVD/CD-ROM. Después decolocar las imágenes ISO requeridas (los binarios de los DVD/CD-ROMs de Fedora) en un directorio,seleccione instalar desde el disco duro. Luego puede dirigir la instalación a ese directorio para realizarla instalación.
Ensure that you have boot media available on CD, DVD, or a USB storage device such as a flashdrive.
Para preparar su sistema para una instalación de disco duro, primero debe configurar su sistema dealguna de las siguientes maneras:
• Usando un conjunto de CD-ROMs o un DVD-ROM —Cree los archivos de imagen ISO de CD-ROMo DVD-ROM desde cada uno los CD-ROM o desde el DVD de instalación. Para cada CD-ROM (ouna vez para el DVD) ejecute el comando siguiente en un sistema Linux:
dd if=/dev/cdrom of=/tmp/file-name.iso
• Usando imágenes ISO —transfiera estas imágenes al sistema a ser instalado.
Los archivos ISO deben estar localizados en el disco duro interno de la computadora, o conectadoa la máquina vía USB. Además el archivo install.img dentro de los archivos ISO se debe copiaral directorio con nombre images. Puede usar esta opción para instalar Fedora en computadorasque no tienen ni conexión de red ni unidad de CD/DVD.
Para evitar problemas, es una buena idea verificar que sus imágenes ISO están intactas antes dela instalación. Para verificar que las imágenes ISO están intactas antes de la instalación, utilice unprograma md5sum (hay muchos programas md5sum disponibles para varios sistemas operativos).Necesita un programa md5sum disponible en la misma máquina Linux que las imágenes ISO.

Capítulo 3. Pasos previos a comenzar
20
NoteEl programa de instalación de Fedora tiene la habilidad de probar la integridad del mediode instalación. Funciona con los métodos de instalación de CD/DVD, disco duro ISO yNFS ISO. Se recomienda que pruebe los medios de instalación antes de comenzar elproceso de instalación y antes de informar sobre algún error relacionado a la instalación(muchos de los errores referidos son en realidad debidos a CDs mal quemados). Parautilizar esta prueba, escriba el siguiente comando en el indicador boot::
linux mediacheck
Adicionalmente, si existe un archivo llamado updates.img en el directorio desde el cual estárealizando la instalación, éste será utilizado para las actualizaciones del programa de instalaciónanaconda. Consulte el archivo install-methods.txt en el paquete RPM de anaconda paraobtener información detallada sobre las diversas maneras de instalar Fedora, así como las formas deaplicar las actualizaciones al programa de instalación.
Para extraer el archivo install.img del iso siga el procedimiento:
mount -t iso9660 /path/to/Fedora12.iso /mnt/point -o loop,ro cp -pr /mnt/point/images /path/images/ umount /mnt/point
Before you begin installation from a hard drive, check the partition type to ensure that Fedora canread it. To check a partition's file system under Windows, use the Disk Management tool. To check apartition's file system under Linux, use the fdisk utility.
No se puede instalar desde particiones LVMNo puede usar archivos ISO en particiones controladas por LVM (Administración deVolumenes Lógicos).

21
Lista de Especificaciones del SistemasThe installation program automatically detects and installs your computer's hardware. Althoughyou should make sure that your hardware meets the minimum requirements to install Fedora (referto Sección 3.2, “¿Es compatible su hardware?”) you do not usually need to supply the installationprogram with any specific details about your system.
Sin embargo, cuando se realizan ciertos tipos de instalaciones, algunos detalles específicos puedenser útiles o incluso esenciales.
• Si planea usar un diseño de particiones personalizado, anote:
• Los números de modelo, tamaño, tipo e interfases de los discos rígidos conectados a su sistema.Por ejemplo, Seagate ST3320613AS 320 GB en SATA0, Western Digital WD7500AAKS 750GB en SATA1. Esto le permitirá luego, durante el proceso de particionamiento, identificar discosrígidos específicos.
• Si está instalando Fedora como un sistema operativo adicional a un sistema existente, anote:
• Los puntos de montaje que poseen las diferentes particiones existentes en el sistema. Porejemplo, /boot en sda1, / en sda2, y /home en sdb1. Esto le permitirá luego, a lo largo delproceso de particionamiento, identificar particiones específicas.
• Si planea instalar desde una imágen en el disco duro local:
• The hard drive and directory that holds the image – see Tabla 6.2, “Ubicación de las imágenesISO para diferentes tipos de partición” for examples.
• Si planea instalar desde una ubicación de red, o instalar desde un destino iSCSI:
• Las marcas y números de modelo de los adaptadores de red en su sistema. Por ejemplo,Netgear GA311. Esto le permitirá identificar los adaptadores cuando configure manualmente lared.
• Direcciones IP, DHCP y BOOTP
• Máscara de red
• Dirección IP de la Puerta de Enlace
• Uno o más direcciones IP de servidores de nombre (DNS)
Si cualquiera de estos requerimientos o términos de red le son poco familiares, consulte a suadministrador de la red.
• Si planea instalar desde una ubicación de red:
• The location of the image on an FTP server, HTTP (web) server, or NFS server – seeSección 6.9, “Instalar desde FTP o HTTP” and Sección 6.8, “Instalación a través de NFS” forexamples.
• Si planea instalar desde un destino iSCSI:

Capítulo 4. Lista de Especificaciones del Sistemas
22
• The location of the iSCSI target. Depending on your network, you might also need a CHAPusername and password, and perhaps a reverse CHAP username and password – seeSección 6.19, “ Advanced Storage Options ”.
• Si su computadora es parte de un dominio:
• Debe verificar que el nombre de dominio sea provisto por el servidor de DHCP. Sino, necesitaráingresarlo manualmente durante la instalación.

Parte II. Los procesos de instalaciónEsta parte de la Fedora Installation Guide detalla el proceso de instalación en sí mismo, desde variosmétodos de iniciar el instalador hasta el punto en que el equipo debe ser reiniciado para que lainstalación finalice. Esta parte del manual también incluye un capítulo relacionado con problemas quepueden surgir en el proceso de instalación.


25
Iniciando la InstalaciónPara iniciar el programa de instalación desde un medio mínimo de arranque, una imagen Viva, o DVDde la distribución, siga este procedimiento:
1. Apague su computadora.
2. Disconnect any external FireWire or USB disks that you do not need for installation. Refer toSección 6.18.1.3, “Discos FireWire y USB” for more information.
3. Inserte el medio en su computadora y enciéndala.
Puede que necesite presionar alguna tecla específica o combinación de teclas para que arranquedesde el medio deseado. En la mayoría de las computadoras, un mensaje breve aparece en lapantalla inmediatamente después de encenderla. Típicamente, dice algo como Press F10 toselect boot device, aunque el mensaje exacto y la tecla a presionar puede variar mucho decomputadora en computadora. Consulte la documentación de la placa principal de su computadora,o busque soporte desde el fabricante o vendedor del hardware. En computadoras Apple, la tecla Carranca el sistema desde la unidad de DVD. En hardware Apple más viejo, puede necesitar presionarCmd+Opt+Shift+Del para iniciar desde el DVD.
If your computer does not allow you to select a boot device as it starts up, you might need to configureyour system's Basic Input/Output System (BIOS) to boot from the media.
Para cambiar los parámetros de la BIOS en su sistema x86, AMD o Intel® 64, observe lasinstrucciones que se muestran en la pantalla apenas el computador es encendido. Una línea de textoaparece informando las teclas a presionar para entrar en la configuración de la BIOS.
Una vez que haya entrado en su programa de configuración de la BIOS, localice la sección dondepuede alterar la secuencia de arranque. Por defecto, ésta suele ser C, A o A, C (dependiendo de siarranca desde su disco duro, unidad [C], o si lo hace desde una unidad de disco flexible o disquetera,unidad [A]). Cambie esta secuencia para que el CD-ROM sea el primero en el orden de inicio y C oA (cualquiera que sea su unidad de arranque por defecto) esté en segundo lugar. Esto hará que sucomputador utilice como unidad de arranque la unidad de CD-ROM; si no encuentra nada allí, miraráen el disco duro o en la disquetera.
Guarde sus cambios antes de salir de la BIOS. Para obtener mayor información, consulte ladocumentación que se suministra con el sistema.
Cancelando la InstalaciónPara abortar la instalación, presione Ctrl +Alt+Supr o bien apague su computadoradesde el interruptor. Puede abortar el proceso de instalación sin consecuencias encualquier momento previo a elegir Grabar los cambios en el disco en la pantalla deEscritura del particionado en el disco. Fedora no hace cambios permanentes a sucomputadora hasta ese momento. Por favor, tenga en cuenta que detener la instalacióndespués de que el particionado ha comenzado puede dejar inutilizada su computadora.
5.1. El Menú BootEl medio de arranque muestra un menú gráfico de arranque con varias opciones. Si no se presionaalguna tecla en 60 segundos, se cargan las opciones de arranque por omisión. Para escoger los

Capítulo 5. Iniciando la Instalación
26
valores por omisión, puede esperar que se venza el tiempo o puede presionar la tecla Intro en suteclado. Para selecciona una opción diferente a los valores por omisión, use las teclas de flecha ensu teclado y presione la tecla Intro cuando se resalte la opción deseada. Si desea personalizar laopciones de arranque para una opción en particular, presione la tecla Tab.
Uso de las Opciones de ArranqueFor a listing and explanation of common boot options, refer to Capítulo 8, Opciones deArranque.
Cuando use el medio Vivo de Fedora, presione cualquier tecla en la cuenta regresiva inicial dearranque para traer el menú de Opciones de Arranque. Las opciones de arranque incluyen:
• ArrancarEsta es la opción por omisión. Si selecciona esta opción, sólo el kernel y los programas dearranque son cargados en memoria. Esta opción toma menos tiempo para cargar. Cuando corraprogramas, éstos serán cargados desde el disco, esto toma más tiempo. Este modo puede usarseen máquinas con menos memoria total.
• Verificar y ArrancarThis option lets you verify the disc before you run the Live CD environment. Refer to Sección 5.3,“Verificación de Medios” for more information on the verification process.
• Prueba de la MemoriaThis option runs an exhaustive test on the memory on your system. For more information, refer toSección 8.6.1, “Carga del Modo de Chequeo de Memoria (RAM)”.
• Arrancar desde disco localEsta opción arranca el sistema desde el primer disco instalado. Si arrancó este discoaccidentalmente, use esta opción para arrancar desde el disco duro inmediatamente sin iniciar elinstalador.
Si arranca desde el DVD, o desde un medio de arranque mínimo, las opciones del menú bootincluyen:
• Instalar o actualizar un sistema existenteEsta opción es la opción por omisión. Escoja esta opción para instalar Fedora en su computadorutilizando el programa gráfico de instalación.
• Instala el sistema con un controlador de video básicoEsta opción le permite instalar Fedora en modo gráfico aún si el programa de instalación no puedecargar el controlador correcto para su tarjeta de video. Si al utilizar la opción Install or upgrade anexisting system su monitor se ve distorsionado o está en blanco, reinicie su equipo y pruebe conesta opción.
• Rescatar Sistema InstaladoEscoja esta opción para arreglar un problema con su sistema instalado Fedora que evitaque arranque normalmente su sistema. Si bien Fedora es una plataforma de computaciónexcepcionalmente estable, aún así es posible la ocurrencia de problemas ocasionales queprovoquen que su sistema no arranque normalmente. El entorno de rescate contiene una serie deprograma utilitarios que le permiten arreglar un amplia variedad de estos problemas.

Instalando de Fuente Diferente
27
• Arrancar desde disco local(como para CD Vivo)
• Prueba de la Memoria(como para CD Vivo)
5.2. Instalando de Fuente DiferenteTodos los medios de arranque, excepto la distribución DVD, presentan un menú que permite escogerla fuente de la instalación, como la red o el disco duro. Si está arrancando el DVD de la distribucióny no desea instalar desde el DVD; presione Tab en el menú de arranque. Agregue un espacio y laopción linux askmethod al final de la línea que aparece bajo el menú.
Usted puede instalar Fedora desde imágenes ISO almacenadas en disco duro, o desde la red usandolos métodos NFS, FTP o HTTP. Los usuarios experimentados usan alguno de estos métodos porquea menudo son más rápidos al leer datos de la red o del disco duro que de un CD o DVD.
La siguiente tabla resume los diferentes métodos de arranque y métodos de instalaciónrecomendados para cada uno:
Método de Arranque Método de instalación
DVD DVD, red o disco duro
CD o USB mínimo de arranque, CD de rescate Red o disco duro
CD Vivo o USB aplicación Instalar en el Disco RígidoTabla 5.1. Métodos de arranque y métodos de instalación
Sección 6.4, “Selección del Método de Instalación” contains detailed information about installing fromalternate locations.
5.3. Verificación de MediosEl medio de distribución DVD y el medio CD Vivo ofrecen una opción para verificar la integridad delmedio. En equipo de computación caseros ocurren algunas veces errores de grabación cuando seproducen medios CD o DVD. Un error en los datos de un paquete escogido para su instalación puedeprovocar el aborto de la instalación. Para minimizar los errores de datos que afecten la instalación,verifique el medio antes de instalar.
5.3.1. Verificando el CD VivoSi arranca desde el CD Vivo, escoja Probar y Arrancar desde el menú de arranque. El proceso deverificación se corre automáticamente durante el proceso de arranque y si tiene éxito, el CD Vivocontinua su carga. Si la verificación falla, debe crear un nuevo CD Vivo utilizando la imagen ISO quedescargó previamente.
5.3.2. Verificando el DVDSi arranca desde el DVD de la distribución Fedora, la opción para verificar el medio aparecedespués de escoger instalar Fedora. Si la verificación tiene éxito, el proceso de instalación procedenormalmente. Si el proceso de verificación falla, cree un nuevo DVD utilizando la imagen ISO quedescargó previamente.

Capítulo 5. Iniciando la Instalación
28
5.4. Arranque desde la Red usando PXETo boot withPXE, you need a properly configured server, and a network interface in your computer that supportsPXE. For information on how to configure a PXE server, refer to Capítulo 10, Preparación de unServidor de Instalación.
Configure la computadora para que arranque desde la interfase de red. Esta opción está en elBIOS, y puede estar etiquetada como Network Boot o Boot Services. Una vez que configureapropiadamente el arranque PXE, la computadora puede arrancar el sistema de instalación de Fedorasin ningún otro medio.
Para arrancar la computadora desde un servidor PXE:
1. Asegúrese que el cable de red esté conectado. La luz indicadora de enlace en el zócalo debeestar encendida, aún si la computadora no está encendida.
2. Encienda la computadora.
3. Aparece una pantalla menú. Presione la tecla numérica que corresponda a la opción deseada.
Solución a Problemas con PXESi su PC no arranca desde un servidor de arranque de red, asegúrese que el BIOSesté configurado para arrancar primero desde la tarjeta de red. Algunos sistemas BIOSespecifican la interfase de red como posible dispositivo de arranque, pero no dan soportea PXE estándar. Vaya a la documentación de su hardware para más información.
Instalación PXE y Placas múltiplesAlgunos servidores con muchas interfases de red pueden no asignar eth0 a la primerainterfase de red en la forma en que el BIOS la reconoce, lo que puede causar queel instalador intente usar una interfase de red distinta a la que se usó en PXE. Paracambiar este comportamiento, haga lo siguiente en los archivos de configuraciónpxelinux.cfg/* :
IPAPPEND 2
APPEND ksdevice=bootif
Las opciones de configuración de arriba hacen que el instalador use la misma placa dered que usan el BIOS y PXE. También puede usar la siguiente opción:
ksdevice=link
Esta opción hace que el instalador use la primera placa de red que encuentre y que estéconectada a un switch de red.
5.5. Interfases Gráfica y TextoFedora 12 da soporte a las instalaciones en modo gráfico y en modo texto. Sin embargo, la imagende instalación debe caber en la RAM o aparecer en el almacenamiento local, ya sea el DVD de

Interfases Gráfica y Texto
29
instalación o el Medio Vivo. Por eso, solamente los sistemas con más de 192MB de RAM o los quese instalan desde DVD o Medio Vivo pueden usar el instalador gráfico. Los sistemas con 192MB deRAM o menos usan automáticamente el instalador en modo texto. Note que debe tener igualmenteun mínimo de 64 MB de RAM para que funcione la instalación en modo texto. Si prefiere usar elinstalador en modo texto, escriba linux text en el indicador boot:.
Si alguna de las siguientes situaciones ocurre, el programa de instalación utiliza el modo texto:
• El sistema de instalación falla en la identificación del hardware de video en su computadora
• Su computadora tiene 128 MB de memoria o menos
• Usted ha escogido el modo texto desde el menú boot
Las pantallas de texto proveen casi las misma funciones que las pantallas stándard, sólo que en elmodo texto, la partición del disco está simplificada, y tanto la configuración del gestor de arranquecomo la selección de paquetes a instalar están automatizadas. Si elige instalar Fedora en modo texto,de todos modos puede configurar su sistema para utilizar una interfaz gráfica luego de la instalación.
Uso de la Interfaz GráficaInstalling in text mode does not prevent you from using a graphical interface on yoursystem once it is installed. If you have trouble configuring your system for graphicalinterface use, consult other sources for troubleshooting help as shown in Sección 1.2,“Buscando Ayuda Adicional”.
La instalación necesita al menos 64 MB de RAMSi su sistema tiene menos que 64 MB de RAM, la instalación no va a poder continuar.

30

31
Instalación sobre Sistemas Intel® yAMD.Este capítulo explica cómo realizar una instalación de Fedora desde el DVD/CD-ROM, utilizando elprograma de instalación gráfico y basado en el ratón. Se tratarán los siguientes temas:
• Becoming familiar with the installation program's user interface
• Inicio del programa de instalación
• Elección del método de instalación
• Pasos para la configuración durante la instalación (idioma, teclado, ratón, etc.)
• Finalización de la instalación
6.1. La Interfaz de Usuario del Programa de InstalaciónGráficoSi ha utilizado una interfaz de usuario gráfica (GUI) con anterioridad, este proceso le será muyfamiliar. Use el ratón para navegar por las pantallas, pulsar los botones o rellenar los campos detexto.
También puede navegar a través de la instalación utilizando el teclado. La tecla Tab le permitemoverse a través de los objetos de la pantalla; las flechas arriba y abajo, le facilitan moverse enlistas de elementos; las teclas + y - expanden y contraen listas, mientras que Espacio e Introseleccionan o eliminan la selección de un elemento resaltado. Puede también utilizar la combinaciónde teclas Alt+X pulsar botones o seleccionar otras pantallas Xse reemplaza con cualquier letrasubrayada que aparezca dentro de esa pantalla.
NoteSi está utilizando un sistema x86, AMD64 o Intel® 64 y no desea utilizar el programa deinstalación en modo gráfico, puede utilizarlo en modo texto. Para iniciar el programa deinstalación en modo texto, escriba el siguiente comando en el intérprete de comandosboot::
linux text
Refer to Sección 5.1, “El Menú Boot” for a description of the Fedora boot menu and toSección 6.2, “Interfaz de usuario en modo texto del programa de instalación” for a briefoverview of text mode installation instructions.
Es muy recomendable que las instalaciones se lleven a cabo usando la interfaz gráfica(GUI) del programa de instalación. La GUI del programa de instalación ofrece todas lasfunciones del programa de instalación de Fedora, incluyendo la configuración de LVM, lacual no está disponible en el modo texto.

Capítulo 6. Instalación sobre Sistemas Intel® y AMD.
32
Los usuarios que utilicen el programa de instalación en modo texto, pueden seguir lasinstrucciones de instalación de la GUI y obtener la información necesaria.
6.1.1. Pantallazos durante la instalaciónAnaconda le permite tomar pantallazos durante el proceso de instalación. En cualquier momentodurante la instalación, presione la tecla Shift+Impr Pant y anaconda grabará el pantallazo en /root/anaconda-screenshots.
If you are performing a Kickstart installation, use the autostep --autoscreenshot option togenerate a screenshot of each step of the installation automatically. Refer to Sección 12.3, “Crear unarchivo Kickstart” for details of configuring a Kickstart file.
6.1.2. Una Nota sobre Consolas VirtualesEl programa de instalación de Fedora es mucho más que las ventanas de diálogo del proceso deinstalación. Además de ofrecer la posibilidad de insertar comandos desde el intérprete de comandosde la shell, le serán mostrados diferentes clases de mensajes de diagnóstico. El programa deinstalación despliega estos mensajes en cinco consolas virtuales, a cada una de las cuales se puedeacceder usando una combinación de teclas.
Una consola virtual es un intérprete de comandos en un ambiente no gráfico, al cual se puedeacceder desde la máquina física, no remotamente. Se puede acceder a múltiples consolas virtualessimultáneamente.
These virtual consoles can be helpful if you encounter a problem while installing Fedora. Messagesdisplayed on the installation or system consoles can help pinpoint a problem. Refer to Tabla 6.1,“Consolas, combinaciones de teclas y contenidos” for a listing of the virtual consoles, keystrokes usedto switch to them, and their contents.
En general, no hay ninguna razón para abandonar la consola predeterminada (consola virtual#6) para las instalaciones gráficas a menos de que tenga intenciones de detectar problemas deinstalación.
consola keystrokes contenidos
1 ctrl+alt+f1 Diálogo de instalación
2 ctrl+alt+f2 indicador de shell
3 ctrl+alt+f3 mensajes de instalación(mensajes del programa deinstalación)
4 ctrl+alt+f4 mensajes relacionados con elsistema
5 ctrl+alt+f5 otros mensajes
6 ctrl+alt+f6 visualización gráfica
Tabla 6.1. Consolas, combinaciones de teclas y contenidos

Interfaz de usuario en modo texto del programa de instalación
33
6.2. Interfaz de usuario en modo texto del programa deinstalación
NotaGraphical installation remains the recommended method for installing Fedora. If youare installing Fedora on a system that lacks a graphical display, consider performing theinstallation over a VNC connection – see Capítulo 11, Instalando a través de VNC.
If your system has a graphical display, but graphical installation fails, try booting with thexdriver=vesa option – see Capítulo 8, Opciones de Arranque
The Fedora text mode installation program uses a screen-based interface that includes most of theon-screen widgets commonly found on graphical user interfaces. Figura 6.1, “Installation ProgramWidgets as seen in Boot Loader Configuration”, and Figura 6.2, “Installation Program Widgets asseen in the partitioning screen”, illustrate the screens that appear during the installation process.
El cursor se utiliza para seleccionar (e interactuar con) un widget en particular. Como el cursor semueve de widget a widget, éste puede cambiar de color o aparecer únicamente sobre o al lado delwidget.
NoteWhile text mode installations are not explicitly documented, those using the text modeinstallation program can easily follow the GUI installation instructions. However, becausetext mode presents you with a simpler, more streamlined insatallation process, certainoptions that are available in graphical mode are not also available in text mode. Thesedifferences are noted in the description of the installation process in this guide, andinclude:• customizing the partition layout.
• customizing the bootloader configuration.
• selecting packages during installation.
Note also that manipulation of LVM (Logical Volume Management) disk volumes is onlypossible in graphical mode. In text mode it is only possible to view and accept the defaultLVM setup.
NoteNo todos los idiomas soportados en el modo gráfico de instalación son soportados enel modo texto de instalación. Específicamente, idiomas escritos con sets de caracteresdiferentes del Latín o relativos a alfabetos Cirílicos, no están disponibles en unainstalación en modo texto. Si elije un idioma escrito con un set de caracteres que no seasoportado en el modo texto, el programa de instalación le presentará una versión enidioma inglés de las diferentes pantallas.

Capítulo 6. Instalación sobre Sistemas Intel® y AMD.
34
Figura 6.1. Installation Program Widgets as seen in Boot Loader Configuration
Leyenda1. Ventana — Las ventanas (a las que normalmente se hace referencia como diálogos en este
manual) aparecerán en su pantalla a lo largo del proceso de instalación. En ocasiones, unaventana se puede superponer a otras. En estos casos, solamente podrá trabajar con la ventanaen primer plano. Cuando acabe con dicha ventana, desaparecerá y podrá continuar trabajando enla ventana bajo ésta.
2. Casilla de verificación — Las casillas de verificación le permiten seleccionar o anular la selecciónde una función. La casilla puede mostrar un asterisco (si está activada) o un espacio (si estádesactivada). Mientras el cursor esté en una casilla de selección, pulse la barra espaciadorapara activar o desactivar una función.
3. Entrada de texto — Las áreas de entrada de texto son regiones en las que puede introducirinformación que necesita el programa de instalación. Cuando el cursor se encuentra en una líneade entrada de texto, usted puede introducir y/o editar la información de esa línea.

Utilización del Teclado para Navegar
35
Figura 6.2. Installation Program Widgets as seen in the partitioning screen
Leyenda1. Widget de texto — Los widgets de texto son regiones de la pantalla que presentan texto. En
ocasiones, los widgets de texto también pueden contener otros widgets como casillas deselección. Si un widget de texto contiene más información de la que puede mostrar en el espacioque tiene reservado, aparecerá una barra de desplazamiento. Si sitúa el cursor en el widget detexto, podrá presionar a continuación las flechas Arriba y Abajo para desplazarse por todala información disponible. La posición actual se muestra en la barra de desplazamiento con elcarácter #, que sube y baja por la barra de desplazamiento a medida que se desplaza.
2. Scroll Bar — Scroll bars appear on the side or bottom of a window to control which part of a list ordocument is currently in the window's frame. The scroll bar makes it easy to move to any part of afile.
3. Widget de botón — Los widgets de botón son el método principal de interacción con el programade instalación. Avance por las ventanas del programa de instalación mediante la navegación conestos botones, utilizando las teclas Tab e Intro. Se pueden seleccionar los botones cuandoestán resaltados.
6.2.1. Utilización del Teclado para NavegarLa navegación por los diálogos de instalación se realiza a través de una sencilla serie de golpes delteclado. Para mover el cursor, utilice las teclas de flecha Izquierda, Derecha, Arriba y Abajo.Utilice Tab y Shift-Tab para avanzar o retroceder un ciclo de cada widget de la pantalla. Abajo, lamayoría de las pantallas muestran un resumen de las teclas disponibles para posicionar el cursor.
To "press" a button, position the cursor over the button (using Tab, for example) and press Spaceor Enter. To select an item from a list of items, move the cursor to the item you wish to select andpress Enter. To select an item with a checkbox, move the cursor to the checkbox and press Space toselect an item. To deselect, press Space a second time.
Al presionar F12 se aceptan los valores actuales y se pasa al siguiente diálogo; esta acción esequivalente a pulsar el botón Aceptar.

Capítulo 6. Instalación sobre Sistemas Intel® y AMD.
36
WarningNo pulse ninguna tecla durante el proceso de instalación, salvo si debe introducirmás datos en un cuadro de diálogo, ya que de lo contrario se podría obtener uncomportamiento impredecible.
6.3. Inicio del programa de instalaciónTo start, first make sure that you have all necessary resources for the installation. If you have alreadyread through Capítulo 3, Pasos previos a comenzar, and followed the instructions, you should beready to start the installation process. When you have verified that you are ready to begin, boot theinstallation program using the Fedora DVD or CD-ROM #1 or any boot media that you have created.
6.3.1. Iniciación del programa de instalación en Sistemas x86,AMD64 e Intel® 64.Puede comenzar el programa de instalación usando alguno de los siguientes medios (dependiendode la compatibilidad de su sistema):
• DVD/CD-ROM de Fedora — Su equipo soporta una unidad de DVD/CD-ROM y usted tiene el juegode CD-ROM o DVD de fedora.
• CD-ROM de arranque — Su máquina puede arrancar desde un CD-ROM de arranque y usteddesea realizar una instalación de red o de disco duro.
• módulo de memoria USB — Su computador soporta el arranque desde un dispositivo USB.
• PXE boot via network — Your machine supports booting from the network. This is an advancedinstallation path. Refer to Capítulo 10, Preparación de un Servidor de Instalación for additionalinformation on this method.
To create a boot CD-ROM or to prepare your USB pen drive for installation, refer to Sección 3.4.1,“Métodos de arranque alternativos”.
Inserte el medio de arranque y reinicie el sistema.
Puede que necesite presionar alguna tecla específica o combinación de teclas para que arranquedesde el medio deseado. En la mayoría de las computadoras, un mensaje breve aparece en lapantalla inmediatamente después de encenderla. Típicamente, dice algo como Press F10 toselect boot device, aunque el mensaje exacto y la tecla a presionar puede variar mucho decomputadora en computadora. Consulte la documentación de la placa principal de su computadora,o busque soporte desde el fabricante o vendedor del hardware. En computadoras Apple, la tecla Carranca el sistema desde la unidad de DVD. En hardware Apple más viejo, puede necesitar presionarCmd+Opt+Shift+Del para iniciar desde el DVD.
If your computer does not allow you to select a boot device as it starts up, you might need to configureyour system's Basic Input/Output System (BIOS) to boot from the media.
Para cambiar los parámetros de la BIOS en su sistema x86, AMD o Intel® 64, observe lasinstrucciones que se muestran en la pantalla apenas el computador es encendido. Una línea de textoaparece informando las teclas a presionar para entrar en la configuración de la BIOS.

Opciones Adicionales de Arranque
37
Una vez que haya entrado en su programa de configuración de la BIOS, localice la sección dondepuede alterar la secuencia de arranque. Por defecto, ésta suele ser C, A o A, C (dependiendo de siarranca desde su disco duro, unidad [C], o si lo hace desde una unidad de disco flexible o disquetera,unidad [A]). Cambie esta secuencia para que el CD-ROM sea el primero en el orden de inicio y C oA (cualquiera que sea su unidad de arranque por defecto) esté en segundo lugar. Esto hará que sucomputador utilice como unidad de arranque la unidad de CD-ROM; si no encuentra nada allí, miraráen el disco duro o en la disquetera.
Guarde sus cambios antes de salir de la BIOS. Para obtener mayor información, consulte ladocumentación que se suministra con el sistema.
Después de una demora corta, una pantalla conteniendo las opciones de arranque aparece.
Cuando comience el programa de instalación, tenga en cuenta dos cosas:
• Una vez que vea el intérprete de comandos boot:, el programa de instalación se iniciaráautomáticamente si no hace nada durante el primer minuto. Para inhabilitar esta característica,pulse una de las teclas de función de la pantalla de ayuda.
• Si pulsa una tecla de función de una pantalla de ayuda, tendrá que esperar unos segundos paraque la pantalla sea leída desde el medio de arranque.
Normally, you only need to press Enter to boot. Be sure to watch the boot messages to review if theLinux kernel detects your hardware. If your hardware is properly detected, continue to the next section.If it does not properly detect your hardware, you may need to restart the installation and use one of theboot options provided in Capítulo 8, Opciones de Arranque.
6.3.2. Opciones Adicionales de ArranqueAunque es más sencillo arrancar desde un CD-ROM o un DVD y ejecutar una instalación gráfica, enocasiones hay escenarios de instalación en los que puede ser necesario realizar el arranque con unmétodo distinto. En esta sección se describen las opciones de arranque adicionales disponibles paraFedora.
Para pasar opciones al gestor de arranque en sistemas Intel® 64, x86 y AMD, utilice las instruccionesdadas en el ejemplo de opciones del gestor de arranque.
NoteRefer to Capítulo 8, Opciones de Arranque for additional boot options not covered in thissection.
• Para llevar a cabo una instalación en modo texto, en el intérprete de comandos de arranque,escriba:
linux text
• Las imágenes ISO tienen incluido el programa md5sum. Para verificar la integridad de una imagenISO escriba lo siguiente:
linux mediacheck

Capítulo 6. Instalación sobre Sistemas Intel® y AMD.
38
El programa de instalación le solicitará que inserte un CD o que seleccione la imagen ISO quedesea verificar, y que pulse OK para comenzar a hacerlo. Esta operación de verificación se puederealizar sobre cualquier CD de Fedora y no tiene que realizarse en un orden específico (porejemplo, el CD número 1 no tiene que ser el primer CD que verifique). Es altamente recomendadorealizar esta operación en cualquier CD de Fedora que haya creado a partir de imágenes ISOdescargadas. Este comando funciona con métodos de instalación basados en CD, DVD, ISO endisco rígido y NFS usando imágenes ISO.
• The boot.iso image file is available for download from the same servers that host images of theFedora installation disks — refer to Sección 2.1, “Descargando Fedora”. This file is an image of adisc that you can burn to a CD and use to boot the installation program. To use this boot CD, yourcomputer must be able to boot from its CD-ROM drive, and its BIOS settings must be configured todo so.
• If you need to perform the installation in serial mode, type the following command:
linux console=<device>
Para las instalaciones en modo texto utilice:
linux text console=<device>
In the above command, <device> should be the device you are using (such as ttyS0 or ttyS1). Forexample, linux text console=ttyS0.
Text mode installations using a serial terminal work best when the terminal supports UTF-8. UnderUNIX and Linux, Kermit supports UTF-8. For Windows, Kermit '95 works well. Non-UTF-8 capableterminals works as long as only English is used during the installation process. An enhancedserial display can be used by passing the utf8 command as a boot-time option to the installationprogram. For example:
linux console=ttyS0 utf8
6.3.2.1. Opciones del KernelTambién se pueden pasar opciones al kernel. Por ejemplo, para aplicar actualizaciones al programade instalación anaconda desde un disquete, introduzca:
linux updates
Para las instalaciones en modo texto utilice:
linux text updates
Este comando le pedirá que inserte un disquete que contenga las actualizaciones para anaconda.Esto no es necesario si está realizando una instalación de red y ya ha colocado los contenidos de lasimágenes actualizadas en rhupdates/ en el servidor.

Selección del Método de Instalación
39
Después de ingresar las opciones, pulse Intro para comenzar a utilizar dichas opciones.
If you need to specify boot options to identify your hardware, please write them down. Theboot options are needed during the boot loader configuration portion of the installation (refer toSección 6.23, “Configuración del gestor de arranque para sistemas x86, AMD64 e Intel® 64” for moreinformation).
For more information on kernel options refer to Capítulo 8, Opciones de Arranque.
6.4. Selección del Método de Instalación¿Cuál método de instalación desea utilizar? Están disponibles los siguientes métodos de instalación:
DVD/CD-ROMIf you have a DVD/CD-ROM drive and the Fedora CD-ROMs or DVD you can use this method.Refer to Sección 6.5, “Instalación desde un DVD/CD-ROM”, for DVD/CD-ROM installationinstructions.
Hard DriveIf you have copied the Fedora ISO images to a local hard drive, you can use this method. Youneed a boot CD-ROM (use the linux askmethod or linux repo=hd:device:/pathboot option). Refer to Sección 6.6, “Instalación desde un Disco Duro”, for hard drive installationinstructions.
NFSIf you are installing from an NFS server using ISO images or a mirror image of Fedora, youcan use this method. You need a boot CD-ROM (use the linux askmethod or linuxrepo=nfs:server :options:/path boot option). Refer to Sección 6.8, “Instalación a travésde NFS” for network installation instructions. Note that NFS installations may also be performed inGUI mode.
URLIf you are installing directly from an HTTP (Web) server or FTP server, usethis method. You need a boot CD-ROM (use the linux askmethod, linuxrepo=ftp://user:password@host/path, or linux repo=http://host/path bootoption). Refer to Sección 6.9, “Instalar desde FTP o HTTP”, for FTP and HTTP installationinstructions.
If you booted the distribution DVD and did not use the alternate installation source option askmethod,the next stage loads automatically from the DVD. Proceed to Sección 6.10, “Bienvenido a Fedora”.
Actividad del CD/DVDSi arranca con cualquier medio de instalación de Fedora, el programa de instalacióncarga su siguiente etapa desde ese disco. Esto pasa aunque elija otro método deinstalación, a menos que expulse el disco antes de proceder. De un modo u otro, elprograma de instalación descarga los datos de paquetes de la fuente que elija.

Capítulo 6. Instalación sobre Sistemas Intel® y AMD.
40
6.5. Instalación desde un DVD/CD-ROMPara instalar Fedora desde un DVD/CD-ROM, introduzca el DVD o CD #1 en el dispositivo de DVD/CD-ROM e inicie su sistema desde DVD/CD-ROM.Aún si ha arrancado desde un medio alternativo,puede instalar Fedora desde un CD o DVD.
El programa de instalación revisa el sistema e intenta identificar su dispositivo de CD-ROM. Iniciabuscando un dispositivo de CD-ROM IDE (también conocido como ATAPI).
NoteTo abort the installation process at this time, reboot your machine and then eject the bootmedia. You can safely cancel the installation at any point before the About to Installscreen. Refer to Sección 6.25, “Instalando paquetes” for more information.
Si su unidad de CD-ROM no es detectada y es una unidad SCSI CD-ROM, el programa de instalaciónle pedirá elegir un controlador SCSI. Elija el más parecido a su controlador. Además puede especificaropciones para el controlador si es necesario, sin embargo, la mayoría de los controladores detectaránsu adaptador SCSI automáticamente.
If the DVD/CD-ROM drive is found and the driver loaded, the installer will present you with the optionto perform a media check on the DVD/CD-ROM. This will take some time, and you may opt to skipover this step. However, if you later encounter problems with the installer, you should reboot andperform the media check before calling for support. From the media check dialog, continue to the nextstage of the installation process (refer to Sección 6.10, “Bienvenido a Fedora”).
6.6. Instalación desde un Disco DuroLa pantalla Selección de la partición funciona sólo si está realizando una instalación desde otrapartición del disco (es decir, si ha utilizado la opción de inicio askmethod, y luego, en la ventana dediálogo Método de instalación, usted ha seleccionado Disco rígido). Esta ventana de diálogo lepermite identificar con un nombre a la partición del disco y al directorio desde el cual está instalandoFedora. Si utilizó la opción de inicio repo=hd, entonces ya ha especificado una partición.
Figura 6.3. Selección del diálogo de particiones para la instalación desde el disco duro
Seleccione la partición que contiene los archivos ISO de la lista de particiones disponibles. Losnombres de dispositivos de disco internos IDE, SATA, SCSI y USB comienzan con /dev/sd.

Realizar una instalación de red
41
Cada disco individual tiene su propia letra, por ejemplo /dev/sda. Cada partición en un disco estánumerada, por ejemplo /dev/sda1.
Especifique también el Directorio que contiene las imágenes. Ingrese la ruta completa del directorioen el disco que contiene los archivos de imágenes ISO. La tabla siguiente muestra algunos ejemplosde cómo ingresar esta información:
Tipo de Partición Volumen Ruta original a losarchivos
Directorio a usar
VFAT D:\ D:\Downloads\F12 /Descargas/F12
ext2, ext3, ext4 /home /home/user1/F12 /user1/F12
Tabla 6.2. Ubicación de las imágenes ISO para diferentes tipos de partición
Si las imágenes ISO no se encuentran en el directorio raíz de una partición (nivel superior), ingreseuna /. Si las imágenes ISO están ubicadas en un subdirectorio de una partición montada, ingrese elnombre del directorio dentro de esa partición que las contiene. Por ejemplo, si la partición en dondese encuentran las imágenes ISO está montada normalmente como /home/, y las imágenes seencuentran en /home/new/, tiene que ingresar /new/.
Use la barra de divididoUna entrada sin una barra invertida que la preceda, puede provocar la instalación falle.
Select OK to continue. Proceed with Sección 6.10, “Bienvenido a Fedora”.
6.7. Realizar una instalación de redEl programa de instalación tiene capacidades de red y puede usar configuraciones de red para unnúmero de funciones. Por ejemplo, si arranca el instalador con las opciones askmethod o repo=,puede instalar Fedora desde un servidor de red usando los protocolos FTP, HTTP o NFS. Tambiénse puede instruir al programa de instalación a que consulte repositorios de software adicionales mástarde en el proceso.
Si está llevando a cabo una instalación de red, la ventana de diálogo Configurar TCP/IP aparecerá.Este diálogo le pedirá su IP y otras direcciones de red. Puede escoger entre configurar la dirección IPy la máscara de red del dispositivo a través de DHCP o manualmente.
Por defecto, el programa de instalación usa DHCP para obtener automáticamente la configuraciónde la red. Si usa un cablemodem, modem xDSL, ruteador, cortafuego, u otro equipamiento de redpara comunicarse con Internet, DHCP es la mejor opción. Si su red no tiene servidor DHCP, limpie lacasilla de verificación etiquetada Usar configuración dinámica de IP (DHCP).
Introduzca la dirección IP que está usando durante la instalación y presione Intro.
The installation program supports only the IPv4 protocol. Refer also to Sección 6.15, “NetworkConfiguration” for more information on configuring your network.

Capítulo 6. Instalación sobre Sistemas Intel® y AMD.
42
Figura 6.4. Configuración de TCP/IP
Cuando el proceso de instalación se haya completado, estas configuraciones serán transferidas a susistema.
Puede instalar Fedora desde un servidor Web, FTP o NFS, ya sea que éste esté en su red local, o siestá conectado, en Internet. Puede instalar Fedora desde su propio servidor espejo o utilizar algunode los espejos público mantenidos por la comunidad. Para asegurar que la conexión sea tan rápida yconfiable como sea posible, use un servidor que esté más cerca suyo geográficamente.
The Fedora Project maintains a list of Web and FTP public mirrors, sorted by region, at http://fedoraproject.org/wiki/Mirrors. To determine the complete directory path for the installation files, add/12/Fedora/architecture/os/ to the path shown on the web page. A correct mirror locationfor an i386 system resembles the URL http://mirror.example.com/pub/fedora/linux/releases/12/Fedora/i386/os.
• If you are installing via NFS, proceed to Sección 6.8, “Instalación a través de NFS”.
• If you are installing via Web or FTP, proceed to Sección 6.9, “Instalar desde FTP o HTTP”.
6.8. Instalación a través de NFSLa ventana de NFS solamente se aplica si arrancó con la opción askmethod y seleccionó unaImagen NFS en la ventana Método de instalación). Si usó la opción de arranque repo=nfs, yaespecificó la dirección y el camino de un servidor.
Introduzca el nombre de dominio o dirección IP de su servidor NFS. Por ejemplo, si estáinstalando desde un host que se llama eastcoast en el dominio ejemplo.com, introduzcaeastcoast.ejemplo.com en el campo Servidor NFS.
Next, enter the name of the exported directory. If you followed the setup described in Sección 3.5,“Preparación para una instalación de red”, you would enter the directory /export/directory/.
Si el servidor NFS está exportando un espejo del árbol de instalación, introduzca el directorio quecontiene la raíz del árbol de instalación. Si todo se especificó apropiadamente aparecerá un mensajeindicando que se está ejecutando el programa de instalación de Fedora.

Instalar desde FTP o HTTP
43
Figura 6.5. Pantalla de configuración de NFS
Si el servidor NFS está exportando imágenes ISO de los CD-ROMs de Fedora, introduzca eldirectorio que contiene las imágenes ISO.
Next, the Welcome dialog appears.
6.9. Instalar desde FTP o HTTPEl diálogo de URL se aplica sólo si está instalando desde un servidor FTP o HTTP (si seleccionó URLen la ventana Método de instalación). Esta pantalla le pedirá información sobre el servidor FTP oHTTP desde el cual está realizando la instalación de Fedora.
Ingrese la URL del directorio que contiene el archivo de la imagen de instalación (install.img),en su sitio FTP o HTTP elegido, y presione Enter. Por defecto, este directorio será denominado/pub/fedora/linux/releases/12/Fedora/arch/os/images/, donde arch es el tipo dearquitectura de su sistema, como ser, por ejemplo, i386. La URL completa será entonces similar ala siguiente: http://download.fedoraproject.org/pub/fedora/linux/releases/12/Fedora/i386/os/images. Si el sistema puede obtener la URL que usted ha indicado, y puedeencontrar en ese lugar un archivo denominado install.img, entonces podrá observar un mensajeindicando que los archivos están siendo obtenidos desde el servidor.
Figura 6.6. Diálogo de Configuración URL
Next, the Welcome dialog appears.
NotePuede ahorrar espacio en disco utilizando imágenes ISO que ya haya copiado al servidor.Para lograr esto, instale Fedora utilizando imágenes ISO sin copiarlas en un árbol sencilloy montándolas con la opción loopback. Para cada imagen ISO:

Capítulo 6. Instalación sobre Sistemas Intel® y AMD.
44
mkdir discX
mount -o loop Fedora12-discX.iso discX
Reemplace X con el número de disco correspondiente.
6.10. Bienvenido a FedoraLa pantalla de Bienvenida no le pide ninguna información.
Haga click en Siguiente para continuar.
6.11. Language SelectionUsing your mouse, select a language to use for the installation (refer to Figura 6.7, “LanguageSelection”).
El idioma que escoja aquí será el idioma predeterminado para el sistema operativo una vez lo instale.La selección del idioma apropiado también le ayudará a configurar el huso horario en una etapaposterior del proceso de instalación. El programa de instalación intentará definir el huso horarioadecuado basándose en lo que usted especifique en la pantalla.
To add support for additional languages, customize the installation at the package selection stage. Formore information, refer to Sección 6.24.2.2, “Soporte Adicional de Idioma”.

Keyboard Configuration
45
Figura 6.7. Language Selection
Una vez haya seleccionado el idioma, haga click en Siguiente para continuar.
6.12. Keyboard ConfigurationUtilizando el ratón, seleccione el tipo de teclado que le gustaría utilizar durante el proceso deinstalación y como teclado predeterminado del sistema.
Haga click en Siguiente para continuar.

Capítulo 6. Instalación sobre Sistemas Intel® y AMD.
46
Figura 6.8. Keyboard Configuration
Fedora includes support for more than one keyboard layout for many languages. In particular, mostEuropean languages include a latin1 option, which uses dead keys to access certain characters,such as those with diacritical marks. When you press a dead key, nothing will appear on your screenuntil you press another key to "complete" the character. For example, to type é on a latin1 keyboardlayout, you would press (and release) the ' key, and then press the E key. By contrast, you access thischaracter on some other keyboards by pressing and holding down a key (such as Alt-Gr) while youpress the E key. Other keyboards might have a dedicated key for this character.
NotePara cambiar el tipo de teclado una vez haya finalizado la instalación, utilice laherramienta Configuración del teclado.
Escriba el comando system-config-keyboard en la línea de comandos de shell paralanzar la herramienta Configuración del teclado. Si usted no es el usuario root, se lepedirá la contraseña de root para poder continuar.
6.13. Inicializar el Disco DuroSi el programa de instalación no encuentra particiones legibles en los discos rígidos existentes,pregunta si debe inicializar el disco rígido. Esta operación provoca que cualquier dato que seencuentre en el disco sea ilegible. Si su sistema tiene un nuevo disco rígido sin ningún sistemaoperativo instalado, o si ha eliminado todas las particiones, responda Reinicializar disco.

Actualización de un Sistema Existente
47
Figura 6.9. Pantalla de aviso – inicializando disco rígido
Algunos sistemas RAID, o algunas configuraciones no stándares, podrían ser imposibles de leer porel programa de instalación y un indicador para inicializar el disco rígido podría aparecer. El programade instalación responde a la estructura física del disco que fue capaz de detectar.
Desconecte Discos InnecesariosSi tiene una configuración de discos no estandar que pueda ser desconectada durante lainstalación, detectada y configurada posteriormente, apague su sistema, desconéctelos yreinicie la instalación.
6.14. Actualización de un Sistema Existente
PreupgradeFedora ofrece preupgrade, una herramienta que se utiliza mediante líneas de comandos,que le permite actualizar totalmente su sistema hacia una nueva versión de Fedora, enforma sencilla y desde la versión que tenga actualmente funcionando en su sistema.
The installation system automatically detects any existing installation of Fedora. The upgrade processupdates the existing system software with new versions, but does not remove any data from users'home directories. The existing partition structure on your hard drives does not change. Your systemconfiguration changes only if a package upgrade demands it. Most package upgrades do not changesystem configuration, but rather install an additional configuration file for you to examine later.
Note that the installation medium that you are using might not contain all the software packagesthat you need to upgrade your computer. In particular, the Fedora live CD contains a relativelysmall subset of the packages available in Fedora. To update packages that are not included on theinstallation medium, make sure that you select the Fedora 12 - architecture or the Fedora12 - architecture - Updates repository the during package group selection — refer toSección 6.24.1, “Instalando desde Repositorios Adicionales”.

Capítulo 6. Instalación sobre Sistemas Intel® y AMD.
48
6.14.1. Exámen de la ActualizaciónSi su sistema contiene una instalación Fedora o Red Hat Linux, aparece un diálogo preguntando sidesea actualizar esa instalación. Para realizar una actualización de un sistema existente, escoja lainstalación apropiada de la lista desplegable y seleccione Siguiente.
Figura 6.10. La pantalla de actualización
Software Instalado ManualmenteEl software que usted haya instalado manualmente en su sistema Linux Fedora o RedHat Linux puede comportarse distinto luego de una actualización. Necesita reinstalar orecompilar manualmente este software luego de una actualización para asegurar quefuncione correctamente en el sistema actualizado.
6.14.2. Actualizando usando el Instalador
Las Instalaciones son RecomendadasIn general, the Fedora Project recommends that you keep user data on a separate /homepartition and perform a fresh installation. For more information on partitions and how to setthem up, refer to Sección 6.18, “Disk Partitioning Setup”.
If you choose to upgrade your system using the installation program, any software not provided byFedora that conflicts with Fedora software is overwritten. Before you begin an upgrade this way, makea list of your system's current packages for later reference:

Actualizando la Configuración del Gestor de Arranque
49
rpm -qa --qf '%{NAME} %{VERSION}-%{RELEASE} %{ARCH}\n' > ~/old-pkglist.txt
Después de la instalación, consulte esta lista para descubrir cuáles paquetes puede necesitarreconstruir o bajar desde repositorios de software que no son de Fedora.
Luego, haga un respaldo de cualquier dato de configuración del sistema:
su -c 'tar czf /tmp/etc-`date +%F`.tar.gz /etc' su -c 'mv /tmp/etc-*.tar.gz /home'
Debe también hacer un respaldo completo de cualquier dato importante antes de realizar unaactualización. Los datos importantes pueden incluir los contenidos del directorio /home así como elcontenido de los servicios como Apache, FTP, o servidor SQL, o un sistema de administración decódigo fuente. Aunque las actualizaciones no son destructivas, si realiza mal alguna hay una pequeñaprobabilidad de pérdida de datos.
Almacenando los RespaldosNote que los ejemplos de arriba almacenan los materiales de respaldo en un directorio/home. Si su directorio /home no es una partición separada, ¡no debe seguir estosejemplos al pie de la letra! Almacene sus respaldos en otro dispositivo como un CD oDVD o un disco rígido externo.
For more information on completing the upgrade process later, refer to Sección 15.2, “Finalizando unaActualización”.
6.14.3. Actualizando la Configuración del Gestor de ArranqueYour completed Fedora installation must be registered in theboot loader to boot properly. A boot loader is software on your machine that locates and starts theoperating system. Refer to Sección 6.23, “Configuración del gestor de arranque para sistemas x86,AMD64 e Intel® 64” for more information about boot loaders.
Si el gestor de arranque fué instalado con una distribución de Linux, el sistema de instalación puedemodificarlo para cargar el nuevo sistema Fedora. Para actualizar el gestor de arranque existenteLinux seleccione Actualizar gestor de arranque. Este el comportamiento por omisión cuando seactualiza una instalación Fedora o Red Hat Linux.
GRUB es el gestor de arranque estándar en Fedora. Si su computadora usa otro gestor de arranque,como el BootMagic™, System Commander™, o el gestor de arranque instalado por MicrosoftWindows, entonces el sistema de instalación de Fedora no podrá actualizarlo. En este casoseleccione Omitir la actualización del gestor de arranque. Cuando se complete el proceso deinstalación, vaya a la documentación de su producto para una asistenacia técnica.
Instale un gestor de arranque nuevo como parte del proceso de actualización sólo si sabe que quierereemplazar el gestor de arranque actual. Si instala un gestor de arranque nuevo, puede no poderarrancar los otros sistemas operativos en la misma máquina hasta que no haya configurado en nuevogestor de arranque. Seleccione Crear una configuración del gestor de arranque nueva paraeliminar el gestor de arranque actual e instalar GRUB.
Después de realizar su elección, haga clic en Siguiente para continuar.

Capítulo 6. Instalación sobre Sistemas Intel® y AMD.
50
6.15. Network ConfigurationFedora tiene soporte tanto para IPv4 como para IPv6. Sin embargo, el programa de instalación deFedora configura por defecto las interfases de red en su computadora con el soprote IPv4 paraque usen DHCP vía NetworkManager. Actualmente NetworkManager no soporta IPv6. Si su redsólo soporta IPv6 debe usar system-config-network después de la instalación para configurar susinterfases de red.
El configurador le pregunta un nombre de equipo y un nombre de dominio para esta computadora,en el formato nombredepc.nombrededominio. Muchas redes tienen el servicio DHCP (Protocolode Configuración Dinámica de Equipo) que provee automáticamente la información de nombre dedominio a los sistemas, dejando al usuario ingresar el nombre de equipo.
A no ser que tenga una necesidad puntual de modificar tanto el nombre de su equipo como el de sudominio, la configuración predeterminada lo define como localhost.localdomain, que para lamayoría de los usuarios es una opción aceptable.
Figura 6.11. Setting the hostname
Para configurar una red casera detrás de un cortafuegos a Internet, o enrutador, puede usarhostname.localdomain para su sistema Fedora. Si tiene más de una computadora en su red,usted debería darle un nombre de equipo diferente a cada una en ese dominio.
Nombres de Equipo VálidosPuede darle cualquier nombre a su sistema en la medida en que sea único. El nombre deequipo puede incluir letras, números y subrayados.
On some networks, the DHCP provider also provides the name of the computer, or hostname. Thecomplete hostname includes both the name of the machine and the name of the domain of which

Configuración manual
51
it is a member, such as machine1.example.com. The machine name (or "short hostname") ismachine1, and thedomain name is example.com.
Si su sistema Fedora está conectado directamente a Internet, usted debe prestar atención a ciertasconsideraciones adicionales para evitar interrupciones de servicio o riesgos de acción de parte de suproveedor de servicios. Está más fuera del alcance de este documento una discusión completa deesos asuntos.
Configuración del ModemEl programa de instalación no configura modems. Configure estos dispositivos despuésde la instalación con el utilitario Network. La configuración de su modem son específicosa su Proveedor de Servicio de Internet (ISP) particular.
6.15.1. Configuración manualLas instalaciones que necesiten ciertas configuraciones avanzadas no tendrán éxito si no tienen laconectividad de red durante la instalación, por ejemplo, los sistemas con discos ISCSI. En situacionesdonde una instalación exitosa depende de la configuración de red correcta, el programa de instalaciónle presentará un diálogo que le permitirá confirmar estos detalles.
Figura 6.12. Manual network configuration
Si su red no tiene DHCP habilitado, o si necesita cambiar las configuraciones, seleccione en elmenú Interfaces, la interfaz de red que tiene planeado utilizar. Destilde la casilla de Use dynamicIP configuration (DHCP). Ahora puede ingresar una dirección IPv4 y una máscara de red para estesistema en el formulario address / netmask, junto con la dirección de la puerta de enlace, y ladirección del nombre del servidor para su red.
Clic en Aceptar para aceptar la configuración y continuar.

Capítulo 6. Instalación sobre Sistemas Intel® y AMD.
52
6.16. Configuración del huso horarioEspecifique la zona horaria aún si planea usar NTP (Protocolo de Hora de Red) para mantener laprecisión del reloj de su sistema.
Set your time zone by selecting the city closest to your computer's physical location. Click on the mapto zoom in to a particular geographical region of the world.
Especifique la zona horaria aún si planea usar NTP (Protocolo de Hora de Red) para mantener laprecisión del reloj de su sistema.
Existen dos formas de seleccionar su huso horario:
• En el mapa interactivo pulse en una ciudad específica. Estas se encuentran marcadas con un puntoamarillo. Una X roja aparecerá indicando su selección.
• Puede también desplazarse en la lista y seleccionar un huso horario. Utilizando su ratón, pulse enuna ubicación para resaltar su selección.
Figura 6.13. Configuración del huso horario
Si Fedora es el único sistema operativo en su computadora, seleccione Reloj del sistema usa UTC.El reloj del sistema es una pieza de hardware en su computadora. Fedora utiliza los ajustes de lazona horaria para determinar la diferencia horaria entre la hora local y UTC en el reloj del sistema.Este es el comportamiento estándar en los sistemas operativos parecidos a Unix.
Windows y el Reloj del SistemaNo active la opción El Reloj del Sistema usa UTC si su computadora usa MicrosoftWindows. Los sistemas operativos de Microsoft cambian el reloj del BIOS para que

Poner la Contraseña de Root
53
tengan la hora local en vez de la UTC. Esto puede causar un comportamiento extraño enFedora.
NotePara cambiar la configuración del huso horario después de completada la instalación,utilice la herramienta Propiedades de fecha/hora.
Escriba el comando system-config-date en la línea de comandos de shell paralanzar la herramienta Propiedades de fecha/hora. Si usted no es el usuario root, se lepedirá la contraseña de root para poder continuar.
Para ejecutar la herramienta Propiedades de fecha/hora basada en texto, utilice elcomando timeconfig.
Seleccione Siguiente para proceder.
6.17. Poner la Contraseña de RootLa configuración de la cuenta y la contraseña root es uno de los pasos más importantes durante lainstalación. Su cuenta root es similar a la cuenta del administrador usada en las máquinas MicrosoftWindows. La cuenta root es usada para instalar paquetes, actualizar RPMs y realizar la mayoría delas tareas de mantenimiento del sistema. Ingresando como root le da control completo del sistema.
NoteEl usuario root (también conocido como supersuario) posee acceso completo al sistema;por este motivo, se recomienda utilizar la cuenta root tan sólo para ejecutar tareas demantenimiento o administración del sistema.

Capítulo 6. Instalación sobre Sistemas Intel® y AMD.
54
Figura 6.14. Root Password
Utilice la cuenta de root tan sólo para la administración de su sistema. Cree una cuenta que no searoot para uso general y ejecute su - para actuar como root cuando necesite configurar algo de formarápida. Estas reglas básicas minimizarán las posibilidades de que un comando incorrecto o un errorde tipografía puedan dañar su sistema.
NotePara convertirse en root teclee su - en el intérprete de comandos de la shell y acontinuación pulse Intro. Luego introduzca la contraseña de root y pulse Intro.
El programa de instalación le pedirá establecer una contraseña de root1 para su sistema. No se puedepasar a la siguiente etapa del proceso de instalación si la contraseña de root no ha sido introducida.
La contraseña de root debe tener al menos seis caracteres y no aparecerá en la pantalla cuando lateclee. Deberá introducirla dos veces; si las dos contraseñas no coinciden, el programa de instalaciónle pedirá que las vuelva a introducir.
Debería escribir una contraseña de root fácil de recordar, pero que no sea obvia o fácil de adivinar.Su nombre, su número de teléfono, qwerty, contraseña, root, 123456 y anteayer serían ejemplosde malas contraseñas. Las mejores contraseñas son aquéllas que mezclan números con letrasmayúsculas y minúsculas que no formen palabras contenidas en diccionarios, como por ejemplo :Aard387vark o 420BMttNT. Recuerde que la contraseña es sensible a las mayúsculas y minúsculas.Se recomienda que nunca escriba su contraseña pero si la escribe en un papel guárdela en un lugarseguro.
Una contraseña de root es la contraseña administrativa para su sistema Fedora. Ingrese como root sólo para ejecutar tareasde mantenimiento del sistema. La cuenta de root no opera bajo las mismas restricciones que tienen las cuentas del resto deusuarios, por lo cual, los cambios realizados utilizando esta cuenta tienen implicaciones sobre todo el sistema.

Disk Partitioning Setup
55
NoteNo utilice un ejemplo de contraseña de este manual. Si la usa puede ser un riesgo parasu seguridad.
NotePara cambiar la cuenta de root una vez se haya finalizado la instalación, utilice laHerramienta de Contraseña de Root.
Escriba el comando system-config-rootpassword en la línea de comandos de shellpara lanzar la Herramienta de Contraseña de root. Si usted no es el usuario root, se lepedirá la contraseña de root para poder continuar.
Ingrese la contraseña de root en el campo Contraseña de Root. Fedora mostrará los caracterescomo asteriscos por seguridad. Ingrese la misma clave en el campo Confirme para asegurar que seala correcta. Después de poner la contraseña de root, presione Siguiente para proceder.
6.18. Disk Partitioning SetupPartitioning allows you to divide your hard drive into isolated sections, where each section behavesas its own hard drive. Partitioning is particularly useful if you run multiple operating systems. If you arenot sure how you want your system to be partitioned, read Apéndice A, Introducción a la creación departiciones for more information.
En esta pantalla puede elegir entre crear una disposición predeterminada o realizar unparticionamiento manual utilizando la opción Crear un diseño personalizado.
Las primeras cuatro opciones le permiten realizar una instalación automatizada sin necesidad de queUd. particione el disco. Si no se siente seguro durante la partición manual de su disco, se aconsejaque no cree una disposición personalizada y que deje que el programa de instalación haga lasparticiones por usted.
You can configure an iSCSI target for installation, or disable a dmraid device from this screen byclicking on the 'Advanced storage configuration' button. For more information refer to Sección 6.19, “Advanced Storage Options ”.
WarningEl Agente de Actualización descarga paquetes actualizados a /var/cache/yum/ pordefecto. Si particiona el sistema manualmente y crea una partición /var/ separada,asegúrese de crear la partición lo suficientemente grande (3.0 GB o más) para poderdescargar todas las actualizaciones de paquetes.

Capítulo 6. Instalación sobre Sistemas Intel® y AMD.
56
Figura 6.15. Disk Partitioning Setup
If you choose to create a custom layout, refer to Sección 6.21, “Particionamiento del sistema”.
WarningSi recibe un error después de la fase de Configuración del particionamiento de discoque diga algo similar a:
"The partition table on device hda was unreadable. To create new partitions it must beinitialized, causing the loss of ALL DATA on this drive."
you may not have a partition table on that drive or the partition table on the drive may notbe recognizable by the partitioning software used in the installation program.
Los usuarios que hayan usado programas tales como EZ-BIOS tienen experiencia conproblemas similares, causando pérdida de datos (asumiendo que los datos no fueronrespaldados antes de iniciar la instalación).
No matter what type of installation you are performing, backups of the existing data onyour systems should always be made.

RAID y Otros Dispositivos de Disco
57
6.18.1. RAID y Otros Dispositivos de Disco
6.18.1.1. RAID por HardwareRAID (Redundant Array of Independent Disks), permite que un grupo, o arrreglo, de discos actúencomo uno solo. Configure las funciones RAID provistas por su tarjeta madre o tarjeta controladora,antes de comenzar el proceso de instalación. Cada arreglo activo RAID aparece como un disco enFedora.
En sistemas con más de un disco duro puede configurar a Fedora para que opere varios de los discoscomo un arreglo RAID sin requerir ningún hardware adicional.
6.18.1.2. Software RAIDYou can use the Fedora installation program to create Linux software RAID arrays, where RAIDfunctions are controlled by the operating system rather than dedicated hardware. These functions areexplained in detail in Sección 6.21, “Particionamiento del sistema”.
6.18.1.3. Discos FireWire y USBAlgunos discos rígidos FireWire o USB pudieran no ser reconocidos por el sistema de instalación deFedora. Si la configuración de dichos discos no es vital al momento de instalar, desconéctelos paraevitar cualquier confusión.
Uso Post-InstalaciónUsted puede conectar y configurar discos rígidos externos FireWire y USB despuésde la instalación. La mayoría de tales dispositivos son reconocidos por el kernel y sedisponibilizan para su uso en ese momento.
6.19. Advanced Storage Options
Figura 6.16. Advanced Storage Options
From this screen you can configure an iSCSI (SCSI over TCP/IP) target or FCoE (Fibre channel overethernet) SAN (storage area network). Refer to Apéndice B, ISCSI disks for an introduction to iSCSI.
6.19.1. Configurar los Parámetros iSCSITo configure an ISCSI target invoke the 'Configure ISCSI Parameters' dialog by selecting 'Add ISCSItarget' and clicking on the 'Add Drive' button. Fill in the details for the ISCSI target IP and provide

Capítulo 6. Instalación sobre Sistemas Intel® y AMD.
58
a unique ISCSI initiator name to identify this system. If the ISCSI target uses CHAP (ChallengeHandshake Authentication Protocol) for authentication, enter the CHAP username and password.If your enviroment uses 2-way CHAP (also called "Mutual CHAP"), also enter the reverse CHAPusername and password. Click the 'Add target' button to attempt connection to the ISCSI target usingthis information.
Figura 6.17. Configure los Parámetros ISCSI
Observe que podrá reintentar con un IP objetivo ISCSI diferente si lo llega a introducir de maneraincorrecta, pero para poder cambiar el nombre del inicializador ISCSI necesitará reiniciar lainstalación.
6.19.2. Configurar los Parámetros FCoEPara configurar una SAN FCoE, seleccione Agregar SAN FCoE y clic en Agregar Disco.
Figura 6.18. Configure FCoE Parameters
En el menú que aparece en el siguiente diálogo, seleccione la interfaz de red que está conectada a suswitch FCoE y haga clic en Agregar Disco(s) FCoE.

Create Default Layout
59
6.20. Create Default LayoutLa creación de una disposición predeterminada le permite tener el control sobre los datos que se haneliminado de su sistema. Tiene las siguientes opciones:
• Utilizar el disco en su totalidad — seleccione esta opción para eliminar todas las particiones desu(s) disco(s) duro(s) (incluyendo aquellas que fueron creadas por otros sistemas operativos, comoser particiones VFAT o NTFS de Windows).
WarningSi selecciona esta opción, todos los datos en el disco seleccionado serán eliminadospor el programa de instalación. No seleccione esta opción si tiene información quedesea mantener en los discos duros en los que está instalando Fedora.
• Reemplazar sistema Linux existente — seleccione esta opción para eliminar sólo las particionesde Linux, (creadas por instalaciones de Linux anteriores). Esta opción no eliminará otra(s)particione(s) que usted pueda tener en su(s) disco(s) duro(s) (tales como VFAT o FAT32).
• Reducir el tamaño del sistema existente — seleccione esta opción para reducir manualmentesus datos y sus particiones, de modo de poder luego, sobre el espacio liberado, instalar unesquema de Fedora predeterminado.
WarningSi reduce particiones sobre las que se encuentran instalados otros sistemas operativos,es muy probable que luego no pueda utilizar esos sistemas. Si bien esta opciónde particionamiento no destruye datos, es muy común que para poder funcionarcorrectamente, los sistemas operativos necesiten de espacio libre en sus particiones.Antes de reducir una partición que contenga algún sistema operativo que luego quierautilizar, asegúrese de averiguar cuánto espacio necesita dejarles libre para que puedanfuncionar.
• Utilizar el espacio libre — seleccione esta opción para conservar los datos y las particionesexistentes, suponiendo que tiene suficiente espacio disponible en los disco(s) duro(s) para instalarFedora.

Capítulo 6. Instalación sobre Sistemas Intel® y AMD.
60
Figura 6.19. Create Default Layout
Utilizando su ratón seleccione el dispositivo de almacenamiento sobre el cual usted quiere instalarFedora. Si tiene dos o más dispositivos puede seleccionar cual(es) deben contener esta instalación.Los dispositivos no seleccionados y los datos en ellos no serán tocados.
WarningEs aconsejable respaldar los datos que tenga en sus sistemas. Por ejemplo, si estáactualizando o creando un sistema de arranque dual, debería respaldar los datos quedesea conservar en su(s) disco(s) duro(s). Tenga en cuenta que de ocurrir algún error sepodrían perder todos sus datos.
NoteSi tiene una tarjeta RAID, tenga en cuenta que algunas BIOS no soportan el arranquedesde la tarjeta RAID. En tales casos, se debe crear la partición /boot/ en una particiónfuera de la formación RAID (por ejemplo, un disco duro separado). Se necesita un discoduro interno para crear particiones con tarjetas RAID problemáticas.
Es necesaria una partición /boot/ para las configuraciones de software RAID.
Si ha decidido particionar automáticamente el sistema, deberá seleccionar Revisar ymodificar manualmente la partición /boot/.
Seleccione Encriptar sistema para encriptar todas las particiones excepto la partición /boot.
Use the Advanced storage options option if:

Particionamiento del sistema
61
• Si quiere instalar Fedora a un disco conectado a través del protocolo iSCSI, seleccione Opcionesavanzadas de almacenamiento, luego elija Agregar destino iSCSI, y luego Agregar disco.Provea una dirección IP y el nombre iniciador iSCSI y luego selecione Agregar disco.
• Si quiere deshabilitar un dispositivo dmraid que se ha detectado al momento de arrancar.
Para revisar y realizar los cambios necesarios en las particiones creadas con el particionadoautomático, seleccione la opción Revisar. Después de seleccionar Revisar y pulsar en Siguientepara continuar, verá las particiones creadas por anaconda. También podrá modificar estas particionessi no cumplen sus necesidades.
Installing in text modeSi instala Fedora en modo texto, solo puede utilizar el esquema de particionesestablecido por defecto descripto en esta sección. Por lo tanto, aunque pueda elegirutilizar una unidad entera, para eliminar las particiones Linux previamente existentes,o para utilizar el espacio libre de la unidad, no podrá crear un diseño de particionespersonalizado. Esto significa que no podrá agregar ni eliminar particiones o sistemasde archivos que no sean los que el instalador automáticamente agrega o elimina. Sinecesita un diseño personalizado de particiones en el momento de la instalación, tieneque realizar una instalación en modo gráfico sobre una conexión VNC, o una instalaciónde tipo kickstart.
Además, opciones avanzadas como LVM, sistemas de archivos encriptados, y sistemasde archivos cuya extensión pueda modificarse, están disponibles sólo en el modo gráficode instalación, o en el modo de instalación kickstart.
Una vez haya completado sus selecciones haga clic en Siguiente para continuar.
6.21. Particionamiento del sistemaIf you chose one of the three automatic partitioning options and did not select Review, skip ahead toSección 6.24, “Package Group Selection”.
Si ha escogido una de las opciones de particionamiento automático y seleccionó Revisar, puedeaceptar la configuración de las particiones actuales (haga clic en Siguiente), o modificar laconfiguración manualmente en la pantalla de particionamiento.
NotaTenga en cuenta que durante la instalación en modo texto el único trabajo posible conLVM (Volúmenes Lógicos) es ver la configuración existente. LVM puede ser configuradoúnicamente durante una instalación gráfica.
Si ha escogido crear la disposición personalizada, debe indicarle al programa de instalación en dóndeinstalar Fedora. Para ello, defina los puntos de montaje para una o más particiones en las cualesFedora será instalado. Tenga en cuenta que podría necesitar crear o borrar particiones durante esteproceso.

Capítulo 6. Instalación sobre Sistemas Intel® y AMD.
62
NoteIf you have not yet planned how to set up your partitions, refer to Apéndice A, Introduccióna la creación de particiones and Sección 6.21.4, “Esquema de particionamientorecomendado”. At a bare minimum, you need an appropriately-sized root partition, and aswap partition equal to twice the amount of RAM you have on the system. Itanium systemusers should have a /boot/efi/ partition of approximately 100 MB and of type FAT(VFAT), a swap partition of at least 512 MB, and an appropriately-sized root (/) partition.
Figura 6.20. Particionando Sistemas basados en arquitecturas de tipo x86, AMD64 e Intel® 64.
Con la excepción de ciertas situaciones esotéricas, anaconda puede manipular los requisitos departicionamiento de una instalación normal.
6.21.1. Visualización gráfica de los discos durosLa pantalla de particionamiento ofrece una representación gráfica de su(s) disco(s) rígidos(s).
Haga clic con el ratón para resaltar un campo determinado en la visualización gráfica. Haga doble clicpara modificar la partición existente o para crear una partición fuera del espacio libre existente.
Arriba de la salida, se puede ver el nombre del disco (como /dev/hda), su tamaño (en MB) y sumodelo tal como fue detectado por el programa de instalación.

La pantalla de particionado
63
6.21.2. La pantalla de particionadoEstos botones son utilizados para cambiar los atributos de una partición (por ejemplo, el tipo desistema de archivos y el punto de montaje) y también para crear dispositivos RAID. Los botonesde esta pantalla se utilizan también para aceptar los cambios que hemos realizado o para salir dela pantalla de particionamiento. Para una mejor explicación, vea para qué sirve cada botón en elsiguiente orden:
• New: Seleccione esta opción para agregar una partición o un volúmen físico LVM al disco. En eldiálogo Agregar partición, elija un punto de montaje y un tipo de partición. Si tiene más de undisco en el sistema, elija cuál disco puede contener la partición. Indique el tamaño en megabytespara la partición. Si desea encriptar la partición, seleccione esa opción.
Particiones IlegalesYou cannot create separate partitions for the /bin/, /dev/, /etc/, /lib/, /proc/, /root/, and /sbin/ directories. These directories must reside on the/ (root) partition.
La partición /boot no puede residir en un grupo de volúmenes LVM. Antes deconfigurar cualquier grupo de volúmenes, debe crear la partición /boot. Además,recuerde que para la partición /boot, no puede utilizar el sistema de archivos btrfs.
Evite colocar /usr en una partición diferente. Si /usr no está ubicado en la partición/ (raíz), el proceso de inicialización se vuelve mucho más complejo, y en algunossistemas (como por ejemplo aquellos que posean unidades de almacenamiento iSCSI),podría no funcionar.
También puede elegir tres opcionees para el tamaño de su partición:
Fixed sizeUsa un tamaño fijo lo más cercano a lo que ingresó como sea posible.
Fill all space up toHace crecer la partición hasta un máximo elegido por Ud.
Fill to maximum allowable sizeAgranda la partición hasta que completa el resto de los discos selecionados.
Tamaños de ParticiónLa partición actual en el disco puede ser ligeramente menor o mayor que la elegida.Esto no es un error, sino un efecto causado por la geometría del disco.
Seleccione la opción Encrypt partition para encriptar toda la información en la partición de disco.
After you enter the details for your partition, select OK to continue. If you chose to encrypt thepartition, the installer prompts you to assign a passphrase by typing it twice. For hints on using goodpassphrases, refer to Sección 6.17, “Poner la Contraseña de Root”.
• Modificar: Se usa para modificar los atributos de la partición que tenemos seleccionada en lasección Particiones. Si pulsa el botón Modificar, se abrirá un cuadro de diálogo. Se puede

Capítulo 6. Instalación sobre Sistemas Intel® y AMD.
64
modificar cualquiera de los campos, en función de si la información ya ha sido escrita o no en eldisco.
También puede modificar el espacio libre, tal y como se muestra en la representación gráfica paracrear una nueva partición dentro de aquel espacio. Resalte el espacio libre y seleccione el botónModificar o haga doble click en el espacio libre para modificarlo.
• Debe crear particiones de software RAID antes de crear un dispositivo RAID. Una vez que hayacreado dos o más particiones de software RAID, seleccione Crear RAID para añadir las particionesRAID de software en un dispositivo RAID.
• Borrar: Se utiliza para borrar la partición que tenemos seleccionada en el momento de pulsar elbotón en la sección Particiones presentes en el disco. Se le pedirá confirmación en el caso deque quiera borrar cualquier partición.
Para eliminar un volúmen físico LVM, primero elimine todos los grupos de volúmenes de los cualesel volúmen sea miembro.
Si comete un error, use la opción Restaurar para abandonar todos los cambios realizados.
• Reiniciar: Se utiliza para restaurar la pantalla de particionamiento a su estado original. Todos loscambios efectuados se perderán si selecciona Reiniciar las particiones.
• RAID: Se utiliza para proporcionar redundancia a cualquier partición del disco. Debe utilizarla sólosi tiene experiencia con RAID.
Para crear un dispositivo RAID, debe crear particiones de software RAID primero. Una vez quehaya creado dos o más particiones RAID de software, seleccione Crear RAID para añadir lasparticiones RAID de software en un dispositivo RAID.
BIOS-RAID de IntelEn Fedora 12, anaconda utiliza mdraid en lugar de dmraid para poder acceder a lasconfiguraciones Intel BIOS-RAID que utiliza el formato de metadatos del Administradorde la Matriz de Almacenamiento de Intel (Intel Matrix Storage Manager). Mdraid tienesoporte para RAID 0, RAID 1, RAID 5, y RAID 10.
Si en su sistema tiene configuraciones Intel BIOS-RAID que utilicen formato demetadatos del Administrador del Matriz de Almacenamiento de Intel, y además estáactualizando completamente su sistema desde una versión anterior de Fedora, semodificarán los nombres de los nodo del dispositivo. Por lo tanto, tome especialesprecauciones cuando actualice sistemas que tengan incorporado este tipo de hardware.
Por defecto, Fedora no hace referencia a estos dispositivos por los nombres de nodode dispositivo, sino que usa el UUID, por lo que no debe encontrar problemas siactualiza un sistema con las instalaciones Fedora por defecto.
Sin embargo, en instalaciones donde hayan sido modificados localmente los archivos/etc/fstab, /etc/crypttab, o cualquier otro archivo de configuración relacionadocon nombres de dispositivos de nodo, tambien deben ser manualmente modificadoslos archivos involucrados, de modo de poder señalar los dispositivos de acuerdo a laUUID de éstos, en lugar de su ruta al nodo. Puede utilizar la información obtenida conel comando blkid para obtener los UUID de los dispositivos en su sistema.

La pantalla de particionado
65
Figura 6.21. Opciones de RAID
Crear una partición de software RAIDElija esta opción para agregar una partición para software RAID. Esta opción es la únicaposibilidad si su disco no contiene particiones para software RAID.

Capítulo 6. Instalación sobre Sistemas Intel® y AMD.
66
Figura 6.22. Create a software RAID partition
Crear un dispositivo RAIDElija esta opción para contruir un dispositivo RAID a partir de dos o más particiones RAIDexistentes. Esta opción está disponible si se configuraron dos o más particiones para softwareRAID.

La pantalla de particionado
67
Figura 6.23. Create a RAID device
Clone a drive to create a RAID deviceElija esta opción para configurar un espejo RAID de un disco existente. Esta opción estádisponible si hay conectados dos o más discos al sistema.

Capítulo 6. Instalación sobre Sistemas Intel® y AMD.
68
Figura 6.24. Clonar un dispositivo RAID
• LVM: Le permite crear un volumen LVM lógico. La función del LVM (Logical Volume Manager) espresentar una visualización simple lógica del espacio físico de almacenamiento, como por ejemplolos discos duros. LVM administra los discos físicos individuales — específicamente las particionesindividuales de los discos. Sólo se debe utilizar si tiene experiencia con LVM.. Observe que LVMsolamente está disponible en el programa de instalación gráfica.
Para asignar uno o más volúmenes físicos a un grupo de volúmenes, primero déle un nombre algrupo. Luego seleccione los volúmenes a usar en el grupo de volúmenes. Finalmente, configurelos volúmenes lógicos en cualquier grupo de volúmen usando las opciones Agregar, Editar andEliminar.
You may not remove a physical volume from a volume group if doing so would leave insufficientspace for that group's logical volumes. Take for example a volume group made up of two 5 GB LVMphysical volume partitions, which contains an 8 GB logical volume. The installer would not allow youto remove either of the component physical volumes, since that would leave only 5 GB in the groupfor an 8 GB logical volume. If you reduce the total size of any logical volumes appropriately, youmay then remove a physical volume from the volume group. In the example, reducing the size of thelogical volume to 4 GB would allow you to remove one of the 5 GB physical volumes.

Campos de la Partición
69
LVM no disponible en Instalaciones modo TextoLa configuración inicial de LVM no está disponible en instalaciones en modo texto. Elinstalador le permite editar los volúmenes LVM preconfigurados. Si necesita crear unaconfiguración LVM desde cero, presione Alt+F2 para usar la terminal, y ejecutar elcomando lvm. Para volver a la instalación en modo texto, presione Alt+F1.
6.21.3. Campos de la ParticiónLas diferentes etiquetas de cada partición presentan información sobre las particiones que estácreando. Las etiquetas son:
• Device: This field displays the partition's device name.
• Mount Point/RAID/Volume: A mount point is the location within the directory hierarchy at whicha volume exists; the volume is "mounted" at this location. This field indicates where the partition ismounted. If a partition exists, but is not set, then you need to define its mount point. Double-click onthe partition or click the Edit button.
• Type: This field shows the partition's file system type (for example, ext2, ext3, ext4, or vfat).
• Formato: Este campo muestra si la partición que se está creando se formateará.
• Size (MB): This field shows the partition's size (in MB).
• Comienzo: Este campo muestra el cilindro en su disco duro donde la partición comienza.
• Final: Este campo muestra el cilindro en su disco duro donde la partición termina.
Ocultar los miembros del grupo del dispositivo RAID/volumen LVM: Seleccione esta opción si nodesea visualizar los miembros del grupo del dispositivo RAID o del volumen LVM que se han creado.
6.21.4. Esquema de particionamiento recomendado
6.21.4.1. Sistemas x86, AMD64 e Intel® 64A menos de que tenga una buena razón para hacer lo contrario, le recomendamos que cree lassiguientes particiones para los sistemas x86, AMD64 e Intel® 64:
• Una partición swap
• Una partición /boot
• Una partición /
• Una partición swap (al menos 256 MB)Las particiones swap son utilizadas para apoyar a la memoria virtual. En otras palabras, los datosson escritos a una partición swap cuando no hay suficiente memoria RAM para almacenar los datosque su sistema esta procesando. Además, ciertas características de administración de energíaalmacenan toda la memoria de un sistema suspendido en las particiones swap disponibles.

Capítulo 6. Instalación sobre Sistemas Intel® y AMD.
70
Si no está seguro del tamaño que debe tener su partición swap, seleccione el doble del tamaño delRAM de su máquina. Debe ser tipo swap.
La selección de la cantidad correcta de espacio de intercambio swap va a depender de variosfactores, incluyendo los siguientes (en orden descendente de importancia):
• Las aplicaciones ejecutándose en la máquina.
• La cantidad de RAM físico instalado en la máquina.
• La versión del sistema operativo.
La partición swap debe tener el doble del tamaño del RAM físico sin sobrepasar los 2 GB y también1x adicional de RAM físico para cualquier cantidad por encima de 2 GB. Nunca debe ser menos de32 MB.
Así que si:
M = Cantidad de RAM en GB y S = Cantidad de swap en GB entonces
If M < 2 S = M *2Else S = M + 2
Usando esta fórmula, un sistema con 2 GB de RAM físico debería tener 4 GB de swap, mientrasque un sistema con 3 GB de RAM tendría 5 GB de swap. La creación de una partición swap grandepuede ser de gran ayuda si planea actualizar su RAM posteriormente.
Para los sistemas con grandes cantidades de RAM (más de 32 GB) puede fácilmente crear unapartición swap más pequeña (de unos 1X, o menos de su RAM física).
• Una partición /boot (250 MB)La partición montada en /boot/ contiene el kernel del sistema operativo (el cual permite asu sistema arrancar Fedora) junto con archivos utilizados durante el proceso de arranque. Serequiere que la partición que contiene estos archivos sea una partición ext3. Para la mayoría de losusuarios, una partición boot de 250 MB es suficiente.
BtrfsEl gestor de arranque GRUB no tiene soporte para un sistema de archivos Btrfs. Nopuede utilizar una partición btrfs para /boot.
NoteSi su disco duro tiene más de 1024 cilindros (y su sistema fue manufacturado másde dos años atrás), puede que necesite crear una partición /boot/ si quiere que lapartición / (raíz) utilice todo el espacio restante en su disco.

Esquema de particionamiento recomendado
71
NoteSi tiene una tarjeta RAID, tenga en cuenta que algunas BIOSes no soportan elarranque desde la tarjeta RAID. En tales casos, se debe crear la partición /boot/ enuna partición fuera de la formación RAID, tal como en un disco duro separado.
• Una partición root (3.0 GB - 5.0 GB)This is where "/" (the root directory) is located. In this setup, all files (except those stored in /boot)are on the root partition.
3.0 GB le permite instalar una instalación mínima, mientras que una partición raíz de 5.0 GB lepermite realizar una instalación completa, seleccionando todos los grupos de paquetes.
Raíz y /rootThe / (or root) partition is the top of the directory structure. The /root directory/root(sometimes pronounced "slash-root") directory is the home directory of the user accountfor system administration.
Many systems have more partitions than the minimum listed above. Choose partitions based on yourparticular system needs. For example, consider creating a separate /home partition on systems thatstore user data. Refer to Sección 6.21.4.1.1, “Sugerencias sobre Particiones” for more information.
If you create many partitions instead of one large / partition, upgrades become easier. Refer to thedescription the Edit option in Sección 6.21.2, “La pantalla de particionado” for more information.
La siguiente tabla resume los tamaños mínimos de partición para los directorios listados. Usted notiene que crear una partición separada para cada uno de esos directorios. Por ejemplo, la particiónen que se aloja el directorio /foo debe contener al menos 500 MB. Si usted no crea una particiónseparada /foo, entonces la partición raíz / debe ser de al menos de 500 MB.
Directorio Tamaño mínimo
/ 250 MB
/usr 250 MB, pero evite ubicarlo en una particiónseparada
/tmp 50 MB
/var 384 MB
/home 100 MB
/boot 250 MB
Tabla 6.3. Tamaño Mínimo de Partición
Deje algún Capacidad Exedente sin AsignarOnly assign storage capacity to those partitions you require immediately. You may allocatefree space at any time, to meet needs as they occur. To learn about a more flexiblemethod for storage management, refer to Apéndice D, Entendiendo LVM.

Capítulo 6. Instalación sobre Sistemas Intel® y AMD.
72
Si no está seguro de cómo configurar mejor las particiones para su computadora, acepte el diseño departiciones por defecto.
6.21.4.1.1. Sugerencias sobre ParticionesLa configuración óptima de particiones depende del uso del sistema Linux en cuestión. Los siguientesconsejos pueden ayudarle a decidir cómo distribuir su espacio en disco.
• Si espera que Ud. u otros usuarios almacenarán datos en el sistema, cree una partición separadapara el directorio /home dentro de un grupo de volúmen. Con una partición /home separada, puedeactualizar o reinstalar Fedora sin borrar archivos de datos de los usuarios.
• Cada kernel instalado en su sistema requiere aproximadamente 10 MB de espacio en la partición/boot. A menos que planee instalar una gran cantidad de kernels, el tamaño estandar de 250 MBen /boot debería ser suficiente.
BtrfsEl gestor de arranque GRUB no tiene soporte para un sistema de archivos Btrfs. Nopuede utilizar una partición btrfs para /boot.
• El directorio /var guarda contenido para una cantidad de aplicaciones que incluyen al servidor webApache. También se usa para almacenar los paquetes descargados para actualizaciones de formatemporal. Asegure que la partición que contiene al directorio /var tenga suficiente espacio paradescargar las actualizaciones pendientes y aloje el resto de los otros contenidos.
Actualizaciones PendientesBecause Fedora is a rapidly progressing collection of software, many updates maybe available late in a release cycle. You can add an update repository to the sourcesfor installation later to minimize this issue. Refer to Sección 6.24.1, “Instalando desdeRepositorios Adicionales” for more information.
• El directorio /usr guarda la mayoría del contenido del software en un sistema Fedora. Para unainstalación con el conjunto estandar de software, asigne al menos 4 GB de espacio. Si usted es undesarrollador de software o planea usar Fedora para aprender y desarrollar sus habilidades en esesentido, debe considerar al menos doblar ese tamaño.
No ponga /usr en una partición separadaSi /usr está en una partición separada de /, el proceso de inicialización se vuelvemucho más complejo, y en algunas situaciones (como instalaciones sobre unidadesiSCSI), podría no funcionar.
• Considere dejar un parte del espacio sin asignar en el grupo de volumen LVM. Este espacio noasignado le da la flexibilidad si sus requerimientos de espacio cambian y no desea mover datosdesde otras particiones para reasignar el almacenamiento.
• Si separa subdirectorios en particiones, puede retener el contenido de esos directorios si decideinstalar una nueva versión de Fedora sobre su sistema. Por ejemplo, si planea correr una base de

Añadir particiones
73
datos MySQL en /var/lib/mysql, cree una partición separada para ese directorio en caso deque necesite reinstalar en el futuro.
La siguiente tabla muestra una posible configuración de la particiones para un sistema con un únicodisco duro de 80 GB y con 1 GB de RAM. Note que aproximadamente 10 GB del grupo de volumenestá sin asignar y está disponible para futuros crecimientos.
Ejemplo de usoEsta configuración no es óptima para todos los casos de uso.
Partición Tamaño y tipo
/boot partición ext4 de 250 MB
swap 2 GB swap
Volumen Físico LVM Espacio restante, como un grupo de volumenLVM
Tabla 6.4. Ejemplo de Particionado
El volumen físico es asignado al grupo de volumen por omisión y dividido en los siguientes volúmeneslógicos:
Partición Tamaño y tipo
/ 13 GB ext4
/var 4 GB ext4
/home 50 GB ext4
Tabla 6.5. Ejemplo de configuración de partición: volumen físico LVM
Ejemplo 6.1. Ejemplo de Particionado
6.21.5. Añadir particionesTo add a new partition, select the New button. A dialog box appears (refer to Figura 6.25, “Creación deuna nueva partición”).
NoteYou must dedicate at least one partition for this installation, and optionally more. For moreinformation, refer to Apéndice A, Introducción a la creación de particiones.

Capítulo 6. Instalación sobre Sistemas Intel® y AMD.
74
Figura 6.25. Creación de una nueva partición
• Mount Point: Enter the partition's mount point. For example, if this partition should be the rootpartition, enter /; enter /boot for the /boot partition, and so on. You can also use the pull-downmenu to choose the correct mount point for your partition. For a swap partition the mount pointshould not be set - setting the filesystem type to swap is sufficient.
• File System Type: Using the pull-down menu, select the appropriate file system type for thispartition. For more information on file system types, refer to Sección 6.21.5.1, “Tipos de sistemas dearchivos”.
• Allowable Drives: This field contains a list of the hard disks installed on your system. If a harddisk's box is highlighted, then a desired partition can be created on that hard disk. If the box is notchecked, then the partition will never be created on that hard disk. By using different checkboxsettings, you can have anaconda place partitions where you need them, or let anaconda decidewhere partitions should go.
• Tamaño (MB): Introduzca el tamaño de la partición (en megabytes). Tenga en cuenta que estecampo comienza con 200MB y, a no ser que este valor sea modificado, sólo creará una partición de200 MB.
• Additional Size Options: Choose whether to keep this partition at a fixed size, to allow it to"grow" (fill up the available hard drive space) to a certain point, or to allow it to grow to fill anyremaining hard drive space available.

Añadir particiones
75
Si escoge Completar todo el espacio hasta (MB), debe dar el límite del tamaño en el campo dela derecha de esta opción. Esto permite que mantenga una cierta cantidad de espacio libre en sudisco duro para usos futuros.
• Force to be a primary partition: Select whether the partition you are creating should be one ofthe first four partitions on the hard drive. If unselected, the partition is created as a logical partition.Refer to Sección A.1.3, “Particiones en el interior de particiones -- Una introducción a las particionesampliadas.”, for more information.
• Ok: Seleccione Ok una vez esté satisfecho con la configuración y desee crear la partición.
• Cancelar: Seleccione Cancelar si no desea crear una partición.
6.21.5.1. Tipos de sistemas de archivosFedora le permite crear diferentes tipos de particiones basadas en el sistema de archivos que usarán.A continuación se presenta una breve descripción de los diferentes sistemas de archivos disponiblesy de cómo puede utilizarlos.
• Btrfs — Btrfs es un sistema de archivos en etapa de desarrollo capaz de administrar y dedireccionar no sólo mayores cantidades de archivos y de mayor tamaño que los sistemas ext2,ext3 y ext4, sino que además es capaz de manejar mayores volúmenes de archivos. Btrfs estádiseñado para hacer el sistema de archivos tolerante a diversos errores, y para facilitar la deteccióny reparación de los mismos en el momento en que están ocurriendo. Utiliza sumas de verificaciónpara asegurar la validez de los datos y de los metadatos, y provee capturas del sistema de archivosque pueden ser utilizadas para realizar respaldos o reparaciones.
Because Btrfs is still experimental and under development, the installation program does not offerit by default. If you want to create a Btrfs partition on a drive, you must commence the installationprocess with the boot option icantbelieveitsnotbtr. Refer to Capítulo 8, Opciones deArranque for instructions.
Btrfs sigue siendo experimentalFedora 12 incluye Btrfs como una muestra de tecnología futura y permitirle asíexperimentar con este nuevo sistema de archivos. No debería elegir Btrfs paraparticiones que contengan datos valiosos o que sean esenciales para la operación desistemas importantes.
• ext2 — Un sistema de archivos ext2 soporta los tipos de archivos estándar de Unix (archivosregulares, directorios, enlaces simbólicos, etc). Proporciona la posibilidad de asignar nombre largosde archivos de hasta 255 caracteres.
• ext3 — El sistema de archivos ext3 está basado en el sistema de archivos ext2 y tiene una ventajaprincipal sobre éste — journaling. El uso de un sistema de archivos journaling reduce el tiempo derecuperación tras una caída, ya que no es necesario hacer fsck2 al sistema de archivos.
• ext4 — El sistema de archivos ext4 está basado en el sistema de archivos ext3 y tiene numerosasmejoras. Estas incluyen soporte para grandes sistemas de archivos y archivos grandes, asignaciónde espacio en disco más rápido y más eficiente, sin limitación en el número de subdirectoriosdentro de cada directorio, control del sistema de archivos más rápido, y journalling más robusto. Elsistema de archivos ext4 está seleccionado por defecto y se recomienda su uso.

Capítulo 6. Instalación sobre Sistemas Intel® y AMD.
76
• Volumen físico (LVM) — La creación de una o más particiones de volúmenes físicos (LVM) lepermite crear un volumen lógico LVM . LVM puede mejorar el rendimiento de los discos físicos.
• software RAID — Crear dos o más particiones de software RAID le permite crear un dispositivoRAID.
• swap — las particiones swap (espacio de intercambio) son utilizadas para apoyar a la memoriavirtual. En otras palabras, los datos son escritos a una partición swap cuando no hay suficientememoria RAM para almacenar los datos que su sistema está procesando.
• vfat — El sistema de archivos VFAT es un sistema de archivos de Linux compatible con losnombres largos en el sistema de archivos FAT de Microsoft Windows. Este sistema de archivosdebe ser usado para la partición /boot/efi/ en sistemas Itanium.
6.21.6. Modificación de ParticionesPara modificar una partición haga click en el botón Modificar o haga doble click en la particiónexistente.
NoteIf the partition already exists on your disk, you can only change the partition's mount point.To make any other changes, you must delete the partition and recreate it.
6.21.7. Borrar particionesPara borrar una partición, resáltela en la sección Particiones y haga clic en el botón Borrar. Se lepreguntará si desea confirmar el borrado de la partición.
For further installation instructions for x86, AMD64, and Intel® 64 systems, skip to Sección 6.23,“Configuración del gestor de arranque para sistemas x86, AMD64 e Intel® 64”.
6.22. Guardar los cambios en el discoEl instalador le pedirá que confirme las opciones de particionamiento elegidas. Haga clic en Guardarlos cambios en el disco para permitir que el instalador realice las particiones elegidas en su discorígido, e instale Fedora.

Configuración del gestor de arranque para sistemas x86, AMD64 e Intel® 64
77
Figura 6.26. Escribiendo la configuración de almacenaje al disco
Si está seguro que quiere proceder, haga clic en Guardar los cambios al disco.
Elija la última opción para cancelar de manera segura lasúltimas modificacionesHasta este momento del proceso de instalación, el instalador no ha realizado ningunamodificación permanente en su computadora. Cuando haga clic en Guardar los cambiosen el disco, el instalador alojará espacio en su disco rígido e iniciará la transferencia deFedora hacia ese espacio. De acuerdo al tipo de esquema de particionamiento que hayaelegido, este proceso puede incluir la eliminación de todos los datos existentes en sucomputadora.
Para revisar cualquiera de las elecciones que haya hecho hasta este momento, haga clicen Retroceder. Para cancelar definitivamente la instalación, apague su computadora.Para apagar la mayoría de las computadoras en este momento, mantenga presionado poralgunos segundo el botón de encendido.
Luego de haber hecho clic en Guardar los cambios en el disco, permita que el procesode instalación se complete. Si el proceso es interrumpido (por ejemplo, debido a que seha apagado o reiniciado la computadora), seguramente no podrá utilizar su computadorahasta que ésta se reinicie y finalice el proceso de instalación de Fedora, o hasta queinstale algún otro sistema operativo.
6.23. Configuración del gestor de arranque para sistemasx86, AMD64 e Intel® 64Para poder arrancar su sistema sin un medio de arranque, necesitará instalar un gestor de arranque.El gestor de arranque es el primer software que se ejecuta cuando se arranca el ordenador. Esresponsable de la carga y de la transferencia del control al software del sistema operativo del kernel.El kernel, por otro lado, inicializa el resto del sistema operativo.

Capítulo 6. Instalación sobre Sistemas Intel® y AMD.
78
Installing in text modeSi instala Fedora en modo texto, el instalador configura el cargador de arranqueautomáticamente y no se puede personalizar la configuración del mismo durante elproceso de instalación.
GRUB (GRand Unified Bootloader), que se instala por defecto, es un gestor de arranque muypotente ya que puede cargar una gran variedad de sistemas operativos gratuítos así como sistemasoperativos propietarios con el sistema de cargado en cadena (el mecanismo para cargar sistemasoperativos no soportados mediante la carga de otro gestor de arranque, tal como DOS o Windows).
El menú de arranque de GRUBEl menú de GRUB está oculto por defecto, excepto en sistemas de arranque dual. Paramostrar el menú durante el arranque, mantenga presionada la tecla Mayús antes de quese cargue el kernel. (Cualquier otra tecla funciona también pero la tecla Mayús es mássegura.)
Figura 6.27. Configuración del gestor de arranque
If there are no other operating systems on your computer, or you are completely removing anyother operating systems the installation program will install GRUB as your boot loader without anyintervention. In that case you may continue on to Sección 6.24, “Package Group Selection”.
Puede ser que ya tenga un gestor de arranque instalado en su sistema. Un sistema operativo puedeinstalar su propio gestor de arranque preferido, o puede tener instalado un gestor de arranque deun tercero. Si su gestor de arranque no reconoce particiones Linux, no podrá arrancar Fedora. UseGRUB como su gestor de arranque para iniciar Linux y la mayoría de los demás sistemas operativos.Siga las instrucciones en este capítulo para instalar GRUB.

Configuración del gestor de arranque para sistemas x86, AMD64 e Intel® 64
79
Installing GRUBSi va a instalar GRUB, puede sobreescribir el gestor de arranque existente.
Por defecto, el programa de instalación instala GRUB en el registro maestro de arranque o MBR, deldispositivo en el sistema de archivo raíz. Para no instalar un nuevo gestor de arranque, deseleccioneInstalar gestor de arranque en /dev/sda.
WarningSi por alguna razón decide no instalar GRUB, no podrá arrancar el sistema directamentey necesitará usar otro método de arranque (tal como un gestor de arranque comercial).¡Use esta opción solamente si está seguro de tener otra manera de arrancar el sistema!
Si ya tiene otros sistemas operativos instalados, Fedora intentará detectarlos automáticamente yconfigurar GRUB para que los arranque. Puede configurar manualmente cualquier otro sistemaoperativo adicional si GRUB no lo detecta.
Para agregar, eliminar o cambiar las configuraciones de los sistemas operativos detectadas, utilice lasopciones provistas.
AñadirSeleccione Agregar para incluir un sistema operativo adicional en GRUB.
Seleccione la partición del disco que contiene el sistema operativo arrancable de la listadesplegable e ingrese una etiqueta. GRUB le muestra esta etiqueta en el menú de arranque.
EditPara cambiar un registro del menú de arranque de GRUB, seleccione el mismo y luego presioneEditar.
DeletePara eliminar un registro del menú de arranque de GRUB, selecciónelo y luego presioneEliminar.
Seleccione Por defecto junto con la partición de arranque preferida para escoger el sistema operativoque se desee arrancar por defecto. No podrá avanzar en la instalación mientras no escoja la imagende arranque por defecto.
NoteLa columna de Etiquetas muestra lo que debe introducir en el prompt de arranque engestores de arranque no gráficos para poder arrancar el sistema operativo deseado.
Una vez cargada la pantalla de arranque de GRUB, use las teclas de las flechas paraescoger la etiqueta de arranque o escriba e para modificar. Aparacerá una lista de itemsen el archivo de configuración para la etiqueta de arranque que haya seleccionado.
Las contraseñas del gestor de arranque ofrecen un mecanismo de seguridad en un ambiente en elque se tenga acceso físico a su servidor.

Capítulo 6. Instalación sobre Sistemas Intel® y AMD.
80
Si está instalando un gestor de arranque, debería crear una contraseña para proteger el sistema.Sin dicha contraseña, los usuarios con acceso a su sistema pueden pasar opciones al kernel quepueden comprometer la seguridad de su sistema. Con la contraseña para el gestor de arranque,primero tiene que introducir ésta para poder seleccionar cualquier opción de arranque que no seaestándar. Sin embargo, aún es posible que alguien con acceso físico a la máquina arranque desde undisquette, CD-ROM o una memoria USB si la BIOS lo permite. Los planes de seguridad que incluyencontraseñas para el gestor de arranque también deberían considerar métodos alternativos.
No se Requiere Contraseñas de GRUBYou may not require a GRUB password if your system only has trusted operators, or isphysically secured with controlled console access. However, if an untrusted person canget physical access to your computer's keyboard and monitor, that person can reboot thesystem and access GRUB. A password is helpful in this case.
Si selecciona colocar una contraseña para aumentar la seguridad del sistema, asegúrese deseleccionar la casilla Usar la contraseña del gestor de arranque.
Una vez seleccionada, introduzca la contraseña y confírmela.
GRUB stores the password in encrypted form, so it cannot be read or recovered. If you forget theboot password, boot the system normally and then change the password entry in the /boot/grub/grub.conf file. If you cannot boot, you may be able to use the "rescue" mode on the first Fedorainstallation disc to reset the GRUB password.
Si necesita cambiar la contraseña de GRUB, use el utilitario grub-md5-crypt. Para másinformación sobre el uso de este utilitario, use el comando man grub-md5-crypt en una ventanade terminal para leer las páginas del manual.
El GRUB reconoce sollo un esquema de teclado QWERTYAl elegir una contraseña para el GRUB, tenga en cuenta que el GRUB solamentereconoce un esquema de teclado QWERTY, sin importar cuál sea el esquema de tecladoque se encuentre actualmente asociado con el sistema. Si usted utiliza un teclado conun esquema notoriamente distinto, tal vez sea más efectivo simplemente memorizar elrecorrido realizado en el teclado al escribir la contraseña, en lugar de la contraseña queese recorrido produce.
Para configurar opciones más avanzadas del gestor de arranque, como cambiar el orden dedispositivo o pasar opciones al kernel, asegúrese de seleccionar Configurar opciones avanzadasdel gestor de arranque antes de hacer clic en Siguiente.
6.23.1. Configuración avanzada del gestor de arranqueAhora que ha decidido cúal gestor de arranque instalar, tiene que decidir dónde quiere instalarlo.Puede instalar el gestor de arranque en uno de los dos sitios siguiente:
• The master boot record (MBR) — This is the recommended place to install a boot loader, unlessthe MBR already starts another operating system loader, such as System Commander. The MBRis a special area on your hard drive that is automatically loaded by your computer's BIOS, and isthe earliest point at which the boot loader can take control of the boot process. If you install it in the

Configuración avanzada del gestor de arranque
81
MBR, when your machine boots, GRUB presents a boot prompt. You can then boot Fedora or anyother operating system that you have configured the boot loader to boot.
• El primer sector de su partición de arranque — Se recomienda si ya está utilizando otro gestor dearranque en su sistema. En este caso, el otro gestor de arranque tendrá el control principio. Podráconfigurar ese gestor de arranque para que inicie GRUB, el cual iniciará a su vez Fedora.
GRUB como Gestor de Arranque SecundarioSi instala GRUB como gestor de arranque secundario, debe reconfigurar su gestor dearranque primario cada vez que instale y arranque desde un nuevo kernel. El kernel deun sistema operativo como el de Microsoft Windows no arranca de la misma manera.Por lo que la mayoría de los usuarios usan GRUB como el gestor de arranque primarioen sistemas de arranque dual.
Figura 6.28. Instalación del gestor de arranque
NoteSi tiene una tarjeta RAID, tenga en cuenta que algunas BIOS no permiten arrancar elsistema desde la tarjeta RAID. En casos como éste, el gestor de arranque no se deberíainstalar en el MBR de la formación RAID y, en su lugar, se debería instalar en el MBR dela misma unidad donde se creó la partición /boot.
Si su sistema solo utiliza Fedora, elija el MBR.
Haga clic en Cambiar el orden de la unidad si desea cambiar el orden de la unidad o si su BIOSno devuelve el orden correcto. Será útil si tiene más de un adaptador SCSI o si tiene ambos tipos deadaptadores SCSI e IDE y desea arrancarlos con el dispositivo SCSI.
NoteCuando esté particionando su disco duro, tenga en cuenta que la BIOS en sistemas másantiguos no puede acceder más allá de los primeros 1024 cilindros en un disco duro. Sieste es el caso, deje suficiente espacio para la partición Linux /boot en los primeros1024 cilindros de su disco duro para arrancar Linux. Las otras particiones Linux puedenestar más allá del cilindro 1024.
En parted, 1024 cilindros es equivalente a 528 MB. Para más información consulte:

Capítulo 6. Instalación sobre Sistemas Intel® y AMD.
82
http://www.pcguide.com/ref/hdd/bios/sizeMB504-c.html
6.23.2. Rescue ModeRescue mode provides the ability to boot a small Fedora environment entirely from boot media orsome other boot method instead of the system's hard drive. There may be times when you are unableto get Fedora running completely enough to access files on your system's hard drive. Using rescuemode, you can access the files stored on your system's hard drive, even if you cannot actually runFedora from that hard drive. If you need to use rescue mode, try the following method:
• Boot an x86, AMD64, or Intel® 64 system from any installation medium, such as CD, DVD, USB, orPXE, and type linux rescue at the installation boot prompt. Refer to Capítulo 16, RecuperaciónBásica del Sistema for a more complete description of rescue mode.
6.23.3. Gestores de arranque alternativosGRUB es el gestor de arranque establecido por defecto para Fedora, pero no es la única opción.Existe una variedad de alternativas, tanto de código abierto como de código propietario del GRUBdisponibles para cargar Fedora, incluyendo LILO, SYSLINUX, Acronis Disk Director Suite, y AppleBoot Camp.
6.24. Package Group SelectionAhora que ha realizado la mayoría de sus selecciones para la instalación, está listo para confirmar laselección predeterminada de paquetes o personalizar los paquetes para su sistema.
Primero, aparecerá la pantalla Instalación de Paquetes Predeterminadosque detalla el conjuntode paquetes predeterminados configurados para la instalación de Fedora. Esta pantalla varíadependiendo de la versión de Fedora que se encuentre instalando.
Installing from a Live ImageSi instala Fedora desde una imagen Viva en modo texto, no va a poder elegir quépaquetes instalar. El instalador los seleccionará automáticamente desde los gruposbásicos y principales. Estos paquetes serán suficientes para asegurar que, al finalizar elproceso de instalación, el sistema funcione correctamente y esté preparado para poderinstalar nuevos paquetes, o diferentes actualizaciones de los que ya han sido instalados.Para cambiar la selección de los paquetes, finalice el proceso de instalación, y luegoutilice la aplicación Agregar/Eliminar Software para realizar los cambios que desee.
Installing in text modeSi instala Fedora en modo texto, no va a poder elegir qué paquetes instalar. El instaladorlos seleccionará automáticamente desde los grupos básicos y principales. Estos paquetesserán suficientes para asegurar que, al finalizar el proceso de instalación, el sistemafuncione correctamente y esté preparado para poder instalar nuevos paquetes, odiferentes actualizaciones de los que ya han sido instalados. Para cambiar la selecciónde los paquetes, finalice el proceso de instalación, y luego utilice la aplicación Agregar/Eliminar Software para realizar los cambios que desee.

Instalando desde Repositorios Adicionales
83
Figura 6.29. Package Group Selection
Por defecto, el proceso de instalación de Fedora carga una selección de software que es apropiadopara un sistema de escritorio. Para incluir o quitar software para tareas comunes, seleccione loselementos de la lista:
Oficina y ProductividadEsta opción ofrece la suite de productividad OpenOffice.org, la aplicación Planner para gestión deproyectos, herramientas gráficas como GIMP, y aplicaciones multimedia.
Software de DesarrolloEsta opción provee las herramietnas necesarias para compilar software en su sistema Fedora.
Servidor WebEsta opción provee el servidor Web Apache
If you choose to accept the current package list, skip ahead to Sección 6.25, “Instalando paquetes”.
To select a component, click on the checkbox beside it (refer to Figura 6.29, “Package GroupSelection”).
Para personalizar su grupo de paquetes aún más, seleccione la opción Personalizar ahora en lapantalla. Haga clic en Siguiente para ir a la pantalla Selección de Grupos de Paquetes.
6.24.1. Instalando desde Repositorios AdicionalesPuede definir repositorios adicionales para incrementar la disponibilidad del software que su equipopueda necesitar durante la instalación. Un repositorio es un lugar de la red que almacena paquetes desoftware junto con los metadatos que los describen. Muchos de los paquetes de software utilizadosen Fedora requieren que otros paquetes sean instalados. El instalador utiliza los metadatos para

Capítulo 6. Instalación sobre Sistemas Intel® y AMD.
84
asegurarse que estos requerimientos se cumplan para cada archivo de software que usted seleccionedurante la instalación.
Las opciones básicas son:
• El repositorio Installation Repo se selecciona automáticamente por Ud. Este contiene la colecciónde software disponible para instalar en el CD o DVD.
• El repositorio Fedora 12 - i386 contiene todo el software que fue liberado como Fedora 12, con lasversiones actualizadas de los diferentes programas al momento del lanzamiento. Si está realizandouna instalación de Fedora 12 DVD o set de CDs, esta opción no le ofrecerá nada diferente. Detodos modos, si usted está realizando una instalación vía Live CD, esta opción posibilita acceso amayor cantidad de software que el que viene incluido en el disco. Pero fíjese que para utilizar estaopción, su equipo debe tener acceso a internet.
• El repositorio Fedora 12 - i386 - Updates contiene todo el software que fue liberado como Fedora12, con las versiones actualizadas de los diferentes programas al momento de su lanzamiento. Estaopción no solo instala el software que usted seleccione, sino que le brinda la seguridad de instalarversiones actualizadas. Fíjese que para utilizar esta opción, su equipo tiene que tener acceso ainternet.
Figura 6.30. Agregando un repositorio de software
Para incluir software desde otros repositorios, además de los paquetes oficiales de Fedora,seleccione Agregar repositorios adicionales de software. Puede proveer la dirección derepositorios de software de terceros. Dependiendo de la configuración de tal o cual repositorio,durante el proceso de instalación debería ser capaz de seleccionar software que no pertenecedirectamente a Fedora.
Para editar una ubicación de repositorio de software, elija el repositorio en la lista y luego seleccioneModificar Repositorio.

Personalizar la Selección de Software
85
Requiere Acceso a la RedSi cambia la información del repositorio durante una instalación que no se realice a travésde la red (como por ejemplo lo sería una instalación realizada desde un DVD de Fedora),el instalador le pedirá información acerca de la configuración de la red.
Si selecciona Agregar repositorios adicionales de software , aparece el diálogo de Configurarrepositorio. Indique el Nombre del repositorio y la URL del repositorio para su ubicación.
Espejos de Software de FedoraTo find a Fedora software mirror near you, refer to http://fedoraproject.org/wiki/Mirrors.
Once you have located a mirror, to determine the URL to use, find the directory on the mirror thatcontains a directory named repodata. For instance, the "Everything" repository for Fedora istypically located in a directory tree releases/12/Everything/arch/os, where arch is a systemarchitecture name.
Once you provide information for an additional repository, the installer reads the package metadataover the network. Software that is specially marked is then included in the package group selectionsystem. See Sección 6.24.2, “Personalizar la Selección de Software” for more information on selectingpackages.
Retroceder Elimina los Metadatos de los RepositoriosSi elige Atrás desde la pantalla de selección de paquetes, se pierde cualquier dato extraque pueda haber ingresado relacionado con los repositorios. Esto le permite cancelarefectivamente los repositorios extra. Actualmente no hay forma de cancelar sólo unrepositorio una vez ingresado.
6.24.2. Personalizar la Selección de SoftwareSeleccione Personalizar ahora para especificar con mayor detalles los paquetes de softwarede su sistema final. Esta opción causa que el proceso de instalación muestre una pantalla depersonalización adicional luego de seleccionar Next.
Instalando Soporte para Idiomas AdicionalesSelect Customize now to install support for additional languages. Refer toSección 6.24.2.2, “Soporte Adicional de Idioma” for more information on configuringlanguage support.

Capítulo 6. Instalación sobre Sistemas Intel® y AMD.
86
Figura 6.31. Detalles del grupo de paquetes
Fedora divides the included software intopackage groups. For ease of use, the package selection screen displays these groups as categories.
Puede seleccionar grupos de paquetes, los cuales agrupan componentes de acuerdo a una función(por ejemplo, Sistema de Ventanas X y Editores), paquetes individuales o una combinación de losdos.
Para ver los grupos de paquetes por categoría, seleccione la categoria desde la lista a la izquierda. Lalista a la derecha muestra los grupos de paquetes de la categoría seleccionada actualmente.
Para especificar un grupo de paquetes para su instalación, tilde la casilla que se encuentra junto algrupo que desea instalar. La casilla cerca del borde inferior de la pantalla muestra los detalles delgrupo de paquetes que actualmente está seleccionado. Ninguno de los paquetes de un grupo seráninstalados a menos que la casilla perteneciente a ese grupo sea tildada.
Si selecciona un grupo de paquetes, Fedora automáticamente instala los paquetes imprescindiblesy básicos de ese grupo. Para modificar los paquetes opcionales que de un grupo determinado seráninstalados, seleccione el botón Paquetes Opcionales bajo la descripción de ese grupo. Luego utilicela casilla junto a los nombres de los paquetes individuales para cambiar la selección.
Después de haber elegido los paquetes deseados, seleccione Siguiente para continuar. Fedoraverifica su selección, y automáticamente añade cualquier paquete extra que sea necesario parautilizar el software que usted ha seleccionado. Cuando finalice de elegir los paquetes, haga clicksobre Cerrar para guardar su selección de paquetes optativos, y regrese a la pantalla principal deselección de paquetes.
6.24.2.1. Cambio de MenteLos paquetes que ha seleccionado no son permanentes. Luego de iniciar su sistema, utilice laherramienta Agregar/Eliminar Software ya sea para instalar nuevo software, o para eliminar

Instalando paquetes
87
paquetes ya instalados. Para ejecutar esta herramienta, desde el menú principal, seleccione Sistema→ Administración → Agregar/Eliminar Software. El sistema de administración de software deFedora, en lugar de utilizar los discos de instalación, descarga los paquetes más recientes desdeservidores de la red.
6.24.2.2. Soporte Adicional de IdiomaSu sistema Fedora automáticamente soporta el idioma que selecciono al iniciar el proceso deinstalacion. Para incluir soporte de idiomas adicionales, seleccione el grupo de paquetes para elefiridiomas desde la categoría Idiomas
6.24.2.3. Servicios Básicos de RedTodas las instalaciones de Fedora incluyen los siguientes servicios de red:
• centralizado de registro usando syslog
• correo electrónico usando SMTP (Protocolo Tranferencia Simple de Correo)
• uso compartido de archivos en red NFS (Sistema de Archivos en Red)
• acceso remoto usando SSH (Shell Segura)
• notificación de recursos usando mDNS (multicast DNS)
La instalación por defecto también provee:
• tranferencia de archivos en red usando HTTP (Protocolo de Transferencia de Hiper Texto)
• imprimir usando CUPS (Sistema Común de Impresión UNIX)
• acceso remoto al escritorio usando VNC (Computación de Red Virtual)
Algunos procesos automatizados de su sistema Fedora utilizan el servicio de correo electrónicopara enviar mensajes y reportes al administrador del sistema. Por defecto, los servicios de correoelectrónico, de impresión y de autenticación no aceptan conexiones desde otros sistemas. Fedorainstala los componentes para compartir NFS, HTTP y VNC sin habilitar esos servicios.
Puede configurar su sistema Fedora luego de la instalación para que el correo electrónico, elcompartido de archivos, las impresiones y los escritorios remotos tengan acceso a esos servicios. Elservicio SSH está activo por defecto. Puede utilizar NFS para tener acceso sobre archivos de otrossistemas sin habilitar el servicio de NFS compartido
6.25. Instalando paquetesAt this point there is nothing left for you to do until all the packages have been installed. How quicklythis happens depends on the number of packages you have selected and your computer's speed.
Fedora transmite el progreso de instalación en la pantalla a medida que guarda los paquetesseleccionados en su sistema. Las instalaciones por red o desde DVD no requieren intervenciónadicional. Si está utilizando CDs para instalar, Fedora le pedirá que cambie el disco periódicamente.Después de insertar el disco correspondiente, seleccione Aceptar para continuar con la instalación.
For your reference, a complete log of your installation can be found in /root/install.log onceyou reboot your system.

Capítulo 6. Instalación sobre Sistemas Intel® y AMD.
88
Después que se complete la instalación, seleccione Reiniciar para reiniciar su equipo. Fedoraexpulsa cualquier disco cargado antes de que la computadora se reinicie.
Installing from a Live ImageSi realiza una instalación de Fedora de de una Imagen Viva, no aparecerá ningunasugerencia para que reinicie. Puede continuar usando la Imagen Viva si lo desea, yreiniciar el sistema en cualquier momento para luego disfrutar de su nuevo sistema yacon Fedora instalado.
6.26. Fin de la instalación¡Felicitaciones! ¡Ya finalizó el proceso de instalación de Fedora!
El programa de instalación le pedirá preparar el sistema para ser reiniciado. Acuérdese de remover elmedio de instalación si éste no fue expulsado automáticamente en la reiniciación.

89
Solución de problemas de instalaciónen un sistema Intel® o AMDEste apéndice revisa algunos problemas comunes de instalación que usted mismo puede localizar ysolucionar.
7.1. No puede arrancar Fedora
7.1.1. ¿Tiene problemas para arrancar con su tarjeta RAID?Si ha llevado a cabo una instalación pero no puede arrancar el sistema, probablemente tenga quereinstalar y crear particiones de una manera diferente.
Algunas BIOS no soportan el arranque con tarjetas RAID. Al final de la instalación, lo único queaparece es una pantalla basada en texto con el prompt de un gestor de arranque (por ejemplo,GRUB:) y un cursor parpadeando. Si este es su caso, tendrá que volver a particionar el sistema.
Tanto si usa el particionamiento automático como el manual, tendrá que instalar la partición /bootfuera del arreglo RAID, tal como en un disco duro separado. Se necesita un disco interno para lacreación de particiones con tarjetas RAID problemáticas.
También tendrá que instalar el gestor de arranque preferido (GRUB or LILO) en el MBR de una unidadque se encuentre fuera de la formación RAID. Este debe ser la misma unidad de disco donde se hayacreado la partición /boot/.
Con estos cambios, podrá terminar la instalación y arrancar el sistema sin ningún problema.
7.1.2. ¿Su sistema está mostrando errores de señal 11?Una señal de error 11, comúnmente conocida como error de segmentación, significa que el programaintentó acceder a una ubicación de memoria que no le fue asignada. Si recibe una señal de error 11durante la instalación, es probable que haya un error en uno de los programas de software instaladoso en el hardware.
If you receive a fatal signal 11 error during your installation, it is probably due to a hardware error inmemory on your system's bus. Like other operating systems, Fedora places its own demands on yoursystem's hardware. Some of this hardware may not be able to meet those demands, even if they workproperly under another OS.
Asegúrese de tener las imágenes y actualizaciones de instalación más recientes. Revise la errata enlínea para verificar si existe una versión más reciente. Si las imágenes más recientes también fallan,puede ser debido a un problema con su hardware. Generalmente, estos errores están en la memoriao en el caché del CPU. Una solución posible para este error es la desactivación del caché de CPU enla BIOS. También puede intentar cambiar la memoria en los bancos de la placa principal para verificarsi el problema está relacionado con el banco de memoria o con la memoria misma.
Otra opción es realizar una prueba de su medio en sus CDs de instalación. . Anaconda, el programade instalación, tiene la habilidad de probar la integridad del medio de instalación. Funciona con losmétodos de instalación de CD, DVD, disco duro ISO y NFS ISO. Fedora recomienda que pruebe su

Capítulo 7. Solución de problemas de instalación en un sistema Intel® o AMD
90
medio de instalación antes de comenzar el proceso de instalación y antes de informar sobre algúnerror relacionado a la instalación (muchos de los errores referidos son en realidad debidos a CDs malquemados). Para utilizar esta prueba, escriba el siguiente comando en el indicador boot::
linux mediacheck
Para obtener más información sobre errores de señal 11, consulte:
http://www.bitwizard.nl/sig11/
7.2. Problemas al inicio de la instalación
7.2.1. Problemas al iniciar una Instalación GráficaExisten algunas tarjetas de video que tienen problemas para inicializar el programa de instalacióngráfica. Si el programa de instalación no se ejecuta con las configuraciones establecidas por defecto,tratará de ejecutarse con un modo de resolución menor. Si aún falla, el programa de instalación tratade ejecutarse en modo texto.
One possible solution is to use only a basic video driver during installation. You can do this either byselecting Install system with basic video driver on the boot menu, or using the xdriver=vesaboot option at the boot prompt. Alternatively, you can force the installer to use a specific screenresolution with the resolution= boot option. This option may be most helpful for laptop users.Another solution to try is the driver= option to specify the driver that should be loaded for your videocard. If this works, you should report it as a bug, because the installer failed to detect your video cardautomatically. Refer to Capítulo 8, Opciones de Arranque for more information on boot options.
NotePara desactivar soporte para búfer de marco y permitir que el programa de instalaciónse ejecute en modo texto, intente utilizando la opción de arranque nofb. Este comandopodría ser necesario para accesibilidad con algún hardware que lea la pantalla.
7.3. Problemas durante la instalación
7.3.1. Mensaje de error No se encuentran los dispositivospara instalar FedoraSi recibe un mensaje de error indicando No se encuentran los dispositivos parainstalar Fedora, probablemente hay un controlador SCSI que no está siendo reconocido por elprograma de instalación.
Puede consultar también la lista de compatibilidad de hardware de LinuxQuestions.org disponible en:
http://www.linuxquestions.org/hcl/index.php

Guardar mensajes de trazas sin unidad de extraible
91
7.3.2. Guardar mensajes de trazas sin unidad de extraibleIf anaconda encounters an error after the graphical installation process has started, it will present youwith a screen that contains the following options:Debug
le muestra los detalles del error.
Guardaralmacena los detalles del error local o remotamente
Salirfinaliza el diálogo.
If you select Save from the main dialog, you can choose from the following options:Guardar en forma local
almacena los detalles del error en el disco rígido local.
Guardar en forma remotaalmacena los detalles del error en una ubicación remota, mediante la utilización de SCP.
Guardar en Bugzillasubmits details of the error to Red Hat's bug-tracking system, Bugzilla. You will need to supply aBugzilla username and password, and a description of the bug.
7.3.3. Problemas con la tabla de particionesIf you receive an error at the beginning of the installation process (Sección 6.13, “Inicializar el DiscoDuro”) that says something similar to:
Error al procesar el disco sda. Posiblemente sea necesario reinicializarlo. ¡USTEDPERDERA TODOS LOS DATOS CONTENIDOS EN ESTE DISCO!
you may not have a partition table on that drive or the partition table on the drive may not berecognizable by the partitioning software used in the installation program.
Los usuarios que han usado programas como EZ-BIOS han experimentado problemas similares,causando pérdida de datos (asumiendo que los datos no fueron respaldados antes de que lainstalación comenzara).
No matter what type of installation you are performing, backups of the existing data on your systemsshould always be made.
7.3.4. Uso del espacio libreHa creado las particiones swap y root / y ha seleccionado la partición root para el espacio libre deldisco duro pero no llena todo el espacio libre que queda en el disco duro.
Si el disco duro tiene más de 1024 cilindros, tiene que crear una partición /boot si quiere que lapartición root / use el espacio libre que queda en el disco duro.
7.3.5. Otros problemas de particionamientoSi está creando las particiones manualmente, pero no puede avanzar a la siguiente pantalla,probablemente no ha creado todas las particiones necesarias para que la instalación proceda.

Capítulo 7. Solución de problemas de instalación en un sistema Intel® o AMD
92
Debe tener las siguientes particiones como mínimo:
• Una partición / (raíz)
• Una partción /boot con un tipo de sistemas de archivos que pueda ser leído por el GRUB (ext4,por ejemplo), si es que ha elegido un sistema btrfs para / (root).
• A <swap> partition of type swap
NoteWhen defining a partition's type as swap, do not assign it a mount point. Anacondaautomatically assigns the mount point for you.
7.3.6. ¿Ha detectado errores de Python?Durante algunas actualizaciones o instalaciones de Fedora, el programa de instalación (tambiénconocido como anaconda) puede fallar presentando errores Python o de seguimiento. Este errorpuede ocurrir luego de la selección de paquetes individuales o mientras se trataba de guardar elregistro actualizado en el directorio /tmp/. El error presenta el siguiente aspecto:
Traceback (innermost last):File "/var/tmp/anaconda-7.1//usr/lib/anaconda/iw/progress_gui.py", line 20, in runrc = self.todo.doInstall () File "/var/tmp/anaconda-7.1//usr/lib/anaconda/todo.py", line 1468, in doInstall self.fstab.savePartitions () File "fstab.py", line 221, in savePartitions sys.exit(0) SystemExit: 0 Local variables in innermost frame: self: <fstab.GuiFstab instance at 8446fe0> sys: <module 'sys' (built-in)> ToDo object: (itodo ToDo p1 (dp2 S'method' p3 (iimage CdromInstallMethod p4 (dp5 S'progressWindow' p6 <failed>
Este tipo de error se produce en los sistemas en los que los enlaces a /tmp son enlaces simbólicosa otras direcciones o han cambiado desde su creación. Estos enlaces simbólicos o modificados seconsideran inválidos durante el proceso de instalación, por ello el programa de instalación no puedeescribir la información y falla.
Si experimenta este tipo de error, primero intente descargar cualquier lista de errores para anaconda.Las actualizaciones de anaconda y las instrucciones de su uso se pueden encontrar en:
http://fedoraproject.org/wiki/Anaconda/Updates
El sitio web de anaconda puede también ser una referencia útil y se puede encontrar en:
http://fedoraproject.org/wiki/Anaconda
You can also search for bug reports related to this problem. To search Red Hat's bug tracking system,go to:

Problemas después de la instalación
93
http://bugzilla.redhat.com/bugzilla/
7.4. Problemas después de la instalación
7.4.1. Problemas con la pantalla gráfica de GRUB en un sistemabasado en x86Si está teniendo problemas con GRUB, quizás deba deshabilitar la pantalla gráfica de arranque.Puede hacerlo pasándose a superusuario y modificando el archivo /boot/grub/grub.conf.
Dentro del archivo grub.conf, comente la línea que comienza con splashimage e insertando elcaracter # al principio de la línea.
Presione Intro para salir del modo de edición.
Una vez que vuelva la pantalla del gestor de arranque, escriba b para arrancar el sistema.
Una vez que se haya reiniciado el sistema, el archivo grub.conf se volverá a leer y tendrán efectotodos los cambios que realizó.
Puede rehabilitar la pantalla gráfica de arranque eliminando el comentario de la línea del archivogrub.conf.
7.4.2. Arranque en un entorno gráficoSi ha instalado el sistema de Ventanas X, pero no ha visto un entorno de escritorio gráfico una vezque haya ingresado al sistema, puede iniciar la interfaz gráfica del sistema de ventanas X utilizando elcomando startx.
Una vez que introduzca este comando y pulse Intro, se mostrará el entorno de escritorio gráfico.
Sin embargo, note que esto es sólo una solución a medias y no cambia el proceso de conexión parafuturos registros en el sistema.
Para configurar su sistema para poder conectarse en una pantalla de conexión gráfica, debe modificarun archivo, /etc/inittab, cambiando simplemente un número en la sección de nivel de ejecución.Cuando termine, reinicie su equipo. La próxima vez que se conecte, verá una pantalla gráfica deregistro.
Abra un intérprete de comandos de shell. Si está en su cuenta de usuario, conviértase a rootescribiendo el comando su.
Ahora escriba gedit /etc/inittab para editar el archivo con gedit. Se abrirá el archivo /etc/inittab. Dentro de la primera pantalla, verá una sección del archivo que se parece a lo siguiente:
# Default runlevel. The runlevels used are: # 0 - halt (Do NOT set initdefault to this) # 1 - Single user mode # 2 - Multiuser, without NFS (The same as 3, if you do not have networking) # 3 - Full multiuser mode # 4 - unused

Capítulo 7. Solución de problemas de instalación en un sistema Intel® o AMD
94
# 5 - X11 # 6 - reboot (Do NOT set initdefault to this) # id:3:initdefault:
Para cambiar de un login de consola a uno gráfico, deberá cambiar el número en la líneaid:3:initdefault: de 3 a 5.
WarningCambie sólo el número del nivel de ejecución por defecto de 3 a 5.
Su línea modificada debería verse así:
id:5:initdefault:
Cuando esté satisfecho con su cambio, guarde y salga del archivo usando las teclas Ctrl+Q. Verá unmensaje preguntándole si desea guardar los cambios. Pulse en Guardar.
La próxima vez que inicie una sesión despues de reiniciar su sistema, se le presentará un inicio desesión gráfico.
7.4.3. Problemas con el Sistema de Ventanas XSi tiene dificultades arrancando X (el Sistema de Ventanas X), puede que no lo haya instaladodurante el proceso de instalación.
Si quiere X, puede instalar los paquetes desde el medio de instalación de Fedora o realizar unaactualización.
Si decidió hacer una actualización, seleccione los paquetes del sistema de ventanas X y elijaGNOME, KDE, o ambos, durante el proceso de selección de paquetes.
Refer to Sección 15.3, “Cambiando a Ingreso Gráfico” for more detail on installing a desktopenvironment.
7.4.4. Problemas con fallas del Servidor X y usuarios no rootSi está teniendo problemas con el servidor X que se cuelga cuando alguien ingresas, puede estarteniendo un sistema de archivo llego (o, una falta de espacio libre en el disco duro).
Para verificar que este es el problema, ejecute el siguiente comando:
df -h
El comando df debería ayudarlo a diagnosticar cuál partición está llena. Para obtener informaciónadicional sobre df y una explicación de las opciones disponibles (tales como la opción -h utilizada eneste ejemplo), consulte la página man de df escribiendo man df en el intérprete de comandos.
Un indicador clave es 100% lleno o un porcentaje sobre 90% o 95% en una partición. Las particiones/home/ y /tmp/ algunas veces se pueden llenar rápidamente con archivos de usuarios. Puede

Problemas durante la conexión
95
hacer un poco de espacio en esa partición eliminando viejos archivos. Después de liberar un poco deespacio, trate de ejecutar X como el usuario con el que intentó previamente.
7.4.5. Problemas durante la conexiónSi no creó una cuenta de usuario en la pantalla de firstboot, cambie a una consola presionandoCtrl+Alt+F2, ingrese como usuario root y utilice la contraseña que le asignó.
Si no recuerda su contraseña de root, necesitará arrancar el sistema como linux single.
Si está usando un sistema basado en x86 y GRUB es su gestor de arranque instalado, escriba e unavez que haya cargado la pantalla de inicio de GRUB. Se le presentará una lista de ítems en el archivode configuración para la etiqueta de arranque que ha seleccionado.
Escoja la línea que inicia con kernel y escriba e para modificar esta entrada de arranque.
Al final de la línea del kernel, añada:
single
Press Enter to exit edit mode.
Once the boot loader screen has returned, type b to boot the system.
Una vez que haya arrancado en modo de usuario único y tenga acceso al intérprete de comandos#, deberá escribir passwd root, lo que le permitirá introducir una nueva contraseña para elsuperusuario. En este punto puede escribir shutdown -r now para reiniciar el sistema con la nuevacontraseña.
If you cannot remember your user account password, you must become root. To become root, type su- and enter your root password when prompted. Then, type passwd <username>. This allows you toenter a new password for the specified user account.
Si no ve la pantalla de conexión gráfica, verifique que su hardware no tenga problemas decompatibilidad. Linuxquestions.org mantiene una Lista de Hardware Compatible en:
http://www.linuxquestions.org/hcl/index.php
7.4.6. ¿Tiene problemas para reconocer su memoria RAM?Algunas veces, el kernel no reconoce toda su memoria (RAM). Puede verificar esto con el comandocat /proc/meminfo.
Averigue si la cantidad mostrada es la misma que la cantidad conocida de RAM en su sistema. Si nocoinciden, añada la siguiente línea al archivo/boot/grub/grub.conf.
mem=xxM
Reemplace xx con la cantidad de RAM que usted tiene en megabytes.
En /boot/grub/grub.conf, el ejemplo anterior puede parecer similar al siguiente:

Capítulo 7. Solución de problemas de instalación en un sistema Intel® o AMD
96
# NOTICE: You have a /boot partition. This means that # all kernel paths are relative to /boot/ default=0 timeout=30 splashimage=(hd0,0)/grub/splash.xpm.gz title Fedora (2.6.27.19-170.2.35.fc10.i686)root (hd0,1)kernel /vmlinuz-2.6.27.19-170.2.35.fc10.i686 ro root=UUID=04a07c13-e6bf-6d5a-b207-002689545705 mem=1024Minitrd /initrd-2.6.27.19-170.2.35.fc10.i686.img
Una vez que vuelva a arrancar, los cambios que realizó en grub.conf se reflejarán en su sistema.
Una vez que haya cargado la pantalla de arranque de GRUB, escriba e para editar. Se le presentaráuna lista de ítems en el archivo de configuración para la etiqueta de arranque que ha seleccionado.
Elija la línea que empieza por kernel y escriba e para modificar esta entrada de arranque.
Al final de la línea kernel añada
mem=xxM
donde xx equivale a la cantidad de RAM del sistema.
Press Enter to exit edit mode.
Once the boot loader screen has returned, type b to boot the system.
Usuarios Itanium deben ingresar comandos de inicialización con elilo, seguido por el comando deinicialización.
Acuérdese de reemplazar xx con la cantidad de memoria en su sistema. Pulse Intro paraarrancarlo.
7.4.7. Su impresora no funcionaSi no está seguro de cómo configurar su impresora o tiene problemas con su funcionamiento, use laHerramienta de configuración de la Impresora.
Escriba el comando system-config-printer en la línea de comandos del shell para lanzarla Herramienta de configuración de la impresora. Si usted no es el usuario root, le pedirá lacontraseña de root para continuar.
7.4.8. El servicio httpd del servidor Apache/Sendmail se bloqueadurante el arranqueSi tiene problemas con el servicio de Apache httpd o con Sendmail durante el arranque, asegúresede que la siguiente línea se encuentra en el archivo /etc/hosts:
127.0.0.1 localhost.localdomain localhost

Parte III. OpcionesAvanzadas de instalación
Esta parte de la Fedora Installation Guide trata acerca de aspectos más complejos y métodos pocoscomunes de instalar Fedora, incluyendo:
• Opciones de Arranque
• instalación sin ningún medio.
• instalación a través de VNC.
• utilizando kickstart para automatizar el proceso de instalación.


99
Opciones de ArranqueEl sistema de instalación de Fedora incluye un rango de funciones o opciones para administradores.Para usar opciones de arranque, ingrese linux option en el indicador boot:.
Si especifica más de una opción, sepárelas con un espacio. Por ejemplo:
linux option1 option2 option3
Opciones de Arranque de AnacondaThe anaconda installer has many boot options, most are listed on the wiki http://fedoraproject.org/wiki/Anaconda/Options.
Opciones de Arranque del KernelThe http://fedoraproject.org/wiki/KernelCommonProblems page lists many commonkernel boot options. The full list of kernel options is in the file /usr/share/doc/kernel-doc-version/Documentation/kernel-parameters.txt, which is installed with the kernel-docpackage.
Rescue ModeThe Fedora installation and rescue discs may either boot with rescue mode, or load theinstallation system. For more information on rescue discs and rescue mode, refer toSección 8.6.3, “Iniciando su Computadora en Modo Rescate”.
8.1. Configuración del Sistema de Instalación en elindicador boot:Puede utilizar el indicador boot: para especificar un números de configuraciones para el sistema deinstalación, incluyendo:
• language
• resolución de pantalla
• tipo de interfase
• Installation method
• configuración de red
8.1.1. Especificación del IdiomaPara configurar el idioma para el proceso de instalación y para el sistema final, especifique el códigoISO para ese idioma con la opción lang. Use la opción keymap para configurar el diseño de tecladocorrecto.

Capítulo 8. Opciones de Arranque
100
Por ejemplo, los códigos ISO el_GR y gr identifican al idioma Griego y al diseño de teclado Griego:
linux lang=el_GR keymap=gr
8.1.2. Configuración de la InterfasePuede forzar al sistema de instalación para que use la resolución de pantalla más pequeña(640x480) con la opción lowres. Para usar una resolución de pantalla específica, ingreseresolution=configuración como opción de arranque. Por ejemplo, para fijar la resolución a1024x768, ingrese:
linux resolution=1024x768
To run the installation process intext mode, enter:
linux text
To enable support for aserial console, enter serial as an additional option.
Utilice display=ip:0 para permitir reenvío remoto del monitor. En este comando, ip, debe serreempleazado con la dirección IP del sistema sobre el que desea que aparezca el monitor.
En el sistema en el que desea que aparezca el monitor, debe ejecutar el comando xhost+remotehostname, donde remotehostname es el nombre del equipo donde está funcionandoel monitor original. Utilizar el comando xhost +remotehostname restringe el acceso almonitor remoto y no permite accesos ni de usuarios ni de algún otro sistema que no haya sidoespecíficamente autorizado para el acceso remoto.
8.1.3. Actualizando anaconda...Puede instalar Fedora con una versión más reciente del programa de instalación anaconda, que laque actualmente posee el disco de instalación que está utilizando.
Opciones de arraque
linux updates
ofrece un indicador que le pregunta por un disquette coteniendo actualizaciones de anaconda. Siestá realizando una instalación vía red, y ya ha ubicado en el servidor los contenidos de la imagenrhupdates/ de actualización, no necesita especificar esta opción.
Para cargar las actualizaciones de anaconda desde un lugar de la red, utilice:
linux updates=

Especificación del Método de Instalación
101
seguido por la URL para poder encontrar donde están almacenadas las actualizaciones.
8.1.4. Especificación del Método de InstalaciónUse la opción askmethod para mostrar menúes adicionales que le permitirán especificar los métodosde instalación y la configuración de red. Puede también configurar el método de instalación y losvalores de red en el indicador boot:.
To specify the installation method from the boot: prompt, use the repo option. Refer to Tabla 8.1,“Métodos de Instalación” for the supported installation methods.
Installation method Formato de Opción
Unidad de CD o DVD repo=cdrom:device
Hard Drive repo=hd:device/path
Servidor HTTP repo=http://host/path
Servidor FTP repo=ftp://username:password@host/path
Servidor NFS repo=nfs:server:/path
Imágenes ISO en unservidor NFS
repo=nfsiso:server:/path
Tabla 8.1. Métodos de Instalación
8.1.5. Configuración Manual de los Parámetros de RedPor defecto, el sistema de instalación usa DHCP para obtener automáticamente la configuración dered correcta. Para configurar manualmente los valores de red, los debe ingresar ya sea en la pantallaConfigurar TCP/IP o en el indicador boot:. Puede especificar la dirección ip, la máscara de red,la puerta de enlace, y los servidores de dns en el indicador. Si especifica la configuración de reden el indicador boot:, estos valores serán usados para el proceso de instalación, y la pantalla deConfigurar TCP/IP no aparecerá.
Este ejemplo configura los parámetros de red para un sistema de isntlación que usa la dirección IP192.168.1.10:
linux ip=192.168.1.10 netmask=255.255.255.0 gateway=192.168.1.1 dns=192.168.1.2,192.168.1.3
Configuración del Sistema InstaladoUse the Network Configuration screen to specify the network settings for the new system.Refer to Sección 6.15.1, “Configuración manual” for more information on configuring thenetwork settings for the installed system.
8.2. Habilitación del Acceso Remoto para el Sistema deInstalaciónYou may access either graphical or text interfaces for the installation system from any other system.Access to a text mode display requires telnet, which is installed by default on Fedora systems. Toremotely access the graphical display of an installation system, use client software that supports the

Capítulo 8. Opciones de Arranque
102
VNC (Virtual Network Computing) display protocol. A number of providers offer VNC clients forMicrosoft Windows and Mac OS, as well as UNIX-based systems.
Instalación de un Cliente VNC en FedoraFedora includes the VNC client vncviewer. To obtain vncviewer, install the tigervncpackage.
El sistema de instalación soporta dos métodos de establecer una conexión VNC. Debe iniciarla instalación y manualmente ingresar a la pantalla gráfica con un cliente VNC en otro sistema.Alternativamente, puede configurar el sistema de instalación para que se conecte automáticamente aun cliente de VNC en la red que esté corriendo en modo escuchar.
8.2.1. Habilitación del Acceso Remoto con VNCPara habilitar acceso remoto gráfico al sistema de instalación, ingrese las dos opciones en la consola:
linux vnc vncpassword=qwerty
La opción vnc habilita el servicio VNC. La opción vncpassword pone una contraseña para accesoremoto. El ejemplo mostrado arriba pone la contraseña a qwerty.
Contraseñas VNCLa contraseña VNC debe ser de al menos seis caracteres de longitud.
Especifique el idioma, diseño de teclado y configuración de red para el sistema de instalacipon conlas pantallas que siguen. Puede luego acceder a la interfase gráfica a través de un cliente VNC. Elsistema de instalación muestra la configuración de conexión correcta para el cliente VNC:
Starting VNC...The VNC server is now running.Please connect to computer.mydomain.com:1 to begin the install...Starting graphical installation...Press <enter> for a shell
Puede luego ingresar al sistema de instalación con un cliente VNC. Para ejecutar el cliente vncvieweren Fedora, elija Aplicaciones → Accessorios → Visor de VNC, o teclée el comando vncviewer enuna ventana de terminal. Ingrese el servidor y el número de pantalla en el diálogo de Servidor VNC.Por ejemplo, arriba, el Servidor VNC es computadora.midominio.com:1.
8.2.2. Conexión del Sistema de Instalación a un Escuchador VNCTo have the installation system automatically connect to a VNC client, first start the client inlistening mode. On Fedora systems, use the -listen option to run vncviewer as a listener. In aterminal window, enter the command:
vncviewer -listen

Habilitación del Acceso Remoto con Telnet
103
Se Requiere Reconfiguración de CortafuegoPor defecto, vncviewer usa el puerto TCP 5500 cuando está en modo escuchar. Para
permitir conexiones a este puerto desde otros sistemas, elija Sistema → Administración→ Cortafuego. Seleccione Otros puertos, y Agregar. Ingrese 5500 en el campoPuerto(s), y especificque tcp como Protocolo.
Una vez que el cliente está activo en modo escuchar, inicie el sistema de instalación y ponga lasopciones VNC en el indicador boot:. Además de las opciones vnc y vncpassword, use la opciónvncconnect para especificar el nombre o número IP del sistema que tiene el cliente escuchando.Para especificar el puerto TCP para el escuchador, agregue un ":" y el número de puerto al nombredel sistema.
Por ejemplo, para conectar a un cliente VNC en el sistema escritorio.midominio.com en elpuerto 5500, ingrese lo siguiente en el indicador boot:
linux vnc vncpassword=qwerty vncconnect=desktop.mydomain.com:5500
8.2.3. Habilitación del Acceso Remoto con TelnetTo enable remote access to a text mode installation, use thetelnet option at the boot: prompt:
linux text telnet
Puede luego conectarse al sistema de instalación con un utilitario telnet. El comando telnet requeireun nombre o número IP para el sistema de instalación:
telnet computer.mydomain.com
El Acceso por Telnet No Requiere ContraseñaPara asegurar el proceso de instalación, solo use la opción telnet para instalarsistemas en redes con acceso restringido.
8.3. Ingreso a un Sistema Remoto durante la InstalaciónBy default, the installation process sends log messages to the console as they are generated. Youmay specify that these messages go to a remote system that runs asyslog service.
Para configurar el registrado (logging) remoto, agregue la opción syslog. Especifique la direcciónIP del sistema con el syslog, y el número de puerto UDP del servicio de syslog en ese sistema. Pordefecto, los servicios syslog aceptan mensajes remotos en el puerto 514 con el protocolo UDP.
Por ejemplo, para conectar a un servicio de syslog en el sistema 192.168.1.20, ingrese lo siguienteen el indicador boot:

Capítulo 8. Opciones de Arranque
104
linux syslog=192.168.1.20:514
8.3.1. Configuración de un Servidor de LogFedora usa rsyslog para proveer el servicio de syslog. La configuración por defecto de rsyslogrechaza mensajes desde sistemas remotos.
Solo Habilite Acceso Remoto a Syslog en Redes SegurasLa configuración de rsyslog de abajo no hace uso de ninguna de las medidas deseguridad disponibles en rsyslog. Los crackers pueden ralentizar o colgar sistemasque permitan acceso al servicio de registro, enviando una cantidad enorme de mensajesde log falsos. Además, los usuarios hostiles pueden interceptar y falsificar los mensajesenviados al servicio de log sobre la red.
To configure a Fedora system to accept log messages from other systems on the network, edit thefile /etc/rsyslog.conf. You must use root privileges to edit the file /etc/rsyslog.conf.Uncomment the following lines by removing the hash preceding them:
$ModLoad imudp.so $UDPServerRun 514
Reinicie el servicio rsyslog para aplicar los cambios:
su -c '/sbin/service rsyslog restart'
Enter the root password when prompted.
Se Requiere Reconfiguración de CortafuegoPor defecto, el servicio de syslog escucha paquetes UDP en el puerto 514. Para permitir
conexiones a este puerto desde otros sistemas, elija Sistema → Administración →Cortafuego. Seleccione Otros puertos, y Agregar. Ingrese 514 en el campo Puerto(s),y especifique udp como Protocolo.
8.4. Automatización de la Instalación con KickstartAKickstart file specifies settings for an installation. Once the installation system boots, it can read aKickstart file and carry out the installation process without any further input from a user.
Todas las Instalaciones Producen un Archivo KickstartEl proceso de instalación de Fedora escribe automáticamente un archivo Kickstart quecontiene los parámetros para el sistema instalado. Este archivo está siempre guardadocomo /root/anaconda-ks.cfg. Puede usar este archivo para repetir la instalacióncon valores idénticos, o modificar copias para especificar parámetros para otros sistemas.

Mejorando el Soporte de Hardware
105
Fedora incluye una aplicación gráfica para crear y modificar archivos Kickstart seleccionando lasopciones que Ud. requiera. Use el paquete system-config-kickstart para instalar este utilitario.
Para cargar el editor Kickstart de Fedora, elija Applicaciones → Herramientas del Sistema →Kickstart.
Los archivos Kickstart listan los valores de instalación en texto plano, con una opción por línea. Esteformato le permite modificar los archivos Kickstart sin un editor de textos, y escribir los scripts oaplicaciones que generen archivos Kickstart personalizados para sus sistemas.
Para automatizar el proceso de instalación con un archivo Kickstart, use la opción ks para especificarel nombre y la ubicación del archivo:
linux ks=location/kickstart-file.cfg
You may use Kickstart files that are held on either removable storage, a hard drive, or a networkserver. Refer to Tabla 8.2, “Fuentes Kickstart” for the supported Kickstart sources.
Fuente Kickstart Formato de Opción
Unidad de CD o DVD ks=cdrom:/directory/ks.cfg
Hard Drive ks=hd:/device/directory/ks.cfg
Otro Dispositivo ks=file:/device/directory/ks.cfg
Servidor HTTP ks=http://server.mydomain.com/directory/ks.cfg
Servidor FTP ks=ftp://server.mydomain.com/directory/ks.cfg
Servidor NFS ks=nfs:server.mydomain.com:/directory/ks.cfg
Tabla 8.2. Fuentes Kickstart
Para obtener un archivo Kickstart desde un script o aplicación en un servidor Web, especifique elURL de la aplicación con la opción ks=. Si agrega la opción kssendmac, la pregunta al servidorenvía también las cabeceras HTTP a la aplicación Web. Su aplicación puede usar estas cabeceraspara identificar la computadora. Esta línea envía el pedido con cabeceras a la aplicación http://servidor.midominio.com/kickstart.cgi:
linux ks=http://server.mydomain.com/kickstart.cgi kssendmac
8.5. Mejorando el Soporte de HardwarePor defecto, Fedora intenta detectar automáticamente y configurar el soporte para todos loscomponentes de su computadora. Fedora da soporte a la mayoría del hardware común en usocon los controladores de dispositivos que se incluyeron en el sistema operativo. Para dar soporte adispositivos adicionales, puede proveer controladores adicionales durante el proceso de instalación, oen un momento posterior.
8.5.1. Omitiendo la Detección Automática de HardwarePara algunos modelos la detección automática de hardware puede fallar, o causar la inestabilidad. Enestos casos, puede necesitar deshabilitar la configuración automática para ese tipo de dispositivo, yrealizar pasos adicionales para configurarlo manualmente después de que se complete el proceso deinstalación.

Capítulo 8. Opciones de Arranque
106
Chequeo de las Notas de la VersiónVaya a las Notas de la Versión para información sobre cuestiones conocidas condispositivos específicos.
Para omitir la detección automática de hardware, use una o más de las siguientes opciones:
Compatibilidad Opción
Desactivar toda la detección de hardware noprobe
Deshabilita la detección de tarjeta de video, teclado y ratón headless
Deshabilita la transferencia de la información del teclado ydel mouse para la etapa 2 del programa de instalación.
nopass
Use el controlador de video básico VESA. xdriver=vesa
Deshabilita el acceso desde una shell sobre consolasvirtuales 2 durante la instalación
noshell
Deshabilita configuraciones avanzadas e interfaz (ACPI) acpi=off
Deshabilita autodiagnósticos de CPU excepción dechequeo de máquina (MCE).
nomce
Deshabilita acceso de memoria no uniforme sobrearquitecturas AMD64
numa-off
Obliga al kernel a detectar una cantidad específica dememoria, donde xxx es un valor en megabytes
mem=xxxm
Habilitar DMA sólo para discos IDE y SATA libata.dma=1
Deshabilita RAID asistido por BIOS nodmraid
Deshabilita la detección de dispositivos Firewire nofirewire
Deshabilita la detección de puerto paralelo noparport
Deshabilita la detección de tarjeta PC Card (PCMCIA) nopcmcia
Deshabilita la detección de dispositivo de almacenamientoUSB
nousbstorage
Deshabilita la detección de cualquier dispositivo USB nousb
Deshabilita cualquier búsqueda de hardware de red nonet
Tabla 8.3. Opciones de Hardware
Pantalla AdicionalLa opción isa hace que el sistema muestre una pantalla de texto adicional al comienzodel proceso de instalación. Use esta pantalla para configurar los dispositivos ISA en sucomputadora.
ImportanteOtras opciones de inicialización del kernel no tienen un significado particular paraanaconda y no afectan el proceso de instalación. Sin embargo, si utliza estas opciones

Usando los Modos de Arranque de Mantenimiento
107
para iniciar la instalación del sistema, anaconda las mantendrá en la configuración delgestor de arranque.
8.6. Usando los Modos de Arranque de Mantenimiento
8.6.1. Carga del Modo de Chequeo de Memoria (RAM)La falla en módulos de memoria pueden ocasionar que su sistema se congele o se caigaimpredeciblemente. En algunos casos, los fallos de memoria pueden solo causar errores concombinaciones particulares de software. Por esta razón, debe chequear la memoria de unacomputadora antes de instalar Fedora la primera vez, aún si ya tenía antes otro sistema operativo.
Fedora includes the Memtest86+ memory testing application. To boot your computer inmemory testing mode, choose Memory test at the boot menu. The first test starts immediately. Bydefault, Memtest86+ carries out a total of ten tests.
En la mayoría de los casos, un simple y sencillo análisis realizado con Memtest86+ es lo únicoque usted necesita para verificar que su RAM se encuentre en buenas condiciones. Sin embargo,en algunas ocasiones, realizar solo un análisis puede llegar a ser insuficente: se han encontradoerrores en análisis posteriores que no habían sido detectados en el primero. Para realizar unanálisis exhaustivo del RAM de un sistema importante, permita que Memtest86+ se ejecuteininterrumpidamente durante toda una noche, o durante un par de días.
For more information on using Memtest86+, refer to the Memtest86+ FAQ available at http://forum.canardpc.com/showthread.php?t=28864.
Para detener el proceso de chequeo y reiniciar su computadora, presione Esc en cualquier momento.
8.6.2. Verificar medio de arranqueAntes de utilizarla para instalar Fedora, puede confirmar la integridad de una fuente de instalaciónbasada en una imagen ISO. Estas fuentes incluyen CD, DVD e imágenes ISO almacenadas en undisco rígido o en un servidor NFS. Comprobar la integridad de una imagen ISO es una instanciaprevia a la instalación que evita muchos de los problemas que a menudo se encuentran durante lainstalación.
Fedora le ofrece tres maneras de comprobar la integridad de las imágenes ISO:
• seleccione la opción Verify and Boot en el CD Vivo de Fedora. Para acceder al menú de inicio delCD Vivo, luego de ver la pantalla de inicio y antes que pasen diez segundos, presione cualquiertecla.
• cuando inicie el equipo desde un CD o un DVD de la distribución Fedora, seleccione OK en elindicador para comprobar la integridad del medio de instalación, antes que ésta comience.
• inicie Fedora con la opción mediacheck.
8.6.3. Iniciando su Computadora en Modo RescateYou may boot a command-line Linux system from either a

Capítulo 8. Opciones de Arranque
108
rescue disc or an installation disc, without installing Fedora on the computer. This enables you touse the utilities and functions of a running Linux system to modify or repair systems that are alreadyinstalled on your computer.
El disco de rescate inicia el sistema en modo rescate por defecto. Para cargar el sistema de rescatecon el primer disco de instalación, elija Rescatar sistema instalado en el menú de arranque.
Especifique el idioma, configuración de teclado y de red para el sistema de rescate con las pantallasque siguen. La pantalla final de configuración configura el acceso al sistema existente en lacomputadora.
Por defecto, el modo rescate adjunta el sistema operativo existente al sistema de rescate bajo eldirectorio /mnt/sysimage/.
8.6.4. Actualizar el equipoUna opción de inicio previa, upgrade, ha sido reemplazada luego de una etapa en el proceso deinstalación en la que el programa de instalación le pregunta si desea actualizar o reinstalar unaversión anterior de Fedora detectada en su sistema.
Sin embargo, el programa de instalación podría no llegar a detectar correctamente la versión previade Fedora si ha cambiado el contenido del archivo /etc/fedora-release. La opción de inicioupgradeany suaviza la comprobación que realiza el programa de instalación, y le permite actualizaruna instalación de Fedora que el programa de instalación no ha identificado correctamente.

109
Instalación sin Medios
Se Requiere LinuxEste procedimiento asume que ya está usando Fedora u otra distribución de Linuxrelativamente moderna, y el cargador de arranque GRUB. También asume que Ud. es unusuario con algo de experiencia en Linux.
PreupgradeIf you have an earlier version of Fedora installed on your system, you might be able toupgrade to Fedora 12 without making additional physical media by using the preupgradetool. Refer to Capítulo 17, Actualización de su sistema actual for details of usingpreupgrade.
Esta sección discute cómo instalar Fedora en su sistema sin hacer ningún medio físico. En sudefecto, puede usar su gestor de arranque GRUB para iniciar el programa de instalación.
9.1. Extrayendo los Archivos de ArranquePara realizar una instalación sin medios o sin un servidor PXE, su sistema debe tener dos archivosalmacenados localmente, un kernel y un disco de RAM inicial.
1. Download a Live image or DVD distribution, or to locate an installation mirror, visit http://mirrors.fedoraproject.org/publiclist/Fedora/12/.
2. Ubique la carpeta isolinux/ usando uno de los métodos siguientes:
• Si elige descargar una imágen, ábrala con la herramienta de escritorio apropiada. Si estáusando Fedora, haga doble clic sobre el archivo para abrirla con el Administrador deArchivos. Abra la carpeta isolinux/.
• Si elige no descargar toda la imágen porque desea instalarla vía red, ubique la versióndeseada. En general, una vez que encuentre un espejo apropiado, navegue a la carpetareleases/12/Fedora/arch/os/isolinux/.
Tipos de Instalación DisponiblesSi descarga una imágen, puede entonces elegir una instalación basada en discorígido o por red. Si solo descarga los archivos seleccionados desde un espejo, puedesolo realizar una instalación de red.
3. Copie los archivos vmlinuz y initrd.img desde la fuente elegida al directorio /boot/,renombrándolo a vmlinuz-install y initrd.img-install. Debe tener los privilegios deroot para escribir los archivos en el directorio /boot/.

Capítulo 9. Instalación sin Medios
110
9.2. Edición de la Configuración de GRUBEl cargador de arranque GRUB usa el archivo de configuración /boot/grub/grub.conf.Para configurar GRUB para que arranque desde los archivos nuevos, agregue un párrafo a laconfiguración de /boot/grub/grub.conf que haga referencia a él.
Un párrafo mínimo de arranque luce como el siguiente listado:
title Installation root (hd0,0) kernel /vmlinuz-install initrd /initrd.img-install
You may wish to add options to the end of the kernel line of the boot stanza. These options setpreliminary options in Anaconda which the user normally sets interactively. For a list of availableinstaller boot options, refer to Capítulo 8, Opciones de Arranque.
Las siguientes opciones son generalmente útiles para instalaciones sin medios:
• ip=
• repo=
• lang=
• keymap=
• ksdevice= (si la instalación requiere una interfase distinta a eth0)
• vnc y vncpassword= para una instalación remota
cuando haya terminado, cambie la opción predeterminada default en /boot/grub/grub.confpara que apunte al nuevo párrafo que agregó:
default 0
9.3. Arrancando la InstalaciónReboot the system. GRUB boots the installation kernel and RAM disk, including any options youset. You may now refer to the appropriate chapter in this guide for the next step. If you chose toinstall remotely using VNC, refer to Sección 8.2, “Habilitación del Acceso Remoto para el Sistema deInstalación” for assistance in connecting to the remote system.

111
Preparación de un Servidor deInstalación
Experiencia RequeridaEste apéndice está orientado para los usuarios con experiencia previa en Linux. Si ustedes un nuevo usuario, tal vez prefiera instalar usando un medio de arranque mínimo o elDVD de la distribución.
WarningLas instrucciones en este apéndice configuran una instalación automática del servidor.La configuración establecida por defecto incluye la destrucción de todos los datosexistentes en todos los discos para los equipos que se instalen utilizando este método.Este procedimiento suele ser distinto de otras configuraciones para instalar servidores víared, que ofrecen un tipo de instalación más interactiva.
Fedora permite la instalación a través de la red usando los protocolos NFS, FTP o HTTP. Unainstalación de red puede ser iniciada desde un CD-ROM de arranque, un dispositivo de memoriaUSB o utilizando la opción de arranque askmethod con el primer CD de Fedora o del DVD.Alternativamente, si el sistema a ser instalado contiene una placa de red (NIC) con soporte PXE(Entorno de pre-ejecución), puede ser configurado para arrancar desde archivos en otro sistema de lared en vez de arrancar desde un medio local como un CD-ROM.
For a PXE network installation, the client's NIC with PXE support sends out a broadcast request forDHCP information. The DHCP server provides the client with an IP address, other network informationsuch as name server, the IP address or hostname of the tftp server (which provides the filesnecessary to start the installation program), and the location of the files on the tftp server. This ispossible because of PXELINUX, which is part of the syslinux package.
In the past, administrators needed to perform a great deal of manual configuration to produce aninstallation server. However, if you have a Red Hat Enterprise Linux, CentOS, or Fedora server onyour local network, you can use cobbler to perform these tasks. To configure a PXE server manually,see Sección 10.5, “Configurar servidor de arranque por red (PXE) manualmente”.
To perform the tasks in this section, switch to the root account with the command su -. As analternative, you can run a command with the -c option, using the form su -c 'command'.
10.1. Configurando cobblerPara instalar cobbler use el siguiente comando:
yum -y install cobbler
El comando cobbler puede verificar la validad de su propia configuración e informar los resultados.Ejecute el siguiente comando para verificar la configuración:
cobbler check

Capítulo 10. Preparación de un Servidor de Instalación
112
Cambie la configuración en el archivo /var/lib/cobbler/settings para que tenga lainformación de la dirección IP del servidor. Debe cambiar al menos las opciones server ynext_server, aunque ambas apunten a la misma dirección IP.
Si no está corriendo un servidor DHCP, debe también cambiar la opción manage_dhcp a 1. Si estácorriendo un servidor DHCP, configúrelo de acuerdo a las instrucciones que se encuentran en elpaquete de documentación syslinux. Para más información, vaya a sus archivos locales /usr/share/doc/syslinux-version/syslinux.doc y /usr/share/doc/syslinux-version/pxelinux.doc.
10.2. Configurando la DistribuciónPara configurar una distribución desde un DVD o imágen ISO completa de Fedora, use esteprocedimiento.
Ubicaciones de RedTo create a local mirror from an existing network source, skip this section and refer insteadto Sección 10.3, “Haciendo espejo de una Ubicación de Red”.
1. Si está usando un disco DVD o una imágen ISO, crear un directorio como punto de montaje:
mkdir /mnt/dvd
Para montar un disco DVD físico, use el siguiente comando:
mount -o context=system_u:object_r:httpd_sys_content_t:s0 /dev/dvd /mnt/dvd
Para montar una imágen ISO DVD, use el siguiente comando:
mount -ro loop,context=system_u:object_r:httpd_sys_content_t:s0 /path/to/image.iso /mnt/dvd
2. Para soportar la instalación NFS, crear un archivo /etc/exports y agregue la siguiente línea:
/mnt/dvd *(ro,async)
Inicie el servidor NFS usando los siguientes comandos:
/sbin/service rpcbind start /sbin/service nfs start
3. Para dar soporte a instalación HTTP, use el comando yum para instalar el servidor web Apache,si es que todavía no está instalado:
yum -y install httpd
Haga un enlace al disco montado en el área de contenido público de Apache:
ln -s /mnt/dvd /var/www/html/distro

Haciendo espejo de una Ubicación de Red
113
10.3. Haciendo espejo de una Ubicación de RedSi no tiene discos o imágenes ISO de una distribución, puede usar cobbler para crear un servidorde instalación. El comando cobbler puede buscar la distribución en la red como parte del procesode importación.
Ubique la distribución en la red. La ubicación puede ser en la red local, o en un sitio remoto vía losprotocolos FTP, HTTP o rsync. Anote el URI, que podrá ser de alguna de las siguientes formas:
• http://mirror.example.com/pub/fedora/linux/releases/12/Fedora/arch/os
• ftp://mirror.example.com/pub/fedora/linux/releases/12/Fedora/arch/os
• rsync://mirror.example.com/fedora/linux/releases/12/Fedora/arch/os
10.4. Importando la DistribuciónTo offer a distribution through more than one installation method, perform additional cobblerimport tasks using a different name for each method. For best results, use the installation method aspart of the name, so it appears in the client's boot menu.
1. Para importar el disco DVD o la distribución ISO en cobbler, ejecute este comando:
cobbler import --path=/mnt/dvd --name=nombre_de_distro
Para distro_name, sustituya por un nombre descriptivo de la distribución.
To import a local or remote network distribution into cobbler, run this command. Replacenetwork_URI with the URI you found in Sección 10.3, “Haciendo espejo de una Ubicación deRed”, and distro_name as above:
cobbler import --mirror=network_URI --name=distro_name
Importando una FuenteWhen cobbler imports a distribution with the commands above, it copies all the filesto the server's local storage, which may take some time.
Si no quiere hacer copias locales de la distribución dado que los clientes pueden llegar a suubicación, use la opción --available-as.
cobbler import --path=/mnt/dvd --name=distro_name --available-as=network_URIcobbler import --mirror=network_URI --name=distro_name --available-as=network_URI
For nework_URI, substitute the appropriate network location of the distribution. This URIindicates how the server makes the distribution available to its clients. The examples aboveassume that your cobbler server reaches the mirror location at the same URI as the clients.If not, substitute an appropriate URI for the --mirror option. The following examples are URIlocations that work if you have been following the procedures in this section, and your server's IPaddress is 192.168.1.1:
• nfs://192.168.1.1:/mnt/dvd

Capítulo 10. Preparación de un Servidor de Instalación
114
• http://192.168.1.1:/distro
Si es necesario, reemplace 192.168.1.1 con la dirección IP de su servidor cobbler.
2. Ejecute el comando cobbler sync para aplicar los cambios. Para verificar que su servidorcobbler está atendiendo en los puertos correctos, use el comando netstat -lp .
Consideraciones de CortafuegoDepending on your server's configuration, you may need to use the system-config-securitylevel command to permit access to some or all of thesenetwork services:
• 67 o bootps, para el servidor DHCP/BOOTP
• 69 o tftp, para proveer el cargador PXE
• 80 o http, si el servidor cobbler está proveyendo el servicio de instalación porHTTP
• 20 y 21 o ftp, si el servidor cobbler va a proveer el servicio de instalación FTP
• 111 o sunrpc, si el servidor cobbler va a proveer el servicio de instalación porNFS
10.5. Configurar servidor de arranque por red (PXE)manualmenteLos siguientes pasos se deben realizar para prepararse para una instalación PXE:
1. Configurar el servidor de red (NFS, FTP, HTTP) para exportar el árbol de instalación.
2. Configurar los archivos necesarios en el servidor tftp para inicializar PXE.
3. Configurar cuáles equipos tienen permitido arrancar desde la configuración PXE.
4. Iniciar el servicio tftp
5. Configurar DHCP.
6. Arrancar la computadora cliente e iniciar el proceso de instalación.
10.5.1. Preparación de un Servidor de RedFirst, configure an NFS, FTP, or HTTP server to export the entire installation tree for the version andvariant of Fedora to be installed. Refer to Sección 3.5, “Preparación para una instalación de red” fordetailed instructions.

Configuración de arranque PXE
115
10.5.2. Configuración de arranque PXEEl siguiente paso es copiar los archivos necesarios para iniciar la instalación, en el servidor tftp, demodo que puedan ser encontrados cuando el cliente los necesite. El servidor tftp, generalmente esel mismo servidor que el servidor de red, exportando el árbol de instalación.
Para copiar estos archivos, ejecute la Herramienta de Arranque en Red en el servidor NFS, FTP oHTTP. No es necesario un servidor PXE separado.
10.5.3. Añadir Equipos PXEAfter configuring the network server, the interface as shown in Figura 10.1, “Add Hosts” is displayed.
Figura 10.1. Add Hosts
El siguiente paso es configurar cuáles equipos tienen permitido arrancar desde el servidor dearranque PXE.
Para agregar equipos, haga clic en el botón Nuevo.

Capítulo 10. Preparación de un Servidor de Instalación
116
Figura 10.2. Add a Host
Ingrese la siguiente información:
• Nombre del Equipo o Dirección IP/Subred — La dirección IP, el nombre del equipocompletamente calificado, o una subred de sistemas que deberían permitir conectarse al servidorPXE para instalaciones.
• Sistema Operativo — El identificador del sistema operativo a ser instalado en este cliente. La listaes poblada desde las instancias de la instalación de red, creada desde el Diálogo de Instalaciónde Red.
• Consola Serie — Esta opción le permite el uso de una consola serie.
• Kickstart File — The location of a kickstart file to use, such as http://server.example.com/kickstart/ks.cfg. This file can be created with the Kickstart Configurator. Refer toCapítulo 13, Configurador de Kickstart for details.
Ignore las opciones de Nombre de Captura y Ethernet. Sólo sirven para entornos en donde noexisten discos.
10.5.4. TFTPD
10.5.4.1. Inicio del Servidor tftpEn el servidor DHCP verifique que el paquete tftp-server esté instalado con el comando rpm -qtftp-server.
tftp es un servicio basado en xinetd, inicie con los siguientes comandos:
/sbin/chkconfig --level 345 xinetd on /sbin/chkconfig --level 345 tftp on
Estos comandos configuran los servicios tftp y xinetd para activarlos de manera inmediata yconfigurarlos para que inicien en el momento del arranque en los niveles de ejecución 3, 4 y 5.

Configuración del Servidor DHCP
117
10.5.5. Configuración del Servidor DHCPSi aún no existe un servidor DHCP en la red, configure uno. Refiérase al Manual de Implementaciónde Red Hat Entreprise Linux para obtener más detalles. Asegúrese de que el archivo de configuracióncontiene lo siguiente de manera que el arranque PXE sea activado para los sistemas que lo soportan:
allow booting; allow bootp; class "pxeclients" { match if substring(optionvendor-class-identifier, 0, 9) = "PXEClient"; next-server <server-ip>;filename "linux-install/pxelinux.0"; }
where the next-server <server-ip> should be replaced with the IP address of the tftp server.
10.5.6. Agregando un Mensaje de Arranque PersonalizadoComo una opción, cambie /tftpboot/linux-install/msgs/boot.msg para utilizar en su lugarun mensaje de inicio personalizado.
10.5.7. Realizando la Instalación PXEPara instrucciones acerca de como configurar la placa de red con soporte PXE para inicializar desdela red, consulte la documentación para el NIC. Varía ligeramente con cada placa.
If your NIC does not support PXE booting, you can still PXE boot your system by using the gPXEbootloader. The Fedora Project does not distribute gPXE — refer to the Etherboot Project website athttp://etherboot.org/wiki/start for more information.
After the system boots the installation program, refer to the Capítulo 6, Instalación sobre SistemasIntel® y AMD..

118

119
Instalando a través de VNCEl instalador de Fedora y del Linux para Empresas de Red Hat (anaconda) le ofrece dos modosinteractivos de operación. El modo original es la interfase en modo texto. El modo más nuevo usaGTK+ y corre en un entorno de ventanas X. Este capítulo explica cómo puede usar el modo deinstalación gráfica en entornos donde no se disponga de una pantalla y dispositivos de entradaapropiados típicamente asociados a una estación de trabajo. Este escenario es normal en centros dedatos, donde normalmente se instalan en racks y no tienen una pantalla, teclado o ratón. Además,muchos de esos sistemas incluso no tienen la posibilidad de conectarse a una pantalla gráfica.Dado que ese equipamiento empresarial raramente necesita la habilidad en un sistema físico, estaconfiguración de hardware es aceptable.
Incluso en estos entornos, sin embargo, el instalador gráfico prevalece como el método de instalaciónrecomendado. El entorno en modo texto adolece de muchas de las capacidades que se encuentranen el modo gráfico. Muchos usuarios aún sienten que la interfaz de modo texto les proporciona unpoder adicional, o habilidades de configuración que no posee la versión gráfica. La verdad es todo locontrario. Es mucho menor el esfuerzo puesto al servicio del desarrollo del entorno del modo texto,y elementos puntuales (como por ejemplo la configuración LVM, diseño de particiones, selección depaquetes y configuración del gestor de arranque), han sido deliberadamente eliminados del entornoen modo texto. Las razones de ello son:
• El estado real de la pantalla es menor para crear interfases de usuario, similares a las que seencuentran en el modo gráfico.
• Un difícil soporte de internacionalización.
• Deseos por mantener un único e interactivo código de instalación.
Anaconda por lo tanto incluye un modo Computación de Red Virtual (VNC) que permite elinstalador en modo gráfico correr localmente, pero la salida en pantalla va al sistema conectado a lared desde donde se controla la instalación. La instalación en modo VNC le permite todas las opcionesde instalación, aún en situaciones donde el sistema no tiene pantalla o dispositivos de entrada.
11.1. Visor VNCLa realización de una instalación VNC requiere de un visor VNC corriendo en su estación de trabajo oen otra computadora terminal. Las ubicaciones donde puede quere tener al visor VNC instalado son:
• Su estación de trabajo
• una laptop en una mesa móvil
VNC es software de código abierto bajo los términos de la Licencia Publica General de GNU. Hayversiones para Linux, Windows y MacOS X. A continuación, algunos visores de VNC recomendados:
• Existen clientes VNC disponibles en los repositorios de la mayoría de las distribuciones GNU/Linux.Utilice el gestor de paquetes de su preferencia para encoentrar un cliente en la distribución queesté utilizando. Por ejemplo, en Fedora, instale el paquete tigervnc:
# yum install tigervnc

Capítulo 11. Instalando a través de VNC
120
• TightVNC está disponible para Windows en http://www.tightvnc.com/
• MacOS X incluye soporte built-in VNC support en la versión 10.5. En Finder, haga click en elmenú Go y elija Connect to Server. En el campo de la dirección del servidor, puede escribirvnc://SERVER:DISPLAY, donde SERVER is la dirección IP o el nombre del equipo DNS delservidor VNC al cual desea conectarse, y DISPLAY es el número del monitor VNC (generalmente1), y haga click sobre Connect.
Once you have verified you have a VNC viewer available, it's time to start the installation.
11.2. Modos VNC en AnacondaAnaconda ofrece dos modos de instalación VNC. El modo que seleccione dependerá de laconfiguración de red de su entorno.
11.2.1. Modo DirectoEl modo VNC directo en anaconda es cuando un cliente inicia una conexión al servidor VNC quecorre en anaconda. Anaconda le dirá cuándo iniciar esta conexión en el visor de VNC. El mododirecto se puede activar por alguno de los siguientes comandos:
• Especifique vnc como argumento de arranque
• Especifique el comando vnc en el archivo kickstart a usar en la instalación.
Cuando active el modo VNC, anaconda completará la primera fase del instalador y luego iniciará VNCpara correr el instalador gráfico. El instalador le mostrará un mensaje en la consola con el siguientemensaje:
Running anaconda VERSION, the PRODUCT system installer - please wait...
Anaconda también le dirá su dirección IP y el número de pantalla a usar en su visor VNC. En estepunto, necesitará iniciar el visor VNC y conectar al sistema destino para continuar la instalación. Elvisor de VNC le presentará a anaconda en modo gráfico.
Hay algunas desventajas al modo directo, que incluyen a:
• Se necesita acceso visual al sistema de consola para ver el número IP y el puerto al que conectarel visor VNC.
• Se necesita acceso interactivo al sistema de consola para completar la primera fase del instalador.
Si alguna de estas desventajas impiden de usar el modo VNC directo en anaconda, entonces el modoconexión es quizás más a la medida de su entorno.
11.2.2. Modo de ConexiónCiertas configuraciones del cortafuego, o ciertas instancias en donde el sistema elegido estáconfigurado de manera tal que obtenga una dirección IP, podría causar conflictos con el modo directode VNC en anaconda. Sumado a esto, no podrá continuar con el proceso de instalación si no disponede una consola en el sistema elegido, en donde ver la dirección IP a la que conectarse.

Instalación Usando VNC
121
The VNC connect mode changes how VNC is started. Rather than anaconda starting up and waitingfor you to connect, the VNC connect mode allows anaconda to automatically connect to your view. Youwon't need to know the IP address of the target system in this case.
Para activar el modo conexión de VNC, pase el parámetro de arranque vncconnect:
boot: linux vncconnect=HOST
Replace HOST with your VNC viewer's IP address or DNS host name. Before starting the installationprocess on the target system, start up your VNC viewer and have it wait for an incoming connection.
Inicie su instalación cuando su visor de VNC mueestre el instalador gráfico, y ya está listo para iniciar.
11.3. Instalación Usando VNCAhora que tiene instalado una aplicación visora de VNC y seleccionado el modo VNC en anaconda,está listo para comenzar la instalación.
11.3.1. Ejemplo de InstalaciónLa forma más fácil de realizar una instalación usando VNC es conectar otra computadoradirectamente al puerto de red del sistema destino. La portátil usada en los centros de datosnormalmente cumplen este rol. Si está realizando una instalación de esta manera, asegúrese deseguir estos pasos:
1. Conecte el laptop, o cualquier otro equipo al sistema elegido utilizando un cable cruzado. Si estáutilizando cables comunes, asegúrese de conectar ambos sistemas utilizando un pequeño hubo interruptor. Las interfases más recientes de Ethernet automáticamente detectarán si necesitanun cable cruzado o no, de manera que tal vez sea posible conectar ambos sistemas directamenteusando un cable común.
2. Configure el sistema del visor VNC para que utilice una dirección RFC sin ninguna puerta deenlace. Esta red privada será utilizada solamente a los efectos de la instalación. Configure elsistema del visor VNC en modo 192.168.100.1/24. Si esa dirección está en uso, simplemente elijaalgo diferente y que esté disponible, en el espacio de la dirección RFC 1918.
3. Iniciar la instalación en el sistema destino.
a. Arrancando el DVD o CD de instalación.
Al inicializar el medio de instalación (CD o DVD), asegúrese que ha establecido vnc como unparámetro de arranque. Para añadir el parámetro vnc, va a necesitar una consola conectadaal sistema elegido que le permita interactuar con el proceso de arranque. Ingrese lo siguienteen el indicador:
boot: linux vnc
b. Arrancar sobre la red.

Capítulo 11. Instalando a través de VNC
122
Si el sistema elegido está configurado con una IP estática, añada el comando vnc al archivokickstart. Si el sistema elegido está utilizando DHCP, agregue vncconnect=EQUIPO a losargumentos de arranque para dicho sistema. EQUIPO es la dirección IP o el nombre deequipo del sistema con el visor VNC. Ingrese lo siguiente en el indicador:
boot: linux vncconnect=HOST
4. Cuando se le pregunte por la configuración de red en su sistema destino, asígnele una direcciónRFC 1918 disponible en la misma red que la que usa para el sistema visor VNC. Por ejemplo,192.168.100.2/24.
NoteEsta dirección IP se usa solamente durante la instalación. Tendrá la oportunidad deconfigurar los parámetros de red definitivos, si lo hay, más tarde en el instalador.
5. Una vez que el instalador le indique que está iniciando anaconda, se le dará instrucciones paraconectarse al sistema usando el visor de VNC. Conéctese al visor y siga las intrucciones deinstalación en modo gráfico encontradas en la documentación del proyecto.
11.3.2. Consideraciones de KickstartSi el sistema que ha elegido será inicializado desde la red, VNC está aún disponible. Simplementeañada el comando vnc al archivo kickstart para el sistema. Podrá conectarse al sistema elegidoutilizando su visor VNC y controlar el progreso de la instalación. La dirección a utilizar es la que se leha establecido al sistema utilizando el archivo kickstart.
Si está utilizando DHCP en el sistema elegido, utilizar el método inverso vncconnect tal vezfuncione mejor. En lugar de añadir el parámetro de inicialización vnc al archivo kickstart, añada elparámetro vncconnect=HOST a la lista de argumentos de inicialización para el sistema elegido. ParaHOST, indique la dirección IP o el nombre DNS del equipo del sistema del visor VNC. Vea la siguientesección para más detalles acerca de cómo utilizar el modo vncconnect.
11.3.3. Consideraciones de CortafuegoSi está realizando la instalación donde el sistema del visor VNC es un equipo con una subreddiferente que la que tiene el sistema elegido, tal vez se encuentre con problemas de enrutamientode red. VNC trabaja correctamente mientras el visor del sistema tenga una ruta al sistema elegido,y los puertos 5900 y 5901 estén abiertos. Si su entorno posee un cortafuegos, asegúrese que estospuertos estén abiertos entre su equipo y el sistema elegido.
Además de establecer los parámetros de arranque vnc, tal vez, en estos casos, quiera definirparámetros vncpassword. Mientras que la contraseña es enviada en forma de texto simple sobre lared, provee un paso extra antes que un visor pueda conectarse con un sistema. Una vez que el visorse conecta al sistema elegido sobre VNC, ninguna otra conexión estará permitida. Estas limitaciones,generalmente son suficientes a los efectos de la instalación.

Referencias
123
ImportantAsegúrese de usar una contraseña temporal para la opción vncpassword. No debe serla contraseña a usar en ningún sistema, especialmente una contraseña de root real.
Si aún sigue teniendo problemas, piense en usar el parámetro vncconnect. De esta manera, iniciaráel visor en su sistema diciéndole que primero escuche si existen conexiones entrantes. Ingrese elcomando vncconnect=HOST en el indicador de arranque y el instalador intentará conectarse con elHOST especificado (ya sea este un equipo, o una dirección IP).
11.4. Referencias• Descripción de VNC en Wikipedia: http://en.wikipedia.org/wiki/Vnc
• TigerVNC: http://tigervnc.sourceforge.net/1
• RFC 1918 - Asignación de Direcciones en Redes Privadas: http://www.ietf.org/rfc/rfc1918.txt
• Opciones de arranque de anaconda: http://fedoraproject.org/wiki/Anaconda/Options
• Documentación de Kickstart: http://fedoraproject.org/wiki/Anaconda/Kickstart

124

125
Instalaciones Kickstart
12.1. ¿Qué son las instalaciones Kickstart?Muchos administradores de sistemas preferieren usar un método de instalación automatizado parainstalar Fedora en sus equipos. Para cubrir esta necesidad, Red Hat creó el método de instalaciónkickstart. Usando kickstart, un administrador de sistemas puede crear un archivo único que contengalas respuestas a todas las preguntas que normalmente se hacen durante una instalación típica.
Los archivos kickstart se pueden mantener en un servidor de sistema único y ser leídos porcomputadores individuales durante la instalación. Este método de instalación puede soportar eluso de un sólo archivo kickstart para instalar Fedora en múltiples máquinas, haciéndolo ideal paraadministradores de sistemas y de red.
Kickstart proporciona una forma para que los usuarios puedan automatizar la instalación de Fedora.
12.2. ¿Cómo realizar una instalación Kickstart?Las instalaciones Kickstart pueden realizarse usando un CD-ROM, un disco duro local o a través deNFS, FTP o HTTP.
Para usar kickstart usted debe:
1. Crear un archivo kickstart.
2. Crear un medio de arranque con el archivo kickstart o hacer que el archivo kickstart estédisponible a través de la red.
3. Hacer que el árbol de instalación esté disponible.
4. Iniciar la instalación kickstart.
Este capítulo explica estos pasos en detalle.
12.3. Crear un archivo KickstartEl archivo kickstart es un archivo de texto plano que contiene una lista de items, cada uno identificadopor una clave. Puede crearlo con la aplicación Configurador Kickstart o escribiéndolo desdeel principio. El programa de instalación de Fedora también crea un archivo modelo de kickstart,basado en las opciones que seleccionó durante la instalación. Éste es escrito en el archivo /root/anaconda-ks.cfg. Este archivo puede ser modificado con cualquier editor de texto o procesador detexto que pueda guardar archivos como texto ASCII.
Primero debe estar consciente de los siguientes problemas cuando esté creando su archivo kickstart:
• Las secciones deben ser especificadas en orden. Los items dentro de las secciones no tienen queestar en un orden en particular a menos que se especifique lo contrario. El orden de la sección es:
• Command section — Refer to Sección 12.4, “Opciones Kickstart” for a list of kickstart options. Youmust include the required options.
• The %packages section — Refer to Sección 12.5, “Package Selection” for details.

Capítulo 12. Instalaciones Kickstart
126
• The %pre and %post sections — These two sections can be in any order and are not required.Refer to Sección 12.6, “Script de pre-instalación” and Sección 12.7, “Script de post-instalación”for details.
• Los items que no son requeridos se pueden omitir.
• Si se omite alguno de los elementos requeridos, el programa de instalación le solicitará ingresar larespuesta del elemento faltante del mismo modo que lo haría durante una instalación típica. Unavez la respuesta es dada, la instalación continua leyendo las respuestas desde el archivo kickstart(a menos que falte otro).
• Las líneas que comienzan con un símbolo numeral o almohadilla (#) son tratadas comocomentarios y por lo tanto ignoradas.
• Para actualizaciones kickstart, se requieren los siguientes items:
• Idioma
• Método de instalación
• Especificación de dispositivos (si el dispositivo es necesario para ejecutar la instalación)
• Configuración del teclado
• La palabra upgrade
• Configuración del gestor de arranque
Si cualquier otro elemento se especifica para una actualización, estos elementos son ignorados(tenga en cuenta que esto incluye la selección de paquetes).
12.4. Opciones KickstartThe following options can be placed in a kickstart file. If you prefer to use a graphical interfacefor creating your kickstart file, use the Kickstart Configurator application. Refer to Capítulo 13,Configurador de Kickstart for details.
NoteSi la sección es seguida por el símbolo igual (=), se debe especificar un valor despuésde él. En los comandos de ejemplo, las opciones en corchetes ([]) son argumentosopcionales para el comando.
autopart (opcional)Automatically create partitions — 1 GB or more root (/) partition, a swap partition, and anappropriate boot partition for the architecture. One or more of the default partition sizes can beredefined with the part directive.
• --encrypted — ¿Deberían todos los dispositivos con soporte ser encriptados por defecto?esto es equivalente a tildar la casilla Encrypt en la pantalla de partición inicial.
• --passphrase= — Provee una contraseña predeterminada a nivel de sistema para todos losdispositivos encriptados.

Opciones Kickstart
127
ignoredisk (opcional)Causes the installer to ignore the specified disks. This is useful if you use autopartition and want tobe sure that some disks are ignored. For example, without ignoredisk, attempting to deploy ona SAN-cluster the kickstart would fail, as the installer detects passive paths to the SAN that returnno partition table.
La opción ignoredisk también es útil si tiene varias rutas a sus discos.
La sintaxis es:
ignoredisk --drives=drive1,drive2,...
en donde driveN es sda o sdb o hda, etc.
autostep (opcional)Similar to interactive except it goes to the next screen for you. It is used mostly for debugging.
• --autoscreenshot — Toma una instantánea de la pantalla durante cada paso del procesode instalación, y copia las imágenes obtenidas en /root/anaconda-screenshots luego quela instalación haya finalizado. Esta opción es útil para documentar el proceso.
auth ó authconfig (requerido)Sets up the authentication options for the system. It is similar to the authconfig command,which can be run after the install. By default, passwords are normally encrypted and are notshadowed.
• --enablemd5 — Utiliza encriptación md5 para contraseñas de usuario.
• --enablenis — Activa el soporte NIS. Por defecto, --enablenis usa cualquier dominio queencuentre en la red. Un dominio casi siempre se debería configurar a mano con la opción --nisdomain=.
• --nisdomain= — Nombre de dominio NIS para usar con los servicios NIS.
• --nisserver= — Servidor para usar con los servicios NIS (difusión por defecto).
• --useshadow ó --enableshadow — Utiliza encubrimiento de contraseñas.
• --enableldap — Activa el soporte LDAP en /etc/nsswitch.conf, permitiendo que susistema recupere información sobre usuarios (UIDs, directorios de usuarios, shells, etc) desdeel directorio LDAP. Para usar esta opción debe tener el paquete nss_ldap instalado. Debetambién especificar un servidor y un DN base con --ldapserver= y --ldapbasedn=.
• --enableldapauth — Utiliza LDAP como un método de autenticación. Esto activa el módulopam_ldap para autenticación y cambio de contraseñas usando un directorio LDAP. Para usaresta opción debe tener el paquete nss_ldap instalado. Debe también especificar un servidor yun DN base con --ldapserver= y --ldapbasedn=.
• --ldapserver= — Si especificó --enableldap o --enableldapauth, utilice esta opciónpara especificar el nombre del servidor LDAP a utilizar. Esta opción se define en el archivo /etc/ldap.conf.
• --ldapbasedn= — Si especificó --enableldap o --enableldapauth, utilice esta opciónpara especificar el DN en su árbol de directorios LDAP, bajo el cual se almacena la informaciónde cada uno de los usuarios. Esta opción se define en el archivo /etc/ldap.conf.

Capítulo 12. Instalaciones Kickstart
128
• --enableldaptls — Utiliza bloqueos TLS (Transport Layer Security). Esta opción permitea LDAP enviar nombres de usuario y contraseñas encriptadas a un servidor LDAP antes de laautenticación.
• --enablekrb5 — Use Kerberos 5 for authenticating users. Kerberos itself does not knowabout home directories, UIDs, or shells. If you enable Kerberos, you must make users' accountsknown to this workstation by enabling LDAP, NIS, or Hesiod or by using the /usr/sbin/useradd command. If you use this option, you must have the pam_krb5 package installed.
• --krb5realm= — El entorno Kerberos 5 al cual su estación pertenece.
• --krb5kdc= — El KDC (o KDCs) que sirve peticiones para el entorno. Si tiene múltiples KDCsen su entorno, separe sus nombres con comas (,).
• --krb5adminserver= — El KDC en su entorno que también está ejecutando kadmind. Esteservidor maneja el cambio de contraseñas y otras peticiones administrativas. Este servidordebe ser ejecutado en el KDC principal si tiene más de un KDC.
• --enablehesiod — Activa el soporte Hesiod para buscar directorios principales, UIDs yshells. Puede encontrar más información sobre la configuracion y uso de Hesiod en /usr/share/doc/glibc-2.x.x/README.hesiod, el cual está incluido en el paquete glibc.Hesiod es una extensión de DNS que usa los registros DNS para almacenar información sobreusuarios, grupos y varios otros items.
• --hesiodlhs — The Hesiod LHS ("left-hand side") option, set in /etc/hesiod.conf. Thisoption is used by the Hesiod library to determine the name to search DNS for when looking upinformation, similar to LDAP's use of a base DN.
• --hesiodrhs — The Hesiod RHS ("right-hand side") option, set in /etc/hesiod.conf. Thisoption is used by the Hesiod library to determine the name to search DNS for when looking upinformation, similar to LDAP's use of a base DN.
NoteTo look up user information for "jim", the Hesiod library looks upjim.passwd<LHS><RHS>, which should resolve to a TXT record that looks like whathis passwd entry would look like (jim:*:501:501:Jungle Jim:/home/jim:/bin/bash). For groups, the situation is identical, except jim.group<LHS><RHS>would be used.
Looking up users and groups by number is handled by making "501.uid" a CNAMEfor "jim.passwd", and "501.gid" a CNAME for "jim.group". Note that the library doesnot place a period . in front of the LHS and RHS values when performing a search.Therefore the LHS and RHS values need to have a period placed in front of them inorder if they require this.
• --enablesmbauth — Enables authentication of users against an SMB server (typically aSamba or Windows server). SMB authentication support does not know about home directories,UIDs, or shells. If you enable SMB, you must make users' accounts known to the workstation byenabling LDAP, NIS, or Hesiod or by using the /usr/sbin/useradd command to make theiraccounts known to the workstation. To use this option, you must have the pam_smb packageinstalled.

Opciones Kickstart
129
• --smbservers= — El nombre del servidor o servidores a usar para la autenticación SMB.Para especificar más de un servidor separe los nombres con comas (,).
• --smbworkgroup= — El nombre del grupo de trabajo para los servidores SMB.
• --enablecache — Activa el servicio nscd. El servicio nscd captura la información sobreusuarios, grupos y otros tipos de información. El uso de caché es especialmente útil siselecciona distribuir información sobre grupos y usuarios sobre la red usando NIS, LDAP, ohesiod.
bootloader (requerido)Especifica cómo se debe instalar el gestor de arranque. Esta opción es requerida tanto para lasinstalaciones como para las actualizaciones.
ImportanteSi selecciona el modo texto en una instalación kickstart, asegúrese de especificarlas opciones de particionado, cargador de arranque y las opciones de selección depaquetes. Estos pasos son automatizados en modo texto, y anaconda no le puedepreguntar si falta esa información. Si no provee esas opciones, anaconda detendrá elproceso de instalación.
• --append= — Especifica los parámetros del kernel. Para especificar múltiples parámetros,sepárelos con espacios. Por ejemplo:
bootloader --location=mbr --append="hdd=ide-scsi ide=nodma"
• --driveorder — Especifica cuál es la primera unidad en el orden de arranque de la BIOS.Por ejemplo:
bootloader --driveorder=sda,hda
• --location= — Especifica dónde se escribirá el registro de arranque. Los valores válidos sonlos siguientes: mbr (valor por defecto), partition (instala el gestor de arranque en el primersector de la partición que contiene el kernel), o none (no instala el gestor de arranque).
• --password= — Si está utilizando GRUB, establece la contraseña del gestor de arranqueGRUB con el valor especificado en esta opción. Esta contraseña debe ser utilizada pararestringir el acceso a la shell GRUB, en donde se pueden pasar opciones arbitrarias del kernel.
• --md5pass= — Si se utiliza GRUB, es similar a --password= excepto que la contraseñadebe estar ya encriptada.
• --upgrade — Actualiza la configuración del gestor de arranque existente, preservando lasentradas previas. Esta opción está solamente disponible para actualizaciones.
clearpart (opcional)Remueve las particiones del sistema antes de la creación de nuevas particiones. Por defecto nose remueve ninguna partición.

Capítulo 12. Instalaciones Kickstart
130
NoteSi el comando clearpart es usado, entonces el comando --onpart no puede serusado en una partición lógica.
• --all — Elimina todas las particiones del sistema.
• --drives= — Especifica el disco en donde las particiones serán borradas. Por ejemplo, lasiguiente opción borrará las particiones en los dos primeros dispositivos en el controlador IDEprimario:
clearpart --drives=hda,hdb --all
• --initlabel — Inicializa la etiqueta del disco al valor para la arquitectura por defecto (porejemplo msdos para x86 y gpt para Itanium). Sirve para que el programa de instalación no lepregunte si debería inicializar la etiqueta del disco si se está instalando a un nuevo disco rígido.
• --linux — Elimina todas las particiones Linux.
• --none (default) — No elimina ninguna partición.
cmdline (opcional)Ejecuta la instalación en modo de línea de comandos completamente no interactiva. Cualquiersolicitud por interacciones detendrá la instalación. Este modo es útil de sistemas IBM System zcon consolas x3270.
device (opcional)On most PCI systems, the installation program autoprobes for Ethernet and SCSI cards properly.On older systems and some PCI systems, however, kickstart needs a hint to find the properdevices. The device command, which tells the installation program to install extra modules, is inthis format:
device <type> <moduleName> --opts=<options>
• <type> — Replace with either scsi or eth.
• <moduleName> — Replace with the name of the kernel module which should be installed.
• --opts= — Opciones de montaje a usar para exportados NFS. Cualquier opción que sepueda especificar en /etc/fstab para un montaje NFS están permitidas. Las opciones estánlistadas en la página man de nfs(5). Las opciones múltiples van separadas con coma.
driverdisk (opcional)Driver diskettes can be used during kickstart installations. You must copy the driver diskettes'scontents to the root directory of a partition on the system's hard drive. Then you must use thedriverdisk command to tell the installation program where to look for the driver disk.
driverdisk <partition> [--type=<fstype>]
Alternativamente se puede especificar una ubicación de red para el disco con controladores:
driverdisk --source=ftp://path/to/dd.img

Opciones Kickstart
131
driverdisk --source=http://path/to/dd.imgdriverdisk --source=nfs:host:/path/to/img
• <partition> — Partition containing the driver disk.
• --type= — Tipo de sistema de archivo (por ejemplo, vfat o ext2).
firewall (opcional)This option corresponds to the Firewall Configuration screen in the installation program:
firewall --enabled|--disabled [--trust=] <device> [--port=]
• --enabled or --enable — Rechaza las conexiones entrantes que no son respuestas apeticiones salientes, tales como respuestas DNS o peticiones DHCP. Si se necesita accesoa servicios en esta máquina, puede seleccionar permitir servicios específicos a través delcortafuegos.
• --disabled or --disable — No se configura ninguna regla de iptables.
• --trust= — Al listar un dispositivo aquí, tal como eth0, permite que todo el tráfico provenientede ese dispositivo pase a través del firewall. Para listar más de un dispositivo, use --trusteth0 --trust eth1. NO UTILICE el formato de separación con comas tal como --trusteth0, eth1.
• <incoming> — Replace with one or more of the following to allow the specified servicesthrough the firewall.
• --ssh
• --telnet
• --smtp
• --http
• --ftp
• --port= — Puede especificar que los puertos sean permitidos a través del cortafuegosusando el formato port:protocol. Por ejemplo, para permitir el acceso IMAP a través delcortafuegos, especifique imap:tcp. También se puede especificar puertos numéricosexplícitamente; por ejemplo, para permitir paquetes UDP en el puerto 1234, especifique1234:udp. Para especificar múltiples puertos, sepárelos con comas.
firstboot (opcional)Determine whether the Setup Agent starts the first time the system is booted. If enabled, thefirstboot package must be installed. If not specified, this option is disabled by default.
• --enable or --enabled — El Agente de configuración se inicia la primera vez que elsistema arranca.
• --disable or --disabled — El Agente de configuración no es iniciado la primera vez queel sistema arranca.
• --reconfig — Habilita el Agente de configuración para que se inicie en el momento dearranque en modo de reconfiguración. Este modo habilita el idioma, ratón, teclado, contraseña

Capítulo 12. Instalaciones Kickstart
132
de root, nivel de seguridad, huso horario y opciones de configuración de red, además de lasopciones predeterminadas.
halt (opcional)Halt the system after the installation has successfully completed. This is similar to a manualinstallation, where anaconda displays a message and waits for the user to press a key beforerebooting. During a kickstart installation, if no completion method is specified, the reboot optionis used as default.
La opción halt es equivalente al comando shutdown -h.
Para obtener información sobre otros métodos de terminación, consulte las opciones poweroff,reboot y shutdown.
graphical (opcional)Realiza la instalación kickstart en modo gráfico. Este es el valor por defecto.
install (opcional)Tells the system to install a fresh system rather than upgrade an existing system. This is thedefault mode. For installation, you must specify the type of installation from cdrom, harddrive,nfs, or url (for FTP or HTTP installations). The install command and the installation methodcommand must be on separate lines.
• cdrom — Instala desde la primera unidad de CD-ROM en el sistema.
• harddrive — Instala desde un árbol de instalación de Red Hat en un disco local, el cualpuede ser o bien vfat, o bien ext2.
• --biospart=
Partición BIOS desde la cual instalar (tal como, 82).
• --partition=
Partición desde la cual instalar (tal como sdb2).
• --dir=
Directorio que contiene la variante del árbol de instalación.
Por ejemplo:
harddrive --partition=hdb2 --dir=/tmp/install-tree
• nfs — Instala desde el servidor NFS especificado.
• --server=
Servidor desde el cual instalar (hostname o IP).
• --dir=
Directorio que contiene la variante del árbol de instalación.
• --opts=

Opciones Kickstart
133
Opciones de montaje a utilizar para montar el directorio NFS. (opcional)
Por ejemplo:
nfs --server=nfsserver.example.com --dir=/tmp/install-tree
• url — Instala desde un árbol de instalación en un servidor remoto a través de FTP o HTTP.
Por ejemplo:
url --url http://<server>/<dir>
or:
url --url ftp://<username>:<password>@<server>/<dir>
interactive (opcional)Uses the information provided in the kickstart file during the installation, but allow for inspectionand modification of the values given. You are presented with each screen of the installationprogram with the values from the kickstart file. Either accept the values by clicking Next or changethe values and click Next to continue. Refer to the autostep command.
iscsi (opcional)issci --ipaddr= [options].
• --target —
• --port= —
• --user= —
• --password= —
key (opcional)Especifica una llave de instalación. Ésta es necesaria para seleccionar los paquetes y paraidentificar su sistema con el fin de recibir asistencia. Este comando es específico de Red HatEnterprise Linux; no tiene ningún significado para Fedora, y será ignorado.
• --skip — Salta la introducción de la llave. Generalmente si la llave no es dada, anacondase detendrá en este paso y le preguntará por ésta. Esta opción permitirá que la instalaciónautomática continúe si usted no tiene una llave o no quiere proporcionar una.
keyboard (requerido)configura el tipo de teclado del sistema. Aquí está la lista de teclados disponibles en máquinasi386, Itanium, y Alpha:
be-latin1, bg, br-abnt2, cf, cz-lat2, cz-us-qwertz, de, de-latin1, de-latin1-nodeadkeys, dk, dk-latin1, dvorak, es, et, fi, fi-latin1, fr, fr-latin0, fr-latin1, fr-pc, fr_CH, fr_CH-latin1, gr, hu, hu101, is-latin1, it, it-ibm, it2, jp106, la-latin1, mk-utf, no, no-latin1, pl, pt-latin1, ro_win, ru, ru-cp1251, ru-ms, ru1, ru2, ru_win, se-latin1, sg, sg-latin1, sk-qwerty, slovene, speakup, speakup-lt,

Capítulo 12. Instalaciones Kickstart
134
sv-latin1, sg, sg-latin1, sk-querty, slovene, trq, ua, uk, us, us-acentos
El archivo /usr/lib/python2.2/site-packages/rhpl/keyboard_models.py tambiéncontiene esta lista y es parte del paquete rhpl.
lang (required)
Configura el idioma a utilizar durante la instalación y el idioma predeterminado del sistema.Por ejemplo, para configurar el idioma a español, el archivo kickstart debería contener la líneasiguiente:
lang en_US
El archivo /usr/share/system-config-language/locale-list proporciona una lista decódigos de idiomas válidos en la primera columna de cada línea y es parte del paquete system-config-language.
Algunos idiomas (principalmente chino, japonés, coreano e idiomas de la India) no estánsoportados durante la instalación en modo texto. Si uno de estos idiomas se especifica utilizandoel comando lang, la instalación continuará en Inglés. Sin embargo, el idioma del sistema será elespecificado.
langsupport (deprecated)
El comando langsupport es obsoleto y su uso causará que se muestre un mensaje de error y quela instalación se detenga. En vez de langsupport, usted debe listar los grupos de paquetes desoporte de idiomas en la sección %packages de su archivo kickstart. Por ejemplo, si se quiereañadir soporte para francés, se debe añadir lo siguiente a %packages:
@french-support
logvol (optional)
Crea un volúmen lógico para un LVM (siglas del inglés Logical Volume Management) con lasintaxis:
logvol <mntpoint> --vgname=<name> --size=<size> --name=<name> <options>
Las opciones son como las siguientes:
• --noformat — Utiliza un volumen lógico existente y no lo formatea.
• --useexisting — Utiliza un volumen lógico existente y lo reformatea.
• --fstype= — Establece el tipo de sistema de archivos para el volumen lógico. Los valoresválidos son xfs, ext2, ext3, ext4, swap, vfat, y hfs.
• --fsoptions= — Especifica una cadena sin formato específico que será utilizada cuando elsistema de archivos sea montado. Esta cadena será copiada en el archivo /etc/fstab delsistema instalado y debe estar entre comillas.

Opciones Kickstart
135
• --bytes-per-inode= — Especifica el tamaño de ínodos en el sistema de archivos que serácreado en el volumen lógico. No todos los sistemas de archivos soportan esta opción, en dichocaso la opción será ignorada en silencio.
• --grow= — Le indica al volumen lógico que se expanda hasta llenar el espacio disponible (siexiste) o hasta el máximo tamaño.
• --maxsize= — El tamaño máximo en megabytes que puede llegar a tener cuando el volúmenlógico es configurado para crecer. Especifique un valor entero y no agregue MB al número.
• --recommended= — Determina el tamaño del volumen lógico automáticamente.
• --percent= — Especifica el tamaño del volumen lógico como un porcentaje del espaciodisponible en el grupo de volúmenes.
Crea la partición primero, crea el grupo de volumen lógico y luego crea el volumen lógico. Porejemplo:
part pv.01 --size 3000 volgroup myvg pv.01logvol / --vgname=myvg --size=2000 --name=rootvol
logging (optional)
Este comando controla el registro de errores de anaconda durante la instalación. No tiene efectoen el sistema instalado.
• --host= — Envía la información de registro al host remoto especificado. Este debe estarejecutando un proceso syslogd configurado para aceptar registros remotos.
• --port= — Si el proceso syslogd remoto utiliza un puerto diferente al predeterminado, éstepuede ser especificado con esta opción.
• --level= — Puede tanto debug, como información, aviso, error, o crítico.
Especifica el nivel mínimo de mensajes que aparecen en tty3. Sin embargo, todos los mensajesserán enviados al archivo de registro sin importar este nivel.
mediacheck (optional)
Si se especifica, anaconda ejecutara una revisión del medio de instalación. Este comandorequiere que la instalación sea atendida. Por este motivo, esta opción está desactivada pordefecto.
monitor (optional)
Si el comando monitor no es dado, anaconda utilizará X para detectar los parámetros desu monitor automáticamente. Por favor intente esta opción antes de configurar su monitormanualmente.
• --hsync= — Especifica la frecuencia de sincronización horizontal del monitor.

Capítulo 12. Instalaciones Kickstart
136
• --monitor= — Usar el monitor especificado; el nombre del monitor debería de provenir de lalista de monitores en /usr/share/hwdata/MonitorsDB del paquete hwdata. La lista de monitorestambién se puede encontrar en la pantalla Configuración de X del Configurador kickstart. Estoes ignorado si se proporciona --hsync o --vsync. Si no se proporciona información del monitor,el programa de instalación automáticamente tratará de proveer alguna que funcione.
• --noprobe= — No intenta configurar el monitor.
• --vsync= — Especifica la frecuencia de sincronización vertical del monitor.
mouse (deprecated)
The mouse keyword is deprecated.
network (optional)
Configura la información de la red para el sistema. Si la instalación kickstart no requiere redes(en otras palabras, no es instalado sobre NFS, HTTP, o FTP), no se configurará la red para elsistema. Si la instalación no requiere redes y la información de redes no se proporciona en elarchivo kickstart, el programa de instalación asume que la instalación debería ser realizada sobreeth0 a través de una dirección IP dinámica (BOOTP/DHCP) y configura el sistema instalado finala que determine su dirección IP dinámicamente. La opción network configura la información dered para instalaciones kickstart a través de la red así como también para el sistema instalado.
• --bootproto= — Uno de dhcp, bootp, o static.
Por defecto es dhcp. bootp y static son tratados del mismo modo.
El método DHCP usa un sistema servidor DHCP para obtener su configuración de red. Comopuede adivinar, el método BOOTP es similar, requiriendo un servidor BOOTP para suministrarla configuración de red. Para dirigir un sistema a que use DHCP:
network --bootproto=dhcp
Para dirigir una máquina a que use BOOTP para obtener la configuración de red, use la líneasiguiente en el archivo kickstart:
network --bootproto=bootp
El método estático requiere que usted introduzca toda la información de red requerida en elarchivo kickstart. Como su nombre lo implica, este método es estático y es usado durante ydespués de la instalación. La línea para el método de red estático es más compleja debidoa que se debe incluir toda la información de configuración de la red en una línea. Debeespecificar la dirección IP, máscara de red, puerta de enlace y servidor de nombres.
Note que aunque la presentación de este ejemplo en esta página tiene una línea cortada, en unarchivo real de kickstart debe incluir toda esta información en una sola línea sin cortes.
network --bootproto=static --ip=10.0.2.15 --netmask=255.255.255.0 --gateway=10.0.2.254 --nameserver=10.0.2.1
Si usa el método estático, tenga en cuenta las siguientes dos restricciones:

Opciones Kickstart
137
• Toda la información de red estática debe ser especificada en una línea; no puede separarlíneas usando la barra oblícua por ejemplo.
• También puede configurar varios servidores de nombre aquí. Para hacerlo, especifíquelos enuna lista separada por comas.
Note que aunque la presentación de este ejemplo en esta página tiene una línea cortada, enun archivo real de kickstart debe incluir toda esta información en una sola línea sin cortes.
network --bootproto=static --ip=10.0.2.15 --netmask=255.255.255.0 --gateway=10.0.2.254 --nameserver 192.168.2.1,192.168.3.1
• --device= — Utilizado para especificar un dispositivo de Ethernet para la instalación. Tengaen cuenta que --device sólo funciona si el archivo kickstart es un archivo local (tal comoks=floppy), ya que el programa de instalación configura la red para encontrar el archivokickstart. Por ejemplo:
network --bootproto=dhcp --device=eth0
• --ip= — Dirección IP para la máquina a instalar.
• --gateway= — Puerta de enlace por defecto como una dirección IP.
• --nameserver= — Nombre de servidor primario, como una dirección IP.
• --nodns — No configura un servidor DNS.
• --netmask= — Máscara de red para el sistema instalado.
• --hostname= — Nombre del host para el sistema instalado.
• --ethtool= — Especifica la configuración adicional de bajo nivel para el dispositivo de redque será pasado al programa ethtool.
• --essid= — El ID de red para redes inalámbricas.
• --wepkey= — La llave de encriptación para redes inalámbricas.
• --onboot= — Activa o desactiva el dispositivo durante el periodo de arranque.
• --class= — La clase DHCP.
• --mtu= — El MTU del dispositivo.
• --noipv4 — Deshabilita IPv4 en este dispositivo.
• --noipv6 — Deshabilita IPv6 en este dispositivo.
multipath (optional)
multipath --name= --device= --rule=

Capítulo 12. Instalaciones Kickstart
138
part or partition (required for installs, ignored for upgrades)Crea una partición en el sistema.
Si en diferentes particiones del sistema hay más de una instalación de Fedora, el programa deinstalación le preguntará al usuario cúal instalación desea actualizar.
WarningSe les dará formato a todas las particiones creadas a menos que se utilice --noformat y --onpart.
ImportanteSi selecciona el modo texto en una instalación kickstart, asegúrese de especificarlas opciones de particionado, cargador de arranque y las opciones de selección depaquetes. Estos pasos son automatizados en modo texto, y anaconda no le puedepreguntar si falta esa información. Si no provee esas opciones, anaconda detendrá elproceso de instalación.
For a detailed example of part in action, refer to Sección 12.4.1, “Ejemplo de particionamientoavanzado”.
• <mntpoint> — The <mntpoint> is where the partition is mounted and must be of one of thefollowing forms:
• /<path>
Por ejemplo, /, /usr, /home
• swap
La partición es utilizada como espacio de intercambio.
Para determinar el tamaño de la partición swap automáticamente, use la opción --recommended:
swap --recommended
El tamaño de swap máximo recomendado para máquinas con menos de 2GB de RAM es dosveces la cantidad de RAM. Para máquinas con 2GB o más, esta recomendación cambia a2GB más la cantidad de RAM.
• raid.<id>
La partición es utilizada para un RAID de software (consulte raid).
• pv.<id>
La partición es utilizada para un LVM (consulte logvol).
• --size= — El tamaño mínimo de la partición en megabytes. Especifique un valor entero aquítal como 500. No le agregue MB al número.

Opciones Kickstart
139
• --grow — Le indica a la partición que crezca para llenar el espacio disponible (si existe) ohasta el máximo tamaño.
NoteSi usa --grow= sin poner --maxsize= en una partición swap, Anaconda limitaráel tamaño máximo de la partición swap. Para sistemas que tienen menos de 2GBde memoria física, el límite impuesto es dos veces la cantidad de memoria física.Para sistemas con más de 2GB, el límite es el tamaño de la memoria física más2GB.
• --maxsize= — El tamaño máximo de la partición en megabytes cuando la partición esconfigurada a crecer. Especifique un valor entero y no le agregue MB al número.
• --noformat — Le dice al programa de instalación que no formatee la partición, para usar conel comando --onpart.
• --onpart= or --usepart= — Coloca la partición en el dispositivo existente. Por ejemplo:
partition /home --onpart=hda1
Pone /home en /dev/hda1, el cual ya debe existir.
• --ondisk= or --ondrive= — Hace que la partición sea creada en un disco particular. Porejemplo, --ondisk=sdb hace que la partición sea creada en el segundo disco SCSI en elsistema.
• --asprimary — Hace que la ubicación automática de la partición sea una partición primaria oel particionamiento falla.
• --type= (reemplazado por fstype) — Esta opción ya no está disponible. Utilice en su lugarUse fstype.
• --fstype= — Coloca el tipo de sistema de archivos para la partición. Los valores válidos sonxfs, ext2, ext3, ext4, swap, vfat, y hfs.
• --start= — Especifica el cilindro donde comienza la partición. Requiere que se especifiqueuna unidad con --ondisk= o ondrive=. También requiere que se especifique el cilindro finalcon --end= o que el tamaño de la partición se especifique con --size=.
• --end= — Especifica el cilindro final para la partición. Requiere que el cilindro de comienzo seespecifique con --start=.
• --bytes-per-inode= — Especifica el tamaño de ínodos del sistema de archivos que serácreado en la partición. No todos los sistemas de archivos soportan esta opción. En estos casosla opción se ignora silenciosamente.
• --recommended — Determina el tamaño de la partición automáticamente.
• --onbiosdisk — Hace que la partición se cree en un disco particular tal y como se descubrepor la BIOS.
• --encrypted — Especifica que esta partición debe ser encriptada.

Capítulo 12. Instalaciones Kickstart
140
• --passphrase= — Especifica la contraseña a usar cuando se encripte esta partición. Sinla opción --encrypted dada arriba, esta opción no hace nada. Si no se especifica unacontraseña, se usará una predeterminada a nivel de sistema y el instalador se detendrá y lepreguntará si no hay una puesta como predeterminada.
NoteSi el particionamiento falla por alguna razón, los mensajes de diagnóstico aparecenen la consola virtual 3.
poweroff (optional)Apaga el sistema después de que la instalación haya sido completada satisfactoriamente.Normalmente, durante una instalación manual, anaconda muestra un mensaje y espera que elusuario presione una tecla antes de reiniciar. Durante una instalación Kickstart, si no se especificaun método de terminación, la opción reboot es utilizada.
La opción poweroff es similar al comando shutdown -p.
NoteThe poweroff option is highly dependent on the system hardware in use.Specifically, certain hardware components such as the BIOS, APM (advanced powermanagement), and ACPI (advanced configuration and power interface) must be ableto interact with the system kernel. Contact your manufacturer for more information onyou system's APM/ACPI abilities.
Para obtener información sobre otros métodos de terminación, consulte las opciones halt,reboot y shutdown.
raid (optional)Ensambla un dispositivo de software RAID. Este comando tiene la forma:
raid <mntpoint> --level=<level> --device=<mddevice> <partitions*>
• <mntpoint> — Location where the RAID file system is mounted. If it is /, the RAID levelmust be 1 unless a boot partition (/boot) is present. If a boot partition is present, the /bootpartition must be level 1 and the root (/) partition can be any of the available types. The<partitions*> (which denotes that multiple partitions can be listed) lists the RAID identifiersto add to the RAID array.
• --level= — Nivel RAID a utilizar (0, 1 o 5).
• --device= — Nombre del dispositivo RAID a utilizar (tal como md0 o md1). El rango de losdispositivos RAID va de md0 a md15 y cada uno puede utilizarse sólo una vez.
• --bytes-per-inode= — Especifica el tamaño de ínodos en el sistema de archivos a crearen el dispositivo RAID. No todos los sistemas de archivos soportan esta opción. En tales casos,la opción es ignorada silenciosamente.
• --spares= — Especifica el número de unidades extra para el arreglo RAID. Las unidadesextra son usadas para reconstruir el arreglo en caso de una falla de la unidad.

Opciones Kickstart
141
• --fstype= — Establece el tipo de sistema de archivos para el arreglo RAID. Los valoresválidos son xfs, ext2, ext3, ext4, swap, vfat, y hfs.
• --fsoptions= — Especifica una cadena sin formato específico que será utilizada cuandoel sistema de archivos sea montado. Esta cadena será copiada en el archivo /etc/fstab delsistema instalado y debe estar entre comillas.
• --noformat — Utiliza un dispositivo RAID existente y no formatea la formación RAID.
• --useexisting — Utiliza un dispositivo RAID existente y lo reformatea.
• --encrypted — Especifica que este dispositivo RAID debe ser encriptado.
• --passphrase= — Especifica la contraseña a usar cuando se encripte este dispositivo RAID.Sin la opción --encrypted dada antes, esta opción no hace nada. Si no se especificó lacontraseña, se usará la predeterminada para todo el sistema, o sino el instalador se detendrá yle preguntará en el caso de que no haya sido puesta.
El ejemplo siguiente muestra cómo crear una partición RAID de nivel 1 para / y un RAID de nivel5 para /usr, asumiendo que hay tres discos SCSI en el sistema. También crea tres particionesswap, una en cada unidad.
part raid.01 --size=60 --ondisk=sdapart raid.02 --size=60 --ondisk=sdb part raid.03 --size=60 --ondisk=sdc
part swap --size=128 --ondisk=sda part swap --size=128 --ondisk=sdb part swap --size=128 --ondisk=sdc
part raid.11 --size=1 --grow --ondisk=sda part raid.12 --size=1 --grow --ondisk=sdb part raid.13 --size=1 --grow --ondisk=sdc
raid / --level=1 --device=md0 raid.01 raid.02 raid.03 raid /usr --level=5 --device=md1 raid.11 raid.12 raid.13
For a detailed example of raid in action, refer to Sección 12.4.1, “Ejemplo de particionamientoavanzado”.
reboot (optional)El reinicio de la instalación es completado satisfactoriamente (sin argumentos). Normalmente, lainstalación kickstart mostrará un mensaje y esperará a que el usuario presione una tecla antes dereiniciar.
La opción reboot es similar al comando shutdown -r.
NoteEl uso de la opción reboot podría resultar en un bucle de instalación infinitodependiendo del medio y método de instalación.

Capítulo 12. Instalaciones Kickstart
142
La opción reboot es la opción predeterminada si no se especifica ningún otrométodo en el archivo kickstart.
Para obtener información sobre otros métodos de terminación, consulte las opciones halt,poweroff y shutdown
repo (optional)
Configura repositorios yum adicionales que pueden ser utilizados como fuentes para la instalaciónde paquetes. Se pueden especificar varias líneas de repositorios.
repo --name=<repoid> [--baseurl=<url>| --mirrorlist=<url>]
• --name= — El id del repositorio. Esta opción es requerida.
• --baseurl= — La URL del repositorio. Las variables que pueden ser utilizadas en los archivosde configuración de repositorios para yum no es soportada aquí. Usted puede utilizar o estaopción o --mirrorlist, no ambas.
• --mirrorlist= — La URL apuntando a la lista de espejos para el repositorio. Las variablesque pueden ser utilizadas en los archivos de configuración de repositorios para yum no essoportada aquí. Usted puede utilizar esta opción o --baseurl, no ambas.
rootpw (requerido)Sets the system's root password to the <password> argument.
rootpw [--iscrypted] <password>
• --iscrypted — Si esta presente, el argumento de la contraseña se asume que ya estáencriptado.
selinux (opcional)Establece el estado de SELinux en el sistema de instalación. En anaconda, el valor por defecto esenforcing
selinux [--disabled|--enforcing|--permissive]
• --enforcing — Activa SELinux con la política objetivo predeterminada como obediente.
NoteSi la opción selinux no está presente en el archivo kickstart, SELinux es activadoy --enforcing es establecido por defecto.
• --permissive — Muestra advertencias basadas en la política de SELinux pero no hacecumplir la política.
• --disabled — Desactiva SELinux completamente en el sistema.

Opciones Kickstart
143
Para obtener información detallada sobre SELinux para Fedora, consulte el Fedora 12 Security-Enhanced Linux User Guide.
services (opcional)Modifica el conjunto de servicios predeterminados que serán ejecutados bajo el nivel de ejecuciónpor defecto. Los servicios listados en la lista de desactivación serán desactivados antes que losservicios listados en la lista de activación sean activados.
• --disabled — Desactiva los servicios dados en la lista de servicios separados por comas.
• --enabled — Activa los servicios dados en la lista de servicios separados por comas.
No incluya espacios en la lista de serviciosSi incluye espacios en la lista de separación por comas, kickstart activará odesactivará solo los servicios que figuren antes del primer espacio. Por ejemplo:
services --disabled auditd, cups,smartd, nfslock
se desactivará solo el servicio auditd . Para desactivar los cuatro servicios, estaentrada no debería incluir espacios entre los servicios:
services --disabled auditd,cups,smartd,nfslock
shutdown (opcional)Shut down the system after the installation has successfully completed. During a kickstartinstallation, if no completion method is specified, the reboot option is used as default.
La opción shutdown es similar al comando shutdown.
Para obtener información sobre otros métodos de terminación, consulte las opciones halt,poweroff y reboot.
skipx (opcional)Si está presente, X no está configurado en el sistema instalado.
text (opcional)Realiza la instalación kickstart en modo texto. Las instalaciones Kickstart son realizadas en modográfico por defecto.
ImportanteSi selecciona el modo texto en una instalación kickstart, asegúrese de especificarlas opciones de particionado, cargador de arranque y las opciones de selección depaquetes. Estos pasos son automatizados en modo texto, y anaconda no le puedepreguntar si falta esa información. Si no provee esas opciones, anaconda detendrá elproceso de instalación.
timezone (requerido)Sets the system time zone to <timezone> which may be any of the time zones listed bytimeconfig.

Capítulo 12. Instalaciones Kickstart
144
timezone [--utc] <timezone>
• --utc — Si está presente, el sistema asume que el reloj del hardware está configurado a UTC(Greenwich Mean).
upgrade (opcional)Tells the system to upgrade an existing system rather than install a fresh system. You must specifyone of cdrom, harddrive, nfs, or url (for FTP and HTTP) as the location of the installationtree. Refer to install for details.
user (opcional)Crea un nuevo usuario en el sistema.
user --name=<username> [--groups=<list>] [--homedir=<homedir>] [--password=<password>] [--iscrypted] [--shell=<shell>] [--uid=<uid>]
• --name= — Proporciona el nombre del usuario. Esta opción es requerida.
• --groups= — Además del grupo predeterminado, una lista separada por comas con losnombres de los grupos a los cuáles el usuario debería pertenecer. Estos grupos deben existirantes de crear la cuenta.
• --homedir= — The home directory for the user. If not provided, this defaults to /home/<username>.
• --password= — The new user's password. If not provided, the account will be locked bydefault.
• --iscrypted= — La contraseña proporcionada por --password, ¿está encriptada o no?
• --shell= — The user's login shell. If not provided, this defaults to the system default.
• --uid= — The user's UID. If not provided, this defaults to the next available non-system UID.
vnc (opcional)Permite que la instalación gráfica pueda ser vista remotamente a través de VNC. Este métodoes preferido sobre el modo texto ya que hay algunas limitaciones de tamaño e idioma en lainstalación de texto. Sin opciones, este comando iniciará un servidor VNC en la máquina sincontraseña y mostrará el comando necesario para que la máquina remota pueda conectarse.
vnc [--host=<hostname>] [--port=<port>] [--password=<password>]
• --host= — En vez de iniciar un servidor VNC en la máquina a instalar, se conecta al procesoVNC que está escuchando en el nombre de host dado.
• --port= — Proporciona un puerto en el cual el proceso visor de VNC está escuchando. Si nose proporciona, anaconda usará el puerto VNC predeterminado.
• --password= — Establece una contraseña que debe ser usada para conectarse a la sesiónVNC. Esto es opcional pero recomendado.
volgroup (opcional)Usado para crear un grupo de volumen para LVM con la sintaxis:

Opciones Kickstart
145
volgroup <name> <partition> <options>
Las opciones son como las siguientes:
• --noformat — Utiliza un grupo de volumen existente y no lo formatea.
• --useexisting — Utiliza un grupo de volumen existente y lo reformatea.
• --pesize= — Lista el tamaño de las extensiones físicas.
Crea la partición primero, crea el grupo de volumen lógico y luego crea el volumen lógico. Porejemplo:
part pv.01 --size 3000 volgroup myvg pv.01 logvol / --vgname=myvg --size=2000 --name=rootvol
For a detailed example of volgroup in action, refer to Sección 12.4.1, “Ejemplo departicionamiento avanzado”.
xconfig (opcional)Configura el sistema de ventanas X. Si esta opción no es dada, el usuario debe configurar Xmanualmente durante la instalación. Esta opción no será usada si X no es instalado en el sistemafinal.
• --driver — Especifica el controlador X que será utilizado para el hardware de vídeo.
• --videoram= — Especifica la cantidad de RAM de vídeo que tiene la tarjeta de vídeo.
• --defaultdesktop= — Especifica GNOME o KDE para el escritorio por defecto (asume quelos ambientes de escritorio GNOME y/o KDE han sido instalados a través de %packages).
• --startxonboot — Especifica el uso de una ventana de conexión gráfica en el sistemainstalado.
• --resolution= — Especifica la resolución por defecto para el sistema de ventanas Xen el sistema instalado. Los valores válidos son 640x480, 800x600, 1024x768, 1152x864,1280x1024, 1400x1050, 1600x1200. Asegúrese de especificar una resolución que seacompatible con la tarjeta de vídeo y monitor.
• --depth= — Especifica la profundidad del color por defecto para el sistema de ventanas Xen el sistema instalado. Los valores válidos son 8, 16, 24 y 32. Asegúrese de especificar unaprofundidad de color que sea compatible con la tarjeta de vídeo y con el monitor.
zerombr (opcional)If zerombr is specified any invalid partition tables found on disks are initialized. This destroys allof the contents of disks with invalid partition tables.
Note que este comando fue previamente especificado como zerombr yes. Este formulario ya nose usa, ahora simplemente debe usar zerombr en su archivo kickstart.
zfcp (opcional)Defina un dispositivo de fibra óptica (IBM System z).

Capítulo 12. Instalaciones Kickstart
146
zfcp [--devnum=<devnum>] [--fcplun=<fcplun>] [--scsiid=<scsiid>] [--scsilun=<scsilun>] [--wwpn=<wwpn>]
%include (opcional)Use the %include /path/to/file command to include the contents of another file in thekickstart file as though the contents were at the location of the %include command in thekickstart file.
12.4.1. Ejemplo de particionamiento avanzadoEl siguiente ejemplo reune las opciones kickstart clearpart, raid, part, volgroup y logvol:
clearpart --drives=hda,hdc --initlabel # Raid 1 IDE config part raid.11 --size 1000 --asprimary --ondrive=hda part raid.12 --size 1000 --asprimary --ondrive=hda part raid.13 --size 2000 --asprimary --ondrive=hda part raid.14 --size 8000 --ondrive=hda part raid.15 --size 1 --grow --ondrive=hda part raid.21 --size 1000 --asprimary --ondrive=hdc part raid.22 --size 1000 --asprimary --ondrive=hdc part raid.23 --size 2000 --asprimary --ondrive=hdc part raid.24 --size 8000 --ondrive=hdc part raid.25 --size 1 --grow --ondrive=hdc
# You can add --spares=x raid / --fstype ext3 --device md0 --level=RAID1 raid.11 raid.21 raid /safe --fstype ext3 --device md1 --level=RAID1 raid.12 raid.22 raid swap --fstype swap --device md2 --level=RAID1 raid.13 raid.23 raid /usr --fstype ext3 --device md3 --level=RAID1 raid.14 raid.24 raid pv.01 --fstype ext3 --device md4 --level=RAID1 raid.15 raid.25
# LVM configuration so that we can resize /var and /usr/local later volgroup sysvg pv.01 logvol /var --vgname=sysvg --size=8000 --name=var logvol /var/freespace --vgname=sysvg --size=8000 --name=freespacetouse logvol /usr/local --vgname=sysvg --size=1 --grow --name=usrlocal
Este ejemplo avanzado implementa LVM sobre RAID y la capacidad de alterar varios directorios parafuturas ampliaciones.
12.5. Package SelectionUtilice el comando %packages para comenzar la sección en el archivo kickstart que lista los paquetesque le gustaría instalar (esto es para instalaciones únicamente, pues la selección de paquetesdurante una actualización no es soportada).
Los paquetes se pueden especificar por grupo o por nombres de paquetes individuales y aceptancomodines. El programa de instalación define muchos grupos que contienen paquetes relacionados.Vea el archivo variant/repodata/comps-*.xml en el primer CD-ROM de Fedora paraobtener una lista de los grupos. Cada grupo tiene un id, valor de visibilidad de usuario, nombre,descripción y lista de paquetes. En la lista de paquetes, los paquetes marcados como obligatoriosson siempre instalados si el grupo es seleccionado, los paquetes marcados como predeterminadosson seleccionados por defecto si el grupo es seleccionado y los paquetes marcados como opcionalesdeben ser seleccionados específicamente aún si el grupo es seleccionado para ser instalado.

Script de pre-instalación
147
En la mayoría de los casos, sólo es necesario listar los grupos deseados y no los paquetesindividuales. Note que los grupos Core y Base son siempre seleccionados por defecto, por lo tantono es necesario especificarlos en la sección %packages.
Aquí hay un ejemplo de una selección de %packages:
%packages @ X Window System @ GNOME Desktop Environment @ Graphical Internet @ Sound and Video dhcp
Como puede ver, los grupos son especificados, uno en cada línea, comenzando con un símbolo@, un espacio y luego el nombre completo del grupo como se muestra en el archivo comps.xml.Los grupos también se pueden especificar usando el id para el grupo, tal como gnome-desktop.Especifique paquetes individuales sin caracteres adicionales (la línea dhcp en el ejemplo de arriba esun paquete individual).
También puede especificar cuáles paquetes no desea instalar de la lista de paquetespredeterminados:
-autofs
Las siguientes opciones están disponibles para %packages.
--nobaseNo instale el grupo @Base. Use esta opción si está intentando crear un sistema muy pequeño.
--resolvedepsLa opción --resolvedeps es considerada obsoleta. Las dependencias son ahora automáticamenteresueltas.
--ignoredepsLa opción --ignoredeps es considerada obsoleta. Las dependencias son ahora automáticamenteresueltas.
--ignoremissingIgnora los paquetes y grupos faltantes en vez de detener la instalación para preguntar si lainstalación debería abortarse o continuar. Por ejemplo:
%packages --ignoremissing
12.6. Script de pre-instalaciónTiene la opción de añadir comandos para que se ejecuten en el sistema una vez se ha analizado elarchivo ks.cfg. Esta sección debe estar al final del archivo kickstart (después de los comandos) ydebe comenzar con el comando %pre. Se puede acceder a la red en la sección %pre, pero como elservidor de nombres no ha sido aun configurado, sólo las direcciones IP funcionan.
NoteTenga en cuenta que el script de pre instalación no es ejecutado en el ambiente chroot.

Capítulo 12. Instalaciones Kickstart
148
--interpreter /usr/bin/pythonLe permite especificar un lenguage de script diferente, tal como Python. Reemplace /usr/bin/python con el lenguage de su preferencia.
12.6.1. EjemploHe aquí un ejemplo de una sección %pre:
%pre #!/bin/sh hds="" mymedia="" for file in /proc/ide/h* do mymedia=`cat $file/media` if [ $mymedia == "disk" ] ; then hds="$hds `basename $file`" fi done set $hds numhd=`echo $#` drive1=`echo $hds | cut -d' ' -f1` drive2=`echo $hds | cut -d' ' -f2` #Write out partition scheme based on whether there are 1 or 2 hard drives if [ $numhd == "2" ] ; then #2 drives echo "#partitioning scheme generated in %pre for 2 drives" > /tmp/part-include echo "clearpart --all" >> /tmp/part-include echo "part /boot --fstype ext3 --size 75 --ondisk hda" >> /tmp/part-include echo "part / --fstype ext3 --size 1 --grow --ondisk hda" >> /tmp/part-include echo "part swap --recommended --ondisk $drive1" >> /tmp/part-include echo "part /home --fstype ext3 --size 1 --grow --ondisk hdb" >> /tmp/part-include else #1 drive echo "#partitioning scheme generated in %pre for 1 drive" > /tmp/part-include echo "clearpart --all" >> /tmp/part-include echo "part /boot --fstype ext3 --size 75" >> /tmp/part-includ echo "part swap --recommended" >> /tmp/part-include echo "part / --fstype ext3 --size 2048" >> /tmp/part-include echo "part /home --fstype ext3 --size 2048 --grow" >> /tmp/part-include fi
Este script determina el número de discos duros en el sistema y escribe un archivo de texto con unesquema de particionamiento diferente dependiendo de si tiene uno o dos discos. En vez de tener unconjunto de comandos en el archivo kickstart, incluya la línea:
%include /tmp/part-include
Se utiliza el comando de particionamiento seleccionado en el script.
NoteLa sección previa a la instalación en kickstart no puede administrar múltiples árboles deinstalación o medios de fuentes. Esta información debe ser incluida por cada archivoks.cfg creado, ya que el script previo a la instalación es ejecutado durante la segundaparte del proceso de instalación.

Script de post-instalación
149
12.7. Script de post-instalaciónTiene la opción de añadir comandos para que se ejecuten en el sistema una vez que la instalaciónhaya terminado. Esta sección debe estar al final del archivo kickstart y debe comenzar con elcomando %post. Esta sección es útil para funciones tales como la instalación de software adicional yla configuración de un nombre de servidor adicional.
NoteSi configuró la red con información IP estática, incluyendo un nombre de servidor, puedeacceder a la red y resolver direcciones IP en la sección %post. Si configuró la red paraDHCP, el archivo /etc/resolv.conf no ha sido completado cuando la instalaciónejecute la sección %post. Puede acceder a la red, pero no puede resolver direcciones IP.Por lo tanto si está usando DHCP, debe especificar direcciones IP en la sección %post.
NoteEl script de post-instalación es ejecutado en un entorno chroot. Por lo cual, la ejecuciónde tareas como la copia de scripts o RPM desde el medio de instalación, no funciona.
--nochrootLe permite especificar comandos que le gustaría ejecutar fuera del ambiente chroot.
El ejemplo siguiente copia el archivo /etc/resolv.conf al sistema de archivos que acaba deinstalar.
%post --nochroot cp /etc/resolv.conf /mnt/sysimage/etc/resolv.conf
--interpreter /usr/bin/pythonLe permite especificar un lenguage de script diferente, tal como Python. Reemplace /usr/bin/python con el lenguage de su preferencia.
12.7.1. EjemplosRegistra el sistema a Red Hat Network Satellite:
%post( # Note that in this example we run the entire %post section as a subshell for logging.wget -O- http://proxy-or-sat.example.com/pub/bootstrap_script | /bin/bash/usr/sbin/rhnreg_ks --activationkey=<activationkey># End the subshell and capture any output to a post-install log file.) 1>/root/post_install.log 2>&1
Corra un script llamado runme desde un directorio compartido NFS:
mkdir /mnt/temp mount -o nolock 10.10.0.2:/usr/new-machines /mnt/temp open -s -w -- /mnt/temp/runme umount /mnt/temp

Capítulo 12. Instalaciones Kickstart
150
NoteLa opción de bloqueo de NFS no está soportada en el modo kickstart, por lo cual serequiere -o nolock cuando se monta un directorio NFS.
12.8. Hacer Disponible el Archivo KickstartUn archivo kickstart debe estar en alguna de las siguientes ubicaciones:
• En un disquete de arranque
• En un CD-ROM de arranque
• En la red
Normalmente un archivo kickstart es copiado a un disquete de arranque o ubicado en la red. Lasolución basada en la red es la más común ya que la mayoría de las instalaciones kickstart tienden aser realizadas en computadoras dentro de una red.
Demos una mirada más profunda a dónde se puede colocar el archivo kickstart.
12.8.1. Creación de un medio de arranque KickstartDiskette-based booting is no longer supported in Fedora. Installations must use CD-ROM or flashmemory products for booting. However, the kickstart file may still reside on a diskette's top-leveldirectory, and must be named ks.cfg.
To perform a CD-ROM-based kickstart installation, the kickstart file must be named ks.cfg and mustbe located in the boot CD-ROM's top-level directory. Since a CD-ROM is read-only, the file must beadded to the directory used to create the image that is written to the CD-ROM. Refer to Sección 3.4.1,“Métodos de arranque alternativos” for instructions on creating boot media; however, before makingthe file.iso image file, copy the ks.cfg kickstart file to the isolinux/ directory.
To perform a pen-based flash memory kickstart installation, the kickstart file must be named ks.cfgand must be located in the flash memory's top-level directory. Create the boot image first, and thencopy the ks.cfg file.
Refer to Sección 3.4.1, “Métodos de arranque alternativos” for instructions on creating live USB mediausing the boot.iso image available for download from the same servers that host images of theFedora installation disks — refer to Sección 2.1, “Descargando Fedora”.
NoteLa creación de dispositivos de memoria USB es posible pero depende demasiado del losparámetros de la BIOS del hardware del sistema. Consulte al fabricante de su hardwarepara ver si su sistema soporta el arranque desde dispositivos alternos.
12.8.2. Hacer Disponible el Archivo Kickstart en la RedLas instalaciones basadas en la red usando kickstart son muy comunes porque los administradoresde sistemas pueden fácilmente automatizar el proceso de instalación en muchas computadoras

Hacer el Arbol de Instalación Disponible
151
conectadas rápidamente y sin complicaciones. En general, la solución usada más comúnmente espara que el administrador tenga un servidor BOOTP/DHCP y un servidor NFS en la red local. Elservidor BOOTP/DHCP es usado para darle al cliente la información de red, mientras que los archivosusados durante la instalación son servidos desde el servidor NFS. A menudo, estos dos servidores seejecutan en la misma máquina, pero no se requiere que sea así.
Para realizar una instalación kickstart basada en la red, debe tener un servidor BOOTP/DHCP ensu red y este debe incluir información de configuración para la máquina en la cual está intentandoinstalar Fedora. El servidor BOOTP/DHCP proporcionará al cliente con la información de red así comotambién la ubicación del archivo kickstart.
If a kickstart file is specified by the BOOTP/DHCP server, the client system attempts an NFS mount ofthe file's path, and copies the specified file to the client, using it as the kickstart file. The exact settingsrequired vary depending on the BOOTP/DHCP server you use.
He aquí un ejemplo de una línea del archivo dhcpd.conf para el servidor DHCP:
filename "/usr/new-machine/kickstart/"; next-server blarg.redhat.com;
Observe que debería reemplazar el valor luego de filename con el nombre del archivo kickstart(o el directorio en el cual se encuentra el archivo kickstart) y el valor luego de next-server con elnombre del servidor NFS.
If the file name returned by the BOOTP/DHCP server ends with a slash ("/"), then it is interpreted as apath only. In this case, the client system mounts that path using NFS, and searches for a particular file.The file name the client searches for is:
<ip-addr>-kickstart
The <ip-addr> section of the file name should be replaced with the client's IP address in dotteddecimal notation. For example, the file name for a computer with an IP address of 10.10.0.1 would be10.10.0.1-kickstart.
Note that if you do not specify a server name, then the client system attempts to use the server thatanswered the BOOTP/DHCP request as its NFS server. If you do not specify a path or file name, theclient system tries to mount /kickstart from the BOOTP/DHCP server and tries to find the kickstartfile using the same <ip-addr>-kickstart file name as described above.
12.9. Hacer el Arbol de Instalación DisponibleLa instalación kickstart necesita tener acceso a un árbol de instalación. Un árbol de instalación es unacopia de los CD-ROMs binarios de Fedora con la misma estructura de directorios.
Si está llevando a cabo una instalación basada en CD, inserte el CD-ROM #1 de Fedora en su equipoantes de arrancar la instalación kickstart.
Si está llevando a cabo una instalación basada en disco rígido, asegúrese de que las imágenes ISOde los binarios de los CD-ROMs de Fedora; están en el disco rígido de su equipo.
If you are performing a network-based (NFS, FTP, or HTTP) installation, you must make theinstallation tree available over the network. Refer to Sección 3.5, “Preparación para una instalación dered” for details.

Capítulo 12. Instalaciones Kickstart
152
12.10. Inicio de una instalación KickstartPara comenzar una instalación kickstart, debe arrancar el sistema desde el medio de arranquecreado, o desde el primer CD-ROM de Fedora, e introducir un comando de arranque especial en lalínea de comandos. El programa de instalación busca un archivo kickstart si se pasa el argumento ksal kernel en la línea de comandos.
CD-ROM #1 y disqueteThe linux ks=floppy command also works if the ks.cfg file is located on a vfat or ext2 filesystem on a diskette and you boot from the Fedora CD-ROM #1.
Un método alternativo para el arranque es desde el CD-ROM #1 de Fedora, teniendo el archivokickstart colocado en un sistema de archivos vfat o ext2 en un disquete. Para hacer esto,introduzca el comando siguiente en la línea de comandos boot::
linux ks=hd:fd0:/ks.cfg
Con un disco con controladoresSi necesita usar un disco con controladores con kickstart, especifique la opción dd también. Porejemplo, para arrancar un disquete y usar un disco con controladores, introduzca el siguientecomando en el indicador boot::
linux ks=floppy dd
Arranque desde CD-ROMIf the kickstart file is on a boot CD-ROM as described in Sección 12.8.1, “Creación de un medio dearranque Kickstart”, insert the CD-ROM into the system, boot the system, and enter the followingcommand at the boot: prompt (where ks.cfg is the name of the kickstart file):
linux ks=cdrom:/ks.cfg
Otras opciones para arrancar una instalación kickstart son:
askmethodNo usa el CD-ROM como fuente de instalación automáticamente si se detecta un CD de Fedoraen su dispositivo de CD-ROM.
autostepHace que el kickstart no sea interactivo.
debugIniciar pdb inmediatamente.
ddUtilizar un disco con controladores.
dhcpclass=<class>Sends a custom DHCP vendor class identifier. ISC's dhcpcd can inspect this value using "optionvendor-class-identifier".

Inicio de una instalación Kickstart
153
dns=<dns>Lista de servidores de nombres separados por comas que serán usados durante la instalación dered.
driverdiskSame as 'dd'.
expertActiva las funciones especiales:• permite la partición de medios removibles
• pregunta por un disquete con controladores
gateway=<gw>Gateway a utilizar durante una instalación de red.
graphicalFuerza la instalación gráfica. Se requiere que ftp/http utilice e GUI.
isaPregunta al usuario la configuración del dispositivo ISA.
ip=<ip>IP to use for a network installation, use 'dhcp' for DHCP.
keymap=<keymap>Keyboard layout to use. Valid values are those which can be used for the 'keyboard' kickstartcommand.
ks=nfs:<server>:/<path>The installation program looks for the kickstart file on the NFS server <server>, as file <path>.The installation program uses DHCP to configure the Ethernet card. For example, if your NFSserver is server.example.com and the kickstart file is in the NFS share /mydir/ks.cfg, thecorrect boot command would be ks=nfs:server.example.com:/mydir/ks.cfg.
ks=http://<server>/<path>The installation program looks for the kickstart file on the HTTP server <server>, as file <path>.The installation program uses DHCP to configure the Ethernet card. For example, if your HTTPserver is server.example.com and the kickstart file is in the HTTP directory /mydir/ks.cfg, thecorrect boot command would be ks=http://server.example.com/mydir/ks.cfg.
ks=floppyEl programa de instalación busca el archivo ks.cfg en un sistema de archivos vfat o ext2 en eldisquete en /dev/fd0.
ks=floppy:/<path>The installation program looks for the kickstart file on the diskette in /dev/fd0, as file <path>.
ks=hd:<device>:/<file>The installation program mounts the file system on <device> (which must be vfat or ext2), andlook for the kickstart configuration file as <file> in that file system (for example, ks=hd:sda3:/mydir/ks.cfg).

Capítulo 12. Instalaciones Kickstart
154
ks=file:/<file>The installation program tries to read the file <file> from the file system; no mounts are done.This is normally used if the kickstart file is already on the initrd image.
ks=cdrom:/<path>The installation program looks for the kickstart file on CD-ROM, as file <path>.
ksIf ks is used alone, the installation program configures the Ethernet card to use DHCP. Thekickstart file is read from the "bootServer" from the DHCP response as if it is an NFS serversharing the kickstart file. By default, the bootServer is the same as the DHCP server. The name ofthe kickstart file is one of the following:
• Si se especifica DHCP y el archivo de arranque inicia con /, el archivo de arranqueproporcionado por DHCP se busca en el servidor NFS.
• Si se especifica DHCP y el archivo de arranque inicia con algo diferente a /, el archivo dearranque proporcionado por DHCP se busca en el directorio /kickstart en el servidor NFS.
• Si DHCP no especificó ningún archivo de arranque, el programa de instalación intenta leer elarchivo /kickstart/1.2.3.4-kickstart, en donde 1.2.3.4 es el número de la direcciónIP de la máquina a instalar.
ksdevice=<device>The installation program uses this network device to connect to the network. For example,consider a system connected to an NFS server through the eth1 device. To perform a kickstartinstallation on this system using a kickstart file from the NFS server, you would use the commandks=nfs:<server>:/<path> ksdevice=eth1 at the boot: prompt.
kssendmacAdds HTTP headers to ks=http:// request that can be helpful for provisioning systems. IncludesMAC address of all nics in CGI environment variables of the form: "X-RHN-Provisioning-MAC-0:eth0 01:23:45:67:89:ab".
lang=<lang>Language to use for the installation. This should be a language which is valid to be used with the'lang' kickstart command.
loglevel=<level>Set the minimum level required for messages to be logged. Values for <level> are debug, info,warning, error, and critical. The default value is info.
lowresFuerza a la interfaz gráfica del programa de instalación a ejecutarse en 640x480.
mediacheckActiva la carga de código para ofrecer a los usuarios la opción de probar la integridad de la fuentede instalación (si se utiliza un método basado en ISOs).
method=cdromEjecuta una instalación basada en CD-ROM

Inicio de una instalación Kickstart
155
method=ftp://<path>Use <path> for an FTP installation.
method=hd:<dev>:<path>Use <path> on <dev> for a hard drive installation.
method=http://<path>Use <path> for an HTTP installation.
method=nfs:<path>Use <path> for an NFS installation.
netmask=<nm>Netmask a utilizar en una instalación de red.
nofallbackSi GUI falla, terminar.
nofbNo carga el framebuffer VGA16 requerido para realizar una instalación en modo texto en algunosidiomas.
nofirewireNo está soportado para dispositivos firewire.
noipv6Desactiva IPv6 durante la instalación.
Esta opción no está disponible durante instalaciones PXEDurante instalaciones desde un servidor PXE, la red IPv6 puede volverse activa antesde que anaconda procese el archivo Kickstart. Si pasa esto, esta opción no tendráefecto durante la instalación.
nokillUna opción de depurado que previene que anaconda termine todos los programas cuando ocurreun error fatal.
nomountDon't automatically mount any installed Linux partitions in rescue mode.
nonetNo prueba automáticamente los dispositivos de red.
noparportNo intenta cargar soporte para puertos paralelos.
nopassDon't pass keyboard/mouse info to stage 2 installer, good for testing keyboard and mouse configscreens in stage2 installer during network installs.

Capítulo 12. Instalaciones Kickstart
156
nopcmciaIgnora cualquier controlador PCMCIA en el sistema.
noprobeNo intente detectar el hardware, pregunta al usuario por éste.
noshellNo pone una shel en tty2 durante la instalación.
nostorageNo prueba automáticamente los dispositivos de almacenaje (SCSI, IDE, RAID).
nousbNo carga soporte para USB (a veces es útil si la instalación está fallando en las primeras etapas).
nousbstorageNo carga el módulo usbstorage en el cargador. Puede ser de ayuda con el ordenamiento dedispositivos en sistemas SCSI.
rescueEjecuta el entorno de rescate.
resolution=<mode>Run installer in mode specified, '1024x768' for example.
serialActiva el soporte de consola serial.
skipddcSkips DDC probe of monitor, may help if it's hanging system.
syslog=<host>[:<port>]Once installation is up and running, send log messages to the syslog process on <host>, andoptionally, on port <port>. Requires the remote syslog process to accept connections (the -roption).
textFuerza la instalación en modo texto.
ImportanteSi selecciona el modo texto en una instalación kickstart, asegúrese de especificarlas opciones de particionado, cargador de arranque y las opciones de selección depaquetes. Estos pasos son automatizados en modo texto, y anaconda no le puedepreguntar si falta esa información. Si no provee esas opciones, anaconda detendrá elproceso de instalación.
updatesPregunta por un disquete que contenga actualizaciones (soluciones de errores).
updates=ftp://<path>Imagen que contiene actualizaciones sobre FTP.

Inicio de una instalación Kickstart
157
updates=http://<path>Imagen que contiene actualizaciones sobre HTTP.
upgradeanyDon't require an /etc/redhat-release that matches the expected syntax to upgrade.
vncActiva la instalación basada en vnc. Deberá conectarse a la máquina que utiliza la aplicacióncliente vnc.
vncconnect=<host>[:<port>]Once installation is up and running, connect to the vnc client named <host>, and optionally useport <port>.
Requires 'vnc' option to be specified as well.
vncpassword=<password>Activa una contraseña para la conexión vnc. Previene que alguien pueda conectarseinadvertidamente a la instalación basada en vnc.
Requires 'vnc' option to be specified as well.

158

159
Configurador de KickstartEl Configurador de Kickstart le permite crear o modificar un archivo kickstart usando una interfazgráfica de usuario, para que no tenga que recordar la sintaxis correcta del archivo.
To use Kickstart Configurator, you must be running the X Window System. To start KickstartConfigurator, select Applications (the main menu on the panel) => System Tools => Kickstart, ortype the command /usr/sbin/system-config-kickstart.
As you are creating a kickstart file, you can select File => Preview at any time to review your currentselections.
To start with an existing kickstart file, select File => Open and select the existing file.
13.1. Basic Configuration
Figura 13.1. Basic Configuration
En el menú Idioma predeterminado escoja el idioma a ser utilizado durante la instalación y el idiomapredeterminado del sistema después de la instalación.
Seleccione el teclado desde el menú Teclado.
Desde el menú Huso horario, seleccione el huso horario a usar por el sistema. Para configurar elsistema a usar UTC, seleccione Usar el reloj UTC.
Introduzca la contraseña de root deseada para el sistema en la casilla de verificación de textoContraseña de root. Escriba la misma contraseña en la casilla de texto Confirmar contraseña. Elsegundo campo es para asegurarse que la contraseña haya sido introducida correctamente. Paraguardar la contraseña encriptada en el archivo, seleccione Encriptar contraseña de root. Si se

Capítulo 13. Configurador de Kickstart
160
selecciona la opción de encriptación cuando se guarda el archivo, la contraseña en texto llano seráencriptada y escrita en el archivo kickstart. Si selecciona la casilla para encriptar la contraseña, noescriba una contraseña ya encriptada. Ya que el archivo kickstart es un archivo en texto llano, esaconsejable encriptar la contraseña a utilizar.
Al escoger Arquitectura objetivo se selecciona la distribución de una arquitectura de hardware autilizar.
Escoja Reiniciar el sistema después de la instalación para reiniciar el sistema automáticamentedespués de finalizada la instalación.
Las instalaciones Kickstart se ejecutan en modo gráfico por defecto. Para sobreescribir este valorpredeterminado y utilizar, en su lugar, el modo texto, active la opción Instalación en modo texto.
Puede ejecutar una instalación kickstart de un modo interactivo. Esto significa que el programa deinstalación utilizará todas las opciones preconfiguradas en el archivo kickstart, pero le permitirátener una vista preliminar de las opciones en cada pantalla antes de que pase a la siguiente. Parapasar a la siguiente pantalla, haga clic en el botón Siguiente después de haber dado el visto buenoa la configuración. Si no le satisfacen las opciones preconfiguradas, puede cambiarlas antes decontinuar con la instalación. Si prefiere este tipo de instalación, active Realizar la instalación enmodo interactivo.
13.2. Método de instalación
Figura 13.2. Método de instalación
La ventana Método de instalación le permitirá escoger entre una instalación nueva o la actualizacióndel sistema. Si escoge la opción de actualización, la Información de particiones y Selección depaquetes será desactivada. Estas opciones no son soportadas para actualizaciones kickstart.
Escoja el tipo de instalación o actualización kickstart entre las siguientes opciones:

Boot Loader Options
161
• CD-ROM — Seleccione esta opción para instalar o actualizar desde los CD-ROMs de Fedora.
• NFS — Seleccione esta opción si desea instalar o actualizar desde un directorio compartido NFS.En el campo de texto para el servidor NFS introduzca un nombre de dominio o dirección IP. Parael directorio NFS, introduzca el nombre del directorio NFS que contiene el nombre de la variante(Server, Client, etc) del árbol de instalación. Por ejemplo, si su servidor NFS contiene el directorio/mirrors/redhat/i386/Server/, introduzca /mirrors/redhat/i386/ para el directorioNFS.
• FTP — Escoja esta opción si desea instalar o actualizar desde un servidor FTP. En el campo deentrada de texto para el servidor FTP, introduzca un nombre de dominio calificado o una direcciónIP. Para el directorio FTP, introduzca el nombre del directorio FTP que contiene el directorio dela variante correspondiente. Por ejemplo, si su servidor FTP contiene el directorio /mirrors/redhat/i386/Server/, introduzca /mirrors/redhat/i386/Server/ para el directorio FTP.Si el servidor FTP requiere un nombre de usuario y contraseña, especifíquelos también.
• HTTP — Escoja esta opción si desea instalar o actualizar desde un servidor HTTP. En el campode entrada de texto introduzca el nombre de dominio calificado o dirección IP para servidor HTTP.Para el directorio HTTP, introduzca el nombre del directorio HTTP que contiene el directorio dela variante correspondiente (Server, Client, etc). Por ejemplo, si su servidor HTTP contiene eldirectorio /mirrors/redhat/i386/Server/, introduzca /mirrors/redhat/i386/Server/para el directorio HTTP.
• Hard Drive — Choose this option to install or upgrade from a hard drive. Hard drive installationsrequire the use of ISO (or CD-ROM) images. Be sure to verify that the ISO images are intactbefore you start the installation. To verify them, use an md5sum program as well as the linuxmediacheck boot option as discussed in Sección 5.3, “Verificación de Medios”. Enter the harddrive partition that contains the ISO images (for example, /dev/hda1) in the Hard Drive Partitiontext box. Enter the directory that contains the ISO images in the Hard Drive Directory text box.
13.3. Boot Loader Options
Figura 13.3. Boot Loader Options

Capítulo 13. Configurador de Kickstart
162
Tenga en cuenta que esta pantalla estará desactivada si se especificó una arquitectura diferente a lax86 / x86_64.
GRUB es el gestor de arranque predeterminado de Fedora en las arquitecturas x86 / x86_64. Si nodesea instalar un gestor de arranque, seleccione No instalar un gestor de arranque. Si elige noinstalar un gestor de arranque, asegúrese de crear un disquete u otro medio de arranque para elsistema.
Debe escoger el lugar donde el gestor de arranque será instalado (en el Master Boot Record o en elprimer sector de la partición /boot). Instale el gestor de arranque en el MBR si desea utilizarlo comoun gestor de arranque.
Si necesita pasar cualquier parámetro especial al kernel para que sea usado cuando el sistemaarranque, introdúzcalos en el campo del texto Parámetros del Kernel. Por ejemplo, si tiene unaunidad de CD-ROM IDE de escritura, puede indicarle al kernel que use el controlador de emulaciónSCSI que se debe cargar antes de usar cdrecord escribiendo hdd=ide-scsi como el parámetrokernel (donde hdd es el dispositivo CD-ROM).
Usted puede proteger el gestor de arranque GRUB con una contraseña. Seleccione Utilizarcontraseña GRUB e introduzca una contraseña en el campo Contraseña. Escriba la mismacontraseña en el campo Confirmar contraseña. Para guardar la contraseña en forma encriptada,seleccione Encriptar la contraseña GRUB. Si la opción de encriptación es seleccionada cuando elarchivo es guardado, la contraseña en texto plano que ha introducido será encriptada y guardada enel archivo Kickstart. Si escribe una contraseña ya encriptada no seleccione la opción de encriptación.
Si seleccionó Actualizar una instalación existente en la página de Método de instalación,seleccione Actualizar el gestor de arranque existente para actualizar la configuración del gestor dearranque, mientras se mantienen las entradas viejas.
13.4. Información de las particiones
Figura 13.4. Información de las particiones

Creación de particiones
163
Seleccione si desea o no limpiar el Master Boot Record (MBR). Puede decidir si eliminar todas lasparticiones existentes, eliminar todas las particiones Linux o conservar las particiones existentes.
Para inicializar la etiqueta del disco a sus valores predeterminados para la arquitectura del sistema(por ejemplo, msdos para x86 y gpt para Itanium), seleccione Inicializar la etiqueta del disco siestá realizando la instalación en un disco duro nuevo.
NotaAunque anaconda y kickstart soportan LVM (Logical Volume Management), no hayactualmente una forma de configurar LVM utilizando el Configurador de Kickstart.
13.4.1. Creación de particionesTo create a partition, click the Add button. The Partition Options window shown in Figura 13.5,“Creación de particiones” appears. Choose the mount point, file system type, and partition size for thenew partition. Optionally, you can also choose from the following:
• En la sección Opciones adicionales de tamaño , seleccione hacer la partición de un tamaño fijo,hasta el tamaño que usted elija o rellenar el espacio restante en el disco duro. Si seleccionó swapcomo tipo de sistema de archivos, puede seleccionar que el programa de instalación cree unapartición swap con el tamaño recomendado en vez de especificar el tamaño.
• Hacer que la partición se cree como partición primaria.
• Crear la partición en un disco duro determinado. Por ejemplo, para hacer una partición en el primerdisco duro IDE (/dev/hda1), especifique hda1 como controlador. No incluya /dev en el nombredel controlador.
• Usar una partición ya existente. Por ejemplo, para crear una partición en el primer disco duro IDE(/dev/hda1), especifique hda1 como nombre de la partición. No incluya /dev en el nombre de lapartición.
• Formatear la partición como el tipo de sistema de archivos escogido.

Capítulo 13. Configurador de Kickstart
164
Figura 13.5. Creación de particiones
To edit an existing partition, select the partition from the list and click the Edit button. The samePartition Options window appears as when you chose to add a partition as shown in Figura 13.5,“Creación de particiones”, except it reflects the values for the selected partition. Modify the partitionoptions and click OK.
Para borrar una partición ya existente, seleccione la partición de la lista y pulse el botón Borrar.
13.4.1.1. Creación de las particiones de software RAIDPara crear una partición de software RAID, siga los siguientes pasos:
1. Pulse en RAID.
2. Seleccione Crear una partición de software RAID.
3. Configure las particiones descritas anteriormente, excepto que seleccione Software RAID comoel tipo de sistema de archivo. También debe especificar un disco duro en el cual hacer la particióno especificar una partición existente a utilizar.

Creación de particiones
165
Figura 13.6. Creación de una partición de software RAID
Repita estos pasos hasta crear tantas particiones RAID como necesite. Todas las particiones notienen porqué ser RAID.
Después de haber creado las particiones necesarias para el dispositivo RAID, siga los siguientespasos:
1. Pulse en RAID.
2. Seleccione Crear un dispositivo RAID.
3. Seleccione un punto de montaje, tipo de sistema de archivos, nombre de dispositivo RAID, nivelRAID, miembros RAID, número de reservas para el dispositivo RAID de software y si se debeformatear el dispositivo RAID.

Capítulo 13. Configurador de Kickstart
166
Figura 13.7. Creación del dispositivo de software RAID
4. Haga clic en OK para añadir el dispositivo a la lista.

Network Configuration
167
13.5. Network Configuration
Figura 13.8. Network Configuration
Si el sistema a ser instalado a través de kickstart no tiene una tarjeta Ethernet, no configure una en lapágina Configuración de red.
La configuración de red sólo se requiere si va a utilizar un método de instalación a través de la red(NFS, FTP o HTTP). La configuración de red siempre puede realizarse después de finalizada lainstalación a través de la Herramienta de administración de redes (system-config-network).Consulte la Guía de Implementación de Red Hat Entreprise Linux para obtener mayor información.
Por cada tarjeta Ethernet en el sistema, haga clic en Añadir dispositivo de red y seleccione eldispositivo de red y el tipo de red del dispositivo. Seleccione eth0 como el dispositivo de red para laprimera tarjeta, seleccione eth1 para la segunda tarjeta Ethernet y así sucesivamente.

Capítulo 13. Configurador de Kickstart
168
13.6. Autenticación
Figura 13.9. Autenticación
En la sección Autenticación, seleccione si quiere usar contraseñas shadow y encriptación MD5 paracontraseñas de usuario. Se recomienda utilizar estas opciones y estas son seleccionadas por defecto.
Las opciones de Configuración de la autenticación le permiten configurar los siguientes métodosde autenticación:
• NIS
• LDAP
• Kerberos 5
• Hesiod
• SMB
• Name Switch Cache
Estos métodos no están activados por defecto. Para activar uno o más de estos métodos, haga clicen la pestaña apropiada, luego pulse en la casilla de verificación al lado de Activar e introduzca lainformación correspondiente para el método de autenticación. Consulte la Guía de Implementación deRed Hat Entreprise Linux para obtener mayor información acerca de estas opciones.
13.7. Configuración del cortafuegosLa ventana Configuración del cortafuegos es similar a la pantalla en el programa de instalación yen la Herramienta de configuración del nivel de seguridad.

Configuración de SELinux
169
Figura 13.10. Configuración del cortafuegos
Si se selecciona Desactivar el cortafuegos, el sistema le permite acceso completo a cualquierservicio y puerto activo. No se rechaza ninguna conexión al sistema.
La opción Activar cortafuegos configura el sistema para rechazar las conexiones entrantes queno sean en respuesta a peticiones salientes, tales como respuesta DNS o peticiones DHCP. Si senecesita acceso a los servicios que se están ejecutando en esta máquina, puede seleccionar permitirservicios específicos a través del cortafuegos.
Sólo los dispositivos configurados en la sección Configuración de la red son listados comoDispositivos fiables disponibles. Las conexiones desde cualquier dispositivo en la lista sonaceptadas por el sistema. Por ejemplo, si eth1 solamente recibe conexiones desde un sistemainterno, quizás desee permitir las conexiones desde el.
Si un servicio es seleccionado en la lista Servicios fiables, las conexiones para el servicio sonaceptadas y procesadas por el sistema.
En el campo Otros puertos, liste cualquier puerto adicional que debería ser abierto para accesoremoto. Utilice el formato siguiente: puerto:protocolo. Por ejemplo, para permitir acceso IMAP através del cortafuegos, especifique imap:tcp. También se pueden especificar números de puertos;para permitir paquetes UDP en el puerto 1234 a través del cortafuegos, introduzca 1234:udp. Paraespecificar múltiples puertos, sepárelos con comas.
13.7.1. Configuración de SELinuxKickstart puede establecer SELinux en los modos enforcing, permissive o disabled. Unaconfiguración más detallada no es posible en estos momentos.
13.8. Configuración de la pantallaIf you are installing the X Window System, you can configure it during the kickstart installation bychecking the Configure the X Window System option on the Display Configuration window as

Capítulo 13. Configurador de Kickstart
170
shown in Figura 13.11, “Configuración X”. If this option is not chosen, the X configuration options aredisabled and the skipx option is written to the kickstart file.
Figura 13.11. Configuración X
También seleccione iniciar el Agente de configuración la primera vez que el sistema arranque. Estaopción está desactivado por defecto, pero se puede modificar la configuración para habilitarla enmodo de reconfiguración. El modo de reconfiguración habilita las opciones de idioma, ratón, teclado,contraseña de root, nivel de seguridad, huso horario y las configuraciones de la red además de losvalores por defecto.
13.9. Package Selection
Figura 13.12. Package Selection

Script de pre-instalación
171
La página Selección de paquetes le permite escoger qué categoría de paquetes instalar.
La solución de paquetes se lleva a cabo automáticamente.
Currently, Kickstart Configurator does not allow you to select individual packages. To installindividual packages, modify the %packages section of the kickstart file after you save it. Refer toSección 12.5, “Package Selection” for details.
13.10. Script de pre-instalación
Figura 13.13. Script de pre-instalación
Puede añadir comandos para ejecutar el sistema inmediatamente después de que el archivo kickstarthaya sido analizado y antes de que empiece la instalación. Si ha configurado la red en el archivokickstart, la red se habilita antes de que se procese esta sección. Si desea incluir un script de pre-instalación, escriba en la siguiente zona.
Si desea especificar el lenguaje para ejecutar el script, haga clic en Utilizar un intérprete eintroducirlo en el espacio de texto al lado de dicho botón. Por ejemplo, /usr/bin/python2.4 sepuede especificar para el script Python. Esta opción equivale a usar %pre --interpreter /usr/bin/python2.4 en el archivo kickstart.
Muchos de los comandos que están disponibles en el entorno de preinstalación son proporcionadospor una versión de busybox llamada busybox-anaconda. Los comandos de Busybox proporcionanúnicamente las funcionalidades más usadas. La siguiente lista incluye los comandos disponibles enbusybox:
addgroup, adduser, adjtimex, ar, arping, ash, awk, basename, bbconfig, bunzip2,busybox, bzcat, cal, cat, catv, chattr, chgrp, chmod, chown, chroot, chvt, cksum,clear, cmp, comm, cp, cpio, crond, crontab, cut, date, dc, dd, deallocvt, delgroup,deluser, devfsd, df, diff, dirname, dmesg, dnsd, dos2unix, dpkg, dpkg-deb, du,

Capítulo 13. Configurador de Kickstart
172
dumpkmap, dumpleases, e2fsck, e2label, echo, ed, egrep, eject, env, ether-wake, expr,fakeidentd, false, fbset, fdflush, fdformat, fdisk, fgrep, find, findfs, fold, free,freeramdisk, fsck, fsck.ext2, fsck.ext3, fsck.ext4, fsck.minix, ftpget, ftpput,fuser, getopt, getty, grep, gunzip, gzip, hdparm, head, hexdump, hostid, hostname,httpd, hush, hwclock, id, ifconfig, ifdown, ifup, inetd, insmod, install, ip, ipaddr,ipcalc, ipcrm, ipcs, iplink, iproute, iptunnel, kill, killall, lash, last, length,less, linux32, linux64, ln, load_policy, loadfont, loadkmap, login, logname, losetup,ls, lsattr, lsmod, lzmacat, makedevs, md5sum, mdev, mesg, mkdir, mke2fs, mkfifo,mkfs.ext2, mkfs.ext3, mkfs.ext4, mkfs.minix, mknod, mkswap, mktemp, modprobe, more,mount, mountpoint, msh, mt, mv, nameif, nc, netstat, nice, nohup, nslookup, od, openvt,passwd, patch, pidof, ping, ping6, pipe_progress, pivot_root, printenv, printf, ps,pwd, rdate, readlink, readprofile, realpath, renice, reset, rm, rmdir, rmmod, route,rpm, rpm2cpio, run-parts, runlevel, rx, sed, seq, setarch, setconsole, setkeycodes,setlogcons, setsid, sh, sha1sum, sleep, sort, start-stop-daemon, stat, strings, stty,su, sulogin, sum, swapoff, swapon, switch_root, sync, sysctl, tail, tar, tee, telnet,telnetd, test, tftp, time, top, touch, tr, traceroute, true, tty, tune2fs, udhcpc,udhcpd, umount, uname, uncompress, uniq, unix2dos, unlzma, unzip, uptime, usleep,uudecode, uuencode, vconfig, vi, vlock, watch, watchdog, wc, wget, which, who, whoami,xargs, yes, zcat, zcip
Para una descripción de cualquiera de estos comandos ejecute:
busybox command --help
Además de los comandos anteriores, los siguientes comandos están disponibles con susfuncionalidades completas:
anaconda, bash, bzip2, jmacs, ftp, head, joe, kudzu-probe, list-harddrives, loadkeys,mtools, mbchk, mtools, mini-wm, mtools, jpico, pump, python, python2.4, raidstart,raidstop, rcp, rlogin, rsync, setxkbmap, sftp, shred, ssh, syslinux, syslogd, tac,termidx, vncconfig, vncpasswd, xkbcomp, Xorg, Xvnc, zcat
WarningNo incluya el comando %pre. Este es añadido por usted.
NotaEl script pre-installation se ejecuta después de que el medio de fuentes es montado y lasegunda etapa del gestor de arranque ha sido cargada. Por esta razón, no es posiblecambiar el medio de fuentes en el script pre-installation.

Script de post-instalación
173
13.11. Script de post-instalación
Figura 13.14. Script de post-instalación
Puede añadir comandos para ejecutar en el sistema después de que la instalación se hayacompletado. Si ha configurado adecuadamente la red en el archivo kickstart, la red será habilitada. Sidesea incluir un script de post-instalación tecléelo en la zona de texto.
WarningNo incluya el comando %post. Este es añadido por usted.
Por ejemplo, para cambiar el mensaje del día para el sistema que acaba de instalar, añada elsiguiente comando para ver la sección %post:
echo "Hackers will be punished!" > /etc/motd
NoteMore examples can be found in Sección 12.7.1, “Ejemplos”.
13.11.1. Entorno ChrootPara ejecutar el script post-installation fuera del entorno chroot, haga clic en la casilla de verificaciónal lado de esta opción en la parte superior de la ventana Post-Installation. Esto es equivalente autilizar la opción --nochroot en la sección %post.

Capítulo 13. Configurador de Kickstart
174
Para realizar cambios en el sistema de archivos recién instalado, dentro de la sección post-installation, pero fuera del entorno chroot, usted debe escribir /mnt/sysimage/ antes del nombredel directorio.
Por ejemplo, si usted selecciona Ejecutar fuera del entorno chroot, el ejemplo anterior debe sercambiado a:
echo "Hackers will be punished!" > /mnt/sysimage/etc/motd
13.11.2. Uso de un intérpreteSi desea especificar un lenguaje de script para usar en la ejecución de su script, haga clic en el botónUtilizar un intérprete e introduzca el intérprete en la casilla de texto cercana al botón. Por ejemplo, /usr/bin/python2.2 puede especificarse para un script de Python. Esta opción corresponde a usar%post --interpreter /usr/bin/python2.2 en su archivo kickstart.
13.12. Guardar el archivoTo review the contents of the kickstart file after you have finished choosing your kickstart options,select File => Preview from the pull-down menu.

Guardar el archivo
175
Figura 13.15. Preview
To save the kickstart file, click the Save to File button in the preview window. To save the file withoutpreviewing it, select File => Save File or press Ctrl+S . A dialog box appears. Select where to savethe file.
After saving the file, refer to Sección 12.10, “Inicio de una instalación Kickstart” for information on howto start the kickstart installation.

176

Parte IV. Después de la instalaciónEsta parte de la kickstart trata acerca de la finalización de la instalación, así como algunas tareasrelacionadas que tal vez debería realizar en algún momento más adelante. Estas son:
• utilizando el disco de instalación de Fedora para recuperar un sistema dañado.
• actualizando completamente el sistema a una nueva versión de Fedora.
• Removiendo Fedora de su equipo


179
FirstbootPrimer Arranque (Firstboot) arranca la primera vez que se inicia un sistema nuevo Fedora. Use elFirstboot para configurar el sistema del modo que desee usarlo antes de ingresar por primera vez aél.
Figura 14.1. Firstboot welcome screen
Seleccione Siguiente para iniciar Firstboot.
Se Requiere Interfaz GráficaFirstboot requiere una interfaz gráfica. Si no hay disponible ninguna o si Fedora tuvoproblemas al iniciarla, puede ver una ventana de configuración levemente distinta.

Capítulo 14. Firstboot
180
14.1. Acuerdo de LicenciaThis screen displays the overall licensing terms for Fedora. Each software package in Fedora iscovered by its own license. All licensing guidelines for Fedora are located at http://fedoraproject.org/wiki/Legal/Licenses.
Figura 14.2. Firstboot license screen
Si está de acuerdo con los términos de la licencia, seleccione Siguiente.
14.2. Usuario del SistemaDebe crear una cuenta de usuario para Ud. con esta pantalla. Use siempre esta cuenta para ingresaral sistema Fedora, en vez de usar la cuenta root.

Usuario del Sistema
181
Figura 14.3. Firstboot create user screen
Enter a user name and your full name, and then enter your chosen password. Type your passwordonce more in the Confirm Password box to ensure that it is correct. Refer to Sección 6.17, “Poner laContraseña de Root” for guidelines on selecting a secure password.
Para configurar Fedora para que use servicios de red para autenticación o información de usuario,seleccione Use Ingreso en Red....
Debe crear al menos una cuenta de usuarioIf you do not create at least one user account in this step, you will not be able to log into the Fedora graphical environment. If you skipped this step during installation, refer toSección 7.4.2, “Arranque en un entorno gráfico”.

Capítulo 14. Firstboot
182
Creación de Cuentas de Usuario AdicionalesPara agregar cuentas de usuario adicionales a su sistema después de completar la
instalación, elija Sistema → Administración → Usuarios y Grupos.
14.3. Fecha y HoraIf your system does not have Internet access or a network time server, manually set the date and timefor your system on this screen. Otherwise, useNTP (Network Time Protocol) servers to maintain the accuracy of the clock. NTP provides timesynchronization service to computers on the same network. The Internet contains many computersthat offer public NTP services.
La pantalla inicial le permite fijar la fecha y hora de su sistema manualmente.
Figura 14.4. Firstboot date and time screen
Seleccione la pestaña del Protocolo de Hora en Red para configurar que su sistema use servidoresNTP.

Fecha y Hora
183
Fijando el RelojPara cambiar estos valores más tarde, elija Sistema → Administración → Fecha yHora.
Para configurar su sistema para que use servidores de hora en red, seleccione la opción HabilitarProtocolo de Hora en Red. Esta opción deshabilita los valores de la pestaña Fecha y Hora y activalos otros valores en esta pantalla.
Figura 14.5. Firstboot Network Time Protocol screen
Por defecto, Fedora se configura para usar tres grupos separados, o conjuntos, de servidores dehora. Los conjuntos de servidores de hora crean redundancia de manera que si un servidor de horano está disponible, su sistema se sincroniza con otro servidor.
Para usar un servidor de hora adicional, seleccione Agregar, y teclee el nombre DNS del servidoren el recuadro. Para quitar un servidor o el conjunto de servidores de la lista, seleccione el nombre yhaga clic en Eliminar.

Capítulo 14. Firstboot
184
14.3.1. Opciones avanzadasSincroniza el reloj del sistema antes de iniciar el servicio
Si su computadora se encuentra permanentemente conectada a Internet, NetworkManagerestá deshabilitado o no ha sido instalado, y necesita obtener imformación en tiempo real lo másrápido posible luego que se haya iniciado el sistema, seleccione la opción Sincronizar el relojdel sistema antes de iniciar el servicio. Por defecto, Fedora utiliza NetworkManager paraadministrar las interfaces de red.
Usar la Fuente de Hora LocalEl demonio NTP de su computadora (ntpd), generalmente se relaciona con servidores NTPexternos para administrar información autorizada relacionada con la hora. Puede configurarel demonio de su sistema para que informe la hora a sus clientes NTP, aún cuando no existadisponible una fuente de sincronización horaria. Para utilizar este recurso, seleccione la opciónUtilizar fuente horaria local. Esta opción solamente es útil bajo algunas circunstanciasexcepcionales.
14.4. Perfil del HardwareFirstboot displays a screen that allows you to submit your hardware information anonymously to theFedora Project. Developers use these hardware details to guide further support efforts. You can readmore about this project and its development at http://smolts.org/.

Perfil del Hardware
185
Figura 14.6. Firstboot hardware profile screen
Para enviar información a este importante trabajo, seleccione Enviar Perfil. Si elije no enviar ningúndato sobre el perfil, no cambie el predeterminado. Seleccione Finalizar para continuar con la pantallade ingreso.
Actualización de su SistemaTo ensure the security of your system, run a package update after the installationcompletes. Capítulo 15, Sus Siguientes Pasos explains how to update your Fedorasystem.

186

187
Sus Siguientes PasosFedora le provee de un sistema operativo completo con amplio rango de capacidades, soportado poruna comunidad grande.
15.1. Actualización de su SistemaThe Fedora Project releases updated software packages for Fedora throughout the support periodof each version. Updated packages add new features, improve reliability, resolve bugs, or removesecurity vulnerabilities. To ensure the security of your system, update regularly, and as soon aspossible after a security announcement is issued. Refer to Sección 15.4, “Suscripción a Anuncios yNoticias de Fedora” for information on the Fedora announcements services.
An update applet reminds you of updates when they are available. This applet is installed by defaultin Fedora. It checks for software updates from all configured repositories, and runs as a backgroundservice. It generates a notification message on the desktop if updates are found, and you can click themessage to update your system's software.
To update your system with the latest packages manually, useUpdate System:
Figura 15.1. Actualización de su Sistema
1. Elija Sistema → Administración → Actualizar el Sistema.
2. Para revisar la lista de paquetes actualizados, seleccione Revisar.
3. Clic en Actualizar Sistema para comenzar el proceso de actualización.
4. Si uno o más actualizaciones requieren que se reinicie el equipo, el proceso de actualizaciónle mostrará un diálogo para Reiniciar Ahora. Seleccione esta opción para reiniciar el sistemainmediatamente, o Cancelar para reiniciar el sistema en un momento más conveniente.
5. If a reboot is not required the update will conclude with a dialog that indicates that the SystemUpdate Completed and all selected updates have been successfully installed as well as a buttonto CloseUpdate System
To update packages from the command-line, use theyum utility. Type this command to begin a full update of your system with yum:

Capítulo 15. Sus Siguientes Pasos
188
su -c 'yum update'
Enter the root password when prompted.
Refer to http://docs.fedoraproject.org/yum/ for more information on yum.
Se Requiere Conexión de RedAsegúrese de que su sistema tiene una conexión activa de red antes de ejecutar elActualizador de Software, o el utilitario yum. El proceso de actualización descargainformación y paquetes desde los servidores de red.
If your Fedora system has a permanent network connection, you may choose to enable dailysystem updates. To enable automatic updates, follow the instructions on the webpage http://docs.fedoraproject.org/yum/sn-updating-your-system.html.
15.2. Finalizando una Actualización
Actualizaciones de Sistema RecomendadosOnce you have rebooted your system after performing an upgrade, you should alsoperform a manual system update. Consult Sección 15.1, “Actualización de su Sistema” formore information.
If you chose to upgrade your system from a previous release rather than perform a fresh installation,you may want to examine the differences in the package set. Sección 6.14.2, “Actualizando usandoel Instalador” advised you to create a package listing for your original system. You can now use thatlisting to determine how to bring your new system close to the original system state.
Puede obtener una lista de los paquetes huérfanos (esto es, paquetes que ya no se encuentran enlos repositorios), con la herramienta package-cleanup. Instale el paquete yum-utils, y luego ejecute elcomando package-cleanup --orphans. Esta herramienta le mostrará los paquetes huérfanos, yademás, aquellos paquetes que debido a una falla del prgrama %postun, se encuentren parcialmentedesinstalados.
La mayoría de las configuraciones de repositorio de software se almacenan en paquetes queterminan con release. Verifique la lista de paquetes vieja para ver los repositorios que fueroninstalados:
awk '{print $1}' ~/old-pkglist.txt | grep 'release$'
Si es necesario, extraiga e instale los paquetes del repositorio de software de las fuentes originalesen Internet. Siga las instrucciones el el sitio de origen para instalar los paquetes de configuración derepositorios para usar con yum y con otras herramientas de administración de software en su sistemaFedora.
Luego ejecute los siguientes comandos para hacer una lista de los otros paquetes de software quefaltan:
awk '{print $1}' ~/old-pkglist.txt | sort | uniq > ~/old-pkgnames.txt

Cambiando a Ingreso Gráfico
189
rpm -qa --qf '%{NAME}\n' | sort | uniq > ~/new-pkgnames.txtdiff -u ~/old-pkgnames.txt ~/new-pkgnames.txt | grep '^-' | sed 's/^-//' > /tmp/pkgs-to-install.txt
Ahora use el archivo /tmp/pkgs-to-install.txt con el comando yum para restaurar la mayoríao todos los paquetes anteriores:
su -c 'yum install `cat /tmp/pkgs-to-install.txt`'
Software que FaltaDebido a cambios en los complementos de paquetes entre versiones de Fedora, esposible que esta manera de hacerlo no restaure todo el software en su sistema. Puedeusar las rutinas de arriba para comparar el software en su sistema y remediar cualquierproblema que se encuentre.
15.3. Cambiando a Ingreso GráficoSi instaló usando un ingreso de texto y desea cambiar a ingreso gráfico, siga este procedimiento.
1. Cambiar usuarios a la cuenta de root:
su -
Provea la contraseña de administrador cuando se le pregunte.
2. Si no lo ha hecho todavía, instale uno de los entornos de escritorio gráficos. Por ejemplo, parainstalar el entorno de escritorio GNOME, use este comando:
yum groupinstall "GNOME Desktop Environment"
Este paso puede tomar algún tiempo dado que su sistema Fedora descarga e instala su softwareadicional. Puede preguntársele que provea el medio de instalación dependiendo de la fuente deinstalación original.
3. Ejecute el siguiente comando para editar el archivo /etc/inittab :
nano /etc/inittab
4. Encuentre la línea que incluye el texto initdefault. Cambie el numeral 3 por 5.
5. Presione las teclas Ctrl+O para escribir el archivo al disco y luego presione Ctrl+X para salirdel programa.
6. Teclee exit para salir de la cuenta de administrador.
Si desea, puede reiniciar el sistema usando el comando reboot. Su sistema se reiniciará y mostraráun ingreso gráfico.
If you encounter any problems with the graphical login, consult one of the help sources listed inSección 1.2, “Buscando Ayuda Adicional”.

Capítulo 15. Sus Siguientes Pasos
190
15.4. Suscripción a Anuncios y Noticias de FedoraPara recibir información acerca de actualizaciones de paquetes, suscribase a la lista de correo deanuncios o a los alimentadores RSS.
Lista de correo de anuncios del Proyecto Fedorahttps://www.redhat.com/mailman/listinfo/fedora-announce-list
Alimentadores RSS del Proyecto Fedorahttp://fedoraproject.org/infofeed/
La lista de correo de anuncios también le provee de noticias del Proyecto Fedora, y de la comunidadFedora.
Anuncios de SeguridadLos anuncios con la clave [SECURITY] en el título identifican actualizaciones de paqueteque resuelven vulnerabilidades de seguridad.
15.5. Buscando Documentación y SoporteLos miembros de la comunidad Fedora proveen soporte a través de las listas de correo, foros web yGrupos de Usuarios de Linux (LUGs) alrededor del mundo.
The Web site for the formally endorsed forums is http://forums.fedoraforum.org/.
Los siguientes recursos proveen información de muchos aspectos de Fedora:
• El FAQ en el sitio web del Proyecto Fedorahttp://fedoraproject.org/wiki/FAQ/
• Los documentos disponibles del sitio Web del Proyecto de Documentación de Fedorahttp://docs.fedoraproject.org/
• El Proyecto de Documentación de Linux (LDP)http://www.tldp.org/
• La documentación de Linux para Empresas de Red Hat, mucha de la cual también se aplica aFedora
http://www.redhat.com/docs/manuals/enterprise/
Many other organizations and individuals also provide tutorials and HOWTOs for Fedora on their Websites. You can locate information on any topic by using Google's Linux search site, located at http://www.google.com/linux.
15.6. Uniéndose a la Comunidad FedoraEl Proyecto Fedora es impulsado por individuos que contribuyen con él. Los miembros de lacomunidad suministran el soporte y la documentación para los otros usuarios, ayudan a mejorarel software incluido en Fedora probándolo y desarrollando software nuevo en conjunto losprogramadores empleados por Red Hat. Los resultados de este trabajo están disponibles para todos.
Para hacer una diferencia, comience aquí:

192

193
Recuperación Básica del SistemaCuando las cosas salen mal, siempre hay formas de corregir los problemas. Sin embargo, estosmétodos requieren que usted comprenda muy bien cómo funciona el sistema. Este capítulo describecomo iniciar el sistema en modo de rescate, modo monousuario y modo de emergencia, donde podráutilizar todos sus conocimientos para reparar el sistema.
16.1. Problemas comunesPuede que necesite arrancar en uno de los modos de recuperación por alguna de las razonessiguientes:
• No puede arrancar Fedora normalmente (nivel de ejecución 3 o 5).
• You are having hardware or software problems, and you want to get a few important files off of yoursystem's hard drive.
• Se le olvidó su contraseña de root.
16.1.1. No es posible arrancar en FedoraEste tipo de problemas suele estar relacionado con la instalación de otro sistema operativo despuésde haber instalado Fedora. Algunos sistemas operativos asumen que no existe ningún otro sistema(s)operativo(s) en su computador y sobreescriben el Registro Maestro de Arranque (MBR) que en unprincipio contenía el gestor de arranque GRUB. Si se sobreescribe el gestor de arranque de estamanera, no podrá iniciar Fedora a menos que pueda entrar en modo rescate y reconfigurar el gestorde arranque.
Otro problema común ocurre cuando utiliza una herramienta de particionamiento para redimensionaruna partición o crear una nueva partición desde el espacio libre tras la instalación y se cambia elorden de sus particiones. Si el número de su partición / cambia, el gestor de arranque no será capazde encontrar y montar la partición. Para resolver este problema, arranque en modo de rescate ymodifique el archivo /boot/grub/grub.conf.
For instructions on how to reinstall the GRUB boot loader from a rescue environment, refer toSección 16.2.1, “Reinstalación del Gestor de Arranque”.
16.1.2. Problemas de Hardware/SoftwareEsta categoría incluye una amplia variedad de situaciones diferentes. Dos ejemplos serían un discoduro que haya fallado y dejó de funcionar, o que se especifique un kernel o dispositivo root inválidoen el archivo de configuración del gestor de arranque. Si cualquiera de estos casos ocurre, puede serque no pueda reiniciar en Fedora. Sin embargo, si arranca en alguno de los modos de recuperación,quizás podrá resolver el problema o al menos obtener copias de los archivos más importantes.
16.1.3. Root Password¿Qué puede hacer si se le olvida la contraseña de root? Para reconfigurarla a una contraseñadiferente, debe arrancar en modo de rescate o en modo monousuario y usar el comando passwdpara reestablecer una contraseña para root.

Capítulo 16. Recuperación Básica del Sistema
194
16.2. Arrancar en modo de rescateRescue mode provides the ability to boot a small Fedora environment entirely from CD-ROM, or someother boot method, instead of the system's hard drive.
As the name implies, rescue mode is provided to rescue you from something. During normaloperation, your Fedora system uses files located on your system's hard drive to do everything — runprograms, store your files, and more.
However, there may be times when you are unable to get Fedora running completely enough toaccess files on your system's hard drive. Using rescue mode, you can access the files stored on yoursystem's hard drive, even if you cannot actually run Fedora from that hard drive.
Para arrancar en modo de rescate usted tiene que arrancar el sistema utilizando uno de los siguientesmétodos 1:
• Arrancando el sistema desde un CD-ROM o DVD arrancable para instalar.
• Desde otro medio de arranque de instalación tal como dispositivos flash USB.
• Arrancando el sistema desde el CD-ROM #1 o el DVD de Fedora.
Una vez haya arrancado usando alguno de los métodos descritos, introduzca la palabra claverescue como parámetro del kernel. Por ejemplo, para un sistema x86, escriba el siguiente comandoen el intérprete de comandos:
linux rescue
Se le pedirá que conteste algunas preguntas básicas, incluyendo el idioma a utilizar. También sele pedirá que seleccione dónde está ubicada una imagen válida de rescate. Seleccione entre CD-ROM local, Disco duro, imagen NFS, FTP, o HTTP. La ubicación elegida debe contener un árbolde instalación válido y el árbol de instalación debe ser de la misma versión de Fedora que el discode Fedora desde el cual arrancó. Si usó un CD-ROM u otro medio para iniciar el modo de rescate, elárbol de instalación debe ser desde el mismo árbol desde el cual fue creada el medio. Para obtenermás información sobre cómo configurar un árbol de instalación en un disco duro, un servidor NFS, unservidor FTP o HTTP, consulte los capítulos anteriores de este manual.
Si seleccionó una imagen que no requiere una conexión de red, se le preguntará si desea estableceruna conexión de red. Una conexión de red es muy útil, por ejemplo, si necesita hacer copias deseguridad de archivos en una computadora diferente o si necesita instalar algunos paquetes RPMdesde una ubicación de red compartida.
Aparece el siguiente mensaje:
The rescue environment will now attempt to find your Linux installation and mount it under the directory /mnt/sysimage. You can then make any changes required to your system. If you want to proceed with this step choose 'Continue'. You can also choose to mount your file systems read-only instead ofread-write by choosing 'Read-only'. If for some reason this process fails you can choose 'Skip' and this step will be skipped and you will go directly to a command shell.
Si selecciona Continuar, intentará montar su sistema de archivos bajo el directorio /mnt/sysimage.Si no consigue montar una partición, le será notificado. Si selecciona Sólo lectura, intentará montar
Refiérase a los capítulos anteriores de este manual para obtener más detalles.

Arrancar en modo de rescate
195
el sistema de archivos bajo el directorio /mnt/sysimage pero en modo de lectura únicamente.Si selecciona Saltar, su sistema de archivos no será montado. SeleccioneSaltar si piensa que susistema de archivos está dañado.
Una vez que tenga su sistema en modo de rescate, aparece un intérprete de comandos en VC(consola virtual) 1 y VC 2 (utilice la combinación de teclas Ctrl-Alt-F1 para acceder a VC 1 y lacombinación Ctrl-Alt-F2 para acceder a VC 2):
sh-3.00b#
Si ha seleccionado Continuar para montar sus particiones automáticamente y éstas se han montadocon éxito, estará a modo monousuario.
Aún si su sistema de archivos está montado, la partición root predeterminada en modo de rescatees una partición root temporal, no la partición root del sistema de archivos usado durante el modo deusuario normal (nivel de ejecución 3 o 5). Si seleccionó montar su sistema de archivos y se montóexitósamente, puede cambiar la partición del ambiente de modo de rescate a la partición root de susistema de archivos ejecutando el siguiente comando:
chroot /mnt/sysimage
Esto es útil si necesita ejecutar comandos tales como rpm que requieren que su partición root estémontada como /. Para salir del ambiente chroot, escriba exit y volverá al intérprete de comandos.
Si seleccionó Saltar, todavía puede tratar de montar una partición o un volúmen lógico LVM2 deforma manual dentro del modo de rescate creando un directorio tal como /foo, y escribiendo elsiguiente comando:
mount -t ext4 /dev/mapper/VolGroup00-LogVol02 /foo
En el comando anterior, /foo es un directorio que usted ha creado y /dev/mapper/VolGroup00-LogVol02 es el volúmen lógico LVM2 que usted desea montar. Si la partición es del tipo ext2 oext3, reemplace ext4 por ext2 o ext3.
Si no conoce los nombres de todas las particiones físicas, utilice el siguiente comando paraenumerarlas:
fdisk -l
Si no conoce los nombres de todos los volúmenes físicos LVM2, grupos de volumenes o volumeneslógicos utilice el siguiente comando para listarlos:
pvdisplay
vgdisplay

Capítulo 16. Recuperación Básica del Sistema
196
lvdisplay
Desde el intérprete de comandos, puede ejecutar muchos comandos útiles tales como:
• ssh,scp y ping si la red está en funcionamiento
• dump y restore para usuarios con unidades de cinta
• parted y fdisk para administrar particiones
• rpm para instalar o actualizar software
• joe para editar archivos de configuración.
NoteSi intenta arrancar otros editores populares tales como emacs, pico, o vi, el editorjoe se arrancará.
16.2.1. Reinstalación del Gestor de ArranqueEn mucho casos, otros sistemas operativos pueden borrar, corromper o reemplazar el gestor dearranque por error.
Los siguientes pasos detallan el proceso de como se reinstala GRUB en el registro de arranquemaestro.
• Arranque el sistema desde un medio de arranque de instalación.
• Escriba linux rescue en el intéprete de comandos para entrar en el entorno de rescate.
• Escriba chroot /mnt/sysimage para montar la partición root.
• Escriba /sbin/grub-install bootpart para reinstalar el gestor de arranque GRUB, en dondebootpart es la partición de arranque (normalmente, /dev/sda).
• Revise el archivo /boot/grub/grub.conf ya que pueden ser necesarias algunas otras entradaspara que GRUB controle sistemas operativos adicionales.
• Reinicie el sistema.
16.3. Arrancar en modo monousuarioUna de las ventajas del modo monousuario es que no necesita un CD-ROM de arranque; sinembargo, este no le da la opción de montar sistemas de archivos como de sólo lectura o de nomontar ninguno.
Si su sistema arranca pero no le permite conectarse cuando ha terminado de arrancar, inténtelo conel modo monousuario.
En el modo monousuario, su computador arranca en el nivel de ejecución 1. Se montan sus sistemasde archivos locales, pero no se activa la red. Tiene una shell utilizable para hacer el mantenimientodel sistema. A diferencia del modo de rescate, el modo monousuario intenta automáticamente montarsu sistema de archivos. No utilice el modo monousuario si su sistema de archivos no se puede montar

Arranque en modo de emergencia
197
exitósamente. No puede usar el modo monousuario si la configuración del nivel de ejecución 1 de susistema se encuentra corrupta.
En un sistema x86 usando GRUB, siga los siguientes pasos para arrancar en modo monousuario:
1. Cuando la pantalla de menú de GRUB aparece durante el arranque, presione cualquier tecla paraentrar al menú interactivo de GRUB.
2. Seleccione Fedora con la versión del kernel que desee arrancar y teclee a para añadir una línea.
3. Vaya al final de la línea y teclee single como una palabra por separado (pulse Barraespaciadora y teclee single). Pulse Intro para salir del modo de modificación.
16.4. Arranque en modo de emergenciaEn el modo de emergencia, usted está arrancando en el ambiente más mínimo posible. El sistema dearchivos raíz será montado como de sólo lectura y casi nada estará configurado. La mayor ventaja delmodo de emergencia respecto al modo monousuario es que los archivos init no están cargados. Siinit está corrupto o no funciona, aún puede montar sistemas de archivos para recuperar los datosque podrían haberse perdido durante una reinstalación.
To boot into emergency mode, use the same method as described for single-user mode inSección 16.3, “Arrancar en modo monousuario” with one exception, replace the keyword single withthe keyword emergency.

198

199
Actualización de su sistema actualEste capítulo explica los distintos métodos disponibles para actualizar su sistema Fedora.
17.1. Cómo seleccionar entre Actualizar o Re-instalarAunque la actualización desde Fedora 10 está soportada, se aconseja realizar una copia deseguridad de los datos y luego instalar este lanzamiento de Fedora 12 sobre la instalación previa deFedora.
Para actualizar desde Fedora 10 debería ejecutar una actualización del sistema antes de realizar laactualización.
This recommended reinstallation method helps to ensure the best system stability possible.
Si está utilizando Fedora 10, puede ejecutar una actualización mediante el programa de instalación.
Sin embargo, antes de que seleccione actualizar su sistema, existen algunos detalles que deberíatener en cuenta:
• Los archivos de configuración de paquetes individuales quizá no funcionen luego de unaactualización debido a los cambios en los diferentes formatos de los mismos.
• If you have one of Red Hat's layered products (such as the Cluster Suite) installed, it may need tobe manually upgraded after the upgrade has been completed.
• Las aplicaciones de terceros o ISV quizá no funcionen correctamente luego de una actualización.
Cuando se actualiza el sistema se instalan versiones actualizadas de los paquetes que estánactualmente instalados en su sistema.
El proceso de actualización mantiene los archivos de configuración ya existentes renombrándolos conla extensión .rpmsave (por ejemplo, sendmail.cf.rpmsave). La actualización también crea unregistro de sus acciones en el archivo /root/upgrade.log.
WarningA medida que el software evoluciona, los formatos para los archivos de configuracióntambién cambian. Es muy importante comparar cuidadosamente sus archivos deconfiguración originales con los nuevos archivos antes de incorporar los cambios.
NoteSiempre es una buena idea respaldar los datos que tiene en su sistema. Por ejemplo, siestá realizando una actualización o creando un sistema de arranque dual, debería realizaruna copia de seguridad de todos los datos que desea mantener en su disco. Los erroressí ocurren y pueden resultar en la pérdida de todo sus datos.
Algunos paquetes actualizados podrían requerir la presencia de otros paquetes para trabajarcorrectamente. Si elige la configuración personalizada de los paquetes se le pedirá que resuelvalos problemas de dependencias no resueltas. En caso contrario, el proceso de actualización se

Capítulo 17. Actualización de su sistema actual
200
encargará de resolver las dependencias, pero puede requerir instalar paquetes adicionales que noestán presentes en el sistema.
Dependiendo de cómo haya particionado el sistema, el programa de actualización le pedirá queañada un archivo swap adicional. Si el programa de actualización no detecta un archivo swap queequivalga al doble de la memoria RAM, le preguntará si desea añadir un nuevo archivo swap. Si susistema no tiene mucha memoria RAM (menos de 256 MB), se recomienda que añada este archivoswap.
17.2. Actualización de su sistemaEn la mayoría de los casos, la forma más sencilla de actualizar una instalación existente de Fedora,es mediante la utilización de la herramienta preupgrade. Cuando una nueva versión de Fedora estédisponible, preupgrade descarga los paquetes necesarios para actualizar su instalación, e inicia elproceso de actualización.
Instale preupgrade con el gestor de paquetes que utiliza cotidianamente, o, en una línea decomandos, escriba yum install preupgrade, y luego presione la tecla Enter.
Para ejecutar preupgrade, teclée preupgrade en la línea de comando y presione Intro.
You can also upgrade a Fedora installation by starting the installation process by any of the methodsdescribed in Capítulo 6, Instalación sobre Sistemas Intel® y AMD.. If the installer detects a previousFedora installation on the system, it will ask you whether you want to upgrade that installation — referto Sección 6.14.1, “Exámen de la Actualización”
La pantalla Examinar la actualización aparecerá si le ha indicado al programa de instalación querealice una actualización.
NoteSi los contenidos de su archivo /etc/fedora-release han sido cambiados de losvalores predeterminados, su instalación de Fedora puede que no se detecte cuando seintente actualizar a Fedora 12.
Puede suavizar las verificaciones en este archivo mediante el arranque con el siguientecomando:
linux upgradeany
Use el comando linux upgradeany si su instalación de Fedora no fue dada como unaopción para actualizar
Si desea realizar una actualización, seleccione Actualizar una instalación existente. Haga clic enSiguiente cuando esté listo para comenzar.
To re-install your system, select Perform a new Fedora installation and refer to Capítulo 6,Instalación sobre Sistemas Intel® y AMD. for further instructions.

201
Eliminando FedoraRespetaremos su libertad de elegir un sistema operativo para su computadora. Ésta sección explicacómo desinstalar Fedora.
¡Éstas instrucciones pueden destruir la información!Si tiene información de Fedora que quiera conservar, respáldela antes de proceder.Grabe su información a CD, DVD, disco duro externo u otro dispositivo dealmacenamiento.
Por precaución, también realice un respaldo de los datos de cualquier otro sistemaoperativo que tenga instalado en ese equipo. Nadie está a salvo de cometer errores, y unerror puede causar la pérdida de todos sus datos.
Si realiza el respaldo de sus datos utilizando Fedora, y piensa utilizarlos en otro sistemaoperativo, asegúrese que el medio de almacenamiento en donde los va a colocar, puedaser leído por el otro sistema operativo. Por ejemplo, Microsoft Windows (a no ser que sele instalen programas específicos), no puede leer discos duros externos que con Fedorahan sido formateados para utilizar sistemas de archivos tipo ext2, ext3 o ext4.
Para eliminar correctamente Fedora de un equipo basado en una arquitectura x86, debe eliminar lainformación del gestor de arranque de Fedora contenida en el registro maestro de arranque (MasterBoot Record, o MBR), y eliminar cualquier partición que contenga el sistema operativo. El metodopara eliminar Fedora de su equipo es diferente, de acuerdo a si Fedora es el único sistema operativoinstalado en el equipo, o si su equipo está configurado para tener la posibilidad de arrancar o bien conFedora, o bien con algún otro sistema instalado.
These instructions cannot cover every possible computer configuration. If your computer is configuredto boot three or more operating systems, or has a highly-customized partition scheme, use thefollowing sections as a general guide to partition removal with the various tools described. In thesesituations, you will also need to learn to configure your chosen bootloader. See Apéndice E, El Gestorde Arranque GRUB for a general introduction to the subject, but detailed instructions are beyond thescope of this document.
Versiones obsoletas de sistemas operativos MicrosoftFdisk, the disk partitioning tool provided with MS-DOS and Microsoft Windows, is unableto remove the file systems used by Fedora. MS-DOS and versions of Windows prior toWindows XP (except for Windows 2000) have no other means of removing or modifyingpartitions. Refer to Sección 18.3, “Reemplazando Fedora con MS-DOS o versionesobsoletas de Microsoft Windows” for alternative removal methods for use with MS-DOSand these versions of Windows.
18.1. Fedora es el único sistema operativo en lacomputadoraSi el único sistema operativo instalado en su equipo es Fedora, utilice el medio de instalación decualquier otro sistema operativo para eliminarlo. Ejemplos de instalación de otros sistemas operativos

Capítulo 18. Eliminando Fedora
202
incluyen el CD de instalación de Windows XP, el DVD de instalación de Windows Vista, los CD's oel DVD de instalación de MAC OS X, o los CD's o DVD de instalación de cualquier otra distribuciónLinux.
Note that some manufacturers of factory-built computers pre-installed with Microsoft Windows do notsupply the Windows installation CD or DVD with the computer. The manufacturer may instead havesupplied their own "system restore disk", or have included software with the computer that allowedyou to create your own "system restore disk" when you first started the computer. In some cases, thesystem restore software is stored on a separate partition on the system's hard drive. If you cannotidentify the installation media for an operating system that was pre-installed on your computer, consultthe documentation supplied with the machine, or contact the manufacturer.
Cuando coloque el medio de instalación para el sistema operativo seleccionado:
1. Respalde cualquier información que quiera conservar.
2. Apague la computadora.
3. Arranque su computadora con el disco de instalacion para reemplazar el sistema operativo.
4. Follow the prompts presented during the installation process. Windows, OS X, and most Linuxinstallation disks allow you to manually partition your hard drive during the installation process,or will offer you the option to remove all partitions and start with a fresh partition scheme. At thispoint, remove any existing partitions that the installation software detects or allow the installerto remove the partitions automatically. "System restore" media for computers pre-installed withMicrosoft Windows might create a default partition layout automatically without input from you.
AvisoSi su equipo posee un software de recuperación almacenado en una partición deldisco rígido, tenga cuidado cuando, a lo largo del proceso de instalación de un nuevosistema operativo, esté a punto de eliminar alguna partición. En estas circunstancias,podría estar destruyendo la partición que almacena el software de recuperación delsistema operativo originalmente preinstalado.
18.2. Su computadora tiene a Fedora y a otro sistemaoperativo en arranque dualIf your computer is configured to dual-boot Fedora and another operating system, removingFedora without removing the partitions containing the other operating system and its data is morecomplicated. Specific instructions for a number of operating systems are set out below. To keepneither Fedora nor the other operating system, follow the steps described for a computer with onlyFedora installed: Sección 18.1, “Fedora es el único sistema operativo en la computadora”

Su computadora tiene a Fedora y un sistema operativo Micosoft Windows en arranque dual.
203
18.2.1. Su computadora tiene a Fedora y un sistema operativoMicosoft Windows en arranque dual.
18.2.1.1. Windows 2000, Windows Server 2000, Windows XP, y WindowsServer 2003
AvisoUna vez que inicie este proceso, si no completa la totalidad de las instrucciones, suequipo podría quedar en un estado en el cual no podrá volver a iniciarse. Antes deempezar el proceso de eliminación, lea cuidadosamente todos los pasos a seguir. Tomeen cuenta la posibilidad de leer estas instrucciones en otro equipo, o imprímalas, demanera tal de continuar teniendo acceso a ellas a lo largo del proceso de eliminación.
This procedure relies on the Windows Recovery Console that loads from the Windowsinstallation disk, so you will not be able to complete the procedure without access to thisdisk. If you start this procedure and do not complete it, you could leave your computer in acondition where you cannot boot it. The "system restore disk" supplied with some factory-built computers that are sold with Windows pre-installed on them might not include theWindows Recovery Console.
A lo largo del proceso descrito en estas instrucciones, el Windows Recovery Consolele pedirá una contraseña de usuario Administrador para su sistema operativo Windows.No siga estas instrucciones a no ser que conozca la contraseña de Administrador para susistema, o esté seguro que esta contraseña no ha sido creada jamás, ni siquiera por elfabricante del equipo.
1. Elimine las particiones de Fedora
a. Arranque su computadora en su entorno Microsoft Windows.
b. Click Start>Run..., type diskmgmt.msc and press Enter. The Disk Management toolopens.
La herramienta muestra una representación gráfica de su disco, donde cada barra esuna partición. La primer partición usualmente se la etiqueta con el nombre de NTFS, y secorresponde con su disco C:. Al menos dos particiones Fedora serán visibles. Windows no vaa mostrar el tipo de sistema de archivos de ellas, pero podría adjudicarles una letra a algunade ellas.
c. Haga click con el botón secundario del mouse sobre una de las particiones Fedora, luegohaga click sobre Delete Partition, y sobre Yes para confirmar la eliminación. Repita esteproceso sobre cada una de las particiones de su sistema. Mientras va eliminando particiones,Windows etiquetará el espacio en el disco rígido previamente ocupado por ellas comounallocated.
2. Permite que Windows utilice el espacio liberado por Fedora de su disco rígido (opcional)

Capítulo 18. Eliminando Fedora
204
NotaThis step is not required to remove Fedora from your computer. However, if youskip this step, you will leave part of your hard drive's storage capacity unusable byWindows. Depending on your configuration, this might be a a significant portion of thestorage capacity of the drive.
Elije ya sea extender una partición de Windows existente para ser utilizada como espacio extra,o crear una nueva partición Windows en ese espacio. Si crea una nueva partición Windows, estesistema le otorgará una nueva letra y la tratará como si fuera un disco rígido diferente.
Extender una partición de Windows existente
NotaLa herramienta diskpart utilizada en este paso se ha instalado como parte de lossistemas operativos Windows XP y Windows 2003. Si está realizando este paso enun equipo que utiliza Windows 2000 o Windows Server 2000, puede descargarse unaversión de diskpart para su sistema operativo desde el sitio web de Microsoft.
a. Click Start>Run..., type diskpart and press Enter. A command window appears.
b. Type list volume and press Enter. Diskpart displays a list of the partitions on yoursystem with a volume number, its drive letter, volume label, filesystem type, and size. Identifythe Windows partition that you would like to use to occupy the space vacated on your harddrive by Fedora and take note of its volume number (for example, your Windows C: drivemight be "Volume 0").
c. Escriba select volume N (donde N es el número de volúmen para la partición Windowsque quiere extender) y presione Enter. Ahora escriba extend y presione Enter. Diskpartahora extiende la partición que ha elegido para ocupar el espacio restante en su disco rígido.Le hará saber cuando se haya completado la operación.
Añadir una nueva partición de Windowsa. En la ventana de Disk Management, haga click con el botón secundario del mouse sobre el
espacio del disco que Windows etiqueta como unallocated y seleccione New Partitionen el menú. Empieza New Partition Wizard.
b. Siga los inidcadores que New Partition Wizard va presentando. Si acepta las opcionesestablecidas por defecto, la herramienta va a crear unan ueva partición que ocupe todo elespacio disponible en el disco rígido, le asigna la letra siguiente disponible, y la formateacomo un sistema de archivos NTFS.
3. Restaurar el cargador de arranque de Windows
a. Inserte el disco de instalación de Windows y reinicie su computadora. Mientras sucomputadora reinicia, el siguiente mensaje aparecerá en pantalla por unos segundos:

Su computadora tiene a Fedora y un sistema operativo Micosoft Windows en arranque dual.
205
Presione cualquier tecla para arrancar desde CD
Presione cualquier tecla mientras se muestre el mensaje y el software de instalación deWindows se cargará.
b. Cuando la pantalla de Welcome to Setup aparezca, puede iniciar Windows RecoveryConsole. El procedimiento es levemente diferente de acuerdo a las distintas versiones deWindows:
• En Windows 2000, y Windows Server 2000, presione la tecla R, luego la tecla C.
• En Windows Xp y Windows Server 2003, presione la tecla R.
c. Windows Recovery Console revisa sus discos rígidos en busca de instalaciones deWindows, y asigna números a cada una de las que encuentre. Muestra una lista con estasinstalaciones y le pide que elija una. Escriba el número correspondiente a la instalación deWindows que desee recuperar.
d. Windows Recovery Console le preguntará por la contraseña de usuario Administradorpara su instalación de Windows. Escríbala y presione Enter. Si no hay contraseñas deadministrador en el sistema, presione solo Enter.
e. En el indicador, escriba el comando fixmbr y presione Enter. La herramienta fixmbrrecupera el registro de arranque maestro (Master Boot Record, MBR) de este sistema.
f. Cuando el indicador vuelva a aparecer, escriba exit y presione Enter.
g. Su computadora se reiniciará y arrancará su sistema operativo Windows
18.2.1.2. Windows Vista y Windows Server 2008
AvisoUna vez que inicie este proceso, si no completa la totalidad de las instrucciones, suequipo podría quedar en un estado en el cual no podrá volver a iniciarse. Antes deempezar el proceso de eliminación, lea cuidadosamente todos los pasos a seguir. Tomeen cuenta la posibilidad de leer estas instrucciones en otro equipo, o imprímalas, demanera tal de continuar teniendo acceso a ellas a lo largo del proceso de eliminación.
This procedure relies on the Windows Recovery Environment that loads from theWindows installation disk and you will not be able to complete the procedure withoutaccess to this disk. If you start this procedure and do not complete it, you could leave yourcomputer in a condition where you cannot boot it. The "system restore disk" supplied withsome factory-built computers that are sold with Windows pre-installed on them might notinclude the Windows Recovery Environment.
1. Elimine las particiones de Fedora
a. Arranque su computadora en su entorno Microsoft Windows.

Capítulo 18. Eliminando Fedora
206
b. Haga click en Start luego escriba diskmgmt.msc en el cuadro Start Search y presioneEnter. Se abre la herramienta Disk Management.
La herramienta muestra una representación gráfica de su disco, donde cada barra esuna partición. La primer partición usualmente se la etiqueta con el nombre de NTFS, y secorresponde con su disco C:. Al menos dos particiones Fedora serán visibles. Windows no vaa mostrar el tipo de sistema de archivos de ellas, pero podría adjudicarles una letra a algunade ellas.
c. Haga click con el botón secundario del mouse sobre una de las particiones Fedora, luegohaga click sobre Delete Partition, y sobre Yes para confirmar la eliminación. Repita esteproceso sobre cada una de las particiones de su sistema. Mientras va eliminando particiones,Windows etiquetará el espacio en el disco rígido previamente ocupado por ellas comounallocated.
2. Permite que Windows utilice el espacio liberado por Fedora de su disco rígido (opcional)
NotaThis step is not required to remove Fedora from your computer. However, if youskip this step, you will leave part of your hard drive's storage capacity unusable byWindows. Depending on your configuration, this might be a a significant portion of thestorage capacity of the drive.
Elije ya sea extender una partición de Windows existente para ser utilizada como espacio extra,o crear una nueva partición Windows en ese espacio. Si crea una nueva partición Windows, estesistema le otorgará una nueva letra y la tratará como si fuera un disco rígido diferente.
Extender una partición de Windows existentea. En la ventana de Disk Management, haga click con el botón secundario del mouse sobre
la partición Windows que desea extender y seleccione Extend Volume del menú. Se abreExtend Volume Wizard.
b. Siga los indicadores que va presentando Extend Volume Wizard. Si acepta las opciones pordefecto que se le van ofreciendo, la herramienta extiende el volumen seleccionado de manerade ocupar todo el espacio disponible en el disco rígido.
Añadir una nueva partición de Windowsa. En la ventana de Disk Management, haga click con el botón secundario del mouse sobre
el espacio que Windows denomina como unallocated y seleccione New Simple Volumedel menú. Se inicia New Simple Volume Wizard.
b. Siga los indicadores que va presentando New Simple Volume Wizard. Si acepta lasopciones ofrecidas por defecto, la herramienta va a generar una nueva partición que ocupetodo el espacio disponible en el disco rígico, le va a asignar la siguiente letra disponible, y laformatea con un sistema de archivos NTFS.
3. Restaurar el cargador de arranque de Windows

Su computadora tiene a Fedora y Mac OS X en arranque dual.
207
a. Inserte el disco de instalación de Windows y reinicie su computadora. Mientras sucomputadora reinicia, el siguiente mensaje aparecerá en pantalla por unos segundos:
Presione cualquier tecla para arrancar desde el CD ó DVD
Presione cualquier tecla mientras se muestre el mensaje y el software de instalación deWindows se cargará.
b. En el diálogo Ventana de Instalación, seleccione un idioma, tiempo, formato de moneda, ytipo de teclado. Luego haga click en Siguiente
c. De click en Reparar su computadora.
d. El Entorno de Recuperación de Windows (ERW) le muestra las instalaciones de Windowsque puede detectar en su sistema. Seleccione la instalación que quiera restaurar, luego hagaclick en Siguiente.
e. De click en Intérprete de Comandos. Una ventana de comandos se abrirá.
f. Escriba bootrec /fixmbr y presione Enter.
g. Cuando reaparezca el aviso, cierre la ventana de comandos, y luego haga click en Reiniciar.
h. Su computadora se reiniciará y arrancará su sistema operativo Windows
18.2.2. Su computadora tiene a Fedora y Mac OS X en arranquedual.El procedimiento para eliminar Fedora de un equipo que tiene la capacidad de inicializarse tanto conFedora como con un sistema operativo X de MAC, varía de acuerdo a si tiene instalado Boot Campen su equipo:
No está utilizando Boot Camp en su computadora1. Abra la Utilidad de Disco en /Applications/Utilities
2. Seleccione la entrada a la izquiera para el volumen de disco que contiene Fedora.
3. De click en la pestaña Partición en el lado derecho del diálogo.
4. Seleccione las particiones Fedora y haga click en el botón menos debajo del diagrama deesquema de partición
5. Redimensionar su partición de OS X para incluír el nuevo espacio libre.
Está utilizando Boot Camp en su computadora1. Abra Boot Camp Assistant localizado en /Applications/Utilities.
2. Seleccione Create or remove a Windows partition y haga click en Next.
3. Si su equipo tiene solamente un disco rígido interno, haga click en Restore.

Capítulo 18. Eliminando Fedora
208
4. Si su equipo tiene más de un disco rígido interno, seleccione el disco en donde se encuentraLinux, y luego seleccione Restore to a single Mac OS partition. Haga click en Continue.
18.2.3. Su computadora tiene a Fedora y otra distribución Linux enarranque dual
NotaDebido a las diferencias entre las diferentes distribuciones Linux, estas instrucciones sonsolo una guía general. Los detalles específicos pueden variar de acuerdo a la distribuciónque ha elegido, y a la configuración de su equipo. Estos ejemplos utilizan a GPartedcomo el editor de particiones, y a gedit como el editor de textos, pero existen muchasotras herramientas disponiles para realizar las acciones que vamos a describir. Paraseguir estas instrucciones exactamente al pie de la letra, instale GParted y gedit.
1. Elimine particiones Fedoraa. Arranque la versión de Linux que desee conservar en su computadora.
b. Open GParted, either from a desktop menu or by typing gparted at the command line andpressing Enter.
c. GParted muestra las particiones que ha detectado en su equipo tanto en forma de gráficoscomo en una tabla.
Click derecho en las particiones Fedora, luego seleccione Eliminar.
2. Eliminar entradas Fedora de su cargador de arranque
Sólo EjemploLas siguientes instarucciones presuponen que su sistema utiliza el gestor dearranque GRUB. Si utiliza uno diferente (como por ejemplo, LILO), consulte ladocumentación existente de tal software para identificar y eliminar de su lista dedestinos de inicio, cualquier dato de Fedora y asegurarse que su sistema operativoactual esté correctamente identificado.
a. En la línea de comando, teclee su - y presione Intro. Cuando el sistema le pregunte por lacontraseña de root, ingrésela y presione Intro.
b. Ingrese gedit /boot/grub/grub.conf y presione Intro. Esto abrirá el archivogrub.conf en el editor de texto gedit.
c. A typical Fedora entry in the grub.conf file consists of four lines:
title Fedora (2.6.27.19-170.2.35.fc10.i686)
root (hd0,1)
kernel /vmlinuz-2.6.27.19-170.2.35.fc10.i686 ro root=UUID=04a07c13-e6bf-6d5a-b207-002689545705 rhgb quiet

Su computadora tiene a Fedora y otra distribución Linux en arranque dual
209
initrd /initrd-2.6.27.19-170.2.35.fc10.i686.img
Ejemplo 18.1. Example Fedora entry in grub.conf
Depending on the configuration of your system, there may be multiple Fedora entries ingrub.conf, each corresponding to a different version of the Linux kernel. Delete each of theFedora entries from the file.
d. Grub.conf contiene una línea que especifica el sistema operativo a ser inicado por defecto,con el formato default=N, donde N es un número igual o mayor que 0. Si se define N en 0,GRUB iniciará el primer sistema operativo de la lista. Si se define N en 1, iniciará el segundosistema operativo de la lista, y así sucesivamente.
Identifique la entrada del sistema operativo con el que quiere que GRUB arranque por defectoy anote el lugar en el que está en la lista.
Asegúrese que la línea default= contenga un número menos del número que eligió comosistema operativo predeterminado en la lista.
Guarde el archivo grub.conf y cierre gedit
3. Haga espacio disponible para su sistema operativo
NotaThis step is not required to remove Fedora from your computer. However, if you skipthis step, you will leave part of your hard drive's storage capacity unusable by yourother Linux operating system. Depending on your configuration, this might be a asignificant portion of the storage capacity of the drive.
NotaPara realizar este paso, necesitará una distribución Linux en forma de Live Media(medio vivo). Por ejemplo, el disco de instalación de Fedora Live CD, o la versión deDVD de Knoppix.
El método para convertir el espacio liberado resultante de la eliminación de Fedora, en espaciolibre capaz de ser utilizado por cuaquier otro sistema operativo basado en Linux, depende si elsistema elegido ha sido instalado en particiones configuradas para ser usadas por LVM (LogicalVolume Managment).
• Si usted no usa LVMa. Inicie su equipo desde el medio vivo Linux, y si aún no se encuentra, instale gparted.
b. Open GParted, either from a desktop menu or by typing gparted at the command line andpressing Enter.
c. GParted muestra las particiones de su sistema tanto en forma de gráfico como en unatabla. Haga click sobre la partición que desea extender para utilizar el espacio liberado aleliminar Fedora, y luego haca click en el botón Reducir/Mover

Capítulo 18. Eliminando Fedora
210
d. Se abre un nuevo cuadro de diálogo, permitiendo que especifique un nuevo tamañopara la partición, ya sea ingresandolo mediante números, o moviendo los extremos de larepresentación gráfica de esta partición, hasta que se alcance el tamaño deseado. Hagaclick en el botón Reducir/Mover de este diálogo para confirmar su decisión.
e. De vuelta en la ventana principal de GParted, haga click sore Aplicar. Tome nota delnombre de la partición que acaba de reducir, por ejemplo, /dev/sda3.
f. Cuando GParted finalice de reducir la partición, escriba e2fsck partition en una líneade comandos y presione Enter, donde partition es la partición que acaba de reducir.Por ejemplo, si acaba de reducir /dev/sda3, debería escribir e2fsck /dev/sda3.
Linux ahora revisa el sistema de archivos de la recién redimencionada partición.
g. Cuando la revisión del sistema finalice, escriba resize2fs partition en la línea decomandos y presione Enter, donde partition es la partición que acaba de reducir. Porejemplo, si recién redujo /dev/sda3, debería escribir resize2fs /dev/sda3.
Linux ahora redimensiona su sistema de archivos para llenar la recién redimensionadapartición.
h. Restart your computer. The extra space is now available to your Linux installation.
• Si usted usa LVMa. Inicie su computadora desde el medio vivo de Linux e instale gparted y lvm2 si todavía no
están instalados.
b. Crear una nueva partición en el espacio libre en discoi. Open GParted, either from a desktop menu or by typing gparted at the command line
and pressing Enter.
ii. GParted muestra las particiones de su sistema ya sea como un gráfico o como unatable. El espacio liberado al eliminar Fedora es etiquetado como unallocated. Hagaclick con el botón secundario del mouse sobre el espacio no alojado y seleccione New.Acepte lo indicado por defecto y GParted creará una nueva partición que ocupe todo elespacio disponible en el disco.
iii. Haga click en Apply. GParted transmite los cambios a su disco rígido. Tome nota delnombre de la partición que acaba de crear, y del nombre del dispositivo que la controla.Por ejemplo, podría haber creado /dev/sda3 sobre el dispositivo /dev/sda.
c. Cambiar el identificador de tipo de particióni. Fdisk es una herramienta de particionamiento capaz de preparar particiones para LVM.
En el indicador de la línea de comandos, escriba fdisk device y presione Enter,donde device es el nombre del dispositivo sobre el cual acaba de crear una partición.Por ejemplo, fdisk /dev/sda.
ii. En el indicador Command (m for help):, presione T e Intro para que fdiskcambie el tipo de partición.
iii. En el indicador, Partition number (1-4):, escriba el nombre de la partición queacaba de crear. Por ejemplo, si acaba de crear la partición /dev/sda3, escriba elnúmero 3, y presione Enter. Esto identifica a la partición cuyo tipo fdisk va a cambiar.

Reemplazando Fedora con MS-DOS o versiones obsoletas de Microsoft Windows
211
iv. En el indicador Hex code (type L to list codes):, ingrese el código 8e ypresione Intro. Este es el código de una partición LVM de Linux.
v. En el indicador Command (m for help):, teclee W e Intro. Fdisk escribirá elnuevo código de tipo a la partición y saldrá.
d. Expandir un Grupo de Volumeni. En el indicador de comandos, escriba lvm y presione Enter para iniciar la herramienta
lvm2.
ii. At the lvm> prompt, type pvcreate partition and press Enter, wherepartition is the partition that you recently created. For example, pvcreate /dev/sda3. This creates /dev/sda3 as a physical volume in LVM.
iii. At the lvm> prompt, type vgextend VolumeGroup partition and press Enter,where VolumeGroup is the LVM volume group on which Linux is installed andpartition is the partition that you recently created. For example, if Linux is installedon /dev/VolumeGroup00, you would type vgextend /dev/VolumeGroup00 /dev/sda3 to extend that volume group to include the physical volume at /dev/sda3.
iv. At the lvm> prompt, type lvextend -l +100%FREE LogVol and press Enter,where LogVol is the logical volume that contains your Linux filesystem. For example,to extend LogVol00 to fill the newly-available space in its volume group, VolGroup00,type lvextend -l +100%FREE /dev/VolGroup00/LogVol00.
v. At the lvm> prompt, type exit and press Enter to exit lvm2
e. Escriba e2fsck LogVol en la línea de comandos y presione Enter, donde LogVoles el volumen lógico que recién acaba de reducir. Por ejemplo, si recién redujo /dev/VolumeGroup00/LogVol00, debería escribir e2fsck /dev/VolumeGroup00/LogVol00.
Ahora Linux va a revisar el sistema de archivos del volumen lógico recientemente reducido.
f. Cuando finalice la revisión del sistema de archivos, escriba resize2fs LogVol enla líne ade comandos y presione Enter, donde LogVol es la partición que acaba dereducir. Por ejemplo, si recién redujo /dev/VolumeGroup00/LogVol00, debería escribirresize2fs /dev/VolumeGroup00/LogVol00.
Ahora Linux reduce su sistema de archivos de modo de ocupar todo el espacio del volumenlógico recientemente reducido.
g. Restart your computer. The extra space is now available to your Linux installation.
18.3. Reemplazando Fedora con MS-DOS o versionesobsoletas de Microsoft WindowsEn los sistemas DOS y Windows, use la utilidad de Windows fdisk para crear una nueva MBR conla bandera indocumentada /mbr. Esto solamente reescribirá la MBR para que arranque la particiónprimaria DOS. El comando debería ser similar a:

Capítulo 18. Eliminando Fedora
212
fdisk /mbr
Si necesita eliminar Linux desde el disco duro y ha intentado hacerlo con fdisk de DOS, encontraráel problema Particiones existentes pero no aparecen. La mejor forma de eliminar particiones que nosean DOS es con una herramienta que entienda particiones diferentes a las de DOS.
Para comenzar, inserte el CD #1 de Fedora y arranque su sistema. Una vez que haya arrancadodesde el CD, verá el intérprete de comandos. Escriba linux rescue en el intérprete de comandos.Esto iniciará el programa en modo de rescate.
Se le pedirá ingresar la información de idioma y teclado. Ingrese estos valores como lo haría durantela instalación de Fedora;.
Luego, aparecerá una pantalla diciéndole que el programa intentará encontrar una instalación deFedora para rescatar. Seleccione Saltar en esta pantalla.
Luego de seleccionar Saltar, se le mostrará un intérprete de comandos donde podrá acceder a lasparticiones que le gustaría eliminar.
Primero, escriba el comando list-harddrives. Este comando listará todos los discos duros en susistema que fueron reconocidos por el programa de instalación, así como también sus tamaños enmegabytes.
WarningTenga cuidado de eliminar únicamente las particiones de Fedora necesarias. Al removerotras particiones puede generar pérdida de datos o dañar el entorno del sistema.
Para eliminar las particiones, use la utilidad de particionamiento parted. Inicie parted, como semuestra en el siguiente ejemplo; /dev/hda es el dispositivo en el cual se eliminará la partición:
parted /dev/hda
Con el comando print, vea la tabla actual de particiones para determinar el número 'minor' de lapartición a eliminar:
The print command also displays the partition's type (such as linux-swap, ext2, ext3, ext4 and soon). Knowing the type of the partition helps you in determining whether to remove the partition.
Elimine la partición con el comando rm. Por ejemplo, para eliminar la partición con el número 'minor'3:
rm 3
ImportantLos cambios comenzarán a tener efecto tan pronto como presione [Intro], por lo tanto,revise bien el comando antes de ejecutarlo.

Reemplazando Fedora con MS-DOS o versiones obsoletas de Microsoft Windows
213
Después de eliminar la partición, use el comando print para confirmar que ha sido eliminada de latabla de particiones.
Una vez que haya eliminado las particiones Linux y realizado todos los cambios necesarios, escribaquit para salir de parted.
Después de salir de parted, escriba exit en el intérprete de comandos para salir del modo derescate y reiniciar el sistema. El sistema debe reiniciar automáticamente. Si no lo hace, usted puedereiniciar su computador utilizando Control+Alt+Supr.

214

Parte V. Apéndices TécnicosLos apéndices en esta sección no contienen instrucciones que le dirán cómo instalar Fedora. En sulugar, ellos proveen respaldo técnico que tal vez pueda encontrar útil para entender las opciones queFedora le ofrece en varios momentos del proceso de instalación.


217
Apéndice A. Introducción a la creaciónde particiones
NoteThis appendix is not necessarily applicable to non-x86-based architectures. However, thegeneral concepts mentioned here may apply.
This appendix is not necessarily applicable to non-x86-based architectures. However, the generalconcepts mentioned here may apply.
If you are reasonably comfortable with disk partitions, you could skip ahead to Sección A.1.4,“Haciendo Espacio para Fedora”, for more information on the process of freeing up disk space toprepare for a Fedora installation. This section also discusses the partition naming scheme used byLinux systems, sharing disk space with other operating systems, and related topics.
A.1. Conceptos básicos sobre el disco duroLos discos duros cumplen una función muy sencilla -- pueden contener datos y recuperarlos demanera segura si se lo pedimos.
When discussing issues such as disk partitioning, it is important to know a bit about the underlyinghardware. Unfortunately, it is easy to become bogged down in details. Therefore, this appendix usesa simplified diagram of a disk drive to help explain what is really happening when a disk drive ispartitioned. Figura A.1, “Unidad de disco sin usar”, shows a brand-new, unused disk drive.
Figura A.1. Unidad de disco sin usar
No hay mucho que añadir. Sin embargo, si hablamos de discos duros a nivel básico el asunto cambia.Supongamos que queremos guardar unos datos en un disco. Según están las cosas, no funcionará.Tenemos que hacer algo antes.
A.1.1. No depende de lo que se escribe, sino de cómo se escribeExperienced computer users probably got this one on the first try. We need to format the drive.Formatting (usually known as "making a file system") writes information to the drive, creating order outof the empty space in an unformatted drive.

Apéndice A. Introducción a la creación de particiones
218
Figura A.2. Unidad de disco con un sistema de archivos
As Figura A.2, “Unidad de disco con un sistema de archivos”, implies, the order imposed by a filesystem involves some trade-offs:
• A small percentage of the drive's available space is used to store file system-related data and canbe considered as overhead.
• A file system splits the remaining space into small, consistently-sized segments. For Linux, thesesegments are known as blocks. 1
Puesto que los sistemas de archivos posibilitan la creación de archivos y directorios, estasconcesiones son aceptadas como un pequeño precio a pagar.
It is also worth noting that there is no single, universal file system. As Figura A.3, “Unidad de discoduro con un sistema de archivos diferente”, shows, a disk drive may have one of many differentfile systems written on it. As you might guess, different file systems tend to be incompatible; that is,an operating system that supports one file system (or a handful of related file system types) maynot support another. This last statement is not a hard-and-fast rule, however. For example, Fedorasupports a wide variety of file systems (including many commonly used by other operating systems),making data interchange between different file systems easy.
Figura A.3. Unidad de disco duro con un sistema de archivos diferente
Escribir un sistema de archivos es sólo el principio. El objetivo de este proceso es realmente el dealmacenar y recuperar datos. Observe como queda su unidad tras la escritura de algunos archivos.
Figura A.4. Unidad de disco duro con datos escritos
As Figura A.4, “Unidad de disco duro con datos escritos”, shows, some of the previously-emptyblocks are now holding data. However, by just looking at this picture, we cannot determine exactlyhow many files reside on this drive. There may only be one file or many, as all files use at least oneblock and some files use multiple blocks. Another important point to note is that the used blocks do

Particiones: Convertir un disco en muchos otros
219
not have to form a contiguous region; used and unused blocks may be interspersed. This is known asfragmentation. Fragmentation can play a part when attempting to resize an existing partition.
Con el paso del tiempo y el avance de las tecnologías relacionadas con el ordenador, también lasunidades de disco han cambiado. En concreto, han cambiado de una forma específica -- los discosson más grandes. No grandes por tamaño, sino por capacidad. Y ha sido esta capacidad la que hallevado a un cambio en la manera en que se utilizan los discos.
A.1.2. Particiones: Convertir un disco en muchos otrosComo las unidades de disco aumentan su capacidad, algunas personas se preguntan si esconveniente tener todo ese espacio formateado junto. Esta forma de pensar ha sido debatida pordiversas tesis, algunas filosóficas, otras técnicas. Bajo el punto de vista filosófico, parece que elespacio añadido en un disco de tamaño más grande crea sólo confusión. Bajo el punto de vistatécnico se defiende que algunos sistemas de archivos nunca han sido proyectados para soportardiscos de este tamaño. O bien, que los sistemas de archivos podían soportar discos más grandes,pero el tamaño que ocuparía el sistema de archivos es excesivo.
La solución a este problema ha sido la de partir los discos creando más particiones. Se puedeacceder a cada partición como si fuese un disco por sí mismo. Esto se hace por medio de una tablade particiones.
NoteAunque los diagramas de este capítulo muestran la tabla de particiones separada dela restante parte del disco, en realidad no es así. La tabla de particiones se guarda alcomienzo del disco, antes de cualquier dato o sistema de archivos. Sin embargo, para sermás claros la mantendremos separada.
Figura A.5. Disco duro con la tabla de particiones
As Figura A.5, “Disco duro con la tabla de particiones” shows, the partition table is divided into foursections or four primary partitions. A primary partition is a partition on a hard drive that can containonly one logical drive (or section). Each section can hold the information necessary to define a singlepartition, meaning that the partition table can define no more than four partitions.
Cada elemento de la tabla de particiones contiene características importantes relativas a la partición:
• Los puntos en el disco donde la partición empieza y termina.
• Whether the partition is "active"
• The partition's type
Let us take a closer look at each of these characteristics. The starting and ending points actuallydefine the partition's size and location on the disk. The "active" flag is used by some operating

Apéndice A. Introducción a la creación de particiones
220
systems' boot loaders. In other words, the operating system in the partition that is marked "active" isbooted.
The partition's type can be a bit confusing. The type is a number that identifies the partition'santicipated usage. If that statement sounds a bit vague, that is because the meaning of the partitiontype is a bit vague. Some operating systems use the partition type to denote a specific file systemtype, to flag the partition as being associated with a particular operating system, to indicate that thepartition contains a bootable operating system, or some combination of the three.
By this point, you might be wondering how all this additional complexity is normally used. Refer toFigura A.6, “Disco duro con una sola partición”, for an example.
Figura A.6. Disco duro con una sola partición
En muchos casos hay una única partición que ocupa todo el disco. La tabla de las particiones en estecaso muestra sólo un elemento y se encuentra al comienzo de la partición.
We have labeled this partition as being of the "DOS" type. Although it is only one of several possiblepartition types listed in Tabla A.1, “Tipos de Partición”, it is adequate for the purposes of thisdiscussion.
Tabla A.1, “Tipos de Partición”, contains a listing of some popular (and obscure) partition types, alongwith their hexadecimal numeric values.
Tipo de partición Valor Tipo de partición Valor
Vacía 00 Novell Netware 386 65
DOS 12-bit FAT 01 PIC/IX 75
XENIX root 02 Old MINIX 80
XENIX usr 03 Linux/MINUX 81
DOS 16-bit <=32M 04 Linux swap 82
Extendido 05 Linux native 83
DOS 16-bit >=32 06 Linux extendida 85
OS/2 HPFS 07 Amoeba 93
AIX 08 Amoeba BBT 94
AIX bootable 09 BSD/386 a5
OS/2 Gestor de Arranque 0a OpenBSD a6
W95 FAT32 0b NeXTSTEP a7
W95 FAT32 (LBA) 0c BSDI fs b7
W95 FAT16 (LBA) 0e BSDI swap b8

Particiones en el interior de particiones -- Una introducción a las particiones ampliadas.
221
Tipo de partición Valor Tipo de partición Valor
Win95 Extendida (LBA) 0f Syrinx c7
Venix 80286 40 CP/M db
Novell 51 acceso DOS e1
PPC PReP Boot 41 DOS R/O e3
GNU HURD 63 DOS secundario f2
Novell Netware 286 64 BBT ff
Tabla A.1. Tipos de Partición
A.1.3. Particiones en el interior de particiones -- Una introducción alas particiones ampliadas.El paso del tiempo ha evidenciado el hecho de que cuatro particiones no bastan. Al crecer lasdimensiones de los discos duros, se ha vuelto siempre más común la utilización de particiones detamaño considerable y a pesar de ello es normal que quede espacio libre en el disco. Era necesariobuscar soluciones nuevas para crear más particiones.
Enter the extended partition. As you may have noticed in Tabla A.1, “Tipos de Partición”, there is an"Extended" partition type. It is this partition type that is at the heart of extended partitions.
When a partition is created and its type is set to "Extended," an extended partition table is created.In essence, the extended partition is like a disk drive in its own right — it has a partition table thatpoints to one or more partitions (now called logical partitions, as opposed to the four primary partitions)contained entirely within the extended partition itself. Figura A.7, “Unidad de disco con particiónampliada”, shows a disk drive with one primary partition and one extended partition containing twological partitions (along with some unpartitioned free space).
Figura A.7. Unidad de disco con partición ampliada
Como puede verse en esta figura, hay diferencia entre particiones lógicas y primarias — sólo puedenexistir cuatro particiones primarias, sin embargo no hay ningún límite para el número de particioneslógicas que pueden existir. No obstante, debido a la forma en que se accede a las particiones enLinux, no es una buena idea intentar crear más de 12 particiones en la misma unidad.
Ahora que hemos tratado de forma general el asunto sobre las particiones, revisemos cómo podemosutilizar estos conocimientos en la instalación de Fedora.

Apéndice A. Introducción a la creación de particiones
222
A.1.4. Haciendo Espacio para FedoraLa lista siguiente presenta algunos escenarios posibles que se puede encontrar durante la creaciónde particiones en el disco:
• Existe espacio libre disponible sin particiones
• Disponibilidad de una partición sin usar
• Hay espacio libre disponible en una partición utilizada activamente
Veamos estos casos por orden.
NoteTenga en cuenta que las imágenes que se muestran a continuación han sidosimplificadas para que queden más claras y no muestran la distribución exacta de lasparticiones que encontrará durante la instalación de Fedora.
A.1.4.1. Uso del espacio libre no particionadoIn this situation, the partitions already defined do not span the entire hard disk, leaving unallocatedspace that is not part of any defined partition. Figura A.8, “Unidad de disco con espacio libe sinparticionar”, shows what this might look like.
Figura A.8. Unidad de disco con espacio libe sin particionar
In Figura A.8, “Unidad de disco con espacio libe sin particionar”, 1 represents an undefined partitionwith unallocated space and 2 represents a defined partition with allocated space.
Un disco que no ha sido utilizado puede también incluirse en esta categoría; la única diferencia esque todo el espacio está libre y no pertenece a ninguna partición definida.
In any case, you can create the necessary partitions from the unused space. Unfortunately, thisscenario, although very simple, is not very likely (unless you have just purchased a new disk just forFedora). Most pre-installed operating systems are configured to take up all available space on a diskdrive (refer to Sección A.1.4.3, “Uso del espacio libre de una partición activa”).
Veamos una situación un poco más habitual.
A.1.4.2. Uso del espacio de una partición no utilizadaIn this case, maybe you have one or more partitions that you do not use any longer. Perhaps you havedabbled with another operating system in the past, and the partition(s) you dedicated to it never seem

Haciendo Espacio para Fedora
223
to be used anymore. Figura A.9, “Unidad de disco con una partición no utilizada”, illustrates such asituation.
Figura A.9. Unidad de disco con una partición no utilizada
In Figura A.9, “Unidad de disco con una partición no utilizada”, 1 represents an unused partition and 2represents reallocating an unused partition for Linux.
Si se encuentra en esta situación puede utilizar el espacio asignado para la partición no utilizada.En primer lugar tendrá que borrar la partición y luego crear la(s) particion(es) de Linux necesaria.Puede borrar la partición inutilizada y crear manualmente nuevas particiones durante el proceso deinstalación.
A.1.4.3. Uso del espacio libre de una partición activaEsta es la situación más común. Desafortunadamente es también la más difícil de manejar. De hecho,el problema es que, aunque tenga bastante espacio libre, éste está ocupado por una partición que yaha sido utilizada. Si ha comprado un ordenador con unos programas (incluido el sistema operativo)preinstalados, el disco duro probablemente tiene una gran partición que contiene todos los datos y elsistema operativo.
En este caso, usted tiene dos opciones, además de la de añadir un nuevo disco duro a su sistema:
Destructive RepartitioningHaga lo siguiente: borre la partición única y cree particiones más pequeñas. Como puedeimaginar, todos los datos que tenía en la partición original serán destruidos. Esto quiere decir quees preciso hacer una copia de seguridad antes de comenzar. Por su seguridad haga dos copias,utilice la verificación (si lo permite su programa de hacer copias de seguridad) e intente leer losdatos de esas copias antes de empezar el proceso de creación de particiones.
WarningSi había un sistema operativo instalado en la partición, deberá volver a instalarlo.Sepa que algunos computadores vendidos con sistemas operativos preinstalados, noincluyen CD-ROM(s) para reinstalar el sistema operativo inicial. Es conveniente quecompruebe si es éste el caso de su sistema antes de destruir su partición original y lainstalación de su sistema operativo.
After creating a smaller partition for your existing operating system, you can reinstall any software,restore your data, and start your Fedora installation. Figura A.10, “Disco duro particionado deforma destructiva” shows this being done.

Apéndice A. Introducción a la creación de particiones
224
Figura A.10. Disco duro particionado de forma destructiva
In Figura A.10, “Disco duro particionado de forma destructiva”, 1 represents before and 2represents after.
WarningAs Figura A.10, “Disco duro particionado de forma destructiva”, shows, any datapresent in the original partition is lost without proper backup!
Non-Destructive RepartitioningPodrá ejecutar un programa que hace lo que parece imposible: crea una partición más pequeñasin perder ninguno de los archivos contenidos en la partición primaria. Muchos usuarios hanencontrado este método seguro sin que plantee demasiados problemas. ¿Qué software deberíausar para cumplir con esta tarea? Hay varios programas de gestión del disco duro disponibles enel mercado; tendrá que buscar lo que mejor se adapte a su situación.
Aunque el proceso de reparticionamiento no destructivo es bastante fácil, hay siempre algunospasos a seguir:
• Comprimir y respaldar los datos existentes
• Resize the existing partition
• Create new partition(s)
Veamos cada paso con más detalle.
A.1.4.3.1. Comprimir los datos existentesAs Figura A.11, “Disco duro durante la compresión”, shows, the first step is to compress the data inyour existing partition. The reason for doing this is to rearrange the data such that it maximizes theavailable free space at the "end" of the partition.
Figura A.11. Disco duro durante la compresión
In Figura A.11, “Disco duro durante la compresión”, 1 represents before and 2 represents after.

Haciendo Espacio para Fedora
225
Este paso es crucial; sin ello, la posición de sus datos podría impedir que la partición seredimensionará de acuerdo con el tamaño deseado. Observe que, por una u otra razón, algunosdatos no pueden ser desplazados. Si éste es su caso (y es imposible la creación de su nuevapartición), se verá forzado a realizar un particionamiento destructivo.
A.1.4.3.2. Resize the existing partitionFigura A.12, “Disco duro con una partición redimensionada”, shows the actual resizing process. Whilethe actual result of the resizing operation varies depending on the software used, in most cases thenewly freed space is used to create an unformatted partition of the same type as the original partition.
Figura A.12. Disco duro con una partición redimensionada
In Figura A.12, “Disco duro con una partición redimensionada”, 1 represents before and 2 representsafter.
Es importante comprender qué hace el software para redimensionar las particiones con el espaciolibre en el disco, para que así pueda tomar los pasos adecuados. En el caso que le hemos mostrado,sería mejor borrar la nueva partición DOS y crear las particiones para Linux.
A.1.4.3.3. Create new partition(s)As the previous step implied, it may or may not be necessary to create new partitions. However,unless your resizing software is Linux-aware, it is likely that you must delete the partition that wascreated during the resizing process. Figura A.13, “Disco duro con la configuración definitiva departiciones”, shows this being done.
Figura A.13. Disco duro con la configuración definitiva de particiones
In Figura A.13, “Disco duro con la configuración definitiva de particiones”, 1 represents before and 2represents after.
NoteLa siguiente información es específica sólo para ordenadores basados en la tecnologíaIntel.

Apéndice A. Introducción a la creación de particiones
226
Como una conveniencia para el usuario, se proporciona la utilidad parted. Este es un programadisponible libremente para redimensionar particiones.
Si decide reparticionar su disco duro con parted, es importante que esté familiarizado con elalmacenamiento en disco y que lleve a cabo una copia de seguridad. Haga dos copias de todoslos datos importantes presentes en su ordenador. Estas copias tendrá que hacerlas en dispositivosextraibles (como cintas magnéticas, CD-ROM o disquetes) y antes de empezar tendrá que averiguarsi pueden ser legibles.
Si elige utilizar parted, tenga cuidado ya que después de haber lanzado parted obtendrá dosparticiones: la que ha cambiado de tamaño y la que parted ha creado en el espacio que la primeraha dejado libre. Si su objetivo es el de utilizar este espacio para instalar Fedora, tendrá que borrar lapartición que acaba de crear, bien sea utilizando una herramienta de particionamiento bajo el sistemaoperativo actual o configurando las particiones durante la instalación.
A.1.5. Ficha de los nombres para las particionesLinux refers to disk partitions using a combination of letters and numbers which may be confusing,particularly if you are used to the "C drive" way of referring to hard disks and their partitions. In theDOS/Windows world, partitions are named using the following method:
• Each partition's type is checked to determine if it can be read by DOS/Windows.
• If the partition's type is compatible, it is assigned a "drive letter." The drive letters start with a "C" andmove on to the following letters, depending on the number of partitions to be labeled.
• La letra del disco puede ser utilizada para referirse tanto a esta partición como al sistema dearchivos contenido en esta partición.
Fedora usa un esquema de nombres que es mucho más flexible y contiene mucha más informaciónque el que usan otros sistemas operativos. Este esquema está basado en nombres de archivos ytiene nombres de la siguiente forma /dev/xxyN.
Método para entender el esquema del nombre de la partición:
/dev/Este es el nombre de un directorio en la que están todos los archivos de los dispositivos. Puestoque las particiones residen en el disco y los discos duros son dispositivos, los archivos querepresentan todas las posibles particiones están contenidos en /dev/.
xxLas dos primeras letras del nombre de la partición se refieren al tipo de dispositivo en el que sereside la partición, usualmente eshd (para discos IDE), o sd (para discos SCSI).
yEsta letra indica en qué periférico se encuentra la partición. Por ejemplo, /dev/hda (El primerdisco duro IDE) o /dev/sdb (el segundo disco duro SCSI).
NEl número que aparece al final indica la partición. Las cuatro primeras (primarias o ampliadas) seenumeran a partir de 1 hasta 4. Las particiones lógicas empiezan en 5. Por ejemplo, /dev/hda3es la tercera partición primaria o ampliada en el primer disco IDE; /dev/sdb6 es la segundapartición lógica en el segundo disco SCSI.

Particiones y otros sistemas operativos
227
NoteNo hay ninguna parte de esta convención que se base en el tipo de partición; a diferenciade DOS/Windows, todas las particiones pueden identificarse bajo Fedora. Por supuesto,esto no quiere decir que Fedora puede acceder a los datos en cualquier tipo de partición,pero en muchos casos es posible acceder a los datos de particiones dedicadas a otrossistemas operativos.
Considerar esta información le hará más sencillas las cosas a la hora de configurar las particionesque necesita Fedora.
A.1.6. Particiones y otros sistemas operativosSi sus particiones de Fedora estarán compartiendo un disco duro con particiones usadas por otrossistemas operativos, la mayoría de las veces no tendrá ningún problema. Sin embargo, hay ciertascombinaciones de Linux y otros sistemas operativos que requieren cuidado extra.
A.1.7. Particiones en el disco y puntos de montajeOne area that many people new to Linux find confusing is the matter of how partitions are used andaccessed by the Linux operating system. In DOS/Windows, it is relatively simple: Each partition gets a"drive letter." You then use the correct drive letter to refer to files and directories on its correspondingpartition.
El método con el que Linux gestiona las particiones y, por tanto, las unidades de disco en general, estotalmente diferente. La diferencia en general está en el hecho que cada partición es utilizada comoparte integrante del árbol del sistema de archivos de Linux. Esto se hace asociando a cada particiónun directorio distinto por medio de un proceso llamado montaje. Montar una partición quiere decirhacer su contenido disponible a partir del directorio especificado (al cual nos referimos con el nombrede punto de montaje).
Por ejemplo, si se monta la partición /dev/hda5 en /usr, esto quiere decir que todos los archivosy los directorios bajo /usr estarían físicamente en /dev/hda5. Por eso, el archivo /usr/share/doc/FAQ/txt/Linux-FAQ estaría en /dev/hda5 , pero no el archivo /etc/gdm/custom.conf.
Siguiendo con este ejemplo, sería posible que uno o más directorios debajo de /usr fueran lospuntos de montaje para otras particiones. Por ejemplo, una partición como /dev/hda7, podría sermontada en /usr/local/, que quiere decir que, por ejemplo, /usr/local/man/whatis estaríaen /dev/hda7 y no en /dev/hda5.
A.1.8. ¿Cuántas particiones?At this point in the process of preparing to install Fedora, you must give some consideration to thenumber and size of the partitions to be used by your new operating system. The question of "howmany partitions" continues to spark debate within the Linux community and, without any end to thedebate in sight, it is safe to say that there are probably as many partition layouts as there are peopledebating the issue.
Teniendo esto en cuenta, le aconsejamos crear, a menos que tenga una razón para hacerlo de formadiferente, las siguientes particiones: swap, /boot/ (o una partición /boot/efi/ para sistemasItanium), una partición /var/ para sistemas Itanium y / (root).

Apéndice A. Introducción a la creación de particiones
228
For more information, refer to Sección 6.21.4, “Esquema de particionamiento recomendado”.

229
Apéndice B. ISCSI disksInternet Small Computer System Interface (iSCSI) es un protocolo que permite a los equiposcomunicarse con dispositivos de almacenamiento por peticiones y respuestas de tipo SCSI,transportados sobre TCP/IP. Debido a que iSCSI está basado en protocolos stándard SCSI, utilizamucha terminología SCSI. El dispositivo en el bus SCSI que es enviado de acuerdo a su petición(y que responde esta petición), es denominado target, y el dispositivo enviando las peticiones esdenominado el initiator. En otras palabras, un disco iSCSI es un objetivo y el software equivalenteiSCSI de un controlador SCSI, o adaptador de bus del equipo (HBA) SCSI, es denominado eliniciador. Este apéndice solo cubre Linux como un iSCSI iniciador: cómo Linux utiliza iSCSI, pero nocómo Linux hospeda discos iSCSI.
Linux posee un software iniciador iSCSI en el kernel que adopta el lugar y la forma de un controladorSCSI HBA, y por lo tanto, le permite utilizar discos iSCSI. De todas formas, iSCSI es un protocolototalmente basado en redes, el soporte para iniciador iSCSI necesita más que solo la habilidadde mandar paquetes SCSI sobre la red. Antes que LInuz pueda utilizar un objetivo iSCSI, debeencontrar el objetivo en la red y realizar una conexión hacia él. En algunos casos, Linux debe enviarinformación de autenticación al objetivo para poder obtener acceso a él. LInux también debe detectarcualquier falla sobre la conexión en la red y debe establecer una nueva conexión, incluyendo tenerque loguearse una y otra vez, si es necesario.
El descubrimiento, conexión y logueo es gestionado en el espacio del usuario por la utilidadiscsiadm, y el error de gestión es también realizado por iscsid.
Tanto iscsiadm como iscsid son parte del paquete iscsi-initiator-utils de Fedora.
B.1. discos iSCSI disks en anacondaAnaconda puede descubrir (y luego loguearse con) discos iSCSI de dos maneras:
1. Cuando anaconda se inicia, verifica si el BIOS, o si algún ROM adicionado del sistema, tienesoporte para iSCSI Boot Firmware Table (iBFT), una extensión del BIOS para sistemas quepueden inicalizar desde iSCSI. Si el BIOS tiene soporte para iBTF, anaconda leerá desde el BIOSla información del objetivo iSCSI para el disco de inicialización configurado, y se logueará a esteobjetivo, haciéndolo disponible como un dispositivo de instalación.
2. The initial partitioning screen presents you with an Advanced storage configuration button thatallows you to add iSCSI target information like the discovery IP-address. Anaconda will probethe given IP-address and log in to any targets that it finds. See Sección 6.19, “ Advanced StorageOptions ” for the details that you can specify for iSCSI targets.
Mientras anaconda utiliza iscsiadm para encontrar y loguearse con objetivos iSCSI, iscsiadmalmacena automáticamente cualquier tipo de información acerca de estos objetivos en la basede datos iscsiadm iSCS. Anaconda entonces, copia esta base de datos en el sistema instalado ymarca cualquier objetivo iSCSI que no esté siendo utilizado por /, de modo que el sistema se logueeautomáticamente en ellos cuando se inicie. Si / está ubicado en un objetivo iSCSI, initrd se loguearáen este objetivo y anaconda no lo incluirá en el programa de inicio para evitar así los múltiplesintentos de logueo sobre el mismo objetivo.
Si / está ubicado en un objetivo iSCSI, anaconda define NetworkManager para que ignore cualquierinterfaz de red que estuviera activa durante el proceso de instalación. Estas interfases serán tambiénconfiguradas por initrd cuando el sistema se inicie. Si NetworkManagerfuera a reconfigurar estasinterfases, el sistema perdería su conexión con /.

Apéndice B. ISCSI disks
230
B.2. Discos iSCSI durante el incioEventos relacionados con ISCSI pueden ocurrir en un número de lugares cuando el sistema se inicie:
1. El programa init en initrd se logueará en los objetivos iSCSI utilizados por / (si es que hubieraalguno). Esto se realiza utilizando la utilidad iscsistart (que puede hacerlo sin necesitar que seejecute iscsid).
2. Cuando el sistema de archivos raíz ha sido montado y los diferentes servicios initscripts seejecutan, el iscsid initscript será llamado. Este script luego iniciará iscsid si algún objetivo iSCSIestá siendo utilizado por /, o si algún objetivo en la base de datos iSCSI está marcado para serlogueado automágicamente.
3. Luego que se haya ejecutado el clásico programa de servicio de red (o que debería empezara ejecutarse, si es que está habilitado) el iscsi initscript empezará a ejecutarse. Si la red esaccesible, se logueará en cualquier objetivo de la base de datos iSCSI que esté marcado paraloguearse automáticamente. Si la red no es accesible, el programa finalizará silenciosamente.
4. Cuando se utilice NetworkManager para acceder a la red (en lugar del programa de servicio dered clásico), NetworkManager, hará una llamada al isci initscript. Vea: /etc/NetworkManager/dispatcher.d/04-iscsi
ImportanteDebido a que está instalado en /usr, no puede usarlo para configurar accesos dered si /usr está en un deposito asociado a la red, como un objetivo iSCSI.
Si iscsid no es necesario cuando el sistema empieza a funcionar, no va a iniciarse automáticamente.Si inicia iscsiadm, iscsiadm va a empezar a funcionar en su lugar.

231
Apéndice C. Guía de Encriptación deDisco:
C.1. ¿Qué es la encriptación en dispositivo de bloque?Block device encryption protects the data on a block device by encrypting it. To access the device'sdecrypted contents, a user must provide a passphrase or key as authentication. This providesadditional security beyond existing OS security mechanisms in that it protects the device's contentseven if it has been physically removed from the system.
C.2. Encriptando dispositivos de bloque utilizando dm-crypt/LUKSLUKS1 (Linux Unified Key Setup) es una especificación para encriptado de dispositivo de bloque.Establece un formato sobre el disco para los datos, al mismo tiempo que una frase de acceso/llave depolítica de gerenciamiento.
LUKS uses the kernel device mapper subsystem via the dm-crypt module. This arrangementprovides a low-level mapping that handles encryption and decryption of the device's data. User-leveloperations, such as creating and accessing encrypted devices, are accomplished through the use ofthe cryptsetup utility.
C.2.1. Repaso de LUKS• Lo que hace LUKS:
• LUKS encripta dispositivos de bloque en su totalidad.• LUKS es, por lo tanto, ideal para proteger los contenidos de dispositivos móviles como:
• Dispositivo de almacenamiento extraíble
• Discos de portátiles
• Los contenidos subyacentes del dispositivo de bloque son arbitrarios.• Esto lo hace apto para encriptar dispositivos swap.
• Esto también puede servir para ciertas bases de datos que utilicen dispositivos de bloqueespecialmente formateados para almacenamiento de datos.
• LUKS utiliza el subsistema de kernel para mapeo de dispositivos.• Este es el mismo subsistema utilizado por LVM, de modo que ya ha sido debidamente
probado.
• LUKS provee fortalecimiento de la frase de acceso.• Esto es una protección contra ataques de tipo diccionario.
• Los dispositivos LUKS contienen múltiples slots para llave.• Esto permite a los usuarios agregar llaves/frases de acceso de respaldo.
1 http://luks.endorphin.org

Apéndice C. Guía de Encriptación de Disco:
232
• What LUKS does not do:• LUKS no se recomienda para aplicaciones que requieran que demasiados usuarios (más de
ocho) posean llaves de acceso diferentes al mismo dispositivo.
• LUKS no se recomienda para aplicaciones que necesiten encriptado de tipo file-level.
C.2.2. ¿Cómo accedo a los dispositivos encriptados luego de lainstalación? (System Startup)Durante el inicio del sistema, se le ofrecerá un indicador para que usted ingrese su frase de acceso.Luego de que la frase correcta haya sido provista, el sistema continuará iniciándose normalmente. Siusted utiliza diferentes frases para diferentes dispositivos encriptados, tal vez necesite ingresar másde una durante el inicio.
TipConsidere utilizar la misma frase de acceso para todos los dispositivos encriptados delsistema dado. Esto va a simplificar el inicio del sistema y usted tendrá menos frases querecordar. ¡Solo asegúrese de elegir una buena frase de acceso!
C.2.3. Eligiendo una Buena Frace de PasoMientras que dm-crypt/LUKS tiene soporte tanto para llaves como para frases de acceso, el instaladoranaconda solo tiene soporte para utilizar frases de acceso al crear y al acceder a dispositivos debloque encriptados durante la instalación.
LUKS does provide passphrase strengthening but it is still a good idea to choose a good (meaning"difficult to guess") passphrase. Note the use of the term "passphrase", as opposed to the term"password". This is intentional. Providing a phrase containing multiple words to increase the security ofyour data is important.
C.3. Creando Dispositivos de Bloque Encriptados enAnacondaPuede crear dispositivos encriptados durante la instalación del sistema. Esto le permite configurarfácilmente un sistema con particiones encriptadas.
To enable block device encryption, check the "Encrypt System" checkbox when selecting automaticpartitioning or the "Encrypt" checkbox when creating an individual partition, software RAID array, orlogical volume. After you finish partitioning, you will be prompted for an encryption passphrase. Thispassphrase will be required to access the encrypted devices. If you have pre-existing LUKS devicesand provided correct passphrases for them earlier in the install process the passphrase entry dialogwill also contain a checkbox. Checking this checkbox indicates that you would like the new passphraseto be added to an available slot in each of the pre-existing encrypted block devices.
TipChecking the "Encrypt System" checkbox on the "Automatic Partitioning" screen andthen choosing "Create custom layout" does not cause any block devices to be encryptedautomatically.

¿Qué Tipo de Dispositivos de Bloque Pueden Ser Encriptados?
233
TipPuede utilizar kickstart para establecer una frase de acceso separada para cadanuevo dispositivo de bloque encriptado.
C.3.1. ¿Qué Tipo de Dispositivos de Bloque Pueden SerEncriptados?La mayoría de los tipos de dispositivos de bloque pueden ser encriptados usando LUKS. Desdeanaconda puede encriptar particiones, volúmenes físicos LVM, volómenes lógicos LVM y formacionesRAID de software.
C.3.2. Limitations of Anaconda's Block Device Encryption SupportThis section is about Anaconda's Block Device Encryption Support
C.4. Creando Encriptado de Dispositivos de Bloque en elSistema Instalado Luego de la InstalaciónLos dispositivos de bloque encriptados pueden ser creados y configurados luego de la instalación.
C.4.1. Crear los dispositivos de bloqueOrigine los dispositivos de bloque que desea encriptar utilizando parted, pvcreate, lvcreate ymdadm.
C.4.2. Opcional: Complete el dispositivo con datos aleatoriosFilling <device> (eg: /dev/sda3) with random data before encrypting it greatly increases the strengthof the encryption. The downside is that it can take a very long time.
WarningLos comandos de abajo destruirán cualquier tipo de dato que exista en el dispositivo.
• La mejor forma, que provee datos aleatorios de alta calidad pero que tarda mucho tiempo (variosminutos por gigabyte en la mayoría de los sistemas):
dd if=/dev/urandom of=<device>
• La forma más rápida, que provee datos aleatorios de baja calidad:
badblocks -c 10240 -s -w -t random -v <device>

Apéndice C. Guía de Encriptación de Disco:
234
C.4.3. Formatea el dispositivo como un dispositivo encriptado dm-crypt/LUKS
WarningEl comando de abajo destruirá cualquier tipo de dato existente en el dispositivo.
cryptsetup luksFormat <device>
TipPara más información, lea la página man cryptsetup(8).
Luego de indicar dos veces la frase de acceso, el dispositivo será formateado para su uso. Paraverificarlo, utilice el siguiente comando:
cryptsetup isLuks <device> && echo Success
Para ver un informe de la información encriptada para el dispositivo, utilice el siguiente comando:
cryptsetup luksDump <device>
C.4.4. Create a mapping to allow access to the device's decryptedcontentsTo access the device's decrypted contents, a mapping must be established using the kernel device-mapper.
It is useful to choose a meaningful name for this mapping. LUKS provides a UUID (Universally UniqueIdentifier) for each device. This, unlike the device name (eg: /dev/sda3), is guaranteed to remainconstant as long as the LUKS header remains intact. To find a LUKS device's UUID, run the followingcommand:
cryptsetup luksUUID <device>
An example of a reliable, informative and unique mapping name would be luks-<uuid>, where<uuid> is replaced with the device's LUKS UUID (eg: luks-50ec957a-5b5a-47ee-85e6-f8085bbc97a8). This naming convention might seem unwieldy but is it not necessary to type it often.
cryptsetup luksOpen <device> <name>
There should now be a device node, /dev/mapper/<name>, which represents the decrypted device.This block device can be read from and written to like any other unencrypted block device.
Para ver algún tipo de información acerca del dispositivo mapeado, utilice el siguiente comando:
dmsetup info <name>

Crea sistemas de archivos en el dispositivo mapeado, o continúa creando estructuras de almacenamiento complejas utilizando el dispositivo mapeado.
235
TipPara más información, consulte la página man dmsetup(8).
C.4.5. Crea sistemas de archivos en el dispositivo mapeado, ocontinúa creando estructuras de almacenamiento complejasutilizando el dispositivo mapeado.Use the mapped device node (/dev/mapper/<name>) as any other block device. To create an ext2filesystem on the mapped device, use the following command:
mke2fs /dev/mapper/<name>
Para montar este sistema de archivos en /mnt/test, utilice el siguiente comando:
ImportanteDebe existir el directorio /mnt/test antes de ejecutar el comando.
mount /dev/mapper/<name> /mnt/test
C.4.6. Agregar la información del mapeado a /etc/crypttabIn order for the system to set up a mapping for the device, an entry must be present in the /etc/crypttab file. If the file doesn't exist, create it and change the owner and group to root (root:root)and change the mode to 0744. Add a line to the file with the following format:
<name> <device> none
The <device> field should be given in the form "UUID=<luks_uuid>", where <luks_uuid> is the LUKSuuid as given by the command cryptsetup luksUUID <device>. This ensures the correct devicewill be identified and used even if the device node (eg: /dev/sda5) changes.
TipPara más detalles acerca del formato del archivo /etc/crypttab, lea la página mancrypttab(5).
C.4.7. Agregar una entrada a /etc/fstabAdd an entry to /etc/fstab. This is only necessary if you want to establish a persistent associationbetween the device and a mountpoint. Use the decrypted device, /dev/mapper/<name> in the /etc/fstab file.
In many cases it is desirable to list devices in /etc/fstab by UUID or by a filesystem label. Themain purpose of this is to provide a constant identifier in the event that the device name (eg: /dev/

Apéndice C. Guía de Encriptación de Disco:
236
sda4) changes. LUKS device names in the form of /dev/mapper/luks-<luks_uuid> are basedonly on the device's LUKS UUID, and are therefore guaranteed to remain constant. This fact makesthem suitable for use in /etc/fstab.
TítuloPara más detalles acerca del formato del archivo /etc/fstab, lea la página manfstab(5).
C.5. Tareas Comunes Post-InstalaciónLas siguientes secciones tratan acerca de las tareas típicas luego de la instalación.
C.5.1. Defina una llave aleatoriamente generada como una formaadicional de acceder al dispositivo de encriptadoEstas secciones tratan acerca de la generación y agregación de llaves.
C.5.1.1. Generar claveEsto va a generar una llave de 256-bit en el archivo $HOME/keyfile.
dd if=/dev/urandom of=$HOME/keyfile bs=32 count=1 chmod 600 $HOME/keyfile
C.5.1.2. Agrega la llave a un keyslot disponible en el dispositivoencriptado
cryptsetup luksAddKey <device> ~/keyfile
C.5.2. Agrega una nueva frase de acceso en un dispositivoexistente
cryptsetup luksAddKey <device>
Luego de ser pedida para autentificar una de las frases de acceso existentes, se le pedirá que ingresela nueva frase de acceso.
C.5.3. Elimina una frase de acceso o llave de un dispositivo
cryptsetup luksRemoveKey <device>
Le será pedida la frase de acceso que desea eliminar y luego una de las restantes frases paraautenticarla.

237
Apéndice D. Entendiendo LVMLVM (Logical Volume Management) partitions provide a number of advantages over standardpartitions. LVM partitions are formatted asphysical volumes. One or more physical volumes are combined to form avolume group. Each volume group's total storage is then divided into one or morelogical volumes. The logical volumes function much like standard partitions. They have a file systemtype, such as ext4, and a mount point.
La Partición /boot y LVMEl gestor de arranque no puede leer volumenes LVM. Debe crear una partición estandar /boot que no sea del tipo LVM.
Para entender mejor a LVM, imagine el volumen físico como una pila de bloques. Un bloque essimplemente una unidad de almacenamiento utilizada para almacenar datos. Varias pilas de bloquesse pueden combinar para construir una pila más grande, igual a como los volúmenes físicos sepueden combinar para crear un grupo de volúmenes. La pila resultante puede ser subdividida enpedazos más pequeños de tamaño arbitrario, al igual que los grupos de volúmenes se puede repartiren varios volúmenes lógicos.
Un administrador puede agrandar o reducir los volúmenes lógicos sin destruir datos, a diferencia delas particiones de disco estándares. Si los volúmenes físicos en un grupo de volúmen son discosseparados o arreglos RAID, entonces los administradores también podrán desparramar un volúmenlógico entre los dispositivos de almacenamiento.
Puede perder datos si achica un volúmen lógico a una capacidad menor que la que requiere elvolúmen. Para asegurar la máxima flexibilidad, debe crear volúmenes lógicos para satisfacer susnecesidades actuales, y dejar el resto del espacio de almacenamiento no asignado. Puede satisfacerde una forma segura el crecimiento de sus volúmenes lógicos usando el espacio no asignado, amedida que crece la necesidad.
LVM y la Disposición de Particiones por DefectoPor defecto, el proceso de instalación crea las particiones / y swap dentro de volúmenesLVM, con una partición /boot separada.

238

239
Apéndice E. El Gestor de ArranqueGRUBWhen a computer running Linux is turned on, the operating system is loaded into memory by a specialprogram called a boot loader. A boot loader usually exists on the system's primary hard drive (or othermedia device) and has the sole responsibility of loading the Linux kernel with its required files or (insome cases) other operating systems into memory.
Este apéndice trata acerca de los comandos y de las opciones de configuración del gestor dearranque GRUB, incluido junto con Fedora para la arquitectura x86.
BtrfsEl gestor de arranque GRUB no tiene soporte para un sistema de archivos Btrfs. Nopuede utilizar una partición btrfs para /boot.
E.1. GRUBGNU Grand Unified Boot loader o GRUB es un programa que habilita al usuario a seleccionar quésistema operativo instalado o kernel cargar en el momento de arranque del sistema. Permite tambiénque el usuario transmita argumentos al kernel.
E.1.1. Proceso de arranque en un sistema x86 y GRUBThis section discusses the specific role GRUB plays when booting an x86 system. For a look at theoverall boot process, refer to Sección F.2, “Vista Detallada del Proceso de Arranque”.
GRUB se carga a sí mismo en la memoria en las diferentes etapas:
1. The Stage 1 or primary boot loader is read into memory by the BIOS from the MBR 1. The primaryboot loader exists on less than 512 bytes of disk space within the MBR and is capable of loadingeither the Stage 1.5 or Stage 2 boot loader.
2. El gestor de arranque de la Etapa 1 lee en la memoria el gestor de arranque de la Etapa 1.5 sies necesario. Algunos hardware requieren un paso intermedio para llegar a la Etapa 2 del gestorde arranque. A veces esto sucede cuando la partición /boot/ se encuentra por encima de los1024 cilindros de disco duro o cuando utiliza el modo LBA. El gestor de arranque de la Etapa 1.5se encuentra ya sea en la partición /boot/ o en una pequeña parte del MBR y de la partición /boot/.
3. La Etapa 2 o el gestor de arranque secundario se lee en la memoria. El gestor de arranquesecundario visualiza el menú GRUB y el entorno de comandos. Esta interfaz le permiteseleccionar qué sistema operativo o kernel arrancar, pasar argumentos al kernel o ver losparámetros del sistema.
4. El gestor de arranque secundario lee el sistema operativo o el kernel así como el contenido de /boot/sysroot/ en la memoria. Una vez GRUB determina que sistema operativo o que kerneliniciar, lo carga en la memoria y le pasa el control al la máquina de ese sistema operativo.

Apéndice E. El Gestor de Arranque GRUB
240
El método que se utiliza para arrancar Linux se llama carga directa porque el gestor de arranquecarga el sistema operativo directamente. No existe intermediario entre el gestor de arranque y elkernel.
El proceso de arranque usado por otros sistemas operativos puede variar. Por ejemplo, los sistemasoperativos de Microsoft® Windows®, así como otros sistemas operativos, se cargan mediante unmétodo de arranque de carga encadenada. Bajo este método, el MBR señala el primer sector dela partición que tiene el sistema operativo. Allí encuentra los archivos necesarios para arrancar elsistema operativo.
GRUB soporta ambos métodos de arranque, directo y de carga encadenada, permitiendo arrancardesde casi cualquier sistema operativo.
WarningDuring installation, Microsoft's DOS and Windows installation programs completelyoverwrite the MBR, destroying any existing boot loaders. If creating a dual-boot system, itis best to install the Microsoft operating system first.
E.1.2. Funciones de GRUBGRUB contiene una serie de funciones que lo convierten en el método favorito respecto al restode gestores de arranque disponibles para la arquitectura x86. A continuación tiene una lista de lascaracterísticas más importantes:
• GRUB proporciona un verdadero entorno basado en comandos, pre-sistema operativo, para lasmáquinas x86. Esta funcionalidad le otorga al usuario una gran flexibilidad en la carga de sistemasoperativos con opciones específicas o con la recopilación de información sobre el sistema. Durantemuchos años, las arquitecturas diferentes a x86 han usado entornos previos al sistema operativoque permiten arrancar el sistema desde una línea de comandos.
• GRUB supports Logical Block Addressing (LBA) mode. LBA places the addressing conversion usedto find files in the hard drive's firmware, and is used on many IDE and all SCSI hard devices. BeforeLBA, boot loaders could encounter the 1024-cylinder BIOS limitation, where the BIOS could not finda file after the 1024 cylinder head of the disk. LBA support allows GRUB to boot operating systemsfrom partitions beyond the 1024-cylinder limit, so long as the system BIOS supports LBA mode.Most modern BIOS revisions support LBA mode.
• GRUB can read ext2 partitions. This functionality allows GRUB to access its configuration file, /boot/grub/grub.conf, every time the system boots, eliminating the need for the user to writea new version of the first stage boot loader to the MBR when configuration changes are made.The only time a user needs to reinstall GRUB on the MBR is if the physical location of the /boot/partition is moved on the disk. For details on installing GRUB to the MBR, refer to Sección E.2,“Installing GRUB”.
E.2. Installing GRUBSi no instaló GRUB durante el proceso de instalación, se puede hacer después. Una vez instalado, seconvierte en el gestor de arranque por defecto.
Antes de instalar GRUB, asegúrese de utilizar el último paquete GRUB disponible, o utilice el paqueteGRUB desde los CD-ROMs de la instalación.

Terminología de GRUB
241
Once the GRUB package is installed, open a root shell prompt and run the command /sbin/grub-install <location>, where <location> is the location that the GRUB Stage 1 boot loadershould be installed. For example, the following command installs GRUB to the MBR of the master IDEdevice on the primary IDE bus:
/sbin/grub-install /dev/hda
La próxima vez que arranque el sistema, el menú del gestor de arranque gráfico GRUB apareceráantes del que el kernel se cargue en memoria.
ImportantSi GRUB es instalado en una formación RAID 1, puede que el sistema sea incapaz deiniciarse en el caso que exista una falla del disco.
Installing GRUB on each disk in the array might ensure that your system can boot fromany of the disks individually if the array itself is inaccessible. Refer to http://tldp.org/HOWTO/Software-RAID-HOWTO-7.html#ss7.3 for an explanation and example of thisstrategy.
E.3. Terminología de GRUBUna de las cuestiones más importantes que deben entenderse antes de utilizar GRUB es cómo elprograma hace referencia a los dispositivos, por ejemplo, a los discos duros y a las particiones. Estainformación es muy importante si desea configurar GRUB para arrancar varios sistemas operativos.
E.3.1. Nombres de dispositivosCuando se refiera a un dispositivo específico con GRUB, haga esto usando el formato siguiente(observe que los paréntesis y las comas son muy importantes en la sintaxis):
(<type-of-device><bios-device-number>,<partition-number>)
The <type-of-device> specifies the type of device from which GRUB boots. The two mostcommon options are hd for a hard disk or fd for a 3.5 diskette. A lesser used device type is alsoavailable called nd for a network disk. Instructions on configuring GRUB to boot over the network areavailable online at http://www.gnu.org/software/grub/manual/.
The <bios-device-number> is the BIOS device number. The primary IDE hard drive is numbered0 and a secondary IDE hard drive is numbered 1. This syntax is roughly equivalent to that used fordevices by the kernel. For example, the a in hda for the kernel is analogous to the 0 in hd0 for GRUB,the b in hdb is analogous to the 1 in hd1, and so on.
The <partition-number> specifies the number of a partition on a device. Like the <bios-device-number>, most types of partitions are numbered starting at 0. However, BSD partitions arespecified using letters, with a corresponding to 0, b corresponding to 1, and so on.

Apéndice E. El Gestor de Arranque GRUB
242
NoteEl sistema de numeración para los dispositivos bajo GRUB siempre comienza con 0,no con 1. Los nuevos usuarios usualmente olvidan tener en cuenta esta diferenciaprovocando errores.
Por ejemplo, si un sistema tiene más de un disco duro, GRUB se refiere al primer disco duro como(hd0) y al segundo como (hd1). De la misma manera, GRUB se refiere a la primera partición enel primer disco como (hd0,0) y se refiere a la tercera partición en el segundo dusco duro como(hd1,2).
En general, GRUB usa las reglas siguientes para denominar los dispositivos y las particiones:
• No es relevante si los discos duros que utiliza son IDE o SCSI. Todos los discos duros empiezancon las letras hd. Se utilizan las letras fd para especificar las unidades de disquete.
• Para especificar todo un dispositivo sin respetar sus particiones, simplemente debe suprimir lacoma y el número de partición. Esto es importante para indicarle a GRUB que configure el registroMBR para un disco concreto. Por ejemplo, (hd0) especifica la MBR en el primer dispositivo y(hd3) especifica la MBR en el cuarto dispositivo.
• Si un sistema tiene varios dispositivos de discos, es muy importante saber el orden de arranqueconfigurado en la BIOS. Esto es muy sencillo si sólo tiene discos IDE o SCSI, pero si tiene unacombinación de ambos, se vuelve crítico que se acceda primero el tipo de unidad con la particiónde arranque.
E.3.2. Nombres de archivos y listas de bloqueoAl escribir comandos en GRUB que hagan referencia a un archivo, como una lista de menús,es necesario especificar una ruta de archivos absoluta después de los números de dispositivo ypartición.
Lo siguiente ilustra la estructura de tal comando:
(<device-type><device-number>,<partition-number>)</path/to/file>
In this example, replace <device-type> with hd, fd, or nd. Replace <device-number> with theinteger for the device. Replace </path/to/file> with an absolute path relative to the top-level ofthe device.
También puede especificar archivos a GRUB que no aparecen realmente en el sistema de archivos,tal como un gestor de arranque en cadena que aparece en los primeros bloques de la partición.Para cargar tales archivos, deberá indicar una lista de bloques, que indique a GRUB, bloque porbloque, la ubicación exacta del archivo en la partición. Puesto que un archivo puede estar formadopor varios conjuntos de bloques, hay una sintaxis específica para escribir listas de bloques. Cadabloque que contiene el archivo se describe con un número de desplazamiento de bloques seguido deun número de bloques de ese punto de desplazamiento. Los desplazamientos de bloques se listansecuencialmente y delimitados por comas.
La siguiente es una lista de bloques de ejemplo:
0+50,100+25,200+1

El Sistema de archivos raíz y GRUB
243
Esta lista de bloques de ejemplo especifica un archivo que empieza en el primer bloque de la particióny que utiliza los bloques del 0 al 49, del 99 al 124, y el 200.
Saber cómo escribir listas de bloques es útil al utilizar GRUB para cargar sistemas operativos queusan el método de carga encadenada. Puede suprimir el número de desplazamiento de bloques siempieza por el bloque 0. Por ejemplo, el archivo de carga encadenada de la primera partición delprimer disco duro tendrá el nombre siguiente:
(hd0,0)+1
Lo siguiente muestra el comando chainloader con una designación de lista de bloques similar enla línea de comandos de GRUB después de establecer el dispositivo correcto y la partición adecuadacomo raíz:
chainloader +1
E.3.3. El Sistema de archivos raíz y GRUBThe use of the term root file system has a different meaning in regard to GRUB. It is important toremember that GRUB's root file system has nothing to do with the Linux root file system.
El sistema de archivos raíz de GRUB es el nivel superior del dispositivo especificado. Por ejemplo,el archivo imagen (hd0,0)/grub/splash.xpm.gz está ubicado dentro del directorio /grub/ enel nivel superior (o raíz) de la partición (hd0,0) (la cual es en verdad la partición /boot/ para elsistema).
Luego, se ejecuta el comando kernel con la ubicación del archivo del kernel como una opción. Unavez que el kernel de Linux inicia, establece el sistema de archivos raíz con el cual los usuarios deLinux están familiarizados. El sistema de archivos raíz de GRUB original y sus montajes se olvidan; laúnica finalidad de su existencia era arrancar el archivo del kernel.
Refer to the root and kernel commands in Sección E.5, “Comandos de GRUB” for moreinformation.
E.4. Interfaces de GRUBGRUB dispone de tres interfaces eficaces que proporcionan distintos niveles de funcionalidad. Cadauna de estas interfaces permite a los usuarios arrancar el kernel de Linux u otros sistemas operativos.
Las interfaces son las siguientes:
NoteLas interfaces siguientes de GRUB solamente se pueden acceder presionando una tecladentro de los tres segundos en que la pantalla de GRUB se muestra.
Menu InterfaceEsta es la interfaz por defecto cuando se configura GRUB por el programa de instalación. Enesta interfaz hay un menú de sistemas operativos o kernels preconfigurados en forma de listaordenada por nombres. Utilice las teclas de flecha para seleccionar un sistema operativo o

Apéndice E. El Gestor de Arranque GRUB
244
versión de kernel y pulse la tecla Intro para iniciar. Si no toma ninguna acción en esta pantalla,GRUB cargará la opción predeterminada.
Presione la tecla e para entrar en la interfaz del editor o la tecla c para cargar la interfaz de líneade comandos.
Refer to Sección E.6, “Archivo de configuración del menú de GRUB” for more information onconfiguring this interface.
Menu Entry Editor InterfacePara tener acceso al editor de entradas del menú, presione la tecla e desde el menú del gestorde arranque. Los comandos de GRUB de dicha entrada se muestran aquí y puede alterar estaslíneas de comandos antes de arrancar el sistema operativo agregando una línea de comandos(o inserta una nueva línea después de la línea actual y O inserta una nueva línea antes de ella),modificandola (e), o borrando una (d).
Una vez realizados los cambios, la tecla b ejecuta los comandos y arranca el sistema operativo.Con la tecla Esc se omiten los cambios y el usuario vuelve a la interfaz de menú estándar. Con latecla c se carga la interfaz de línea de comandos.
NoteFor information about changing runlevels using the GRUB menu entry editor, refer toSección E.7, “Changing Runlevels at Boot Time”.
Command Line InterfaceLa interfaz de línea de comandos es la más básica de GRUB, pero también la que proporciona unmayor control. En esta interfaz de línea de comandos puede escribir cualquier comando de GRUBseguido de la tecla Intro para ejecutarlo. Esta interfaz cuenta con algunas funciones similaresa las de shell avanzadas, incluyendo el uso de Tab para autocompletar y las combinaciones deteclas con Ctrl al escribir comandos, tales como Ctrl+a para moverse al comienzo de la líneay Ctrl+e para moverse al final. Además, las teclas de flecha, Inicio, Fin, y Supr funcionan deforma similar que en la shell bash.
Refer to Sección E.5, “Comandos de GRUB” for a list of common commands.
E.4.1. Orden de carga de las interfacesCuando GRUB carga la segunda etapa de su gestor de arranque, primero busca por su archivo deconfiguración. Cuando lo encuentra, muestra la pantalla de menú de GRUB. Si se presiona una tecladentro de tres segundos, GRUB crea una lista de menú y la despliega. Si no se presiona ningunatecla, se utiliza la entrada predeterminada de GRUB.
Si no puede encontrar el archivo de configuración o si éste no se puede leer, GRUB carga la interfazde línea de comandos para permitirle al usuario escribir manualmente los comandos necesarios paracompletar el proceso de arranque.
En el caso de que el archivo de configuración no sea válido, GRUB imprimirá el error y solicitarála introducción de valores. Esto puede ser muy útil, porque podrá ver con exactitud donde está elproblema y corregirlo en el archivo. Si pulsa cualquier tecla se volverá a cargar la interfaz de menú,donde podrá modificar la opción de menú y corregir el problema según el error que GRUB hayanotificado. Si la corrección falla, GRUB informa del error y puede empezar de nuevo.

Comandos de GRUB
245
E.5. Comandos de GRUBGRUB permite varios comandos en su línea de comandos. Algunos de los comandos aceptanopciones después del nombre y estas opciones deben ir separadas del comando por comas y deotras opciones de esa línea por carácteres de espacio.
En la lista siguiente se indican algunos comandos útiles:
• boot — Arranca el sistema operativo o gestor de encadenamiento que se ha cargado.
• chainloader </path/to/file> — Loads the specified file as a chain loader. If the file islocated on the first sector of the specified partition, use the blocklist notation, +1, instead of the filename.
Lo siguiente es un ejemplo del comando chainloader:
chainloader +1
• displaymem — Muestra el uso actual de memoria, en función de la información de la BIOS. Estoes útil si no está seguro de la cantidad de RAM que tiene un sistema y todavía tiene que arrancarlo.
• initrd </path/to/initrd> — Enables users to specify an initial RAM disk to use whenbooting. An initrd is necessary when the kernel needs certain modules in order to boot properly,such as when the root partition is formatted with the ext3 or ext4 file system.
A continuación se muestra un ejemplo del comando initrd:
initrd /initrd-2.6.8-1.523.img
• install <stage-1> <install-disk> <stage-2> p config-file — Installs GRUB to thesystem MBR.
• <stage-1> — Signifies a device, partition, and file where the first boot loader image can befound, such as (hd0,0)/grub/stage1.
• <install-disk> — Specifies the disk where the stage 1 boot loader should be installed, suchas (hd0).
• <stage-2> — Passes the stage 2 boot loader location to the stage 1 boot loader, such as(hd0,0)/grub/stage2.
• p <config-file> — This option tells the install command to look for the menu configurationfile specified by <config-file>, such as (hd0,0)/grub/grub.conf.
WarningEl comando install sobreescribe cualquier información que ya se encontraba en elMBR.
• kernel </path/to/kernel> <option-1> <option-N> ... — Specifies the kernel file to loadwhen booting the operating system. Replace </path/to/kernel> with an absolute path from the

Apéndice E. El Gestor de Arranque GRUB
246
partition specified by the root command. Replace <option-1> with options for the Linux kernel,such as root=/dev/VolGroup00/LogVol00 to specify the device on which the root partition forthe system is located. Multiple options can be passed to the kernel in a space separated list.
Lo siguiente es un ejemplo para el comando kernel:
kernel /vmlinuz-2.6.8-1.523 ro root=/dev/VolGroup00/LogVol00
La opción en el ejemplo anterior especifica que el sistema de archivos raíz para Linux está ubicadoen la partición hda5.
• root (<device-type><device-number>,<partition>) — Configures the root partition forGRUB, such as (hd0,0), and mounts the partition.
A continuación se presenta un ejemplo para el comando root:
root (hd0,0)
• rootnoverify (<device-type><device-number>,<partition>) — Configures the rootpartition for GRUB, just like the root command, but does not mount the partition.
También están disponibles otros comandos; escriba help --all para una lista completa decomandos. Para una descripción de todos los comandos GRUB, consulte la documentacióndisponible en http://www.gnu.org/software/grub/manual/.
E.6. Archivo de configuración del menú de GRUBThe configuration file (/boot/grub/grub.conf), which is used to create the list of operatingsystems to boot in GRUB's menu interface, essentially allows the user to select a pre-set group ofcommands to execute. The commands given in Sección E.5, “Comandos de GRUB” can be used, aswell as some special commands that are only available in the configuration file.
E.6.1. Estructura del archivo de configuraciónEl archivo de configuración de la interfaz de menú de GRUB es /boot/grub/grub.conf. Loscomandos para configurar las preferencias globales para la interfaz de menú están ubicados al iniciodel archivo, seguido de las diferentes estrofas para cada sistema operativo o kernels listados en elmenú.
El siguiente es un ejemplo de archivo de configuración de menú de GRUB muy básico, diseñado paraarrancar o bien Fedora, o bien Microsoft Windows Vista:
default=0 timeout=10 splashimage=(hd0,0)/grub/splash.xpm.gz hiddenmenu title Fedora (2.6.27.19-170.2.35.fc10.i686)root (hd0,1)kernel /vmlinuz-2.6.27.19-170.2.35.fc10.i686 ro root=UUID=04a07c13-e6bf-6d5a-b207-002689545705 rhgb quietinitrd /initrd-2.6.27.19-170.2.35.fc10.i686.img
# section to load Windows

Configuración de Directrices de archivos
247
title Windows rootnoverify (hd0,0) chainloader +1
Este archivo indicará a GRUB que cree un menú con Fedora como el sistema operativopredeterminado y que establezca su arranque automático después de 10 segundos. Se proporcionandos secciones, una para cada entrada de sistema operativo, con comandos específicos para la tablade partición del sistema.
NoteObserve que la opción predeterminada está especificada como un entero. Esto hacereferencia a la primera línea title en el archivo de configuración de GRUB. Para que lasección Windows sea predeterminada, cambie el valor default=0 a default=1.
Configuring a GRUB menu configuration file to boot multiple operating systems is beyond the scope ofthis chapter. Consult Sección E.8, “Recursos adicionales” for a list of additional resources.
E.6.2. Configuración de Directrices de archivosLas siguientes directrices se utilizan a menudo en el archivo de configuración de menú de GRUB:
• chainloader </path/to/file> — Loads the specified file as a chain loader. Replace </path/to/file> with the absolute path to the chain loader. If the file is located on the first sector ofthe specified partition, use the blocklist notation, +1.
• color <normal-color> <selected-color> — Allows specific colors to be used in the menu,where two colors are configured as the foreground and background. Use simple color names suchas red/black. For example:
color red/black green/blue
• default=<integer> — Replace <integer> with the default entry title number to be loaded if themenu interface times out.
• fallback=<integer> — Replace <integer> with the entry title number to try if the first attemptfails.
• hiddenmenu — Si se utiliza, no se podrá mostrar la interfaz de menú de GRUB, cargando laentrada default (predeterminada) cuando caduca el período timeout (tiempo de espera). Elusuario puede ver el menú estándar de GRUB si pulsa la tecla Esc.
• initrd </path/to/initrd> — Enables users to specify an initial RAM disk to use whenbooting. Replace </path/to/initrd> with the absolute path to the initial RAM disk.
• kernel </path/to/kernel> <option-1> <option-N> — Specifies the kernel file to loadwhen booting the operating system. Replace </path/to/kernel> with an absolute path fromthe partition specified by the root directive. Multiple options can be passed to the kernel when it isloaded.
Estas opciones incluyen a:

Apéndice E. El Gestor de Arranque GRUB
248
• rhgb (arranque gráfico de Red Hat) — muestra una animación durante el proceso de arranque,en vez de las líneas de texto.
• quiet — suprime todos los mensajes menos los más importantes en la parte de la secuencia dearranque antes que la animación del arranque gráfico de Red Hat comienza.
• password=<password> — Prevents a user who does not know the password from editing theentries for this menu option.
Optionally, it is possible to specify an alternate menu configuration file after thepassword=<password> directive. In this case, GRUB restarts the second stage boot loader anduses the specified alternate configuration file to build the menu. If an alternate menu configurationfile is left out of the command, a user who knows the password is allowed to edit the currentconfiguration file.
Para obtener más información sobre cómo asegurar GRUB, consulte el capítulo titulado Seguridaden la Estación de Trabajo en Guía de Implementación de Red Hat Enterprise Linux.
• map — Intercambia los números asignados a dos discos rígidos. Por ejemplo:
map (hd0) (hd3)map (hd3) (hd0)
asigna el número 0 al cuarto disco rígido, y el número 3 al primer disco rígido. Esta opción esespecialmente útil si está configurando su sistema con una opción para arrancar el sistemaoperativo Windows, debido a que el cargador de arranque de Windows busca la instalación dewindows en el primer disco rígido.
Por ejemplo, si su instalación de Windows está en el cuarto disco rígido, la siguiente entrada engrub.conf le permitirá al gestor de arranque de Windows iniciarlo correctamente:
title Windowsmap (hd0) (hd3)map (hd3) (hd0)rootnoverify (hd3,0)chainloader +1
• root (<device-type><device-number>,<partition>) — Configures the root partition forGRUB, such as (hd0,0), and mounts the partition.
• rootnoverify (<device-type><device-number>,<partition>) — Configures the rootpartition for GRUB, just like the root command, but does not mount the partition.
• timeout=<integer> — Specifies the interval, in seconds, that GRUB waits before loading theentry designated in the default command.
• splashimage=<path-to-image> — Specifies the location of the splash screen image to beused when GRUB boots.
• titletitulo-de-grupo — Establece un título que se utilizará con un grupo de comandosconcreto para cargar un sistema operativo.

Changing Runlevels at Boot Time
249
Para añadir comandos legibles al archivo de configuración de menú, comience la línea con uncarácter de almohadilla (#).
E.7. Changing Runlevels at Boot TimeBajo Fedora, es posible cambiar el nivel de ejecución predeterminado en el momento de arranque.
Para cambiar el nivel de ejecución de una sesión de arranque, utilice las instrucciones siguientes:
• Cuando la pantalla de menú de GRUB aparece durante el arranque, presione cualquier tecla paraentrar al menú de GRUB (dentro de los primeros tres segundos).
• Presione la tecla a para añadir al comando kernel.
• Add <space><runlevel> at the end of the boot options line to boot to the desired runlevel. Forexample, the following entry would initiate a boot process into runlevel 3:
grub append> ro root=/dev/VolGroup00/LogVol00 rhgb quiet 3
E.8. Recursos adicionalesEl objetivo de este capítulo sólo es servir de introducción para GRUB. Consulte los siguientesrecursos para descubrir más cosas sobre cómo funciona GRUB.
E.8.1. Documentación instalada• /usr/share/doc/grub-<version-number>/ — This directory contains good information about
using and configuring GRUB, where <version-number> corresponds to the version of the GRUBpackage installed.
• info grub — La página de información de GRUB, contiene un tutorial, un manual de referenciapara el usuario, un manual de referencia para el programador y un documento de Preguntas másfrecuentes (FAQ) sobre GRUB y su uso.
E.8.2. Sitios Web de utilidad• http://www.gnu.org/software/grub/2 — Página principal del proyecto GNU GRUB. Este sitio contiene
información sobre el estado de desarrollo de GRUB y una sección de Preguntas más frecuentes(FAQ).
• http://kbase.redhat.com/faq/docs/DOC-6864 — Información sobre cómo arrancar otros sistemasoperativos diferente a Linux.
E.8.3. Libros relacionados• La Guía de Implementación de Red Hat Enterprise Linux; Red Hat, Inc. — El capítulo Seguridad
de la Estación de Trabajo explica, de una manera concisa, cómo asegurar el gestor de arranqueGRUB.
You can find the current version of the Red Hat Enterprise Linux Deployment Guide at http://www.redhat.com/docs/manuals/enterprise/. In the version of the book for Red Hat Enterprise Linux

Apéndice E. El Gestor de Arranque GRUB
250
5, the relevant section is 43.1.2. BIOS and Boot Loader Security: http://www.redhat.com/docs/en-US/Red_Hat_Enterprise_Linux/5/html/Deployment_Guide/ch-sec-network.html#s1-wstation-boot-sec.

251
Apéndice F. Proceso de arranque,inicio y cierre del sistemaUn aspecto importante y potente de Fedora es la utilización de un método abierto para iniciar elsistema operativo, configurable por el usuario. Los usuarios son libres de configurar muchos de losaspectos del proceso de arranque, incluyendo la especificación de los programas que se lanzan almomento del arranque. De manera similar, el sistema de cierre termina los procesos de una maneraorganizada y configurable , aunque no es muy común la personalización de este proceso.
Entender el funcionamiento del proceso de arranque y cierre no sólo le permitirá personalizarlos, sinoque también le facilitará resolver problemas relacionados con el inicio y el cierre del sistema.
F.1. Proceso de arranqueA continuación encontrará las etapas básicas del proceso de arranque para un sistema x86:
1. La BIOS del sistema comprueba y lanza la primera etapa del gestor de arranque del MBR deldisco duro primario.
2. La primera etapa del gestor de arranque se autocarga en la memoria y lanza la segunda etapadel gestor de arranque desde la partición /boot/.
3. La segunda etapa del gestor de arranque carga el kernel en memoria, lo cual en su momentocarga los módulos necesarios y monta la partición root para sólo-lectura.
4. El kernel transfiere el control del proceso de arranque al programa /sbin/init.
5. El programa /sbin/init carga todos los servicios y herramientas de espacio del usuario ymonta todas las particiones listadas en /etc/fstab.
6. Se le presenta al usuario una pantalla de inicio de conexión para el sistema Linux recién iniciado.
Ya que la configuración del proceso de arranque es más común que la personalización del proceso decierre, en el resto del capítulo se discutirá el modo en el que funciona el proceso de arranque y cómose puede personalizar para satisfacer sus necesidades.
F.2. Vista Detallada del Proceso de ArranqueEl inicio del proceso de arranque varía dependiendo de la plataforma de hardware utilizada. Sinembargo, una vez que se encuentra el kernel y se carga por el gestor de arranque, el procesode arranque por defecto es idéntico a través de todas las arquitecturas. Este capítulo se basaprincipalmente en la arquitectura x86.
F.2.1. La BIOSCuando un computador x86 se carga, el procesador busca al final de la memoria del sistema porBasic Input/Output System o el programa BIOS y lo ejecuta. La BIOS no solamente controla elprimer paso del proceso de arranque, sino que también proporciona una interfaz de bajo nivel paradispositivos periféricos. Por este motivo se escribe tan sólo en modo lectura, memoria permanente yestá siempre disponible para el uso.

Apéndice F. Proceso de arranque, inicio y cierre del sistema
252
Otras plataformas usan programas diferentes para ejecutar tareas a bajo nivel equivalentes a aquellasde la BIOS en el sistema x86. Por ejemplo, los computadores basados en Itanium usan la Shell EFI(del inglés Extensible Firmware Interface, EFI).
Once loaded, the BIOS tests the system, looks for and checks peripherals, and then locates a validdevice with which to boot the system. Usually, it checks any diskette drives and CD-ROM drivespresent for bootable media, then, failing that, looks to the system's hard drives. In most cases, theorder of the drives searched while booting is controlled with a setting in the BIOS, and it looks on themaster IDE device on the primary IDE bus. The BIOS then loads into memory whatever program isresiding in the first sector of this device, called the Master Boot Record or MBR. The MBR is only 512bytes in size and contains machine code instructions for booting the machine, called a boot loader,along with the partition table. Once the BIOS finds and loads the boot loader program into memory, ityields control of the boot process to it.
F.2.2. El Gestor de ArranqueThis section looks at the default boot loader for the x86 platform, GRUB. For more information aboutconfiguring and using GRUB, see Apéndice E, El Gestor de Arranque GRUB.
Un gestor de arranque para la plataforma x86 se divide en al menos dos etapas. La primera es unpequeño código binario de máquina en el MBR. Su única función es la de localizar el gestor dearranque de la segunda etapa y cargar la primera parte de éste en la memoria.
GRUB has the advantage of being able to read ext2 and ext3 1 partitions and load its configurationfile — /boot/grub/grub.conf — at boot time. Refer to Sección E.6, “Archivo de configuración delmenú de GRUB” for information on how to edit this file.
BtrfsEl gestor de arranque GRUB no tiene soporte para sistemas de archivo Btrfs.
NoteSi se encuentra actualizando el kernel utilizando el Agente de Actualización de RedHat, el archivo de configuración del gestor de arranque se actualiza automáticamente.Puede encontrar más información sobre Red Hat Network en la siguiente URL: https://rhn.redhat.com/.
Una vez que la segunda etapa del gestor de arranque se encuentra en la memoria, presenta alusuario una pantalla gráfica mostrando los diferentes sistemas operativos o kernels para los que hasido configurado para arrancar. En esta pantalla el usuario puede usar las flechas direccionales paraescoger el sistema operativo o kernel con el que desea arrancar y presionar la tecla Intro. Si no sepresiona ninguna tecla, el gestor de arranque carga la selección predeterminada luego de un períodode tiempo de espera (también es configurable).
Once the second stage boot loader has determined which kernel to boot, it locates the correspondingkernel binary in the /boot/ directory. The kernel binary is named using the following format — /
GRUB reads ext3 file systems as ext2, disregarding the journal file. Refer to the chapter titled The ext3 File System in the RedHat Enterprise Linux Deployment Guide for more information on the ext3 file system.

El kernel
253
boot/vmlinuz-<kernel-version> file (where <kernel-version> corresponds to the kernelversion specified in the boot loader's settings).
For instructions on using the boot loader to supply command line arguments to the kernel, refer toApéndice E, El Gestor de Arranque GRUB. For information on changing the runlevel at the boot loaderprompt, refer Sección E.7, “Changing Runlevels at Boot Time”.
El gestor de arranque luego coloca una o más de las imágenes apropiadas de initramfs en lamemoria. Luego, el kernel descomprime estas imágenes desde la memoria a /sysroot/, un sistemade archivos virtuales basados en RAM, a través de cpio. El kernel utiliza el initramfs para cargarlos controladores y los módulos necesarios para arrancar el sistema. Esto es muy importante si poseeunidades de disco duro SCSI o si el sistema utiliza sistemas de archivos ext3 o ext4.
Una vez que el kernel y la imagen initramfs se cargan en la memoria, el gestor de arranque le pasa elcontrol del proceso de arranque al kernel.
For a more detailed overview of the GRUB boot loader, refer to Apéndice E, El Gestor de ArranqueGRUB.
F.2.3. El kernelWhen the kernel is loaded, it immediately initializes and configures the computer's memory andconfigures the various hardware attached to the system, including all processors, I/O subsystems,and storage devices. It then looks for the compressed initramfs image(s) in a predeterminedlocation in memory, decompresses it directly to /sysroot/, and loads all necessary drivers. Next, itinitializes virtual devices related to the file system, such as LVM or software RAID, before completingthe initramfs processes and freeing up all the memory the disk image once occupied.
El kernel luego crea un dispositivo root, monta la partición root como sólo lectura y libera cualquiermemoria no utilizada.
En este punto, el kernel está cargado en memoria y es operativo. Sin embargo, debido a que no hayaplicaciones de usuario que permitan la entrada significativa de datos al sistema, no se puede hacermucho más.
Para configurar el entorno de usuario, el kernel inicia el programa /sbin/init.
F.2.4. Programa /sbin/initEl programa /sbin/init (también llamado init) coordina el resto del proceso de arranque yconfigura el entorno del usuario.
Cuando el comando init arranca, se vuelve el padre o abuelo de todos los procesos que comienzanautomáticamente en el sistema. Primero, ejecuta el script /etc/rc.d/rc.sysinit, que establecela ruta del entorno, activa el swap, verifica los sistemas de archivos y se encarga de todo lo que elsistema necesita al momento de la inicialización. Por ejemplo, la mayoría de los sistemas usan unreloj, por lo tanto, el rc.sysinit lee el archivo de configuración /etc/sysconfig/clock parainiciar el hardware del reloj. Otro ejemplo es si hay procesos especiales en los puertos seriales quedeben ser inicializados, rc.sysinit ejecutará el archivo /etc/rc.serial.
The init command then processes the jobs in the /etc/event.d directory, which describe howthe system should be set up in each SysV init runlevel. Runlevels are a state, or mode, defined by the

Apéndice F. Proceso de arranque, inicio y cierre del sistema
254
services listed in the SysV /etc/rc.d/rc<x>.d/ directory, where <x> is the number of the runlevel.For more information on SysV init runlevels, refer to Sección F.4, “Niveles de ejecución de SysV Init”.
A continuación, el comando init configura la biblioteca de funciones fuente, /etc/rc.d/init.d/functions, para el sistema, que establece el modo en de iniciar o matar un programa y la formapara determinar el PID de un programa.
El programa init inicia todos los procesos de fondo buscando en el directorio apropiado rc parael nivel de ejecución especificado por defecto en /etc/inittab. Los directorios rc se encuentrannumerados para corresponder al nivel de ejecución que representan. Por ejemplo, /etc/rc.d/rc5.d/ es el directorio para el nivel de ejecución 5.
Cuando se arranca el nivel de ejecución 5, el programa init consulta el directorio /etc/rc.d/rc5.d/ para determinar qué procesos iniciar o parar.
A continuación un ejemplo de listado del directorio /etc/rc.d/rc5.d/:
K05innd -> ../init.d/innd K05saslauthd -> ../init.d/saslauthd K10dc_server -> ../init.d/dc_server K10psacct -> ../init.d/psacct K10radiusd -> ../init.d/radiusd K12dc_client -> ../init.d/dc_client K12FreeWnn -> ../init.d/FreeWnn K12mailman -> ../init.d/mailman K12mysqld -> ../init.d/mysqld K15httpd -> ../init.d/httpd K20netdump-server -> ../init.d/netdump-server K20rstatd -> ../init.d/rstatd K20rusersd -> ../init.d/rusersd K20rwhod -> ../init.d/rwhod K24irda -> ../init.d/irda K25squid -> ../init.d/squid K28amd -> ../init.d/amd K30spamassassin -> ../init.d/spamassassin K34dhcrelay -> ../init.d/dhcrelay K34yppasswdd -> ../init.d/yppasswdd K35dhcpd -> ../init.d/dhcpd K35smb -> ../init.d/smb K35vncserver -> ../init.d/vncserver K36lisa -> ../init.d/lisa K45arpwatch -> ../init.d/arpwatch K45named -> ../init.d/named K46radvd -> ../init.d/radvd K50netdump -> ../init.d/netdump K50snmpd -> ../init.d/snmpd K50snmptrapd -> ../init.d/snmptrapd K50tux -> ../init.d/tux K50vsftpd -> ../init.d/vsftpd K54dovecot -> ../init.d/dovecot K61ldap -> ../init.d/ldap K65kadmin -> ../init.d/kadmin K65kprop -> ../init.d/kprop K65krb524 -> ../init.d/krb524 K65krb5kdc -> ../init.d/krb5kdc K70aep1000 -> ../init.d/aep1000 K70bcm5820 -> ../init.d/bcm5820 K74ypserv -> ../init.d/ypserv K74ypxfrd -> ../init.d/ypxfrd K85mdmpd -> ../init.d/mdmpd

Programa /sbin/init
255
K89netplugd -> ../init.d/netplugd K99microcode_ctl -> ../init.d/microcode_ctl S04readahead_early -> ../init.d/readahead_early S05kudzu -> ../init.d/kudzu S06cpuspeed -> ../init.d/cpuspeed S08ip6tables -> ../init.d/ip6tables S08iptables -> ../init.d/iptables S09isdn -> ../init.d/isdn S10network -> ../init.d/network S12syslog -> ../init.d/syslog S13irqbalance -> ../init.d/irqbalance S13portmap -> ../init.d/portmap S15mdmonitor -> ../init.d/mdmonitor S15zebra -> ../init.d/zebra S16bgpd -> ../init.d/bgpd S16ospf6d -> ../init.d/ospf6d S16ospfd -> ../init.d/ospfd S16ripd -> ../init.d/ripd S16ripngd -> ../init.d/ripngd S20random -> ../init.d/random S24pcmcia -> ../init.d/pcmcia S25netfs -> ../init.d/netfs S26apmd -> ../init.d/apmd S27ypbind -> ../init.d/ypbind S28autofs -> ../init.d/autofs S40smartd -> ../init.d/smartd S44acpid -> ../init.d/acpid S54hpoj -> ../init.d/hpoj S55cups -> ../init.d/cups S55sshd -> ../init.d/sshd S56rawdevices -> ../init.d/rawdevices S56xinetd -> ../init.d/xinetd S58ntpd -> ../init.d/ntpd S75postgresql -> ../init.d/postgresql S80sendmail -> ../init.d/sendmail S85gpm -> ../init.d/gpm S87iiim -> ../init.d/iiim S90canna -> ../init.d/canna S90crond -> ../init.d/crond S90xfs -> ../init.d/xfs S95atd -> ../init.d/atd S96readahead -> ../init.d/readahead S97messagebus -> ../init.d/messagebus S97rhnsd -> ../init.d/rhnsd S99local -> ../rc.local
Como puede ver, ninguno de los scripts que inician y detienen los servicios están localizados enel directorio /etc/rc.d/rc5.d/. Casi todos los archivos en /etc/rc.d/rc5.d/ son enlacessimbólicos apuntando a los scripts localizados en el directorio /etc/rc.d/init.d/. Los enlacessimbólicos se usan en cada uno de los directorios rc de manera que los niveles de ejecución sepuedan reconfigurar al crear, modificar y eliminar los enlaces simbólicos sin que afecte a los scriptsactuales a los que se refiere.
El nombre de cada enlace simbólico comienza con K o S. Los enlaces K son procesos eliminados enese nivel de ejecución, mientras que aquellos que inician por S son procesos a iniciar.
The init command first stops all of the K symbolic links in the directory by issuing the /etc/rc.d/init.d/<command> stop command, where <command> is the process to be killed. It then starts allof the S symbolic links by issuing /etc/rc.d/init.d/<command> start.

Apéndice F. Proceso de arranque, inicio y cierre del sistema
256
NoteDespués de que el sistema ha terminado de arrancar, es posible iniciar una sesión comousuario root y ejecutar estos mismos scripts para dar inicio y parar servicios. Por ejemplo,el comando /etc/rc.d/init.d/httpd stop detiene el Servidor HTTP de Apache.
Cada uno de los enlaces simbólicos se numera para dictaminar el orden de inicio. Usted puedecambiar el orden en el que los servicios inician o paran al cambiar este número. Mientras más bajo esel número, más rápido se arrancará. Los enlaces simbólicos con el mismo número se inician en ordenalfabético.
NoteOne of the last things the init program executes is the /etc/rc.d/rc.local file. Thisfile is useful for system customization. Refer to Sección F.3, “Ejecución de ProgramasAdicionales durante el Arranque” for more information about using the rc.local file.
After the init command has progressed through the appropriate rc directory for the runlevel,Upstart forks an /sbin/mingetty process for each virtual console (login prompt) allocated to therunlevel by the job definition in the /etc/event.d directory. Runlevels 2 through 5 have all six virtualconsoles, while runlevel 1 (single user mode) has one, and runlevels 0 and 6 have none. The /sbin/mingetty process opens communication pathways to tty devices2, sets their modes, prints the loginprompt, accepts the user's username and password, and initiates the login process.
En el nivel de ejecución 5, Upstart ejecuta un script denominado /etc/X11/prefdm. El scriptprefdm ejecuta el administrador de pantallas X preferido 3 — gdm, kdm, o xdm, dependiendo delcontenido del archivo /etc/sysconfig/desktop.
Una vez que haya terminado, el sistema operará en el nivel de ejecución 5 y mostrará la pantalla deinicio de sesión.
F.2.5. Definiciones del trabajoAnteriormente, el paquete sysvinit ofrecía el demonio init para la configuración predeterminada.Así, cada vez que el sistema se iniciaba, este demonio init ejecutaba el programa /etc/inittab,para que puedan arrancar todos los procesos definidos para cada nivel de ejecución. Ahora, laconfiguración predeterminada actual, mediante el paquete Upstart, también utiliza el demonio initcon la diferencia que ahora está controlado por eventos. Cada vez que suceda un evento, el demonioinit procesa las funciones almacenadas en el directorio /etc/event.d. El demonio init reconoce elinicio del sistema como uno de estos eventos.
Cada función, por lo general especifica un programa, y los eventos que son desencadenados porinit para ejecutar o finalizar la ejecución de dicho programa. Algunas funciones están construidascomo tareas, que inician y finalizan las acciones necesitadas por por un determinado evento. Otrasfunciones están construidas como servicios, que el demonio init mantiene en ejecución hasta quealgún otro evento (o el propio usuario), los detenga.
Refer to the Red Hat Enterprise Linux Deployment Guide for more information about tty devices.. Refiérase al Guía de Despliegue del Linux para Empresas de Red Hat para obtener más información sobre losadministradores de pantalla.

Ejecución de Programas Adicionales durante el Arranque
257
Por ejemplo, la función /etc/events.d/tty2, es un servicio que mantiene una terminal virtual entty2, desde el momento en que el sistema se inicia, hasta el momento en que el sistema se apaga,o hasta que otro evento detiene su funcionamiento (como ser, por ejemplo, un cambio de nivel deejecución). Esta función está construida de modo tal que el demonio init reiniciará la terminal virtualen caso de que esta, durante el período de ejecución, se detenga inesperadamente:
# tty2 - getty## This service maintains a getty on tty2 from the point the system is# started until it is shut down again.
start on stopped rc2start on stopped rc3start on stopped rc4start on started prefdm
stop on runlevel 0stop on runlevel 1stop on runlevel 6
respawnexec /sbin/mingetty tty2
F.3. Ejecución de Programas Adicionales durante elArranqueEl script /etc/rc.d/rc.local lo ejecuta el comando init en tiempo de arranque, o cuandose cambien niveles de ejecución. El agregar comandos al final de este script es una forma fácil derealizar tareas necesarias como arrancar servicios especiales o inicializar dispositivos sin tener queescribir scripts complejos de inicialización en el directorio /etc/rc.d/init.d/ y crear enlacessimbólicos.
The /etc/rc.serial script is used if serial ports must be setup at boot time. This script runssetserial commands to configure the system's serial ports. Refer to the setserial man page formore information.
F.4. Niveles de ejecución de SysV InitEl sistema de niveles de ejecución SysV init provee un proceso estándar para controlar cuálesprogramas initlanza o detiene cuando se inicializa un nivel de ejecución. SysV init fué escogidoporque es más fácil de usar y es más flexible que el proceso tradicional init estilo BSD.
Los archivos de configuración para SysV init están en el directorio /etc/rc.d/. Dentro de estedirectorio, se encuentran los scripts rc, rc.local, rc.sysinit y, opcionalmente, los scriptsrc.serial así como los siguientes directorios:
init.d/ rc0.d/ rc1.d/ rc2.d/ rc3.d/ rc4.d/ rc5.d/ rc6.d/
El directorio init.d/contiene los scripts que el comando /sbin/init utiliza cuando controlaservicios. Cada uno de los directorios numerados representan los seis niveles de ejecuciónconfigurados por defecto bajo Fedora.

Apéndice F. Proceso de arranque, inicio y cierre del sistema
258
F.4.1. Niveles de ejecuciónLa idea detrás de los niveles de ejecución de SysV init gira alrededor del hecho de que sistemasdiferentes se pueden usar de maneras diferentes. Por ejemplo, un servidor corre de forma máseficiente sin el consumo de recursos del sistema excesivo creado por el sistema X. Otras veces, eladministrador del sistema puede necesitar operar el sistema en un nivel más bajo de ejecución pararealizar tareas de diagnóstico, como reparar la corrupción del disco duro en el nivel de ejecución 1.
Las características de un nivel de ejecución dado determinan qué servicios init detenienen o inicia.Por ejemplo, el nivel de ejecución 1 (modo usuario único) detiene cualquier servicio de red, mientrasque el nivel 3 arranca estos servicios. Asignando servicios específicos a ser detenidos o iniciados enun nivel dado, init puede fácilmente cambiar el modo de la máquina sin que el usuario tenga quearrancar o detener servicios manualmente.
Los siguientes niveles de ejecución se encuentran definidos por defecto bajo Fedora:
• 0 — Apagar
• 1 — Modo texto usuario único
• 2 — No se utiliza (definible por el usuario)
• 3 — Modo texto multiusuario completo
• 4 — Sin usar (definible por el usuario)
• 5 — Modo gráfico multiusuario completo (con una pantalla de inicio de sesiónbasada en X)
• 6 — Rearrancar
En general, los usuarios operan Fedora en un nivel de ejecución 3 o nivel de ejecución 5 — ambosmodos multi-usuarios. Los usuarios a veces personalizan los niveles de ejecución 2 y 4 paraadaptarlos a sus necesidades especificas ya que no se utilizan.
El nivel de ejecución por defecto para el sistema está enumerado en /etc/inittab. Para saber elnivel de ejecución por defecto de un sistema, busque por la línea similar a la que se muestra abajocerca del final del archivo /etc/inittab:
id:5:initdefault:
El nivel de ejecución predeterminado en este ejemplo es cinco, como indica el número después delpunto y coma. Para cambiarlo, modifique /etc/inittab como usuario root.
WarningTenga mucho cuidado cuando esté modificando /etc/inittab. Errores simples deescritura pueden hacer que su sistema no arranque nuevamente. Si esto ocurre, use undisquete de arranque, entre a modo de usuario único o entre en modo de rescate y repareel archivo.
Para obtener mayor información sobre los modos de usuario único y de rescate refiéraseal capítulo titulado Recuperación Básica del Sistema en el Manual de Implementación deLinux de Red Hat para Empresas.

Herramientas de los Niveles de Ejecución
259
It is possible to change the default runlevel at boot time by modifying the arguments passed by theboot loader to the kernel. For information on changing the runlevel at boot time, refer to Sección E.7,“Changing Runlevels at Boot Time”.
F.4.2. Herramientas de los Niveles de EjecuciónUna de las mejores maneras de configurar los niveles de ejecución es utilizar la herramientainitscript. Estas herramientas están diseñadas para simplificar las tareas de mantener archivos en lajerarquía del directorio SysV init y evitan que los administradores de sistemas tengan que manipulardirectamente numerosos enlaces simbólicos en los subdirectorios de /etc/rc.d/.
Fedora proporciona tres herramientas:
• /sbin/chkconfig — La herramienta /sbin/chkconfig es una herramienta de línea decomando simple para mantener la jerarquía del directorio /etc/rc.d/init.d/.
• /usr/sbin/ntsysv — La herramienta /sbin/ntsysv proporciona una interfaz con base en texto(basada en ncurses), la cual para algunas personas es más fácil de utilizar que chkconfig.
• Herramienta de Configuración de Servicios — El programa gráfico Herramienta deConfiguración de Servicios (system-config-services) es una herramienta flexible paraconfigurar niveles de ejecución.
Consulte el capítulo titulado Control de Acceso a Servicios en el Manual de Implementación de Linuxde Red Hat para Empresas para obtener más información acerca de estas herramientas.
F.5. ApagarPara apagar Fedora, el usuario root puede emitir el comando /sbin/shutdown. La página man deshutdown tiene una lista completa de opciones, pero los dos usos más comunes son los siguientes:
/sbin/shutdown -h now /sbin/shutdown -r now
Después de apagar todo, la opción -h detendrá la máquina, y la opción -r la reiniciará.
Los usuarios de consola PAM pueden utilizar los comandos reiniciar y detener para apagar elsistema mientras se encuentran en los niveles de ejecución del 1 al 5. Para obtener más informaciónsobre usuarios de la consola PAM, refiérase al Manual de Implementación Red Hat Enterprise Linux.
Si la computadora no se apaga a sí misma, tenga cuidado de no apagar la computadora hasta queaparezca un mensaje indicando que el sistema se ha detenido.
Si no espera por este mensaje puede implicar que no todas las particiones del disco duro han sidodesmontadas y ésto puede conllevar a un sistema de archivos corrupto.

260

261
Apéndice G. Otra DocumentaciónTécnica.This document provides a reference for using the Fedora installation software, known as anaconda.To learn more aboutanaconda, visit the project Web page: http://www.fedoraproject.org/wiki/Anaconda.
Ambos, anaconda y Fedora, usan un conjunto común de componentes de software. Para unainformación detallada acerca de las tecnologías claves, vaya a los sitios web listados abajo:
Gestor de ArranqueFedora uses theGRUB boot loader. Refer to http://www.gnu.org/software/grub/ for more information.
Partición del DiscoFedora uses parted to partition disks. Refer to http://www.gnu.org/software/parted/ for moreinformation.
Administración del AlmacenamientoLogical Volume Management (LVM) provides administrators with a range of facilities to managestorage. By default, the Fedora installation process formats drives as LVM volumes. Refer to http://www.tldp.org/HOWTO/LVM-HOWTO/ for more information.
Soporte de AudioThe Linux kernel used by Fedora incorporatesPulseAudio audio server. For more information about PulseAudio, refer to the projectdocumentation: http://www.pulseaudio.org/wiki/Documentation.
Sistema de GráficosBoth the installation system and Fedora use theXorg suite to provide graphical capabilities. Components of Xorg manage the display, keyboardand mouse for the desktop environments that users interact with. Refer to http://www.x.org/ formore information.
Pantallas RemotasFedora and anaconda includeVNC (Virtual Network Computing) software to enable remote access to graphical displays.For more information about VNC, refer to the documentation on the RealVNC Web site: http://www.realvnc.com/documentation.html.
Interfase de línea de comandoBy default, Fedora uses the GNU bash shell to provide a command-line interface. The GNU CoreUtilities complete the command-line environment. Refer to http://www.gnu.org/software/bash/bash.html for more information on bash. To learn more about the GNU Core Utilities, refer tohttp://www.gnu.org/software/coreutils/.
Acceso Remoto al SistemaFedora incorporates theOpenSSH suite to provide remote access to the system. The SSH

Apéndice G. Otra Documentación Técnica.
262
service enables a number of functions, which include access to the command-line from othersystems, remote command execution, and network file transfers. During the installation processanaconda may use the scpfeature of OpenSSH to transfer crash reports to remote systems. Refer to the OpenSSH Web sitefor more information: http://www.openssh.com/.
Control de AccesoSELinux provides Mandatory Access Control (MAC) capabilities that supplement the standardLinux security features. Refer to the SELinux Project Pages for more information: http://docs.fedoraproject.org/selinux-guide.
CortafuegoThe Linux kernel used by Fedora incorporates the netfilter framework to providefirewall features. The Netfilter project website provides documentation for both netfilter, andthe iptables administration facilities: http://netfilter.org/documentation/index.html.
Instalación del SoftwareFedora usesyum to manage the RPM packages that make up the system. Refer to http://docs.fedoraproject.org/yum/ for more information.
VirtualizationVirtualization provides the capability to simultaneously run multiple operating systems on the samecomputer. Fedora also includes tools to install and manage the secondary systems on a Fedorahost. You may select virtualization support during the installation process, or at any time thereafter.Refer to http://www.fedoraproject.org/wiki/Tools/Virtualization for more information.

263
Apéndice H. Contribuyentes y métodosde producción
H.1. Contribuyentes• Fabian Affolter1 (Traductor - Alemán)
• Amanpreet Singh Alam2 (traductor - Punjabi)
• Jean-Paul Aubry (traductor - Francés)
• David Barzilay (traductor - Portugués Brasil)
• Domingo Becker3 (Traductor - Español)
• Subhransu Behera (traductor - Oriya)
• Michał Bentkowski (traductor - Polaco)
• Rahul Bhalerao (traductor - Marathi)
• Runa Bhattacharjee (traductor - Bengali (India))
• Teta Bilianou4 (traductor - Griego)
• Vitor Vilas Boas (traductor - Portugués Brasilero)
• Lucas Brausch (traductor - Alemán)
• Domingo Becker5 (Traductor - Español)
• David Cantrell6 (escritor - instalación VNC)
• Guido Caruso (traductor - Italiano)
• Guillaume Chardin (traductor - French)
• Nikos Charonitakis7 (traductor - Griego)
• Chester Cheng (traductor - Chino (Tradicional))
• Tom K. C. Chiu8 (traductor - Chino (Tradicional))
• Glaucia Cintra (traductor - Portugués Brasil)
• Fabien Decroux (traductor - Francés)
• Hans De Goede9 (escritor - iSCSI)
• Claudio Rodrigo Pereyra Diaz (traductor - Español)
• Piotr Drąg10 (traductor - Polaco)
• Damien Durand11 (traductor - Francés)

Apéndice H. Contribuyentes y métodos de producción
264
• Stuart Ellis12 (escritor, editor)
• Ali Fakoor13 (Traductor - Persa)
• Felix I (traductor - Tamil)
• Tony Fu (traductor - Chino (Simplificado))
• Paul W. Frields14 (escritor, editor)
• Paul Gampe (traductor - Japonés)
• Sree Ganesh (traductor - Telugu)
• Dimitris Glezos15 (traductor - Griego)
• Guillermo Gómez16 (traductor - Español)
• Igor Gorbounov17 (traductor - Ruso)
• Rui Gouveia18 (traductor - Portugués)
• Kiyoto James Hashida (traductor - Japonés)
• Severin Heiniger (traductor - Alemán)
• Xi Huang (traductor - Chino (Simplificado))
• Ryuichi Hyugabaru (traductor - Japonés)
• Jayaradha N (traductor - Tamil)
• Chris Johnson (escritor)
• Eunju Kim (traductor - Koreano)
• Michelle J Kim (traductor - Koreano)
• Miloš Komarčević19 (traductor - Serbio)
• Alexey Kostyuk (traductor - Ruso)
• Daniela Kugelmann (traductor - Alemán)
• Rüdiger Landmann20 (escritor, editor)
• Magnus Larsson21 (traductor - Sueco)
• Christopherus Laurentius22 (traductor - Indonesio)
• Florent Le Coz (traductor - Francés)
• Erick Lemon (escritor)
• Andy Liu (traductor - Chino (Tradicional))
• Wei Liu (traductor - Chino (Simplificado))

Contribuyentes
265
• Yelitza Louze (traductor - Español)
• Gan Lu (traductor - Chino (Simplificado))
• Jens Macher23 (traductor - Alemán)
• Igor Miletic24 (traductor - Serbio)
• Noriko Mizumoto (traductor - Japones)
• Jeremy W. Mooney (escritor)
• Enikő Nagy (tranductor - Húngaro)
• Igor Nestorović (Traductor - Serbio)
• David Nalley25 (escritor, editor)
• John Nguyen (escritor)
• Manuel Ospina (traductor - Español)
• Janis Ozolins (Traductor - Latvio)
• Ankit Patel (tranductor - Gujarati)
• Davidson Paulo26 (Traductor - Portugués brasileño)
• Ani Peter (traductor - Malayalam)
• Amitakhya Phukan27 (traductor - Asamés)
• Silvio Pierro28 (traductor - Italiano)
• Micha Pietsch29 (traductor - Alemán)
• José Nuno Pires (traductor - Portugués)
• Piotr Podgórski (Traductor - Polaco)
• Yulia Poyarkova (traductor - Ruso)
• Shankar Prasad (traductor - Canarés)
• Rajesh Ranjan (traductor - Hindi)
• Tommy Reynolds30 (escritor)
• Tim Richert (translator - Alemán)
• Dominik Sandjaja31 (traductor - Alemán)
• Sharuzzaman Ahmat Raslan32 (traductor - Malayo)
• Mohsen Saeedi33 (Traductor - Persa)
• Tian Shixiong34 (Traductor - Chino (Simplificado))

Apéndice H. Contribuyentes y métodos de producción
266
• Audrey Simons (traductor - Frances)
• Keld Simonsen (traductor - Danés)
• Jared K. Smith35 (escritor, editor)
• Espen Stefansen (traductor - Noruego Bokmål)
• Sulyok Péter36 (traductor - Húngaro)
• Sümegi Zoltán37 (traductor - Húngaro)
• Francesco Tombolini38 (traductor - Italiano)
• Timo Trinks (translator - Alemán)
• Dimitris Typaldos39 (traductor - Griego)
• Göran Uddeborg (traductor - Sueco)
• Michaël Ughetto40 (traductor - Francés)
• Francesco Valente (traductor - Italiano)
• Karsten Wade41 (escritor, editor, publicador)
• Sarah Saiying Wang (traductor - Chino (Simplificado))
• Geert Warrink42 (traductor - Danés)
• Elizabeth Ann West (editor)
• Tyronne Wickramarathne (traductor - Cingalés)
• Ben Wu (traductor - Chino (Tradicional))
• Xiaofan Yang (traductor - Chino (Simplificado))
• Yuan Yijun43 (traductor - Chino (Simplificado))
• Diego Burigo Zacarao44 (traductor - Portugués Brasilero)
• Izaac Zavaleta45 (Traductor - Español)
http://docs.fedoraproject.org/install-guide/
H.2. Métodos de ProducciónLos escritores producen la Guía de Instalación directamente en DocBook XML, en un repositorio derevisión de control. Colaboran con otros expertos en la materia a lo largo de la etapa de la versiónbeta de Fedora explicando el proceso de instalación. El equipo editorial garantiza la calidad y laconsistencia de la guía una vez terminada. En este punto, el equipo de traductores produce versionesde las notas de lanzamiento en otros idiomas, y quedan así disponibles para el público general comoparte de Fedora. Es también gracias al equipo de publicación que esta guía, y sus correcciones en elcaso que las haya, esté disponible gracias a la Web.

267
Apéndice I. Historial de revisionesRevisión12.0.1
Tue Sep 29 2009 Ruediger [email protected]
Actualización para F12
Revisión11.0.0
Wed Apr 01 2009 Hans De Goede [email protected], PaulW. Frields [email protected], RuedigerLandmann [email protected], DavidNalley [email protected],The anaconda team, Red HatEngineering Content [email protected]
Actualización principal, que incorpora material de la Guía de Instalación de Linux para Empresas deRed Hat y de otros lados, más unos cuantos errores corregidos
Revisión10.0.1
Mon Feb 16 2009 Ruediger [email protected]
Convertid para construir con Publican
Revisión10.0.0
Mon Nov 24 2008 Karsten Wade [email protected]
Construir y publicar la vesión de Fedora 10
Revisión 9.9.2 Sat Oct 18 2008 Jared K. Smith [email protected]
Preparación para el lanzamiento de Fedora 10
Revisión 9.0.2 Fri Jul 25 2008 Paul W. Frields [email protected]
Corregir las instrucciones incorrectas de livecd-tools
Revisión 9.0.1 Sat Jun 28 2008 Paul W. Frields [email protected]
Muchas correcciones de errores
Revisión 9.0.0 Tue May 13 2008 Paul W. Frields [email protected]
Agrega información sobre cómo actualizar una distribución

268

269
ÍndiceSímbolos/boot/ partition
recommended partitioning, 69/root/install.log
install log file location, 87/var/ partition
recommended partitioning, 69
Aadding partitions, 73
file system type, 75Anaconda, 261architecture, 4
determining, 5array (ver RAID)automatic partitioning, 55, 55, 59
BBasic Input/Output System (ver BIOS)BIOS
definition of, 251(ver también boot process)
BIOS (Basic Input/Output System), 25BitTorrent, 4
seeding, 4boot CD-ROM, 16
creating, 17boot loader, 49, 77
(ver también GRUB)configuration, 77GRUB, 77installing on boot partition, 81MBR, 80password, 80upgrading, 49
boot loader password, 80boot loaders, 239
(ver también GRUB)definition of, 239
boot methodsboot CD-ROM, 16USB pen drive, 16
boot options, 37boot.iso , 38linux mediacheck , 20mediacheck, 37serial mode, 38
UTF-8, 38
text mode, 37boot process, 251, 251
(ver también boot loaders)chain loading, 239direct loading, 239for x86, 251stages of, 251, 251
/sbin/init command, 253BIOS, 251boot loader, 252EFI shell, 251kernel, 253
boot.iso, 17, 38booting
emergency mode, 197installation program
x86, AMD64 and Intel 64, 36rescue mode, 194single-user mode, 196
Ccanceling the installation, 40CD-ROM
ATAPI, 40boot CD-ROM, creating, 17IDE, 40installation from, 40SCSI, 40
CD/DVD mediabooting, 25downloading, 3
(ver también ISO images)chkconfig , 259
(ver también services)clock, 52configuration
clock, 52, 52GRUB, 77hardware, 21time, 52time zone, 52
consolas virtuales, 32consoles, virtual, 32
DDHCP
diskless environment, 117PXE installations, 117
DHCP (Dynamic Host Configuration Protocol), 50Disk Partitioner
adding partitions, 73

Índice
270
disk partitioning, 55disk space, 15diskless environment
DHCP configuration, 117domain name, 51
EEFI shell
definition of, 251(ver también boot process)
emergency mode, 197ext2 (ver file systems)ext3 (ver file systems)ext4 (ver file systems)extended partitions, 221Extensible Firmware Interface shell (ver EFI shell)
FFCoE
installation, 57feedback
contact information for this manual, xivfile system
formats, overview of, 217file system types, 75file systems
ext2, 40ext3, 40ext4, 40vfat, 40
firewalldocumentation, 262
FTPinstallation, 17
GGRUB, 77, 252
(ver también boot loaders)additional resources, 249
installed documentation, 249related books, 249useful websites, 249
alternatives to, 82boot process, 239Changing Runlevels at Boot Time, 249changing runlevels with, 243commands, 245configuration, 77configuration file
/boot/grub/grub.conf , 246structure, 246
definition of, 239documentation, 261features, 240installing, 240interfaces, 243
command line, 243menu, 243menu entry editor, 243order of, 244
menu configuration file, 246directives, 247
role in boot process, 252terminology, 241
devices, 241files, 242root file system, 243
grub.conf , 246(ver también GRUB)
Hhalt, 259
(ver también shutdown)Hard disk
initializing, 46hard disk
basic concepts, 217extended partitions, 221file system formats, 217partition introduction, 219partition types, 220partitioning of, 217
hard drive installation, 40preparing for, 19
hardwarecompatibility, 15configuration, 21
hostname, 50HTTP
installation, 17, 43
Iinit command, 253
(ver también boot process)configuration files
/etc/inittab , 257role in boot process, 253
(ver también boot process)runlevels
directories for, 257runlevels accessed by, 258SysV init

271
definition of, 257install log file
/root/install.log , 87installation
aborting, 40can you install with a CD-ROM or DVD, 16CD-ROM, 40disk space, 15FTP, 17GUI
CD-ROM, 31hard drive, 19, 40HTTP, 17, 43keyboard navigation, 35kickstart (ver kickstart installations)mediacheck, 37method
CD-ROM, 39hard drive, 39NFS image, 39selecting, 39URL, 39
network, 17NFS, 17, 42
server information, 43partitioning, 61program
graphical user interface, 31starting, 36text mode user interface, 33virtual consoles, 32
serial mode, 38UTF-8, 38
starting, 40text mode, 37
installation mediatesting, 20
installation programx86, AMD64 and Intel 64
booting, 36installing packages, 82IPv4, 50iscsi
installation, 57ISO images
downloading, 1, 3
Kkernel
role in boot process, 253kernel options, 38
keyboardconfiguration, 45navigating the installation program using, 35
keymapselecting type of keyboard, 45
Kickstart, 104kickstart
how the file is found, 152Kickstart Configurator , 159
%post script, 173%pre script, 171authentication options, 168basic options, 159boot loader, 162boot loader options, 161Display configuration, 169firewall configuration, 168installation method selection, 160interactive, 160keyboard, 159language, 159network configuration, 167package selection, 170partitioning, 162
software RAID, 164preview, 159reboot, 160root password, 159
encrypt, 159saving, 174SELinux configuration, 169text mode installation, 160time zone, 159
kickstart file%include , 146%post, 149%pre, 147auth , 127authconfig , 127autopart , 126autostep , 127bootloader , 129CD-ROM-based, 150clearpart , 129cmdline , 130creating, 126device , 130diskette-based, 150driverdisk , 130firewall , 131firstboot , 131

Índice
272
flash-based, 150format of, 125graphical , 132halt , 132ignoredisk , 127include contents of another file, 146install , 132installation methods, 132interactive , 133iscsi , 133key , 133keyboard , 133lang , 134langsupport , 134logging , 135logvol , 134mediacheck , 135, 135, 142mouse , 136multipath , 137network , 136network-based, 150, 151options, 126
partitioning examples, 146package selection specification, 146part , 138partition , 138post-installation configuration, 149poweroff , 140pre-installation configuration, 147raid , 140reboot , 141rootpw , 142selinux , 142services , 143shutdown , 143skipx , 143text , 143timezone , 143upgrade , 144user , 144vnc , 144volgroup , 144what it looks like, 125xconfig , 145zerombr , 145zfcp , 145
kickstart installations, 125CD-ROM-based, 150diskette-based, 150file format, 125file locations, 150
flash-based, 150installation tree, 151LVM, 134network-based, 150, 151starting, 152
from a boot CD-ROM, 152from CD-ROM #1 with a diskette, 152
Llanguage
selecting, 44LILO, 252
(ver también boot loaders)role in boot process, 252
LVMdocumentation, 261logical volume, 237physical volume, 237understanding, 237volume group, 237with kickstart, 134
Mmaster boot record, 77Master Boot Record, 193 (ver MBR)
reinstalling, 196MBR
definition of, 251, 251(ver también boot loaders)(ver también boot process)
installing boot loader on, 80memory testing mode, 107mirror, 4modem, 50mount points
partitions and, 227
Nnetwork
installationsHTTP, 43NFS, 42
network installationperforming, 41preparing for, 17
NFSinstallation, 17, 42
NFS (Network File System)install from, 41
NTFS partitionsresizing, 2

273
NTP (Network Time Protocol), 52, 182ntsysv , 259
(ver también services)
OOpenSSH, 261
(ver también SSH)OS/2 boot manager, 80
Ppackage groups, 86packages
groups, 82selecting, 82
installing, 82selecting, 82
parted partitioning utility, 226partition
extended, 221illegal, 63root, 63
partitioning, 61automatic, 59basic concepts, 217creating new, 73
file system type, 75deleting, 76destructive, 223editing, 76extended partitions, 221how many partitions, 219, 227introduction to, 219making room for partitions, 222mount points and, 227naming partitions, 226non-destructive, 224numbering partitions, 226other operating systems, 227primary partitions, 219recommended, 69types of partitions, 220using free space, 222using in-use partition, 223using unused partition, 222
Partitioning , 61adding partitions
file system type, 75buttons, 63deleting partitions, 76editing partitions, 76
password
boot loader, 80setting root, 53
Primer Arranque, 179programs
running at boot time, 257PulseAudio, 261PXE (Pre-boot eXecution Environment), 28PXE installations
adding hosts, 115boot message, custom, 117configuration, 115DHCP configuration, 117overview, 114performing, 117setting up the network server, 114
RRAID
creating a software RAID, 63hardware, 57kickstart installations, 140
Kickstart Configurator, 164partitioning a RAID, 63software, 57system unbootable after disk failure, 241trouble booting from drive attached to RAIDcard, 89
rc.localmodifying, 257
rc.serial , 257(ver también setserial command)
re-installation, 199removing
Fedora, 201rescue discs, 108rescue mode, 82, 107
definition of, 194utilities available, 196
root / partitionrecommended partitioning, 69
root password, 53runlevel 1, 196runlevels (ver init command)
changing with GRUB, 243configuration of, 259
(ver también services)
Sscp, 262
(ver también SSH)screenshots

Índice
274
during installation, 32selecting
packages, 82SELinux
documentation, 262serial console, 100serial ports (ver setserial command)services
configuring with chkconfig , 259configuring with ntsysv , 259configuring with Services Configuration Tool ,259
Services Configuration Tool , 259(ver también services)
setserial commandconfiguring, 257
Setup Agentvia Kickstart, 131
shutdown, 259(ver también halt)
single-user mode, 196SSH (Secure SHell)
documentation, 262starting
installation, 36, 40steps
disk space, 15hardware compatibility, 15installing with CD-ROM or DVD, 16
swap fileupgrade, 200
swap partitionrecommended partitioning, 69
syslog, 103system recovery, 193
common problems, 193forgetting the root password, 193hardware/software problems, 193reinstalling the boot loader, 196unable to boot into Fedora, 193
system-config-kickstart (ver KickstartConfigurator )SysV init (ver init command)
TTCP/IP configuration, 41Telnet, 103text interface, 100tftp , 116time zone
configuration, 52
traceback messagessaving traceback messages withoutremoveable media, 91, 91
troubleshooting, 89after the installation, 93
Apache-based httpd service hangs duringstartup, 96booting into a graphical environment, 93booting into GNOME or KDE, 93booting into the X Window System, 93graphical GRUB screen, 93logging in, 95printers, 96RAM not recognized, 95Sendmail hangs during startup, 96X (X Window System), 94X server crashes, 94
beginning the installation, 90frame buffer, disabling, 90GUI installation method unavailable, 90
booting, 89RAID cards, 89signal 11 error, 89
CD-ROM failureCD-ROM verification, 20, 37
during the installation, 90completing partitions, 91No devices found to install Fedora errormessage, 90partition tables, 91, 91Python errors, 92saving traceback messages withoutremoveable media, 91using remaining hard drive space, 91
Uuninstalling, 201Update System, 187, 187upgrade, 199
adding a swap file, 200USB flash media
booting, 25downloading, 3
USB pen driveboot methods, 16
user interface, graphicalinstallation program, 31
user interface, text modeinstallation program, 33

275
Vvfat (ver file systems)Virtualization
documentation, 262VNC (Virtual Network Computing), 102
documentation, 261enabling, 102installing client, 102listening mode, 102
XXorg, 261
Yyum, 187
documentation, 262

276