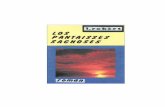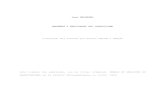Doc e Tice Soft M2WEB - pagesperso-orange.fr
Transcript of Doc e Tice Soft M2WEB - pagesperso-orange.fr

1
FR 20 747 050 482 © Copyright, Paris 2004, MECACEL, tous droits réservés pour tous pays. 1
Didacticiel
Logiciel eTiceSoft
REV.1.5

1
FR 20 747 050 482 © Copyright, Paris 2004, MECACEL, tous droits réservés pour tous pays. 2
Sommaire
1 – Environnement 5
1.1 Installation de l’atelier logiciel eTice_soft 51.2 Raccordement au PC 51.3 Raccordement au contrôleur logique « Millenium II » 61.4 Raccordement sur réseau MODBUS 61.5 Raccordement à un modem 71.6 Exemple d’architecture communicante autour de MilleniumII Web 7
2 – Présentation et fonctionnalités 8
2.1 eTice_soft, la clé pour une mise en œuvre réussie de MilleniumII Web 82.2 Les fonctionnalités 8
2.2.1 Paramétrage de MilleniumII Web 82.2.2 Génération de pages WEB de supervision avec la souris 82.2.3 États surveillés (archivages) et actions 8
conditionnelles : les événements2.2.4 Passerelle MODBUS 82.2.5 Module de téléchargement 82.2.6 Navigateur Internet 8
3 – Prise en main 9
3.1 Lancement du logiciel 93.2 La barre menu 93.3 Accès à l’aide 9
4 – Démarrer une application 9
4.1 Configuration de MilleniumII Web 9
4.1.1 Pourquoi configurer MilleniumII Web 94.1.2 Modification de paramètres 94.1.3 Rechercher les MilleniumII Web connectés au réseau 10
intranet4.1.4 Configurer la pile TCP/IP de MilleniumII Web 114.1.5 Mise à jour de Fireware de MilleniumII Web 124.1.6 Configuration d’une carte réseau TCP/IP d’un PC 14
4.2 Charger un programme dans MilleniumII Web 15
4.2.1 Charger le programme constructeur dans MilleniumII Web 154.2.2 Accès au site WEB embarqué dans MilleniumII Web 17

1
FR 20 747 050 482 © Copyright, Paris 2004, MECACEL, tous droits réservés pour tous pays. 3
4.3 Création de projet 20
4.3.1 L’ouverture d’un nouveau projet 204.3.2 Le bandeau principal 21
4.4 Édition de pages de supervision 22
4.4.1 Qu’est-ce que la supervision WEB ? 224.4.2 eTiceSoft, pas besoin de HTML 224.4.3 Présentation des outils et paramètres affichés 22
a - Les pages de supervision 22b - La barre d’outils 22c - La librairie 23d - Les onglets de propriétés des objets 23
4.4.4 Placements, manipulations et propriétés des objets 25
a - Sélection et déplacement d’un objet 26b – Traits, Ellipses, rectangles 26c – Zones de texte 26d – Groupements 27e - Grilles 27
4.4.5 Exemples de création d’une page de supervision WEB 27
5– États surveillés et actions conditionnelles : les événements 34
5.1 Notions d’événements 345.2 Sélection de l’état à surveiller 345.3 Condition de déclenchement de l’action 355.4 Sélection et paramétrage de l’action 35
5.4.1 SMS, Emails 355.4.2 Archivage 37
6– Passerelle MODBUS 37
6.1 De quoi s’agit-il ? 376.2 Création d’une passerelle MODBUS 386.3 Sélection d’un mot de source et destination 386.4 Condition de transfert 39
7 – Création d’objet de supervision 40
7.1 Affichage des propriétés des objets 407.2 Les propriétés générales d’un objet 40
7.2.1 Centre de déformation 407.2.2 Traits 41

1
FR 20 747 050 482 © Copyright, Paris 2004, MECACEL, tous droits réservés pour tous pays. 4
7.2.3 Remplissage 417.2.4 Sélection d’éléments de supervision 427.2.5 Liens hypertextes 43
7.3 Propriétés initiales d’un objet7.4 Propriétés finales d’un objet 437.5 Sauvegarde d’un objet de supervision dans la librairie 447.6 Suppression d’un objet de supervision 457.7 Importation d’une librairie de composants de supervision 457.8 Exportation d’une librairie de composants de supervision 467.9 Exemple de création d’un objet 46
7.9.1 Objet n°1 – led verte 467.9.2 Objet n°2 – affichage de la valeur décimale d’une 48
grandeur physique
8 – Compilation d’un projet 49
8.1 Que fait la compilation 498.2 Bilan de la compilation 49
9 – Transfert de données 50
9.1 Liste de fichiers après la compilation 509.2 Recherche ou déclaration de MilleniumII Web sur le réseau 509.3 Procédure de téléchargement et réinitialisation 519.4 Téléchargement des fichiers Archivés 52
9.4.1 Avec eTice_soft 529.4.2 Avec un client FTP 54
9.5 Effacer les fichiers archivés 559.6 Téléchargement et effacement du fichier LOG 569.7 Les outils réseaux 56
9.7.1 Configuration de la pile TCP/IP d’un MilleniumII Web 569.7.2 Ping 579.7.3 http 579.7.4 FTP 579.7.5 telnet 57
10 – Annexes 58
10.1 Outils supplémentaires pour la conception de la page web 58

1
FR 20 747 050 482 © Copyright, Paris 2004, MECACEL, tous droits réservés pour tous pays. 5
1 – Environnement
MilleniumII Web est programmable et paramétrable à l’aide de l’atelier logiciel « eTice_soft ». Cela nécessite la connexion à un PC.
1.1 Installation de l’atelier logiciel eTice_soft
Insérer le CD contenant le logiciel « eTice_soft » et se laisser guider, ou bien à partir du poste de travail sélectionner le lecteur de CD ROM et lancer le fichier « SETUP ». On peut effectuer autant d’installations qu’on le souhaite.
Attention, il faut s’assurer que chaque poste informatique connecté sur le réseau Ethernet possède un navigateur Internet et que le logiciel FLASH PLAYER est bien installé.Dans le cas ou le logiciel « FLASH PLAYER » ne serait pas installé, on dispose sur le CD ROM eTice_Soft, d’un fichier d’installation dédié au « FLASH PLAYER »
1.2 Raccordement au PC
ATTENTION MilleniumII Web est obligatoirement alimenté en 24V DC ou 12V DC ! Ne pas le relier au 230V sous peine de destruction définitive de l’appareil !
Le voyant vert de MilleniumII Web est allumé, dans le cas contraire, c’est que MilleniumII Web n’est pas alimenté ou que ses fils d’alimentation ont été inversés.
a – MilleniumII Web par l’intermédiaire d’un Switch ou une armoire de brassage
L’armoire de commande doit être sous tension, le connecteur RJ45 de MilleniumII Web est relié au réseau Ethernet (vers le SWITCH de l’armoire de brassage) par l’intermédiaire d’un câble informatique non croisé.
Lorsque MilleniumII Web est relié au réseau ETHERNET, la LED rouge clignote en fonction du trafic réseau.Le Millenium est sous tension : son écran affiche des informations.
b – MilleniumII Web directement sur PC
Le coupleur WEB serveur MilleniumII Web se connecte comme sur l’extension contiguë des contrôleurs logiques
L’armoire de commande doit être sous tension, le connecteur RJ45 de MilleniumII Web est relié au P.C. directement par l’intermédiaire d’un câble informatique croisé.
Lorsqu’ MilleniumII Web est relié au réseau ETHERNET, la LED rouge clignote en fonction du trafic réseau.Le Millenium est sous tension : son écran affiche des informations
P.C. n°1
P.C. n°3
P.C. n°2
P.C. n°1Câble informatique croisé

1
FR 20 747 050 482 © Copyright, Paris 2004, MECACEL, tous droits réservés pour tous pays. 6
1.3 Raccordement au contrôleur logique « Millenium II »
L’extension MIIWEB WEB serveur se connecte sur l’extension latérale contiguë des contrôleurs logiques « Millenium II » de la gamme XT20 uniquement par intermédiaire d’un connecteur à picots.
1.4 Raccordement sur réseau MODBUS
MIIWEB étant WEB serveur maître MODBUS communique avec tous les esclaves MODBUS RTU 3 fils (RS485) MIIWEB exploite MODBUS RTU sur une connectique RS485. Dans cette configuration il est possible de connecter théoriquement 31 esclaves sur une distance limitée à 1200m.
Chaque esclave est repéré sur le BUS par une adresse qui doit-être unique (entre 1 et 255).MIIWEB est alors l’unique maître du réseau, il a pour rôle d’interroger les esclaves ou de leur transmettre des commandes en utilisant les fonctions définies dans le protocole MODBUS RTU.
Les contrôleurs logiques Millenium (ou autres API) peuvent être reliés au réseau MODBUS RTU, via une extension contiguë esclave MODBUS (ref. Crouzet pour Millenium II : XC03 ou XC04).
Le débit maximum imposé par les Millenium est de 57600 Bauds, mais le taux de transfert conseillé est de 19200 Bauds (valeur par défaut).
Tous les équipements reliés au réseau MODBUS RTU pilotés par MilleniumII Web doivent impérativement être des ESCLAVES.
Les signaux utilisés pour une connexion MODBUS RTU en RS485 sont :
• TX+ (A)• TX – (B)• Masse
Les paramètres de communication à fixer pour un réseau piloté par MilleniumII Web sont :
• Type de réseau : MODBUS RTU • Type de connectique : RS485 (2 fils)• Taux de transfert (ou débit de données) : de 300 à 57600 bps (19200 par défaut)• Parité : aucune• Largeur d’un mot de données : 8 bits• Bit de stop : 1
MIIWEBMillenium XT20
connecteur
Câble 3 fils blindé
MilleniumII Web : maître MODBUS
Millenium + XC04Esclave MODBUS
Millenium + XC04Esclave MODBUS
Millenium + XC04Esclave MODBUS

1
FR 20 747 050 482 © Copyright, Paris 2004, MECACEL, tous droits réservés pour tous pays. 7
1.5 Raccordement à un modem
Dans le cas où un modem GPRS est raccordé à MilleniumII Web, cette connexion se fait en utilisant le port RS232 repéré MODEM de MilleniumII Web.
Attention, lors de la première mise sous tension, le MODEM GSM ne doit pas être équipé de carte SIM avant que le système n’ait été configuré.
Le cas échéant, un risque de blocage de la carte peut se produire, car le MODEM ne connaît pas encore son code. Dans ce cas contacter son fournisseur de réseau GSM
Se reporter à la documentation du WEB serveur MilleniumII Web afin d’effectuer le bon mode opératoire pour la connexion d’un modem sur MilleniumII Web.
1.6 exemple d’architecture communicante autour de MilleniumII Web
MIIWEB : WEB serveurMaître MODBUS
Câble 3 fils blindé
Millenium + XC04Esclave MODBUS
……..
Esclave MODBUS
……..
Esclave MODBUS
………
Esclave MODBUS
……..
Esclave MODBUS
Pupitre XBTEsclave MODBUSR
ése
au
TC
P/
IP
Lia
iso
n m
od
em
MIIWEB + Millenium IIContrôleur logique
Web serveur maître MODBUS
Baie de brassage
Internet
PC portableCarte réseau TCP/IP
i PCCarte réseau TCP/IP
Réseau TCP/IP
Rése
au
TC
P/
IP

1
FR 20 747 050 482 © Copyright, Paris 2004, MECACEL, tous droits réservés pour tous pays. 8
2 – Présentation et fonctionnalités
2.1 eTice_soft, la clé pour une mise en œuvre réussie de MilleniumII Web
L’association du WEB serveur MilleniumII Web et de son logiciel « eTice_soft » offre une solution simple de mise en œuvre de la technologie Internet au service des applications de contrôle commande. Les compétences nécessaires à sa configuration sont en adéquation avec les savoir-faire des électriciens.
Seul le logiciel eTice_soft permet la gestion de l’ensemble des fonctionnalités de MilleniumII Web.
2.2 Les fonctionnalités
2.2.1 Paramétrage de MilleniumII Web
Possibilité d’auto-configuration du web serveur (adresse I.P., ….). Gestion des droits d’accès (3 niveaux). Il permet de configurer MilleniumII Web de manière à dialoguer avec l’ensemble des éléments communicants qui gravitent autour de MilleniumII Web.
2.2.2 Génération de pages WEB de supervision avec la souris
La programmation de la supervision pour protocole Internet se réalise « graphiquement » en intégrant un compilateur, accessible à tout électricien (sans programmation HTML, Java Script, C++, …).Ces pages WEB ont pour vocation, depuis un navigateur Internet, de permettre de piloter et d’afficher sous formes graphiques animées, l’état des actionneurs et des capteurs gérés par une unité de contrôle commande.(ex : contrôle d’accès, signalisation d’éclairage, pompage…).
2.2.3 États surveillés (archivages) et actions conditionnelles : les événements
MilleniumII Web est capable de surveiller en permanence (en un temps de scrutation) des états issus des systèmes avec lesquels il communique. Lorsque ces états correspondent à une condition préprogrammée, alors, MilleniumII Web peut exécuter une action.
Ces actions conditionnelles peuvent être : - Archiver l’état. L’Archivage des données est classé par date, heure, et nom des variables. - Envoyer un eMail ou un SMS (ex : traitement d’alarme) vers un destinataire programmable- Effectuer une recopie d’un mot vers un autre esclave MODBUS RTU
Le triplet « Etat – Condition – Action » constitue un évènement.MilleniumII Web est limité à 100 évènements. Il est possible à partir de la page WEB d’archivage, de visualiser graphiquement l’évolution de chaque évènement,ainsi que ses paramètres. Le fichier d’archivage est un fichier Texte (Tab Tab Return) dont le format est compatible avec la plupart des Tableurs du marché (ex : EXCEL®) téléchargeable depuis eTiceSoft ou depuis un simple client FTP.
2.2.4 « Passerelle MODBUS »
Cette fonction permet la création d’une table d’échange de mots MODBUS entre les différents esclaves MODBUS RTU connectés à MilleniumII Web. Ainsi, il est possible de lire un mot dans un esclave (source) et de le copier dans un mot d’un autre esclave (destination).
2.2.5 Module de téléchargement
Le logiciel offre une solution de contrôle de l’ensemble du réseau Ethernet. Sur un simple clic de souris, il permet de rechercher l’ensemble des MIIWEB connectés au réseau VDI (Intranet) et ensuite de télécharger les programmes embarqués dans le WEB serveur MIIWEB nécessaire à l’application envisagée.
2.2.6 Navigateur Internet
Avec un simple navigateur Internet, le Serveur Web « MIIWEB » effectue les tâches de supervision, de télémaintenance, de télé paramétrage, d’archivage et de gestion de réseaux MODBUS (pas de superviseur propriétaire, pas de licence pour chaque poste de supervision et surtout pas de PC dédié au coupleur).

1
FR 20 747 050 482 © Copyright, Paris 2004, MECACEL, tous droits réservés pour tous pays. 9
3 – Prise en main
3.1 Lancement du logiciel
Ouvrir le logiciel « eTice_Soft » préalablement installé sur le PC utilisé
3.2 La barre menu
La barre menu se compose de 4 rubriques : fichiers, éditer, outils, et aide.
3.3 Accès à l’aide
Le logiciel eTice_soft dispose d’une aide au format HTML accessible dans la barre de menu : Un clic sur « aide »fait apparaître la fenêtre ci-dessous :
4 – Démarrer une application
4.1 Configuration de MilleniumII Web
4.1.1 Pourquoi configurer MilleniumII Web
Le WEB serveur MIIWEB lorsqu’il sort d’usine possède ses propres paramètres et l’utilisateur doit configurer la pile TCP/IP et son environnement à partir du logiciel « eTice_soft ».Il faut effectuer les paramétrages suivants afin d’assurer la mise en service du WEB serveur :
- Affecter l’adresse réseau en fonction du réseau voisinant,- Définir les doits des utilisateurs, les codes d’identifications et sessions,- Définir les paramètres liés à la communication, type d’extension connectée au MIIWEB
(par exemple : adresse des Millenium connectés soit en contigu ou MODBUS.- les pages WEB liées à vos applications de contrôle commande.
4.1.2 Modification de paramètre
Cette phase de paramétrage permet de configurer le Serveur web « MilleniumII Web » en fonction des divers périphériques connectés :
- les contrôleurs logiques « Millenium II », passerelle TCP/IP via le bus MODBUS,- le serveur de messagerie SMTP,- le modem GSM (numéro de carte SIM),- les clients DNS.

1
FR 20 747 050 482 © Copyright, Paris 2004, MECACEL, tous droits réservés pour tous pays. 10
A partir du bandeau principal du logiciel eTice_Soft, cliquer sur l’onglet « outils » puis sur « configuration du WebServeur »
Cliquer sur « créer le fichier et le mettre dans la liste de téléchargement ». Suite à cette opération, il y a création d’un fichier de configuration « CONFIG.INI ». Attention, ne pas oublier de transférer ce fichier de configuration dans MilleniumII Web par l’intermédiaire de la connexion TCP/IP. Cette action de déroulera après la compilation du projet « site web embarqué avec des pages de supervision » ou simplement après une compilation, afin d’effectuer un transfert uniquement de la configuration dans le WEB serveur MilleniumII Web (se reporter au chapitre transfert de données).
Attention, les fichiers de configuration nécessaires au bon fonctionnement de MilleniumII Web sont téléchargés après une opération de compilation du projet !
4.1.3 Rechercher les MilleniumII Web connectés au réseau intranet
A partir du bandeau principal du logiciel, cliquer sur l’onglet « outils » puis sur « transfert de données »
Paramétrer la communicationMODBUS avec les milleniums II
Ajouter l’ensemble des adresses des contrôleurs « Millenium » piloté par le coupleur TCP/IP Web MIIWEB
Sélectionner un modem compatibleavec MIIWEB et renseigner les différents champs correspondant à votre application de communication via un modem
Paramétrer si besoin, leschamps liés au serveur DNS
Paramétrer votre serveur de messagerie

1
FR 20 747 050 482 © Copyright, Paris 2004, MECACEL, tous droits réservés pour tous pays. 11
La fenêtre ci-dessous apparaît
Dans cette recherche, il y a seulement un coupleur web serveur connecté. L’utilisateur peut alors effectuer les actions de téléchargement ou accéder au site web embarqué à partir de la fonction http.
Les eTices sont identifiés par leurs paramètres TCP/IP principaux (attention, les ports TELNET et FTP doivent être affectés manuellement)
• l’adresse MAC (n° de série) • l’adresse IP• le masque de sous réseau• la passerelle, ….
4.1.4 Configurer la pile TCP/IP de MilleniumII Web
Chaque paramètre de la pile TCP/IP d’un MilleniumII Web peut être modifié. Il y a 3 méthodes de paramétrage : une avec le logiciel eTice_soft, l’autre à partir du site WEB de MilleniumII Web, la dernière à partir du terminal TELNET (réservée aux experts).
A partir du bandeau principal logiciel, cliquer sur l’onglet « outils » puis sur « transfert de données »
Lancer une recherche automatique sur le réseau Ethernet afin de détecter tous les coupleurs « MIIWEB » connectés.
Ecran : Monitoring réseau

1
FR 20 747 050 482 © Copyright, Paris 2004, MECACEL, tous droits réservés pour tous pays. 12
Effectuer ensuite l’opération de recherche des MIIWEB connectés sur le réseau Ethernet (voir le mode opératoire au chapitre 4.1.3) afin d’identifier le web serveur que l’on souhaite paramétrer par rapport à ses paramètres TCP/IP.
Pour modifier les paramètres d’un MilleniumII Web, cliquer sur le bouton « recherche automatique sur réseau local », puis cliquer sur la ligne de l’eTice qui nous intéresse, et enfin cliquer sur le bouton droit de la souris.Dans le menu contextuel qui apparaît, cliquer sur l’item « Configurer IP », la fenêtre suivante s’ouvre alors :
Modifier les différents champs pour reconfigurer l’adresse IP.
Si le système est connecté à l’armoire de brassage équipée d’un routeur ADSL ou si le réseau est équipé d’un serveur DHCP, on peut cocher la case « Activer le paramétrage par DHCP » pour configurer automatiquement l’adresse IP de MilleniumII Web, sinon cette case ne doit pas être cochée !
Cliquer sur reconfigurer, dès lors MilleniumII Web prend en compte les nouveaux paramètres et change d’adresse IP.Cliquer sur OK pour fermer la fenêtre.La fenêtre « gestionnaire de téléchargement MilleniumII Web » revient au premier plan.Appuyer sur le bouton « rechercher automatiquement » l’eTice apparaît avec sa nouvelle adresse.
Le web serveur possède plusieurs paramètres à configurer, et il faut effectuer ces réglages uniquement lorsque l’on est connecté sur le site web embarqué à partir d’un navigateur Internet dans l’objectif de paramétrer par exemple les codes d’identification et de login d’utilisateur (se reporter à la documentation du web serveur MilleniumII Web)
4.1.5 Mise à jour automatique du Firmware de MilleniumII Web
Le constructeur MilleniumII Web améliore les performances du web serveur et propose aux utilisateurs des évolutions du logiciel « eTiceSoft ».
Lorsque vous construisez un nouveau projet avec une nouvelle version du logiciel « eTiceSoft », au moment du chargement du projet dans le web serveur, une fenêtre s’ouvre afin de proposer d’effectuer une mise à jour automatique du « FIRMWARE ».
Paramètres du réseau Ethernet à configurer
Rentrer code de session + mot de passe correspondant aux logins du web serveur (attention, seul les logins administrateurs ou responsables)

1
FR 20 747 050 482 © Copyright, Paris 2004, MECACEL, tous droits réservés pour tous pays. 13
A partir du bandeau principal, cliquer sur l’onglet « outils » puis sur « transfert de données »
Ensuite, cliquer sur transférer les fichierset une fenêtre d’authentification apparaît
Cliquer sur Oui
Effectuer une recherche automatique sur le réseau Ethernet afin de détecter le web serveur « MIIWEB » que l’on souhaite mettre à jour le Firware
Une fenêtre d’authentification apparaît,et renter code de session + mot de passe correspondant aux logins du web serveur (attention, seul les logins administrateurs ou responsables)
Cliquer sur OK
Une fenêtre d apparaît, et vous demande si vous souhaitez mettre àjour le WebServeur
La fenêtre de mise à jour du Firwareest ouvert, et le paramétrage MIIWEB se déroule.
Une fois action terminée, la fenêtre du monitoring affiche le résultat de la mise à jour et de l’état du MIIWEB

1
FR 20 747 050 482 © Copyright, Paris 2004, MECACEL, tous droits réservés pour tous pays. 14
4.1.6 Configuration d’une carte réseau TCP/IP d’un PC
Le matériel nécessaire pour que le P.C. communique sur un réseau Ethernet est une carte réseau standard 10/100 Mb. Cette carte permet d'ajouter un port de communication sur le P.C. correspondant au câble RJ 45 normalisé pour un réseau Ethernet.
La connectique pour relier un P.C. standard sur un réseau Ethernet est un câble RJ45. Ce câble doit être non-croisé pour une connexion du PC vers un Hub ou un switch. Par contre, ce câble doit être croisé pour une connexion de deux stations uniques.
Les Windows 9x/2000/NT/XP permettent une connexion vers un réseau Ethernet. Il faut atteindre une fenêtre de communication pour la configuration du PC. Pour cela, effectuer un clic droit sur « voisinage réseau » puis « propriété ». S'ouvre alors une fenêtre de réglage ou l’on peut entrer l'adresse IP du PC. On peut également faire afficher toutes les connexions et sélectionner la carte réseau installée sur son ordinateur en cliquant sur le bouton de droit propriété.
Suivre le mode opératoire suivant afin d’effectuer le paramétrage des cartes réseaux TCP/IP des PC :
A partir du panneau de configuration de l’environnement Windows®, double cliquer sur « connexions réseau »,Puis sur la carte réseau de votre poste informatique
Une configuration de Windows est nécessaire pour la communication du PC sur un réseau Ethernet. Pour un réseau interne, l'adresse IP des PC doit être de classe C. Par exemple, si les MilleniumII Web ont une adresse IP de 192.168.0.X, l’ensemble des postes informatiques doit avoir la même base d'adresse IP en l'occurrence 192.168.0.X et les mêmes paramètres de masque de sous-réseau et passerelle par défaut.
Cliquer sur « protocole InternetTCP/IP

1
FR 20 747 050 482 © Copyright, Paris 2004, MECACEL, tous droits réservés pour tous pays. 15
Compléter la fenêtre ci-dessous afin de paramétrer la carte réseau TCP/IP du poste informatique
4.2 Charger un programme dans MilleniumII Web
4.2.1 Charger le programme constructeur dans MilleniumII Web
Le coupleur WEB serveur MilleniumII Web permet de superviser, d’effectuer la télémaintenance, téléparamétrage et l’archivage d’un process électrique à partir de pages WEB consultées à l’aide d’un simple navigateur Internet.
Dans cette configuration matérielle, on doit transférer les programmes (pages web par exemple) dans le serveur web embarqué de MilleniumII Web. Il faut obligatoirement charger les programmes après la compilation ou une mise à jour de programme.MilleniumII Web interroge de manière régulière le ou les contrôleurs logiques (esclaves MODBUS) qui lui sontconnectés et met les informations en forme pour les afficher sur une page WEB type flash animation.
Réaliser le mode opératoire ci-dessous, afin de valider les actions de chargement du programme constructeur et de remettre le site web constructeur dans MilleniumII Web.
A partir du bandeau principal, cliquer sur l’onglet « fichiers » puis sur « ouvrir »
Paramètres commun à l’ensembledu matériel connecté sur le réseauLocal (protocole TCP/IP)
Adresse IP propre au PC
Cliquer sur ouvrir, puis rechercher le fichier correspondant à votre projet, et cliquer sur ouvrir

1
FR 20 747 050 482 © Copyright, Paris 2004, MECACEL, tous droits réservés pour tous pays. 16
La fenêtre ci-dessous apparaît
Compiler le programme constructeur,en cliquant simplement sur l’icône « » afin de générer les fichiers àcharger dans MilleniumII Web
Cliquer sur « Transférer les fichiers » dans l’objectif d’accéder à la page de transfert de données
Une fenêtre survient avec les résultats de la compilation
Cliquer sur « Recherche automatiquesur le réseau local » dans l’objectif de trouver le MIIWEB correspondantà l’application en cours
La fenêtre de transfert de données apparaît
Le résultat de la recherche fait apparaître une liste des MIIWEB connectés sur le réseau Ethernet,et dans notre cas il y a 1 seul MIIWEB avec une Adresse IP 192.168.0.100

1
FR 20 747 050 482 © Copyright, Paris 2004, MECACEL, tous droits réservés pour tous pays. 17
Une fois les fichiers chargés dans le WEB serveur MilleniumII Web, il faut se connecter sur le site à partir de deux méthodes (voir chapitre 4.2.2)
4.2.2 Accès au site WEB embarqué dans MilleniumII Web
On retrouve deux chemins possibles pour accéder au site embarqué dans « MilleniumII Web » : le premier àpartir d’un navigateur Internet avec l’adresse I.P. , le deuxième chemin à partir du logiciel « eTice_Soft »
1er chemin : Accéder au site web embarqué dans «MIIWEB » à partir d’un simple navigateur Internet.
Ouvrir un navigateur Internet, puis saisir dans la zone URL, l’adresse IP du Serveur WEB MilleniumII Web qui nous intéresse , la page suivante apparaît :
Sélectionner le MIIWEB destinataire dans la liste, puis cliquer sur « Transférer les fichiers ».
Attention, seul le MIIWEB qui nous intéresse doit avoir sur sa ligne la case destinataire indiquant OUI, les autres doivent être positionnés à NON (cliquer dessus pour changer l’état de cette case)
Une fenêtre d’authentification apparaît,et renter code de session + mot de passe correspondant aux logins du web serveur (attention, seul les logins administrateurs ou responsables)
Cliquer sur OK, afin de poursuivre la procédure de transfert
Une fois cette action terminée, la fenêtre du monitoring affiche le résultat du transfert du programme dans le MIIWEB.
Attention, il faut attendre 1 minute avant de se connecter au site web embarqué dans MIIWEB
Cliquer sur « Ouvrir une session »
Adresse IP : 192.168.0.100 et cliquer sur OK
La fenêtre du site WEB embarqué apparaît

1
FR 20 747 050 482 © Copyright, Paris 2004, MECACEL, tous droits réservés pour tous pays. 18
L’accès au site WEB embarqué est sécurisé, et il faut posséder un nom d’utilisateur et un mot de passe.
Identifiant et mots de passe usine :
En fonction du nom d’utilisateur et du mot de passe saisi, le système vous permet l’accès avec des droits différents et hiérarchisés comme suit :
Après avoir effectué l’ouverture d’une session, une passe de login apparaît et ensuite il faut s’identifier afin de rentrer dans l’application du site WEB embarqué.
On est maintenant sur le site WEB embarqué dans MilleniumII Web. Chaque site WEB est orchestré autour d’un bandeau supérieur, permettant la navigation dans le site afin d’accéder aux diverses fonctions qu’offre MilleniumII Web.
useruserUtilisateur
resporespoResponsable
adminadminAdministrateur
Mot de passeNom d’utilisateurLogin
Visualiser les états du process, et superviser sans effectuer de modification
Utilisateur
Reconfiguration des paramètres IP, Historique, Possibilité de modifier l’état du système, Supervision avec transmission d’ordre
Responsable
Reconfiguration des paramètres IP, Configuration avancée, Historique, Possibilité de modifier l’état du système, Supervision avec transmission d’ordre
Administrateur
Actions autoriséesDroits
Cliquer sur OK pour rentrer dans le site WEB

1
FR 20 747 050 482 © Copyright, Paris 2004, MECACEL, tous droits réservés pour tous pays. 19
2ème chemin : Accéder au site web embarqué dans « MilleniumII Web » à partir du logiciel « eTice_Soft »dans le cas où l’utilisateur a oublié l’adresse I.P. du web serveur.
Ouvrir le logiciel eTice_Soft, et cliquer sur « outils », puis « transfert les données »
On est connecté au site WEB embarqué. Effectuer l’ouverture de la session, puis rentrer votre login
Effectuer une recherche des MIIWEB connectés en cliquant sur « recherche automatique sur réseau local », puis sélectionner le MIIWEB que l’on souhaite se connecter
Cliquer sur la ligne du WEB serveur MIIWEB, puis effectuer un clic droit avec la souris et cliquer sur HTTP
Cliquer sur « Ouvrir une session »
Cliquer sur OK pour rentrer dans le site WEB

1
FR 20 747 050 482 © Copyright, Paris 2004, MECACEL, tous droits réservés pour tous pays. 20
4.3 Création de projet
4.3.1 L’ouverture d’un nouveau projet
A partir du bandeau principal du logiciel eTice_Soft, cliquer sur l’onglet «fichier » puis sur « nouveau projet »
A partir de cette fenêtre on peut aussi configurer le WEB serveur MilleniumII Web et valider le nom et le chemin de l’enregistrement de notre projet.
Enregistrer notre projet sur le disque dur
Cliquer sur« enregistrer »
Cliquer sur « Configurer le WebServeur » pour effectuer la configuration matériel connecté sur le MIIWEB.
Paramétrer la communicationMODBUS avec les milleniums II
Ajouter l’ensemble des adresses des contrôleurs « Millenium » piloté par le coupleur TCP/IP Web MIIWEB
Sélectionner un modem compatibleavec MIIWEB et renseigner les différents champs correspondant à votre application de communication via un modem
Paramétrer si besoin, leschamps liés au serveur DNS
Paramétrer votre serveur de messagerie
Attention, il faut seulement paramétrer les millenium II esclaves Modbus, et non les autres esclaves Modbus

1
FR 20 747 050 482 © Copyright, Paris 2004, MECACEL, tous droits réservés pour tous pays. 21
Les barres d’outils
Bandeau principal
Librairie des objets de supervision
Une fois la configuration matériel, cliquer sur « OK » pour ouvrir la construction du projet
La fenêtre principale du projet s’ouvre
4.3.2 Le bandeau principal
Enregistrement du projet
Ouverture d’un autre projet
Création d’un nouveau projet
Sortie du logiciel

1
FR 20 747 050 482 © Copyright, Paris 2004, MECACEL, tous droits réservés pour tous pays. 22
4.4 Édition de pages de supervision
4.4.1 Qu’est-ce que la supervision WEB ?
Depuis un navigateur Internet, permettre de piloter et d’afficher sous formes graphiques animées, l’état des actionneurs et des capteurs gérés par une unité de contrôle commande. (ex : contrôle d’accès, signalisation d’éclairage, pompage…).Les pages WEB de supervision sont accessibles sur tous les postes informatiques possédant un navigateur Internet et même sur un PDA (pocket PC) et téléphone GSM/GPRS/UMTS-3G. Plus besoin de logiciel lourd de supervision, donc plus de licence à acheter et à mettre à jour.
4.4.2 eTice_Soft, pas besoin de HTML
La programmation des pages WEB de supervision nécessite d’avoir des savoir-faire en informatique industrielle, et de ce fait limite de nombreuses applications. Le logiciel eTice_Soft offre un atelier de programmation permettant de concevoir des pages de WEB de supervision sans connaissance en langage informatique HTML, Java Script, C++, ….
La programmation de la supervision sous protocole TCP IP Web se réalise « graphiquement » en intégrant un compilateur vectoriel, accessible à tout électricien.
4.4.3 Présentation des outils et paramètres affichés
a - Les pages de supervision
eTice_Soft peut générer plusieurs pages de supervision dans un même web serveur MilleniumII Web, à partir des fonctions ci-dessous.
b - La barre d’outils
eTice_Soft offre la possibilité de dessiner des objets directement dans la page WEB ou bien pour construire des objets de supervision (voir chapitre 7).
Activation des propriétés des objets afin de concevoir des nouveaux objets de supervision ou pour construire des objets directement dans la page WEB.
Lancement de la compilation afin de transformer la programmation objet et La configuration en fichier prêt à être transféré dans le WEB serveur MilleniumII Web
Gestion du nombre de pages de supervision
On peut embarquer plusieurs pages WEB de supervisiondans le WEB serveur MilleniumII Web. il vous suffit simplement d’ajouter
Ou de supprimer des pages avec un maximum de 20 pages. Un menu se crée automatiquement pour assurer la navigation entre les pages du site (Menu modifiable)
Affichage de la fenêtre zoom

1
FR 20 747 050 482 © Copyright, Paris 2004, MECACEL, tous droits réservés pour tous pays. 23
c - La librairie
Une vaste librairie extensible d’objets animés est disponible afin de construire de nombreux synoptiques permettant d’effectuer la supervision dans divers domaines de l’électrotechnique, l’hydraulique, ……
d - Les onglets de propriétés des objets
Une fois que l’on a inséré un objet de supervision dans la page, il faut lui associer une variable issue d’un Millenium II ou d’une variable MODBUS provenant d’un autre esclave.
Mode opératoire pour associer une ou plusieurs variables à un composant animé :
1ère étape : Sélectionner le composant placé dans la page web de supervision(par exemple une verrine 3 couleurs)
2ème étape : Cliquer dans la barre d’outils sur « propriété du composant sélectionné »
Effacement d’un objet : la gomme
Insertion d’un texte : zone de texte
Construction d’une ellipse
Construction d’un rectangle avec les coins arrondis
Construction d’un rectangle
Construction d’un trait
Sélection d’un objet
Cliquer sur la famille d’objets : il apparaît la liste descomposants (objets animés). Double-cliquer sur le composantQue l’on souhaite disposer sur la page de supervision
Cliquer sur le composant à partir de la fonction « sélectionner »
La fenêtre de paramétrage ducomposant apparaît et dans cetexemple la verrine possède 3variables à affecter, afin de Gérer l’allumage et l’extinctiondes 3 couleurs

1
FR 20 747 050 482 © Copyright, Paris 2004, MECACEL, tous droits réservés pour tous pays. 24
3ème étape : Sélectionner la variable du composant une par une, afin de les paramétrer. Dans un premier temps, sélectionner sur la première ligne afin d’affecter une variable à la couleur rouge.
4ème étape : Donner les plages de variation des variables, 2 réglages possibles :
- la plage de variation de l’objet graphique,- la plage de variation de la valeur affichée s’il s’agit d’une zone de texte
Cliquer sur la première ligne (pour la couleur rouge,puis cliquer sur « piloter le paramètre sélectionnéAvec une variable issue du processus
Cliquer sur la provenance de la variable, deux possibilités
La variable est issue d’un Millenium en extension contiguë ou en MODBUS
Ensuite, sélectionner le mot ou le bit de lecture ou d’écriture correspondant à l’application choisie
La première :
La deuxième :
La variable provient d’un autre esclave MODBUS
Ensuite, sélectionner l’adresse de l’esclave puis l’adresse de la variable correspondante à
l’ application choisie

1
FR 20 747 050 482 © Copyright, Paris 2004, MECACEL, tous droits réservés pour tous pays. 25
Identifier le type d’opération à effectuer sur les variables :
- opération de lecture,- opération de modification de la variable en écriture, en fonction de la position de la souris sur
l’axe Horizontal (X)- opération de modification de la variable en écriture, en fonction de la position de la souris sur
l’axe Vertical (Y)- Changement d’état de la variable en écriture sur un clic de souris (commutateur)- Changement d’état de la variable en écriture durant le clic souris (Bouton poussoir)
5ème étape :
Attention, si le composant de supervision possède plusieurs variables, il faut répéter l’ensemble des étapes de paramétrage et si on reprend l’exemple de la vérine, il faut refaire la procédure 2 fois (pour la couleur jaune et verte).
4.4.4 Placements et manipulations d’objets
Pour modifier les objets, cliquer sur « afficher les propriétés des objets ».
Attention dans cette nouvelle fenêtre, on retrouvera 3 onglets avec des fonctions liées aux objets, par rapport à leur état.
Cliquer sur la zone « opération »afin de choisir le type d’opération
Donner une mnémonique
Cocher la case à l’aide de la souris afin de faireapparaître la fenêtre avec les fonctions liées auxpropriétés des objets
Valider les paramètres en cliquant sur « Appliquer »

1
FR 20 747 050 482 © Copyright, Paris 2004, MECACEL, tous droits réservés pour tous pays. 26
Chaque objet possède des propriétés générales ainsi que des propriétés à l’état initial et à l’état final, afinde créer des objets animés
a - Sélection et déplacement d’un objet
Chaque objet peut être simplement sélectionné et déplacé
b – Trait, ellipse et rectangle
Utiliser la fenêtre « propriétés des objets », et le menu « général » afin de modifier les paramètres des objets graphiques
c - Zones de textes
On peut insérer du texte dans la page WEB à partir de la barre d’outils de dessin :
Utiliser la fenêtre « propriétés des objets », et le menu « initial » afin de modifier le texte
Cliquer sur « sélectionner », puis sélectionner l’objet avec la souris afin de le sélectionner
A partir de la souris, on peut déplacer l’objet en pointant la souris au centre des points verts tout en maintenant le clic pendant le déplacement, et effectuer une rotationen cliquant sur le cercle extérieur en maintenant le clic jusqu’à l’angle souhaité (ne fonctionne pas pour les groupes).En cliquant sur l’angle de l’objet (sur le carré), on peut agrandir ou diminuer l’objet.
Cliquer dans la zone remplissage afin de choisir « le type de remplissage » et « la couleur »
Insérer une image BipMap dans un objet
Sélectionner « la couleur » et « l’épaisseur » des traits
Cliquer sur « zone de texte » et placer cette zone sur la page WEB.
Cliquer sur « trait » ou « rectangle » ou « ellipse, pour dessiner des objets graphiques sur la page WEB.
Cliquer sur « onglet initial »
Zone de texte sur la page WEB
Zone de saisie du texte

1
FR 20 747 050 482 © Copyright, Paris 2004, MECACEL, tous droits réservés pour tous pays. 27
d – Groupements
On peut associer et dissocier des objets sur la page WEB en utilisant les fonctions suivantes :
Naturellement, il est possible d’effectuer l’opération inverse, en sélectionnant le nouvel objet groupé, afin de dissocier ses éléments constitutifs
e – Grille
Afin de s’aidez à construire une page de supervision, on dispose d’une grille permettant de faciliter le placement des objets.
4.4.5 Exemples de création d’une page de supervision WEB
Dans cette partie, on retrouve un exemple de construction d’une page de supervision.Voir exemple ci-dessous :
Placer les objets et sélectionner l’ensemble des objets en effectuant une zone de sélection autour des objets à grouper, puis cliquer sur « Grouper »
Cliquer sur l’objet groupé, puis cliquer sur sur « Dissocier »
Incrémenter ou décrémenter l’indice numérique pour charger le pas de la grille de la page de supervision
Objet n°1 : titre de la page
Objet n°2 : voyant vert
Objet n°3 : cuve d’eauObjet n°4 : pompe
Objet n°5 : BP
Objet n°6 : potentiomètre

1
FR 20 747 050 482 © Copyright, Paris 2004, MECACEL, tous droits réservés pour tous pays. 28
Attention, dans cet exemple, le WEB serveur MilleniumII Web est configuré et orchestre l’architecture communicante ci-dessous :
Appliquer le mode opératoire suivant :
1ère étape : Créer un nouveau projet à partir du bandeau principal et sauvegarder le projet sur le disque dur.
2ème étape : Configurer le web serveur à partir de onglet « Configurer le WebServeur »
Câble 3 fils blindé : Bus Modbus
Millenium + XC04esclave MODBUS
N°5Rése
au
TC
P/
IP
MilleniumII Web + Millenium enextension contiguë
Configuration matériel de contrôleur logique Millenium II connecté au WebServeur
Cliquer pour valider la configuration

1
FR 20 747 050 482 © Copyright, Paris 2004, MECACEL, tous droits réservés pour tous pays. 29
2ème étape : La zone d’édition de page web de supervision apparaît, et sélectionner le nombre de page web de supervision à créer en sachant que vous pouvez en créer seulement 20.
Dans notre exemple, une page web va être crée
3ème étape : Placer les objets animés sur la page de supervision, en sélectionnant les objets dans la librairie
4ème étape : Affecter les variables MODBUS à chaque objet
Suite à activation « piloter le paramètre sélectionné avec une variable issue du processus », une nouvelle fenêtre apparaît :
Avec la souris, sélectionner l’objet, puiscliquer sur « propriété du composantSélectionné »
Ouverture d’une fenêtre de paramétrage : On identifie le nombre et nom des variables à paramétrer. Cet exemplepossède une seule variable : « la hauteur du niveau d’eau de cuve »
Cliquer sur la ligne de la variable pour la sélectionner, puiscliquer sur « piloter le paramètre sélectionné avec une variable issue du processus »
Objet n°3
Effectuer le mode opératoire afin de choisir la variable associée àl’objet (voir le chapitre 4.4.3 d)
Compléter la fenêtre en fonction des besoins de l’objet afin d’afficher le niveau d’eau de la cuve

1
FR 20 747 050 482 © Copyright, Paris 2004, MECACEL, tous droits réservés pour tous pays. 30
Paramétrage de l’objet n°3 : Le niveau d’eau provient du contrôle logique connecté en extension contiguë sur le web serveur MilleniumII Web, et la variable (niveau d’eau) est issue d’un mot de lecture. Son adresse est OXC 10 et ce mot varie de 0 à 100 litres.
Renseigner les différents champs afin de programmer l’objet de supervision en fonction des paramètres cités ci-dessus.
Il faut répéter ce mode opératoire pour l’ensemble des objets utilisés pour la page de supervision de la station de pompage. Vous trouverez l’ensemble des fenêtres de paramétrages des autres objets de la page WEB.
Paramétrage de l’objet n°6 : Potentiomètre de consigne de vitesse de la pompe. La variable est issue d’un millenium connecté au réseau MODBUS avec l’adresse esclave n°5 . La variable est une opération d’écriture sur mot dont l’adresse est I XC11
Le niveau d’eau est bien issu d’un Millenium
Le Millenium est connecté au MilleniumII Web par l’extension contiguë
La variable correspondant au niveau d’eau est bien un mot de lecture d’adresse O 10XC
Le niveau d’eau varie de 0 à 100 litres
L’affichage du niveau d’eau est une opération de lecture
Renseignement du mnémonique de la variable : niveau
Une fois terminé le remplissage de la fenêtre, cliquer sur « Appliquer » pour valider le paramétrage de la variable
La consigne de vitesse doit être reçue dans un Millenium
Le Millenium est connecté à MilleniumII Web via le réseauMODBUS, avec l’adresse de l’esclave n°5.
La variable correspondant à la consigne de vitesse et le mot associé d’écriture est IXC 11
La vitesse varie de 0 à 1000 tr/min
Le réglage de la consigne s’effectue en fonction de la position Verticale de la souris sur le potentiomètre
Renseignement du mnémonique de la variable : con vitesseCliquer sur appliquer afin de valider la programmation de l’objet

1
FR 20 747 050 482 © Copyright, Paris 2004, MECACEL, tous droits réservés pour tous pays. 31
Paramétrage de l’objet n°5 : bouton poussoir « marche-arrêt de la pompe ». La variable est issue d’un Millenium connecté au réseau MODBUS avec l’adresse esclave n°5 . La variable est une opération d’écriture sur un bit de mot, dont l’adresse est IXC 10 bit 0
Paramétrage de l’objet n°2 : voyant vert « station sous tension » . La variable est issue d’un Millenium connecté au réseau MODBUS avec l’adresse esclave n°5 . La variable est une opération de lecture sur un bit de mot, dont l’adresse est OXC 9 bit 0
La consigne de vitesse doit être reçue dans un Millenium
Le Millenium est connecté à MilleniumII Web via le réseauMODBUS, avec l’adresse de l’esclave n°5.
La variable correspondant à un ordre de marche arrêt de la pompe et le mot associé de lecture est OXC 10 bit 0
L’état de l’interrupteur varie de 0 à 1
Le changement d’état de l’inter s’effectue à chaque fois qu’il y a un clic de la souris sur l’inter est une opération d’écriture
Renseignement du mnémonique de la variable : cmd pompe
Cliquer sur appliquer afin de valider la programmation de l’objet
L’information est issue d’un Millenium
Le Millenium est connecté à MilleniumII Web via le réseauMODBUS, avec l’adresse de l’esclave n°5.
La variable correspondant au retour d’état de station « hors ou sous tension » et c’est une opération de lecture sur le mot OXC 9 bit 0
L’état d’état est binaire, et varie de 0 à 1
Valeur lue donc opération de lecture
Renseignement du mnémonique de la variable : S_tension
Cliquer sur appliquer afin de valider la programmation de l’objet

1
FR 20 747 050 482 © Copyright, Paris 2004, MECACEL, tous droits réservés pour tous pays. 32
Paramétrage de l’objet n°4 : pompe « état de la pompe ». La variable est issue d’un Millenium connecté au réseau MODBUS avec l’adresse esclave n°5 . La variable est une opération de lecture d’un mot, dont l’adresse est OXC 11
5ème étape : Placer un titre dans la page web de supervision, « Station de pompage »
Mode opératoire :
L’information provient d’un Millenium
Le Millenium est connecté à MilleniumII Web via le réseauMODBUS, avec l’adresse de l’esclave n°5.
La variable correspondant à l’état de la pompe et le mot associé de lecture est OXC 11
L’état de la pompe varie de 0 à 1
L’affichage de l’état de la pompe est une opération de lecture
Renseignement du mnémonique de la variable : état pompeCliquer sur appliquer afin de valider la programmation de l’objet
Ensuite, cliquer sur « afficher les propriétés des objets »
Cliquer sur l’outil de dessin « insérer un texte »
Avec la souris dessiner et placer la zone de texte dans la pageWeb de supervision
Sélectionner avec la souris la zone texte à remplir et assurez vous êtes sur l’onglet général
Saisir le texte dans cette zone

1
FR 20 747 050 482 © Copyright, Paris 2004, MECACEL, tous droits réservés pour tous pays. 33
6ème étape : Effectuer la compilation, afin de générer les fichiers à transférer dans le web serveur MIIWEB.
7ème étape : Transférer les fichiers dans le web serveur MilleniumII Web de l’application
Sélectionner le MIIWEB destinataire dans la liste, puis cliquer sur « Transférer les fichiers ».
Puis, affichage de la fenêtre du résultat de compilation
Ensuite, cliquer sur « transférer les fichiers »
Cliquer sur « Recherche automatiquesur le réseau local » dans l’objectif de trouver le MIIWEB correspondantà l’application en cours
La fenêtre de transfert de données apparaît
Le résultat de la recherche fait apparaître une liste des MIIWEB connectés sur le réseau Ethernet,et dans notre cas il y a 1 seul MIIWEB avec une adresse IP 192.168.0.100
Une fenêtre d’authentification apparaît,et renter code de session + mot de passe correspondant aux logins du web serveur (attention, seul les logins administrateurs ou responsables)
Cliquer sur OK, afin de poursuite la procédure de transfert
Une fois action terminée, la fenêtre du monitoring affiche le résultat du transfert du programme dans le MIIWEB.
Cliquer sur l’icône « » afin de lancer la compilation
Attention, il faut attendre 1 minute avant de connecter au site web embarqué dans MIIWEB

1
FR 20 747 050 482 © Copyright, Paris 2004, MECACEL, tous droits réservés pour tous pays. 34
5 – États surveillés et actions conditionnelles : les événements
5.1 Notions d’événements
Le web serveur MilleniumII Web permet de gérer plusieurs événements (100 au maximum). Un événement est associé à une variable de type MODBUS donc 1 mot de 16 bits. A chaque instant, MilleniumII Web peut surveiller l’état d’une variable afin d’effectuer plusieurs opérations telles que l’envoi d’un SMS (si un Modem GSM lui est connecté), d’un eMail, ou d’archiver les données dans sa mémoire compact FLASH.
5.2 Sélection de l’état à surveiller
Créer un nouveau projet (voir chapitre 4.3). Alors, la fenêtre suivante s’ouvre :
La variable provient d’un autre esclave MODBUS
1er : Cliquer sur l’onglet « événement et archivage »Ouverture d’une fenêtre avec Les états surveillés et archivés
3ème : Cliquer sur « sélection de l’état à surveiller »
Ouverture d’une nouvelle fenêtre avec les variables associées aux événements
Cliquer sur la provenance de la variable : 2 possibilités s’offrent :
La variable est issue d’un Millenium en extension contiguë ou en MODBUS
Ensuite, sélectionner le mot ou le bit de lecture ou d’écriture correspondant à l’application choisie
La première :
La deuxième :
Ensuite, sélectionner l’adresse de l’esclave puis l’adresse de la variable correspondante à l’ application choisie
2ème : Cliquer sur la dernière ligne vierge disponible dans le tableau

1
FR 20 747 050 482 © Copyright, Paris 2004, MECACEL, tous droits réservés pour tous pays. 35
5.3 Condition de déclenchement de l’action
Chaque événement ou archivage peut être déclenché de 2 manières :
• déclenchement sur condition (par rapport à un état souhaité),• déclenchement périodique (par exemple toutes les 60 secondes).
Une fois la variable MODBUS sélectionnée (voir chapitre 5.2), sélectionner les conditions de déclenchement
5.4 Sélection et paramétrage de l’action
Une fois les conditions de déclenchement des événements choisies, et il reste à paramétrer le type d’action et l’on retrouve 3 possibilités :
• un envoi d’eMail,• un envoi d’SMS,• l’archivage des données dans la mémoire compact FLASH afin d’être
exploitées par Excel® par exemple.
5.4.1 SMS, Emails
Toujours à partir de la fenêtre « état surveillé et archivage », MilleniumII Web peut transmettre un message sous forme d’un SMS ou d’un Email.
Il faut au préalable : avoir sélectionné une variable (mot MODBUS)(Cette action a été réalisée dans le chapitre5.3) et évidemment avoir configuré les paramètres des serveurs de messagerie et/ou du modem.
Cliquer sur une des deux possibilités afin de conditionner l’action de déclenchement
La première : Le déclenchement se réaliseralorsque la variable respectera la condition suivante
La deuxième : Le déclenchement se réalisera périodiquement toutes les 1h 0min et 5 s par exemple et ce type déclenchement ne pas envoyer des SMS.
Codification de la variable
Valeur avec laquelle est comparée la variable MODBUS
Sélection du symbole de comparaison précisant la condition du déclenchement de l’action

1
FR 20 747 050 482 © Copyright, Paris 2004, MECACEL, tous droits réservés pour tous pays. 36
Mode opératoire à suivre afin d’écrire un message et de le transmettre dans MilleniumII Web
1ère étape : Sélectionner le ou les moyens de transmission de message
2ème étape : Rédiger le message à transmettre
3ème étape : Ajouter la nouvelle action dans la liste des états surveillés et archivés
Attention : on peut ajouter plusieurs états surveillés associés à un message en répétant les étapes n°1 à n°3.
4ème étape : Valider la gestion des événements
5ème étape : Compiler les événements afin de les transmettre dans MilleniumII Web
La fenêtre page web revient
Cliquer sur « SMS » ou « e-mail » ou Sur les deux, en fonction de l’application
La case à cocher « Envoyer par SMS » permet d’indiquer au coupleur WEB qu’il doit transmettre ce message au MODEM GSM connecté au port modem.Le destinataire du message est alors identifié par le numéro international de son téléphone (exemple : +336xxxxxxxx +33 indiquant la France).
La case à cocher « Envoyer par E-Mail » permet d’indiquer au coupleur WEB, qu’il doit transmettre ce message au serveur SMTP accessible sur le réseau : il faut paramétrer les services réseaux du coupleur WEB, soit directement en ligne (page WEB de paramétrage de MilleniumII Web), soit à l’aide du logiciel eTice_Soft dans la partie configuration MilleniumII Web.
Le destinataire du message est alors identifié par son adresse E-Mail entrée dans le champ correspondant (adresse eMail de 29 caractères maximum).
Compléter la zone texte afin de rédiger le message(100 caractères maximum)
Cliquer sur « ajouter »
Cliquer sur « Fermer »
Vous devez compiler le paramétrage des événements, en cliquant simplement sur l’icône « » afin de générer les fichiers à charger dans MilleniumII Web.
Une fenêtre survient avec lesrésultats de la compilation
Cliquer sur « Transférer les fichiers » afin d’accéder àla page de transfert de données
Effectuer le mode opératoire afin de transférer et charger votre application dans le MIIWEB

1
FR 20 747 050 482 © Copyright, Paris 2004, MECACEL, tous droits réservés pour tous pays. 37
Une fois les fichiers chargés dans le WEB serveur MilleniumII Web, il faut attendre 1 minute avant de ce connecter sur le site à partir de deux méthodes (voir chapitre 4.2.2)
5.4.2 Archivage
A partir de la fenêtre « état surveillé et archivage », MilleniumII Web archive les événements dans sa mémoire « COMPACT FLASH ».
Il faut au préalable avoir sélectionné une variable (mot MODBUS) : cette action a été effectuée dans le chapitre 5.3
Mode opératoire à suivre, afin d’effectuer l’archivage des événements dans MilleniumII Web :
1ère étape : Sélectionner l’archivage
2ème étape : Rédiger le message à transmettre
3ème étape : Ajouter la variable archivée dans la liste des états surveillés et archivés
Attention: on peut ajouter plusieurs variables archivées en répétant les étapes n°1 à n°3.
4ème étape : Valider la gestion des variables archivées
5ème étape : Compiler les événements afin de les transmettre dans MilleniumII Web .Dans cette partie, les actions sont identiques à celles de la gestion des envois d’SMS et d’eMail (voir chapitre 5.4.1)
6ème étape : Transférer les fichiers issus de la compilation dans MilleniumII Web. Dans cette partie, les actions sont identiques à celles de la gestion des envois d’SMS et d’eMail (voir chapitre 5.4.1)
6– Passerelle MODBUS
6.1 De quoi s’agit-il ?
MilleniumII Web est un web serveur maître MODBUS, il permet de diriger les variables (mots) entre différents esclaves MODBUS dans l’objectif de construire un réseau d’automatisme MODBUS.
MilleniumII Web se comporte comme une passerelle de données entre divers esclaves MODBUS.
Cliquer sur « archiver la donnée »
Compléter les zones « nom » et « unité »de la variable àarchiver
Cliquer sur « ajouter »
Cliquer sur « Fermer »

1
FR 20 747 050 482 © Copyright, Paris 2004, MECACEL, tous droits réservés pour tous pays. 38
6.2 Création d’une passerelle MODBUS
Créer un nouveau projet (voir chapitre 4.3), et la fenêtre suivante s’ouvre :
6.3 Sélection d’un mot de source et de destination
Câble 3 fils blindé : Bus Modbus
Millenium + XC04esclave MODBUS
N°5Rése
au
TC
P/
IP
MilleniumII Web + Millenium enextension contiguë
Cliquer sur l’onglet « passerelle MODBUS »
Ouverture de la fenêtre passerelle
MODBUS
Mot de destinationMot de source
1er : Cliquer sur la provenance de la variable source.2 possibilités se présentent :
La première : la variable sourceest issue d’un Millenium en extension contiguë ou en MODBUS.Alors, sélectionner le mot ou le bit de lecture ou d’écriture correspondant à l’application voulue
La deuxième : La variable source provient d’un autre esclave MODBUS.Alors, sélectionner l’adresse de l’esclave puis l’adresse de la variable correspondanteà l’application voulue
La première : la variable destinationest issue d’un Millenium en extension contiguë ou en MODBUS.Alors, sélectionner le mot ou le bit de lecture ou d’écriture correspondant à l’application voulue
La deuxième : La variable destination provient d’un autre esclave MODBUS.Alors, sélectionner l’adresse de l’esclave puis l’adresse de la variable correspondanteà l’application voulue
2ème : Cliquer sur la provenance de la variable destination, 2 possibilités se présentent :

1
FR 20 747 050 482 © Copyright, Paris 2004, MECACEL, tous droits réservés pour tous pays. 39
6.4 Condition de transfert
Chaque transfert de mots peuvent être déclenché de 2 manières :
• déclenchement sur condition (par rapport à un état souhaité),• déclenchement périodique (par exemple toutes les 60 secondes).
Une fois la variable MODBUS sélectionnée (voir chapitre 6.3), sélectionner les conditions de déclenchement
Attention : on peut ajouter plusieurs passerelles MODBUS, en répétant les étapes n°1 à n°2.
3ème étape : Compiler les événements afin de les transmettre dans MilleniumII Web . Dans cette partie, les actions sont identiques à celle de la gestion des envois de SMS et d’un eMail (voir chapitre 5.4.1)
4ème étape : Transférer les fichiers issus de la compilation dans MilleniumII Web. Dans cette partie, les actions sont identiques à celles de la gestion des envois d’un SMS et d’un eMail (voir chapitre 5.4.1)
1ère étape : Cliquer sur une des deux possibilités, afin de conditionner l’action de déclenchement
La première : Le déclenchement se réaliseralorsque la variable respectera la condition suivante
La deuxième : Le déclenchement se réaliserapériodiquement toutes les 1 min par exemple
Valeur avec laquelle est comparée la variable MODBUS
Sélection du symbole de comparaison précisant la condition d’envoi des messages
2ème étape : Cliquer sur « ajouter » afin d’insérer l’action de redirection dans la liste des redirections déjà définies.

1
FR 20 747 050 482 © Copyright, Paris 2004, MECACEL, tous droits réservés pour tous pays. 40
7 – Création d’objets de supervision
7.1 Affichage des propriétés des objets
Créer un nouveau projet (voir chapitre 4.3), et la fenêtre suivante s’ouvre
7.2 Les propriétés générales d’un objet
La fenêtre dédiée aux propriétés des objets est divisée en trois parties qui sont les suivantes :
7.2.1 Centre de déformation
Cette fonction permet de fixer la position géométrique de la déformation d’un objet lors de son animation (évolution en fonction d’une variable).
2ème étape : Dessiner un objet graphique (par exemple un trait), et ensuitecliquer sur l’objet. Le centre de déformation se place du cotéque l’on a choisi. Pour notre trait, le centre de formation se situe en bas.
3ème étape : Assembler les objets afin de construire un thermomètre par exemple
Cliquer sur « afficher les propriétés des objets »
Ouverture de la fenêtre« propriétés des objets »en bas à gauche de la pageprincipale du logiciel
Cliquer sur « général »
1ère étape : Cliquer sur un des 9 centres de déformation avant de dessiner un objet graphique. Par exemple, on souhaite construire un thermomètre: la lecture de l’évolution de la température s’effectue à partir d’un trait vertical. La variable s’effectue vers le haut,donc le centre de déformation doit se situer en bas du trait.
Cliquer « sur 1 des 3 centres supérieurs »
Résultat : le trait est placéà intérieur du thermomètreet prêt à être paramétré, ensachant que le centre de déformation est le bas du trait
Cliquer sur le trait au centre du cercle afin de le déplacer sur le thermomètre

1
FR 20 747 050 482 © Copyright, Paris 2004, MECACEL, tous droits réservés pour tous pays. 41
7.2.2 Traits
Après avoir dessiné un trait, on peut le modifier par rapport à son épaisseur et sa couleur.
7.2.3 Remplissage
Chaque objet graphique (sauf le trait et le texte) peut être rempli de 2 façons :
• un remplissage graphique,• un remplissage par une image BiTmap.
A partir d’un objet graphique dessiné et sélectionné (par exemple un rectangle),on peut effectuer le remplissage.
1ère méthode : remplissage graphique.
2ère méthode : remplissage par insertion d’image Bitmap.
1ère étape : Dessiner un trait, puis le sélectionner.
3ème étape : Cliquer sur « l’icône couleur » et choisir la couleur
2ème étape : Cliquer sur « l’épaisseur » et modifier l’indice numérique
Cliquer sur « type de remplissage »et choisir un remplissage, puis sélectionner « la couleur du remplissage »
Cliquer sur « l’icône image BMP »
Rechercher le chemin de l’image BMP que l’on souhaite insérer dans l’objet

1
FR 20 747 050 482 © Copyright, Paris 2004, MECACEL, tous droits réservés pour tous pays. 42
7.2.4 Sélection de l’élément de supervision
A partir d’un objet graphique dessiné avec le bon remplissage, les bonnes couleurs et la bonne épaisseur de trait, on peut affecter un élément de supervision.
Chaque objet peut s’animer dans l’objectif de devenir un composant de supervision, et l’on retrouve 7 solutions d’animations :
• Position horizontale : l’objet se déplace sur l’axe horizontal en fonction del’évolution de la variable associée,
• Position verticale : l’objet se déplace sur l’axe vertical en fonction del’évolution de la variable associée,
• Largeur : l’objet s’agrandit en largeur en fonction de l’évolution de la variableassociée,
• Hauteur : l’objet s’agrandit en hauteur en fonction de l’évolution de la variableassociée,
• Rotation : l’objet se déplace autour d’un centre de rotation en fonction del’évolution de la variable associée,
• Transparence : l’objet devient plus ou moins transparent en largeur en fonctionde l’évolution de la variable associée,
• Texte : l’objet texte permet d’afficher l’évolution d’une valeur décimale enfonction de la variable associée.
Reprenons l’exemple du thermomètre
1ère étape : Cliquer sur l’objet à animer
2ème étape : Cliquer dans la zone « sélectionner le paramètre à piloter », puis choisirle type d’action d’animation de l’objet.Pour notre exemple, on prend l’évolution en hauteur.
Ouverture d’une fenêtre « sélection de variable process »
3ème étape : Cliquer sur « cette variable doit être une propriété de ce composant »
4ème étape : Cliquer sur « OK » pour valider

1
FR 20 747 050 482 © Copyright, Paris 2004, MECACEL, tous droits réservés pour tous pays. 43
7.2.5 Liens hypertextes
A partir d’un objet, on peut lui associer un lien hypertexte afin d’accéder à d’autres pages WEB ou site WEB
7.3 Propriétés initiales d’un objet
La fenêtre dédiée aux propriétés des objets est divisée en trois parties qui sont les suivantes :
Cette partie permet de configurer l’état de l’objet au repos (variable MODBUS = 0).
Compléter cette fenêtre en fonction de l’animation que l’on a choisie au menu général (hauteur, largeur, rotation, transparence,….).Attention: on paramètre le composant dans sa position initiale, etCelle-ci est définitive (état de l’objet)
Cliquer sur « état de initial »
2ème étape : Cliquer sur la case « associer un lien hypertexte »
1ère étape : Placer un objet, puis le sélectionner
3ème étape : Compléter l’adresse URL dans la zone, afin que l’utilisateur puisse accéder aux nouvelles Pages Web, lorsqu’il clique sur l’objet associé au lien hypertexte.
4ème étape : Cliquer sur « OK » pour valider et activer l’URL »
Faire varier le curseur pour choisir le niveau de transparence
ou
Régler l’angle du composant
Régler la largeur du composant
Régler la hauteur du composant
Régler la position de l’objet sur l’axe X
Régler la position de l’objet sur l’axe Y
ou
ou
ou
ou
On peut rajouter à l’objet une valeur décimale de la variable .Cliquer dans la zone texte, effectuer un clic droit de la souris :Le message suivant apparaît « Afficher la valeur d’une variable »,Alors, effectuer un clic gauche afin d’insérer une variable décimale.

1
FR 20 747 050 482 © Copyright, Paris 2004, MECACEL, tous droits réservés pour tous pays. 44
7.4 Propriétés finales d’un objet
La fenêtre dédiée aux propriétés des objets est divisée en trois parties qui sont les suivantes :
Cette partie permet de configurer l’état de l’objet à une position finale ou état final (variable = valeur max).
Compléter cette fenêtre en fonction de l’animation que l’on a choisie au menu général (hauteur, largeur, rotation, transparence,….).Attention : on paramètre le composant dans sa position finale, et celle-ci est définitive (état de l’objet)
La fenêtre « état final » est personnalisée en fonction du choix de l’animation (hauteur, largeur, rotation, transparence,….). Seul le paramètre à régler apparaît de façon à nous guider.
Exemples de fenêtres « état final »:
7.5 Sauvegarde l’objet de supervision dans la librairie
A ce stade, on a terminé la construction d’un objet de supervision, et on doit le sauvegarder dans la librairie.
Cliquer sur objet en position initiale, puis appuyer sur la touche « F2 » pour afficher la fenêtre « état final »
Animation : variation de la hauteur de l’objet en
fonction d’une variable
« état final »
Régler la hauteur finale du composant
Animation : variation de la transparence de l’objet en
fonction d’une variable
« état final »
Régler la transparence finale du composant
Animation : variation del’angle de l’objet en
fonction d’une variable
« état final »
Régler l’angle final du composant
1ère étape : sélectionner l’ensemble de l’objet de supervision
2ème étape : cliquer sur « créer un nouveau composant avec la sélection en cours »

1
FR 20 747 050 482 © Copyright, Paris 2004, MECACEL, tous droits réservés pour tous pays. 45
Suite à la création du nouveau composant, une fenêtre s’ouvre afin d’enregistrer le composant sous un nom et dans une famille de composants.
Vérifier dans la librairie que notre nouveau composant est bien présent dans la bonne famille
7.6 Suppression d’un objet de supervision
7.7 Importation d’une librairie de composants de supervision
Le logiciel permet d’importer ou d’exporter la librairie dans le cadre échange ou de mise à jour provenant du constructeur.
Donner le nom du nouveau composant (par exemple « cuve »)
Vérifier si le paramètre de supervision est correct (dans notre exemple, c’est la hauteur du niveau d’eau)
Si la famille existe déjà, alors sélectionner cette famille
Dans le cas contraire, créer une famille (par exemple Hydraulique) en cliquant sur « nouvelle librairie », puisdonner un nom à cette librairie
Cliquer sur « créer ce composant dans cette librairie »
1ère étape : sélectionner le composant à supprimer dans la librairie
2ème étape : cliquer sur « supprimer le composant sélectionné »
1ère étape : A partir du bandeau principal, cliquer sur « outils », puis sur « importer une librairie »
2ème étape : Rechercher sur notre CD-ROM ou disque dur, le fichier informatique correspondant la librairie àimporter dans eTice_soft (*.etl)
Ouverture d’une nouvelle fenêtre

1
FR 20 747 050 482 © Copyright, Paris 2004, MECACEL, tous droits réservés pour tous pays. 46
7.8 Exportation d’une librairie de composants de supervision
Le logiciel permet d’importer ou d’exporter la librairie dans le cadre échange ou de mise à jour provenant du constructeur.
7.9 Exemple de création d’un objet
Dans cette partie, on retrouve 2 exemples d’objets de supervision
7.9.1 Objet n°1 – led verte
Appliquer le mode opératoire suivant :
1ère étape : Utiliser la fenêtre « propriété des objets », et utiliser les outils graphiques afin de construire lesobjets suivants :
1ère étape : A partir du bandeau principal, cliquer sur « outils », puis sur « exporter une librairie »
2ème étape : sélectionner les cases correspondant aux librairies que l’on souhaite exporter.
Ouverture d’une nouvelle fenêtre
3ème étape : cliquer sur « exporter » pour confirmer l’exportation
4ème étape : enregistrer le fichier correspondant à l’exportation des librairies
Dessiner 1 led verte
Dessiner un cercle plein noirPlacer le cercle noir sur le cercle vert

1
FR 20 747 050 482 © Copyright, Paris 2004, MECACEL, tous droits réservés pour tous pays. 47
2ème étape : Affecter une variable de supervision au cercle noir
3ème étape : Paramétrer l’objet à « l’état initial » puis à « l’état final ». Pour cela, cliquer sur « état initial » et sur « état final ».
4ème étape : Enregistrer ce nouveau composant dans la librairie des leds
Dessiner 1 led verte
Dessiner un cercle plein noirPlacer le cercle noir sur le cercle vert
Cliquer sur le cercle noirpuis choisir le paramètre à piloter (transparence)
Cliquer sur « cette variable doit être une propriété de composant »,
puis cliquer sur « OK »
Fenêtre de réglage de la transparence de l’objet àl’état initial
Re-sélectionner l’objet puis appuyer sur la touche « F2 » pour passer à la fenêtre « état final »
Régler le niveau de transparencede l’objet à l’état final
Fenêtre de réglage de la transparence de l’objet àl’état final
Sélectionner l’ensemble de l’objet Puis cliquer sur « créer un nouveau composant à partir de la sélection en cours »
Donner un nom au composant « Led verte 1 »
Choisir la librairie « LEDS »
Cliquer sur « créer ce composant dans cette libraire »

1
FR 20 747 050 482 © Copyright, Paris 2004, MECACEL, tous droits réservés pour tous pays. 48
5ème étape : Vérifier que le composant que l’on a créé est bien enregistré dans la librairie du logiciel.
7.9.2 Objet n°2 – affichage de la valeur décimale d’une grandeur physique
Appliquer le mode opératoire suivant :
1ère étape : Utiliser la fenêtre « propriété des objets », et utiliser les outils graphiques afin de construire les objets suivants :
2ème étape : Cliquer sur « état de initial » de la fenêtre « propriété des objets » afin d’affecter une variable àcette zone texte.
3ème étape : Cliquer sur « état de initial » de la fenêtre «propriété des objets» afin de modifier Graphiquement l’objet zone de texte (par exemple supprimer le contour de la variable affichée)
Cliquer sur « zone texte », dessiner une zone
Cliquer dans la zone texte Effectuer un clic droit avec la sourisdans la zone
puis effectuer un clic gauche
Cliquer sur « cette variable doit être une propriété de composant »,
puis cliquer sur « OK »
Sélectionner l’objet, puis réglerIndice 0 pour supprimer le bord

1
FR 20 747 050 482 © Copyright, Paris 2004, MECACEL, tous droits réservés pour tous pays. 49
4ème étape : Enregistrer ce nouveau composant dans la librairie des leds
5ème étape : Vérifier que le composant que l’on a créé est bien enregistré dans la librairie du logiciel.
8 – Compilation d’un projet
8.1 Que fait la compilation ?
Le logiciel eTice_Soft effectue une compilation afin de construire des fichiers HTML correspondant aux pages WEB et événements précédemment définis dans le projet.
8.2 Bilan de la compilation :
Lorsqu’on lance une compilation du projet, une fenêtre de compilation apparaît : elle synthétise l’ensemble des opérations effectuées par MilleniumII Web.
Sélectionner l’ensemble de l’objet
Puis cliquer sur « créer un nouveau composant à partir de la sélection en cours »
Donner un nom au composant « affichage_grandeur »
Choisir la librairie « Afficheur »
Cliquer sur « créer ce composant dans cette libraire »
La fenêtre est divisée en 2 parties :
Événements et états surveillés : On retrouve le bilan de toutes les actions programmées par l’utilisateur, associées à des variables MODBUS :
• nombre d’évènements totaux,• nombre d’eMails programmés,• nombre d’SMS programmés,• nombre de passerelles MODBUS (redirections en esclaves MODBUS),• taux d’occupation système,……
Pages de supervision : On retrouve le bilan de l’ensemble des pages web de supervision programmées :
• nombre de pages web de supervision éditées par l’utilisateur,• temps de premier chargement en fonction du mode de communication,• Rafraîchissement demandé,…

1
FR 20 747 050 482 © Copyright, Paris 2004, MECACEL, tous droits réservés pour tous pays. 50
9 – Transfert de données
9.1 Liste de fichiers après la compilation
Les fichiers téléchargeables (compatibles avec MilleniumII Web) doivent avoir l’extension *.wtp. Ces fichiers sont édités par le constructeur ou suite à une opération de compilation d’un projet de site WEB embarqué dans MilleniumII Web pour gérer notre application.
9.2 Recherche ou déclaration de MilleniumII Web sur le réseau
Appliquer le mode opératoire suivant :
1ère étape : A partir du bandeau principal du logiciel, cliquer sur l’onglet « outils » puis sur « transfert de données »
2ème étape : Effectuer une recherche des MIIWEB connectés sur le réseau Ethernet (LAN) en cliquant sur « recherche automatique sur réseau local »
Une fois la recherche terminée, l’ensemble des WEB serveurs MilleniumII Web connectés apparaît. Dans notre cas, il y a 1 seul MilleniumII Web en communication sur le réseau Ethernet.
Chaque action permet de rechercher l’ensemble des M2Web connectés au réseau local et d’identifier leurs paramètres TCP/IP principaux, à savoir :
• l’adresse MAC (n° de série) • l’adresse IP• le masque de sous-réseau• la passerelle, ….
La fenêtre ci-dessous apparaît
Ecran : Monitoring réseau

1
FR 20 747 050 482 © Copyright, Paris 2004, MECACEL, tous droits réservés pour tous pays. 51
9.3 Procédure de téléchargement et réinitialisation :
Appliquer le mode opératoire suivant :
1ère étape : A partir du bandeau principal du logiciel, cliquer sur l’onglet « outils » puis sur « transfert de données »
Suite à l’ouverture du fichier « *.wtp », de très nombreux fichiers se chargent dans le logiciel eTice_Soft.Alors, ils sont prêts à être transférés dans le web serveur MilleniumII Web de votre choix.
La fenêtre ci-dessous apparaît
Rechercher le fichier *.wtp correspondant à votre application, puis cliquer sur « ouvrir »
Cliquer sur « Ouvrir une liste de fichiers »
Cliquer sur « Recherche automatiquesur le réseau local » dans l’objectif de trouver le MIIWEB correspondantà l’application en cours
Le résultat de la recherche fait apparaître une liste des MIIWEB connectés sur le réseau Ethernet, et dans notre cas il y a 1 seul MIIWEB avec une adresse IP 192.168.0.100

1
FR 20 747 050 482 © Copyright, Paris 2004, MECACEL, tous droits réservés pour tous pays. 52
Attention, il faut attendre 1 minute après le transfert, avant de se connecter au site web embarquédans MIIWEB
Une fois les fichiers chargés dans le WEB serveur MilleniumII Web, il faut se connecter sur le site à partir de deux méthodes (voir chapitre 4.2.2)
9.4 Téléchargement des fichiers archivés
9.4.1 Avec eTice_soft
Lorsque l’on a programmé des actions d’archivages de variables à partir de MilleniumII Web, elles sont stockées dans sa mémoire « COMPACT FLASH ». A chaque instant, l’utilisateur peut accéder à ces données en les téléchargeant dans MilleniumII Web et les exploiter (par exemple avec le tableau Excel®).
2ème étape : Sélectionner le MIIWEB destinataire dans la liste, puis cliquer sur « Transférer les fichiers ».
Attention, seul le MIIWEB qui nous intéresse doit avoir sur sa ligne la case destinataire indiquant OUI, les autres doivent être positionnés à NON (cliquer dessus pour changer l’état de cette case)
Une fenêtre d’authentification apparaît,et renter code de session + mot de passe correspondant aux logins du web serveur (attention, seul les logins administrateurs ou responsables)
Une fois action terminée, la fenêtre du monitoring affiche le résultat du transfert du programme dans le MIIWEB.
Cliquer sur OK, afin de poursuite la procédure de transfert
Cliquer sur « OK » afin de finir la procédure de téléchargement

1
FR 20 747 050 482 © Copyright, Paris 2004, MECACEL, tous droits réservés pour tous pays. 53
Appliquer le mode opératoire suivant :
1ère étape : A partir du bandeau principal du logiciel, cliquer sur l’onglet « outils » puis sur « transfert de données »
2ème étape : Sélectionner le MIIWEB destinataire dans la liste, puis cliquer sur « télécharger le fichier d’archivage ».
Attention, seul le MIIWEB qui nous intéresse doit avoir sur sa ligne la case destinataire indiquant OUI, les autres doivent être positionnés à NON (cliquer dessus pour changer l’état de cette case)
La fenêtre ci-dessous apparaît
Cliquer sur « Recherche automatiquesur le réseau local » dans l’objectif de trouver le MIIWEB que l’on souhaite télécharger le fichier d’archivage
Le résultat de la recherche fait apparaître une liste des MIIWEB connectés sur le réseau Ethernet, et dans notre cas il y a 1 seul MIIWEB avec une adresse IP 192.168.0.100
Une fenêtre d’authentification apparaît,et renter code de session + mot de passe correspondant aux logins du web serveur (attention, seul les logins administrateurs ou responsables)
Cliquer sur OK, afin de poursuite la procédure de téléchargement

1
FR 20 747 050 482 © Copyright, Paris 2004, MECACEL, tous droits réservés pour tous pays. 54
3ème étape : Suite à l’action de téléchargement du fichier d’archivage, une fenêtre s’ouvre afin d’enregistrer le fichier sur notre disque dur.
9.4.2 Avec un client FTP
Il est possible d’utiliser un simple client ftp pour télécharger les fichier (ex : filezilla ).
Donner un nom au fichier suite de l’extension XLS par exemple pour éditer un fichier Excel®,Puis cliquer sur « enregistrer ».
Une fois action terminée, la fenêtre du monitoring affiche le résultat du télécharge du fichier d’archivage dans
Exemple : avec le Logiciel Client FTP gratuit : FileZilla (avec un modem, utiliser coreFTP)
Depuis un réseau LAN ou WAN (ex: Internet) il est possible de se connecter au WebServer MIIWeb pour télécharger les fichiers d’archivage (ARCHIVE.TXT) ou du journal de bord (LOGFILE.TXT).
Pour se faire lancer le client FTP et saisir le code de session FTP définis par l’administrateur du WebServerMIIWeb (le serveur FTP doit être activé par l’administrateur du MIIWeb (cf Guide de l’utilisateur du WebServerMIIWeb) ) :
1 - Adresse IP ou URL du Serveur MIIWeb : ex : 192.168.0.4.
2 - Utilisateur ou session FTP du serveur MIIWeb : ex : ftp1
3 - Mot de passe de session FTP : ex : ftp1
4 - Le Port FTP définis par l’administrateur MIIWeb pour se connecter au Serveur FTP du MIIWeb : ex : 21
1 2 3 4
Liste des fichiers disponibles sur le WebServerMIIWeb disponibles pour le téléchargement à
distance.

1
FR 20 747 050 482 © Copyright, Paris 2004, MECACEL, tous droits réservés pour tous pays. 55
9.5 Effacer les fichiers archivés
Appliquer le mode opératoire suivant :
1ère étape : A partir du bandeau principal du logiciel, cliquer sur l’onglet « outils » puis sur « transfert de données »
2ème étape : Sélectionner le MIIWEB destinataire dans la liste, puis cliquer sur l’onglet « téléchargement ».
Attention, seul le MIIWEB qui nous intéresse doit avoir sur sa ligne la case destinataire indiquant OUI, les autres doivent être positionnés à NON (cliquer dessus pour changer l’état de cette case)
La fenêtre ci-dessous apparaît
Cliquer sur « Recherche automatiquesur le réseau local » dans l’objectif de trouver le MIIWEB que l’on souhaite effacer le fichier d’archivage
Le résultat de la recherche fait apparaître une liste des MIIWEB connectés sur le réseau Ethernet, et dans notre cas il y a 1 seul MIIWEB avec une adresse IP 192.168.0.100
Cliquer sur OK, afin de poursuite la procédure d’effacement
Cliquer sur l’onglet « effacer le fichier d’archivage »
Une fenêtre d’authentification apparaît,et renter code de session + mot de passe correspondant aux logins du web serveur (attention, seul le login administrateur)
Une fois action terminée, la fenêtre du monitoring affiche le résultat du télécharge du fichier d’archivage dans

1
FR 20 747 050 482 © Copyright, Paris 2004, MECACEL, tous droits réservés pour tous pays. 56
9.6 Téléchargement et effacement du fichier LOG
Lorsque l’on a programmé l’action d’utiliser un fichier historique (LOGFILE.TXT) à partir de MilleniumII Web, ce fichier est stocké dans sa mémoire « COMPACT FLASH ». A chaque instant, l’utilisateur peut accéder à ces données en les téléchargeant dans MilleniumII Web et les exploiter comme fichier texte.
Ce fichier permet de stocke tous les événements recensés dans le journal du web serveur.
Exemple de journal embarqué dans le web serveur MIIWEB
Les modes opératoires afin de télécharger ou d’effacer le fichier LOG dans le web serveur MIIWEB sont identiques à ceux des fichiers archivés.
Reportez vous aux différents mode opératoire suivant :
- Pour le téléchargement du fichier LOG au chapitre 9.4.1 : téléchargement des fichiers archivés,- Pour l’effacement du fichier LOG au chapitre 9.5 : effacer les fichiers archivés.
9.7 Les outils réseaux
Ces utilitaires permettent de faciliter la mise en œuvre de MilleniumII Web dans un réseau local (LAN).
9.7.1 Configuration de la pile TCP/IP d’un MilleniumII Web
Cette fonction permet de paramétrer à distance, via le protocole UDP/IP les paramètres d’adressage IP d’un MilleniumII Web déjà connecté, mais dont les paramètres réseau ne sont pas convenables.
Ne pas oublier de cocher cetteoption si vous souhaitez pouvoirstocker l’historisation du journal embarqué dans le web serveur

1
FR 20 747 050 482 © Copyright, Paris 2004, MECACEL, tous droits réservés pour tous pays. 57
9.7.2 Ping
Cet outil ouvre une fenêtre DOS qui envoie des requêtes destinées à détecter si les paramètres réseau d’un MilleniumII Web sont compatibles avec le réseau local. Si la réponse est positive, le temps d’obtention de la réponse est affiché.
9.7.3 http
Cet outil permet de lancer le navigateur Internet par défaut de notre machine, en l’initialisant automatiquement avec l’adresse IP du MilleniumII Web sélectionné.
9.7.4 FTP
Cet outil permet d’accéder directement au serveur FTP de MilleniumII Web à l’aide des commandes DOS.(réservé aux experts)
9.7.5 telnet
Cet outil réservé aux experts permet d’accéder directement au serveur TELNET de MilleniumII Web à l’aide des commandes DOS. C’est un outil de diagnostic pour visualiser en temps réel les opérations que fait MilleniumIIWeb (messages en anglais).
Saisir dans cette zone la nouvelle adresse IP de l’eTice
Saisir dans cette zone le masque de sous-réseau de notre réseau Ethernet
Saisir dans cette zone l’adresse IP de la passerelle Internet de notre réseau
Si notre réseau possède un serveur DHCP (service automatique de configuration réseau), cocher cette case pour que MilleniumII Web se configure automatiquement.
Cliquer sur le bouton « reconfigurer »pour lancer la configuration de MilleniumII Web après avoir correctement renseigné tous les champs
Numéro de série de l’eTice (non configurable)
Zone de compte-rendu d’opération. Le message « terminé » indique que le MilleniumII Web sélectionné a été configuré avec les paramètres définis.

1
FR 20 747 050 482 © Copyright, Paris 2004, MECACEL, tous droits réservés pour tous pays. 58
10 – Annexes
10.1 Outils supplémentaires pour la conception de la page web
Lorsque l’on édite un projet de conception de web de supervision, ou que l’on crée des composants de supervision, on dispose d’un outil . Celui-ci est accessible en positionnant la souris dans la page de travail et en effectuant un clic droit avec la souris. Une fenêtre s’ouvre alors :
Cette fonction permet de copier un objet
Cette fonction permet de coller un objet qui a été copié
Cette fonction permet de supprimer un objet
Cette fonction permet de grouper plusieurs objets entre eux
Cette fonction permet de dissocier plusieurs objets
Cette fonction permet de mettre en premier plan un objet par rapport à un autre
Cette fonction permet de mettre en second plan un objet par rapport à un autre
Permet de visualiser l’état initial ou l’état final d’un objet
Cette fonction permet de mettre en premier plan un objet.
Cette fonction permet de mettre en arrière plan un objet.
Permet de paramétrer les déformations d’un objet