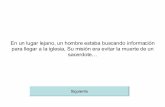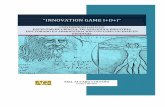Diseñando juegos con el Game Makerisis1001/... · 2010. 7. 1. · Game Maker, el diseño de juegos...
Transcript of Diseñando juegos con el Game Makerisis1001/... · 2010. 7. 1. · Game Maker, el diseño de juegos...
-
Diseñando juegos con el
Game Maker
versión 5.0 (Abril 14, 2003)
Written by Mark Overmars
Traducción (versión sin revisar) al español por:
José Jorge Enríquez rodríguez (Geo) Carlos A. García Ríos (Lestad)
Gabriel Rojas (Faxtrax) Israel Rodríguez Nava (zurdopower) Rodrigo Espinoza Huerta (rodeh85)
-
Contenido Capítulo 1 Así que quieres crear tus propios juegos de computadora ................... 6 Capítulo 2 Instalación.................................................................................................. 8 Capítulo 3 Registro ...................................................................................................... 9 Capítulo 4 La idea global .......................................................................................... 10 Capítulo 5 Veamos un ejemplo ................................................................................. 12 Capítulo 6 La interfaz del usuario ........................................................................... 14
6.1 Menú File ...........................................................................................................14 6.2 Menú Edit ..........................................................................................................15 6.3 Menú Add ..........................................................................................................15 6.4 Menú Window ...................................................................................................16 6.5 Menú Help .........................................................................................................16 6.6 El explorador de recursos ..................................................................................16
Capítulo 7 Definiendo los sprites.............................................................................. 17 Capítulo 8 Sonidos y música ..................................................................................... 19 Capítulo 9 Fondos ...................................................................................................... 20 Capítulo 10 Definiendo objetos................................................................................... 21 Capítulo 11 Eventos..................................................................................................... 23 Capítulo 12 Acciones ................................................................................................... 29
12.1 Acciones de movimiento (página / ficha move) ................................................29 12.2 Acciones principales, grupo 1 (página / ficha main1) .......................................32 12.3 Acciones principales, grupo 2 (página/ficha main2) .........................................34 12.4 Control ...............................................................................................................35 12.5 Acciones de dibujo.............................................................................................38 12.6 Acciones de score ..............................................................................................39 12.7 Acciones relacionadas con código .....................................................................41 12.8 Usando expresiones y variables .........................................................................42
Capítulo 13 Creando cuartos ...................................................................................... 44 13.1 Agregando instancias .........................................................................................45 13.2 Configuración del cuarto ...................................................................................45 13.3 Configurando el fondo .......................................................................................46
Capítulo 14 Distribuyendo tu juego ........................................................................... 47 Capítulo 15 Modo avanzado ....................................................................................... 48
15.1 Menú File ...........................................................................................................48 15.2 Menú Edit ..........................................................................................................50 15.3 Menú Add ..........................................................................................................50
Capítulo 16 Más acerca de los sprites ........................................................................ 51 16.1 Editando tus sprites ............................................................................................51 16.2 Editando sub-imágenes individuales .................................................................56 16.3 Configuración avanzada de sprites ....................................................................58
-
Capítulo 17 Más sobre los sonidos y música ............................................................. 60 Capítulo 18 Más acerca de los fondos ........................................................................ 61 Capítulo 19 Más acerca de los objetos ....................................................................... 62
19.1 Depth (Profundidad) ..........................................................................................62 19.2 Persistent objects (Objetos persistentes)............................................................62 19.3 Parents (Padres) .................................................................................................62 19.4 Masks (Máscaras) ..............................................................................................63 19.5 Información........................................................................................................63
Capítulo 20 Más acerca de las habitaciones .............................................................. 64 20.1 Configuraciones avanzadas................................................................................64 20.2 Agregando mosaicos..........................................................................................65 20.3 Vistas .................................................................................................................67
Capítulo 21 Paths ......................................................................................................... 68 21.1 Definiendo paths ................................................................................................68 21.2 Asignando paths a los objetos............................................................................69 21.3 El evento path ....................................................................................................70
Capítulo 22 Time Lines ............................................................................................... 71 Capítulo 23 Scripts ...................................................................................................... 73 Capítulo 24 Data files .................................................................................................. 76 Capítulo 25 Información del juego............................................................................. 78 Capítulo 26 Opciones del juego .................................................................................. 79
26.1 Opciones para los gráficos .................................................................................79 26.2 Resolución .........................................................................................................80 26.3 Opciones de teclas .............................................................................................81 26.4 Opciones de carga ..............................................................................................81 26.5 Opciones de errores ...........................................................................................82 26.6 Opciones de información ...................................................................................82
Capítulo 27 Consideraciones sobre la velocidad....................................................... 83 Capítulo 28 El Lenguaje Game Maker (GML)......................................................... 84
28.1 Un programa ......................................................................................................84 28.2 Variables ............................................................................................................84 28.3 Asignación .........................................................................................................85 28.4 Expresiones ........................................................................................................85 28.5 Más sobre variables ...........................................................................................86 28.6 Direccionando variables en otras instancias ......................................................86 28.7 Arrays.................................................................................................................88 28.8 Sentencia if ........................................................................................................88 28.9 Sentencia repeat .................................................................................................89 28.10 Sentencia while ..................................................................................................89 28.11 Sentencia do .......................................................................................................89 28.12 Sentencia for ......................................................................................................90 28.13 Sentencia switch ................................................................................................90 28.14 Sentencia break ..................................................................................................91
-
28.15 Sentencia continue .............................................................................................91 28.16 Sentencia exit .....................................................................................................92 28.17 Funciones ...........................................................................................................92 28.18 Scripts ................................................................................................................92 28.19 Construcciones with...........................................................................................93 28.20 Comentarios .......................................................................................................94 28.21 Funciones y variables en GML..........................................................................94
Capítulo 29 Haciendo cálculos.................................................................................... 95 29.1 Constantes ..........................................................................................................95 29.2 Funciones de valores reales ...............................................................................95 29.3 Funciones para el manejo de strings ..................................................................96
Capítulo 30 GML: Game play .................................................................................... 98 30.1 Moviéndose........................................................................................................98 30.2 Instancias .........................................................................................................100 30.3 Timing..............................................................................................................102 30.4 Cuartos y score.................................................................................................103 30.5 Generando eventos...........................................................................................105 30.6 Variables misceláneas y funciones ..................................................................107
Capítulo 31 GML: Interacción con el usuario ........................................................ 108 31.1 Soporte para joystick .......................................................................................110
Capítulo 32 GML: Game graphics........................................................................... 112 32.1 Window and cursor ..........................................................................................112 32.2 Sprites and images ...........................................................................................113 32.3 Backgrounds ....................................................................................................114 32.4 Tiles .................................................................................................................115 32.5 Drawing functions............................................................................................117 32.6 Views ...............................................................................................................120 32.7 Transitions .......................................................................................................121 32.8 Repainting the screen.......................................................................................121
Capítulo 33 GML: Sonido y música......................................................................... 123 Capítulo 34 GML: Splash screens, highscores, and other pop-ups ...................... 126 Capítulo 35 GML: Resources ................................................................................... 129
35.1 Sprites ..............................................................................................................129 35.2 Sounds..............................................................................................................131 35.3 Backgrounds ....................................................................................................132 35.4 Paths.................................................................................................................133 35.5 Scripts ..............................................................................................................134 35.6 Data Files .........................................................................................................134 35.7 Objects .............................................................................................................134 35.8 Rooms ..............................................................................................................135
Capítulo 36 GML: Archivos, registro y ejecución de programas ......................... 136 Capítulo 37 GML: Juegos multiplayer .................................................................... 140
37.1 Estableciendo una conexión.............................................................................140 37.2 Creando y uniéndose a sesiones.......................................................................141
-
37.3 Jugadores .........................................................................................................142 37.4 Shared data (datos compartidos)......................................................................143 37.5 Mensajes ..........................................................................................................143
Capítulo 38 GML: Usando DLLs............................................................................. 145
-
Capítulo 1 Así que quieres crear tus propios juegos de computadora
Jugar juegos de computadora es divertido. Pero es más divertido diseñar tus propios juegos y que otros los jueguen. Desafortunadamente, no es fácil crear videojuegos para computadora. Los juegos comerciales de hoy en día normalmente se llevan de uno a tres años de desarrollo con equipos de entre 10 a 50 personas. Sus presupuestos alcanzan fácilmente millones de dólares. Y todas estas personas tienen bastante experiencia: programadores, diseñadores de arte, técnicos de sonido, etc. ¿Quiere decir que es imposible crear tus propios juegos para computadora? Afortunadamente no. Por supuesto que no debes esperar que puedas crear tu propio Quake o Age of Empires en unas cuantas semanas. Pero tampoco es necesario. Juegos más simples, como Tetris, Pacman, Space Invaders, etc., también son divertidos y son mucho más fáciles de crear. Desafortunadamente aún requieren de buenas habilidades de programación para manejar los gráficos, sonidos, la interacción con el usuario, etc. Es aquí donde aparece el Game Maker. El Game Maker ha sido creado para hacer mucho más sencilla la creación de ese tipo de juegos. Sin ninguna necesidad de programar. Una sencilla e intuitiva interfaz de arrastrar y soltar te permite crear tus propios juegos rápidamente. Puedes importar y crear imágenes, sprites (imágenes animadas), sonidos y usarlos. Tú defines fácilmente los objetos en tu juego e indicas su comportamiento. Puedes definir niveles atractivos con fondos deslizables en donde tome lugar el juego. Y si quieres control total sobre el juego existe un sencillo lenguaje de programación dentro del Game Maker que te pone al mando de todo lo que sucede en el juego. El Game Maker se enfoca a juegos bidimensionales. Así que nada de mundos 3D como en Quake. Pero no te desanimes. Muchos juegos importantes, como Age of Empires, las series Command and Conquer y Diablo usan tecnología de sprites bidimensionales, aunque parecen tridimensionales. Y diseñar juegos bidimensionales es mucho más fácil y rápido. Probablemente la mejor parte es que el Game Maker puede usarse libre de cargo. Y no hay ninguna restricción en los juegos que creas con él. Ninguna pantalla de publicidad, e incluso puedes venderlos si así lo deseas. Checa el acuerdo de licencia adjunto para más detalles. Este documento te dirá todo lo que necesitas saber acerca del Game Maker y cómo puedes crear tus propios juegos con él. Por favor entiende que, incluso con un programa como Game Maker, el diseño de juegos para computadora no es completamente trivial. Hay muchísimos aspectos que son importantes: el game play, los gráficos, los sonidos, la interacción con el usuario, etc. Comienza con ejemplos fáciles y te darás cuenta de que crear juegos es bastante divertido. También checa el sitio web http://www.cs.uu.nl/~markov/gmaker/index.html (en inglés)
-
y el foro allí para obtener muchos ejemplos, ideas y ayuda. Y pronto te convertirás en un maestro de la creación de videojuegos. Disfrútalo.
-
Capítulo 2 Instalación Probablemente ya lo hiciste pero por si acaso, aquí tienes cómo instalar el Game Maker. Simplemente ejecuta el programa gmaker.exe. Sigue las instrucciones en pantalla. Puedes instalar el programa donde lo desees pero mejor deja las opciones por defecto. Una vez que finalice la instalación, en el menú Inicio encontrarás un nuevo grupo de programas desde el que puedes ejecutar el Game Maker y leer la documentación. Además del programa Game Maker también se instala la documentación, junto con el archivo de ayuda. La primera vez que ejecutes el Game Maker se te preguntará si quieres ejecutarlo en modo Simple o Advanced (avanzado). Si no has empleado un programa de creación de videojuegos antes y no tienes experiencia como programador, usa el modo simple (selecciona No) En el modo simple se muestran menos opciones. Puedes cambiar fácilmente al modo avanzado usando la opción en el menú File. Dentro de la carpeta de instalación (por defecto C:\Archivos de Programa\Game_Maker5) tenemos varias carpetas adicionales:
• examples: contiene varios juegos de ejemplo, para que los revises y/o modifiques. • lib: contiene varias librerías de acciones. Si deseas instalar librerías adicionales
debes colocarlas dentro de esta carpeta. • sprites: esta carpeta está dedicada a contener los sprites que uses. La instalación
incluye algunos sprites, pero en el sitio del Game Maker (http://www.gamemaker.nl), puedes descargar varios paquetes de recursos que contienen sprites, sonidos, y fondos adicionales.
• backgrounds, sounds: carpetas similares que contienen las imágenes para los fondos y los sonidos.
El Game Maker requiere una PC moderna con procesador Pentium y sistema operativo Windows 98, NT, 2000, Me, o superior. Requiere una resolución de pantalla de por lo menos 800x600 y 65000 (16-bit) colores. Requiere DirectX. Cuando se diseñan y prueban los juegos, los requerimientos de memoria son de por lo menos 32 MB (preferiblemente más). Cuando solo se están ejecutando los juegos, los requerimientos de memoria son un poco menores pero depende mucho del tipo de juego.
-
Capítulo 3 Registro Como se mencionó antes, el Game Maker puede ser usado sin cargo alguno. No hay restricción alguna para los juegos que crees. En los juegos no aparece ninguna pantalla publicitaria e inclusive puedes vender tus juegos si así gustas. Lee el acuerdo de licencia adjunto para más detalles. Pero se te recomienda ampliamente que registres tu copia del Game Maker. Mediante el registro ayudas al futuro desarrollo del programa. También se eliminará la pantalla publicitaria en el editor. Se planean futuros beneficios para los usuarios registrados, por ejemplo una competición de juegos. La cuota de registro del Game Maker es de US $15 o de 15 Euros. Hay varias formas en las que puedes llevar a cabo el registro de tu copia del programa. La más fácil es usar el registro online usando un sistema de pago seguro con tarjeta de crédito o una cuenta PayPal. Alternativamente puedes realizar una transferencia a nuestra cuenta bancaria, enviarnos una money order o enviar efectivo. Puedes encontrar los detalles en el sitio de registro del Game Maker: www.gamemaker.nl/registration.html Para registrar tu copia del Game Maker usa el sitio de arriba o selecciona Registration desde el menú Help. En la parte inferior de la ventana que aparece haz clic en el botón Registration. Serás llevado a nuestra página web donde se indican las diferentes opciones de registro, incluyendo el registro online. Una vez que tu registro ha sido recibido se te enviará un email con el nombre, clave y la información sobre cómo introducir la clave en el programa. Para introducir la clave, selecciona nuevamente Registration desde el menú Help. En la parte inferior de la ventana presiona el botón Enter Key. Introduce el nombre y la clave, y presiona OK. Si seguiste estos pasos correctamente el programa ya estará registrado.
-
Capítulo 4 La idea global Antes de ahondar en las posibilidades del Game Maker, sería bueno tener una idea general acerca del programa. Los juegos creados con el Game Maker se llevan a cabo en una o más habitaciones (rooms). (Las habitaciones son planas, no 3D, pero pueden contener imágenes con apariencia 3D). En estas habitaciones es donde colocas los objetos, los cuales puedes definir en el programa. Los objetos típicos son las paredes, objetos móviles, el personaje principal, enemigos, etc. Algunos objetos, como las paredes, sólo se encuentran ahí y no realizan ninguna acción. Otros, como el personaje principal, se moverán y reaccionarán a los comandos del jugador (teclado, ratón, joystick). Por ejemplo, cuando el personaje principal toca un enemigo podría ser eliminado. Los objetos son los ingredientes más importantes de los juegos creados con el Game Maker, por lo que hablaremos un poco más sobre ellos. Primero que nada, la mayoría de los objetos necesitan alguna imagen para hacerse visibles en la pantalla. Tales imágenes son llamadas sprites. Un sprite no siempre es una sola imagen sino una serie de ellas que se muestran una tras otra para crear una animación. De esta forma parece que el personaje camina, que una pelota rueda, que una nave explota, etc. Durante el juego el sprite de un objeto en particular puede cambiar. (Así el personaje puede lucir diferente cuando camina a la izquierda o a la derecha). Puedes crear tus propios sprites en el Game Maker o cargarlos de algún archivo (GIFs animados por ejemplo). A los objetos les pueden ocurrir ciertas cosas. A estas cosas se les llama eventos. Los objetos pueden realizar ciertas acciones dependiendo del evento que ocurra. Hay una gran cantidad de eventos que pueden suceder y una gran cantidad de acciones diferentes que los objetos pueden realizar. Por ejemplo, hay un evento creación cuando el objeto es creado. (Para ser más precisos, cuando una instancia de un objeto es creada; puede haber múltiples instancias del mismo objeto). Por ejemplo, cuando un objeto pelota se crea, puedes darle alguna acción de movimiento para que empiece a moverse. Cuando dos objetos se encuentran se tiene el evento colisión. En tal caso puedes hacer que la pelota se detenga o que invierta su dirección. Puedes también reproducir un efecto de sonido. Para este propósito el Game Maker te permite definir sonidos. Cuando el jugador presiona una tecla en el teclado hay un evento teclado, y el objeto puede realizar la acción apropiada, como moverse en la dirección indicada. Espero que entiendas la idea. Para cada objeto que diseñes puedes indicarle acciones para varios eventos, de esta forma se define el comportamiento del objeto. Una vez que has definido tus objetos es tiempo de definir las habitaciones en donde habitarán. Las habitaciones pueden ser empleadas como niveles en el juego o para mostrar diferentes lugares. Hay acciones para moverse de una habitación a otra. Las habitaciones deben tener primero un fondo. Este puede ser un simple color de relleno o una imagen. Tales imágenes pueden ser creadas en el Game Maker o puedes cargarlas de algún archivo. (El fondo puede hacer muchas cosas pero por el momento, solo considéralo como algo que hace que los niveles se vean bien). Ahora puedes colocar tus objetos en la habitación. Puedes colocar múltiples instancias del mismo objeto en una
-
habitación. Así, por ejemplo, necesitas definir sólo un objeto de pared y usarlo en muchos lugares. También puedes tener múltiples instancias de los mismos enemigos, mientras requieran del mismo comportamiento. Ahora estás listo para ejecutar el juego. Se mostrará la primer habitación y los objetos en ella tomarán vida por las acciones en sus eventos de creación. Empezarán a interactuar unos con otros debido a las acciones en sus eventos de colisión y pueden reaccionar a lo que haga el jugador usando las acciones en los eventos del teclado o del ratón. En resumen, los siguientes elementos (comúnmente llamados recursos) tienen un papel crucial en el juego:
• Objetos (objects): que son las entidades verdaderas en el juego. • Habitaciones (rooms): los lugares (niveles) en donde habitan los objetos. • Sprites: imágenes (animadas) que se emplean para representar a los objetos. • Sonidos (sounds): para emplearse en el juego, ya sea como música de fondo o
como efectos. • Fondos (backgrounds): las imágenes usadas como fondo para los cuartos.
De hecho, hay otro tipo de recursos: paths, scripts, data files y time lines. Estos recursos son importantes para juegos más complicados. Solo los verás cuando ejecutas el Game Maker en modo avanzado. Se hablará de ellos más tarde en los capítulos avanzados de este documento.
-
Capítulo 5 Veamos un ejemplo Sería bueno echar un vistazo de cómo crear un ejemplo muy simple. El primer paso es describir el juego que queremos hacer. (Siempre debieras empezar por esto; te ahorrará mucho trabajo después). El juego será muy simple: hay una pelota rebotando entre varias paredes. El jugador debe intentar hacer clic en la pelota con el ratón. Cada vez que lo logre obtiene un punto. Como se puede ver, se requieren dos objetos diferentes: la pelota y la pared. También necesitaremos dos sprites diferentes: uno para el objeto pared y otro para el objeto pelota. Finalmente, queremos escuchar algún sonido cuando se logre hacer clic en la pelota con el ratón. Usaremos un sólo nivel en el que se lleve a cabo el juego. (Si no quieres hacer el juego tú mismo, puedes cargarlo de la carpeta Examples con el nombre touch the ball.gmd.) Hagamos primero los sprites. Del menú Add selecciona Add Sprite (puedes también usar el botón apropiado en la barra de herramientas). Aparecerá una ventana. En el campo Name escribe “wall”. Selecciona el botón Load Sprite y elige una imagen apropiada (puedes encontrar una en la carpeta maze). Eso es todo, puedes cerrar la ventana. De esta misma forma, crea un sprite para la pelota. Ahora definiremos el sonido. Del menú Add selecciona Add Sound. Aparece una ventana diferente. Dale un nombre al sonido y selecciona Load Sound. Selecciona algo apropiado y checa si es un buen sonido presionando el botón reproducir. Si te gusta, cierra la ventana. El siguiente paso es crear los dos objetos. Hagamos primero la pared. Nuevamente del menú Add selecciona Add Object. Se abrirá una ventana que se ve bastante más compleja que las que hemos visto hasta ahora. A la izquierda tenemos información global acerca del objeto. Dale al objeto un nombre apropiado y del menú desplegable selecciona el sprite wall. Como una pared es sólida deberías marcar la casilla llamada Solid. Eso es todo por el momento. Nuevamente crea un objeto, llámalo ball, y selecciónale un sprite. No haremos sólida a la pelota. Necesitamos definir algún comportamiento para la pelota. Debajo hay un botón marcado Add Event. Presiónalo y verás todos los eventos posibles. Selecciona el evento de creación (create). Ahora se ha agregado a la lista de eventos. En el extremo derecho puedes ver todas las acciones posibles, en varios grupos. Del grupo move selecciona la acción con las 8 flechas rojas y arrástrala a la lista de acciones en el medio. Esta acción hará al objeto moverse en una dirección particular. Una vez que la sueltes en la lista de acciones se mostrará un diálogo en el cual puedes indicar la dirección de movimiento. Selecciona las 8 flechas para seleccionar una dirección al azar. Cierra el diálogo. Ahora la pelota empezará a moverse en el momento en que sea creada. En segundo lugar debemos definir lo que sucederá en caso de que se colisione con la pared. De nuevo presiona Add Event. Haz clic en el botón de los eventos de colisión (collision) y del menú que aparece selecciona el objeto wall. Para este evento necesitamos la acción rebotar. (Puedes ver lo que cada acción hace colocando el ratón sobre el icono que la representa). Finalmente necesitamos definir lo que se hará cuando el
-
usuario presione el botón izquierdo del ratón sobre la pelota. Agrega el evento correspondiente y selecciona el botón izquierdo del ratón (Left button) del menú que se despliega. Para este evento necesitamos unas cuantas acciones: una para reproducir un sonido (la puedes encontrar en el grupo de acciones main1), una para cambiar el marcador (se encuentra en el grupo score) y dos más para mover la pelota a una posición aleatoria y moverla en una nueva dirección (de la misma forma que en el evento de creación). Para la acción de sonido, selecciona el sonido adecuado. Para la acción del marcador (score), introduce un valor de 1 y marca la opción Relative. Esto significa que se agregará 1 al marcador actual. (Si cometes algún error puedes hacer doble clic sobre la acción para modificar su configuración). Nuestros objetos ahora están listos. Lo que queda es definir la habitación. Agrega un nuevo nivel al juego, de nuevo desde el menú Add. A la derecha verás la habitación vacía. A la izquierda verás algunas propiedades que puedes modificar, como el ancho y alto de la habitación. En la parte inferior izquierda puedes seleccionar un objeto del menú desplegable. Puedes colocar instancias de ese objeto haciendo clic en el cuarto. Puedes eliminar las instancias usando el botón derecho del ratón. Crea un espacio cerrado alrededor del nivel usando el objeto wall. Finalmente coloca 1 o 2 objetos ball en el nivel. Nuestro juego está listo. Es hora de probar nuestro juego. Presiona el botón Run y ve lo que pasa. Si no cometiste algún error la pelota empieza a moverse alrededor. Intenta hacer clic en ella con el ratón y ve qué sucede. Puedes detener el juego presionando la tecla . Ahora puedes hacer más cambios. Felicitaciones. Haz creado tu primer juego. Pero creo que es hora de aprender un poco más sobre el Game Maker.
-
Capítulo 6 La interfaz del usuario Al iniciar el Game Maker se muestra la siguiente ventana:
(De hecho, esto es lo que ves cuando ejecutas el Game Maker en modo simple. En el modo avanzado se muestran algunas opciones más. Ve el Capítulo 14 para más detalles). A la izquierda puedes ver los diferentes recursos, mencionados antes: Sprites, Sounds (Sonidos), Backgrounds (Fondos), Scripts, Objects (Objetos), Rooms (Habitaciones) y dos más: Game Information (Información del juego) y Game Options (Opciones del juego) En la parte superior está el ya conocido menú y la barra de herramientas. En este capítulo describiré brevemente las diferentes opciones del menú, los botones, etc. En capítulos posteriores trataremos varios de ellos con más detalle. Recuerda que muchas cosas se pueden lograr de diferentes maneras: seleccionando un comando del menú, haciendo clic en un botón, o haciendo clic derecho sobre un recurso.
6.1 Menú File En el menú file puedes encontrar los comandos usuales para cargar y guardar archivos, además de algunos especiales:
• New. Selecciona este comando para empezar a crear un juego nuevo. Si el juego actual sufrió modificaciones se te pregunta si quieres guardarlo. También hay un botón en la barra de herramientas para hacer esto.
• Open. Abre un archivo de juego. Los archivos del Game Maker tienen la extensión .gmd. Hay un botón en la barra de herramientas para este comando. Puedes también abrir un juego arrastrando el archivo a la ventana del Game Maker.
• Recent Files. Usa este submenú para reabrir los archivos abiertos recientemente.
-
• Save. Guarda el archivo de diseño del juego con el nombre actual. Si no se había especificado un nombre, se te pide dar uno. Puedes usar este comando solo cuando el archivo ha cambiado. Como con los anteriores, hay un botón en la barra de herramientas para realizar esta acción.
• Save As. Guarda el diseño del juego con otro nombre. Se te pide un nuevo nombre.
• Create Executable. Una vez que tu juego esté listo probablemente querrás distribuirlo. Mediante este comando puedes crear una versión ejecutable de tu juego. Es simplemente un ejecutable que puedes darle a otros para que jueguen tu juego. Encontrarás más información sobre la distribución de juegos en el Capítulo 14.
• Advanced Mode. Al hacer clic en este comando el Game Maker cambiará entre los modos simple y avanzado. En el modo avanzado se tienen disponibles comandos y recursos adicionales.
• Exit. Probablemente obvio. Presiónalo para cerrar el Game Maker. Si hiciste cambios al juego actual se te preguntará si quieres guardarlo.
6.2 Menú Edit El menú edit contiene varios comandos que se relacionan con el recurso seleccionado (objeto, sonido, etc.) o grupo de recursos. Dependiendo del tipo de recurso algunos de los comandos pueden no estar disponibles.
• Insert resource. Inserta una nueva instancia del tipo de recurso actualmente seleccionado, se inserta antes del mismo. (Si seleccionaste un grupo de recursos el recurso es agregado al grupo). Se abrirá un cuadro de diálogo en el que puedes cambiar las propiedades del recurso. Esto se tratará con más detalle en los capítulos siguientes.
• Duplicate. Crea y agrega una copia del recurso actual. Se abre una ventana en la que puedes modificar el recurso.
• Delete. Borra el recurso seleccionado (o grupo de recursos). Ten cuidado. No puede deshacerse. Por lo que se te hará una advertencia.
• Rename. Dale un nuevo nombre al recurso. Esto se puede hacer también en la ventana de propiedades del recurso. También puedes seleccionar el recurso y entonces hacer clic en el nombre.
• Properties. Usa este comando para mostrar la ventana de edición de propiedades. Nota que todas las ventanas de propiedades se muestran en la ventana principal. Puedes editar muchas de ellas al mismo tiempo. Puedes también editar las propiedades haciendo doble clic en el recurso.
Nota que estos comandos puedes también aplicarse de otra forma. Haz clic derecho en un recurso o en un grupo de recursos, y aparecerá el menú apropiado.
6.3 Menú Add En este menú puedes agregar un nuevo recurso de cada uno de los diferentes tipos que hay. Nota que para cada uno de ellos hay también un botón en la barra de herramientas y un acceso directo con el teclado.
-
6.4 Menú Window En este menú puedes encontrar los comandos comunes para manejar las diferentes propiedades de las ventanas de la ventana principal:
• Cascade. Coloca todas las ventanas en cascada de forma que cada una sea parcialmente visible.
• Arrange Icons. Ordena todas las ventanas. (Útil en particular cuando cambias de tamaño la ventana principal).
• Close All. Cierra todas las ventanas de propiedades, preguntando si se desea guardar o no los cambios realizados.
6.5 Menú Help Aquí encontrarás algunos comandos de ayuda:
• Contents. Te permite acceder a la versión en formato de ayuda de este documento.
• How to use help. En caso de que no sepas, algo de ayuda sobre cómo usar la ayuda.
• Registration. Aún cuando el Game Maker puede ser usado libre de cargo, se te alienta a registrar el programa. De esta forma se eliminará la ventana publicitaria que en ocasiones aparece en la ventana de edición y ayudarás al futuro desarrollo del programa. Aquí puedes encontrar información sobre cómo registrar el programa. Si ya lo registraste puedes usar esta opción para introducir la clave de registro que recibieste.
• Web site. Te conecta al sitio del Game Maker en donde puedes encontrar información sobre la versión más reciente del Game Maker y colecciones de juegos y recursos para el Game Maker. Te recomiendo que visites el sitio al menos una vez al mes para ver nueva información.
• Forum. Te conecta al foro del Game Maker donde mucha gente te ayudará con tus dudas.
• About Game Maker. Breve información sobre esta versión del Game Maker.
6.6 El explorador de recursos En la parte izquierda de la forma principal encontrarás el explorador de recursos. Aquí tienes una lista ramificada de todos los recursos de tu juego. Trabaja de la misma forma que el explorador de Windows con el cual muy probablemente ya estás familiarizado. Si un elemento tiene un signo + a su lado puedes hacer clic en el signo para ver los recursos dentro de él. Haciendo clic en el signo – los oculta nuevamente. Puedes cambiar el nombre de un recurso (excepto los de más alto nivel) seleccionándolo (con un solo clic) y luego haciendo clic en el nombre. Haz doble clic en un recurso para editar sus propiedades. Usa el botón derecho del ratón para acceder a los comandos del menú Edit. Puedes cambiar el orden de los recursos haciendo clic en ellos y manteniendo presionado el botón del ratón. Ahora arrastra el recurso (o grupo) al lugar apropiado. (Por supuesto que el lugar debe ser el apropiado. Por ejemplo no puedes arrastrar un sonido a la lista de sprites).
-
Capítulo 7 Definiendo los sprites Los sprites son las representaciones visuales de todos los objetos en el juego. Un sprite es o una imagen simple, dibujada con cualquier programa que te guste, o un juego de varias imágenes que, pueden ser reproducidas una tras otra, creando un efecto de movimiento (animación). Por ejemplo, las siguientes cuatro imágenes forman un sprite para un Pacman moviéndose hacia la derecha.
Cuando haces un juego empiezas por reunir los distintos sprites para los objetos en tu juego. Con el Game Maker viene incluida una colección de sprites estáticos y animados. Puedes encontrar otros sprites en Internet, normalmente como archivos gif animados. Para agregar un sprite, selecciona el comando Add Sprite del menú Add, o usa el botón correspondiente de la barra de herramientas. Aparecerá la siguiente ventana.
En la parte superior puedes indicar el nombre del sprite. Todos los sprites (y todos los demás recursos) tienen un nombre. Será mejor que le des a cada sprite un nombre descriptivo y fácil de recordar. Asegúrate de que todos los recursos tengan diferentes nombres. Aunque no es estrictamente requerido, se recomienda firmemente usar sólo letras, dígitos y el guión bajo (_) en el nombre de un sprite (y de cualquier otro recurso) y empezar el nombre con una letra. En particular no hagas uso de espacios en los nombres. Esto pasará a ser parte importante una vez que empieces a usar código. Para cargar un sprite, haz clic en el botón Load Sprite. Se muestra un diálogo de archivo en el que debes indicar el sprite. El Game Maker puede abrir varios tipos de archivos de
-
imagen. Cuando cargas un gif animado, las diferentes subimágenes forman las imágenes del sprite. Una vez que el sprite es cargado, se muestra la primera subimagen a la derecha. Cuando hay múltiples subimágenes, puedes verlas usando los botones con las flechas. La opción Transparent indica si el fondo deberá ser considerado como transparente. La mayoría de los sprites son transparentes. El fondo es determinado por el color del pixel que se encuentra en la esquina inferior izquierda de la imagen. Así que asegúrate de que ningún pixel de la imagen que se mostrará tenga este color. (Los archivos gif a menudo definen su color de transparencia, este color no es usado en el Game Maker). Con el botón Edit Sprite puedes editar el sprite, o incluso crear un sprite completamente nuevo. Para más información sobre la creación y modificación de sprites, ve el Capítulo 14.
-
Capítulo 8 Sonidos y música La mayoría de los juegos tienen ciertos efectos de sonido y música de fondo. El Game Maker incluye algunos efectos de sonido de utilidad. Puedes encontrar muchos más en la web. Para agregar un recurso de sonido a tu juego, usa el comando Add Sound en el menú Add o usa el botón correspondiente en la barra de herramientas. Aparecerá la siguiente ventana.
Para cargar un sonido, presiona el botón Load Sound. Aparece un diálogo de selección de archivo en el que debes especificar el archivo de sonido. Hay dos tipos de archivos de sonido, archivos wave (*.wav) y archivos midi (*.mid). (Para información sobre archivos mp3 ve el Capítulo 17). Los archivos wave son usados para efectos breves de sonido. Usan mucha memoria pero se reproducen instantáneamente. Úsalos para todos los efectos de sonido en el juego. Los archivos midi tratan la música en una forma diferente. Como resultado usan mucha menos memoria, pero están limitados a música instrumental de fondo. Además, sólo se puede reproducir un archivo midi en algún momento. Una vez que cargues un archivo se muestra su tipo y duración. Puedes escuchar el sonido usando el botón reproducir. También hay un botón Save Sound para guardar en un archivo el sonido actual. Este botón no es realmente requerido pero pudieras necesitarlo si perdieras el sonido original.
-
Capítulo 9 Fondos El tercer tipo de recursos básicos son los fondos. Los fondos son normalmente imágenes grandes usadas como fondo para los niveles en los que se realiza el juego. A menudo las imágenes de fondo son hechas con tiles (mosaicos) de manera que pueden formar una imagen en un área sin errores visuales. De esta manera puedes llenar el fondo con un patrón. Varios tiles de fondo de este tipo vienen incluidos con el Game Maker. Puedes encontrar muchos más en la web. Para agregar un fondo a tu juego, usa el comando Add Background en el menú Add o usa el botón correspondiente de la barra de herramientas. Aparecerá la siguiente ventana.
Presiona el botón Load Background para cargar una imagen de fondo. El Game Maker soporta varios formatos de imagen. ¡Las imágenes de fondo no pueden ser animadas! La opción Transparent indica si el fondo será parcialmente transparente. La mayoría de los fondos no son transparentes, por lo que la opción por defecto es no. Como color transparente se usa el color del pixel en la esquina inferior izquierda. Puedes cambiar el fondo o crear uno nuevo usando el botón Edit Background. Para más información, ve el Capítulo 18.
-
Capítulo 10 Definiendo objetos Hemos agregado imágenes y sonidos al juego, pero ninguno de ellos realiza ninguna acción. Ahora llegamos al recurso más importante dentro del Game Maker: los objetos. Los objetos son las entidades que hacen las cosas en el juego. La mayoría de las veces tienen un sprite como representación gráfica para que puedas verlos. Tienen un comportamiento porque pueden reaccionar a ciertos eventos. Todas las cosas que ves en el juego (excepto el fondo) son objetos. (O para ser más precisos, son instancias de objetos). Los personajes, los enemigos, las pelotas, las paredes, etc. Puede haber también ciertos objetos que no ves pero que controlan ciertos aspectos del juego. Por favor nota la diferencia entre los sprites y los objetos. Los sprites son solo imágenes (animadas) que no tienen ningún comportamiento. Los objetos normalmente tienen un sprite que los representa pero también tienen un comportamiento. ¡Sin objetos no hay juego! También nota la diferencia entre los objetos y las instancias. Un objeto describe cierta entidad, por ejemplo un enemigo. Puede haber múltiples instancias de este objeto en el juego. Cuando hablamos de instancia nos referimos a una instancia en particular del objeto. Cuando hablamos de un objeto nos referimos a todas las instancias de este objeto. Para agregar un objeto al juego, selecciona el comando Add Object del menú Add. Aparecerá la siguiente ventana:
Esta es bastante compleja. A la izquierda hay cierta información general acerca del objeto. En el medio hay varios eventos posibles que pueden ocurrirle a un objeto. Ve el siguiente capítulo para más detalles. A la derecha hay varias acciones que puede realizar el objeto. Estas serán tratadas en el Capítulo 12.
-
Como siempre, puedes (y debes) agregar un nombre al objeto. Después puedes indicar el sprite para el objeto. Para hacerlo, haz clic con el botón izquierdo del ratón en la caja de sprite o en el botón de menú junto a esta. Aparecerá un menú con todos los sprites disponibles. Selecciona el que quieras usar para el objeto. Debajo hay dos opciones. Solid indica si este objeto es sólido (como una pared). Las colisiones con objetos sólidos son tratadas de forma diferente que las colisiones con objetos que no lo son. Ve el siguiente capítulo para más información. La opción Visible indica si las instancias de este objeto serán visibles. Obviamente, la mayoría de los objetos son visibles, pero algunas veces es útil tener objetos invisibles. Por ejemplo, puedes usarlos como guías de movimiento para un enemigo. Los objetos invisibles reaccionan a eventos y otras instancias pueden colisionar con ellos.
-
Capítulo 11 Eventos El Game Maker emplea lo que se conoce como programación orientada a eventos. Esto es, en todo tipo de situaciones las instancias de los objetos reciben eventos (como mensajes que indican que algo ha sucedido). Entonces los objetos pueden reaccionar a estos mensajes ejecutando ciertas acciones. Para cada objeto debes indicar a qué eventos responderá y qué acciones debe realizar. Puede parecer complicado pero en realidad es bastante sencillo. Primero que nada, para la mayoría de los eventos los objetos no tienen que hacer nada. Para los eventos donde algo suceda puedes usar muy simples comandos de arrastrar y soltar para indicar las acciones. En medio de la ventana de propiedades de objeto hay una lista de los eventos a los cuales el objeto puede reaccionar. Al principio está vacía. Puedes agregar eventos presionando el botón Add Event. Aparecerá un pequeño menú con todos los diferentes tipos de eventos. Aquí debes seleccionar el evento que deseas agregar. En ocasiones se mostrará un nuevo menú con opciones extra. Por ejemplo, para el evento del teclado debes seleccionar la tecla. Más abajo encontrarás una completa lista con descripciones de los eventos. Seleccionaremos un evento de la lista. Este será el evento que modificaremos. Puedes cambiar el evento seleccionado haciendo clic sobre él. A la derecha están todas las acciones representadas por pequeños iconos. Se encuentran agrupadas en varias páginas / fichas de opciones. En el siguiente capítulo describiré todas las acciones y lo que realizan. Entre los eventos y las acciones se encuentra la lista. Esta lista contiene las acciones para el evento actual. Para agregar acciones a la lista, arrástralas desde la derecha a la lista. Serán colocadas una bajo la otra, con una breve descripción. Para cada acción se te pedirán algunos parámetros. Estos se describirán también en el siguiente capítulo. Después de agregar algunas acciones, tendrías algo como esto:
Ahora puedes agregar acciones a otro evento. Haz clic con el botón izquierdo del ratón sobre el evento adecuado para seleccionarlo y arrastra la acción a la lista.
-
Puedes cambiar el orden de las acciones en la lista arrastrando los iconos. Si mantienes presionada la tecla mientras arrastras una acción, crearás una copia de dicha acción. Puedes inclusive arrastrar acciones entre diferentes listas de diferentes objetos. Cuando haces clic con el botón derecho sobre una acción, se muestra un menú desde el cual puedes eliminar la acción (también puedes hacer esto usando la tecla ), o copiar y pegar acciones. Cuando mantienes el cursor del ratón sobre una acción, se muestra una descripción más detallada sobre la misma. En el siguiente capítulo hay más información sobre las acciones. Para eliminar el evento seleccionado y todas sus acciones, presiona el botón Delete. (Los eventos sin acciones son eliminados automáticamente cuando cierras la ventana por lo que no hay necesidad de que lo hagas tu mismo). Si deseas asignar las acciones a un evento diferente (porque por ejemplo, has decidido emplear una tecla diferente para las acciones) presiona el botón Change y selecciona el nuevo evento. (¡El nuevo evento no debe haber sido empleado antes!). Como se mencionó arriba, para agregar un evento, presiona el botón Add Event. Se muestra la siguiente ventana:
Aquí seleccionas el evento que deseas agregar. Algunas veces aparece un menú con opciones extra. A continuación una descripción de los eventos. (Recuerda que normalmente sólo haces uso de algunos de ellos).
Evento Create Este evento ocurre cuando se crea una instancia del objeto. Normalmente se usa para establecer el movimiento de la instancia y/o establecer ciertas variables de la misma.
Evento Destroy Este evento ocurre cuando la instancia es destruida. Para ser precisos, ocurre justo antes de que sea destruida, ¡por lo que la instancia aún existe cuando el evento es ejecutado! La mayoría de las veces este evento no se usa pero puedes por ejemplo emplearlo para cambiar el marcador o para crear algún otro objeto.
Eventos Alarm Cada instancia tiene 8 relojes de alarma. Puedes configurar estos relojes usando ciertas acciones (ver el siguiente capítulo). El reloj de alarma hace una cuenta regresiva hasta
-
que llega a 0, que es cuando se genera el evento de alarma. Para indicar las acciones para un reloj de alarma, necesitas primero seleccionarlo en el menú. Los relojes de alarma son muy útiles. Puedes usarlos para hacer que ciertas cosas sucedan de tiempo en tiempo. Por ejemplo un enemigo puede cambiar su dirección de movimiento cada 20 pasos. (En cuyo caso una de las acciones en el evento debe configurar nuevamente la alarma).
Eventos Step El evento step sucede a cada paso/frame del juego. Aquí puedes colocar acciones que requieren ejecutarse continuamente. Por ejemplo, si el objeto debe seguir a otro, puedes adaptar aquí la dirección de movimiento hacia el objeto que se está siguiendo. Sin embargo ten cuidado con este evento. No coloques muchas acciones muy complicadas en el evento step. Esto podría alentar el juego. Para ser más preciso, hay tres diferentes eventos step. Normalmente solo necesitas el evento por defecto. Pero usando el menú puedes también seleccionar el inicio y el final del evento step. El inicio del evento step es ejecutado al inicio de cada paso, antes de que ocurra cualquier otro evento. El evento step normal es ejecutado justo antes de que se coloquen las instancias en sus nuevas posiciones. El final del evento step se ejecuta al final de cada paso, justo antes de que se dibuje la escena. Este evento se usa normalmente para, por ejemplo, cambiar el sprite dependiendo de la dirección actual.
Eventos Collision En el momento en que dos instancias colisionan (esto es, que sus sprites se sobreponen) aparece un evento collision (colisión). Bien, para ser precisos, ocurren dos eventos de colisión, uno por cada instancia. La instancia puede reaccionar a este evento de colisión. Para este fin, selecciona en el menú el objeto con el cual quieres definir el evento de colisión. Después coloca las acciones. Hay una diferencia entre lo que sucede cuando la instancia colisiona con un objeto sólido y cuando lo hace con uno no sólido. Primero que nada, cuando no hay acciones en el evento de colisión, no sucede nada. La instancia actual simplemente continúa moviéndose; aún cuando el otro objeto sea sólido. Cuando el evento de colisión contiene acciones sucede lo siguiente: Cuando el otro objeto es sólido, la instancia se coloca de vuelta al lugar previo (antes de que ocurriera la colisión). Entonces se ejecuta el evento. Finalmente, la instancia es llevada a su nueva posición. Así que si por ejemplo, el evento invierte la dirección de movimiento, la instancia rebota contra la pared sin detenerse. Si hay una nueva colisión, la instancia se mantiene en su lugar previo. De manera que efectivamente deje de moverse. Cuando el otro objeto no es sólido, la instancia no se regresa. El evento simplemente se ejecuta con la instancia en su posición actual. Tampoco se checa una nueva colisión. Si lo piensas, esto es lo que debería ocurrir lógicamente. Porque cuando el objeto no es sólido, podemos simplemente movernos sobre él. El evento nos notifica lo que está sucediendo.
-
Existen muchos usos para el evento collision. Las instancias pueden usarlo para rebotar contra las paredes. Puedes usarlo para destruir algún objeto cuando es tocado por una bala, etc.
Eventos Keyboard Cuando el usuario presiona una tecla, ocurre un evento keyboard para todas las instancias de todos los objetos. Hay un evento diferente para cada tecla. En el menú puedes seleccionar la tecla para la que quieres definir el evento de teclado y después arrastrar las acciones. Es claro que solo unos cuantos objetos necesitan eventos para unas cuantas teclas. Se tiene un evento en cada paso cuando el jugador presiona la tecla. Hay dos eventos de teclado especiales. Uno es el . Este evento ocurre en cada paso cuando no hay ninguna tecla presionada. El segundo se llama y ocurre cuando se presiona cualquier tecla. A propósito, cuando el usuario presiona varias teclas, ocurren los eventos para todas ellas. Las teclas en el teclado numérico solo producen sus eventos correspondientes cuando está activada.
Eventos Mouse Un evento mouse ocurre para una instancia cuando el cursor del ratón se encuentra sobre el sprite que representa a la instancia. Dependiendo de qué botón se presione, se obtienen los eventos no button (ningún botón), left button (botón izquierdo), right button (botón derecho), o middle button (botón central). Estos eventos son generados en cada paso mientras el jugador mantenga el botón del ratón presionado. Los eventos press se generan una sola vez cuando el botón es presionado. Recuerda que estos eventos sólo ocurren cuando el ratón está sobre la instancia. Si el jugador presiona un botón del ratón en algún lugar donde no haya ninguna instancia, no se genera el evento. Pero en ocasiones es importante reaccionar a cualquier clic del ratón. Esto puede conseguirse creando un sprite del tamaño del cuarto. Ahora crea un objeto con el sprite que cubre todo el cuarto. Puedes hacer a este objeto invisible. Colócalo en el cuarto, y generará eventos en cualquier momento que el jugador presione algún botón del ratón.
Otros eventos Hay otros eventos que pueden ser útiles en ciertos juegos. Los encuentras en este menú. Los eventos que puedes encontrar son:
• Outside: Este evento ocurre cuando la instancia se encuentra completamente fuera del cuarto. Este es normalmente un buen momento para destruirla.
• Boundary: Este evento ocurre cuando la instancia llega al borde del cuarto. • Game start: Este evento se genera para todas las instancias en el primer cuarto
donde inicia el juego. Ocurre antes que el evento room start (ver abajo) y aún antes de los eventos create de las instancias en el cuarto. Este evento se define normalmente en un solo objeto “controlador” y se usa para reproducir alguna música de fondo y para dar valores iniciales a algunas variables, o para cargar información
• Game end: El evento ocurre para todas las instancias cuando termina el juego. De nuevo, es común que solo un objeto lo defina. Se emplea por ejemplo para guardar cierta información en un archivo.
-
• Room start: Este evento se genera para todas las instancias (en el cuarto) cuando se inicia un cuarto. Ocurre antes que los eventos de creación.
• Room end: Este evento se genera para todas las instancias existentes cuando finaliza el cuarto.
• No more lives: El Game Maker tiene un sistema de vidas interno. Hay una acción para especificar y cambiar el número de vidas. En el momento que el número de vidas sea menor o igual a 0, se genera este evento. Normalmente empleado para terminar o reiniciar el juego.
• No more health: El Game Maker tiene un sistema interno de energía. Hay una acción para especificar y cambiar el nivel de energía. En el momento que la energía sea menor o igual a 0, ocurre este evento. Normalmente se emplea para disminuir el número de vidas o para reiniciar el juego.
• End of animation: Como se indicó antes, una animación consiste en varias imágenes que se muestran una después de otra. Después de que se muestra la última se inicia nuevamente con la primera. El evento ocurre en ese preciso momento. Esto se puede usar para por ejemplo cambiar la animación, o destruir la instancia.
• End of path: Este evento ocurre cuando la instancia que sigue una trayectoria predeterminada (path) llega al final de la misma. Ve al Capítulo 18 para encontrar más información sobre las trayectorias.
• User defined: Hay ocho de estos eventos. Normalmente nunca ocurren a menos que tú mismo los llames desde alguna pieza de código.
Evento Drawing
Las instancias, cuando son visibles, dibujan su sprite en la pantalla en cada paso. Cuando especificas acciones en el evento de dibujo, no se dibuja el sprite, sino que se ejecutan estas acciones en su lugar. Esto se puede usar para dibujar algo más que un sprite, o para primero hacer algunos cambios a los parámetros del sprite. Hay varias acciones de dibujo especialmente diseñadas para usarse en el evento drawing. Recuerda que el evento drawing se ejecuta solamente cuando el objeto es visible. También recuerda que, independientemente de lo que dibujes aquí, los eventos de colisión se basan en el sprite que está asociado a la instancia
Eventos Key press Este evento es similar al evento keyboard con la diferencia de que éste ocurre solo una vez cuando se presiona la tecla, y no continuamente. Este es útil cuando deseas que una acción ocurra solo una vez.
Eventos Key release Este evento es similar al evento keyboard, pero ocurre solo una vez cuando la tecla es liberada, en lugar de ocurrir continuamente. En algunas situaciones es importante conocer el orden en el cual el Game Maker procesa los eventos. Como sigue.
• Eventos Begin Step
-
• Eventos Alarm • Eventos Keyboard, Key press, y Key release • Eventos Mouse • Eventos Step normales • (ahora todas las instancias son colocadas en sus nuevas posiciones) • Eventos Collision • Eventos End Step • Eventos Drawing
Los eventos de creación (create), destruir (destroy) y otros son generados en el momento pertinente.
-
Capítulo 12 Acciones Las acciones indican lo que sucede en un juego creado con el Game Maker. Las acciones se colocan en los eventos de los objetos. Cuando el evento ocurre estas acciones se llevan a cabo, resultando en cierto comportamiento para las instancias del objeto. Hay una gran cantidad de acciones disponibles y es importante que entiendas lo que hacen. En este capítulo describiré las acciones por defecto. Acciones adicionales pueden encontrarse en librerías de acciones. Estas librerías extienden las posibilidades del Game Maker checa el sitio web por posibles librerías de acciones adicionales. Todas las acciones se encuentran en las páginas / fichas a la derecha de la ventana de propiedades de objeto. Hay siete grupos de acciones. Puedes ver el grupo haciendo clic en la ficha correcta. Cuando mantienes el ratón sobre una de las acciones, se muestra una breve descripción para recordar su función. Permíteme repetir brevemente: Para colocar una acción en un evento, solo arrástrala de las páginas / fichas a la lista de acción. Puedes cambiar el orden de la lista, arrastrando y soltando los iconos. Si presionas la tecla mientras arrastras puedes hacer una copia de la acción. (Puedes arrastrar y copiar acciones entre las listas en diferentes ventanas de propiedades de objetos). Usa el botón derecho del ratón para borrar acciones (o usa la tecla ) o para copiar y pegar acciones. Cuando colocas una acción, la mayoría de las veces aparece una ventana de diálogo, en la cual puedes especificar ciertos parámetros para la acción. Dos tipos de parámetros aparecen en muchas acciones. En la parte superior puedes indicar a qué instancia aplica la acción. El valor por defecto es self, que es la instancia para la cual se está realizando la acción. La mayoría de las veces esto es lo adecuado. En el caso de un evento collision, puedes especificar también si se aplica la acción a la otra instancia involucrada en la colisión. De esta forma puedes por ejemplo destruir la otra instancia. Finalmente, puedes elegir si aplicas la acción a todas las instancias de un objeto. De esta manera puedes por ejemplo cambiar todas las pelotas rojas por azules. El segundo tipo de parámetro es la casilla marcada Relative. Al marcar esta casilla, los valores que introduzcas serán relativos a los valores actuales. Por ejemplo, de esta forma puedes agregar algo al marcador actual, en lugar de cambiar el marcador actual por su nuevo valor. Los otros parámetros se describen abajo. Puedes revisar después los parámetros haciendo doble clic en la acción.
12.1 Acciones de movimiento (página / ficha move) El primer grupo de acciones consiste de aquellas relacionadas al movimiento de objetos. Tenemos las siguientes:
Start moving in a direction Usa esta acción para que la instancia empiece a moverse en una dirección en particular. Puedes indicar la dirección usando las flechas. Usa el botón del medio para detener el movimiento. También debes especificar la velocidad de movimiento. Esta velocidad está
-
dada en pixeles por paso. El valor por defecto es de 8. De preferencia no uses valores de velocidad negativos. Puedes especificar múltiples direcciones. En este caso se elige una al azar. De esta forma puedes por ejemplo hacer que un enemigo se mueva hacia la izquierda o hacia la derecha.
Set direction and speed of motion Esta es la segunda forma en la que puedes especificar un movimiento (con las flechas azules). Aquí puedes indicar una dirección con más precisión. Con un ángulo de entre 0 y 360 grados. 0 significa hacia la derecha. La dirección es contra las manecillas del reloj. Así por ejemplo 90 indica la dirección hacia arriba. Si quieres una dirección arbitraria, puedes poner random(360). Como verás más abajo la función random da un número al azar menor que el valor indicado. Como podrás haber notado hay una casilla llamada Relative. Si la seleccionas, el nuevo movimiento es sumado al anterior. Por ejemplo, si la instancia se está moviendo hacia arriba y le agregas un pequeño movimiento hacia la izquierda, el nuevo movimiento será hacia arriba y a la izquierda.
Set the horizontal speed La velocidad de una instancia consiste de una parte horizontal y otra vertical. Con esta acción puedes cambiar la velocidad horizontal. Una velocidad horizontal positiva representa movimiento hacia la derecha. Una negativa movimiento hacia la izquierda. La velocidad vertical permanecerá constante. Usa la opción Relative para incrementar la velocidad horizontal (o disminuirla introduciendo un valor negativo).
Set the vertical speed De manera similar, con esta acción puedes cambiar la velocidad vertical de la instancia.
Move towards a point Esta acción da otra manera de especificar movimiento. Puedes indicar una posición y velocidad, y la instancia comienza a moverse con esa velocidad hacia ese punto. (¡El objeto no se detendrá en ese punto!). Por ejemplo, si quieres que una bala se mueva hacia la posición de una nave (llamada spaceship) puedes usar como posición spaceship.x, spaceship.y. (Aprenderás más sobre el uso de variables como estas más adelante). Si seleccionas la casilla Relative, especificas la posición relativa a la posición actual de la instancia. (¡La velocidad no es tomada como relativa!)
Set a path for the instance (Only available in advanced mode.) With this action you can indicate that the instance should follow a particular path. You indicate the path, the speed and the position in the path where to start (0=beginning, 1=end). See 0 for more information on paths.
Set the gravity Con esta acción puedes especificar una gravedad para un objeto en particular. Especificas una dirección (un ángulo entre 0 y 360 grados) y una velocidad, y a cada paso esta
-
cantidad de velocidad en la dirección especificada se aumenta al movimiento actual de la instancia del objeto. Normalmente necesitas un muy pequeño incremento de velocidad (como 0.01). Normalmente se emplea una dirección hacia abajo (270 grados). Si seleccionas la casilla Relative incrementas la velocidad de gravedad y la dirección. Nota que, contrario a la vida real, diferentes objetos pueden tener diferentes direcciones de gravedad.
Set the friction La fricción disminuye la velocidad de las instancias cuando se mueven. Puedes especificar la cantidad de fricción. En cada paso esta cantidad se resta de la velocidad hasta llegar a 0. Normalmente usas un número muy pequeño (como 0.01).
Jump to a given position Usando esta acción puedes colocar una instancia en una posición en particular. Simplemente especificas las coordenadas ‘x’ y ‘y’, y la instancia es colocada con su punto de referencia en esa posición. Si la casilla Relative está marcada, la posición es relativa a la posición actual de la instancia.
Jump to the start position Esta acción coloca la instancia de vuelta a la posición donde fue creada.
Jump to a random position Esta acción mueve la instancia a una posición aleatoria cuarto. Solo se usan posiciones en donde la instancia no intercepte ninguna instancia sólida. Puedes especificar la rapidez (snap) usada. Si especificas valores positivos, las coordenadas serán elegidas con múltiplos enteros de los valores indicados. Esto puede ser usado por ejemplo para mantener una instancia alineada con las celdas de tu juego (si la hay). Puedes especificar la rapidez horizontal y la vertical por separado.
Snap to grid Con esta acción puedes alinear la posición de una instancia a una cuadrícula. Puedes indicar los valores horizontal y vertical (esto es, el tamaño de las celdas de la cuadrícula). Esto puede ser muy útil para asegurarte que las instancias se mantengan en una cuadrícula.
Reverse horizontal direction Con esta acción inviertes el movimiento horizontal de la instancia. Esto lo puedes usar por ejemplo cuando el objeto colisiona con una pared vertical.
Reverse vertical direction Con esta acción inviertes el movimiento vertical de la instancia. Esto lo puedes usar por ejemplo cuando el objeto colisiona con una pared horizontal.
-
Move to contact position With this action you can move the instance in a given direction until a contact position with an object is reached. If there already is a collision at the current position the instance is not moved. Otherwise, the instance is placed just before a collision occurs. You can specify the direction but also a maximal distance to move. For example, when the instance is falling you can move a maximal distance down until an object is encountered. You can also indicate whether to consider solid object only or all objects. You typically put this action in the collision event to make sure that the instance stops in contact with the other instance involved in the collision.
Bounce against objects Cuando colocas esta acción en el evento collision de algún objeto, la instancia rebota en este objeto de manera natural. Si configuras el parámetro precise como falso, solo las paredes horizontales y verticales se tratan correctamente. Cuando configuras precise a verdadero también se tratan las paredes inclinadas (y aún las curveadas) de manera correcta. Sin embargo esto es más lento. También puedes indicar si el objeto rebotará solo contra objetos sólidos o contra todos los objetos. Por favor nota que el rebote no es completamente correcto porque depende de muchas propiedades. Pero en muchas situaciones el efecto es lo suficientemente bueno.
12.2 Acciones principales, grupo 1 (página / ficha main1) El siguiente grupo de acciones está relacionado con la creación, el cambio y la destrucción de las instancias de objetos.
Create an instance of an object Con esta acción puedes crear una instancia de un objeto. Debes especificar el objeto a crear y la posición para la nueva instancia. Si marcas la casilla Relative, la posición es relativa a la posición de la instancia actual. La creación de instancias durante el juego es muy útil. Una nave crea balas; una bomba puede crear una explosión, etc. En muchos juegos tendrás un objeto de control que cada cierto tiempo creará enemigos u otros objetos. El evento de creación es ejecutado para la nueva instancia al crearse.
Change the instance Con esta acción puedes cambiar la instancia actual por otro objeto. Por ejemplo, puedes cambiar una instancia de una bomba en una explosión. Todos los parámetros, como el movimiento o los valores de variables, se mantendrán iguales. Puedes indicar si llevar a cabo o no el evento de destrucción para el objeto actual y el evento de creación para el nuevo.
Destroy the instance Con esta acción destruyes la instancia actual. Ese ejecuta el evento de destrucción de la instancia.
-
Destroy instances at a position Con esta acción puedes destruir todas las instancias cuya caja límite contiene una posición dada. Esto es útil por ejemplo cuando empleas la explosión de una bomba. Cuando marcas la casilla Relative, la posición es relativa a la posición de la instancia actual.
Change the sprite Usa esta acción para cambiar el sprite de la instancia. Debes indicar un nuevo sprite. También puedes indicar un factor de escalado. Un factor de 1 significa que el sprite no es escalado. El factor de escalado debe ser mayor que 0. Por favor recuerda que el escalado reducirá la velocidad del dibujo. El cambio de sprites es una característica importante. Por ejemplo, a menudo querrás cambiar el sprite de un personaje de acuerdo a la dirección a la que se dirige. Esto se puede lograr haciendo diferentes sprites para cada una de las (cuatro) direcciones. En los eventos del teclado para las teclas del cursor estableces la dirección de movimiento y el sprite.
Play a sound Con esta acción reproduces uno de los recursos de sonido que agregaste al juego. Puedes indicar el sonido a reproducir y si debiera reproducirse solo una vez (el valor por defecto) o hacerlo continuamente Se pueden reproducir varios archivos wave al mismo tiempo, pero sólo puede reproducirse un midi a la vez. Así que si inicia el sonido de un midi, el midi actual se detiene. A menos que el sonido tenga múltiples buffers (ve el Capítulo 17) solo se puede reproducir una instancia del sonido. Por lo que si el mismo sonido se está reproduciendo, se detiene y vuelve a empezar.
Stop a sound Esta acción detiene el sonido indicado. Si hay varias instancias del sonido reproduciéndose, todas son detenidas.
If a sound is playing If the indicated sound is playing the next action is performed. Otherwise it is skipped. You can select Not to indicate that the next action should be performed if the indicated sound is not playing. For example, you can check whether some background music is playing and, if not, start some new background music. For more information on actions that test certain questions, see Section ¡Error! No se encuentra el origen de la referencia..
Go to previous room Ir al cuarto anterior. Puedes indicar el tipo de transición entre los cuartos. Experimenta para que veas cuál es el que te agrada. Si estás en el primer cuarto, se da un error.
Go to next room Ir al siguiente cuarto. Puedes indicar la transición
-
Restart the current room Se reinicia el cuarto actual. Puedes indicar el efecto de transición.
Go to a different room Con esta acción vas a un cuarto en particular. Puedes indicar el cuarto y el efecto de transición.
If previous room exists This action tests whether the previous room exists. If so, the next action is executed. You normally need this test before moving to the previous room.
If next room exists This action tests whether the next room exists. If so, the next action is executed. You normally need this test before moving to the next room.
12.3 Acciones principales, grupo 2 (página/ficha main2) Aquí tenemos algunas acciones más, relacionadas con el tiempo, mostrar mensajes al usuario, y al juego en conjunto.
Set an alarm clock Con esta acción puedes configurar uno de los ocho relojes de alarma para la instancia. Puedes indicar el número de pasos y la alarma. Después del número indicado de pasos, la instancia recibirá el correspondiente evento de alarma. También puedes incrementar o decrementar el valor marcando la casilla Relative. Si configures la alarma a un valor menor o igual que 0 la desactivas, por lo que no se genera el evento.
Sleep for a while Con esta acción puede congelar la escena por un cierto tiempo. Esto usualmente se usa al inicio de un nivel o cuando le das algún mensaje al jugador. Especificas el número de milisegundos a pausar. También indicas si la pantalla debiera ser dibujada primero para mostrar la situación más reciente.
Set a time line (Only available in advanced mode.) With this action you set the particular time line for an instance of an object. You indicate the time line and the starting position within the time line (0 is the beginning). You can also use this action to end a time line by choosing No Time Line as value.
Set the time line position
-
(Only available in advanced mode.) With this action you can change the position in the current time line (either absolute or relative). This can be used to skip certain parts of the time line or to repeat certain parts. For example, if you want to make a looping time line, at the last moment, add this action to set the position back to 0. You can also use it to wait for something to happen. Just add the test action and, if not true, set the time line position relative to -1.
Display a message Con esta acción puedes mostrar un mensaje en una ventana de diálogo. Simplemente tecleas el mensaje. Si usas el símbolo # en el texto del mensaje será interpretado como un carácter de nueva línea. Si el mensaje empieza con una comilla o dobles comillas, se interpreta como una expresión. Ve abajo para tener más información sobre las expresiones. (Nota que esta acción no funciona cuando el juego es ejecutado en modo exclusivo, ve el Capítulo 26)
Show the game information Con esta acción puedes mostrar la ventana de información del juego. Ve el Capítulo 25 para tener más información acerca de cómo crear la información del juego. (Esta acción no funciona cuando el juego se ejecuta en modo exclusivo).
Restart the game Con esta acción puedes reiniciar el juego desde el principio.
End the game Con esta acción termina el juego.
Save the game Con esta acción puedes guardar el estado actual del juego. Especificas el nombre del archivo a guardar (el archivo es creado en la carpeta de trabajo del juego). Después el juego puede ser cargado con la siguiente acción.
Load the game Carga el estado del juego desde un archivo. Aquí especificas el nombre del archivo. Asegúrate de que el juego guardado corresponde al mismo juego y que fue creado con la misma versión del Game Maker. De otra manera pudiera haber errores (para ser precisos, el juego se carga en el evento step actual. Por lo que aún se realizan algunas acciones después de esta aún son realizadas en el juego actual, ¡no en el cargado!
12.4 Control Hay varias acciones con las que puedes controlar qué otras acciones se llevan a cabo. La mayoría de estas acciones hacen una pregunta, por ejemplo si es que una posición está vacía. Cuando la respuesta es yes (true) se ejecuta la siguiente acción, de otra forma se
-
salta esa acción. Si quierers que se ejecuten o salten varias acciones basándote en el resultado puedes colocarlas dentro de un bloque. También puede haber una parte else, la cual se ejecuta cuando la respuesta es no. Así, una pregunta normalmente tiene la siguiente estructura:
Aquí se pregunta si una posición para la instancia actual está libre de colisión. De ser así, la instancia comienza a moverse en una dirección dada. Si no, la instancia es movida a una posición dada. Para todas las preguntas hay un campo marcado NOT. Si lo marcas, el resultado de la pregunta se invierte. Esto es, si el resultado era verdadero se vuelve falso, y si era falso, se vuelve verdadero. Esto te permite realizar ciertas acciones cuando una pregunta no es verdadera. Para muchas preguntas puedes indicar si deben aplicar a todas las instancias de un objeto en particular. En este caso el resultado es verdadero solo si es verdadero para todas las instancias del objeto. Por ejemplo, puedes checar si para todas las pelotas la posición ligeramente a la derecha está libre de colisión. Las siguientes preguntas y acciones relacionadas están disponibles. (Nota que todas ellas tienen un icono con forma y color de fondo diferentes de manera que puedan ser distinguidos más fácilmente de otras acciones).
If a position is collision free Esta pregunta devuelve verdadero si la instancia actual, colocada en la posición indicada no provoca una collision con algún objeto. Puedes especificar si la posición es absoluta o relativa. Puedes también indicar si solo los objetos sólidos o todos los objetos debieran
-
ser tomados en cuenta. Esta acción es normalmente empleada para checar si la instancia se puede mover a una posición en particular.
If there is a collision at a position Esta es la inversa de la acción anterior. Devuelve verdadero si hay una colisión cuando la instancia actual es colocada en la posición indicada (de nuevo, ya sea sólo con objetos sólidos o con toda clase de objetos).
If there is an object at a position Esta pregunta devuelve verdadero si la instancia colocada en la posición indicada encuentra una instancia del objeto indicado.
If the number of instances is a value Especificas un objeto y un número. Si el número de instancias del objeto es igual al número la pregunta devuelve verdadero. De otra forma devuelve falso. Puedes también indicar que la revisión debiera ser si el número de instancias es menor o mayor que el valor. Esto se usa normalmente para checar si todas las instancias de un tipo en particular han desaparecido. Este es normalmente el momento de terminar el nivel o el juego.
If a dice lands on one Especificas el número de lados del dado. Entonces si el dado cae en uno, el resultado es verdadero y se realiza la acción. Esto se puede emplear para agregar cierta aleatoriedad en tu juego. Por ejemplo, en cada paso puedes generar con cierta probabilidad una bomba o un cambio de dirección. Entre mayor sea el número de lados del dado, la probabilidad es menor. Puedes emplear números reales. Por ejemplo, si configuras el número de lados a 1.5 la siguiente acción se realizará dos de tres veces. El emplear un número menor que 1 no tiene sentido.
If the user answers yes to a question Especificas una pregunta. Se muestra una ventana de diálogo al usuario con dos botones: Yes y No. El resultado es verdadero si el jugador contesta yes. Esta acción no puede ser empleada en modo exclusivo; la respuesta entonces sería siempre yes.
If an expression is true Puedes introducir una expresión. Si la expresión se evalúa como verdadera (esto es, un número mayor o igual a 0.5) se realizará la siguiente acción. Ve más abajo para más información sobre las expresiones.
If a mouse button is pressed Devuelve verdadero si el botón indicado del ratón es presionado. Un uso estándar está en el evento paso. Puedes checar si un botón del ratón está presionado, y si es así, por ejemplo moverte a esa posición (usa la acción jump to a point con los valores mouse_x and mouse_y).
-
If instance is aligned with grid Devuelve verdadero si la posición de la instancia se encuentra sobre una cuadrícula. Especificas el espaciado horizontal y vertical de la cuadrícula. Esto es muy útil cuando ciertas acciones, como el dar una vuelta, no son permitidas cuando se está alineado a una posición en la cuadrícula.
Else Detrás de esta acción sigue el else, que se ejecuta cuando el resultado de la pregunta es falso.
Start of block Indica el inicio de un bloque de acciones.
End of block Indica el final de un bloque de acciones.
Repeat next action Esta acción se emplea para repetir la siguiente acción (o bloque de acciones) cierto número de veces. Puedes simplemente indicar el número.
Exit the current event Cuando se encuentra esta acción, no se realiza ninguna otra en el evento. Normalmente se emplea después de una pregunta. Por ejemplo, cuando una posición está libre no se necesita hacer nada por lo que salimos del evento. En este ejemplo, las acciones siguientes son solo ejecutadas cuando hay una colisión.
12.5 Acciones de dibujo Las acciones de dibujo sólo tienen efecto en el evento Draw. En otros eventos son simplemente ignoradas. Por favor recuerda que el dibujar otras cosas además de sprites y fondos es relativamente lento. Así que usa esto sólo cuando sea estrictamente necesario.
Draw a sprite image Indicas el sprite, la posición (ya sea absoluta o relativa a la posición actual de la instancia) y la subimagen del sprite. (Las subimágenes están numeradas de 0 hacia arriba). Si quieres dibujar la subimagen actual, usa el número –1.
Draw a background image Indicas la imagen de fondo, la posición (absoluta o relativa) y si la imagen debe o no repetirse en todo el cuarto.
-
Draw a rectangle Indicas las coordenadas de las dos esquinas opuestas del rectángulo; ya sean absolutas o relatives a la posición actual de la instancia.
Draw an ellipse Indicas las coordenadas de las dos esquinas opuestas del rectángulo alrededor de la elipse; ya sean absolutas o relatives a la posición actual de la instancia.
Draw a line Indicas las coordenadas de los dos extremos de la línea; ya sean absolutas o relatives a la posición actual de la instancial.
Draw a text Indicas el texto y la posición. Un símbolo # en el texto se interpreta como el inicio de una nueva línea. (Usa \# para mostrar el símbolo #). Por lo que puedes crear texto multilínea. Si el texto inicia con comilla simple o doble, es interpretado como una expresión. Por ejemplo, puedes usar 'X: ' + string(x)
para mostrar el valor de la coordenada x de la instancia. (La variable x guarda la coordenada x actual. La función string() convierte este número en una cadena. + combina las dos cadenas).
Set the colors Te permite seleccionar el color usado para rellenar los rectánguos y elipses, y el color empleado para las líneas alrededor de los rectángulos y elipses y para dibujar una línea.
Set a font for drawing text Puedes configurar la fuente que a partir de este momento se empleará para dibujar texto.
Change full screen mode Con esta acción puedes cambiar el modo de la pantalla de ventana a pantalla completa y viceversa. Puedes indicar si se cambia entre modos o si cambiar a modo de ventana o a modo a pantalla completa. (No funciona en modo exclusivo).
12.6 Acciones de score En la mayoría de los juegos el jugador tendrá cierto score. También muchos juegos le dan al jugador cierto número de vidas. Finalmente, a menudo el jugador cuenta con cierto nivel de energía. Las siguientes acciones permiten manejar de manera sencilla el score, las vidas y la energía del jugador.
-
Set the score El Game Maker tiene un mecanismo interno de score. El score normalmente se muestra en el título de la ventana. Puedes usar esta acción para cambiar el score. Simplemente introduces un nuevo valor para éste. A menudo querrás agregar puntos al score. En este caso no olvides seleccionar la opción Relative.
If score has a value Con esta pregunta puedes checar si el score ha alcanzado un valor en particular. Puedes indicar el valor y si el score debe ser igual, menor o mayor a ese valor.
Draw the value of score Con esta acción puedes dibujar el valor del score en cierta posición de la pantalla. Proporcionas la posición y el título que se mostrará antes del score. El score se dibuja con la fuente actual. Esta acción sólo puede emplearse en el evento draw de algún objeto.
Clear the highscore table Esta acción ‘limpia’ la tabla de récords.
Display the highscore table Cada juego guarda los diez mejores scores. Esta acción muestra la lista de récords. Si el score actual está entre los mejores diez, el nuevo score se inserta y el jugador puede introducir su nombre. Puedes indicar la imagen de fondo a usar, si la ventana tendrá borde, el color para la nueva y las otras entradas, y la fuente a emplear. (¡Esta acción no funciona en modo exclusivo!)
Set the number of lives El Game Maker también cuenta con un sistema interno de vidas. Con esta acción puedes cambiar el número de vidas que quedan. Normalmente lo pones a un valor como 3 al inicio del juego y lo aumentas o disminuyes dependiendo de lo que ocurra. No olvides seleccionar la opción Relative si deseas agregar o restar al número de vidas. En el momento en que el número de vidas

![Presentacion GAME SHOWS.ppt [Modo de compatibilidad]d1izx6szmu30ih.cloudfront.net/.../PresentacionGAMESHOWS.pdf · 2013-07-10 · Los GAME SHOWS son juegos de concursos de todo tipo](https://static.fdocuments.ec/doc/165x107/5f81c29bc6390e63c85f82bf/presentacion-game-showsppt-modo-de-compatibilidad-2013-07-10-los-game-shows.jpg)