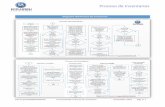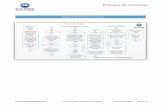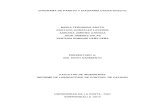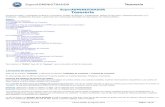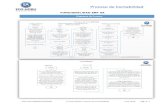Diagrama del Procesoeco-horu.com.mx/web/ARCHIVOS/SA2019/AYUDAS/Diagrama/SA...ERP SuperADMINISTRADOR...
Transcript of Diagrama del Procesoeco-horu.com.mx/web/ARCHIVOS/SA2019/AYUDAS/Diagrama/SA...ERP SuperADMINISTRADOR...

ERP SuperADMINISTRADOR Funcionalidad Proceso de Tesorería Noviembre 2015 pág. 7- 1
Funcionalidad en el ERP SA
Diagrama del Proceso

ERP SuperADMINISTRADOR Funcionalidad Proceso de Tesorería Noviembre 2015 pág. 7- 2
Funcionalidad en el ERP SA

ERP SuperADMINISTRADOR Funcionalidad Proceso de Tesorería Noviembre 2015 pág. 7- 3
Funcionalidad en el ERP SA
7.1.1 Cuentas de Tesorería
Entrar al Menú Tesorería y seleccionar la opción Cuentas de Tesorería.
En esta opción se definen las Cuentas de Tesorería para el control de los saldos y movimientos en los diferentes
procesos de Tesorería.
Configuración

ERP SuperADMINISTRADOR Funcionalidad Proceso de Tesorería Noviembre 2015 pág. 7- 4
Al igual que en los códigos contables aquí se permiten definir hasta cuatro niveles. La Cuenta es equivalente a
una Cuenta de Mayor de contabilidad. El sistema predefine las Cuentas de Tesorería que son utilizadas por lo
general, en una estructura de 4 niveles. Si desea dar de alta más Cuentas realice el proceso de alta de registros.
Capture la Cuenta, capture o deje en blanco la Subcuenta, Subsubcuenta, Subsubsubcuenta. Indique el Nombre
y en Cuenta Tipo seleccione de:
01=Caja (Fondo fijo)
02=Bancos (Chequeras Nacionales y Extranjeras)
03=Inversiones en Valores (No Acciones)
Seleccione el tipo de Moneda y el Banco. Indique su respectivo Código Contable para la Cuenta y el Código
contable para el IVA, separado cada nivel del código por un espacio.
Modificar la Estructura de Cuentas de Tesorería
Para modificar la estructura de Códigos seleccione y se
muestra la siguiente ventana. En Estructura indique los niveles y número de dígitos en cada uno. Capture el
nombre de cada nivel. Del Catálogo predefinido el sistema le avisa que se perderán algunos registros.

ERP SuperADMINISTRADOR Funcionalidad Proceso de Tesorería Noviembre 2015 pág. 7- 5
7.1.2 Conceptos de Cargos/Abonos a Tesorería
Entrar al Menú Tesorería y seleccionar la opción Catálogos de Tesorería /Conceptos de CargosAbonos
Tesorería.
En esta opción se identifican los conceptos de Ingresos/Egresos (Cargo/Abono) de Tesorería. Un Concepto de
Cargos o Abonos de Tesorería es un tipo de movimiento que suma (cargo) o resta (abono) al saldo de Tesorería.
Los Conceptos del 1 al 100 son Cargos y del 101 al 200 son Abonos. La pantalla de captura de esta opción se
muestra a continuación
Capture el número de Concepto, Nombre, Nombre corto y en el campo Concepto Tipo indique el concepto
para diferenciar su operación de los que ya tiene definidos fijos el sistema, por ejemplo: si se definió el
Concepto 003 Pago de Clientes Foráneos, entonces en el Concepto Tipo seleccionar 001 Pago de Clientes.

ERP SuperADMINISTRADOR Funcionalidad Proceso de Tesorería Noviembre 2015 pág. 7- 6
Los Conceptos Tipo fijos son:
Cargos Abonos
001 Pago de Clientes 101 Pago a Proveedores
010 Devolución Gastos a Comprobar 110 Reposición de Caja Chica
020 Pago de Préstamo Ingreso 120 Gasto a Comprobar
030 Aportación de Socios 130 Préstamo Egresos: Empleados/Socios/Filiales/Deudores
090 Otros Ingresos Diversos
140 Retiro de Socio
190 Otros Egresos
7.1.3 Tipos de Pago
Entrar al Menú Tesorería /
Catálogos de Tesorería y
seleccionar la opción Tipos
de Pago.
En esta opción se dan de alta los tipos de pago que se utilizan para la Emisión de Cheques. Se define si genera
movimientos de Cartera de Proveedores. Se pueden agregar tantos Tipos de Pagos como se requiera.
En la pantalla de esta opción se captura el Código que identifica al Tipo de Pago, su nombre y en el campo
Imprimir, allí se describe la leyenda en la impresión del comprobante. En Tipo de Pago indique cual es la
operación, ejemplo: Pago a proveedor.
En el Apartado Movimientos a cuentas, si el pago afecta a proveedores entonces se indica la Cuenta por Pagar,
Tipo de Póliza y Concepto.

ERP SuperADMINISTRADOR Funcionalidad Proceso de Tesorería Noviembre 2015 pág. 7- 7
7.1.4 Bancos
Entrar al Menú Tesorería / Catálogos de Tesorería y seleccionar la opción Bancos.
En esta opción se dará de alta el Catálogo de Bancos.
7.1.5 Chequeras
Entrar al Menú Tesorería / Cheques y seleccionar la opción Chequera.

ERP SuperADMINISTRADOR Funcionalidad Proceso de Tesorería Noviembre 2015 pág. 7- 8
En esta opción se capturan las Chequeras con los datos del Banco y número de cuenta, Tipo de Pago, Cuenta de
Tesorería que afectará y la configuración para la impresión del cheque.
Cada chequera se asocia a un Tipo de Pago. Capture Tipo de Pago, Código, Clave, Nombre, Abreviación y
Número de Cuenta bancaria.
En la sección Generales indique los folios de control interno Folios Desde, Hasta y habilite la casilla para indicar
que están Activos. Y en el campo Ultimo Folio Asignado indique el último consecutivo usado de esa chequera
para que automáticamente se asigne el siguiente consecutivo en la Emisión de Cheques.
En la sección Diseño de Cheque en uso. Seleccione el Formato de Impresión a Utilizar. Para diseñar o
modificar un formato de impresión de cheque entrar a .
En la sección Cuenta de Tesorería indicar la Cuenta, Subcuenta, Subsubcuenta y Subsubsubcuenta que se
afectará con esta chequera.

ERP SuperADMINISTRADOR Funcionalidad Proceso de Tesorería Noviembre 2015 pág. 7- 9
7.1.6 Asignación Fondo Fijo de Caja Chica
Entrar al Menú Tesorería / Catálogos de Tesorería y seleccionar la opción Asignación de Fondo Fijo de la Caja
Chica.
Capture para cada mes uno o varios fondos fijos, capturando el importe y la fecha de inicio para cada uno.
7.2 CAPTURAS
7.2.1 Captura de Movimiento a Tesorería
Entrar al Menú Tesorería y seleccionar la opción Captura de Movimientos de Tesorería.
Esta opción es el núcleo central del módulo del módulo donde se podrán capturar manualmente movimientos a
Tesorería o consultar movimientos generados automáticamente en otros procesos, como al emitir entradas por
compra o aplicar pagos.

ERP SuperADMINISTRADOR Funcionalidad Proceso de Tesorería Noviembre 2015 pág. 7- 10
Captura manual de movimientos a Tesorería
Normalmente la captura manual de movimientos se realiza en pólizas de Diario. Se indica el Tipo y Número de
Póliza, Fecha y se capturan los renglones de movimientos de la póliza. Para cada renglón de movimiento se
indica la Cuenta de Tesorería capturando desde la Cuenta hasta el subnivel de aplicación, Concepto, Banco,
Chequera, Folio, Serie, Referencia, Importe, Importe a Pagar.
En la parte inferior de la pantalla se muestran los totales de la Póliza. Y dos campos de selección para conocer
el o el .
Generación automática de movimientos a Tesorería
El sistema genera automáticamente movimientos a Tesorería al Emitir Comprobantes de Compra generando
una Póliza de Egresos con la misma fecha del comprobante.
Observe en las siguientes pantallas de las opciones Tipos de Comprobantes de Compra y Emitir Comprobantes
de Compra, al grabar un comprobante si es de Entrada por Compra entonces se generan los movimientos
automáticos a Inventario, Cuentas por Pagar y Tesorería tomando la Cuentas y Conceptos definidos en la
configuración del Tipo de Comprobante. Si el Tipo de Pago es de contado entonces se genera un movimiento a
Tesorería sino entonces se genera el movimientos en Cuentas por Pagar.

ERP SuperADMINISTRADOR Funcionalidad Proceso de Tesorería Noviembre 2015 pág. 7- 11
Cuando se configuró el comprobante en el Menú de Compras opción Tipos de Comprobante de Compras como
se explicó en el Proceso de Compras en el apartado Movimientos a cuentas se capturan las indicaciones para
que el sistema genere los movimientos en automático al momento de efectuarse una Entrada por Compra.

ERP SuperADMINISTRADOR Funcionalidad Proceso de Tesorería Noviembre 2015 pág. 7- 12
7.2.2 Captura de Gastos
Entrar al Menú de Tesorería a la opción Captura de Gastos.
Con esta opción le permite efectuar la captura de gastos diversos de la empresa, por ejemplo, pago de fletes
foráneos. Seleccione la Empresa, Sucursal y código del Gasto. La pantalla se verá así.
Captura de Gastos

ERP SuperADMINISTRADOR Funcionalidad Proceso de Tesorería Noviembre 2015 pág. 7- 13
En la sección Generales capture el Tipo de Gasto, seleccione Cuenta de Tesorería y se abre la ventana para
capturar los datos para DIOT: número de Factura, Importe y el IVA, al presionar el botón Aceptar, se presenta
la pantalla anterior con los importes antes capturados.
Seleccione la moneda y capture el TC tipo de cambio si es moneda extranjera. Grabar el registro.
7.2.3 Caja Chica
Entrar al Menú de Tesorería a la opción Caja Chica.
Esta opción permite llevar un control mensual de Gastos menores y de Viáticos de la Empresa.
Caja Chica

ERP SuperADMINISTRADOR Funcionalidad Proceso de Tesorería Noviembre 2015 pág. 7- 14
Para la Empresa, Sucursal y Tipo de Caja se selecciona la pestaña del Mes y el Día que se desean capturar los
gastos. Para cada renglón de gastos capture Proveedor, Tipo de Movimiento, Concepto, Moneda, Referencia,
en el campo Subtotal se abre la ventana para capturar los datos para DIOT (de manera similar a la Captura de
Gastos). En la ventana capture número de Factura, importe y el sistema calcula el IVA y el Total. Al presionar
el botón Aceptar se regresa a la pantalla inicial y presenta en el renglón los datos de Subtotal, IVA y Total.
Grabar el registro.

ERP SuperADMINISTRADOR Funcionalidad Proceso de Tesorería Noviembre 2015 pág. 7- 15
7.2.4 Programación de Cheques
Entrar al Menú de Tesorería / Cheques a la opción Programación de Cheques.
En esta opción se capturará un grupo de cheques, los que entrarán a una lista de Programación de Pago. Al programar un comprobante para pago el sistema pone una marca a este comprobante, para que en la opción Emitir Comprobantes de Cheques de este menú se tiene la opción de que automáticamente presente una ventana con el Listado de comprobantes para Pago capturados en esta opción.
Programación de Cheques

ERP SuperADMINISTRADOR Funcionalidad Proceso de Tesorería Noviembre 2015 pág. 7- 16
Seleccione la Empresa, Sucursal, Tipo de Pago y Folio. Si marca la casilla Todo en la parte superior de la
pantalla se consideran los comprobantes de todas las Empresas y Sucursales. Capture el Proveedor o deje en
blanco para mostrar todos los pagos pendientes.
Detalle del Abono
En esta sección hay tres campos: Abonar aquí se captura el importe total a programar pagos. En Abonado
contiene la suma de los comprobantes seleccionados y el campo Disponible es la diferencia resultante de
Abonar – Abonado.
Listado de Pagos por Aplicar
Si se activa la casilla Todos, entonces automáticamente se van seleccionando los comprobantes mostrados
para pago, marcando los que cubran hasta el total del importe capturado en el campo Abonar, si aún hay una
cantidad en disponible que no alcanza a cubrir el importe total del siguiente comprobante entonces se le pone
en Saldo el importe disponible o sea que sería un pago parcial.
Para ir seleccionado manualmente comprobantes se activa la casilla de la columna Sel. en el renglón del
comprobante deseado, y el importe del documento se suma al campo Abonado y se calcula el campo
Disponible. Se continúa seleccionado hasta que el campo Disponible quede en cero.
El campo Observaciones de cada renglón muestra la leyenda: Liquida si se cubre todo el importe del
documento o Parcial si se está aplicando un abono a la factura.
En la parte inferior de la pantalla se muestran los totales de Facturas, Saldo y Abonado.

ERP SuperADMINISTRADOR Funcionalidad Proceso de Tesorería Noviembre 2015 pág. 7- 17
7.2.5 Emisión de Cheques
Entrar al Menú de Tesorería / Cheques a la opción Emisión Comprobantes de Cheques.
En esta opción se podrán emitir los cheques para el pago a proveedores o cheques de reposición del fondo fijo
de caja chica. También se tiene la funcionalidad en esta misma opción para generar automáticamente la
póliza cheque con diferentes tipos de pólizas parametrizables.
La pantalla de captura de esta opción se presenta a continuación.
Emisión de Cheques

ERP SuperADMINISTRADOR Funcionalidad Proceso de Tesorería Noviembre 2015 pág. 7- 18
Identificación
Indicar Tipo de Pago y Chequera, el sistema presenta el consecutivo del folio. Activar la casilla Abono en
Cuenta para que se imprima en el cheque la leyenda: Para abono en cuenta del beneficiario.
Si en la empresa, previo a la emisión se efectúa una Programación de Pagos, al seleccionar el campo Pagos
Programados se cargan el Listado de Pagos Programados marcados en el menú de Tesorería opción
Programación de Cheques. Se abre una ventana con todos los comprobantes de los distintos proveedores.
En esta misma ventana capture el Proveedor para que solo se muestren los comprobantes programados de ese
proveedor. Seleccione comprobantes o todos y presione el botón Aceptar, automáticamente se pasan los
datos del proveedor, importe del cheque y los comprobantes seleccionados a la Pestaña Comprobantes con
Saldo.
Cheque para Pago a Proveedores en Cuentas por Pagar
Para pagar a un proveedor específico, capture el Proveedor. Si se habilita la casilla Todo entonces se obtiene
los comprobantes que se adeudan al proveedor en todas las Empresas y Sucursales, sino solo se presentan los
comprobantes de la Empresa y Sucursal en la pestaña de Comprobantes con Saldo.
Detalle de Importes
Capturar el Importe del cheque y este mismo importe se pone en el campo Disponible a seleccionar. Se indica
la Moneda. Cuando el cheque y el comprobante son de diferente moneda, es importante que se digite el Tipo
de Cambio, antes de seleccionar comprobantes para pago. Capturar el Concepto y el Tipo de Cheque.

ERP SuperADMINISTRADOR Funcionalidad Proceso de Tesorería Noviembre 2015 pág. 7- 19
Pestaña Comprobantes por Pagar
Se presentan los renglones con las facturas que se le adeudan al proveedor mostrándose la fecha de
vencimiento y los importes en las columnas Total y Saldo.
Para pagar un comprobante se selecciona este en la primera casilla del renglón. Se verifica el importe en el
campo Disponible a seleccionar y se paga total o parcialmente el comprobante, restando el importe pagado de
este campo Disponible para si aún tiene saldo continuar pagando comprobantes. Si al seleccionar el último
comprobante se aplicó el saldo como abono entonces en la columna de Observaciones se pone la leyenda
Parcial y se actualiza el Saldo de ese comprobante.
Cheque para Reposición de Caja Chica
Previamente capture en el Catálogo de Proveedores a los responsables de las Cajas Chicas como un Proveedor
y en la Pestaña de Datos de Proveedor activar la casilla No Genere movimientos a CxP.
Si el cheque que se está emitiendo es para la Reposición de Caja Chica al seleccionar se abre
una ventana para seleccionar el Tipo de Caja (Gastos o Viáticos) y el rango de Fechas para buscar
comprobantes y mostrarlos para su selección. Al presionar Generar la suma de los comprobantes se pasa al
Importe del cheque y se muestran los comprobantes de gastos en la pantalla de Emisión del cheque.
Para predefinir un Proveedor y un Concepto que se asigne automáticamente cuando se indique Reposición,
seleccione el botón Opciones en la barra inferior y se muestra la siguiente ventana. Capture el Código del
Proveedor y Concepto.

ERP SuperADMINISTRADOR Funcionalidad Proceso de Tesorería Noviembre 2015 pág. 7- 20
Cheque para pago de comprobante que no está en Cuentas por Pagar
Capture el Proveedor y presione el botón Datos para DIOT. Si el Cheque es para pagar un comprobante que
no está capturado en Cuentas por Pagar sólo en ese caso se usa el botón ya que para los
comprobantes que están en Cuentas por Pagar se generan automáticamente los datos para DIOT.
Después de seleccionar este botón se abre la ventana para capturar los datos del pago al proveedor.
Al seleccionar el botón Aceptar, estos datos se pasan a la Emisión del cheque.
Pestaña Captura Póliza
Al seleccionar la pestaña Captura Póliza su pantalla se verá como se muestra. En seleccione en
la ventana una de las pólizas configuradas por ejemplo: ANTICIPO A PROVEEDORES y automáticamente el
sistema genera la póliza con los renglones de movimientos: Cuenta, Concepto, el importe en la columna de
Cargo o Abono del renglón y los totales de cargos y abonos de la póliza en la parte inferior de la pantalla.

ERP SuperADMINISTRADOR Funcionalidad Proceso de Tesorería Noviembre 2015 pág. 7- 21
Captura de Póliza Manual
También se puede capturar manualmente la póliza. Para cada renglón de movimientos, entrar al renglón y
proceder a capturar los datos. Cuando los totales de Cargos y Abonos son iguales, el sistema envía un mensaje
de que si desea Capturar Otra Póliza o Continuar Captura.
Configuración de Póliza
En esta pestaña se cuenta con un editor para configurar los diferentes tipos de Póliza que se usan para generar
automáticamente la Póliza Cheque. Al seleccionar se entra a una ventana para configurar otra
póliza o modificar una existente. La ventana se vería así.
Se entra al renglón, se captura el Nombre de la Póliza. En Módulo seleccionar en la ventana el módulo del cual
se va a la información de los comprobantes: si es Cheques Comprobantes se va a enviar a la póliza el importe
de los comprobantes seleccionados en la pestaña Comprobantes con Saldo, si se elige Cheques Caja Chica
entonces se envían a la póliza el importe de todos los comprobantes de gastos para el tipo de caja chica en el
rango de fechas indicado. Para Cheques sin Comprobante es para cuando el cheque es para pago de un
comprobante que no entró a Cuentas por Pagar se envían los datos para DIOT al renglón de póliza.
En Concepto General capturar la descripción general del pago de la póliza. En Concepto Renglón se captura la
descripción para el renglón de movimientos y al seleccionar Asientos se abre otra ventana para configurar el
contenido de los distintos renglones de movimientos que integran la póliza.

ERP SuperADMINISTRADOR Funcionalidad Proceso de Tesorería Noviembre 2015 pág. 7- 22
Asientos Contables
Entrar al renglón. En Tipo Mov seleccionar si es Cargo, Abono o Comentario. En Código Contable capturar con
el número de dígitos exactos de cada nivel contable y un espacio de separación entre niveles. Ejemplo: 1170
0001 0001. Si la cuenta es de Proveedores o Anticipos a Proveedores, entonces a partir de un nivel determinado
se pone el prefijo PRO, este prefijo es reemplazado por el código contable que se haya capturado al proveedor
en el Catálogo de Proveedores. Por ejemplo 1180 PRO, y el código contable para el proveedor es 0001 0304,
entonces el Código Contable en el asiento es 1180 0001 0304.
Cuando en Código Contable se pone el prefijo CT, entonces se busca en la Chequera la Cuenta de Tesorería que
tiene asociada por ejemplo 1102 0001, y se toma en esta cuenta de Tesorería el Código Contable 1010 0001 0001
Cuenta de Mayor 1110 Bancos 0001 Bancos Nacionales y 0001 HSBC Cta.123. En Tipo de Importe elegir en la
ventana por ejemplo, 15 Subtotal antes de impuestos, 85 Total Cheque. Activar la casilla de ICG para presentar
el Centro de Costos, Ingresos o Gastos. Active la casilla de Restar para cambiar el signo del importe.
Aplicar Ajustes
El sistema tiene en el Menú de Tesorería la opción Aplicar Ajustes. Opcionalmente, al seleccionar este botón
localizado en la parte inferior de la pantalla, el sistema hace la aplicación del cheque afectando
directamente los saldos de Cuentas por Pagar, Cuentas de Tesorería, si es de Reposición entonces se marcan
los gastos pagados de caja chica. Se marca el cheque como ya aplicado.

ERP SuperADMINISTRADOR Funcionalidad Proceso de Tesorería Noviembre 2015 pág. 7- 23
7.2.6 Aplicación de Pagos
Entrar al Menú de Tesorería a la opción Aplicación de
Pagos
En esta opción se tomarán los cheques emitidos en la opción Emisión de Cheques que estén pendientes de aplicar y se aplicarán los pagos de los cheques afectándose los saldos de las cuentas correspondientes.
Capture la Empresa, Sucursal, Tipo de Pago y Chequera o
deje en blanco para tomarlos todos.
El botón es para presentar el pantalla el
Listado de los campos seleccionados.
Se muestran en pantalla el Listado de Pagos por Aplicar, un renglón por cheque emitido. Para seleccionar
todos los cheques pendientes habilite la casilla de Todos o vaya seleccionado habilitando la primera casilla de
cada renglón. Para proceder a aplicar los pagos seleccione el botón Aplicar Cheques.
Se aplican los pagos seleccionados afectando a Bancos, Cartera de Proveedores, Inventario, Saldos de
Préstamos, otros, según el Tipo de Pago.
Aplicación de Pagos

ERP SuperADMINISTRADOR Funcionalidad Proceso de Tesorería Noviembre 2015 pág. 7- 24
7.2.7 Generación de movimiento Tesorería de Efectivos
Entrar al Menú Tesorería opción Generación de movimiento
Tesorería de Efectivos
Con esta opción se generan los movimientos a Tesorería de los
pagos en efectivo que se realizaron una vez que se efectuó el
depósito en Banco.
En la pestaña Comprobantes con Saldo indique el rango de fechas de los movimientos a incluir. Seleccione el
botón Generar.
En la pestaña de Movimientos Aplicados se
muestran el histórico de las Generaciones
de Movimientos.
Generación de Movimiento Tesorería de Efectivos

ERP SuperADMINISTRADOR Funcionalidad Proceso de Tesorería Noviembre 2015 pág. 7- 25
7.2.8 Comisiones Bancarias
Entrar al Menú Tesorería opción Comisiones Bancarias
En la pantalla de esta opción, seleccione el código de Comisión. Capture el Proveedor, Cuenta de Tesorería,
Subtotal e IVA, Moneda y el tipo de cambio TC.
Las comisiones bancarias generan dos movimientos a la Cuenta de Tesorería indicada, uno con el subtotal y
otro con el importe del IVA.
Comisiones, Intereses y Transferencias Bancarias

ERP SuperADMINISTRADOR Funcionalidad Proceso de Tesorería Noviembre 2015 pág. 7- 26
7.2.9 Intereses Bancarios
Entrar al Menú Tesorería opción Intereses Bancarios
En la pantalla de esta opción, seleccione el número de Interes. Capture el Proveedor, Cuenta de Tesorería. F2
para capturar los datos para DIOT: Factura, Subtotal, el IVA se calcula, Aceptar y se pasan los datos a la
pantalla. Capturar Moneda y el tipo de cambio TC.
Grabar el registro. Los intereses bancarios generan dos movimientos a la Cuenta de Tesorería indicada, uno
con el subtotal y otro con el importe del IVA.

ERP SuperADMINISTRADOR Funcionalidad Proceso de Tesorería Noviembre 2015 pág. 7- 27
7.2.10 Captura de Transferencias Bancarias
Entrar al Menú Tesorería opción Transferencias
Bancarias
Capture el Número de Transferencia. La Cuenta Origen y la Cuenta Destino. El Importe, Fecha y el TC tipo de
cambio.
Al Grabar la captura se afectan las cuentas de Bancos indicadas generando el movimiento en Tesorería.

ERP SuperADMINISTRADOR Funcionalidad Proceso de Tesorería Noviembre 2015 pág. 7- 28
7.3.1 Diario de Tesorería
Entrar al Menú Tesorería / Reportes de Tesorería a la
opción Diario de Tesorería.
Con esta opción se obtiene un reporte de los movimientos a Tesorería. En la pantalla se muestran las
diferentes opciones de tipo de reporte, contenido, ordenamiento y filtros de datos.
Reportes

ERP SuperADMINISTRADOR Funcionalidad Proceso de Tesorería Noviembre 2015 pág. 7- 29
Un ejemplo de este reporte se muestra a continuación.
7.3.3 Verificador de Movimientos de Tesorería
Entrar al Menú Tesorería / Reportes de Tesorería a
la opción Verificador de Movimientos de Tesorería.
Verificador de movimientos de tesorería emitidos en un rango de fechas, con opción de generar el reporte a
Detalle o a Totales. En la pantalla se muestran las diferentes opciones de tipo de reporte, contenido,
ordenamiento y filtros de datos.

ERP SuperADMINISTRADOR Funcionalidad Proceso de Tesorería Noviembre 2015 pág. 7- 30
Un ejemplo de este reporte se muestra a continuación.
7.3.4 Verificador de Caja Chica
Entrar al Menú Tesorería / Reportes de Tesorería a la opción Verificador de Caja Chica.
Verificador de Caja Chica en un rango de fechas, con opción de generar el reporte a Detalle o a Totales. En la
pantalla se muestran las diferentes opciones de tipo de reporte, contenido, ordenamiento y filtros de datos.

ERP SuperADMINISTRADOR Funcionalidad Proceso de Tesorería Noviembre 2015 pág. 7- 31
Un ejemplo de este reporte se muestra a continuación.
7.3.5 Informe Diario de Bancos
Entrar al Menú Tesorería / Reportes de Tesorería
opción Informe Diario de Bancos.

ERP SuperADMINISTRADOR Funcionalidad Proceso de Tesorería Noviembre 2015 pág. 7- 32
En la pantalla antes mostrada se tienen diferentes opciones de rango de fechas, contenido, ordenamiento y
filtros de datos para obtener un reporte de los movimientos a bancos.
Un ejemplo de este reporte se muestra a continuación.
7.4.1 Captura / Impresión de Préstamos
Entrar al Menú Tesorería a la opción Préstamos.
En esta opción se realiza la captura de préstamos
ya sean de la empresa o personales.
Prestamos

ERP SuperADMINISTRADOR Funcionalidad Proceso de Tesorería Noviembre 2015 pág. 7- 33
Identificación del Préstamo En los datos de Identificación del préstamo seleccione la Empresa, Sucursal y asigne un código al Préstamo. En
el campo Banco/Empresa, si selecciona Banco entonces es un préstamo bancario a la empresa y si selecciona
Empresa significa que es un préstamo de la empresa al personal. Capture Nombre, Monto del Préstamo, el
Plazo, Frecuencia de Pagos (semanal, quincenal, mensual), el % de Interés, Fecha de Inicio y Fecha de
Terminación, Banco y Moneda.
Generales
En esta sección se muestra el cálculo generado para el pago del préstamo con los datos antes capturados. El
botón para calcular y generar la tabla de pagos. Los elementos de la tabla son: #: número del plazo, 1: eliminar renglón, Fecha: Fecha de pago, Importe: cantidad a pagar del capital, Interés: pago de intereses, Total a pagar: importe más intereses y Saldo: importe que se adeuda. El campo Saldo es modificado en la opción Captura de pagos a Préstamos de este menú.

ERP SuperADMINISTRADOR Funcionalidad Proceso de Tesorería Noviembre 2015 pág. 7- 34
7.4.2 Captura de pagos a Préstamos
Entrar al Menú Tesorería a la opción Captura de
pagos a Préstamos.
Seleccionar la Empresa, Sucursal y número de Préstamos y se muestra la pantalla con la tabla de pagos. En
Forma de pago indicar la referencia del mismo. Entrar al renglón del número de plazo # que se va a pagar y en
el campo Abono capturar el importe a pagar. Grabar para guardar la captura.

ERP SuperADMINISTRADOR Funcionalidad Proceso de Tesorería Noviembre 2015 pág. 7- 35
7.5.1 Generar Declaración
Entrar al Menú de Tesorería /DIOT declaración forma A-29 a la opción Generar Declaración.
Seleccionar Empresa y capturar Mes y Año de la declaración DIOT a generar.
En la pantalla se muestran Opciones Especiales. Al dar inicio con el proceso los movimientos
existentes del período seleccionado serán borrados.
DIOT Declaración Informativa de Operaciones con Terceros

ERP SuperADMINISTRADOR Funcionalidad Proceso de Tesorería Noviembre 2015 pág. 7- 36
Automáticamente se seleccionan y graban en el archivo de movimientos para DIOT:
Los pagos efectuados a proveedores en Cuentas por Pagar.
Los movimientos que se les capturó datos para DIOT en las opciones de Emisión de Cheques,
Caja Chica, Captura de Gastos, Comisiones Bancarias y en la captura manual de Movimientos
a Tesorería.
Los movimientos que se marcaron como pendientes para DIOT en períodos anteriores.
Opciones especiales.
¿Generar CARGOS en positivo y ABONOS en negativo? Si. Presenta los Cargos en positivo (normal) y los
Abonos en negativo (-). No. Para ignorar lo anterior.
No incluir negativos en valor de actos (nada más disminuirlo de IVA correspondiente). Habilita/Deshabilita al
sistema para que al momento de generar la declaración incluya en el archivo las bonificaciones y devoluciones
de IVA sobre Compras, las cantidades bonificadas serán capturadas en la misma cuenta y la cantidad será
capturada en negativo. Ejemplo: -150.
No generar IVA de devoluciones y bonificaciones sobre compras cuando es negativo sino como IVA
trasladado. Habilita/Deshabilita al sistema para que al momento de generar la declaración de operaciones con
terceros no incluya las devoluciones y bonificaciones sobre Compras.
Al terminar el proceso se muestran en pantalla los totales.
7.5.2 Verificador Declaración
Entrar al Menú de Tesorería / DIOT declaración forma A-29 a la opción Verificador Declaración.

ERP SuperADMINISTRADOR Funcionalidad Proceso de Tesorería Noviembre 2015 pág. 7- 37
En la pantalla se muestran las diferentes opciones de reporte, contenido, rango de fechas,
ordenamiento y filtros de datos.
Un ejemplo de este reporte se muestra a continuación.

ERP SuperADMINISTRADOR Funcionalidad Proceso de Tesorería Noviembre 2015 pág. 7- 38
7.5.3 Mantenimiento a Declaración
Entrar al Menú de Tesorería / DIOT declaración forma A-29 a la opción Mantenimiento a
Declaración.
Con esta opción los movimientos generados en una declaración se podrán editar, modificar o marcar
cómo pendiente para declaración.
Seleccione la Empresa y capture el Mes y Año de la Declaración DIOT. En la pantalla se muestran
todos los movimientos generados para DIOT en ese período.

ERP SuperADMINISTRADOR Funcionalidad Proceso de Tesorería Noviembre 2015 pág. 7- 39
Listado de Registros en el Mes En cada renglón de movimientos se muestran: el Código, Nombre y R.F.C. del Proveedor, la Serie y Folio de la
Factura, Fecha e Importe.
Marcar Registro como Pendiente para DIOT
Al inicio del renglón de movimientos se encuentra el icono que al ser seleccionado ya no muestra el registro
y lo marca como pendiente para ser incluido en la siguiente declaración.
Edición de Registro
Al final del renglón se localiza el icono que al ser seleccionado permite editar el registro, mostrando la
pantalla con los datos del proveedor y de la factura.
Si realiza modificaciones estas solo se reflejarán en el archivo de movimientos para DIOT, los registros
de donde se tomaron los datos no se modifican.
Indicación si la factura
está pagada o no

ERP SuperADMINISTRADOR Funcionalidad Proceso de Tesorería Noviembre 2015 pág. 7- 40
7.5.3 Forma A-29 Operaciones con Terceros
Entrar al Menú de Tesorería / DIOT declaración forma A-29 a la opción Forma A-29 Operaciones con
Terceros.
En la pantalla de esta opción seleccione la Empresa y el Mes y Año de Declaración DIOT.
Seleccionar el botón y se toma el archivo de movimientos para DIOT generado antes, y por
cada proveedor se suman todas las facturas y se genera un renglón con el R.F.C. y el total de los
importes de las actividades gravados al 16%, ISR Retenido, IVA Retenido, Importe Tasa Cero e Importe
Exento y se graba en el archivo para DIOT.
Descargar Archivo para DIOT
Al mostrarse el botón se selecciona y se genera un archivo comprimido
DEC_A29.zip para su importación en la Forma A-29 y envío al SAT.