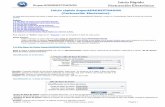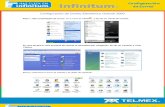SuperADMINISTRADOR Compras SuperADMINISTRADOR …€¦ · - Prodigy (Telmex) bloquea el Puerto SMTP...
Transcript of SuperADMINISTRADOR Compras SuperADMINISTRADOR …€¦ · - Prodigy (Telmex) bloquea el Puerto SMTP...

Compras
Inventario
Soporte Técnico ©ECO-HORU 14 Agosto 2019 Página 1 de 21
SuperADMINISTRADOR
SuperADMINISTRADOR
Compras El módulo de Compras del sistema permite configurar y emitir los comprobantes de compra ya sea por compras de Mercancía, Servicios a Vehículos, Vales y compras de Combustible, Mantenimiento a Edificios y Papelería. En esta guía encontrará los pasos a seguir para configurar el sistema para emitir y enviar Solicitudes de Compra internas, generar la Orden de Compra para enviarla vía e-mail a nuestros Proveedores, y ya que se reciba la mercancía o se hayan realizado los servicios o carga de combustibles dar la Entrada por Compra al sistema y afecte en automático al Inventario correspondiente.
Índice. 1.0 Configurar e-mail para envío de Solicitud/Orden de Compra. 2.0 Configurar Tipo de Comprobante de Compra para Solicitud/Orden de Compra. 3.0 Configurar Tipo de Comprobante de Compra para Entrada por Compra. 4.0 Alta Series y Folios para Solicitud de Compra, Orden de Compra y Entrada por Compra. 5.0 Dar de Alta Proveedores/Acreedores. 6.0 Emitir Solicitud/Orden de Compra y Entrada por Compra. 7.0 Imprimir Solicitud/Orden de Compra y Entrada por Compra. 8.0 Diario de Compras. 9.0 Verificador de Comprobantes de Compras. Véase también la guía Mantenimiento a Vehículos, Edificios y Consumo de Combustibles para una explicación más detallada del proceso de estas compras. Para regresar al “Índice” haga clic en “Regresar”, que se encuentra al final de cada punto.
1.0 Configurar e-mail para envío de Comprobantes (Solicitudes/Ordenes de Compra) Haga clic en el Menú “Configuración” y seleccione el submenú “Diversos”.

Compras
Inventario
Soporte Técnico ©ECO-HORU 14 Agosto 2019 Página 2 de 21
SuperADMINISTRADOR
Localice la pestaña “Compra” y haga clic sobre ella. Correo 1 y 2 solicita los mismos datos, y el correo se puede enviar seleccionado uno de ellos. En el apartado “Configurar el servidor de salida (SMTP) para el envío de correos electrónicos” localice el campo “Predefinido” y haga clic en el renglón y seleccione el servidor de correo a configurar. El sistema predefine los datos de los siguientes servidores de correo: Prodigy, Megared, Hotmail, Gmail y Yahoo. Nota. Si cuenta con correo electrónico corporativo pida esta información al encargado del servidor de correo. Verificar configuración. Con clic en nombre del dato el sistema verifica correcta conexión con el servidor de SMTP, enviando un correo electrónico de prueba al e-mail capturado en DESTINATARIO, si no se capturo nada, se utilizará el correo capturado en "CORREO ELECTRÓNICO". Notas: - Prodigy (Telmex) bloquea el Puerto SMTP 25 por cuestiones de seguridad, en conexiones menores a 4 mb. - Megacable/Megared bloquea el Puerto SMTP 25 por cuestiones de seguridad. - Utilice el puerto 587 en lugar del 25. Para más información acerca del bloqueo del Puerto SMTP 25 consulte a su proveedor de Internet. Capturar e-mail al cual se enviará la Solicitud de Compra de la Sucursal
Haga clic en el Menú “Configuración” y seleccione el submenú “Sucursales”. Configurar el correo en cada Sucursal. Seleccione la Empresa, Sucursal y en al apartado Generales localice el campo “Contacto SC” y haga clic sobre él y se abre la siguiente ventana.
En el campo “Correo” captura el e-mail de la Empresa/Persona Física a la que se le enviará la Solicitud de Compra por correo y active la opción “Enviar CF”. Haga clic en el botón “Aceptar” y guarde los cambios realizados en el sistema. Nota. Si requiere enviar la Solicitud de Compra a más de un correo, separe cada correo con una coma ( , ). Ejemplo: [email protected],[email protected]. Capturar e-mail al cual se enviará la Orden de Compra al Proveedor
Haga clic en el Menú “Cuentas por Pagar” y seleccione el submenú “Proveedores/Acreedores”. Seleccione al Proveedor y en la pestaña “Generales” localice el campo “Contacto 1” y haga clic sobre él.
En el campo “Correo” captura el e-mail de la Empresa/Persona Física a la que se le enviará la Orden de Compra por correo y active la opción “Enviar CF”. Haga clic en el botón “Aceptar” y guarde los cambios realizados en el sistema. Nota. Si requiere enviar la Orden de Compra a más de un correo, separe cada correo con una coma ( , ). Ejemplo: [email protected],[email protected].

Compras
Inventario
Soporte Técnico ©ECO-HORU 14 Agosto 2019 Página 3 de 21
SuperADMINISTRADOR
Configurar la emisión de Comprobantes de COMPRAS para que en automático envíe la Solicitud/Orden de Compra por correo al grabar.
Haga clic en el Menú “Compras” y seleccione el submenú “Emitir Comprobante de COMPRAS”.
Localice la barra de botones en la parte inferior de la pantalla y haga clic en el botón “Otras Opciones”.
Al grabar la orden de compra se envía al correo configurado al proveedor, para que solicite confirmación antes del envío dar clic en la pestaña “Autorización” y localice el apartado “Parámetros de autorización” y active las siguiente opción: “Solicitar confirmación antes de enviar por correo”. Dar clic en el botón “Aceptar” con lo cual se queda grabado el parámetro indicado. Dar clic en el botón Salir o Cerrar para regresar al Menú. Regresar.
2.0 Configurar Tipo de Comprobante de Compra para Solicitud/Orden de Compra. Haga clic en el Menú “Compras” y seleccione el submenú “Catálogos de configuración Compras > Tipos de Comprobantes de COMPRAS”.

Compras
Inventario
Soporte Técnico ©ECO-HORU 14 Agosto 2019 Página 4 de 21
SuperADMINISTRADOR
Seleccione el Tipo de Comprobante 01=Solicitud de Compra o 10=Orden de Compra. Pestaña Principal En el apartado “Movimientos a Inventarios y Compras Netas” dejar en blanco todos los datos de Cuentas de Inventario, Concepto de Entrada/Salida de Inventario, Cuenta por Pagar, Concepto de Cargo/Abono de Cuentas por Pagar, otros. Ya que una Solicitud u Orden de Compra no debe de generar movimientos en Inventario ni movimientos en la cartera de Proveedores. Pestaña Generales En esta pestaña se muestran configuraciones para la captura de los comprobantes e indicaciones para módulos relacionados, véase el detalle de estas indicaciones en el siguiente punto Configurar Tipo de Comprobante de Compra para Entrada por Compra.
Guarde los cambios realizados en el Tipo de Comprobante haciendo clic en el botón de la barra de botones. Regresar.
3.0 Configurar Tipo de Comprobante de Compra para Entrada por Compra. Haga clic en el Menú “Compras” y seleccione el submenú “Catálogos configuración compras > Tipos de Comprobantes de COMPRAS”. Pestaña Principal
En cada apartado de “Movimientos” realice las indicaciones correspondientes para que el sistema haga los movimientos en automático al momento de generar una Compra. Movimiento a Inventario. En las Entradas por Compra configure la Cuenta de Inventario y con qué Concepto de Cargo afectará el sistema al momento de Emitir una Entrada por Compra, generando en automático la entrada a Inventario. Ejemplo: Cuenta 1160=Inventario Mercancías/Servicios, Concepto de cargo 1=Factura Proveedor. Movimientos cuando el Comprobante corresponde a Compras Netas. De igual manera configure la Cuenta de Proveedores y con qué Concepto de Abono afectará el sistema al momento de Emitir una Entrada por Compra, generando en automático el movimiento a Cartera de Proveedores. Ejemplo: Cuenta por Pagar 2120=Proveedores, Concepto de abono 101=Factura/Recibo Proveedores. Tipo de Póliza. Tipo de Póliza a utilizar el comprobante para la generación automática de los movimientos de Cuentas por Pagar.

Compras
Inventario
Soporte Técnico ©ECO-HORU 14 Agosto 2019 Página 5 de 21
SuperADMINISTRADOR
Pestaña Generales
En el apartado de Configuraciones Generales se tienen parámetros principalmente para cuando se requiere al emitir una compra se parametrize para el tipo de comprobante, se tienen opciones como: Captura de Comprobantes
Se usará para Vales de combustible. Activar esta casilla si el tipo de comprobante se usará para emitir vales de combustible y entonces en los reportes se considerará para el cálculo de rendimientos. Datos de vehículo obligatorio. Activar esta casilla para que se capturen obligatoriamente los datos del vehículo si el tipo de comprobante lo solicita en la emisión. Comprobantes que puede Copiar: capturar los comprobantes de los que puede copiar, dejar en blanco para todos. Ejem. 6,10,15. Tipos en emisión que se cargarán: dejar en blanco para todos o indicar los tipos que se mostrarán en la emisión de la compra. Por ejemplo, las compras relacionadas con mantenimiento a vehículos manejan unos tipos y las relacionadas con combustibles o papelería manejan otros. Para Módulos Relacionados
Generar Cartera de CXP de los cargos Extras: Activar esta casilla para que los cargos extras capturados en la Entrada por Compra generen cartera a Proveedores. Solo Generar Cartera de CXP de los cargos Extras: Activar esta casilla si se quiere que únicamente se genera cartera a los proveedores de los cargos extras y no al proveedor principal de la entrada por compra.
Guarde los cambios realizados en el Tipo de Comprobante haciendo clic en el botón de la barra de botones. Regresar.
4.0 Alta Series y Folios para Solicitud de Compra, Orden de Compra y Entrada por Compra. Haga clic en el Menú “Compras” y seleccione el submenú “Catálogos de configuración de Compras > Series y Folios de Comprobantes de COMPRAS”. Seleccione Empresa, Sucursal y Tipo de Comprobante: 01=Solicitud de Compra, 10=Orden de Compra o 30=Entrada por Compra.

Compras
Inventario
Soporte Técnico ©ECO-HORU 14 Agosto 2019 Página 6 de 21
SuperADMINISTRADOR
Serie de Folios. Capture “Serie” para la Solicitud/Orden de Compra o Entrada por Compra. Ejemplo: SC=Solicitud de Compra, OC=Orden de Compra, EC=Entrada por Compra. Nombre. Capture nombre para la “Serie” de Solicitud/Orden de Compra o Entrada por Compra. Ejemplo: Solicitud de Compra, Orden de Compra, Entrada por Compra. Esquema. Seleccione 10=Documento de uso interno. Último Folio Asignado. Muestra el último folio consecutivo asignado. Nota. El procedimiento es el mismo para dar de alta las Series para emitir Solicitud de Compra, Orden de Compra y Entrada por Compra, solo las diferencia el Tipo de Comprobante 01=Solicitud de Compra, 10=Orden de Compra y 30=Entrada por Compra. Pestaña Logotipos
En esta pestaña cargara al sistema un logotipo de su Empresa, para que aparezca en la Solicitud de Compra, Orden de Compra o Entrada por Compra impresa, según corresponda. También puede capturar el lema de su Empresa. Como se muestra en la pantalla antes mostrada. Datos a imprimir en la Compra. Logotipo de la Empresa. Archivo de imagen (.jpg, .gif, .png, 500x400 píxeles). Enter=Indicar ruta y archivo, Tab=Siguiente dato. Ver. Muestra la imagen seleccionada. Quitar. Clic en nombre del dato para eliminar el logotipo cargado. Lema de la Empresa. Lema de la Empresa (300 caracteres). Ejemplo: Nos comprometemos a que ambos tengamos los sistemas que hemos soñado. Enter=Nuevo renglón. Tab=Siguiente dato. Pestaña Diversos
En esta pestaña indicará al sistema el formato de impresión a utilizar para la Solicitud de Compra, Orden de Compra o Entrada por Compra, según corresponda y opciones generales para la Emisión de Comprobantes de COMPRAS.

Compras
Inventario
Soporte Técnico ©ECO-HORU 14 Agosto 2019 Página 7 de 21
SuperADMINISTRADOR
Filtros de otras posibles Sucursales y Tipos de Comprobantes en esta misma Serie. Sucursales. Capture el número de la Sucursal y/o Sucursales que manejaran la misma Serie al momento de Emitir Comprobantes. Dejar en vacío si la serie es solo para la sucursal. Ejemplo: 1, 3, 5, 10-15 ó 1, 3-20 (1-999). Tipos de Comprobantes. Capture el número de Tipo de Comprobantes posibles para la misma serie, para validar al momento de Emitir Comprobantes. Ejemplo: 1-2, 5, 10-50 ó 43-69 (1-99). Formato de Impresión a utilizar. Seleccione nombre del formato de impresión a utilizar. Ejemplo: Compra, Orden de Compra, según corresponda. Segundo Formato. Seleccione nombre del segundo formato de impresión a utilizar. Ejemplo: CompraSinCostos. Editor especializado. Con clic en nombre del dato va a su pantalla para editar archivo de parámetros de Comprobantes. Razonar Comprobantes. Activar la casilla para razonar el comprobante. Razones. Indique las razones de la Solicitud/Orden de Compra/Entrada por Compra impresa, separadas por una “,”. Ejemplo: Original Empresa, Copia Proveedor. Nota. Al momento de enviar a imprimir el sistema imprimirá en este caso dos: Solicitud/Orden de Compra o Entrada por Compra. Guardar/Enviar. Indique la razón que dirá el comprobante que se enviará al proveedor por correo electrónico. Ejemplo: Original Proveedor. Cancelación: Indique la razón que dirá el comprobante que se cancelará. Régimen Fiscal. Seleccione el Régimen Fiscal al que pertenece la Empresa o teclee su número. Clic en etiqueta para su Mantenimiento. Ejemplo: 601=General de Ley Personas Morales. I.V.A. Trasladado. Impuesto de IVA Trasladado para usarlo al comprar en esta Sucursal (1-99). Ejemplos: 16 (Normal). Imprimir Otros Cargos. Active para imprimir Otros Cargos agregados en el Comprobante. Los cargos son agregados en la pantalla de Emisión de Comprobantes de COMPRAS, en "Generar cargo extra". Imprimir Observaciones. Active para imprimir observaciones hechas en el Comprobante. Clic en "Editar" para su Mantenimiento. Pestaña Redactar Correo
Se tiene la opción de que en lugar de enviar el correo general se personalice según el tipo de comprobante. En el Editor indique el cuerpo del correo electrónico al enviarse este Comprobante y en la parte derecha se muestra la ayuda con las variables que se tienen para su inserción en el texto del correo.

Compras
Inventario
Soporte Técnico ©ECO-HORU 14 Agosto 2019 Página 8 de 21
SuperADMINISTRADOR
Pestaña Contabilidad
Configurar que se genere la póliza contable automáticamente al momento de guardar la compra cuando el Tipo de Comprobante es una Entrada por Compra. Póliza #1 Generar Póliza: al activar esta casilla se abren los datos para seleccionar los parámetros para generar automáticamente la póliza. Póliza: Seleccionar el nombre de la póliza configurada para la generación. Ejem. 03 Compras. Empresa y Sucursal: Seleccionar la empresa y sucursal a la que se generará. Tipo de Póliza: seleccionar el tipo de póliza. Ejem. C Compras. Concepto General: indicar el concepto general el cuál puede incluir variables. Para más información véase Ayuda de Asignación de Variables en el menú Contabilidad > Pólizas a Generar, seleccionar una póliza y dar clic sobre el nombre Asientos. Póliza del Día: Activar esta casilla para que la póliza se genere en el archivo de pólizas del día no actualizando saldos. Pólizas del EJERCICIO: Activar esta casilla para que la póliza se genere en el archivo de pólizas del EJERCICIO actualizando saldos. Póliza Opcional: activar para que sólo se genere cuando haya registros. Póliza #2 Si hay una segunda póliza dar las indicaciones de forma similar a lo explicado en Póliza #1.
Guarde la Serie para emitir Solicitud, Orden de Compra o Entrada por Compra según corresponda, haciendo clic en el botón de la barra de botones.

Compras
Inventario
Soporte Técnico ©ECO-HORU 14 Agosto 2019 Página 9 de 21
SuperADMINISTRADOR
Regresar.
5.0 Dar de Alta Proveedores/Acreedores. Haga clic en el Menú “Cuentas por Pagar” y seleccione el submenú “Proveedores/Acreedores”.
Seleccione Empresa, Sucursal y capture el código para el Proveedor (1-9999999, 7 dígitos) para presentar sus datos en pantalla. Si no existe el "Número" se asume ALTA: Registro NUEVO, para que proceda a capturar los datos siguientes o regrese al "Número" para cancelar la ALTA. Persona/Empresa. Seleccione Persona (Individuo) o Empresa (Sociedad). Nota. Al seleccionar Persona Física el sistema pedirá que se capturen los siguientes campos: Apellido Paterno, Apellido Materno, Nombre(s) y Nombre corto. Persona Moral: nombre. Apellido Paterno. Apellido paterno (30 letras). Apellido Materno. Apellido materno (30 letras). Dejar en nada en caso de tener un solo apellido. Nombre(s). Nombre completo (30 letras). Nombre corto. Nombre corto (20 letras). Pestaña Generales.
En esta pestaña capture RFC, CURP, domicilio fiscal del Proveedor y datos de contacto. R.F.C. Registro Federal de Contribuyentes de Persona Moral o Persona Física. Ejemplos: SAE860204JF9 o RUBR5412138X3. R.F.C. Genérico: nacionales N=XAXX010101000 y extranjeros E=XEXX010101000. C.U.R.P. Clave Única de Registro de Población (LLLLaammddSeeCCChD), sólo en Persona Física. Ejemplo: RUBR541213HSRZLN04. Domicilio. Clic en etiqueta para capturar los datos del domicilio del Proveedor. Contacto 1, 2 y 3. Clic en etiqueta para capturar los datos de cada persona/contacto. Predefinido: para minimizar la captura se tiene la opción de predefinir ciertos datos que son obligatorios, para lo cual dar clic en el engrane de Otras
opciones y dar clic en la liga Abrir configuración de predefinidos y se muestra la siguiente ventana.

Compras
Inventario
Soporte Técnico ©ECO-HORU 14 Agosto 2019 Página 10 de 21
SuperADMINISTRADOR
Capturar los predefinidos deseados y dar clic en el botón Aceptar para guardarlos y en la ventana de Otras Opciones nuevamente dar clic en Aceptar.
Asignar Predefinidos: dar clic en la etiqueta y se asignan los datos predefinidos al proveedor/acreedor en pantalla. Pestaña Clasificación y Tipos.
En esta pestaña clasifique al Proveedor, asigne descuentos y límite de crédito.
Datos del Proveedor/Acreedor. Clase para diferenciar su operación. Seleccione clase del Proveedor/Acreedor para diferenciar su operación o teclee su número. Ejemplo: 1=Nacional Parte Relacionada. Tipo de Proveedor. Seleccione Tipo de Proveedor a utilizar o teclee su número (1-99). Ejemplo: 1=Comercio. Clic en etiqueta para su Mantenimiento. Grupo, Categoría o Familia. Seleccione Grupo a utilizar o teclee su número (1-99). Clic en etiqueta para su Mantenimiento. Nota. El sistema no predefine registros para esta clasiificasión. % Descuento. Porcentaje de descuento asignado por el Proveedor (2.2 dígitos). Descuentos adicionales. Porcentaje de descuento adicional a aplicar al Proveedor (2.2 dígitos). Tipo: Seleccione 1=Proveedor, 2=Acreedor. Totales en Reportes. Seleccione Grupo que agrupa al Proveedor o teclee su número (1-99). Clic en etiqueta para su Mantenimiento. Proveedor cabecera de GRUPO. Seleccione Persona cabecera de grupo o teclee su número (1-9999999, 7 dígitos). Proveedor encargado del grupo. Límite de Crédito. Capture el importe máximo de crédito para el Proveedor (6 dígitos). Nota. No acepta puntos decimales. Pestaña Datos Proveedor.
En esta pestaña indique la forma en la cual se le pagará al Proveedor e indicaciones generales.

Compras
Inventario
Soporte Técnico ©ECO-HORU 14 Agosto 2019 Página 11 de 21
SuperADMINISTRADOR
Moneda para comprar. Seleccione tipo de Moneda a utilizar o teclee su número (1-99). Ejemplo: 1=Pesos M.N. Clic en etiqueta para su Mantenimiento. Condiciones de Pago. Seleccione Condición de Pago o teclee su número (1-99). Ejemplo: 2=Contado. Clic en etiqueta para su Mantenimiento. Método de Pago. Seleccione Forma de Pago para el Proveedor o teclee su número (1-99). Ejemplo: 10=Depósito en cuenta. Clic en etiqueta para su Mantenimiento. Tipo de entrega. Seleccione Tipo de Entrega de la mercancía y/o servicio o teclee su número. Ejemplo: 2=Entrega Inmediata. Clic en etiqueta para su Mantenimiento. Conducto. Seleccione Conducto de Entrega de la mercancía y/o servicio o teclee su número. Ejemplo: 10=Paquetería Aérea. Clic en etiqueta para su Mantenimiento. Observaciones. Utilice este campo para poner notas referentes al Proveedor (100 caracteres). Forma 37-A Pagos y Retenciones ISR, IVA e IEPS. Seleccione la Forma 37-A Pagos y Retenciones ISR, IVA e IEPS o teclee su letra y número. Ejemplo: A1=Servicios Profesionales (Honorarios). Clic en etiqueta para su Mantenimiento. Histórico de Presupuesto anual. Año. Año del Presupuesto (4 dígitos). Ejemplo: 2015. Al presentar el Proveedor en pantalla se eliminan los años menores o mayores a 5 contra el año del computador y así mismo los años con Presupuesto <1. Ventas en Miles. Presupuesto en MILES (1-9999999). Ejemplo: 1 indica 1000. Distribución Mensual. Seleccione la Clave de Distribución Mensual del 100% del Presupuesto Anual (1-99). Clic en etiqueta para su Mantenimiento. Datos de la lista: Clave de Distribución Mensual (1-99), Nombre (30 caracteres), Porcentaje de cada mes (2.2 dígitos positivos), la suma de todos los meses debe ser 100%. DIOT Declaración Informativa de Operaciones con Terceros. Tipos de tercero NORMAL / Tipos de operación NORMAL. Seleccione el Tipo de tercero NORMAL o teclee su número. Ejemplo: 4=Proveedor Nacional / Seleccione el Tipo de operación NORMAL o teclee su número. Ejemplo: 3=Prestación de Servicios Profesionales.
Guarde el Proveedor haciendo clic en el botón de la barra de botones. Regresar.
6.0 Emitir Solicitud de Compra, Orden de Compra y Entrada por Compra. Haga clic en el Menú “Compras” y seleccione el submenú “Emitir Comprobante de COMPRAS”. Solicitud de Compra
Según los procesos de las empresas las distintas áreas de la misma, emiten o no las solicitudes de compra y las envían al responsable de compras.

Compras
Inventario
Soporte Técnico ©ECO-HORU 14 Agosto 2019 Página 12 de 21
SuperADMINISTRADOR
Capturar Empresa, Sucursal, Tipo de Comprobante 1=Solicitud de Compra, Serie y Folio. Sucursal a la que se le solicita o dejar en blanco. Capturar el Proveedor, Moneda. Capturar los renglones de Artículos. La explicación detallada de estos campos véanse en la Entrada por Compra. Orden de Compra.
Emitir la Orden de Compra capturando los datos o copiando la Solicitud de Compra generada internamente en la empresa.
Capturar Empresa, Sucursal, Tipo de Comprobante 10=Orden de Compra, Serie y Folio. Copiar Comprobante Para evitar la captura de los artículos y sus cantidades una vez que ya se capturó Empresa, Sucursal, Comprobante, Serie, Folio y Proveedor, en la parte superior derecha se capturan los datos del comprobante a copiar: Sucursal, Comprobante, Serie y Folio y automáticamente se muestran los renglones de artículos existentes en el comprobante copiado.
Cuando se quieren copiar varios comprobantes dar clic en el link . En el siguiente punto de Entrada por Compra se explica a detalle como Enviar la Orden de Compra por correo electrónico al proveedor y demás datos. Entrada por Compra.
Emitir la Entrada por Compra tomando como base la Orden de Compra generada anteriormente y que se le envió al Proveedor por correo electrónico.

Compras
Inventario
Soporte Técnico ©ECO-HORU 14 Agosto 2019 Página 13 de 21
SuperADMINISTRADOR
A continuación se explica a detalle la captura de la pantalla de emisión de comprobantes de compra, los datos varían según el tipo de comprobante. Empresa. Seleccione o teclee su número (1-999). Clic en etiqueta para su Mantenimiento. Sucursal. Seleccione o teclee su número (1-999). Clic en etiqueta para su Mantenimiento. Comprobante. Seleccione o teclee su número (1-99). Clic en etiqueta para su Mantenimiento. Serie. Número de Serie del Comprobante a Emitir, en caso de existir (hasta 10 letras). Folio. Número de Folio a Emitir (hasta 10 dígitos). Proveedor. Seleccione o teclee su número (1-9999999, 7 dígitos). Clic en etiqueta para su Mantenimiento. Si se va a copiar una Orden de Compra ya tiene el proveedor asignado. Copiar Comprobante(s)
Copiar Comprobante (uno). En la parte superior derecha capturar los datos del comprobante a copiar: Sucursal, Comprobante, Serie y Folio, si existe se muestran los renglones de artículos que lo integran. Copiar Comprobantes (varios). Clic en nombre del dato y se abre una ventana para copiar varios comprobantes, seleccionar Empresa, Sucursal, Comprobante, Serie y Folio del Comprobante, se busca y se adiciona un renglón en el apartado de Comprobantes Agregados con los datos anteriores del comprobante más su subtotal, Iva y Total. Continuar copiando comprobantes en forma similar a lo antes explicado. Para terminar de copiar comprobantes dar clic en el Botón Aceptar. Nota. Para poder copiar un Comprobante este debe estar en los registros del sistema y primero se debe seleccionar Empresa, Sucursal, Comprobante, Serie, Folio y Proveedor. Fecha. Muestra la fecha con la cual se elabora el Comprobante de Compra. Hora. Muestra la hora en la que se genera el Comprobante. Consignado A. Capture la clave o seleccione el nombre de la persona o sucursal a la que le será consignado el Comprobante a cuenta del Proveedor. Clic en etiqueta para su Mantenimiento. El renglón de datos siguiente se muestra solo cuando el tipo de comprobante es para compras relacionadas a vehículos, edificios o papelería. Tipo. Seleccionar el tipo de movimiento, se revisa si en el tipo de comprobante se indicaron tipos permitidos y se muestran solo esos. Dar clic en el nombre para entrar a la tabla a configurar los tipos de movimiento indicando Clave, Nombre, Categoría, en el campo Tipo de la tabla si es de: 1-Refacciones, 2-Servicios, 3-Compra Combustibles, 4-Oficina, 5-Edificio, 6-Gas LP, 7-Aceite, 8-Vale Combustible, este campo es el que dice si se requiero o no datos del vehículo. Capturar la Cuenta Contable para la generación automática de pólizas.

Compras
Inventario
Soporte Técnico ©ECO-HORU 14 Agosto 2019 Página 14 de 21
SuperADMINISTRADOR
Vehículo. Seleccionar el vehículo si es solicitado. Chofer. Seleccionar el chofer si es solicitado M. Ant. Dato informativo que muestra el kilometraje anterior el vehículo. A. Act. Capturar el kilometraje actual el vehículo. Litros Act. Litros actuales que trae el vehículo. Serv. Seleccionar el tipo de servicio a realizar al vehículo cuando hay servicios programados o dejar en blanco. Clic en nombre para mantenimiento a la tabla de servicios. Act. Manten. Si se activa esta casilla se va a los servicios programados y lo indica como realizado. Otro 1 y 2. Utilice estos campos para poner notas referentes al Comprobante. Con doble clic en el nombre del dato modifica la etiqueta. Nota. Los datos capturados en dichos campos serán incluidos en la factura impresa. Moneda. Seleccione o teclee su número (1-99). Clic en etiqueta para su Mantenimiento. Tipo de Cambio. Muestra Tipo de Cambio a utilizar. Clic en etiqueta para su Mantenimiento. Nota. Para poder seleccionar Tipo de Cambio el Comprobante de Compra se elabora en Moneda extranjera. Comprador. Seleccione o teclee su número (1-9999999, 7 dígitos) del Comprador. Clic en etiqueta para su Mantenimiento. Factura Proveedor. Capture Serie y Folio de la factura del Proveedor. Al dar clic en la etiqueta se abre una ventana para cambiar la factura del proveedor y automáticamente también se modifica en la cartera del mismo. Fecha Fact.Prov. Capture la fecha de la factura del proveedor o clic en el icono de calendario para seleccionarla. Origen/Destino. Seleccione el Origen/Destino al cual se le dará salida a todos los Artículos que conformen a la Entrada por Compra. Si se deja en nada se indicará el Origen/Destino por cada registro de la Compra. Clic en etiqueta para su Mantenimiento. Paquetería. Indique paquetería por la cual el Proveedor envía la Mercancía. Clic en etiqueta para su Mantenimiento. Guía No. Capture número de guía del envío de la mercancía comprada al Proveedor. Trabajador. Seleccionar en ventana o dejar en blanco. % P/precioVenta. Capture porcentaje de margen de utilidad a aplicar al costo para calcular el precio sugerido de Venta del artículo, este porcentaje es a nivel global en la Compra. Impresión como Inventario. Es recomendable no activar esta casilla para que el comprobante se imprima como se capturó. Si se activa entonces el comprobante se imprime como en Inventario, prorrateando los Costos.
Nota: Para que siempre se imprima como se capturó, entrar al botón Opciones y en la pestaña de Captura activar la casilla Desactivar siempre imprimir como inventario. Cuenta. Si se selecciona entonces se tomará esta Cuenta de Compras para generar el movimiento de la Compra, si se deja en blanco se toma del comprobante. Cuenta de Inventario.
• Si se selecciona una cuenta de inventario se dará entrada en esta cuenta a todos los artículos de la compra. • Si se deja en blanco entonces se solicita la Cuenta de Inventario en cada renglón de artículo capturado a menos que en el engrane de Otras
Opciones en la Pestaña Otros se active la casilla No mostrar ventana de Cuentas de Inventario en cuyo caso la entrada se dará a la Cuenta de Inventario que tenga cada artículo, sino a la Cuenta de Inventario del Tipo de Comprobante.
Información de Importación. Clic en nombre del dato para capturar número de pedimento de importación, fecha y agencia aduanal, cuando es compra extranjera y la mercancía trae información aduanal. Cambiar precio. Active para que al momento de estar capturando el renglón de la Compra correspondiente al Artículo/Servicio se capture la cantidad y el importe y el sistema calcula Importe/Cantidad y el resultado se asigna en la columna Costo. Cambiar cantidad. Active para que al momento de estar capturando el renglón de la Compra correspondiente al Artículo/Servicio el sistema divide el Importe/Costo y la cantidad resultante se pone en la columna Cant.Reci. que se está comprando. Nota de Crédito: capturar la identificación de la nota de crédito relacionada a la compra o dejar en blanco. Referencia: capturar la referencia relacionada con la nota de crédito. Renglón de Servicio a Vehículos (se muestra según el tipo de comprobante).
Preventivo. Activar casilla para marcar el servicio como preventivo. Correctivo. Activar la casilla para marcar el servicio como correctivo. Departamento. Seleccionar el departamento a donde está asignado. Fecha de Salida. Capturar la fecha de salida o dar clic en el icono para seleccionarla. Estim. Entrega. Capturar la fecha estimada de entrega del servicio o dar clic en el icono para seleccionarla. Renglones de Artículos del Comprobante de Compra.
Artículo. Seleccione o teclee su número (hasta 25 dígitos/letras). Clic en etiqueta para su Mantenimiento. Entrada de Mercancía a cuenta de Inventario. En automático se abre pantalla para indicar Cuenta de Inventario a la cual se dará entrada al
Artículo. Para deshabilitar la aparición de esta ventana haga clic en "Otras opciones" de la barra de botones y en la pestaña "Otros" en el apartado "Otros parámetros" active la opción "No mostrar ventana de Cuentas de Inventario". Descripción. Muestra el nombre del Artículo seleccionado. U/M. Clave de la Unidad de Medida 1 para solicitar cantidad. Cant. Recibida. Capture la cantidad del Artículo solicitado. Cant. Pendiente. Capture cantidad de Artículo pendiente por recibir. Costo. Costo del Artículo/Servicio. Asignación de Origen/Destino. Seleccione el Destino al cual se le dará de manera automática su salida. Si no desea que el sistema realice la salida en automático deje en nada este campo. Clic en etiqueta para su Mantenimiento. Solo aparecerá esta pantalla si activó la opción "Asignar

Compras
Inventario
Soporte Técnico ©ECO-HORU 14 Agosto 2019 Página 15 de 21
SuperADMINISTRADOR
Origen/Destino" en el botón de la barra de botones, en la pestaña "Otros", en el apartado "Otros parámetros". Costo Última Compra. Muestra Costo en que se adquirió el Artículo en la última Compra. % Descto. Capture el porcentaje de Descuento para el Artículo aplicable a su precio de Compra (2.2 dígitos). Ejemplo: 18.50. Clic en etiqueta para su Mantenimiento. % Descto Adicional. Capture el porcentaje de Descuento adicional (2.2 dígitos). Ejemplo: 3.0200. Clic en etiqueta para su Mantenimiento Importe. Muestra el total neto resultante. Costo Prorrateado. Muestra Costo Unitario del Artículo aplicando descuento, en caso de existir. Precio de Venta Actual. Muestra el Precio de Venta actual del Artículo. Precio de Venta Sugerido. Muestra el Precio de Venta sugerido por el sistema, para el Artículo. Facilidades
NO IMPRESO. Con clic en nombre del dato autoriza el Usuario "Supervisor" la re-impresión del Comprobante, siempre y cuando tenga activada la opción "Imprimir Comprobante en una sola ocasión" en "Otras Opciones" de la barra de botones. Nota. Solamente el Usuario "Supervisor" y/o Usuario que tenga permiso de "Supervisor" podrá ver esta opción en la Emisión de Comprobantes.
Marcar Orden como Surtida. Con clic en nombre del dato marca a la Orden de Compra como surtida. Nota. Solamente aplica para Orden de Compra. Ver COSTOS. Clic en nombre del dato presenta resumen de Costos de Compra e Importes a movimientos de Inventario. El reporte lo conforma lo siguiente: - Descripción. Muestra nombre del Artículo/Servicio que se Compra. - Cantidad Venta. Muestra cantidad de Artículo/Servicio que se Compra. - U/M Compra. Muestra Unidad de Medida del Artículo/Servicio. - Costo. Muestra importe del precio del Artículo/Servicio. - Importe Inventario. Muestra el Importe Total a pagar por Artículo/Servicio. Ver cálculos de COSTOS. Con clic en nombre del dato el sistema presenta resumen de Cargos y Descuentos aplicados a la Compra. El reporte lo conforma lo siguiente:
✓ Cargos Fuera de la Factura. Muestra la suma de los cargos que se están fuera de la Factura del Proveedor/Acreedor, en caso de existir. Ejemplo: Flete, Seguro.
✓ Descuentos Fuera de la Factura. Muestra la suma todos los descuentos que están fuera de la factura del Proveedor/Acreedor, en caso de existir. Ejemplo: Descuento por pronto pago.
✓ Subtotal prorrateable. Muestra la suma de todos los renglones de la factura donde el Artículo no es prorrateable, su costo se calcula. ✓ Cantidad a prorratear. Muestra la suma de todos los cargos y descuentos que son prorrateables, esto afecta el costo del Artículo. ✓ Subtotal después de prorrateo. Muestra la suma del subtotal prorrateable y la cantidad a prorratear.
Generar cargo extra. Con clic en nombre del dato el sistema muestra la ventana para capturar un cargo extra al comprobante.

Compras
Inventario
Soporte Técnico ©ECO-HORU 14 Agosto 2019 Página 16 de 21
SuperADMINISTRADOR
Nota. Para aplicar un Cargo Extra y/o Descuento primero se deben de dar de alta el Cargo/Descuento, para ello haga clic en "Otros Cargos" (localizado en la parte inferior izquierda), el sistema presenta la ventana de Otros cargos y proceda a dar de ALTA los Cargos Extras y/o Descuentos, como se explica al final de este punto. Otros Cargos. Seleccionar la clave del Otro Cargo. Ejem. 1-Flete Tasa. Muestra la tasa del IVA definida al dar de alta el Otro Cargo. Ejem. 16. Subtotal, IVA y Total. Capturar el Importe y se muestra el IVA y el Total calculado. Moneda. Seleccionar la moneda. Categoría. Capturar la categoría. Clic en etiqueta para su mantenimiento. A las Categorías se les puede incluir un Código Contable. No generar Cartera del Cargo. Activar la casilla para no generar cartera. No Afectar Costo. Activar la casilla para no Afectar Costo. CXP. Seleccionar la cuenta de CXP para llevar la cartera si es distinta a la indicada en el Tipo de Comprobante de Compras. Imp. X Ton. Capturar el Importe por Tonelada. Datos para DIOT: dar clic en esta etiqueta para abrir la ventana y capturar los datos para la DIOT. Proveedor. Capturar el código del proveedor/acreedor. Factura y Fecha. Capturar Serie y Folio de la factura del proveedor y la fecha. Importe gravado, IVA e ISR. Capturar los correspondientes importes de Subtotal, IVA, ISR Retenido, IVA Retenido. Importe Tasa cero e Importe Exento. Capturar los importes si corresponden. Dar clic en el botón Aceptar para guardar la captura de Información DIOT y regresar a la pantalla de Generar Cargo Extra. Dar clic en el botón Aceptar para grabar el Cargo Extra y regresar a la pantalla de Emisión de compras. Comprobante pendiente. Con clic en nombre del dato coloca el comprobante en una lista de comprobantes pendientes de grabar. Posteriormente podrán verse en las Opciones en la parte inferior izquierda de la pantalla dar clic en Comprobantes Pendientes. Totales del Comprobante de Compra.
Muestra Subtotal, Descuento, IVA, Total y Total de partidas capturadas en el Comprobante de Compra. Imprimir Segundo Formato. Clic en nombre del dato para imprimir el comprobante usando el segundo formato indicado en el tipo de comprobante. Por ejemplo: CompraSinCosto. Recalcular Totales. Clic en nombre del dato para recalcular los totales en el Comprobante, antes de guardar.
Anexar XML de la Compra
Anexar XML de Nota de Crédito Vista previa de .PDF. Con clic en nombre del dato muestra en pantalla comprobante (.PDF) antes de ser grabado.

Compras
Inventario
Soporte Técnico ©ECO-HORU 14 Agosto 2019 Página 17 de 21
SuperADMINISTRADOR
Opciones (cabecera)
Dar clic en el nombre para abrir la ventana de Opciones para enviar por correo el comprobante al proveedor o anexar el XML para generar la compra. Enviar. Clic en nombre del dato para enviar Compra/Orden de Compra vía e-mail. Para que el sistema tome de manera automática la dirección electrónica del Proveedor/Acreedor a la que se enviará la Compra/Orden de Compra haga clic en el Menú Cuentas por Pagar / Proveedores/Acreedores - Pestaña Generales, haga clic en "Contacto 1, 2 ó 3" para que el sistema muestre ventana "Información del Contacto", en el renglón "Correo" capture la dirección electrónica a la que se le enviará el archivo. Nota. Previamente debió haber configurado el servidor de salida SMTP para el envío de correos electrónicos, para lo cual vaya al Menú Configuración/Diversos - Pestaña Compra, en el apartado "Configurar el servidor de salida (SMTP) para el envío de correos electrónicos", para mayor información consulte el manual de ayuda. XML. Clic en nombre del dato para importar al sistema la Factura que nos envía el Proveedor, para que en base al archivo .XML generar la Entrada por Compra y actualizar el Inventario de Mercancías. Primero seleccione Empresa, Sucursal, Tipo Comprobante, Serie, Folio y Proveedor. Nota. Los Artículos que lleven descuentos especiales, en el archivo .XML solo mostrará el precio ya con el descuento incluido. Relacionado al Comprobante o Proveedor (cabecera)
Dar clic en el nombre para abrir la ventana de Relacionado al Comprobante o Proveedor. Relación entre Comprobantes. Dar clic aquí para mostrar los comprobantes relacionados al comprobante en pantalla, por ejemplo, si el comprobante es una orden de compra surtida parcial o totalmente, en la ventana que se abre se muestran las entradas por compra con las que fue surtida. Crédito del Proveedor. Con clic en nombre del dato presenta la opción Crédito, seleccione la opción para que el sistema presente la información de crédito que tenemos con el Proveedor/Acreedor. Imprimir Etiquetas. Clic en etiqueta para enviar a imprimir el contenido del Comprobante en pantalla, solo seleccione el formato de impresión a utilizar e imprima las etiquetas. Nota. Usted puede realizar modificaciones al archivo que predefine el sistema, dependiendo sus necesidades. Comprobantes Copiados. Dar clic aquí para mostrar los comprobantes que fueron copiados al comprobante en pantalla, por ejemplo, si el comprobante es una entrada por compra, en la ventana que se abre se muestran las órdenes de compra que fueron copiadas al momento de su emisión. Existencias. Al dar clic aquí se abre una ventana para seleccionar una cuenta de inventario y se muestran sus existencias en todas las sucursales de cada uno de los artículos del comprobante. Aplicación de Anticipos a la Entrada por Compra Relacionar a un Anticipo. Al dar clic sobre la etiqueta se muestra una ventana con los anticipos que tiene el proveedor y en la parte superior el importe de la entrada por compra para seleccionar un % o Importe a aplicar de uno o varios anticipos del proveedor a la compra. Al grabar se solicita confirmación de la aplicación de los anticipos, si es confirmada entonces se modifica la cartera del proveedor. Otras Opciones a incluir en comprobante (inferior izquierda)
Comentario global. Clic en nombre del dato para capturar comentario global en Comprobante de Compra. Totales/Descuento Global. Clic en nombre del dato para ver totales del Comprobante, aplicar descuentos globales y realizar ajustes. Pagos. Clic en nombre del dato para modificar forma de Pago al Proveedor. Entrega/Recibe. Clic en nombre del dato para indicar quien entrega y recibe la mercancía. Autorización. Clic en nombre del dato para solicitar autorización de Usuario para generar la Orden/Entrada por Compra. Comprobantes pendientes. Clic en nombre del dato para seleccionar Comprobantes pendientes por Emitir. Otros cargos. Clic en nombre del dato para configurar cargos extras en el Comprobante. En la ventana que se abre dar de alta los Otros Cargos.

Compras
Inventario
Soporte Técnico ©ECO-HORU 14 Agosto 2019 Página 18 de 21
SuperADMINISTRADOR
Clave: Capturar la clave (1 a99) y Nombre de Otros Cargos. Ejem. 1- Flete. Por Porcentaje/Por Importe. Activar la casilla si el cargo extra se capturará por un porcentaje o se capturará un Importe. Ejem. Por Importe. Aplica como Cargos/Aplica como Descuento. Activar si aplica como un Cargo o aplica como un descuento. Ejem. 1- Flete aplica como un cargo. Información Específica según el artículo. Activar las casillas correspondientes que apliquen. La más común es Manejar I.V.A.. Cuenta Contable. Capturar la cuenta contable para la generación automática de las pólizas. Administración de Proyectos. Clic en nombre para afectar con la Compra directamente a un Proyecto en particular, actualizando los Gastos del Proyecto (Módulo de Administración de Proyectos). Ver Anticipos. Clic en nombre del dato para mostrar los Anticipos del proveedor. Ver Póliza 1. Clic en nombre del dato para ver la Póliza 1 generada automáticamente en el archivo de pólizas al grabar la compra. Ver Póliza 2. Clic en nombre del dato para ver la Póliza 2 generada automáticamente en el archivo de pólizas al grabar la compra.
Clic en botón "Otras Opciones" de la barra de botones para indicar parámetros generales en la Emisión de Comprobantes de Compras y su Impresión.
Guardar la Orden de Compra/Entrada por Compra haciendo clic en el botón de la barra de botones. Cancelar Comprobante
Cancelado. Si desea cancelar el Comprobante de Compra capture la fecha con la cual se cancela el Comprobante. Nota. Si cancela el Comprobante de Compra no lo podrá eliminar. Hora. Muestra la hora de cancelación del Comprobante. Regresar.
7.0 Imprimir Solicitud de Compra/ Orden de Compra/ Entrada por Compra.
Una vez grabada la Orden de Compra/Entrada por Compra localice el botón en la barra de botones y haga clic en el mismo, el sistema presentará en pantalla el Comprobante impreso, como se muestra a continuación:

Compras
Inventario
Soporte Técnico ©ECO-HORU 14 Agosto 2019 Página 19 de 21
SuperADMINISTRADOR
Regresar.
8.0 Diario de Compras. Haga clic en el Menú “Compras” y seleccione “Diario de Compras”. En esta pantalla generará un reporte del Diario de Compras de las Solicitudes, Órdenes de Compra y Entradas por Compras y otros comprobantes de compra en un Rango de Fechas y opciones para ordenarlos y agruparlos por Tipo de Comprobante, Proveedor, Cuenta de Compras o Vehículo y filtros de datos. Para obtener el Diario solo por Orden de Compra (Tipo Comprobante 10) o Entrada por Compra (Tipo Comprobante 30), se indican como filtros en Tipo de Comprobante del apartado “Filtros de datos”.
Realice los filtros pertinentes en el reporte y haga clic en el localizado en la parte superior derecha de la pantalla. Un ejemplo de este reporte se muestra a continuación.

Compras
Inventario
Soporte Técnico ©ECO-HORU 14 Agosto 2019 Página 20 de 21
SuperADMINISTRADOR
A continuación se muestra un ejemplo cuando en las Entradas por Compra se capturan Cargos Extras y la casilla Sin Cargos Extras se deja en vacío.
Para obtener un reporte solo de los cargos extras entrar a Compras > Verificador de Cargos Extras. Regresar.
9.0 Verificador de Comprobantes de Compras. Haga clic en el Menú “Compras” y seleccione el submenú “Verificador de Comprobantes de Compras”. En esta pantalla generará el reporte de Verificador de Comprobantes de Compra a detalle con Artículos o a Totales por Comprobante en un rango de Fechas con distintas opciones de ordenamiento, opciones para salto de hoja por sucursal y empresa y opciones para impresión de datos así como distintos Filtros, lo cual permite generar múltiples reportes.

Compras
Inventario
Soporte Técnico ©ECO-HORU 14 Agosto 2019 Página 21 de 21
SuperADMINISTRADOR
Indique las Opciones del Reporte y los Filtros de datos deseados.
Realice los filtros pertinentes en el reporte y haga clic en el localizado en la parte superior derecha de la pantalla. Un ejemplo de este reporte se muestra a continuación. Regresar