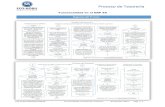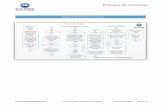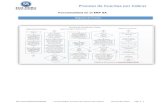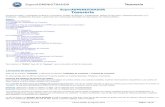Diagrama del Proceso de Inventarios - ..::...
Transcript of Diagrama del Proceso de Inventarios - ..::...
ERP SuperADMINISTRADOR Funcionalidad Proceso de Inventario Noviembre 2015 pág. 4- 1
Diagrama del Proceso de Inventarios
ERP SuperADMINISTRADOR Funcionalidad Proceso de Inventario Noviembre 2015 pág. 4- 2
4.1.1 Cuentas de Inventario
Entrar al Menú Inventarios al submenú Catálogos de Inventarios y seleccionar la opción Cuentas de Inventario.
Aquí definiremos las Cuentas de Inventario (Almacenes) con su Cuenta Tipo para indicar si esta cuenta es de: Inventario de Mercancías,
Materia Prima, Materiales, Consignado a Clientes, Consignado de Proveedores, Activo Fijo o Productos Financieros y el tipo de costeo que usará: Promedio, UEPS o PEPS.
El campo Restar Existencias se activa si la Cuenta es para mercancía en resguardo que ya fue facturada, para que cuando se obtenga un
reporte de las Existencias disponibles se resten y entonces obtener así la existencia real.
Catálogos
ERP SuperADMINISTRADOR Funcionalidad Proceso de Inventario Noviembre 2015 pág. 4- 3
4.1.2 Configurar Tipo de Comprobante de Compra para generar entrada a Cuenta de Inventario
En el proceso de Compras se explicó que en una Entrada por Compra para que automáticamente se genere el movimiento de entrada a
una Cuenta de Inventario se tiene que configurar. Entrar al Menú Compras opción Tipos de Comprobantes de COMPRAS.
En el apartado Movimiento a Inventario, indique la Cuenta de Inventario y el Concepto de Cargo que se afectará al dar una Entrada por
Compra, generándose el movimiento al Inventario por ejemplo, Cuenta de Inventario: 1160=Inventario Mercancías/Servicios y Concepto
de Cargo: 1=Factura de Proveedor.
Si el tipo de comprobante corresponde a un Traspaso o Mercancia en consignación entonces en el apartado Movimiento cuando el
comprobante no corresponde a Compras Netas se indica la Contracuenta de Inventario y el Concepto de Entrada a la Sucursal.
4.1.1 Líneas/Sublíneas/Subsublíneas
Entrar al Menú Inventarios al submenú Catálogos de Inventarios y seleccionar la opción Líneas.
Para un buen control del inventario es importante definir la estructura de agrupación de los artículos, el sistema le permite configurar
una línea y opcionalmente hasta 2 niveles más. Al capturar una Línea en el campo Ir a pantalla de la Estructura de Códigos, se define el
número de dígitos de cada nivel existente, como se muestra en la pantalla inferior.
ERP SuperADMINISTRADOR Funcionalidad Proceso de Inventario Noviembre 2015 pág. 4- 4
En el ejemplo que se muestra en pantalla, la Línea 1 Mercancía va a tener tres niveles con dos dígitos cada uno, o sea que el valor
máximo es 99.
4.1.2 Conceptos de Entrada/Salida del Inventario
Entrar al Menú Inventarios al submenú Catálogos de Inventarios y seleccionar la opción Conceptos de Entradas/Salidas
(Cargos/Abonos) de Inventarios.
Un Concepto de Entrada o Salida de Cuenta de Inventario es un tipo de movimiento que suma (cargo) o resta (abono) al saldo de Inventarios. Los conceptos del 1 al 100 son de Entrada y del 101 al 200 son de Salida.
ERP SuperADMINISTRADOR Funcionalidad Proceso de Inventario Noviembre 2015 pág. 4- 5
En el campo Concepto Tipo es donde se diferencia la operación si el Concepto es de Entrada o Salida.
4.1.3 Catálogo de Artículos
Entrar al Menú Inventarios al submenú Catálogos de Inventarios y seleccionar la opción Artículos/Servicios.
En esta opción se capturan los artículos mostrándose siete pestañas para indicar el manejo de los datos de Línea para clasificación, los
datos para ventas, datos de compra, si es un producto kit, si tiene una formulación para producción, conversiones y datos disponibles.
ERP SuperADMINISTRADOR Funcionalidad Proceso de Inventario Noviembre 2015 pág. 4- 6
Pestaña Manejo de En el apartado Manejo de se tienen campos para definir si al momento de facturar se va a pedir Descripción Adicional, Número de Serie, Información Aduanera o Lote. Aquí también se indica la Clasificación del artículo en el apartado Clase y Tipo.
Pestaña Datos para Ventas Aquí se indica la Cuenta de Inventario (Almacén) donde está el Artículo y su localización y los datos para venta como son: Moneda del precio, Unidad de Medida, Permitir o no Salidas sin Existencias, el Precio Base y el Impuesto a aplicar. Si el Artículo es Tasa cero o Exento indíquelo en el campo Impuesto para que al facturar no se le calcule impuestos. Si el artículo es de Arrendamientos, Honorarios o Fletes selecciónela el tipo de impuesto que efectúa además del cálculo del IVA retenciones.
ERP SuperADMINISTRADOR Funcionalidad Proceso de Inventario Noviembre 2015 pág. 4- 7
Pestaña de Datos para Compras
En esta pestaña se capturan los datos de existencias máxima, mínima, punto de reorden, cantidad a comprar, datos del proveedor
como son: días de surtido y código del artículo. También se muestran en pantalla el Costo y Existencias del Artículo. Para que este
artículo salga en el reporte de compra sugerida activar la casilla Sale en compra sugerida.
ERP SuperADMINISTRADOR Funcionalidad Proceso de Inventario Noviembre 2015 pág. 4- 8
4.2.1 Captura manual de Movimientos a Inventario
Entrar al Menú Inventarios a la opción Captura de Movimientos de
Inventario
En esta opción se realiza la captura manual de los movimientos de entrada/salida a las cuentas de inventario. Primero se indica el Tipo y
Número Consecutivo de la Póliza y su Fecha y a continuación se capturan los renglones de movimiento.
Para cada renglón de movimiento se indica: la Cuenta de Inventario (almacén), el Artículo, el Concepto (es el que determina si es
entrada o salida), la referencia, la cantidad y el costo unitario. En la parte inferior se muestran los Totales de Entradas y Salidas en
cantidad e importe. En el campo Moneda para indicar en que moneda estan las cantidades de los movimientos de la Póliza y si es
moneda extranjera entonces se indica el Tipo de Cambio. Adicionalmente se puede entrar a las opciones de Resumen de Cuentas,
Resumen de Conceptos y Monedas y Tipos de Cambio.
4.2 Movimientos de Inventario
ERP SuperADMINISTRADOR Funcionalidad Proceso de Inventario Noviembre 2015 pág. 4- 9
Monedas y Tipos de Cambio
Cuándo se selecciona la opción Monedas y Tipos de Cambio para una Póliza
que ya fue grabada se presenta la siguiente ventana:
Indicación en el Artículo de Manejo de Lote
Después de capturar la cantidad si al capturar el artículo se
habilitó la casilla de Lote, cuando el movimiento es de Entrada,
presenta la siguiente ventana, para que se capturen las
características del lote. En una Salida solicita el Código del
Lote. En el Kardex se lleva un control de las entradas y salidas
del Lote.
Indicación en el Artículo de manejo de Serie
Si el artículo tiene habilitada la casilla de Serie, entonces se
presenta la ventana para que indique los números de Serie de la
compra. Se tiene una opción para generar las Series por rango.
En una salida se muestran una ventana con las Series existentes para seleccionar las Series que saldrán del Artículo según la cantidad.
En el Kardex se lleva un control de las Series.
Indicación en el Artículo de Pedimento de Importación Si en la captura del artículo se
habilitó la casilla de Pedimento
de Importación, en una entrada
se solicitan los siguientes datos.
Y en una salida se solicita el
Número de Pedimento.
ERP SuperADMINISTRADOR Funcionalidad Proceso de Inventario Noviembre 2015 pág. 4- 10
4.2.2 Generación automática de Movimientos a Inventario
4.2.2.1 Generación automática Entrada por Compra
En el Menú Compras en la opción Emitir Comprobantes de Compra se muestra la siguiente pantalla:
Al capturar los renglones de artículos solicita confirme la Cuenta de Inventario a la que se le dará entrada al artículo. Presenta la ventana
con las existencias actuales.
El concepto para generar el movimiento de entrada al inventario es el que se indicó al definir el Tipo de Comprobante, por ejemplo 101
Factura de Proveedor.
Al terminar de emitir la Orden de Compra se genera automáticamente una Póliza de Diario con la fecha del comprobante la cual se
consulta en la Captura de Movimientos a Inventario explicada en el punto 4.2.1.
ERP SuperADMINISTRADOR Funcionalidad Proceso de Inventario Noviembre 2015 pág. 4- 11
La Póliza generada se muestra a continuación.
4.2.2.2 Generación automática de Salida por Venta
En el Menú Ventas en la opción Emitir Comprobantes de Venta se muestra la siguiente pantalla:
Se indica la cuenta de Inventario de donde saldrá la mercancía.
ERP SuperADMINISTRADOR Funcionalidad Proceso de Inventario Noviembre 2015 pág. 4- 12
Si los artículos manejan Lote o Series, se muestra la ventana de Lotes y/o la ventana de Series para que seleccione de que Lote o cuales
series se les dará salida y se imprimirán en el comprobante de ventas.
Al grabar el comprobante se genera automáticamente la póliza con la fecha del comprobante y los movimientos de la venta.
4.3 Verificador de Movimientos a Inventario
Entrar al Menú Inventario a la opción Verificador de Movimientos de Inventarios.
En esta opción se genera un reporte de todos los movimientos de entrada/salidas que han tenido los artículos. El reporte tiene varias opciones de ordenado en la información y filtros de consulta.
ERP SuperADMINISTRADOR Funcionalidad Proceso de Inventario Noviembre 2015 pág. 4- 13
Un ejemplo de este reporte se muestra a continuación.
ERP SuperADMINISTRADOR Funcionalidad Proceso de Inventario Noviembre 2015 pág. 4- 14
4.4 Traspasos en Tránsito
Entrar al Menú Inventarios a la opción Recibir Traspasos en
Tránsito.
En esta opción se marcan los traspasos que están en tránsito cuando ya son recibidos físicamente y se efectúa la entrada a la cuenta de
inventario.
Traspasos en Tránsito y Pendientes por entregar
ERP SuperADMINISTRADOR Funcionalidad Proceso de Inventario Noviembre 2015 pág. 4- 15
4.5 Listado de Traspasos en Tránsito/Requisiciones
Entrar al Menú de Inventarios a la opción de Listado de Traspasos-Requisiciones.
Esta opción genera un listado de los Traspasos y Requisiciones con diferentes opciones de ordenamiento, filtrado y contenido como se
muestra en la pantalla:
ERP SuperADMINISTRADOR Funcionalidad Proceso de Inventario Noviembre 2015 pág. 4- 16
Un ejemplo de este reporte se muestra a continuación:
ERP SuperADMINISTRADOR Funcionalidad Proceso de Inventario Noviembre 2015 pág. 4- 17
4.6 Pendientes por Entregar.
Entrar al menú Inventario a la opción seleccione el submenú Pendientes por Entregar.
Esta opción genera la relación de artículos ya facturados que no han sido entregados al cliente, los cuales quedaron en resguardo en
las instalaciones de la empresa, en espera de ser remisionados. En la pantalla se muestran las diferentes opciones de ordenamiento,
rangos y filtros de datos.
ERP SuperADMINISTRADOR Funcionalidad Proceso de Inventario Noviembre 2015 pág. 4- 18
Un ejemplo de este reporte se muestra a continuación.
4.7 REPORTES Y CONSULTAS
4.7.1 Estados de Cuenta Entrar al menú Inventario a la opción Estado de
Cuenta de Inventarios.
Reportes y Consultas
ERP SuperADMINISTRADOR Funcionalidad Proceso de Inventario Noviembre 2015 pág. 4- 19
En el Estado de Cuenta se consultan para una Cuenta de Inventario por Artículo el Acumulado de entradas y salidas por mes y el Kardex,
la información se tiene la opción de Exportar a Excel..
Seleccionar la Empresa, Sucursal, Cuenta de Inventario y el Artículo y se presentan sus datos.
Pestaña Acumulados.
Presenta los acumulados mensuales de: Saldo Anterior, Entradas, Salidas y el Saldo actual del Artículo. Para ver más a detalle los
movimientos que haya tenido el Artículo se usa el icono en la columna “Ver Kardex” en el renglón del mes.
Pestaña Kardex
Se muestra relación de movimientos del Artículo por mes, como se detalla en la siguiente imagen:
ERP SuperADMINISTRADOR Funcionalidad Proceso de Inventario Noviembre 2015 pág. 4- 20
4.7.2 Reporte de Existencias
Entrar al menú Inventario a la opción Existencias.
En esta opción se obtiene el reporte de Existencias con diferentes opciones de contenido, ordenamiento y filtro de datos como se muestra:
Un ejemplo de este reporte se muestra a continuación.
ERP SuperADMINISTRADOR Funcionalidad Proceso de Inventario Noviembre 2015 pág. 4- 21
4.7.3 Consulta/Impresión de Kardex
Entrar al menú Inventario a la opción Kardex.
En esta opción se genera un reporte a detalle de los movimientos de Entradas y Salidas de los Artículos a las Cuentas de Inventario (Almacén), con diferentes opciones de filtrado y contenido en el reporte. Para consultar el reporte en pantalla haga clic en la opción Consultar Kardex en Pantalla ubicado en la parte inferior derecha de la pantalla.
ERP SuperADMINISTRADOR Funcionalidad Proceso de Inventario Noviembre 2015 pág. 4- 22
Al consultar el Kardex en pantalla envía todos los renglones de movimientos y cuando se selecciona uno de ellos se presenta en pantalla
el comprobante que generó el movimiento.
Un ejemplo se este reporte se muestra a continuación.
ERP SuperADMINISTRADOR Funcionalidad Proceso de Inventario Noviembre 2015 pág. 4- 23
4.7.4 Impresión Lotes de Inventario
Entrar al Menu Inventario al
submenú Lotes de Inventario a la
opción Verificador de Lotes.
Con esta opción se obtiene un reporte de los Lotes existentes con diferentes contenidos, ordenamiento y filtros de datos., como se
muestra.
ERP SuperADMINISTRADOR Funcionalidad Proceso de Inventario Noviembre 2015 pág. 4- 24
Un ejemplo de este reporte se muestra a continuación.
4.7.5 Costo de Ventas
Entrar al Menú Inventarios a la opción Costo de Ventas.
ERP SuperADMINISTRADOR Funcionalidad Proceso de Inventario Noviembre 2015 pág. 4- 25
Reporte Analítico del Costo de Ventas y Utilidades y porcentaje de utilidad con diferentes opciones de filtrado y contenido. Si así lo desea
puede imprimir el reporte en .pdf o enviar a pantalla. Para ver el reporte en pantalla haga clic en Ver por Pantalla ubicado en la parte
inferior derecha de la pantalla.
En el campo Porcentajes a señalar se tiene tres rangos de porcentajes de utilidad para especificar rangos de utilidad para visualizar
fácilmente los artículos que dan mayor o menor porcentaje de utilidad.
Un ejemplo de este reporte se muestra a continuación.
ERP SuperADMINISTRADOR Funcionalidad Proceso de Inventario Noviembre 2015 pág. 4- 26
4.7.6 Control Global
Entrar a Menú de Inventarios a la opción Control Global de Inventarios
Esta opción genera un listado consolidado de los movimientos de Entradas y Salidas de Inventario, por Concepto de Entrada/Salida de
Inventario, en columna y con diferentes opciones de filtrado y contenido en el reporte.
ERP SuperADMINISTRADOR Funcionalidad Proceso de Inventario Noviembre 2015 pág. 4- 27
Un ejemplo de este reporte se muestra a continuación.
4.7.7 Ventas por Cantidad
Entrar al Menú Inventarios a la opción Ventas por Cantidad.
En esta opción se obtiene un reporte Analítico tabular por artículo de las
Ventas en Matriz y Sucursales y el total.
Para consultar el reporte en pantalla se selecciona Ver por Pantalla
ubicado en la parte inferior derecha de la pantalla.
ERP SuperADMINISTRADOR Funcionalidad Proceso de Inventario Noviembre 2015 pág. 4- 28
Un ejemplo de este reporte se muestra a continuación.
4.7.8 Gráficas de Inventario
Entrar a Menú de Inventarios a la opción Gráficas de
Inventario
En esta opción se obtienen gráficas de Utilidad por Categoría o Línea de Artículos con diferentes opciones de Tipo de Gráfica y filtros de
datos como se muestra.
ERP SuperADMINISTRADOR Funcionalidad Proceso de Inventario Noviembre 2015 pág. 4- 29
Un ejemplo de esta gráfica se muestra a continuación.
4.8.1 Listado para Toma de Inventario Físico
Entrar a Menú de Inventarios al Submenú Inventario Físico a la opción Listado para toma de Inventario Físico.
Inventario Físico
ERP SuperADMINISTRADOR Funcionalidad Proceso de Inventario Noviembre 2015 pág. 4- 30
Se muestra la pantalla de esta opción con diferentes opciones de ordenamiento y filtros de datos para la obtención del listado para la
toma del inventario físico por Cuenta de Inventario /Almacén.
Seleccionar la Empresa, Sucursal y Cuenta de Inventario.
Para que no se impriman los costos y existencias en el reporte en Inventarios/Catálogo de Artículos en el botón de Opciones en la
pestaña Varios activar esta casilla.
Un ejemplo de este listado se muestra a continuación.
ERP SuperADMINISTRADOR Funcionalidad Proceso de Inventario Noviembre 2015 pág. 4- 31
4.8.2 Captura de Inventario Físico
Entrar a Menú de Inventarios al Submenú Inventario Físico a la opción Captura de Inventario Físico.
La captura de la toma del inventario físico se realiza para cada Cuenta de Inventario (almacén), se indica el folio y la fecha de captura.
Observe que para cada renglón de artículo se muestra la existencia actual, se captura el dato del conteo físico y el sistema calcula la
diferencia.
Se puede efectuar la captura de la Cuenta de Inventario de forma parcial grabando antes de salir los registros hasta ese punto
capturados.
En la parte inferior de la pantalla se muestran los Procesos: Es para Inventario Global, Aplicar Ajustes o Recalcular Diferencias.
Mientras no se apliquen los ajustes se pueden modificar los renglones capturados. Grabar la captura antes de proceder a Aplicar
Ajustes.
ERP SuperADMINISTRADOR Funcionalidad Proceso de Inventario Noviembre 2015 pág. 4- 32
Es para Inventario Global
Se habilita esta casilla cuando se va a realizar una aplicación global de todos los folios aquí capturados para la Cuenta de Inventario en la
opción Aplicación Global de capturas de Inventario Físico de este menú. Todas las capturas de los distintos folios deben tener la misma
fecha y esta indicación.
Aplicar Ajustes
Sugerir conceptos predefinidos, si se activa entonces el sistema sugiera Conceptos de Entrada/Salida predefinidos. Seleccione el
Concepto de Entrada de Cuenta de Inventario para los ajustes, ejemplo: 98=Ajuste por Inventario Físico. Indique el Concepto para
Salidas de Cuenta de Inventario para los ajustes, ejemplo: 190=Ajuste por Inventario Físico.
Al seleccionar Aplicar Ajustes se generan las Entradas y Salidas según las diferencias y se aplican para que las existencias de los
artículos en la Cuenta de Inventario sean iguales al conteo del inventario físico.
Recalcular diferencias
Recalcula las existencias y actualiza las diferencias que se generan contra el conteo físico. El reajuste que hace el sistema toma de base
la información actualizada al momento del recalculo, para presentar un reporte de diferencias fiel a la información del sistema.
Esta opción también tiene la posibilidad de imprimir un reporte.
4.8.3 Verificador de Capturas de Inventario Físico
Entrar a Menú de Inventarios al Submenú Inventario Físico a la opción Verificador de Captura de Inventario Físico.
Las opciones de tipo de reporte, contenido,
ordenamiento y filtros de datos se muestran en
la siguiente pantalla.
ERP SuperADMINISTRADOR Funcionalidad Proceso de Inventario Noviembre 2015 pág. 4- 33
Un ejemplo de este reporte se muestra a continuación.
4.8.4 Aplicación Global de la Captura de Inventario Físico
Entrar a Menú de Inventarios al Submenú Inventario Físico a la opción Aplicación Global de la Captura de Inventario Físico.
En esta opción se realiza una aplicación global de la captura de la toma de inventario físico. En la parte inferior muestra dos botones:
Generar Diferencias y Aplicar Ajustes.
ERP SuperADMINISTRADOR Funcionalidad Proceso de Inventario Noviembre 2015 pág. 4- 34
Primero se selecciona el botón Generar Diferencias para calcular las diferencias entre las existencias actuales del artículo en la Cuenta
de Inventario y el conteo físico. Genera un reporte para revisar las diferencias, y corregir si es necesario en la opción Captura de
Movimientos de Inventario Físico de este Menú.
A continuación al seleccionar el botón Aplicar Ajustes, se toman todos los movimientos de los folios capturados para la fecha y Cuenta
de Inventario indicados, se generan los movimientos de ajuste de entrada o salida según las diferencias y se aplican a la existencia del
artículo. El movimiento de ajuste en kardex queda registrado con esta misma fecha.
4.9.1 Regenerar Kardex Entrar a Menú de Inventarios a la opción Regenerar Kardex
Utilice esta opción para regenerar registros de Kardex y/o modificar costos en las Salidas solamente en el período indicado. En la pantalla
se muestran las indicaciones del proceso y los filtros de datos.
Regenerar Kardex
ERP SuperADMINISTRADOR Funcionalidad Proceso de Inventario Noviembre 2015 pág. 4- 35
Si se activa la casilla ¿Regenerando Registros? , entonces se regenera los registros del kardex para el período indicado recalculando
costos y existencias a partir de los movimientos generados automáticamente y los capturados. Si esta casilla no está activada
solamente se recalculan las existencias en ese período.
Si se activa la casilla ¿Afectar costos en las Salidas del Período? entonces se modifica directamente el costo a los movimientos de
Salida del Inventario en ese período.
4.9.2 Costo Promedio Ponderado
Entrar a Menú de Inventarios a la opción Generación y aplicación de Costo
Prom. Ponderado.
Esta opción es para hacer un recalculo del Costo Promedio Ponderado para todos o un grupo de artículos de una Cuenta de Inventario
en un período pudiendo consultarlos solamente, aplicarlos a las salidas del período o exportarlos a un archivo en Excel.
En la pantalla de esta opción en
la parte inferior se localizan los
botones de Consultar, Aplicar o
Exportar.
Botón Consultar: muestra en pantalla los artículos seleccionados con los costos calculados.
Botón Aplicar: aplica los costos promedios ponderados a las Salidas de los artículos seleccionados.
Botón Exportar: genera un archivo en Excel con los costos de los artículos seleccionados.