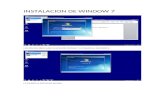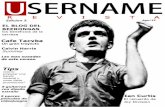Año geofísico internacional; The UNESCO Courier: a window open ...
Destrezas básicas del manejo del sistema operativo Windowsacademic.uprm.edu/joferrer/El sistema...
Transcript of Destrezas básicas del manejo del sistema operativo Windowsacademic.uprm.edu/joferrer/El sistema...

El uso de las microcomputadoras en el salón de clases
EDPE 3129
El sistema operativo Windows XP
Objetivos: Definir los conceptos sistema operativo e interfaz del usuario. Describir y manejar los componentes del interfaz gráfico del sistema operativo
Windows XP. Practicar las destrezas básicas de manejo de ventanas. Discutir las aplicaciones instruccionales de varios programados en el menú de
inicio del sistema operativo.
Introducción al Sistema Operativo WindowsEl sistema operativo es un programa que permite administrar los recursos de un
sistema de computadora: Memoria, CPU, Dispositivos de entrada y/o salida. Algunos sistemas operativos conocidos son Uníx, MS-DOS, Apple DOS, Pro DOS, Macintosh OS y las versiones de Windows (Windows 98, Windows 2000 y Windows XP).
Windows XP es un sistema operativo con una interfaz gráfica para el usuario. (“GUI, Graphical User Interface”) Esto significa que su interfaz visible está orientada hacia las gráficas para facilitar el trabajo de los/as usuarios/as. Este sistema empieza a trabajar tan pronto se enciende la computadora. Primero, aparece la pantalla con el logotipo de Windows y después, entra directamente al escritorio del sistema.Las funciones del sistema operativo son las siguientes: localizar y asignar los recursos disponibles en el sistema de computadora: CPU,
Memoria primaria, Almacenamiento secundario y Dispositivos de entrada/salida. determinar el uso de los recursos de procesamiento

Procesamiento múltiple o “Multiprocessing” permite la coordinación de varios procesadores de computadoras para trabajar con un mismo programa.
Multiprogramación o “Multiprogramming” permite que varios programas puedan ejecutar funciones concurrentemente en un procesador de computadora. Dado que es un sólo procesador, no hay una ejecución simultánea. El sistema operativo ejecuta parte de un programa, y luego, parte de otro, y así sucesivamente. Sin embargo, para el/la usuario/a el procesador está ejecutando varios programas a la vez.
Multitarea, Multilabores o “Multitasking” permite la ejecución de varias tareas simultáneamente. Una tarea es una unidad básica de programación controlada por el sistema operativo, ya sea, un programa o una función específica de un programa. Al igual que en la multiprogramación, las tareas se ejecutan en siguiendo turnos para usar los recursos del procesador de la computadora.
Tiempo compartido o “Time sharing” permite que varios usuarios/as puedan compartir todos los recursos de un sistema de computadora de forma simultánea.
llevar a cabo el monitoreo de las actividades del sistema de computadora, provee el sistema de seguridad y notifica a el/la usuario/a si un dispositivo de entrada/salida requiere atención o si existe un error.
Cómo encender y apagar la computadoraInstrucciones para encender la computadora: Oprima el botón de encendido del monitor. Oprima el botón de encendido de la computadora. Recuerda, si es una
computadora portátil (“laptop”) sólo hay un botón de encendido. Observe como aparece la pantalla con el logotipo de Windows XP. Si es necesario, identifique el usuario (“username”), la clave secreta (‘password”)
y la forma de acceso (“log to”) Espere que aparezca la interfaz gráfica del sistema operativo o escritorio. Observe el gráfico que indica que el sistema operativo está trabajando. Este
gráfico varía entre los sistemas de computadoras. Espere que el sistema operativo termine de cargar y desplegar el escritorio.Instrucciones para apagar la computadora: Localice y oprima el botón de inicio (“Start”). Oprima el botón de apagar la computadora (“Turn Off Computer”). Seleccione el botón de radio de apagar (“Shut Down”). Observa el monitor de la computadora.
Prof. José R. Ferrer López MA.Ed. 2

Aparecen tres mensajes que indican que la computadora está cerrando: “Logging off”, “Saving your settings” y “Windows is shutting down”.
La computadora se apaga por sí misma. Se apaga el monitor.
Prof. José R. Ferrer López MA.Ed. 3

Actividad: Explorar la interfaz gráfica de Windows XPInstrucciones: Encienda el sistema de computadora. Utilice el contenido de la lección y la discusión de conceptos para explorar la
interfaz gráfica o escritorio de Windows XP.
Escritorio (“Desktop”) El escritorio de Windows XP es una analogía
gráfica de un escritorio de trabajo, ya que, presenta iconos o representaciones gráficas de los distintos recursos que están al alcance de el/la usuario/a. La superficie de este escritorio virtual, que ocupa el área cubierta por el fondo entero de la pantalla, puede tener objetos, herramientas y datos que faciliten las tareas.
Puntero del ratón (“Mouse pointer”)El puntero del ratón aparece en forma de flecha sobre el escritorio. Se utiliza
para elegir y activar las funciones asociadas a un icono y para acceder programas y comandos de las listas de menú. Para mover el puntero del ratón en la pantalla, sólo tiene que moverse el ratón en la tableta o “Mouse pad”.
Uso del ratón (“Mouse”)
Función Descripción del procesoApuntar Se coloca el puntero del ratón sobre el objeto deseado.
Oprimir o pulsar una vez
Se pulsa y se suelta el botón izquierdo del ratón rápidamente.
Marcar o seleccionar Se coloca el puntero del ratón sobre el objeto deseado. Se pulsa el botón izquierdo del ratón una vez y el objeto queda sombreado (seleccionado).
Arrastrar“Drag and drop”
Se selecciona el objeto deseado. Se pulsa y se sostiene el botón izquierdo del ratón mientras se desplaza o arrastra el objeto deseado a otro lugar en la pantalla. Se suelta el botón del ratón y el objeto estará localizado en su nueva posición.
Oprimir o pulsar dos veces
Se oprime y suelta dos veces el botón izquierdo del ratón rápidamente.
Activar un menú contextual
Se oprime el botón derecho del ratón sobre un objeto y aparece un menú de contexto.
Prof. José R. Ferrer López MA.Ed. 4

Actividad: Practicar el uso del ratón Pulse el botón de inicio (“Start”) Mueva el puntero del ratón sobre la frase “All Programs”. Mueva el puntero del ratón sobre la opción “Games”. Seleccione el juego de solitario (“Solitaire”). Practique las funciones del puntero del ratón mientras juega solitario.
IconosLos iconos son imágenes que representan las partes de la computadora con las
cuales se puede trabajar: programas, carpetas, archivos, etc. Estas imágenes suelen parecerse a lo que representan para facilitarle a el/la usuario/a pueda identificarlos con facilidad.
Icono Mi computadora (“My Computer”)Este icono da acceso a una ventana que explora el contenido de la
computadora. La ventana tiene un panel a la izquierda que permite tener acceso a las tareas del sistema (“System Tasks”), otros lugares en y fuera de la computadora (“Other Places”) y a los detalles de los elementos en la ventana (“Details”). Mediante iconos se representan las unidades (“drives”) del sistema y otras unidades periferales instaladas en la computadora: Unidad de disco flexible (“3½ Floppy Disk”) Unidad(es) de disco duro interno Unidad de disco compacto (“CD”) Unidad de vídeo disco digital (“DVD”) Unidad de “zip” Escáner y cámaras
Zafacón o cesto de reciclaje – “Recycle bin”
Este icono sirve como cesto electrónico de basura. Aquí se almacenan los objetos que van a ser eliminados. Para eliminarlos, se arrastran los iconos correspondientes hasta el zafacón. Los archivos arrastrados son recuperables mientras se encuentren en el cesto de papeles (“Restore”) y se eliminan permanentemente cuando se vacía el cesto (“Delete”).
Prof. José R. Ferrer López MA.Ed. 5

Para eliminar un objeto permanentemente, puedes utilizar una de las siguientes opciones:Primera opción: Pulsa en dos ocasiones sobre el icono del zafacón para abrir su ventana. Selecciona los archivos que se van a de eliminar. Descuelga el menú de archivo (“File”) y elige la opción de vaciar el zafacón
(“Delete”). Oprime el botón de correcto (“OK”) para confirmar la orden de eliminar los objetos
seleccionados.Segunda opción: Pulsa una vez sobre el icono del zafacón. Pulsa el botón derecho del ratón y escoge la opción de vaciar el zafacón (“Empty
Recycle Bin”).del menú de contexto.
Ventanas (windows)Las ventanas son áreas rectangulares mediante las cuales se pueden acceder
carpetas de programas, archivos y la interfaz de las aplicaciones. Su función es facilitar la administración del trabajo. Las ventanas de Windows XP se caracterizan por tener:1. Barra de título o “Title Bar” 2. Botones para minimizar, maximizar y cerrar la ventana3. Barra de menús o “Menu Bar”4. Barra de herramientas iconográficas o “Toolbars”5. Barra de dirección o “Address”6. Panel de tareas e información a la izquierda de la ventana7. Área de los componentes de la ventana
Prof. José R. Ferrer López MA.Ed. 6
13
7
2
6
45

Manejo de ventanasLas ventanas pueden abrirse, maximizarse, minimizarse, restaurarse, cambiarse
de tamaño, moverse y cerrarse según la necesidad de el/la usuario/a.
Actividad: Abrir la ventana del zafacón (“Recycle Bin”)Windows se caracteriza porque algunas de sus funciones pueden ejecutarse
mediante más de una forma. Practica cada una de las opciones para abrir una ventana y escoge la que te resulte más fácil de manejar.Primera opción: Seleccione el icono del zafacón. Oprima la tecla “Enter”.Segunda opción: Seleccione el icono del zafacón. Oprima el botón derecho del ratón una vez. Del menú contextual que aparece en pantalla,
seleccione la opción de abrir (“Open”).Tercera opción: Pulsa el botón izquierdo del ratón dos veces sobre el icono para abrir la ventana.
Actividad: Cambiar las dimensiones de una ventanaLos botones en el extremo derecho de la barra de título permiten minimizar,
maximizar y restaurar el tamaño de la ventana para trabajar con más comodidad. Lea cada descripción del funcionamiento de estos botones para que pueda ejecutar sus funciones. Minimizar la ventana
El botón de minimizar se distingue porque tiene un signo de resta en su parte inferior. Este botón reduce la ventana a un recuadro o botón en la barra de tareas (“Task Bar”) en la parte inferior del escritorio. Mientras la ventana está minimizada, el contenido de la misma no está visible, pero esto no significa que la ventana se haya cerrado. Además, el programa puede continuar ejecutando una tarea que le haya indicado el/la usuario/a. Pulse el botón para minimizar la ventana del zafacón y observa como aparece el botón en la barra de tareas. Para restaurar la ventana, pulse el botón en la barra de tarea y observe como la ventana reaparece en el escritorio.
Prof. José R. Ferrer López MA.Ed. 7

Maximizar la ventanaEl botón de maximizar se distingue por tener un cuadrado cuyo lado superior tiene un grosor mayor a los otros lados de la figura. Este botón es el segundo de los tres que se encuentran a la derecha en la barra de título. Este botón expande la ventana a su tamaño máximo en la pantalla para tener una mejor visión del contenido de la misma. Pulse el botón para maximizar la ventana del zafacón y observe como se expande la ventana en la pantalla. Observe el cambio en la figura del botón. Ahora aparecen dos cuadrados sobrepuestos. Para restaurar la ventana, pulsa el botón con los dos cuadrados y observa como la ventana regresa a su tamaño original en el escritorio.
Cerrar la ventanaLocalice el botón para cerrar la ventana en la barra de título. Este botón se distingue porque contiene una X en su interior. Si la ventana abierta corresponde a un programa de aplicación, se
debe grabar el documento que se está trabajando para asegurar que no se pierden los últimos cambios y/o entradas de información.
Pulse el botón para cerrar la ventana de Mi Computadora. Observe como desaparece la ventana del escritorio.
Actividad: Dar tamaño especial a una ventanaEl ancho, la altura o ambas dimensiones de una ventana pueden modificarse
para darle el tamaño que el/la usuario/a entiendan necesario. Lea cuidadosamente cada paso para que pueda variar el tamaño de la ventana del zafacón. Abra la ventana del zafacón.
Cambiar el ancho de una ventana: Mueva el puntero del ratón hacia el borde derecho (izquierdo) de la ventana. Observe como el puntero cambia a una recta cuando toca el borde de la
ventana. Además, la punta de flecha fuera de la ventana es más grande que la que está en el interior. Esto indica la dirección en que se puede desplazar el borde para que la ventana sea más ancha.
Con la flecha en el borde de la ventana, pulse y sostenga el botón izquierdo del ratón.Primera opción: Si la flecha está sobre el borde derecho, arrastre el ratón hacia la derecha
para aumentar el ancho o hacia la izquierda para disminuirlo.
Prof. José R. Ferrer López MA.Ed. 8

Si la flecha está sobre el borde izquierdo, arrastre el ratón hacia la derecha para disminuir el ancho o hacia la izquierda para aumentarlo.
Suelte el botón izquierdo del ratón. Observe como cambia el tamaño de la ventana en el escritorio.Segunda opción: Si la flecha está sobre el borde derecho, oprima la tecla cursora con
dirección a la derecha para aumentar el ancho o la tecla cursora con dirección a la izquierda para disminuirlo.
Si la flecha está sobre el borde izquierdo, oprima la tecla cursora con dirección a la derecha disminuir el ancho o la tecla cursora con dirección a la izquierda para aumentarlo.
Suelte el botón izquierdo del ratón. Observe como cambia el tamaño de la ventana en el escritorio.
Cambiar la altura de una ventana: Coloque el puntero sobre el borde superior (inferior) de la ventana.
Primera opción: Si la flecha está sobre el borde superior, arrastre el ratón hacia arriba para
aumentar la altura de la ventana o arrástrelo hacia abajo para disminuirla. Recuerde que el efecto de arrastre se invierte en el borde inferior.Segunda opción:
Si la flecha está sobre el borde superior, oprima la tecla cursora con dirección hacia arriba para aumentar la altura de la ventana o la tecla cursora con dirección hacia abajo para disminuirla. Recuerde que el efecto del uso de las teclas cursoras se invierte en el borde inferior.
Cambiar simultáneamente el ancho y la altura de una ventana Coloque el puntero sobre la esquina inferior derecha de la ventana hasta que el
puntero del ratón se convierta en una recta en posición diagonal.Primera opción:
Con la flecha sobre la esquina, arrastre el ratón en forma diagonal hacia la esquina inferior derecha de la pantalla para que ambas dimensiones aumenten proporcionalmente.
Arrastre la flecha en la dirección opuesta. Observe que el tamaño de la ventana disminuye pero la barra de título y los botones de minimizar, maximizar y cerrar no desaparecen.
Prof. José R. Ferrer López MA.Ed. 9

Segunda opción: Con la flecha sobre la esquina, oprima las teclas cursoras con dirección hacia
abajo y hacia la derecha simultáneamente para que ambas dimensiones aumenten proporcionalmente.
Oprima las teclas cursoras con dirección hacia arriba y hacia la izquierda. Observa que el tamaño de la ventana disminuye pero la barra de título y los botones de minimizar, maximizar y cerrar no desaparecen.
Practique el cambio simultáneo del ancho y de la altura de la ventana desde las otras tres esquinas de la ventana.
Cierre la ventana del zafacón.
Actividad: Mover una ventana de posición en el escritorioEl movimiento de ventanas, junto a las posibilidades de cambio de dimensiones
y tamaño, son mecanismos útiles para manejar dos o más ventanas que se necesiten en pantalla simultáneamente. Abra la ventana del zafacón. Coloque el puntero del ratón sobre la barra del título, entre el icono en su
extremo izquierdo y los botones a la derecha. Pulse y sostenga el botón izquierdo del ratón. Arrastre el puntero del ratón (“Drag”) en cualquier dirección de la pantalla. Suelte el botón izquierdo del ratón (“Drop”). Observe como se desplaza la ventana en el escritorio.
Actividad: Moverse dentro de una ventanaLas barras de desplazamiento horizontal y vertical (“scroll bars”) se encuentran
en los bordes derecho e inferior de una ventana. Estas barras permiten mover el contenido de una ventana que no puede verse porque los gráficos, textos o iconos se extienden más allá de sus límites.Si ambas barras de desplazamiento están visibles en la pantalla:
Primera opción: Coloque el puntero del ratón sobre el recuadro dentro de la barra de
desplazamiento horizontal. Pulse y sostenga el botón izquierdo del ratón.
Prof. José R. Ferrer López MA.Ed. 10

Arrastre el puntero del ratón hacia la derecha o la izquierda. Observa el movimiento del contenido de la ventana.
Segunda opción: Coloque el puntero del ratón sobre el botón con un triángulo en el extremo
derecho de la barra de desplazamiento. Pulse el botón izquierdo del ratón. Observe el movimiento de la barra de desplazamiento y del contenido de la
ventana. Repita los pasos anteriores colocando el puntero del ratón sobre el botón con un
triángulo en el extremo izquierdo de la barra de desplazamiento. Repita ambas opciones con la barra de desplazamiento vertical. Note que el movimiento de la barra será hacia arriba o abajo para ejecutar la
primera opción y que los botones con los triángulos están en los extremos superior e inferior de la barra de desplazamiento para la segunda opción.
Si una(ninguna) de las barras de desplazamiento está(n) visible(s) en la pantalla: Reduzca el tamaño de la ventana en forma diagonal hasta que aparezca(n) la(s)
barra(s) de desplazamiento que no está(n) visible(s). Ejecute los pasos descritos en ambas opciones de la parte anterior para que
observe el movimiento del contenido de la ventana. Cierre la ventana del zafacón.
Barra de menús (“Menu bar”)
Esta barra es una lista horizontal de menús. Cada uno de ellos contiene una serie de comandos agrupados lógicamente para indicarle al sistema operativo las funciones que se desean ejecutar. Se les llama menús desplegables o descolgables porque descienden desde el título del menú.
Para acceder al contenido de un menú, se pulsa sobre su nombre y se descuelga la lista de comandos. Una manera alterna de acceder a los comandos de un menú consiste en utilizar un atajo en el teclado. Para esto, se oprime y se sostiene la tecla de “Alt” y la tecla de la letra subrayada en el nombre del menú. Por ejemplo, para acceder al menú de archivo (“File”), se oprime y se sostiene la tecla “Alt” y la tecla de la letra F (ALT + F).
Si al acceder al contenido de un menú, observa dos puntas de flecha en la parte inferior, el menú está comprimido. Para expandir el menú y ver las opciones que no están visibles, pulse una vez sobre las puntas de flecha.
Las características descritas sobre el acceso a un menú son comunes a los menús de todas las ventanas del sistema operativo Windows XP.
Prof. José R. Ferrer López MA.Ed. 11

Actividad: Explorar algunos menús descolgablesLa ventana del zafacón contiene los siguientes menús: Archivo (“File”), Edición
(“Edit”), Ver (“View”), Favoritos (“Favorites”), Herramientas (“Tools”) y Ayuda (“Help”). Esta lista varía según el contenido y las funciones que se puedan ejecutar en la ventana. Abra la ventana del zafacón. Pulse una vez sobre el menú de archivo. Observa que se descuelga la lista de
comandos y que la barra de estado indica el contenido de la misma. Los comandos en negrillas están activos y pueden ejecutarse, mientras que los
comandos en gris están inactivos y no pueden ejecutarse en ese momento. Para ejecutar un comando activo, se coloca el puntero del ratón sobre el comando y se pulsa el botón izquierdo del ratón una vez.
Si se mueve el puntero desde un menú descolgado hasta otro menú en la barra, se cierra el que fue previamente descolgado y se abre el próximo.
Para cerrar el menú, pulse el puntero del ratón en un algún punto del interior de la ventana que esté vacío o mueva el puntero hacia otro menú.
Pulse una vez sobre el menú de edición. Observe que a la derecha de algunos
comandos están escritos los atajos (“shortcuts”) que permiten activar su función usando el teclado. Los atajos en color negro están activos y pueden ejecutarse mientras que los atajos que se ven en color gris no pueden ejecutarse en ese momento. Estos atajos ofrecen una segunda alternativa para ejecutar los comandos disponibles en la ventana. Por ejemplo, el atajo para
seleccionar todo el contenido de una ventana (“Select All”) consiste en mantener oprimida la tecla de Control (“Ctrl.”) y luego oprimir la letra A.
Note los atajos del teclado para los siguientes comandos: Cortar – Cut - Ctrl. + X; Copiar – Copy - Ctrl. + C; Pegar – Paste - Ctrl. + V; Seleccionar todo -Select all - Ctrl. +A
Pulse una vez sobre el menú de ver. Observe que algunas opciones del
menú tienen un triángulo a la derecha. Este triángulo da acceso a un submenú con opciones relacionadas al comando.
Prof. José R. Ferrer López MA.Ed. 12

Por ejemplo, el triángulo a la derecha de la opción “Toolbars” del menú “View” muestra el submenú de las barras de herramientas disponibles para la ventana.
La marca de cotejo y el círculo a la izquierda de algunos comandos indica que esas opciones ya fueron seleccionadas.
Observe que algunos comandos del menú tienen puntos suspensivos a su derecha. Estos puntos dan acceso a una caja de diálogo donde el/la usuario/a debe proveer información adicional al sistema para poder ejecutar el comando.El menú de Ayuda (“Help”) aparece en todas las ventanas. Este menú sirve
como herramienta de apoyo a el/la usuario/a porque ofrece asistencia e información útil para manejar el contenido de la ventana.
Barra de herramientas iconográficas – “Toolbars”
Esta barra contiene un conjunto de herramientas representadas por iconos. Si la barra no está visible en una ventana, se puede traer a la pantalla mediante el comando “Toolbars” dentro del menú de “View”. Los iconos de las barras de herramientas son una tercera opción que ofrece el sistema operativo Windows para ejecutar un comando en una ventana.
Botón de inicio (“Start Button”)El botón de inicio da acceso al menú a través del cual se pueden comenzar la
mayoría de operaciones que se realizan en Windows XP. Incluye comandos, programas, documentos y carpetas que ayudan a el/la usuario/a a trabajar rápida y eficientemente.Los comandos que contiene este menú sirven para: iniciar programas y abrir documentos encontrar y abrir archivos cambiar configuraciones de los
componentes del sistema obtener ayuda sobre el manejo de
Windows XP salir de Windows XP y apagar el
sistema.
Actividad: Explorar las opciones del menú del botón de inicio Pulse una vez sobre el botón de inicio (“Start”) para acceder a su menú.
Prof. José R. Ferrer López MA.Ed. 13

Observe que algunas opciones del menú tienen un triángulo a su derecha. Esto significa que esta opción tiene un submenú con opciones adicionales.
Suba el puntero del ratón a la opción de programas (“All Programs”). Mueve el puntero del ratón hacia el submenú. Mueva el puntero del ratón sobre la opción de los accesorios (“Accessories”). Observe las opciones dentro de los accesorios. Para acceder a alguna de las opciones del submenú, pulse una vez sobre la
opción.
Trabajo colaborativo:Accedan y describan el uso de las opciones dentro del submenú de accesorios que se encuentran en la siguiente tabla.
Opción Funciones“Calculator”
“Notepad”
“Paint”
“Word Pad”
Prof. José R. Ferrer López MA.Ed. 14

Prof. José R. Ferrer López MA.Ed. 15

Barra de tareas (“Task Bar”)
La barra de tareas es un área en la parte inferior del escritorio que contiene iconos de programas y/o botones de las ventanas que se están utilizando. En el gráfico anterior, la barra contiene dos botones correspondientes a los programas en uso. La diferencia en el color de los botones indica cuál es la ventana activa en la pantalla. Generalmente, el botón con el color más oscuro corresponde a la ventana activa. Para activar otra ventana, se pulsa una vez sobre su botón y ésta aparece en pantalla. La pantalla anterior no estará visible, pero mientras no se cierre, se le puede activar y continuar trabajando con ella. Esto permite el intercambio de información entre ventanas de diferentes programas.
Bandeja de herramientas (“Tray”)
La bandeja de herramientas está localizada en el extremo derecho de la parte inferior del escritorio. El contenido de esta barra puede variar de sistema en sistema según el/la usuario/a lo personalice. Algunas herramientas que pueden encontrarse en la barra se relacionan al control del sonido, utilidades antivirus, la conexión a un sistema de red, la fecha y el lenguaje del teclado.
Prof. José R. Ferrer López MA.Ed. 16