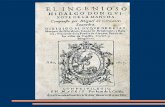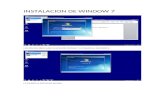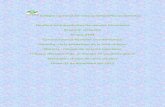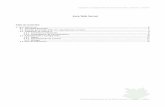DISEÑO BASICO DE UNA INTRANET USANDO WINDOW SERVER …
Transcript of DISEÑO BASICO DE UNA INTRANET USANDO WINDOW SERVER …

DISEÑO BASICO DE UNA INTRANET SOBRE
UNA INFRAESTRUCTURA DE
RED JERARQUICA USANDO WINDOW
SERVER 2008 El presente documento tiene como objetivo exponer el diseño básico de una intranet. Hoy en día la intranet es de vital importancia para las empresas e instituciones ya que permite de manera rápida y segura el manejo de la información interna, el manejo de aplicaciones y además de esto, establecer un control sobre los usuarios y equipos que hacen parte de una red corporativa.

DISEN� OBASICODEUNAINTRANETSOBREUNAINFRAESTRUCTURADEREDJERARQUICAUSANDOWINDOW
SERVER2008
JORGE LUIS RUEDA MARIN
BRUNO MASSA VILLERO
DIRECTOR
EDUARDO GOMEZ VASQUEZ
UNIVERSIDAD TECNOLOGICA DE BOLIVAR
FACULTAD DE INGENIERIA
CARTAGENA
2012

DISEN� OBASICODEUNAINTRANETSOBREUNAINFRAESTRUCTURADEREDJERARQUICAUSANDOWINDOW
SERVER2008
UNIVERSIDAD TECNOLOGICA DE BOLIVAR
FACULTAD DE INGENIERIA
“JORGE LUIS RUEDA MARIN”
“BRUNO MASSA VILLERO”
CARTAGENA
2012

Nota de aceptación
-----------------------------------------------------------
-----------------------------------------------------------
-----------------------------------------------------------
Presidente del jurado
-----------------------------------------------------------
Jurado
-----------------------------------------------------------
Jurado
Cartagena-Bolívar
2013

A nuestras familias, por cada día de trabajo y sacrifico, por
cada preocupación, por cada situación difícil vivida. A cada
noche sin dormir, a cada dificultad superada, a cada
fracaso y a cada triunfo. A los que creyeron en nosotros,
porque fueron nuestro apoyo en momentos de falencias.
A todos los que no creyeron porque de ellos aprendimos a
ser independiente. A todos aquellos de los que
aprendimos que la cosas solo aprenden haciendo.

AGRADECIMIENTOS
El autor expresa sus agradecimientos a:
A la Universidad Tecnológica de Bolívar que como institución puso todas las herramientas,
instalaciones y apoyo necesario para llevar a cabo este trabajo, además de la formación integral
recibida por esta.

CONTENIDO AGRADECIMIENTOS ....................................................................................................................... 5
LISTA DE FIGURAS .......................................................................................................................... 8
GLOSARIO DE TERMINOS. ............................................................................................................ 12
RESUMEN .................................................................................................................................... 15
1. INTRODUCCION .................................................................................................................... 16
2. DESCRIPCIÓN DEL PROBLEMA .............................................................................................. 17
3. OBJETIVOS ............................................................................................................................ 17
3.1. OBJETIVO GENERAL ...................................................................................................... 17
3.2. OBJETIVOS ESPECIFICOS................................................................................................ 17
4. MARCO TEÓRICO .................................................................................................................. 18
4.1. INTRANET ..................................................................................................................... 18
4.2. INFRAESTRUCTURA JERÁRQUICA .................................................................................. 18
4.2.1. Capa de acceso ..................................................................................................... 18
4.2.2. Capa de distribución ............................................................................................. 18
4.2.3. Capa Núcleo .......................................................................................................... 18
4.3. EQUIPOS FINALES Y SU ROL EN LA RED ...................................................................... 19
4.4. DISPOSITIVOS INTERMEDIARIOS Y SU ROL EN LA RED ................................................ 19
4.5. WINDOW SERVER 2008 ............................................................................................. 20
5. METODOLOGIA .................................................................................................................... 21
5.1. ESQUEMA LOGICO DE LA RED ...................................................................................... 21
5.2. DESCRIPCIÓN GENERAL ................................................................................................ 22
5.2.1. SERVICIOS A IMPLEMENTAR .................................................................................. 22
5.3. DESCRIPCIÓN Y EQUIPOS DE LA RED ............................................................................. 23
6. DESARROLLO ........................................................................................................................ 24
6.1. INSTALACION Y CONFIGURACION DE SERVICIOS EN WINDOW SERVER 2008 ............... 24
6.1.1. CONFIGURACIONES INICIALES DEL SERVIDOR ........................................................ 24
6.1.2. SERVIDOR DCHP .................................................................................................... 26
6.1.3. SERVIDOR ACTIVE DIRECTORY (Configuración inicial). ........................................... 38

6.1.4. SERVICIO DNS (Configuración) ............................................................................... 46
6.1.5. Configuración del Servicio Correo- Microsoft Exchange 2007. ............................... 58
SERVIDOR WEB (Configuración) ................................................................................................ 81
� Creación de un sitio FTP ................................................................................................ 87
� Creación de usuarios en active Directory ...................................................................... 93
CONCLUSIONES ............................................................................................................................ 99
BIBLIOGRAFIA ............................................................................................................................ 100
ANEXOS ..................................................................................................................................... 101
ANEXO A- ARCHIVOS DE CONFIGURACION DE LOS EQUIPOS ACTIVOS .................................... 101
ROUTER A ........................................................................................................................... 101
ROUTER B ........................................................................................................................... 102
SWITCH 1 SEDE A ................................................................................................................ 104
SWITCH 2 SEDE A ................................................................................................................ 105
SWITCH 3 SEDE A ................................................................................................................ 106
SWITCH 1 SEDE B ................................................................................................................ 107

LISTA DE FIGURAS Figura 1. Esquema general de red ................................................................................................ 21
Figura 2. Configuraciones iniciales. ............................................................................................... 24
Figura 3. Compartir y detectar ...................................................................................................... 25
Figura 4. Propiedades IP ............................................................................................................... 26
Figura 5. Propiedades de Conexión de red ................................................................................... 26
Figura 6. Entrando al Administrador del servidor .......................................................................... 27
Figura 7. Agregar funciones ......................................................................................................... 27
Figura 8. Selección función DCHP. ............................................................................................... 28
Figura 9. Conexiones de red ......................................................................................................... 29
Figura 10. Configuracion de DNS para el DHCP ............................................................................. 30
Figura 11. Creacion del pool de direcciones en el servidor. ........................................................... 31
Figura 12. Craecion del pool de direcciones en el servidor. ........................................................... 31
Figura 13. Pool de direcciones de los distintos ámbitos de la subred. ........................................... 32
Figura 14. Modo DHCP IPv6. ......................................................................................................... 33
Figura 15. Resumen de configuración del Servidor DHCP. ............................................................. 34
Figura 16. Ingresando a la consola de administración del DHCP .................................................... 35
Figura 17. Administración del DHCP ............................................................................................. 36
Figura 18. Nuevo intervalo de Exclusión. ...................................................................................... 36
Figura 19. Intervalo de Exclusión. ................................................................................................. 37
Figura 20. Seleccionar función AD DS. .......................................................................................... 38
Figura 21. Información de instalación ........................................................................................... 39
Figura 22. Ejecutar asistente dcpromo.exe ................................................................................... 39
Figura 23. Finalización de instalación de Servicios de dominio de directorio activo. ...................... 40
Figura 24. Dcpromo.exe. .............................................................................................................. 40
Figura 25. Asistente de instalación ............................................................................................... 41
Figura 26. Crear dominio nuevo en bosque nuevo. ....................................................................... 41
Figura 27. Dominio adredestic.com. ............................................................................................. 42
Figura 28. Comprobación del NetBIOS .......................................................................................... 43
Figura 29. Nivel funcional. ............................................................................................................ 43
Figura 30. Instalación del DNS por el asistente del DS AD. ............................................................ 44
Figura 31. Ipv6 asignada dinámicamente ...................................................................................... 45
Figura 32. Aviso de no delegación. ............................................................................................... 45
Figura 33. Contraseña para administración del controlador de dominio. ...................................... 46
Figura 34. DNS ............................................................................................................................. 47
Figura 35. Zona de resolución directa. .......................................................................................... 47
Figura 36. Zona de resolución inversa. .......................................................................................... 48
Figura 37. Creación nueva zona inversa. ....................................................................................... 48

Figura 38. Zona principal .............................................................................................................. 49
Figura 39. Replicación de zona. .................................................................................................... 49
Figura 40. Zona inversa para IPv4. ................................................................................................ 50
Figura 41. Id de Zona inversa. ....................................................................................................... 50
Figura 42. Permitir actualización dinámicas seguras. .................................................................... 51
Figura 43. Finalización del asistente para crear zona nueva .......................................................... 51
Figura 44. Zona inversa creada. .................................................................................................... 52
Figura 45. Host nuevo. ................................................................................................................. 52
Figura 46. Creación de Host .......................................................................................................... 53
Figura 47. Creación de Nombre Alias. ........................................................................................... 54
Figura 48. Nombre Alias. ............................................................................................................. 54
Figura 49. Ingreso a propiedades de las conexiones de red .......................................................... 55
Figura 50. Protocolo IPv6 ............................................................................................................. 56
Figura 51. Dirección IPv6 por defecto del DNS Preferido. .............................................................. 56
Figura 52. Propiedades IPv4. ........................................................................................................ 57
Figura 53. Ip del DNS preferido a cambiar. ................................................................................... 57
Figura 54. Prueba del Servicio DNS ............................................................................................... 58
Figura 55. Instalación de Microsoft Exchange. .............................................................................. 58
Figura 56. Instalación de características ....................................................................................... 59
Figura 57. Selección de Características a instalar. ......................................................................... 59
Figura 58. Resultados de Instalación. ............................................................................................ 60
Figura 59. Resultados de instalación después del reinicio. ............................................................ 60
Figura 60. Instalar Windows Installer 4.5 ...................................................................................... 61
Figura 61. Instalación de actualizaciones descargadas .................................................................. 61
Figura 62. Instalación de actualización completada ...................................................................... 62
Figura 63. Pasos finales de instalación. ......................................................................................... 62
Figura 64. Instalación del IIS ......................................................................................................... 63
Figura 65. Aplicaciones del servidor IIS ......................................................................................... 63
Figura 66. Instalación del servidor IIS ........................................................................................... 64
Figura 67. Step 5 .......................................................................................................................... 64
Figura 68. Aceptar términos de licencia. ....................................................................................... 65
Figura 692. Progreso .................................................................................................................... 65
Figura 70. Finalización. ................................................................................................................. 65
Figura 71. Ingreso al Exchange. .................................................................................................... 66
Figura 72. Buzón del Administrador. ............................................................................................. 67
Figura 73. Creación del Buzón de los Usuarios. ............................................................................. 67
Figura 74. Nuevo Buzón. .............................................................................................................. 68
Figura 75. Nuevo usuario para crear buzón. ................................................................................. 69

Figura 76. Datos del usuario. ........................................................................................................ 69
Figura 77. Alias o nombre del buzón del usuario. .......................................................................... 70
Figura 78. Base de datos para los buzones de los usuarios. ........................................................... 70
Figura 79. Elección de la base de datos. ........................................................................................ 71
Figura 80. Termina la creación del buzón. .................................................................................... 71
Figura 81. Correcta terminación crear el nuevo buzón. ................................................................. 72
Figura 82. Buzones creados para el usuario. ................................................................................. 72
Figura 83. Ingreso al Outlook. ....................................................................................................... 73
Figura 84. Confirmar configuración de cuenta de correo. ............................................................. 74
Figura 85. Configuracion automatica. ........................................................................................... 74
Figura 86. Verificación de certificado. ........................................................................................... 75
Figura 87. Configuración automática terminada. .......................................................................... 75
Figura 88. Alerta de seguridad, problema del certificado de seguridad. ........................................ 76
Figura 89. Instalar Certificado de seguridad. ................................................................................. 76
Figura 90. Asistente de importación de certificados. .................................................................... 77
Figura 91. Buscar Certificado en el almacén. ................................................................................ 77
Figura 92. Finalización del asistente para importación de certificados. ......................................... 78
Figura 93. Finalización del proceso de importación de certificados. .............................................. 78
Figura 94. Prueba de reenvío del correo del administrador. ......................................................... 79
Figura 95. Respuesta de correo al usuario. ................................................................................... 80
Figura 96. Mensaje de respuesta al usuario USER1. ...................................................................... 80
Figura 97. Ingreso al IIS. ............................................................................................................... 81
Figura 98. Ingreso al Administrador del IIS. ................................................................................... 82
Figura 99. Crear nuevo sitio web. ................................................................................................. 82
Figura 100. Datos del sitio web a crear. ........................................................................................ 83
Figura 101. Documento predeterminado del sitio ........................................................................ 84
Figura 102. Agregar documento. .................................................................................................. 84
Figura 103. Documento main.html ............................................................................................... 85
Figura 104.Subir documento hasta el primer el puesto ................................................................. 85
Figura 105. Ingresar dirección de la página web ........................................................................... 86
Figura 106. Se visualiza la página web a través del explorador. .................................................... 86
Figura 107. Ingreso IIS 6.0 ............................................................................................................ 87
Figura 108. Crear nuevo sitio ftp .................................................................................................. 88
Figura 109. Nombre del nuevo sitio ftp ........................................................................................ 88
Figura 110. Dirección ip del sitio ftp. ............................................................................................ 89
Figura 111. Aislamiento de usuario ftp. ........................................................................................ 90
Figura 112. Ruta de acceso al sitio ftp........................................................................................... 90
Figura 113. Permisos de lectura y escritura del sitio ftp ................................................................ 91

Figura 114. Sitio ftp creado en IIS 6.0. .......................................................................................... 92
Figura 115. Prueba del sitio ftp a través de una explorador web. .................................................. 92
Figura 116. Configuración avanzada del sistema, equipo cliente a ingresar en el dominio. ........... 93
Figura 117. Propiedades del Sistema, Nombre de Equipo, Cambiar. ............................................. 93
Figura 118. Cambio de dominio del equipo. ................................................................................. 94
Figura 119. Ingreso Active directory. ............................................................................................ 94
Figura 120. Usuario en Active directory creado en el Exchange. ................................................... 95
Figura 121. Creación de Nuevo usuario en el Active Directory. ..................................................... 95
Figura 122. Nombre de Usuario .................................................................................................... 96
Figura 123. Contraseña del usuario. ............................................................................................. 96
Figura 124. Creación de varios usuarios. ....................................................................................... 97
Figura 125. Creación de grupos de usuarios. ................................................................................ 97
Figura 126. Creación de grupo de usuarios. .................................................................................. 98
Figura 127. Añadir usuario a un grupo. ......................................................................................... 98
Figura 128. Agrega usuario a grupo. ............................................................................................. 98

GLOSARIO DE TERMINOS.
� ACTIVE DIRECTORY: Es el término que usa Microsoft para referirse a su implementación de
servicio de directorio en una red distribuida de computadores. Este servicio de directorio
es un servicio de red que almacena información acerca de los recursos de la red y permite
el acceso de los usuarios y las aplicaciones a dichos recursos, de forma que se convierte en
un medio de organizar, controlar y administrar centralizadamente el acceso a los recursos
de la red.
� DHCP: Que se traduce Protocolo de configuración dinámica de servidores) es un protocolo
que permite a dispositivos individuales en una red de direcciones IP obtener su propia
información de configuración de red (dirección IP; máscara de sub-red, puerta de enlace,
etc.) a partir de un servidor DHCP.
� DNS: Que se traduce Sistema de nombres de dominio) es un sistema de nomenclatura
jerárquica para computadoras, servicios o cualquier recurso conectado a Internet o a una
red privada. Este sistema asocia información variada con nombres de dominios asignado a
cada uno de los participantes. Su función más importante, es traducir (resolver) nombres
inteligibles para las personas en identificadores binarios asociados con los equipos
conectados a la red, esto con el propósito de poder localizar y direccionar estos equipos
mundialmente
� CONTROLADOR DE DOMINIO: Los controladores de dominio tienen una serie de
responsabilidades. Una de ellas es la autentificación. La autentificación es el proceso de
garantizar o denegar a un usuario el acceso a recursos compartidos o a otra máquina de la
red, normalmente a través del uso de una contraseña. No es que les permita a los usuarios
validar para ser partes de clientes.
� ENRUTAMIENTO: Es el proceso de selección de un camino por el cual se mandaran
paquetes, y el Router es el computador que hará la selección. Hay dos tipos de
enrutamiento, entrega directa e indirecta. La directa cuando la transmisión de un
datagrama IP entre dos máquinas dentro de la misma red y no involucra el router, y la
indirecta cual el destino del datagrama IP no está en la misma red.

� FTP: Protocolo de Transferencia de Archivos) es un protocolo de red para la transferencia
de archivos entre sistemas conectados a una red TCP, basado en la arquitectura cliente-
servidor. Desde un equipo cliente se puede conectar a un servidor para descargar archivos
desde él o para enviarle archivos, independientemente del sistema operativo utilizado en
cada equipo.
� INTRANET: Es una red de ordenadores privados que utiliza tecnología Internet para
compartir dentro de una organización parte de sus sistemas de información y sistemas
operacionales. El término intranet se utiliza en oposición a internet.
� IP: es una etiqueta numérica que identifica, de manera lógica y jerárquica, a un interfaz de
un dispositivo (habitualmente una computadora) dentro de una red que utilice el
protocolo IP, que corresponde al nivel de red del Modelo OSI. La dirección IP puede
cambiar muy a menudo por cambios en la red o porque el dispositivo encargado dentro de
la red de asignar las direcciones IP decida asignar otra
� ISP: Proveedor de servicios de Internet, es una empresa que brinda conexión a Internet a
sus clientes. Un ISP conecta a sus usuarios a Internet a través de diferentes tecnologías
como DSL, Cable módem, GSM, Dial-up, Wifi, entre otros. Muchos ISP también ofrecen
servicios relacionados con Internet, como el correo electrónico, alojamiento web, registro
de dominios, servidores de noticias, etc. En Colombia están ETB, Telefónica, Claro y UNE
� SEGMENTACIÓN: Un segmento es un bus lineal al que están conectadas varias estaciones
y que termina en los extremos. Las características son: Cuando se tiene una red grande se
divide en trozos, llamados segmentos a cada uno de ellos. Para interconectar varios
segmentos se utilizan bridges o routers. El rendimiento de una red aumenta al dividirla en
segmentos. A cada segmento junto a las estaciones a él conectadas se las llama subred.
Segmentar una intranet consiste en dividirla en subredes para así poder aumentar el
número de ordenadores conectados a ella y/o el rendimiento de la misma.
� POLÍTICAS DE SEGURIDAD: Se suele definir como el conjunto de requisitos definidos por
los responsables directos o indirectos de un sistema que indica en términos generales qué
está y qué no está permitido en el área de seguridad durante la operación general de
dicho sistema.
� PROTOCOLO: conjunto de estándares que controlan la secuencia de mensajes que ocurren
durante una comunicación entre entidades que forman una red.

� TCP: Protocolo de control de transmisión) es un protocolo orientado a conexión, es decir,
que permite que dos máquinas que están comunicadas controlen el estado de la
transmisión. Permite que el monitoreo del flujo de los datos y así evita la saturación de la
red. Multiplexa los datos, es decir, que la información que viene de diferentes fuentes (por
ejemplo, aplicaciones) en la misma línea pueda circular simultáneamente.
� VLANS: Es un método de crear redes lógicamente independientes dentro de una misma
red física Los administradores de red configuran las VLANs mediante software en lugar de
hardware, lo que las hace extremadamente flexibles. Una de las mayores ventajas de las
VLANs surge cuando se traslada físicamente algún ordenador a otra ubicación: puede
permanecer en la misma VLAN sin necesidad de cambiar la configuración IP de la máquina.
� WINDOWS SERVER: Es un sistema operativo para empresas y para ejecutar servidores de
red o los servidores de archivo. Dentro de las tareas que puede realizar se incluyen: crear
cuentas de usuarios, asignar recursos y privilegios, actuar como servidor web, FTP,
servidor de impresión, DNS o resolución de nombres de dominio, servidor DHCP, entre
otros servicios básicos. Otra de las funciones que tiene, es como en todo sistema Windows
la opción de utilizarlo como una estación de trabajo más de la red. Dicho sistema
operativo es muy eficiente y su principal punto fuerte es el Active Directory (Directorio
Activo), herramienta desde la cual se puede administrar toda la infraestructura de una
organización.

RESUMEN
El presente documento tiene como objetivo exponer el diseño básico de una intranet. Hoy en día
la intranet es de vital importancia para las empresas e instituciones ya que permite de manera
rápida y segura el manejo de la información interna, el manejo de aplicaciones y además de esto,
establecer un control sobre los usuarios y equipos que hacen parte de una red corporativa. En este
trabajo se presenta un esquema de diseño general a partir del cual se implementara toda una
infraestructura de red jerárquica que comúnmente se utilizan en las empresas; tales como,
segmentación de la red y enrutamiento entre dichos segmentos. Se implementaran servicios de
red importantes para una red corporativa tales como Active directory que permite tener un
control de los usuarios a través de políticas de seguridad. Un servidor de correo, un servidor web
entre otros servicios serán implementados.
Palabras claves: Intranet, Windows server, active directory, Infraestructura jerárquica, políticas de
seguridad, controlador de dominio, vlans, segmentación, enrutamiento, ISP.

1. INTRODUCCION
En la actualidad una intranet se ha convertido en una parte importante para el desarrollo de las
empresas que mantienen una estructura corporativa con mucho flujo información y con una
constante actualización de datos e informes de gestión.
Una intranet corporativa bien implementada y bien diseñada permite agilizar procesos y aumentar
la productividad en la empresa. Según la página de InnovaAge:
“Se estima que un empleado promedio consume entre un 25% y 30% de su tiempo buscando
información. Esto significa que las empresas pierden mensualmente un 30% del dinero
correspondiente al costo de sus empleados, sumado al lucro cesante derivado de este tiempo
improductivo en los que los empleados no generan valor para la empresa.”1
Esta búsqueda inapropiada de información se debe que las organizaciones manejan una gran
cantidad de datos, pero esta no está bien administrada, esto hace en muchos casos que dicha
información se haga difícil de conseguir por parte de los empleados, generando retardo en los
procesos.
Una intranet permite administrar mejor el flujo de información que se maneja dentro de la
empresa; a través de esta la empresa puede estar sectorizada o segmentada por departamentos,
ya que cada departamento maneja un flujo de información con características particulares y con
ciertos requerimientos, de disponibilidad, redundancia, tiempos de respuesta y anchos de banda.
En este se documentó se establecen las bases para la implementación de una intranet en una
empresa, dichas bases consisten en la instalación de un servidor principal con las diferentes
funciones requeridas, tales como un servicio web donde se muestra la página web de la empresa,
un sitio para descarga de archivos (FTP), un correo corporativo usando Microsoft Exchange, Un
directorio activo de usuarios y el control a través de políticas seguridad. La instalación y
configuración de cada una de las funciones implementadas en el servidor será descrita e ilustrada
paso a paso.
Para que este servidor pueda ser útil, se necesita una buena infraestructura de red, dado esto se
plantea una estructura jerárquica para la segmentación y manejos de los datos. Los Equipos
activos usados en esta infraestructura serán equipos CISCO. Al igual que con el servidor la
configuración de los equipos activos también será explicada.
1 ¿Qué es una intranet? InnovaAge.
http://www.innovaportal.com/innovaportal/v/75/1/innova.front/que_es_una_intranet.html

2. DESCRIPCIÓN DEL PROBLEMA
Para un mejor énfasis en el desarrollo de este documento se plantea el diseño para una posible
empresa llamada ADREDES en donde dicha empresa desea implementar una intranet en su red
corporativa. La empresa ADREDES Consta de 2 sedes; una sede principal SEDE A y una sucursal
pequeña SEDE B, dichas sedes están conectadas por una enlace WAN proporcionado por un ISP.
En la sede principal se encuentra el servidor de la empresa, el cual es el encargado de
proporcionar los principales servicios de red. La empresa deberá estar divida por departamentos y
cada departamento tendrá sus propias características, requerimientos y políticas de seguridad.
3. OBJETIVOS
3.1. OBJETIVO GENERAL • Desarrollar el diseño básico de una intranet usando Windows server 2008 a través de una
infraestructura de red montada sobre equipos cisco.
3.2. OBJETIVOS ESPECIFICOS
• Realizar un diseño jerárquico de la red teniendo en cuenta los requerimientos y cantidad
de equipos que constituirán la red corporativa.
• Simular el comportamiento de la red usando el Software Pakect Tracert.
• Configurar el servidor con cada una de las funciones o servicios de red, tales como DNS,
DHCP, Active Directory, Web e Email.
• Configurar los equipos activos de la red, Routers y switches que permitirán un tráfico
óptimo de datos, estos equipos serán marca Cisco.

4. MARCO TEÓRICO
4.1. INTRANET La Intranet es un gestor de información al que los empleados acceden en busca de soluciones
puntuales. Desde el momento en el que se produce esta interacción, se convierte en un medio de
comunicación rápido y eficaz.
En muchos casos se considera como un sitio web interno, diseñado para ser utilizado dentro de los
límites de la compañía. Lo que distingue una Intranet de un sitio de Internet, es que las intranets
son privadas y la información que en ella reside tiene como objetivo asistir a los trabajadores en la
generación de valor para la empresa.
4.2. INFRAESTRUCTURA JERÁRQUICA
Para que la red de una empresa pueda funcionar de manera óptima, en cuantos a las necesidades
y requerimientos de los usuarios, se debe utilizar un modelo de diseño jerárquico; este tipo de
diseño permite una mejor administración, control y mayor facilidad en la expansión de la red.
Teniendo en cuenta lo establecido por la academia cisco:
“El diseño de redes jerárquicas implica la división de la red en capas independientes. Cada capa
cumple funciones específicas que definen su rol dentro de la red general.2 “
4.2.1. Capa de acceso La capa acceso es en donde se conectan todos los equipos finales a la red, ya sean computadores,
impresoras, teléfonos, cámaras, que intercambian información. Esta capa de acceso puede incluir
distintos equipos tales como routers, hubs, switches y puntos de acceso inalámbrico;
principalmente los dos últimos.
4.2.2. Capa de distribución La capa de Distribución es la que recibe toda información que viene de los equipos finales a través
de la capa de acceso y realiza un control sobre el tráfico de la red teniendo en cuenta las políticas
de seguridad, el direccionamiento y los dominios de broadcast de cada subred. En esta capa se
realiza el enrutamiento entra las LAN de los distintos departamentos de una empresa. En esta
capa se realiza segmentación del tráfico a través de las VLAN’s.
4.2.3. Capa Núcleo La capa núcleo del diseño jerárquico es la backbone de alta velocidad de la internetwork. La capa
núcleo es esencial para la interconectividad entre los dispositivos de la capa de distribución, por lo
2 Cisco Networking Academy - Exploration 3. Diseño de una LAN-Modelo de redes jerárquicas.

tanto, es importante que el núcleo sea sumamente disponible y redundante. El área del núcleo
también puede conectarse a los recursos de Internet. El núcleo agrega el tráfico de todos los
dispositivos de la capa de distribución, por lo tanto debe poder reenviar grandes cantidades de
datos rápidamente.
4.3. EQUIPOS FINALES Y SU ROL EN LA RED Los dispositivos de red con los que la gente está más familiarizada se denominan dispositivos
finales. Estos dispositivos constituyen la interfaz entre la red humana y la red de comunicación
subyacente. Algunos ejemplos de dispositivos finales son:
• Computadoras
• Impresoras de red
• Teléfonos IP
• Cámaras IP
• Dispositivos móviles
En el contexto de una red, los dispositivos finales se denominan host. Un dispositivo host puede
ser el origen o el destino de un mensaje transmitido a través de la red. Para distinguir un host de
otro, cada host en la red se identifica por una dirección. Cuando un host inicia una comunicación,
utiliza la dirección del host de destino para especificar dónde debe ser enviado el mensaje.
En las redes modernas, un host puede funcionar como un cliente, como un servidor o como
ambos. El software instalado en el host determina qué rol representa en la red.
Los servidores son hosts que tienen software instalado que les permite proporcionar información
y servicios, como e-mail o páginas Web, a otros hosts en la red.
Los clientes son hosts que tienen software instalado que les permite solicitar y mostrar la
información obtenida del servidor.
4.4. DISPOSITIVOS INTERMEDIARIOS Y SU ROL EN LA RED Además de los dispositivos finales con los cuales la gente está familiarizada, las redes dependen de
dispositivos intermediarios para proporcionar conectividad y para trabajar detrás de escena y
garantizar que los datos fluyan a través de la red. Estos dispositivos conectan los hosts individuales
a la red y pueden conectar varias redes individuales para formar una internetwork. Los siguientes
son ejemplos de dispositivos de red intermediarios:
o Dispositivos de acceso a la red: hubs, switches y puntos de acceso inalámbricos.
o Dispositivos de internetworking (routers),
o Servidores de comunicación y módems-
o Dispositivos de seguridad (firewalls).

La administración de datos mientras fluyen a través de la red también es una función de los
dispositivos intermediarios. Estos dispositivos utilizan la dirección host de destino, conjuntamente
con información sobre las interconexiones de la red, para determinar la ruta que deben tomar los
mensajes a través de la red. Los procesos que se ejecutan en los dispositivos de red intermediarios
realizan las siguientes funciones:
• Regenerar y retransmitir señales de datos.
• Mantener información sobre qué rutas existen a través de la red y de la internetwork,
• Notificar a otros dispositivos los errores y las fallas de comunicación,
• Direccionar datos por rutas alternativas cuando existen fallas en un enlace,
• Clasificar y direccionar mensajes según las prioridades de QoS (calidad de servicio), y
• Permitir o denegar el flujo de datos en base a configuraciones de seguridad.
4.5. WINDOW SERVER 2008
Es un sistema operativo creado para servidores, está diseñado para ayudar a incrementar el
control, la disponibilidad y la flexibilidad de su infraestructura del centro de datos y del escritorio
al mismo tiempo que le ayuda a reducir costos. Los requerimientos mínimos que exige este
sistema operativo son los que se muestran.
La mayoría de las ediciones de Windows Server 2008 están disponibles en x86-64 (64 bits) y x86 (32 bits).
Windows Server 2008 para sistemas basados en Itanium soporta procesadores IA-64. Microsoft ha
anunciado que Windows Server 2008 será el último sistema operativo para servidores disponible en 32 bits.3
Las ediciones más conocidas de este sistema operativo son:
� Windows Server 2008 Standard Edition ( x86 –x64)
� Windows Server 2008 Todas las Ediciones (Solo 64Bit)
� Windows Server 2008 Enterprise Edition (x86 y x86-64)
� Windows Server 2008 Datacenter Edition (x86 y x86-64)
� Windows Server 2008 R2 Standard Edition (Solo 64Bit)
� Windows Server 2008 R2 Todas las Ediciones (Solo 64Bit)
� Windows Server 2008 R2 Enterprise Edition (Solo 64Bit)
� Windows Server 2008 R2 Datacenter Edition (Solo 64Bit)
3 Windows Server 2008, http://es.wikipedia.org/wiki/Windows_Server_2008

5. METODOLOGIA
5.1. ESQUEMA LOGICO DE LA RED En la figura 1 se muestra el esquema lógico de la red, en él se puede observar los principales
equipos de red utilizados y la forma en que estos se reparten dentro de la infraestructura.
Además se puede ver el esquema de direccionamiento utilizado teniendo en cuenta un conjunto
determinado de direcciones de red privadas. También se ilustra un sistema jerárquico simple con
una capa de acceso donde se conectan los equipos de los distintos usuarios, una capa de
distribución donde se segmenta la red y una capa núcleo donde se realiza el enrutamiento entre
los distintos segmentos de la red.
Figura 1. Esquema general de red
Imagen tomada de la simulación de Packet Tracert.

5.2. DESCRIPCIÓN GENERAL Teniendo en cuenta el esquema mostrado en la figura 1 se hace ahora una explicación más
específica de la red corporativa a implementar y sus principales características.
Teniendo en cuenta que la empresa ADREDES que busca implementar una intranet que consta de
2 sedes; una sede principal SEDE A y una sucursal pequeña SEDE B, dichas sedes están conectadas
por una enlace WAN proporcionado por un ISP.
En la sede principal se encuentra el servidor de la empresa, el cual es el encargado de
proporcionar los principales servicios de red.
Para lo anterior se establece lo siguiente:
5.2.1. SERVICIOS A IMPLEMENTAR El sistema operativo a implementar en el servidor será Windows server 2008
• Servidor DHCP, se debe dar dirección de forma automática a través del SEVER_A a todas
las vlans de la sede A y a las vlans 10,20 de la sede B. Las direcciones de las vlans 30 y 40
de la sede B serán dadas por el Router RB
La sede A manejara el rango de direcciones dado por la dirección 10.10.0.0 y La sede B
manejara el rango de direcciones dado por la dirección 192.168.0.0
• Servidor DNS, se implementara un servidor de nombres de dominio, para que los usuarios
tengan acceso al servidor a través del dominio adredestic.com
• Servidor web, la red de la empresa manejar su sitio web interno dado por la nombre
www.adredestic.com, será la página principal de la empresa.
• Servidor ftp, será un sitio de descarga de archivos
• Servidor de correo, la empresa tendrá un correo corporativo que usara el dominio
adredetic.com, en los clientes se usara el software Outlook de Microsoft.
• Servidor de Active directory, este será la función más importante que se implementara en
el servidor, ya que a través de esta se podrá realizar el control de los usuarios que hacen
parte de la intranet corporativa. El servidor será un controlador de dominio a través del
cual se podrán implementar varias Políticas de seguridad y administración.

5.3. DESCRIPCIÓN Y EQUIPOS DE LA RED Equipos finales, Esos serán los equipos de los usuarios, estos equipos harán parte de la intranet
corporativa, estarán dividas por segmentos a través de vlans y cada vlan tendrá ciertas políticas
para el manejo de la información. Los equipos finales quedaran segmentados de la siguiente
manera:
SUBRED A
Vlan 10: Conexión hasta 30 equipos finales
Vlan 20: Conexión hasta 30 equipos finales
Vlan 30: Conexión hasta 60 equipos finales
Vlan 40: Conexión hasta 100 equipos finales
SUBRED A
VLAN #HOST’S PREFIJO IP_RED IP_BROADCAST MSK
40 100 25 10.10.0.0 10.10.0.127 255.255.255.128
30 60 26 10.10.0.128 10.10.0.191 255.255.255.192
10 30 26 10.10.0.192 10.10.0.255 255.255.255.192
20 30 26 10.10.1.0 10.10.1.63 255.255.255.192
Enlace WAN 2 30 10.10.1.64 10.10.1.67 255.255.255.252 Tabla 1. Subneting Subred A.
SUBRED B
Vlan 10: Conexión hasta 10 equipos finales
Vlan 20: Conexión hasta 10 equipos finales
Vlan 30: Conexión hasta 30 equipos finales
Vlan 40: Conexión hasta 60 equipos finales
SUBRED B
VLAN #HOST’S PREFIJO IP_RED IP_BROADCAST MSK
40 60 26 192.168.0.0 192.168.0.63 255.255.255.192
30 30 26 192.168.0.64 192.168.0.127 255.255.255.192
10 10 28 192.168.0.128 192.168.0.143 255.255.255.240
20 10 28 192.168.0.144 192.168.0.159 255.255.255.240 Tabla 2. Subneting subred B.

6. DESARROLLO
6.1. INSTALACION Y CONFIGURACION DE SERVICIOS EN WINDOW SERVER 2008
6.1.1. CONFIGURACIONES INICIALES DEL SERVIDOR Para que el servidor pueda cumplir sus funciones, debe estar configurado para estar en red, Dado
esto, necesita principalmente de una dirección IP con su respectivas mascara y puerta de enlace.
Un servidor puede tener varios puertos físicos de red y por lo tanto diferentes direcciones IP para
cada una; esto ayuda a que el servidor maneje un mayor flujo de información; sin embargo, en
este proyecto solo se trabaja con una dirección IP para el servidor tal y como se muestra en el
esquema general de la red (figura 1). Se recomienda activar la detección de redes y el uso
compartido de archivos y carpetas (figura 2).
Figura 2. Configuraciones iniciales.
Antes de empezar a instalar las diferentes funciones del servidor, lo primero a realizar es
configurar los requerimientos básicos de un computador para interactuar con la red.

Al entrar al centro de redes y recursos compartidos, debe activar la detección de redes, el uso
compartido de archivos. Después dar clic en Administrar conexiones red. Figura 3.
Figura 3. Compartir y detectar
Al entrar a las conexiones de red dar clic derecho sobre la conexión de área local propiedades,
Protocolos de Internet IPv4, y hacer clic nuevamente en propiedades. Digitar la dirección de red
del servidor con su respectiva mascara, Gateway y Servidor DNS. Figuras 5 y 4.

6.1.2. SERVIDOR DCHP
(Dynamic Host Configuration Protocol) Traduce Protocolo de Configuración Dinámica de Host; un
host se considera como todo aquel equipo que posee una dirección IP e interactúa en una red
TCP/IP. Es un protocolo que permite asignar direcciones ip a los equipos clientes que lo soliciten.
Para la configuración de los servicios o funciones del servidor se debe entrar al menú inicio y dar
clic en la parte que dice Administrador del servidor (Figura 6).
Al entrar al administrador del servidor se da clic en funciones, en la parte derecha aparecera un
ventada con la opcion Agregar Funciones. Figura 7. Al dar clic en esta opcion aparecera despues
una lista de las funciones que puede manejar el servidor, en esta lista se selecciona la funcion
Servidor DHCP. Figura 8.
Figura 5. Propiedades de Conexión de red Figura 4. Propiedades IP

Figura 6. Entrando al Administrador del servidor
Figura 7. Agregar funciones

Figura 8. Selección función DCHP.
En el siguiente paso de instalación del Servidor DHCP, el asistente para agregar funciones muestra
las conexiones de red que posee el Equipo, para este caso muestra una solo dirección ip para la
respectiva interfaz. Figura 9.

Figura 9. Conexiones de red
La instalación de este servicio consiste en proporcionar un nombre de dominio para la resolución
de nombres de todos los ámbitos que se crearan. Un ámbito es un conjunto de direcciones de red
que están bajo el mismo intervalo de direcciones. Dentro del paquete DHCP que se envía a los
clientes que solicitan una dirección ip, se envía también la dirección de DNS primaria y DNS
alternativa, para la cual en este caso en la dirección del servidor propio de la red corporativa.
Figura 10.
Una red corporativa podrá tener más de un servidor y cada servidor manejara un conjunto de
funciones por individual. En este caso solo se usara un solo servidor donde estarán todas las
funciones necesarias.

Figura 10. Configuracion de DNS para el DHCP
Para crear el ámbito, cuando aparecen las opciones que se muestran en la figura 11, se debe
proporcionar la información pedida. Dicha información consiste en un nombre para el ámbito; por
lo general este ámbito está asociado al departamento de la empresa para el cual se asignan
determinado intervalo de direcciones. Se debe dar la ip final y la ip inicial del pool de direcciones
para este ámbito, la máscara y una puerta de enlace.
Como ejemplo se toma la creación del ámbito de la vlan 20 de la sede A, cuyo intervalo de
direcciones y marcara es mostrado en la figura 12.

Figura 11. Creacion del pool de direcciones en el servidor.
Figura 12. Craecion del pool de direcciones en el servidor.

Los ámbitos de la subred de cada departamento se crean de acuerdo al conjunto de direcciones
establecidas en las tablas 1 y 2. La figura 13 muestra cada uno de los ámbitos nombrados por la
sede y la Vlan a la cual pertenecen. Cabe recordar que las otras dos Vlans faltantes de la Sede B
obtendrán direcciones a través del Router B.
Figura 13. Pool de direcciones de los distintos ámbitos de la subred.
Después de digitar todos los ámbitos para los cuales se repartirán direcciones ip de forma
dinámica se procede a dar clic en siguiente para finalizar el proceso de creación de los ámbitos.
En la figura 14 no muestra la ventana que nos da la opción de deshabilitar y habilitar el modo
DHCP IPv6 en este caso seleccionamos la opción: Deshabilitar el modo sin Estado DHCPv6 para
este servidor.

Figura 14. Modo DHCP IPv6.
Al finalizar la configuración del DHCP aparecerá un resumen de toda la configuración realizada,
donde se muestran cada uno de los ámbitos con sus respectivos intervalos de direcciones. Figura
15.

Figura 15. Resumen de configuración del Servidor DHCP.
Después de la instalación y configuración inicial de la función DHCP, se debe realizar una parte
importante en la asignación de direcciones en la red, esto consiste en la exclusión de direcciones;
en una red de computadores hay direcciones que deben ser establecidas de forma estática para
determinados equipos, como es el caso de las interfaces de los routers que sirven como gateways
o puertas de enlace, también el de host’s como impresoras y servidores. Se debe tratar de que las
direcciones pertenecientes a estos equipos, no sean asignadas por error otros equipos de forma
dinámica ya que esto generara errores en la red. Por tales razones para el pool de direcciones de
una de las subredes o Vlan’s se excluye un pequeño conjunto de direcciones, para este caso se ha
decidido excluir las primeras 4 direcciones de cada intervalo, ya que estos incluyen las direcciones
de las puertas de enlace y direcciones que pueden ser usadas para otros equipos como impresoras
u otros servidores.

Figura 16. Ingresando a la consola de administración del DHCP
Para realizar las exclusiones se debe entrar a la consola de administración del DHCP, para esto se
da clic en el menú inicio, Herramientas administrativas, DHCP (figura 16).
Al abrir la consola de administración de DHCP se puede observar todos los ámbitos creados
anteriormente. Figura 17.

Figura 17. Administración del DHCP
Para llevar a cabo las exclusiones anteriormente mencionadas, se despliega el ámbito al que se va
realizar el proceso, en la opción conjunto de direcciones, se da clic derecho y elige la opción nuevo
intervalo de exclusión. Figura 18.
Figura 18. Nuevo intervalo de Exclusión.

Al dar clic sobre para el nuevo intervalo de exclusión aparecerá un cuadro donde se debe digitar
las dirección final e inicial del intervalo de direcciones excluir. Figura 19
Para excluir direcciones que no estén en intervalos de forma consecutiva se pone solo la dirección
en la casilla de Dirección IP inicial y se da clic en agregar.
Figura 19. Intervalo de Exclusión.
De igual manera como se hizo el proceso anteriormente se realiza para los demás ámbitos,
después de excluir las direcciones en cada ámbito se indicara las direcciones excluidas del
conjunto total de direcciones que permite la subred.
Con este paso se finaliza el proceso de instalación y configuración del Servidor DHCP.

6.1.3. SERVIDOR ACTIVE DIRECTORY (Configuración inicial). Una de las funciones más importante del servidor es la función de Servicios de dominio de Active
Directory o directorio activo, ya que este se integra con las demás funciones, tales como el
Servidor de nombres de Dominio DNS, y servidor de Correo donde se usa el software Microsoft
Exchange. Se recomienda instalar primero el Active Directory y después las demás funciones,
como la función para el servidor Web y ftp, el DNS y servicios de impresión.
Esta función establece un controlador de dominio el cual guarda información sobre los objetos de
la red, tales como usuarios, equipos, impresoras. Estos datos permiten a los usuarios una mejor
gestión de información en la red y a los administradores un mayor control sobre los recursos y
accesos. Al instalar el servicio de Active directory, se instala automáticamente el servidor DNS, sin
embargo la resolución de nombres deberá ser modificada. Esto se verá más adelante.
Para la instalacion de los servicios de dominio de active directory ( AD DS) se ingresa nuevamente
al administrador del servidor, en funciones se selecciona la opcion servicios de dominio de active
directory, y se da clic en siguiente para continuar. Figura 20. Sede debe tener en en cuenta que al
instalar el active directory se desactiva el DHCP el cual se debe autorizar para que pueda ser
reactivado. Para esto en la consolsa de administracion del DHCP se da clic izquierdo
servera.adredestic.com, autorizar.
Figura 20. Seleccionar función AD DS.

Después de seleccionar la opción de instalación de la función en cuestión, se visualizaran unos
cuadros de información que indican el procedimiento para llevar a cabo una correcta instalación.
En la figura 22 se informa que para realizar la instalación de los AD DS y convertir el servidor en un
controlador de dominio se debe ejecutar el asistente de instalación dcpromo.exe. Antes de
ejecutar el dcpromo.exe se de finalizar la instalación de la función. Figura 23
Figura 21. Información de instalación
Figura 22. Ejecutar asistente dcpromo.exe

Figura 23. Finalización de instalación de Servicios de dominio de directorio activo.
Para la ejecución del dcpromo, en la barra para buscar programas y archivos se escribe
dcpromo.exe, se da clic sobre el icono que aparece. Figura 24.
Figura 24. Dcpromo.exe.

Al dar clic sobre el icono, aparecerá el asistente de instalación de los servicios de active directory,
se da clic en siguiente sin seleccionar el modo avanzado de instalación. Figura 25. Después de dar
clic en siguiente en la información de compatibilidad de Windows server 2008, aparecerá un
cuadro donde se selecciona la opción Crear un dominio nuevo en un bosque nuevo, ya que este
será la primer controlador de dominio de la red. Figura 26.
Figura 25. Asistente de instalación
Figura 26. Crear dominio nuevo en bosque nuevo.

Para la creación del nuevo dominio se escribe el nombre de dicho dominio; en este caso el nombre
será adredestic.com
Figura 27. Dominio adredestic.com.
Después de asignar el nombre de dominio y pasar al siguiente paso, el equipo inicia una
comprobación de rutina para saber si el nombre de dominio se encuentra disponible. Figura28.
Al terminar la comprobación aparecerá una ventana que muestra el nivel funcional del bosque
donde estará el Controlador de dominio. Se selecciona el nivel funcional para Windows Server
2003 para que pueda agregar otros controladores de dominio desde este nivel. Figura 29.

Figura 28. Comprobación del NetBIOS
Figura 29. Nivel funcional.

El siguiente paso en la instalación del DNS por parte del asistente, consiste en realizar una
comprobación para saber si el servicio de Resolución de Nombre de Dominio se encuentra
instalado. De no encontrar el servicio instalado, se selecciona la opción para su instalación. Figura
30. Al dar clic en siguiente, se visualiza un mensaje el cual dice que hay una interfaz de red sin una
dirección ip estática, eso se da porque la dirección para IPv6 no está asignada. En este caso se
escogerá la opción usar dirección ip asignada dinámicamente. Figura 31.
Figura 30. Instalación del DNS por el asistente del DS AD.
En la figura 32 sale un mensaje que advierte la no creación de una delegación; una delegación es la
capacidad de un servidor para delegar ciertos permisos a determinados objetos u otros servidores
que hagan parte del dominio, como existe tal delegación se da clic en si para continuar.

Figura 31. Ipv6 asignada dinámicamente
Figura 32. Aviso de no delegación.
Para finalizar el proceso de instalación el sistema muestra donde guardar los archivos del
Controlador de dominio. Además permite también crear una contraseña para la administración del
controlador de dominio. Figura 33.

Figura 33. Contraseña para administración del controlador de dominio.
6.1.4. SERVICIO DNS (Configuración)
Como se mencionó anteriormente en la instalación de AD DS se instala también la función DNS,
Sin embargo para que esta función pueda trabajar de forma correcta se deben realizar algunos
cambios en las zonas de resolución de nombres. Para empezar la configuración del DNS se ingresa
al menú inicio, Herramientas administrativas, DNS. Figura 34.
Dentro del Cuadro del administrador de DNS aparecerán unas carpetas con los nombres de Zonas
de búsqueda directa y zonas de búsqueda inversa. En la zona de búsqueda directa, en la carpeta
adredestic.com se borrar los archivos tipo HOST que aparecen, más adelante se crearan
nuevamente. Figura. 35 y 36.

Figura 34. DNS
Figura 35. Zona de resolución directa.

Figura 36. Zona de resolución inversa.
Lo primero que se debe hacer en el servicio DNS es crear la zona de resolución inversa, para esto
se da clic sobre la carpeta zona de búsqueda inversa, Zona nueva. Figura 37.
Figura 37. Creación nueva zona inversa.

En el asistente para crear Zona nueva, después de dar clic en siguiente se selecciona la opción
Zona principal, ya todas las zonas las manejara este mismo servidor sin necesidad de acceder a
otro equipo servidor a través de una relación de confianza.
Posteriormente se selecciona la opcion para que se repliquen los datos de las zonas para todos los
servidores DNS en el mismo dominio. Figuras 38 y 39.
Figura 38. Zona principal
Figura 39. Replicación de zona.

Una zona de búsqueda inversa traduce direcciones IP a en nombre DNS, la zona inversa será
creada para IPv4. Figura 40.
Figura 40. Zona inversa para IPv4.
Para identificar una zona, se escribe una Id de red, es este caso el Id de red consiste en los tres
primeros octetos de la dirección IP de red a la cual pertenece el servidor. Figura 41. En el siguiente
paso se eligen la opción donde solo se permiten las actualizaciones dinámicas seguras, es decir
aquellas actualizaciones que estén bajo el mismo controlador de dominio. Después de lo anterior
se da clic en siguiente y se finaliza la creación de la zona. Figuras 43 y 44.
Figura 41. Id de Zona inversa.

Figura 42. Permitir actualización dinámicas seguras.
Figura 43. Finalización del asistente para crear zona nueva

Figura 44. Zona inversa creada.
Después de crear la zona inversa se procede a la modificación de los archivos de la zona directa,
como se mencionó anteriormente los archivos tipos HOST son eliminados para ser creados
nuevamente. Para esto se da clic derecho sobre la carpeta adredestic.com de la zona directa,
aparece un menú en donde se selecciona la opción Host nuevo. Figura 45.
Figura 45. Host nuevo.

Aparecerá entonces un cuadro donde se deben digitar el nombre del host y la dirección ip de
dicho host para que se puede realizar la resolución de nombres. Se selecciona la opción crear un
puntero (PTR) asociado.
El siguiente paso es crear un alias para este host, para esto se da clic derecho nuevamente sobre
las carpeta adredestic.com de la zona directa y se elige la opción crear alias (CNAME), se despliega
entonces un cuadro donde se escribe el nombre de alias y se carga el archivo anteriormente
creado (servera) y se da clic en aceptar. Figuras 46, 47, 48
Figura 46. Creación de Host

Figura 47. Creación de Nombre Alias.
Figura 48. Nombre Alias.

Antes de probar si la resolucion de nombres del DNS esta funcionando, se debe tener en cuenta
algunos aspectos de la confuracion automatica del DNS que pueden crear errores no esperados.
Para hacer esto lo primero a realizar es entrar a la configuracion de la conexión de red y se ingresa
a propiedades, protoloco IPV6 y en la casilla que dice Servidor DNS Preferido de elimina la
direccion ::1, es una direccion por defecto que coloca el sistema. Figuras 49, 50 y 51.
Lo siguiente a modificar en las propiedades de las direcciones IPv4, se debe cambiar nuevamente
la direccion del DNS princiapal ya que aparece con la direccion 127.0.0.1, esta debera ser
cambiada a la direccion del servidor 10.10.8.2. Figuras 51 y 52. Se debe reactivar tambien la
deteccion de redes.
Figura 49. Ingreso a propiedades de las conexiones de red

Figura 50. Protocolo IPv6
Figura 51. Dirección IPv6 por defecto del DNS Preferido.

Figura 52. Propiedades IPv4.
Figura 53. Ip del DNS preferido a cambiar.

Para probar si la configuración del DNS está funcionando, se realiza una prueba para la resolución
del nombre que se le coloco al servidor, para esto se ingresa al cmd o administrador de comandos
y se le da ping la dirección www.adredestic.com. Si el ping es recibido de forma correcta la
resolución de nombres directa está funcionando. También se prueba la configuración del DNS con
el comando nslookup. Figura 54.
Figura 54. Prueba del Servicio DNS
6.1.5. Configuración del Servicio Correo- Microsoft Exchange 2007. Para la instalación del Servidor de Correo se deberá instalar el Software Microsoft Exchange 2007,
La instalación consta de varios pasos en los que se va a tener que configurar ciertas características
del servidor y actualizaciones requeridas.
Para la configuración de dichas características se ingresa al Administrador del Servidor, se da clic
en Características.
Figura 55. Instalación de Microsoft Exchange.

Figura 56. Instalación de características
Las características a instalar son las mostradas la figura 57. Se instala principalmente y de manera
necesaria el Windows Internal Database y el Windows PowerShell. La característica para la
experiencia de calidad de audio y video de Windows, debe ser instalada.
Figura 57. Selección de Características a instalar.

Después de seleccionar estas características se da clic en siguiente y se termina la instalación, el
sistema pedirá que se reinicie el equipo, después de reiniciar se avisara que la instalación de
dichas características fue realizada correctamente y se da clic en cerrar. Figuras 58 y 59.
Figura 58. Resultados de Instalación.
Figura 59. Resultados de instalación después del reinicio.
Después de realizar la instalación de las características necesarias, se procede con el siguiente
paso para la instalación del servidor de correo. Este paso nos pide instalar el Microsoft Windows

Installer 4.5. El cual consiste en una actualización que se puede descargar de la página de
Microsoft en el siguiente link: http://www.microsoft.com/en-us/download/details.aspx?id=8483
En ese link se descarga la versión indicada para Windows server 2008.
Figura 60. Instalar Windows Installer 4.5
Figura 61. Instalación de actualizaciones descargadas

Figura 62. Instalación de actualización completada
Después que la instalación del Windows installers ha sido terminada se procede con el siguiente
paso de instalación. Figura 63.
En siguiente paso se inicia el proceso final de instalación, se puede decir que esta es la verdadera
instalación del Exchange en donde cargan los archivos al sistema operativo. Sin embargo antes de
continuar se debe instalar el IIS o servidor web.
Para la instalación del servidor web se ingresa nuevamente al Administrador del Servidor y en
agregar funciones se selecciona la opción Servidor web (IIS). Figura 64.
Al dar clic en siguiente se despliega una lista de opciones, en este caso se selecciona todas las
opciones que aparecen. Figura 65.
Figura 63. Pasos finales de instalación.

Figura 64. Instalación del IIS
Figura 65. Aplicaciones del servidor IIS

Figura 66. Instalación del servidor IIS
De esta manera se continúa con el último paso de instalación, se da clic sobre el Step 5. Entonces
empieza a cargar toda la configuración del programa y se deben aceptar los términos de la
licencia. Se selección la instalación típica de Microsoft Exchange, dar clic siguiente y esperar a que
carguen todos los pasos de comprobación e instalación. Figura 67-73.
Figura 67. Step 5

Figura 68. Aceptar términos de licencia.
Figura 692. Progreso
Figura70. Finalizado de la comprobación
Figura 71. Comprobaciones de la preparación
Figura 70. Finalización.
Figura 69. Instalación típica

Después de finalizar la instalación del Exchange se procede a la configuración de las cuentas de
administrador y de los usuarios. Para esto se ingresa al menú inicio, y se da clic en la carpeta de
Microsoft Exchange, clic sobre el icono Exchange Management Console. Figura 74.
Figura 71. Ingreso al Exchange.
Al ingresar a la consola de administración del Exchange, se puede observar varias opciones, se da
clic sobre configuración de destinatarios, buzón. En esta parte se puede observar un buzón creado
para el administrador del sistema de correo.
Además del buzón del administrador, para que puedan existir las cuentas de correo de los
usuarios se debe crear un buzón a cada uno de estos usuarios. Para hacer esto se da clic derecho
sobre buzón, en el menú que aparece se da clic en buzón nuevo. Figuras 75 y 76.

Figura 72. Buzón del Administrador.
Figura 73. Creación del Buzón de los Usuarios.

Para crear un nuevo correo para algún usuario se debe crear un nuevo buzón, para esto selecciona
dicha opción y se da clic en siguiente.
Figura 74. Nuevo Buzón.
Después de elegir un nuevo buzón se procede a buscar el usuario al cual se le creara el buzón, para
esto se puede crear un nuevo usuario, o se puede elegir algún usuario que hubiera sido creado en
directorio activo. Figura 78.
Para crear un nuevo usuario se debe los nombres y apellidos de dicho usuario, un nombre usuario,
y una contraseña. Figura 79.
El buzón del usuario necesita un nombre o un alias, todos los buzones que se creen estarán
ubicados en una base de datos, que se crea al inicio de la instalación del software. Al seleccionar
dicha base de datos se da clic en siguiente y se termina el proceso. Figuras 80-85.

Figura 75. Nuevo usuario para crear buzón.
Figura 76. Datos del usuario.

Figura 77. Alias o nombre del buzón del usuario.
Figura 78. Base de datos para los buzones de los usuarios.

Figura 79. Elección de la base de datos.
Figura 80. Termina la creación del buzón.

Figura 81. Correcta terminación crear el nuevo buzón.
Figura 82. Buzones creados para el usuario.

Ahora, para el uso del correo corporativo se utilizara el programa Microsoft Outlook 2010, esta
aplicación permite tener una interfaz de correo a través de una conexión con un servidor, el cual
permite el manejo de información entre usuarios de una entidad corporativa. Como el buzón para
el administrador ya fue creado desde el mismo servidor se puede ingresar al Outlook previamente
instalado.
Para configurar en el Outlook se ingresa al menú inicio, Todos los programas, Microsoft Office,
Microsoft Outlook 2010. Figura 86.
Figura 83. Ingreso al Outlook.
Al ingresar a Outlook el programa pregunta si desea configurar una cuenta de correo, al continuar
con la dicha proceso, se pasa a configuración automática del correo para esto, el programa pide
que digite una dirección de correo, en este caso la dirección será [email protected].
Esta dirección pertenece a la cuenta del administrador que fue creada previamente el servidor de
correo Exchange. Figuras 87 y 88. En caso de no función la configuración automática de la cuenta
se deberá digitar manualmente las configuraciones con los datos del servidor.

Figura 84. Confirmar configuración de cuenta de correo.
Figura 85. Configuracion automatica.
Después de digitar la dirección de la cuenta de correo, programa comienza la configuración
automática, en este proceso pueda que se presente problema con un certificado de seguridad se
ignora esta parte y se da clic en Si para continuar. Al dar clic en continuar se realiza la

configuración automática de la cuenta correo para el administrador del servidor, entonces se da
clic en finalizar.
Figura 86. Verificación de certificado.
Figura 87. Configuración automática terminada.
Al ingresar nuevamente al Outlook este continua proyectando el mensaje de que hace falta el
certificado de seguridad para este correo, entonces para solucionar esto se da clic en ver
certificado y en Instalar certificado. Figuras 91 y 92.
Un certificado de seguridad, es una confirmación de la identidad de la cuenta y que contiene
información para proteger los datos o establece conexiones de red seguras.

Figura 88. Alerta de seguridad, problema del certificado de seguridad.
Figura 89. Instalar Certificado de seguridad.

Al dar clic en instalar certificado aparecerá un asistente para importación de certificados, se da
clic en siguiente y elige la opción para que se busque el certificado en un almacén o base de tipos
del programa. Se da clic en finalizar para terminar el proceso. Figura 93-96.
Figura 90. Asistente de importación de certificados.
Figura 91. Buscar Certificado en el almacén.

Figura 92. Finalización del asistente para importación de certificados.
Figura 93. Finalización del proceso de importación de certificados.

Para probar el servidor de correo se envía un correo de la cuenta del administrador a sí misma y
luego se realiza con las cuentas de los usuarios que sean creados. Figura 97.
Figura 94. Prueba de reenvío del correo del administrador.
De la misma forma en que se creó la cuenta de correo del administrador, así también se crean las
cuentas de las demás usuarios del correo, en este caso se crea una cuenta de correo para un
usuario llamado User1, desde cual se envía un correo al administrador y este deberá recibirlo para
confirmar el funcionamiento correcto del sistema de correo. Figuras 98-99.

Figura 95. Respuesta de correo al usuario.
Figura 96. Mensaje de respuesta al usuario USER1.

SERVIDOR WEB (Configuración) Para montar el servidor web debe estar instalado el Administrador de Internet Information
Services (IIS), este ya fue instalado previamente ya que el software Microsoft Outlook lo pedía
como requerimiento de instalación. En esta parte se realizar la configuración del servidor web para
que los usuarios internos puedan tener acceso a la página web corporativa.
Para esto se da clic en el menú inicio, Herramientas administrativas, Administrador de Internet
Information Services (IIS). Figura 100.
Figura 97. Ingreso al IIS.
Después de haber ingresado al IIS, en la parte izquierda de la ventana aparecen unas opciones con
carpetas donde se almacenan los sitios web a crear. En la carpeta Sitios aparece un sitio web por
defecto que se instala con IIS de manera automática, para crear un nuevo sitio se da clic derecho
sobre Sitios y se da clic en la opción Crear sitio web. Figuras 101-102.

Figura 98. Ingreso al Administrador del IIS.
Figura 99. Crear nuevo sitio web.

Al dar clic en agregar sitio web, se despliega un cuadro en donde se da la ruta, el nombre y la
dirección de ip del sitio web a montar. En la opción ruta de acceso física se debe ingresar a la
carpeta donde se encuentra alojado el archivo de la página web en formato htm o html. Figura
103.
Figura 100. Datos del sitio web a crear.
Después de crear el sitio se carga el archivo que contiene la página web, en este caso el archivo
se llama main.html. Para cargar este archivo en el sitio deberá estar como documento
predeterminado. Para hacer esto se da clic sobre el sitio adredestic, IIS-documento
predeterminado, agregar. En la ventana que se despliega se escribe el nombre del archivo en este
caso main.html y se da clic en aceptar. Este documento se debe subir hasta sea el primero en la
fila de los archivos del sitio. Figuras 104-107.

Figura 101. Documento predeterminado del sitio
Figura 102. Agregar documento.

Figura 103. Documento main.html
Figura 104.Subir documento hasta el primer el puesto

.
Para probar si la página web ya está en funcionamiento se ingresa a un explorador web y se digita
la dirección web o nombre del sitio, en este será www.adredestic.com.
Figura 105. Ingresar dirección de la página web
Figura 106. Se visualiza la página web a través del explorador.

� Creación de un sitio FTP En el servidor web también se puede crear sitio para descarga de archivos. Para hacer esto se
ingresa al menú inicio, Herramientas administrativas, Administrador de Internet Information
Services. 6.0.
Figura 107. Ingreso IIS 6.0
Al ingresar al IIS 6.0 aparece una venta donde se pueden observar los sitios Ftp creados en el
servidor. Se pueden agregar nuevo sitios ftp dando clic derecho sobre la carpeta Sitios, se
despliega un menú en donde se selección la opción Nuevo, seda clic en Sitio FTP. Al seleccionar
esta opción aparece una asistente para la creación de sitios ftp. El sitio debe tener un nombre, en
este caso el nombre será ADREDESTIC. Figuras 112-113.

Figura 108. Crear nuevo sitio ftp
Figura 109. Nombre del nuevo sitio ftp

El siguiente paso para la creación del sitio ftp, dar la dirección ip del equipo donde está ubicado el
sitio ftp y el puerto TCP, en este caso es la misma direcciones del servidor y el puerto 21. Figura
114.
Al dar clic en siguiente el asistente pregunta si se requiere aislar usuarios, esto se puede hacer a
través del active directory pero en este caso, se da clic en la opción no aislar usuarios. Figura 115.
Luego el asistente requiere una ruta para el acceso a los archivos que serán compartidos a través
del sitio ftp, se busca la carpeta dentro del equipo, para este caso la carpeta se llama ftp
adredestic. Los archivos que coloquen dentro de esta carpeta serán vistos por los usuarios a través
del servidor ftp. Después de elegir la ruta de acceso del sitio, se le dan los permisos de lectura y
escritura sobre la información del sitio ftp. Se finaliza entonces el asistente con el sitio ya
montado. Figuras 116-117.
Figura 110. Dirección ip del sitio ftp.

Figura 111. Aislamiento de usuario ftp.
Figura 112. Ruta de acceso al sitio ftp.

Figura 113. Permisos de lectura y escritura del sitio ftp
Después de crear el sitio ftp, se debe probar su funcionamiento, para esto se abre un explorador
web y se escribe la ruta siguiente. ftp://www.adredestic.com. Se debe mencionar que este sitio
web se detiene en caso de algún reinicio del servidor, por lo tanto al encender nuevamente el
servidor se debe dar play al sitio entrando al IIS 6.0. Figuras 118-119.

Figura 114. Sitio ftp creado en IIS 6.0.
Figura 115. Prueba del sitio ftp a través de una explorador web.

� Creación de usuarios en active Directory Active Directory permite tener un control sobre los usuarios que hacen parte del dominio y que
tienen acceso a recursos importantes de la red. En una red corporativa se puede hacer que todos
los computadores o conjuntos de computadores estén bajo el control de un directorio activo, ya se
apara restringir ciertos recursos, manipular tiempos de acceso o para simplemente mantener
ciertas políticas de seguridad y administrativas de empresa. Un computador cliente se puede
agregar al dominio entrando a sus configuraciones avanzadas, para esto se da clic en el menú
inicio, clic derecho sobre equipo, propiedades. Entonces abre una ventana con información básica
del equipo, se da clic en Configuración avanzada del sistema. Figura 110.
En la ventana de Propiedades del sistema se da clic en la pestaña Nombre de Equipo y clic sobre el
botón cambiar. Figura 111.
Figura 116. Configuración avanzada del sistema, equipo cliente a ingresar en el dominio.
Figura 117. Propiedades del Sistema, Nombre de Equipo, Cambiar.

Para ingresar el equipo al Dominio, se da clic en la opción Dominio, se escribe entonces el nombre
del dominio del cual hará parte el computador, este caso el dominio es adredestic.com. Figura
112.
Figura 118. Cambio de dominio del equipo.
Cuando un equipo se ha agregado al dominio después de reiniciarse pide que se ingrese un
usuario y una contraseña. Este usuario deberá ser uno de los creados en el directorio activo.
Para agregar un usuario al directorio activo, en el servidor, se ingresa al menú inicio, herramientas
administrativas, usuarios y registros de active directory.
Figura 119. Ingreso Active directory.

Para crear un usuario en Active Directory se debe dar clic sobre la carpeta Users, en esta carpeta
aparecen todos los usuarios que han sido creados, incluyendo de manera automática los que son
creados en el Exchange. Se da clic derechos sobre Users, se despliega un menú en donde se
selecciona Nuevo, aparece entonces varias opciones, selecciona la opción Usuario. Figuras 114-
115.
Figura 120. Usuario en Active directory creado en el Exchange.
Figura 121. Creación de Nuevo usuario en el Active Directory.

Al elegir crear un nuevo usuario se debe dar los datos principales, tales como nombres y apellidos,
sobretodo el nombre de usuario y la contraseña. Para la contraseña en este caso se selecciona las
opciones para que esta no caduque nunca y el usuario no pueda cambiar la contraseña.
Figura 122. Nombre de Usuario
Figura 123. Contraseña del usuario.
De igual forma como se crea un usuario se pueden crear muchos otros con distintas características
y permisos de accesos a las cuentas. Figuras 118.
Además de crear usuarios se puede crear también grupos de objetos, ya sean grupos de usuarios o
grupos dentro de otros grupos. La creación de esto permite generalizar ciertas configuraciones,
permisos y restricciones para usuarios con las mismas características o que hagan parte de un
mismo departamento o de una misma vlan. Figura 119.

Figura 124. Creación de varios usuarios.
Figura 125. Creación de grupos de usuarios.
Al crear los grupos estos pueden ser de distribución o seguridad, y ser de un ámbito de Dominio
local. Global o Universal. Para este caso el Grupo será de distribución y ámbito Global. Los
usuarios creados anteriormente pueden ser agregados a este grupo, esto se puede hacer dando
clic derecho sobre uno de los usuarios creados y el menú que aparece se clic en la opción Agregar
a grupo. Figuras 120-122.

Figura 126. Creación de grupo de usuarios.
Figura 127. Añadir usuario a un grupo.
Figura 128. Agrega usuario a grupo.

CONCLUSIONES
Con el diseño desarrollado en este documento se ha logrado establecer una base para una
infraestructura de red jerárquica, teniendo en cuenta en control y manejo de información de los
usuarios. Esto se puede evidenciar en el control del direccionamiento de los equipos, el acceso al
servidor y la intercomunicación entre las vlan de las distintas sedes.
La simulación en Packet tracert fue de gran ayuda para el montaje de los equipos activos, ya que la
simulación de los sistemas operativos de los routers y switches es basado en el original que traen
estos equipos físicamente y por lo tanto para las configuraciones realizadas son prácticamente las
misma de forma real.
Todas y cada una de las funciones propuestas fueron implementadas y a través de este
documento se busca establecer un manual básico de instalación y configuración de dichas
funciones guardando un orden de instalación para que no se generen conflicto con los
requerimientos de cada función. A pesar de que todas la funciones fueron instaladas en un mismo
servidor la ideal es que se hagan grupos de funciones en distintos servidor para así de esta manera
aprovechar mejor los recursos de equipo servidor como tal.

BIBLIOGRAFIA
� RAYA CABRERA. José Luis, RAYA GONZALEZ. Laura, MARTINEZ RUIZ. Miguel Ángel. Domine
Microsoft Windows Server 2008. México: Alfaomega Ra-ma, 2010. 493 p.
� HUIDOBRO MOYA, José Manuel. Telecomunicaciones Tecnologías, redes y servicios.
Colombia: Ra-ma. 2011. 417 p.
� CISCO ACADEMY NETWORKING. Cisco CCNA 4.0, Exploration I: Aspectos Básicos del
Networking. 2008
� CISCO ACADEMY NETWORKING. Cisco CCNA 4.0, Exploration II: Conceptos y protocolos de
enrutamiento. 2008
� CISCO ACADEMY NETWORKING. Cisco CCNA 4.0, Exploration III: Conmutación y Conexión
inalámbrica de la LAN. 2008
� CISCO ACADEMY NETWORKING. Cisco CCNA 4.0, Exploration IV: Acceso a la WAN. 2008

ANEXOS
ANEXO A- ARCHIVOS DE CONFIGURACION DE LOS EQUIPOS ACTIVOS
ROUTER A Press RETURN to get started! Router>enable Router# Router#config terminal Enter configuration commands, one per line. End with CNTL/Z. Router(config)# Router(config)#hostname R-A R-A(config)# R-A(config)#interface FastEthernet0/0 R-A(config-if)# ip address 10.10.8.1 255.255.255.252 R-A(config-if)# no shutdown R-A(config-if)# R-A(config-if)#interface FastEthernet1/0 R-A(config-if)# no ip address R-A(config-if)# no shutdown R-A(config-if)# R-A(config-if)#interface FastEthernet1/0.10 R-A(config-subif)# encapsulation dot1Q 10 R-A(config-subif)# ip address 10.10.0.193 255.255.255.192 R-A(config-subif)# ip helper-address 10.10.8.2 R-A(config-subif)# R-A(config-subif)#interface FastEthernet1/0.20 R-A(config-subif)# encapsulation dot1Q 20 R-A(config-subif)# ip address 10.10.1.1 255.255.255.192 R-A(config-subif)# ip helper-address 10.10.8.2 R-A(config-subif)# R-A(config-subif)#interface FastEthernet1/0.30 R-A(config-subif)# encapsulation dot1Q 30 R-A(config-subif)# ip address 10.10.0.129 255.255.255.192 R-A(config-subif)# ip helper-address 10.10.8.2 R-A(config-subif)#

R-A(config-subif)#interface FastEthernet1/0.40 R-A(config-subif)# encapsulation dot1Q 40 R-A(config-subif)# ip address 10.10.0.1 255.255.255.128 R-A(config-subif)# ip helper-address 10.10.8.2 R-A(config-subif)# R-A(config-subif)#interface Serial2/0 R-A(config-if)# ip address 10.10.1.65 255.255.255.252 R-A(config-if)# clock rate 72000 R-A(config-if)# no shutdown R-A(config-if)#router ospf 1 R-A(config-router)# log-adjacency-changes R-A(config-router)# network 10.10.0.0 0.0.255.255 area 0 R-A(config-router)# R-A(config-router)#router rip R-A(config-router)# version 2 R-A(config-router)# network 10.0.0.0 R-A(config-router)# no auto-summary R-A(config-router)# R-A(config)# R-A(config)#line con 0 R-A(config-line)#line vty 0 4 R-A(config-line)#login R-A(config-line) R-A(config-line)#exit R-A(config)#exit R-A#
ROUTER B Router>enable Router#config t Router(config)# Router(config)#hostname RB RB(config)# RB(config)#ip dhcp excluded-address 192.168.0.1 192.168.0.4 RB(config)#ip dhcp excluded-address 192.168.0.65 192.168.0.68 RB(config)#ip dhcp pool pvlan40 RB(dhcp-config)# network 192.168.0.0 255.255.255.192 RB(dhcp-config)# default-router 192.168.0.1

RB(dhcp-config)# dns-server 10.10.8.2 RB(dhcp-config)#ip dhcp pool pvlan30 RB(dhcp-config)# network 192.168.0.64 255.255.255.192 RB(dhcp-config)# default-router 192.168.0.65 RB(dhcp-config)# dns-server 10.10.8.2 RB(dhcp-config)#interface FastEthernet0/0 RB(config-if)#no shutdown RB(config-if)# RB(config-if)#interface FastEthernet0/0.10 RB(config-subif)# encapsulation dot1Q 10 RB(config-subif)# ip address 192.168.0.129 255.255.255.240 RB(config-subif)# ip helper-address 10.10.8.2 RB(config-subif)#interface FastEthernet0/0.20 RB(config-subif)# encapsulation dot1Q 20 RB(config-subif)# ip address 192.168.0.145 255.255.255.240 RB(config-subif)# ip helper-address 10.10.8.2 RB(config-subif)#interface FastEthernet0/0.30 RB(config-subif)#encapsulation dot1Q 30 RB(config-subif)# ip address 192.168.0.65 255.255.255.192 RB(config-subif)#interface FastEthernet1/0 RB(config-if)# ip address 192.168.0.1 255.255.255.192 RB(config-if)# no shutdown RB(config-if)#interface Serial3/0 RB(config-if)#ip address 10.10.1.66 255.255.255.252 RB(config-if)#no shutdown RB(config-if)#router rip RB(config-router)# version 2 RB(config-router)# network 10.0.0.0 RB(config-router)# network 192.168.0.0 RB(config-router)# no auto-summary RB(config-router)# RB(config-router)#line con 0

RB(config-line)#line vty 0 4 RB(config-line)#login RB(config-line)#exit RB(config)#exit
SWITCH 1 SEDE A Switch>
Switch>enable
Switch#config t
Switch(config)#vtp mode server
Switch(config)#vtp domain adredestic
Switch(config)#vtp password adredestic
Switch(config)#
Switch(config)#vlan 10
Switch(config-vlan)#name Vlan10A
Switch(config-vlan)#vlan 20
Switch(config-vlan)#name Vlan20A
Switch(config-vlan)#vlan 30
Switch(config-vlan)#name Vlan30A
Switch(config-vlan)#vlan 40
Switch(config-vlan)#name Vlan40A
Switch(config-vlan)#
Switch(config-vlan)#exit
Switch(config)#exit
Switch#config t
Switch(config)#line vty 0 4
Switch(config-line)#
Switch(config-line)#password adredestic
Switch(config-line)#login
Switch(config-line)#exit
Switch(config)#enable secret UTB2012
Switch(config)#exit
Switch#

Switch#config t
Switch(config)#interface vlan 10
Switch(config-if)#
Switch(config-if)#ip address 10.10.0.254 255.255.255.192
Switch(config-if)#exit
Switch(config)#exit
Switch#
SWITCH 2 SEDE A
Switch>enable
Switch#config t
Switch(config)#vtp mode client
Switch(config)#vtp password UTB2012
Switch(config)#vtp domain adredestic
Switch(config)#exit
Switch#
Switch#config t
Switch(config)#hostname SW2-A
SW2-A(config)#
SW2-A(config)#interface range f0/5-14
SW2-A(config-if-range)#switchport mode access
SW2-A(config-if-range)#switchport access vlan 10
SW2-A(config-if-range)#exit
SW2-A(config)#interface range f0/15-24
SW2-A(config-if-range)#switchport mode access
SW2-A(config-if-range)#switchport access vlan 20
SW2-A(config-if-range)#interface range f0/1-4
SW2-A(config-if-range)#switchport mode trunk

SWITCH 3 SEDE A
Switch>enable
Switch#config t
Switch(config)#hostname SW3-A
SW3-A(config)#vtp mode client
SW3-A(config)#vtp password UTB2012
SW3-A(config)#vtp domain adredestic
SW3-A(config)#exit
SW3-A#
SW3-A#config t
SW3-A(config)#interface range f0/5-14
SW3-A(config-if-range)#switchport mode access
SW3-A(config-if-range)#switchport access vlan 30
SW3-A(config-if-range)#interface range f0/15-24
SW3-A(config-if-range)#switchport mode access
SW3-A(config-if-range)#switchport access vlan 40
SW3-A(config-if-range)#interface range f0/1-4
SW3-A(config-if-range)#switchport mode trunk
SW3-A(config-if-range)#exit
SW3-A(config)#exit
SW3-A#

SWITCH 1 SEDE B
Switch>enable
Switch#configure terminal
Switch(config)#hostname SW1-B
SW1-B(config)#Vlan 10
SW1-B(config-vlan)#name Vlan10B
SW1-B(config-vlan)#Vlan 20
SW1-B(config-vlan)#name Vlan20B
SW1-B(config-vlan)#Vlan 30
SW1-B(config-vlan)#name Vlan30B
SW1-B(config-vlan)#Vlan 40
SW1-B(config-vlan)#name Vlan40B
SW1-B(config-vlan)#exit
SW1-B(config)#int
SW1-B(config)#interface range fastEthernet 0/5-14
SW1-B(config-if-range)#switchport mode access
SW1-B(config-if-range)#switchport acces vlan 10
SW1-B(config-if-range)#interface range fastEthernet 0/15-20
SW1-B(config-if-range)#switchport acces vlan 20
SW1-B(config-if-range)#switchport mode access
SW1-B(config-if-range)#interface range fastEthernet 0/21-24
SW1-B(config-if-range)#switchport mode access
SW1-B(config-if-range)#switchport acces vlan 30
SW1-B(config-if-range)#interface range fastEthernet 0/1-4
SW1-B(config-if-range)#switchport mode trunk
SW1-B(config-if-range)#exit
SW1-B(config)#
SW1-B(config)#line vty 0 4
SW1-B(config-line)#password UTB2012
SW1-B(config-line)#login
SW1-B(config-line)#line console 0
SW1-B(config-line)#password UTB2012
SW1-B(config-line)#login
SW1-B(config-line)#exit