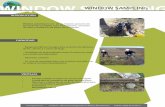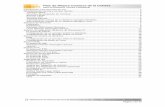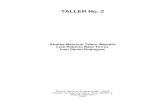Window server 2003 /1 (AD,DNS,DHCP,RIS)
Transcript of Window server 2003 /1 (AD,DNS,DHCP,RIS)

Window server 2003 /1 (AD,DNS,DHCP,RIS)
DIRECTORIO ACTIVO.
El Directorio Activo (Active Directory) es la pieza clave del sistema operativo “Windows 2003
Server,proporciona la capacidad de establecer un único inicio de sesión y un repositorio
central de información para toda su infraestructura.
CONCEPTOS:
Controlador de Dominio.- Servidor con Windows 2003 y Directorio activo instalado.
Nombre de Dominio. denominacion asignadas a los ordenadores de la red, que equivalen a
su dirección IP.
dominio raiz velezconde.com
Árbol de Dominio. conjunto de dominios formado por el nombre de dominio raíz
(velezconde.com) y el resto de dominios cuyos nombres constituyen un espacio contiguo con el
nombre raíz, estos son los
subdominios (recursos) recursos.velezcond
e.com. (aprendizaje)aprendizaje.recursos.velez.com
Bosque de Árboles de Dominios. conjunto de árboles de dominio que no constituyen un
espacio de nombres contiguo
otro domininio raiz (alconde.com)
este nuevo dominio, junto con el anterior (velezconde.com) formar el bosque de árboles de
dominios.
NetBIOS.- Interface utilizado para nombrar recursos de red, en sistemas Windows anteriores
a Windows 2000.
MANOS A LA OBRA
partire con windows server 2003 recien instalada.
1) controlador de dominio primario
ejecutaremos sobre nuestro servidor el comando dcpromo, en Ejecutar del Menú Inicio.

La primera ventana que nos aparece nos informa de que vamos a proceder a instalar “Active
Directory”
El proceso de instalación nos solicitará el CD de Windows 2003 Server
En la siguiente ventana se nos informa de los problemas de compatibilidad que pueden
existir con versiones anteriores de Windows.

A continuación se nos pide que especifiquemos si el controlador de dominio que vamos a
definir, va a controlar un dominio nuevo o bien va a ser otro controlador de un dominio ya
existente, como es el primero la primera opcion es la apropiada.

Luego nos permite especificar si deseamos crear un dominio en un nuevo bosque, un dominio
secundario en un árbol de dominios existente o un nuevo árbol de dominios en un bosque
existente.
opcion a escoger: Crear nuevo dominio en un nuevo bosque

Indicaremos el nombre de dominio; si disponemos de un dominio registrado en Internet
podemos hacer uso de él si no indicaremos un nombre de dominio interno
dominio raiz: velezconde.com

especificar un nombre NetBIOS para el dominio, con el fin de que versiones anteriores de
Windows server 2003 puedam hacer uso del dominio para identificar a usuarios desde dichos
sistemas operativos.

Posteriormente indicaremos la ruta donde almacenaremos la base de datos y el registro de
Active Directory


De igual manera hemos de indicar el lugar donde se almacenará la copia del servidor de los
archivos públicos del dominio.
Como se esta instalando el directorio activo inmediatamente despues de la instalacion del
sistema operativo windows server 2003 no informara que debemos habilitar el servidor DNS
de nuestro “Windows 2003 Server” para administrar el dominio velezconde.com, recién
creado.
así pues de las 3 opciones que nos ofrece el asistente de configuración del DNS,
seleccionaremos la última Corregiré el problema más adelante, configurando el DNS
manualmente. (Avanzado).

En la siguiente ventana debemos especificar si permitiremos permisos compatibles con
servidores anteriores a “Windows 2000 Server” (fundamentalmente “Windows NT”);
seleccionamos la opción “Permisos compatibles sólo con sistemas operativos de servidor
Windows 2000 o Windows Server 2003”.

Posteriormente especificaremos una contraseña para poder acceder al equipo en modo
Restauración de servicios de Active Directory.

Luego aparece una ventana informativa con todos los parámetros seleccionados a través del
asistente de instalación de Active Directory

comienza la configuración de Active Directory
finalizacion de la instalacion.

reiniciar nuestro servidor “Windows 2003 Server” para que la configuración de Active
Directory pase a ser efectiva.
DNS
sistema para asignar nombres a equipos y servicios de red que se organizan en una jerarquía
de dominios, Cuando un usuario escribe un nombre DNS en una aplicación, los servicios DNS
podrán traducir el nombre a otra información asociada con el mismo, como una dirección IP.

DNSlocal
las entradas existentes en el DNS no serán visibles en Internet y resolverán
direcciones de recursos de la red local (equipos, servidores web, servidores ftp, etc).
cuando un usuario de la red local intenten acceder a un recurso local, podrá utilizar la
resolución creada para tal fin, y acceder al recurso deseado; si el usuario desea acceder a
algún recurso no perteneciente a la red local, sino situado en Internet, el DNS local nunca
podrá llevar a cabo dicha resolución y se la traslada al siguiente servidor DNS (que sí estará
en Internet) en su jerarquía de servidores DNS, hasta que la resolución sea realizada.
CONCEPTOS
Zona de Búsqueda Directa. Las resoluciones de esta zona devuelven la dirección IP
correspondiente al recurso solicitado.
Zona de Búsqueda Inversa.- Las resoluciones de esta zona buscan un nombre de equipo en
función de su dirección IP
Reenviador DNS.- Servidor DNS designado por otros servidores DNS internos para su uso en
consultas para resolver nombres de dominio DNS externos o fuera del dominio local.
Instalación del Servidor DNS
accedemos al “Panel de Control” y haremos doble clic sobre el icono “Agregar o quitar
programas”, y en dicha ventana pulsaremos sobre el icono “Agregar o quitar componentes de
Windows”.

En la ventana del “Asistente para componentes de Windows”, nos situaremos sobre
“Servicios de red” (sin activar la casilla anexa), y pulsaremos sobre el botón “Detalles”.
Una vez allí activaremos la casilla correspondiente a “Sistema de nombres de dominio (DNS)”
y posteriormente pulsamos sobre el botón “Aceptar”, y de vuelta a la ventana anterior,
sobre el botón “Siguiente”.

En ese instante comienza la instalación del servidor DNS de Windows 2003
El proceso de instalación nos solicitará el CD de Windows 2003 Server

Nos aparecera un mensaje si no se ha configurado la interfaces con una direccion estatica.
despues de aceptar nos llevara a las propiedades de conexion de area local donde
colocaremos una direccion ip estatica al igual que el dominio.
direccion ip privada 192.168.1.2 con una puerta de enlace 192.168.1.1 que seria la del
router, pero en este caso se la coloque a la interfaz NAT de la maquina virtual.


finalizacion de la instalacion
Configuración del Servidor DNS
Lo primero que hemos de hacer es lanzar el servidor DNS, para lo cual accederemos al
“Panel de Control”, haremos doble clic sobre el icono “Herramientas Administrativas” y una
vez allí haremos doble clic sobre el icono “DNS”, mostrándose la siguiente ventana:

A continuación vamos a definir una nueva zona de búsqueda directa, para lo cual pulsamos
sobre el icono “+” mostrado junto al SERVIDOR, mostrándose las zonas existentes; nos
ubicamos sobre la carpeta “Zonas de búsqueda directa” y pulsaremos sobre ella con el botón
derecho del ratón, seleccionando la opción “Zona nueva.”.
La primera pantalla que se muestra es la del asistente de creación de nueva zona;
pulsaremos sobre el botón “Siguiente” para continuar con la definición de la nueva zona
directa.

En la siguiente pantalla de instalación, debemos seleccionar el tipo de zona que deseamos
crear; dejaremos las opciones ofertadas por defecto, es decir dejaremos activada la primera
opción de las 3 disponibles (“Zona principal”) y seleccionada la casilla “Almacenar la zona en
Active Directory (sólo disponible si el servidor DNS es un controlador de dominio)”, y
pulsaremos directamente sobre el botón “Siguiente”.

En el siguiente apartado debemos indicar en qué condiciones se replicará el servidor DNS,
dejaremos la opción por defecto “Para todos los controladores de dominio en el
dominiovelezconde.com de Active Directory”, y pulsaremos directamente sobre el botón
“Siguiente”.

A continuación debemos indicar el nombre que vamos a asignar a la nueva zona definida;
dado que nuestro servidor DNS va a resolver el dominio

En el siguiente paso hemos de indicar como se realizarán las actualizaciones de nuestro
servidor DNS; dejaremos activada la opción por defecto “Permitir sólo actualizaciones
dinámicas seguras (recomendado para Active Directory)”
Para concluir la definición de la nueva zona creada, pulsaremos sobre el botón “Finalizar”.

Posteriormente definiremos una nueva zona de búsqueda inversa pulsando con el botón
derecho del ratón sobre la carpeta correspondiente y seleccionando la opción “Zona
nueva.
De nuevo nos saldrá la pantalla del asistente de creación de zona nueva; pulsaremos sobre el
botón “Siguiente”.

En la siguiente pantalla de instalación, debemos seleccionar el tipo de zona que deseamos
crear; dejaremos las opciones ofertadas por defecto, es decir dejaremos activada la primera
opción de las 3 disponibles (“Zona principal”) y seleccionada la casilla “Almacenar la zona en
Active Directory (sólo disponible si el servidor DNS es un controlador de dominio)”

En el siguiente apartado debemos indicar en qué condiciones se replicará el servidor DNS,
dejaremos la opción por defecto y pulsaremos directamente sobre el botón “Siguiente”.

A continuación debemos especificar la zona de búsqueda inversa que deberá resolver nuestro
servidor DNS; indicamos el identificativo de red “192.168.1”, para que nuestro servidor DNS
haga resolución inversa de cualquier dirección IP “192.168.1.x”; cuando completemos dicho
“Id. de red”, observaremos que en “Nombre de la zona de búsqueda inversa” se mostrará el
nombre “0.168.192.in-addr.arpa”
En el siguiente paso hemos de indicar como se realizarán las actualizaciones de nuestro
servidor DNS.

Finalmente se muestra la pantalla resumen de creación de la nueva zona de búsqueda
inversa.

Para finalizar la configuración del servidor DNS, hemos de indicarle que cuando las
estaciones de trabajo intenten resolver URLs que no pertenezcan a la red local (y que por
tanto no sea capaz a resolver servidor DNS local), reenvíe dichas peticiones a otros
servidores DNS (que estén en Internet) que sí puedan resolverlas. Para ello nos ubicamos
sobre el nombre de nuestro servidor DNS (“SERVIDOR”), pulsamos con el botón derecho del
ratón, y seleccionamos la opción “Propiedades”.
En la ventana que nos aparece a continuación, seleccionamos la pestaña “Reenviadores”, y
agregamos las direcciones IP de los servidores DNS que nuestro Proveedor de Servicios de
Internet (ISP) nos haya asignado o las de cualquier servidor DNS existente en Internet.
pruebas
con ping

con nslookup
SERVIDOR DHCP
es un estándar TCP/IP diseñado para simplificar la administración de la configuración IP de
los equipos de nuestra red.
Cada equipo de una red TCP/IP debe tener un nombre y una dirección IP únicos. La dirección
IP (junto con su máscara de subred relacionada) identifica al equipo host y a la subred a la
que está conectado. Al mover un equipo a una subred diferente, se debe cambiar la

dirección IP; DHCP permite asignar dinámicamente una dirección IP a un cliente, a partir de
una base de datos de direcciones IP de servidor DHCP de la red local.
DHCP es el protocolo de servicio TCP/IP que “alquila” o asigna dinámicamente direcciones IP
durante un tiempo (duración del alquiler) a las estaciones de trabajo, distribuyendo además
otros parámetros de configuración entre clientes de red autorizados, tales como la puerta de
enlace o el servidor DNS.
Las estaciones de trabajo “piden” su dirección IP (y demás configuraciones para este
protocolo) al servidor, y éste les va asignando direcciones del rango que sirve, de entre
aquellas que le quedan libres; si deseamos que a determinados equipos el servidor les sirva
siempre la misma, podemos llegar a “forzar” la asignación de la dirección IP deseada a
equipos concretos. Además también pueden excluirse del rango de direcciones IP que va a
servir nuestro servidor, aquellas que deseamos que estén asociadas de forma estática a
determinados equipos o periféricos de red.
CONCEPTOS
agrupamiento administrativo de equipos o clientes de una subred que utilizan el servicio
DHCP.
Un rango de DHCP está definido por un grupo de direcciones IP en una subred determinada,
como por ejemplo de 192.168.1.1 a 192.168.1.254, que el servidor DHCP puede conceder a
los clientes.
Es un período de tiempo que los servidores DHCP especifican, durante el cual un equipo
cliente puede utilizar una dirección IP asignada.
Habilitación del servidor DHCP instalado para que sirva direcciones IP a los clientes
pertenecientes al dominio gestionado por Active Directory.
Permite registrar nombres de recursos de red NetBIOS y resolver éstos a sus direcciones IP
correspondientes.
INSTALACION DEL SERVIDOR DHCP
accedemos al “Panel de Control” y haremos doble clic sobre el icono “Agregar o quitar
programas”, y en dicha ventana pulsaremos sobre el icono “Agregar o quitar componentes de
Windows”

En la ventana del “Asistente para componentes de Windows”, nos situaremos sobre
“Servicios de red”, y pulsaremos sobre el botón “Detalles”.
Una vez allí activaremos la casilla correspondiente a “Protocolo de configuración dinámica
de host (DHCP) y posteriormente pulsamos sobre el botón “Aceptar”, y luego sobre el botón
“Siguiente”.
En ese instante comienza la instalación del servidor DHCP de Windows 2003
El proceso de instalación nos solicitará el CD de Windows 2003 Server

Una vez completado el proceso de instalación del servidor DHCP en nuestro equipo,
extraeremos el CD de Windows 2003 Server de la unidad correspondiente, y tras ello
pulsaremos sobre el botón “Finalizar” para completar la instalación.

Configuración del Servidor DHCP
Lo primero que hemos de hacer es lanzar el servidor DHCP, para lo cual accederemos al
“Panel de Control”, haremos doble clic sobre el icono “Herramientas Administrativas” y una
vez allí haremos doble clic sobre el icono “DHCP”, mostrándose la siguiente ventana:

A continuación vamos a definir un nuevo ámbito, para lo cual pulsaremos con el botón
derecho del ratón sobre nuestro servidor y seleccionamos la opción “Ámbito nuevo”.
La primera pantalla que se muestra es la del asistente de creación de nuevo ámbito;
pulsaremos sobre el botón “Siguiente” para continuar con la definición del nuevo ámbito.
En la siguiente pantalla de instalación, debemos seleccionar el nombre del nuevo ámbito a
definir; en nuestro caso como el servidor DHCP va a dar servicio a toda la red , vamos a
definir un único ámbito cuyo nombre va a ser “velezconde.com”; si bien podríamos crear

distintos ámbitos, de forma que cada uno de ellos podría servir un rango de direcciones IP
diferente.
A continuación debemos indicar el rango de direcciones IP que va a servir el servidor DHCP;
indicamos que las direcciones a servir están en el rango 192.168.1.1 a 192.168.1.100 con
máscara de subred “255.255.255.0” (el valor 24 del apartado “Longitud” corresponde al
número de “1” binarios consecutivos que forman parte de la máscara de subred, y se
modifica automáticamente cuando cambiemos el valor del apartado “Máscara de subred”),
de modo que pueda “alquilar” 100 direcciones IP a los clientes (la 192.168.1.0 no se puede
servir pues es el identificativo de red).

En la siguiente pantalla de configuración, podremos indicar si alguna de la direcciones del
rango que sirve nuestro servidor DHCP, queremos que sea excluida; la máquina anfitriona
esta en el rango servido por el servidor DHCP, debemos entonces excluir dicha IP.

A continuación debemos especificar la duración del alquiler o concesión de las direcciones a
los equipos clientes; dejaremos la opción por defecto (8 días).

Hasta ahora hemos configurado todo lo relativo al direccionamiento IP que va a ser asignado
a las estaciones de trabajo cuando el servidor DHCP les conceda el “alquiler” de la IP, pero
aun quedan otra serie de parámetros que nuestro servidor debe asignar, y que
configuraremos seleccionando la opción “Configurar estas opciones ahora” y pulsando sobre
el botón “Siguiente”.
El primero de ellos son los enrutadores o puertas de enlace que servirá junto con la direccion
IP, nuestro servidor DHCP.

El siguiente parámetro a configurar es el servidor DNS que será asociado a nuestros clientes;
especificaremos como nombre de dominio primario, el que gestiona el servidor Windows
2003, es decir “velezconde.com”; posteriormente indicaremos la dirección IP del servidor DNS
que va a ser configurado en nuestros clientes, tecleándola directamente en la caja de texto
“Dirección IP:” (otra opción sería teclear en la caja de texto “Nombre de servidor:” el
nombre de nuestro servidor, que recordemos es “SERVIDOR”, y luego pulsar sobre el botón
“Resolver”, apareciendo escrita de forma automática la dirección IP de nuestro servidor en
la casilla “Dirección IP:”), y finalmente pulsando sobre el botón “Agregar”. De este modo
cualquier resolución que soliciten nuestros clientes de red, será resuelta por nuestro servidor
DNS, y si éste no pudiera hacerlo, sería atendida por los servidores DNS especificados en su
momento en la opción “Reenviadores ” de nuestro servidor DNS.

La siguiente opción permite definir la dirección IP de nuestro servidor WINS .

Una vez definidos todos los parámetros anteriores, tan sólo nos queda activar al ámbito
definido para nuestro servidor DHCP; así pues marcamos la opción “Activar este ámbito
ahora”.
Para completar la definición del nuevo ámbito, pulsaremos sobre el botón “Finalizar”.

Una vez completada la definición y configuración básica del nuevo ámbito, para que nuestro
servidor DHCP quede finalmente operativo, debe de estar autorizado por Active Directory
para servir direcciones IP a los equipos del dominio, así que pulsando con el botón derecho
del ratón sobre el servidor y seleccionando la opción “Autorizar”, haremos que este servidor
DHCP esté autorizado para servir direcciones IP a nuestros equipos clientes.
Tras ser autorizado por AD nuestro servidor DHCP para servir direcciones IP, observaremos
que la flecha del icono que acompaña a nuestro servidor DHCP, pasa de ser una flecha roja
apuntando hacia abajo, a una flecha verde apuntando hacia arriba; esta será la señal
definitiva que nos indicará que nuestro servidor DHCP, así como el nuevo ámbito definido,
han quedado operativos.

SERVIDOR RIS
Los servicios de instalación remota se definen como el software que permite que un
administrador configure nuevos equipos cliente de forma remota, sin necesidad de trabajar
directamente en cada equipo cliente.
Los clientes de destino deben admitir inicio remoto. La tecnología de inicio remoto “Entorno
de ejecución de inicio previo” (PXE, Preboot eXecution Environment) basada en DHCP se
utiliza para instalar el sistema operativo en el equipo cliente desde un origen remoto. El
origen remoto es el servidor de servicios de instalación remota, que contiene la imagen del
sistema operativo que se va a ser instalado.
El uso de los servicios de instalación remota requiere varios componentes:
Sistema de nombres de dominio (Servicio DNS)
Protocolo de configuración dinámica de host (DHCP)

Active Directory
El servidor RIS debe instalarse en una partición o unidad distinta de aquella en la que se ha
instalado el sistema operativo “Windows 2003 Server” (de ahí que en el proceso de
instalación creáramos dos particiones, “C:” para el S.O., y “E:” para datos y el servidor RIS);
tras la instalación del servidor RIS, podremos crear en dicha partición o unidad de nuestro
servidor, las imágenes de los S.O. que deseamos instalar en los equipos clientes, de modo
que cuando dichos clientes arranquen por PXE o mediante un disquete de arranque especial,
y un usuario del dominio se autentique en ellos con unas credenciales válidas para llevar a
cabo el proceso de instalación, podremos seleccionar la imagen que deseamos instalar de
entre las que se encuentran disponibles en el servidor RIS de nuestro “Windows 2003
Server”, comenzando a continuación el proceso de instalación desatendida de la imagen
seleccionada sobre la estación de trabajo.
CONCEPTOS:
Autorización servidor RIS. Una vez haya creado la imagen deseada del sistema operativo,
autorizaremos al servidor RIS en Active Directory.
Se trata de una novedad que introduce W2003 en el campo de la seguridad y que permite
reducir el número de servidores RIS y DHCP no autorizados en la red. Al iniciarse por primera
vez, el servidor RIS establece conexión con el AD, y si cuenta con la autorización de W2003
Server, el AD le permitirá prestar sus servicios en la red.
Protocolo de inicio BOOTP: Es un protocolo estándar TCP/IP utilizado para la configuración
de host que precede a DHCP, y que será utilizado por los servicios de instalación remota para
atender las peticiones de instalación desatendida de los clientes.
Arranque por PXE: Su funcionamiento se resume del siguiente modo: cuando el usuario
enciende el equipo, la memoria ROM de inicio solicita al servidor DHCP una dirección IP y el
nombre del servidor de inicio. El servidor DHCP contesta a esta petición enviándole la
dirección IP del servidor de inicio, así como información adicional. Gracias a estos datos, la
memoria ROM solicita al servidor de inicio la rutina de inicio. El servidor de inicio le
responde enviándole dicha rutina mediante el protocolo TFTP (Trivial File Transfer Protocol
o Protocolo trivial de transferencia de archivos) y, de esta forma, el equipo cliente puede

comenzar el proceso de arranque. El sistema cliente no necesita ningún controlador de
ninguna marca determinada, ya que las tarjetas NIC compatibles con PXE utilizan la interfaz
UNDI (Universal Network Driver Interface o Interfaz universal de controladores de red). Tras
enviarle la rutina de inicio al equipo cliente, el servidor le envía también una serie de
programas adicionales, como el Asistente para instalación de clientes de RIS, que pone a
disposición del usuario el menú de imágenes existentes en el servidor.
Instalación del Servidor RIS
para ello accedemos al “Panel de Control” y haremos clic sobre el icono “Agregar o quitar
programas”, y en dicha ventana pulsaremos sobre el icono “Agregar o quitar componentes de
Windows”
En la ventana del “Asistente para componentes de Windows”, activaremos la casilla
correspondiente a los “Servicios de instalación remota”, y pulsaremos posteriormente sobre
el botón “Siguiente”.

En ese instante comienza la instalación del servidor RIS de Windows 2003 en nuestra
máquina.
proceso de instalación nos solicitará el CD de Windows 2003 Server
Una vez completado el proceso de instalación del servidor RIS en nuestro equipo,
extraeremos el CD de Windows 2003 Server, y tras ello pulsaremos sobre el botón “Finalizar”
para completar la instalación.

Tras completarse este proceso el sistema operativo solicita reinicio para que la instalación se
haga efectiva; así pues pulsamos sobre el botón “Sí”.
Configuración del Servidor RIS
Lo primero que hemos de hacer es lanzar el comando “risetup.exe” desde la opción
“Ejecutar” del menú “Inicio”, mostrándose la siguiente ventana del asistente, que nos indica
que vamos a proceder a configurar nuestro servidor RIS, así como los requisitos necesarios

para su correcto funcionamiento; pulsaremos sobre el botón “Siguiente” para continuar con
el proceso de instalación.
La primera pantalla que se muestra es la del asistente, nos indica que debemos especificar la
ruta donde se almacenará la carpeta que contenga a nuestro servidor RIS; debemos
especificar una unidad distinta de aquella donde haya sido instalado el sistema operativo
“Windows 2003 Server
“E:\RemoteInstall”, y posteriormente pulsaremos sobre el botón “Siguiente”.

En la siguiente pantalla de instalación, debemos indicar si nuestro servidor RIS va atender a
cualquier equipo de nuestra red que solicite el servicio, o bien sólo a aquellos que sean
expresamente admitidos para este servicio; nosotros activaremos la casilla “Responder a
equipos cliente que solicitan servicio”, pues entenderemos que todos los equipos de nuestra
red serán susceptibles de recibir este servicio.
en todo caso, y para garantizar que se haga un uso correcto de este servicio, se puede
habilitar que para que un cliente pueda recibir una imagen de nuestro servidor RIS, hemos
de autenticarnos previamente en el dominio, y sólo permitiremos que los administradores
puedan hacer uso del servicio.

En la siguiente pantalla, se nos solicita que especifiquemos la ruta donde se encuentra el
soporte (CD, DVD u otro) con el sistema operativo que será servido por RIS a los equipos
clientes (“Windows XP Professional en este caso), a fin de copiar dicho sistema operativo en
el equipo servidor para que pueda ser distribuido en su momento. Así pues en este instante
introduciremos un CD de instalación de “Windows XP Professional” en el lector de CD (unidad
“D:”, en nuestro caso) y pulsaremos sobre el botón “Siguiente”.
A continuación debemos indicar el nombre que se asignará a la carpeta donde se almacenará
la imagen del S.O. “Windows XP Professional”; indicamos el nombre “winxp.pro” para la
carpeta en cuestión y pulsamos sobre el botón “Siguiente”.

nos a salido el siguiente mensaje por que esta mal escrito

A continuación indicamos la descripción asociada a dicha imagen, así como un texto de
ayuda para poder reconocerla fácilmente de entre todas las que ofrezca nuestra servidor
RIS; modificaremos el texto de ayuda tecleando “Instala directamente Windows XP
Professional sin pedir que intervenga el usuario , y posteriormente pulsaremos sobre el botón
“Siguiente”.

Finalmente se muestra la pantalla resumen de la configuración realizada; pulsamos sobre el
botón “Finalizar” para que se lleven a cabo las opciones de configuración especificadas.

En este instante debemos esperar a que se complete la configuración de todas las opciones
seleccionadas, entre ellas la copia de la imagen del S.O. “Windows XP Professional” en
nuestro servidor RIS, por lo que este proceso durará un periodo de tiempo elevado (del orden
de 45 minutos).

Tras la larga espera, si todo ha ido bien nos aparecerá la siguiente pantalla, indicando que el
proceso ha sido completado; pulsaremos sobre el botón “Realizado”, volviendo a la pantalla
de “Agregar o quitar programas”, donde pulsaremos sobre el botón “Cerrar”.

En este instante procedemos a retirar el CD correspondiente al sistema operativo Windows
XP Professional, ubicado en el unidad correspondiente de nuestro equipo.
A continuación vamos a configurar determinados aspectos relativos a la imagen que será
distribuida a los clientes; para ello accederemos a la opción “Usuarios y equipos de Active
Directory” de las “Herramientas Administrativas” del “Panel de Control”, y una vez allí
pulsaremos con el botón derecho del ratón sobre el “SERVIDOR” de la carpeta “Domain
Controllers”, para seleccionar la opción “Propiedades”.
En la ventana que se muestra, seleccionaremos la pestaña “Instalación remota”, y
pulsaremos sobre el botón “Configuración Avanzada”.
En la siguiente ventana seleccionamos la pestaña “Nuevos clientes” y pulsamos sobre el
botón “Personalizar”, a fin de indicar el nombre que deseamos que se asocien a nuestros
equipos clientes.

En la caja de texto “Formato” especificamos la cadena “Equipo%#”, con lo cual indicamos
que el nombre que va a ser dado a las estaciones de trabajo instaladas por medio de nuestro
servidor RIS, se compondrá de la cadena estática “Equipo” más un número incremental (un
nombre resultante podría ser por ejemplo “Equipo12”, tal y como muestra la pantalla);
finalmente pulsamos sobre el botón “Aceptar”, en esta ventana

De este modo volveremos a la ventana anterior en la cual seleccionaremos la pestaña
“Imágenes”, observando que actualmente se dispone de una imagen para ser descargada
desde nuestro servidor RIS.

Lo siguiente que debemos configurar para que la instalación del S.O. deseado se lleve a cabo
en las estaciones de trabajo de forma completamente desatendida, es especificar los valores
de una serie de parámetros en el fichero “RISTNDRD.SIF” (ubicado en la ruta
“E:\RemoteInstall\Setup\Spanish\Images\winxp.pro\i386\Templates”), para que cuando la
instalación de la imagen del S.O. se lleve a cabo en las estaciones de trabajo, el proceso de
instalación asuma por defecto los valores especificados en dicho fichero, y no se interrumpa
dicho proceso hasta que el usuario le suministre manualmente los valores correspondientes.

NOTA: Podemos abrir el fichero “RISTNDRD.SIF” con el “Bloc de notas” para su edición,
pues es un fichero de texto plano.
Los parámetros a los que hemos de asociar un valor en el fichero “RISTNDRD.SIF” son los
siguientes:
FullName= “Administrador de mi centro”, el nombre completo deseado para el
administrador. Esta variable aparecerá en la opción [USERDATA].
OrgName= “MICENTRO”, es decir el nombre de mi organización. Esta variable
aparecerá en la opción [USERDATA].
AdminPassword= “xxxxxx”, es decir la contraseña que el administrador local a la máquina desee
tener para identificarse en la estación de trabajo con el usuario “administrador”. Esta variable
aparecerá en la opción [GuiUnattended].
ProductId= “xxxxx-xxxxx-xxxxx-xxxxx-xxxx”, es decir la clave correspondiente de producto
“Windows XP Professional”. Esta variable NO EXISTE por defecto en el fichero, hemos de incluirla
como una más en la opción [USERDATA].
Description= “MICENTRO Windows XP Professional”, es decir el nombre con que que será
reconocida esta imagen. Esta variable aparecerá en la opción [OSChooser].
Si estamos creando la imagen a partir de una versión de Windows XP Professional con el Service
Pack 2 (SP2), el usuario local “Administrador” quedará desactivado, no pudiendo autenticarse con
sus credenciales; para evitar esto en la entrada “[data]” del fichero anterior debemos eliminar la línea
“DisableAdminAccountOnDomainJoin = 1”, de modo que la cuenta del administrador local quede
habilitada por defecto.

Una vez modificados en el fichero “RISTNDRD.SIF” dichos parámetros con los valores
oportunos, si pulsamos en la ventana de imágenes sobre el botón “Actualizar, la nueva
imagen ” Windows XP Professional” ya aparecerá disponible para su descarga.

A continuación, y para evitar que cualquier usuario del dominio tenga acceso al servidor RIS
para descargar una imagen, daremos acceso a dicho servidor sólo a aquellos usuarios del
dominio a los que deseamos habilitar para la descarga de imágenes; para ello iremos sobre la
unidad “E:” de nuestro disco duro y nos ubicaremos sobre la carpeta “RemoteInstall”,
pulsando con el botón derecho del ratón sobre ella y seleccionando la opción “Propiedades”.
Nos ubicaremos sobre la pestaña “Seguridad”, seleccionamos al usuario “Usuarios
Autentificados” y posteriormente pulsamos sobre el botón “Quitar”, de modo que los únicos
usuarios que queden habilitados para el fin indicado sean los grupos de Administradores del
dominio y SYSTEM, tal y como se ve en la siguiente imagen. Finalmente pulsamos sobre el
botón “Aceptar”.

Posteriormente nos ubicaremos sobre la pestaña “Compartir” y pulsaremos sobre el botón
“Permisos”, eliminando al usuario “Todos” e incluyendo únicamente al usuario
“Administrador” con los permisos “Control total”, “Cambiar” y “Leer”, tal y como vemos en
la imagen siguiente.



El último paso que hemos de dar, antes de que comencemos la descarga de una imagen, es
indicar a nuestro servidor DHCP que también debe servir direcciones IP a aquellos equipos
sobre los que se va a realizar la descarga de una imagen; para ello abriremos nuestro
servidor DHCP, y con el botón derecho sobre el ámbito en el que vamos a autorizar la
asignación de direcciones IP para la distribución de imágenes (en nuestro caso
“velezconde.com”), seleccionamos la opción “Propiedades”, y luego sobre la pestaña
“Opciones Avanzadas”, activando la opción “Ambos”, y limitando la concesión a 8 días
(duración de la concesión especificada también en el servidor DHCP). El protocolo BOOTP
será utilizado en el proceso de descarga de la imagen desde nuestro servidor RIS.

Posteriormente reiniciamos el servidor DHCP para que los cambios se reflejen; ubicados
sobre la entrada “SERVIDOR” y pulsando con el botón derecho del ratón sobre la misma,
seleccionamos la opción “Todas las tareas” y luego “Reiniciar”.
CONFIGURACION DE LA MAQUINA VIRTUAL
direccion de red 192.168.1.0

maquinas virtuales en modo bridge
Descarga de una imagen del Servidor RIS
arrancamos el equipo, y en el momento en que la pantalla lo indique presionamos “F12”,
como vemos en la siguiente pantalla.

Así pues hemos de especificar un nombre de usuario y contraseña válidos y habilitados en el
dominio para descargar las imágenes; nos autenticamos con las credenciales del
administrador del servidor Windows 2000 en el dominio “micentro.edu”, y finalmente
pulsamos sobre el botón “Enter”.

Finalmente se muestra la pantalla informativa del nombre que va a ser asignado al equipo, el
identificativo único de equipo, y el nombre del servidor RIS desde el que se descargará la
imagen; pulsaremos sobre el botón “Enter” para comenzar con el proceso de instalación
desatendida del S.O. “Windows XP Professional” en la estación de trabajo sobre la que nos
encontramos.

El proceso de instalación del S.O. sobre el cliente, puede tardar del orden de 30 minutos,
luego nos tomaremos con calma la espera.
Una vez que se haya completado la instalación, el equipo quedará encendido y disponible
para acceder al mismo; presionamos simultáneamente sobre la combinación de teclado
“CTRL+ALT+SUP” (en una máquina virtual “CTRL+ALT+INS”) y podremos proceder a
autenticarnos.
AGREGAR OTRA IMAGEN
En los ensayos que hice me aparecieron errores que me costaron 4 horas de saber el por
que, los comentare tambien
Hemos definido una imagen del Sistema Operativo “Windows XP Professional” en nuestro
servidor RIS, pero obviamente podríamos tener más imágenes en el servidor, de modo que
dependiendo de la estación de trabajo cliente que vaya a realizar la instalación, podamos
seleccionar una u otra.
Para ello, lo primero que hemos de hacer es acceder a “Usuarios y equipos de Active
Directory” en las “Herramientas Administrativas” del “Panel de Control”, y una vez allí
pulsar con el botón derecho del ratón sobre el “SERVIDOR” de la carpeta “Domain
Controllers”, para seleccionar la opción “Propiedades”.

En la ventana que se muestra, seleccionaremos la pestaña “Instalación remota”, y
pulsaremos sobre el botón “Configuración Avanzada”.
seleccionamos la pestaña “Imágenes” y pulsamos sobre el botón “Agregar”, para que nuestro
servidor RIS pueda ofrecer una nueva imagen

seleccionaremos la opción “Agregar una nueva imagen de instalación”, y pulsaremos sobre el
botón “Siguiente”.

continuación es la correspondiente al asistente de agregación de nueva imagen; pulsamos
sobre el botón “Siguiente” para continuar.
En la siguiente pantalla, debemos indicar la ruta donde se encuentran los ficheros de
instalación de la imagen que vamos a incluir en nuestro servidor RIS; en este instante
introduciremos un CD de instalación

ESTE ERROR ES EL QUE HABLABA

la respuesta de esto son los permisos que se le dieron al administrador en la carpeta
Remoteinstall



le damos control total al administrador y volvemos a hacer el proceso de agregar desde
imagenes.
y despues llegamos a este paso al haber pasado por el lugar donde ocurrio el error, indicar el
nombre que se asignará a la carpeta donde se almacenará la imagen del S.O
Posteriormente indicamos la descripción asociada a dicha imagen, así como un texto de
ayuda para poder reconocerla fácilmente de entre todas las que ofrezca nuestra servidor
RIS.
El asistente detecta un conjunto de pantallas de instalación de los clientes (las
correspondientes a la anterior imagen de “Windows XP Professional”) y nos pregunta si debe
utilizar el juego anterior o bien el de esta nueva imagen; seleccionamos la primera opción

“Usar las nuevas pantallas de instalación de clientes y cambiar el nombre a las anteriores
con la extensión .bak” (por si fuera necesario recuperarlas en algún momento).
Finalmente se muestra la pantalla resumen de la configuración realizada; pulsamos sobre el
botón “Finalizar” para que se lleven a cabo las opciones de configuración especificadas.

En este instante debemos esperar a que se complete la configuración de todas las opciones
seleccionadas, entre ellas la copia de la imagen del S.O

Instalacion del host cliente

Crear una imagen personalizada
El Asistente para preparación de instalación remota se utiliza para preparar una instalación
de “Windows XP Professional”

ya existente y replicarla en una imagen en nuestro servidor RIS. Para crear una imagen
personalizada basada en una estación de trabajo ya instalada y configurada, debemos seguir
los siguientes pasos:
Desde la estación de trabajo deseada, personalizada adecuadamente, procederemos a crear
la imagen del S.O. (en nuestro caso “Windows XP Professional”) en nuestro servidor RIS; la
personalización podrá consistir en la instalación de aquellas aplicaciones que no se adhieran
a la tecnología de Windows Installer (en la que posteriormente incidiremos), eliminación de
los juegos instalados por el sistema operativo básico, etc.
Entre las personalizaciones realizadas, es MUY IMPORTANTE integrar al equipo en el
dominio. con el fin de que cuando la imagen personalizada se descargue en un nuevo
cliente, éste se integre automáticamente en la base de datos de Active Directory.
Una vez completadas todas las configuraciones personalizadas (incluyendo la integración del
cliente en el dominio de AD, comentada anteriormente), comenzaremos el proceso de
creación de la imagen desde la estación de trabajo con S.O. “Windows XP Professional”
donde estamos ubicados, mediante el asistente de instalación remota, que lanzaremos
ejecutando la ruta “\SERVIDOR\REMINST\Admin\I386\RIPrep.exe”, seleccionando la opción
“Ejecutar” del botón “Inicio”.

Para proceder a la ejecución remota de dicho fichero se pide autenticación, debiendo por
tanto identificarnos con las credenciales de un administrador del dominio

la primera pantalla que se muestra es la de bienvenida del instalador remoto de imágenes;
pulsaremos sobre el botón “Siguiente” para continuar el proceso de instalación remoto de la
imagen personalizada de Windows XP Professional en el servidor

Lo primero que hemos de especificar es el nombre del servidor RIS en el que vamos a
instalar la nueva imagen; por defecto aparecerá el nombre del servidor

En la siguiente ventana, indicaremos el nombre de la carpeta donde se almacenará la nueva imagen
En la siguiente pantalla especificaremos un nombre para la imagen y un texto de ayuda para reconocerla
En el proceso de subida de la imagen puede ocurrir que se muestre la siguiente ventana, en la cual se nos
indica que existen varios perfiles para la imagen; en dicho caso pulsaremos directamente sobre el botón
“Siguiente”.
En este instante, el proceso de instalación de la imagen nos informa de que deben ser
detenidos ciertos servicios en nuestra estación de trabajo antes de continuar; pulsamos
sobre el botón “Siguiente” para proceder a ello.

Tras detener los servicios indicados,y como el sistema esta trabajando con una máquina virtual en la que
se encuentren instaladas las “VMWare Tools”, también se indicará la necesidad de cerrar ciertos
programas; pulsaremos sobre el botón “Siguiente” para continuar generando la imagen personalizada de
“Windows XP Professional” en el servidor RIS

En la siguiente ventana se nos muestra un resumen de las opciones seleccionadas a través del asistente
Finalmente el asistente nos informa que se ha completado la configuración del proceso de instalación
remota.

A partir de este momento tendremos disponible en el servidor RIS una nueva imagen personalizada para
ser descargada
Para que en cualquier otra máquina en la descarguemos la imagen personalizada, dichos
parámetros no se soliciten al usuario y serán asumidos de oficio, debemos modificar el

fichero “riprep.sif” (ubicado en la ruta “D:\RemoteInstall\Setup\Spanish\Images\”nombrede la
carpeta donde guardamos la imagen”\i386\Templates”).
Los parámetros a los que hemos de asociar un valor en el fichero “riprep.sif” son los
siguientes (editaremos el fichero con el “Bloc de notas”, por ejemplo):
FullName= “velezconde”, el nombre completo deseado para el administrador.
Esta variable aparecerá en la opción [USERDATA].
OrgName= “velezconde”, es decir el nombre de mi organización. Esta variable
aparecerá en la opción [USERDATA].
AdminPassword= “contraseña”, es decir la contraseña que el administrador local a la máquina desee
tener para identificarse en la estación de trabajo con el usuario “administrador”. Esta variable
aparecerá en la opción [GuiUnattended].
ProductId= “xxxxx-xxxxx-xxxxx-xxxxx-xxxx”, es decir la clave correspondiente de producto
“Windows XP Professional”. Esta variable NO EXISTE por defecto en el fichero, hemos de incluirla
como una más en la opción [USERDATA].
Description= “Windows XP Professional “, es decir el nombre con que que será reconocida esta
imagen. Esta variable aparecerá en la opción [OSChooser].
Una característica importante del proceso del Asistente para preparación de instalación
remota, es que los equipos cliente habilitados para inicio remoto no necesitan contener
hardware idéntico al del equipo de origen utilizado para crear la imagen de instalación. El
Asistente para preparación de instalación remota utiliza la característica Plug and Play de
“Windows XP Professional” para detectar cualquier diferencia entre el hardware de los
equipos de origen y de destino durante el proceso de instalación de la imagen, siempre y
cuando los drivers correspondientes a dicho hardware se encuentren integrados en la imagen
del S.O. a instalar.

precedemos a instalar en otra maquina
y asi queda el nuevo sistema que lo instalamos personalizadamente

ESCRITORIO REMOTO
El Escritorio Remoto de Windows 2003 Server es la base para conectarse al servidor de forma
remota y realizar tareas administrativas.
El Escritorio Remoto proporciona funciones de administración de servidor remoto para los
sistemas operativos de la familia Windows 2003 Server. Con esta característica, puede
administrar un servidor desde prácticamente cualquier equipo de la red.
Desde el punto de vista de la estación de trabajo donde se ejecuta el cliente de Escritorio
Remoto, éste aparece como una ventana en el entorno de escritorio local que contiene sólo
la cantidad mínima de software necesaria para establecer una conexión con el servidor y
presentar la interface de usuario, el resto de funciones del S.O. (así como las aplicaciones),
se ejecutan en el servidor.
Habilitar Escritorio Remoto
Para habilitar el Escritorio Remoto en Windows 2003 Server, de modo que podamos acceder
al servidor de forma remota desde otros equipos, nos ubicamos sobre nuestro servidor

Windows 2003, pulsaremos con el botón derecho del ratón sobre “Mi PC”, y seleccionaremos
la opción “Propiedades”, mostrándose la siguiente pantalla en la cual nos situaremos sobre
la pestaña “Acceso Remoto”.
En dicha ventana activaremos la casilla correspondiente a “Habilitar Escritorio remoto en
este equipo”, tal y como se muestra en la siguiente imagen:
Al activar dicha casilla puede ocurrir que se muestre la siguiente ventana, en la que nos
informa de la posibilidad de que algunas cuentas no dispongan de contraseña, lo cual
impediría a dichos usuarios el acceso al servidor mediante la Conexión a Escritorio Remoto;
pulsaremos sobre el botón “Aceptar” para cerrar dicha ventana

Si deseamos permitir el acceso mediante la Conexión a Escritorio Remoto a otros usuarios
que no sean el propio Administrador del servidor Windows 2003, en la pestaña “Acceso
Remoto” pulsaremos sobre el botón “Seleccionar usuarios remotos…” e indicaremos los
usuarios a los que deseamos dar acceso.
en este caso no vamos a dar solo acceso a usuario Administrador de Windows 2003 Server.
Ejecución del cliente de Escritorio Remoto
Para lanzar el cliente de Conexión a Escritorio Remoto, hemos de tener presente que si lo
hacemos desde un equipo distinto de Windows XP, en el cual tuvimos que instalar dicha
aplicación de forma manual, la ruta donde tendremos accesible dicha aplicación se
encuentra en “Inicio -> Programas -> Accessories -> Communications -> Remote Desktop
Connection”; en caso de lanzarla desde Windows XP dicha ruta es “Inicio -> Programas ->
Accesorios -> Comunicaciones -> Conexión a Escritorio Remoto”.

Tanto en un caso como en el otro, al lanzar la aplicación se mostrará la siguiente ventana,
en la cual especificaremos la dirección IP o el nombre del equipo al cual nos queremos
conectar de modo remoto (la ip del “SERVIDOR” ).
Pulsando sobre el botón “Conectar” se nos presenta una pantalla de autenticación en el
servidor Windows 2003, en la que introduciremos las credenciales del administrador del
dominio.

Tras ello accedemos a una pantalla con el Escritorio de nuestro “Windows 2003 Server”,
igual que se nos encontrásemos físicamente sobre dicha máquina, trabajando con la misma
libertad que si estuviéramos sentados físicamente frente a la consola.
Podemos en todo momento comprobar cuantas sesiones de Escritorio Remoto están abiertas
y su estado; si en la máquina “SERVIDOR” hacemos doble clic en el el icono “Administrador
de los servicios de Terminal Server” de las “Herramientas administrativas” del “Panel de
Control”, y una vez allí nos ubicamos sobre el servidor de Terminal Server (“SERVIDOR”, en
nuestro caso), veremos las sesiones actuales abiertas (en el ejemplo hay 2, una que no es de
Terminal Server, sino que está abierta sobre la propia consola de la máquina, y una segunda
que sí está abierta por el usuario “Administrador” mediante Escritorio Remoto (las
identificamos claramente pues la primera en el campo “Sesión” indica “Console” y la
segunda en dicho apartado tiene el valor “Desconectado”).
tanto si desde el Escritorio Remoto pulsamos sobre el botón “Desconectar” como si
cerrásemos la ventana del cliente pulsando sobre el icono “x“, la sesión quedaría
desconectada; para desbloquearla deberemos acceder a la consola de nuestro servidor
“Windows 2003 Server”, y en el “Administrador de Servicios de Terminal Server” del “Panel

de Control”, pulsar con el botón derecho del ratón sobre la sesión bloqueada, y seleccionar
la opción “Restablecer”, liberándola de su bloqueo, o bien seleccionar “Cerrar sesión” para
terminar dicha conexión