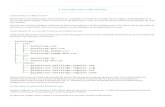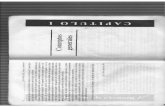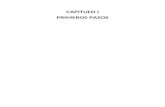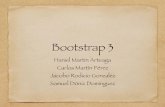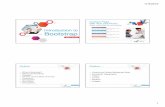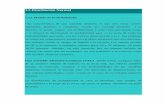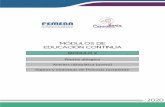Desarrollo Académico Dirección de Tecnologías de...
Transcript of Desarrollo Académico Dirección de Tecnologías de...

2018
PLATAFORMA VIRTUAL DE
APRENDIZAJE UTC
Desarrollo Académico Dirección de Tecnologías de Información
GUIA
CREACION DE CURSO VIRTUAL

ACCESO AL ENTORNO VIRTUAL DE APRENDIZAJE
1. Para ingresar al entorno virtual de la Universidad Técnica de Cotopaxi es necesario contar
con un nombre de usuario (número de cédula) y la contraseña que será entregada por la
dirección de Tecnologías de Información y Comunicación. Para acceder al entorno virtual
de aprendizaje siga los siguientes pasos:
2. Inicie su navegador de Internet (Google Chrome, Mozilla Firebox, etc.)
Ingrese a la página web de la universidad mediante el link: http://www.utc.edu.ec/ al lado
derecho seleccione la opción aplicaciones y haga clic en aulas virtuales.
3. A continuación se desplegará un menú donde podrá seleccionar la facultad o departamento
para acceder a su entorno virtual.

4. En el margen superior derecho de la pantalla, pulse Entrar
5. Digite nombre de usuario (número de cédula) y contraseña (entrega departamento TIC)
6. En la siguiente pantalla seleccione el período académico

CREACIÓN DE UN CURSO
1. Para crear un curso virtual, primero seleccione la carrera
2. A continuación elija el ciclo académico
3. Escoja la opción agregar un curso

4. A continuación ingrese el nombre de la Asignatura
5. Digite el código de la asignatura, la misma que se refleja en el sílabo
6. Elija la opción Guardar cambios y tenemos el curso virtual creado en blanco
Curso virtual en blanco
Restauración de Plantilla
7. Para restaurar la plantilla virtual1818.mbz, haga clic en la opción Restaurar
8. Seguidamente elija la opción Seleccionar un Archivo
9. Seleccione y suba el Archivo denominado Plantilla Virtual 1818.mbz

10. Escoja la opción Restaurar y posteriormente Continuar
11. Diríjase a Restaurar Curso, aquí encontramos 2 opciones, debe seleccionar la
segunda opción( Borrar el contenido actual del curso) y continuar
12. Seleccione siguiente
13. Escoja Ejecutar Restauración
2
1

14. Finalmente seleccione Continuar
Tenemos lista la plantilla Virtual 1818
Trabajos en Pestañas
Para personalizar su aula virtual con información académica de acuerdo a su asignatura siga los
siguientes pasos:
Información General
1. Para personalizar la información del aula virtual seleccionamos activar edición
2. Como primera actividad actualizamos el banner de acuerdo a su facultad y carrera

3. Para descargar los banners debe ir a la página principal del entorno del entorno de
aprendizaje Moodle –UTC (avirtuales.utc.edu.ec) y seleccione BANNERS
4. Descomprima los archivos
5. Una vez que obtiene los banners haga clic en la rueda edición de informe
6. Seguidamente seleccione la opción imagen

7. A continuación escoja examinar repositorios
8. Seleccione el archivo y abra
9. Seguidamente haga clic en la caja de texto La descripción no es necesaria.
Ajuste el tamaño de la imagen a tamaño 745 x 100 con alineación al medio finalmente guarde la imagen

10. Seguidamente visualizará la imagen cargada y por último seleccione guardar cambios
11. Para cambiar la imagen de bienvenida al curso, seleccione editar
12. Seleccione y elimine la imagen que está cargada, luego elija la opción imagen
13. Examine, seleccione y suba el archivo

14. A continuación haga clic en la descripción no es necesaria y ajuste el tamaño de la imagen
(745 x100)
15. Guarde la imagen y regrese al curso
16. Una vez que regreso al curso inserte la descripción de la asignatura mediante la misma
opción editar que uso para el cambio de imagen, guarde y regrese al curso
17. Para insertar sus documentos académicos
- Sílabo
- Datos personales del docente
- Horario de trabajo

18. Diríjase al lado derecho del sílabo y seleccione editar
19. Elimine el archivo sílabo con la opción borrar y seleccione ok
20. Para cargar su sílabo seleccione agregar

21. Examine, seleccione y suba el archivo 22. Guarde cambios y regrese al curso.
El mismo procedimiento realizamos para insertar sus otros documentos académicos.
Material Bibliográfico y Documental
23. Para personalizar la información material bibliográfico seleccionamos activar edición
24. Para insertar sus recursos académicos como son:
- Bibliografía Básica Digital
- Bibliografía Complementaria Digital
- Materiales Digitales (Videos, Blogs, Páginas Web..)
25. Seleccione Agregar Recursos y elija el tipo de documento que va a subir, debe tomar en
cuenta que cada nombre del recurso debe tener un enlace que lleve a la información a la
cual se esté refiriendo.

Guías de Prácticas y Experimentación Sugerencias:
- Para insertar recursos académicos en referencia a Guías de Prácticas y Experimentales, el docente debe tomar en cuenta su distributivo de trabajo.
- Para la elaboración de guías se recomienda tomar en cuenta los lineamientos emitidos por
la Unidad de Desarrollo Académico.
- Respecto a la guías de Laboratorio, Aprendizaje Autónomo y Experimentales en este apartado podemos agregar recursos (archivos, páginas..) como también actividades (tareas, taller..).
- Se recomienda insertar las guías en formato pdf o links.
- En el caso de Prácticas Pre-profesionales el docente deberá adjuntar su respectiva
documentación siempre y cuando se encuentre en éste proceso académico.
26. Para personalizar la información Guías de Prácticas y Experimentación seleccionamos activar edición
27. Para insertar un recurso como archivos, carpeta, libro, etc., seleccione la opción agregar un
recurso

Evaluación
28. Para personalizar la información Evaluación seleccionamos activar edición
29. En ésta pestaña el docente debe insertar actividades relacionadas con el proceso de
enseñanza – aprendizaje, las mismas que permitirán interactuar con los estudiantes.
30. Para insertar actividades como tareas, foro, cuestionario, etc., seleccione la opción agregar
una actividad
Foros de Discusión
31. Para personalizar la información Foro de Discusión seleccionamos activar edición

32. Esta pestaña permite la interacción del docente y el estudiante, la misma que ayudará a
resolver y despejar inquietudes de los estudiantes.