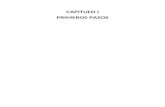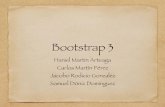Aplicación de la simulación regenerativa y la técnica bootstrap, para ...
Introduccion a Bootstrap
-
Upload
jeduard-ortega -
Category
Documents
-
view
32 -
download
3
description
Transcript of Introduccion a Bootstrap

1 Introducción a Bootstrap
CONTENIDOS DE BOOTSTRAP
Bootstrap se puede descargar de dos maneras, compilado o mediante el código fiente original. Dependiendo de la
forma que hayas elegido, verás una estructura de directorios u otra. En esta sección se muestran los detalles de cada
una de ellas.
Advertencia Todos los plugins JavaScript de Bootstrap requieren la librería jQuery para funcionar, por lo que deberás
incluirlo en tus plantillas, tal y como se muestra en los ejemplos de las siguientes secciones
CONTENIDOS DE LA VERSIÓN COMPILADA DE BOOTSTRAP
Después de descomprimir el archivo que te has descargado con la versión compilada de Bootstrap, verás la siguiente estructura de archivos y directorios:
Estos archivos son la forma más sencilla de utilizar Bootstrap en cualquier proyecto web. Para cada archivo se ofrecen dos variantes: los archivos compilados (cuyo nombre es bootstrap.*) y los archivos compilados + comprimidos (cuyo nombre es bootstrap.min.*). También se incluyen las fuentes de los iconos del proyecto Glyphicons y el tema opcional de Bootstrap.
La primera plantilla Bootstrap
Puedes empezar con la plantilla HTML básica que se muestra a continuación. La idea de estos ejemplos es que los utilices como punto de partida para crear tus propios diseños.
El siguiente código HTML muestra una plantilla muy sencilla creada con Bootstrap:

<!DOCTYPE html> <html lang="es">
<head>
<meta charset="utf-8">
<meta http-equiv="X-UA-Compatible" content="IE=edge">
<meta name="viewport" content="width=device-width, initial-scale=1">
<title>Plantilla básica de Bootstrap</title>
<!-- CSS de Bootstrap -->
<link href="css/bootstrap.min.css" rel="stylesheet" media="screen">
<!-- librerías opcionales que activan el soporte de HTML5 para IE8 -->
<!--[if lt IE 9]>
<script src="https://oss.maxcdn.com/libs/html5shiv/3.7.0/html5shiv.js"></script>
<script src="https://oss.maxcdn.com/libs/respond.js/1.4.2/respond.min.js"></script>
<![endif]-->
</head>
<body>
<h1>¡Hola mundo!</h1>
<!-- Librería jQuery requerida por los plugins de JavaScript -->
<script src="http://code.jquery.com/jquery.js"></script>
<!-- Todos los plugins JavaScript de Bootstrap (también puedes
incluir archivos JavaScript individuales de los únicos
plugins que utilices) -->
<script src="js/bootstrap.min.js"></script>
</body>
</html>

Accesibilidad
Bootstrap 3 utiliza los estándares web de tal forma que con muy poco esfuerzo se pueden crear sitios web accesibles para personas que utilizan tecnologías de apoyo para navegar.
Saltándose el menú de navegación
Si tu menú de navegación tiene muchos elementos y se muestra justo antes del contenido principal, deberías incluir después de la etiqueta <body> un enlace que permita saltarse ese menú.
Ejemplo:
<body>
<a href="#contenido" class="sr-only">Saltar al contenido</a>
<div class="container" id="contenido">
El contenido de la página
</div>
</body>
Cabeceras anidadas
Otro posible problema con la accesibilidad se produce al anidar elementos <header> para crear cabeceras. Las recomendaciones de accesibilidad indican que el título principal debe ser de tipo <h1>, los siguientes títulos de tipo <h2>, etc. En la práctica no es fácil conseguir siempre esta jerarquía de títulos. Si tu título principal es menor que los 38px que aplica por defecto Bootstrap, deberías modificar tus estilos CSS antes que utilizar unos títulos de menor importancia.
Personalizando Bootstrap
La forma más sencilla de personalizar Bootstrap es tratarlo de la misma manera que cualquier otra dependencia de tu proyecto. De esta forma, cuando Bootstrap publique una actualización, será muy sencillo incorporar esos cambios en tus proyectos.
Una vez descargado Bootstrap y enlazado su archivo CSS en tus plantillas, ya puedes personalizar el aspecto y el comportamiento de sus componentes. Para ello, crea una nueva hoja de estilos (en formato LESS o, si lo prefieres, directamente con CSS) para definir tus cambios.
A menos que tengas que estudiar sus contenidos, siempre es mejor utilizar la versión comprimida (bootstrap.min.css) en vez de la versión simplemente compilada (bootstrap.css).
Los contenidos de los dos archivos son exactamente los mismos, pero la versión comprimida ocupa muchísimo menos. De esta forma consumirás menos ancho de banda y las páginas se cargarán más rápido, especialmente en los servidores de producción.
Después de crear esta hoja de estilos propia, ya puedes incluir todos los componentes de Bootstrap y código HTML que quieras para crear tus plantillas.

Personalizando los componentes de Bootstrap
La personalización de los componentes de Bootstrap se puede dividir en dos tipos: cambios pequeños en el diseño de los componentes y rediseño gráfico completo de los componentes.
Los cambios pequeños son modificaciones en los elementos gráficos básicos del componente, como su color o el tamaño y tipo de letra. Un buen ejemplo de cómo conseguirlo es el Twitter Translation Center (que ha sido creado por uno de los autores de Bootstrap). A continuación se muestra a modo de ejemplo cómo se creó el botón personalizado de ese sitio web, cuya clase CSS es .btn-ttc.
En primer lugar, en vez de utilizar los botones que incluye Bootstrap (que sólo requieren añadir la clase .btn), se definió una nueva clase CSS propia llamada .btn-ttc. De esta forma se reduce al mínimo el esfuerzo de crear un estilo gráfico propio.
Probar en nuestra Plantilla el siguiente ejemplo
<button type="button" class="btn btn-ttc">Guardar cambios</button>
En la hoja de estilos CSS propia, se añadieron los siguientes estilos:
/* Botón propio -------------------------------------------------- */ /* Redefine los estilos de .btn */ /* Modificar el texto y el color de fondo en los tres estados principales del botón: default, hover y active. */ .btn-ttc, .btn-ttc:hover, .btn-ttc:active { color: white; text-shadow: 0 -1px 0 rgba(0, 0, 0, 0.25); background-color: #007da7; } /* Aplicar gradientes de colores */ /* Nota: no se muestran aquí todos los gradientes que tendrás que definir para los diferentes navegadores. */ .btn-ttc { background-repeat: repeat-x; background-image: linear-gradient(top, #009ED2 0%, #007DA7 100%); ... } /* Estilos del estado :hover del botón */ /* Uno de los estilos más sencillos y eficaces para el estado :hover consiste en subir hacia arriba ligeramente la imagen de fondo del botón, pero puedes definir otros estilos adicionales si quieres. */ .btn-ttc:hover { background-position: 0 -15px; }

Personalizar el diseño de los componentes de Bootstrap lleva su tiempo, pero es bastante sencillo. Te aconsejamos que mires el código fuente de Bootstrap y copies los selectores del elemento que quieres modificar. Pega estos selectores después de todo el código de Bootstrap y así habrás redefinido los estilos de ese componente fácilmente. A modo de resumen, este es el flujo de trabajo recomendado:
Para cada componente que quieras modificar, busca sus estilos en el archivo CSS compilado de Bootstrap.
Copia y pega todos los selectores de ese elemento. Para personalizar por ejemplo la imagen o color de fondo de la barra de navegación, copia el selector .navbar.
Añade todo tu código CSS en una hoja de estilos independiente, utilizando los selectores que has copiado anteriormente. De esta forma no es necesario que añadas más clases a tus selectores o que utilices la palabra clave !important en las declaraciones de tus estilos.
Repite este proceso para todos los componentes que quieras personalizar.
Modificar completamente el diseño gráfico de un componente es igual de sencillo, pero cuesta muchísimo más tiempo. Observa el código del sitio Karma para ver un ejemplo de personalización avanzada de Bootstrap.
https://www.yourkarma.com/
Eliminando los componentes innecesarios
No todos los sitios y aplicaciones web necesitan todos los componentes de Bootstrap. Esto es especialmente importante en los servidores de producción, donde el ancho de banda extra consumido por los componentes que no se utilizan puede suponer un gran coste.
Por este motivo, te animamos a que utilices el personalizador de Bootstrap, que te permite crear una versión personalizada de Bootstrap que incluye solamente los componentes que necesitas.
Gracias a este personalizador, puedes desactivar cualquier componente, imagen o elemento que no necesites. Una vez creado tu propio Bootstrap, descárgalo y utiliza estos archivos CSS y JavaScript en vez de los archivos por defecto de Bootstrap. Todo seguirá funcionando igual de bien, pero el Bootstrap de tu sitio o aplicación ya no incluirá ni estilos CSS ni código JavaScript que no vas a utilizar. Además, estas versiones personalizadas de Bootstrap también incluyen dos variantes, la compilada y la compilada + comprimida.
Diseñando con rejilla
Preparando la página
Antes de comenzar a diseñar el layout o estructura de contenidos de las páginas, es necesario realizar algunos
preparativos importantes.
Se requiere el doctype de HTML5 Bootstrap utiliza algunos elementos HTML y algunas propiedades CSS que requieren el uso del doctype de HTML5.
No olvides incluir este doctype en todas tus páginas con el siguiente código:
<!DOCTYPE html>
<html lang="es">
...
</html>

El móvil es lo más importante Bootstrap 2 incluía algunas utilidades para hacer que las páginas se adaptaran a los dispositivos móviles. Bootstrap 3
se ha creado desde cero pensando en los móviles. Así que en vez de incluir algunos estilos opcionales para móviles,
todo eso ya está incluido en el propio Bootstrap. Para Bootstrap 3, los dispositivos móviles son lo más importante.
Para que las páginas se muestren correctamente y el zoom funcione bien en los dispositivos móviles, es importante
que añadas la siguiente etiqueta dentro de la cabecera <head> de las páginas:
<meta name="viewport" content="width=device-width, initial-scale=1">
Si quieres deshabilitar el zoom en tus páginas, añade la propiedad user-scalable=no a la etiqueta anterior:
<meta name="viewport" content="width=device-width, initial-scale=1, maximum-scale=1, user-scalable=no">
Al añadir la propiedad user-scalable=no, los usuarios ya no podrán hacer zoom en la página y solamente podrán
hacer scroll en sus contenidos. El resultado es que el comportamiento de la página se parece más al de una
aplicación móvil nativa. En cualquier caso, limitar las libertades de los usuarios puede ser contraproducente y por
tanto, no te recomendamos que utilices esta opción en todos tus sitios.
Imágenes responsive Bootstrap 3 ya no adapta el tamaño de las imágenes automáticamente como sucedía en Bootstrap 2. Para mantener
el mismo comportamiento de antes, debes añadir la clase .img-responsive a cada imagen que quieras que se
comporte de manera responsive. Esta clase incluye las propiedades max-width: 100%; y height: auto; para que la
imagen escale en función del tamaño del elemento en el que se encuentra.
<img src="..." class="img-responsive" alt="Imagen responsive">
Tipografía y enlaces Bootstrap establece una serie de estilos por defecto para la tipografía de todos los elementos y para los enlaces de la
página. En concreto:
Se establece a blanco el color de fondo del body con la propiedad background-color: white;
Se utiliza el valor de las variables @font-family-base, @font-size-base y @line-height-base definidas por LESS
como atributos de las propiedades tipográficas de los elementos.
Se establece el color de los enlaces al valor de la variable @link-color de LESS y sólo se muestran los enlaces
subrayados en el estado :hover
Esta primera inicialización de estilos se define en el archivo scaffolding.less.
Normalización de estilos Para homogeneizar los estilos iniciales en los diferentes navegadores, Bootstrap utiliza la hoja de estilos Normalize,
que es un proyecto creado por Nicolas Gallagher y Jonathan Neal.
Centrando los contenidos de la página Si quieres centrar una página respecto a la ventana del navegador, encierra sus contenidos dentro de un elemento y
aplícale la clase .container:
<div class="container">
...
</div>

La anchura del contenedor varía en cada punto de ruptura del diseño para adaptarse a la rejilla. Los contenedores no
se pueden anidar debido a la propiedad padding y a su anchura fija.
2 Tipos de rejillas Bootstrap incluye una rejila o retícula fluída pensada para móviles y que cumple con el diseño web responsive. Esta
retícula crece hasta 12 columnas a medida que crece el tamaño de la pantalla del dispositivo. Bootstrap incluye
clases CSS para utilizar la rejilla directamente en tus diseños y también define mixins de LESS para que puedas crear
diseños más semánticos.
Introducción El diseño de páginas basado en rejilla se realiza mediante filas y columnas donde se colocan los contenidos. Así
funciona la rejilla de Bootstrap:
Las filas siempre se definen dentro de un contenedor de tipo .container (anchura fija) o de tipo .container-
fluid (anchura variable). De esta forma las filas se alinean bien y muestran el padding correcto.
Las filas se utilizan para agrupar horizontalmente a varias columnas.
El contenido siempre se coloca dentro de las columnas, ya que las filas sólo deberían contener como hijos
elementos de tipo columna.
Bootstrap define muchas clases CSS (como por ejemplo .row y .col-xs-4) para crear rejillas rápidamente.
También existen mixins de Less para crear diseños más semánticos.
La separación entre columnas se realiza aplicando padding. Para contrarrestar sus efectos en la primera y
última columnas, las filas (elementos .row) aplican márgenes negativos.
Las columnas de la rejilla definen su anchura especificando cuántas de las 12 columnas de la fila ocupan. Si
por ejemplo quieres dividir una fila en tres columnas iguales, utilizarías la clase .col-xs-4 (el 4 indica que cada
columna ocupa 4 de las 12 columnas en las que se divide cada fila).
Media queries
Bootstrap utiliza las siguientes media queries para establecer los diferentes puntos de ruptura en los que la rejilla se
transforma para adaptarse a cada dispositivo.
/* Dispositivos muy pequeños (teléfonos de hasta 768px de anchura) */
/* No se define ninguna media query porque este es el estilo por
defecto utilizado por Bootstrap 3 */
/* Dispositivos pequeños (tablets, anchura mayor o igual a 768px) */
@media (min-width: @screen-sm-min) { ... }
/* Dispositivos medianos (ordenadores, anchura mayor o igual a 992px) */
@media (min-width: @screen-md-min) { ... }
/* Dispositivos grandes (ordenadores, anchura mayor o igual a 1200px) */
@media (min-width: @screen-lg-min) { ... }
En ocasiones, también se utilizan las siguientes media queries que definen la propiedad max-width y permiten
restringir los dispositivos a los que se aplican los estilos CSS:
@media (max-width: @screen-xs-max) { ... }
@media (min-width: @screen-sm-min) and (max-width: @screen-sm-max) { ... }
@media (min-width: @screen-md-min) and (max-width: @screen-md-max) { ... }
@media (min-width: @screen-lg-min) { ... }

Ejemplo de rejilla creada con Bootstrap
El siguiente ejemplo muestra cómo crear una rejilla con las clases .col-md-*. En los dispositivos móviles (extra pequeño o pequeño) esta rejilla se muestra verticalmente, pero en un ordenador (medio o grande) se ve horizontalmente.
Realizar el Ejemplo para visualizar
<div class="row"> <div class="col-md-1">.col-md-1</div> <div class="col-md-1">.col-md-1</div> <div class="col-md-1">.col-md-1</div> <div class="col-md-1">.col-md-1</div> <div class="col-md-1">.col-md-1</div> <div class="col-md-1">.col-md-1</div> <div class="col-md-1">.col-md-1</div> <div class="col-md-1">.col-md-1</div> <div class="col-md-1">.col-md-1</div> <div class="col-md-1">.col-md-1</div> <div class="col-md-1">.col-md-1</div> <div class="col-md-1">.col-md-1</div> </div> <div class="row"> <div class="col-md-8">.col-md-8</div> <div class="col-md-4">.col-md-4</div> </div> <div class="row"> <div class="col-md-4">.col-md-4</div> <div class="col-md-4">.col-md-4</div> <div class="col-md-4">.col-md-4</div> </div> <div class="row"> <div class="col-md-6">.col-md-6</div> <div class="col-md-6">.col-md-6</div> </div>
Ejemplo de contenedor de anchura variable Si quieres transformar una rejilla de anchura fija en una rejilla de anchura variable que ocupa toda la anchura del navegador, reemplaza la clase CSS .container por .container-fluid en el elemento que encierra a todos los demás elementos de la rejilla: <div class="container-fluid"> <div class="row"> ... </div> </div>

Ejemplo de rejilla para móviles y ordenadores
Si no quieres que las columnas de la rejilla se muestren verticalmente en los dispositivos pequeños, utiliza a la vez las clases .col-xs-* y .col-md-*, tal y como muestra el siguiente ejemplo.
<!-- En los móviles las columnas se muestran verticalmente porque una de ellas ocupa toda la anchura del dispositivo y la otra columna ocupa la mitad -->
<div class="row">
<div class="col-xs-12 col-md-8">.col-xs-12 col-md-8</div>
<div class="col-xs-6 col-md-4">.col-xs-6 .col-md-4</div>
</div>
<!-- En un móvil las columnas ocupan la mitad del dispositivo y en un ordenador ocupan la tercera parte de la anchura disponible -->
<div class="row">
<div class="col-xs-6 col-md-4">.col-xs-6 .col-md-4</div>
<div class="col-xs-6 col-md-4">.col-xs-6 .col-md-4</div>
<div class="col-xs-6 col-md-4">.col-xs-6 .col-md-4</div>
</div>
<!-- Las columnas ocupan siempre la mitad de la pantalla, tanto en un móvil como en un ordenador de escritorio -->
<div class="row">
<div class="col-xs-6">.col-xs-6</div>
<div class="col-xs-6">.col-xs-6</div>
</div>
Ejemplo de rejilla para móviles, tablets y ordenadores
A partir del ejemplo anterior, puedes hacer que el layout sea todavía más dinámico añadiendo las clases .col-sm-* pensadas para tablets:
<div class="row">
<div class="col-xs-12 col-sm-6 col-md-8">.col-xs-12 .col-sm-6 .col-md-8</div>
<div class="col-xs-6 col-md-4">.col-xs-6 .col-md-4</div>
</div>

<div class="row">
<div class="col-xs-6 col-sm-4">.col-xs-6 .col-sm-4</div>
<div class="col-xs-6 col-sm-4">.col-xs-6 .col-sm-4</div>
<!-- Código opcional para limpiar las columnas XS en caso de que el contenido de todas las columnas no coincida en altura -->
<div class="clearfix visible-xs"></div>
<div class="col-xs-6 col-sm-4">.col-xs-6 .col-sm-4</div>
</div>
Reseteando columnas
Como las rejillas de Bootstrap tienen cuatro puntos de ruptura en los que las columnas se reordenan, es casi seguro que te vas a encontrar con problemas cuando las columnas tengan diferente altura. Para solucionarlo, utiliza la clase .clearfix combinándola con alguna de las clases auxiliares tipo .visible-xs:
<div class="row">
<div class="col-xs-6 col-sm-3">.col-xs-6 .col-sm-3</div>
<div class="col-xs-6 col-sm-3">.col-xs-6 .col-sm-3</div>
<!-- La clase 'clearfix' sólo se aplica cuando el dispositivo sea muy pequeño, tal y como indica la clase 'visible-xs' -->
<div class="clearfix visible-xs">
</div>
<div class="col-xs-6 col-sm-3">.col-xs-6 .col-sm-3</div>
<div class="col-xs-6 col-sm-3">.col-xs-6 .col-sm-3</div>
</div>
También es posible que en ocasiones necesites resetear los desplazamientos de las columnas. Las clases que resetean estos valores sólo están disponibles para los dispositivos medianos y grandes, que los desplazamientos sólo funcionan en esos dispositivos.
<div class="row">
<div class="col-sm-5 col-md-6">.col-sm-5 .col-md-6</div>
<div class="col-sm-5 col-sm-offset-2 col-md-6 col-md-offset-0">.col-sm-5 .col-sm-offset-2 .col-md-6 .col-md-offset-0</div></div>

<div class="row">
<div class="col-sm-6 col-md-5 col-lg-6">.col-sm-6 .col-md-5 .col-lg-6</div>
<div class="col-sm-6 col-md-5 col-md-offset-2 col-lg-6 col-lg-offset-0">.col-sm-6 .col-md-5 .col-md-offset-2 .col-lg-6 .col-lg-offset-0</div>
</div>
Desplazando columnas
Añade la clase .col-md-offset-* para desplazar cualquier columna hacia su derecha. Estas clases aumentan el tamaño del margen izquierdo de la columna en una cantidad equivalente a esas * columnas. La clase .col-md-offset-4 por ejemplo desplaza la columna una anchura equivalente a 4 columnas.
<div class="row">
<div class="col-md-4">.col-md-4</div>
<div class="col-md-4 col-md-offset-4">.col-md-4 .col-md-offset-4</div>
</div>
<div class="row">
<div class="col-md-3 col-md-offset-3">.col-md-3 .col-md-offset-3</div>
<div class="col-md-3 col-md-offset-3">.col-md-3 .col-md-offset-3</div>
</div>
<div class="row">
<div class="col-md-6 col-md-offset-3">.col-md-6 .col-md-offset-3</div>
</div>
Anidando columnas
Bootsrap 3 también permite anidar columnas dentro de otras columnas. Para ello, dentro de una columna con la clase col-md-* crea un nuevo elemento con la clase .row y añade una o más columnas con la clase .col-md-*. Las columnas anidadas siempre tienen que sumar 12 columnas de anchura, tal y como muestra el siguiente ejemplo.
<div class="row">
<div class="col-md-9">
Level 1: .col-md-9
<div class="row">
<div class="col-md-6">
Level 2: .col-md-6 </div>

<div class="col-md-6">
Level 2: .col-md-6
</div>
</div>
</div>
</div>
Reordenando las columnas
Bootstrap 3 introduce la posibilidad de reordenar las columnas para cambiar su posición, lo que es muy importante para los diseños web responsive. Añade las clases .col-md-push-* y .col-md-pull-* para reordenar las columnas.
<div class="row">
<div class="col-md-9 col-md-push-3">.col-md-9 .col-md-push-3</div>
<div class="col-md-3 col-md-pull-9">.col-md-3 .col-md-pull-9</div>
</div>
3 Tipografía
Los estilos relacionados con la tipografía y el texto de los contenidos son esenciales en cualquier framework CSS. Por esa razón, Bootstrap 3 incluye decenas de estilos para los principales elementos utilizados en los sitios y aplicaciones web.
Titulares
Bootstrap 3 define estilos por defecto para todos los niveles de titulares de las páginas, desde <h1> hasta <h6>. Ejemplo:
<h1>h1. Bootstrap heading</h1>
<h2>h2. Bootstrap heading</h2>
<h3>h3. Bootstrap heading</h3>
<h4>h4. Bootstrap heading</h4>
<h5>h5. Bootstrap heading</h5>
<h6>h6. Bootstrap heading</h6>

Así se ve este ejemplo en tu navegador:
A continuación se muestra una imagen del aspecto que debería tener este ejemplo, para que puedas comparar los dos:
Bootstrap también define estilos especiales para los elementos <small> incluidos dentro de un titular y utilizados habitualmente para mostrar información secundaria. Ejemplo:
<h1>h1. Bootstrap heading <small>Secondary text</small></h1>
<h2>h2. Bootstrap heading <small>Secondary text</small></h2>
<h3>h3. Bootstrap heading <small>Secondary text</small></h3>

<h4>h4. Bootstrap heading <small>Secondary text</small></h4>
<h5>h5. Bootstrap heading <small>Secondary text</small></h5>
<h6>h6. Bootstrap heading <small>Secondary text</small></h6>
Así se ve este ejemplo en tu navegador:
Clases CSS para alinear texto
Bootstrap 3 define varias clases CSS para alinear de diferentes formas el contenido de texto de los elementos.
Ejemplo:
<p class="text-left">Texto alineado a la izquierda.</p>
<p class="text-center">Texto centrado.</p>
<p class="text-right">Texto alineado a la derecha.</p>
Así se ve este ejemplo en tu navegador:

Realizar el Ejemplo anterior con el siguiente texto:
“CSS son las siglas de Cascading Style Sheets - Hojas de Estilo en Cascada - que es un lenguaje que describe la presentación de los documentos estructurados en hojas de estilo para diferentes métodos de interpretación, es decir, describe como se va a mostrar un documento en pantalla, por impresora, por voz (cuando la información es pronunciada a través de un dispositivo de lectura) o en dispositivos táctiles basados en Braille.”
Clases CSS para indicar el tipo de contenido Aunque no es una práctica recomendada desde el punto de vista de la accesibilidad, Bootstrap 3 también define
varias clases CSS para mostrar el tipo de contenido a través del color del texto.
<p class="text-muted">Fusce dapibus, tellus ac cursus commodo, tortor mauris nibh.</p>
<p class="text-primary">Nullam id dolor id nibh ultricies vehicula ut id elit.</p>
<p class="text-success">Duis mollis, est non commodo luctus, nisi erat porttitor ligula.</p>
<p class="text-info">Maecenas sed diam eget risus varius blandit sit amet non magna.</p>
<p class="text-warning">Etiam porta sem malesuada magna mollis euismod.</p>
<p class="text-danger">Donec ullamcorper nulla non metus auctor fringilla.</p>
Así se ve este ejemplo en tu navegador:
Realizar el siguiente ejemplo con las siguientes frases:
1. "Haz de tu vida un sueño y de tu sueño una realidad"
2. "Unidos, nos mantendremos en pie; divididos, nos caeremos"
3. “Sólo hay dos tipos de lenguajes: aquellos de los que la gente se queja y aquellos que nadie usa”
4. “La física es el sistema operativo del Universo”
5. “Cuanto más sabes, más te das cuenta de que no sabes nada”
6. “Tus clientes más descontentos son tu mayor fuente de aprendizaje”
Abreviaturas Si empleas la etiqueta <abbr> de HTML para marcar las abreviaturas y los acrónimos, los usuarios podrán ver su
contenido completo al pasar el ratón por encima de ellas. Además, si la abreviatura define el atributo title, Bootstrap
añade un fino borde inferior punteado para indicar al usuario que puede pasar el ratón por encima (también cambia
el tipo de puntero que se muestra al pasar el ratón por encima).

Abreviaturas básicas Incluye la definición completa del elemento <abbr> dentro de su atributo title. Ejemplo:
<p>Este texto contiene abreviaturas como <abbr title="señor">Sr.</abbr> y <abbr title="señora">Sra.</abbr></p>
Así se ve este ejemplo en tu navegador:
Formulario básico
Bootstrap 3 aplica por defecto algunos estilos a todos los componentes de los formularios. Si además añades la clase .form-control a los elementos <input>, <textarea> y <select>, su anchura se establece a width: 100%. Para optimizar el espaciado, utiliza la clase .form-group para encerrar cada campo de formulario con su <label>.
Ejemplo:
<form role="form">
<div class="form-group">
<label for="ejemplo_email_1">Email</label>
<input type="email" class="form-control" id="ejemplo_email_1"
placeholder="Introduce tu email">
</div>
<div class="form-group">
<label for="ejemplo_password_1">Contraseña</label>
<input type="password" class="form-control" id="ejemplo_password_1"
placeholder="Contraseña">
</div>
<div class="form-group">
<label for="ejemplo_archivo_1">Adjuntar un archivo</label>
<input type="file" id="ejemplo_archivo_1">
<p class="help-block">Ejemplo de texto de ayuda.</p>
</div>

<div class="checkbox">
<label>
<input type="checkbox"> Activa esta casilla
</label>
</div>
<button type="submit" class="btn btn-default">Enviar</button>
</form>
Formulario en línea
Para que el formulario ocupe el menor espacio posible, añade la clase .form-inline para que las etiquetas <label> se muestren a la izquierda de cada campo del formulario.
Ejemplo:
<form class="form-inline" role="form">
<div class="form-group">
<label class="sr-only" for="ejemplo_email_2">Email</label>
<input type="email" class="form-control" id="ejemplo_email_2"
placeholder="Introduce tu email">
</div>

<div class="form-group">
<label class="sr-only" for="ejemplo_password_2">Contraseña</label>
<input type="password" class="form-control" id="ejemplo_password_2"
placeholder="Contraseña">
</div>
<div class="checkbox">
<label>
<input type="checkbox"> No cerrar sesión
</label>
</div>
<button type="submit" class="btn btn-default">Entrar</button>
</form>
Formulario en línea en Bootstrap 3
Como los elementos <input>, <select> y <textarea> tienen por defecto una anchura del 100% en Bootstrap 3, para utilizar los formularios en línea tienes que establecer a mano la anchura de cada campo de formulario.
Formularios horizontales
Bootstrap 3 también permite alinear los elementos <label> y los campos de formulario mediante las clases CSS utilizadas para definir las rejillas de los layouts. Para ello, añade la clase .form-horizontal al formulario. Además, como esta clase modifica la clase .form-group para que se comporte como la fila de una rejilla, no es necesario que añadas en el formulario elementos con la clase .row.
<form class="form-horizontal" role="form">
<div class="form-group">
<label for="ejemplo_email_3" class="col-lg-2 control-label">Email</label>

<div class="col-lg-10">
<input type="email" class="form-control" id="ejemplo_email_3"
placeholder="Email">
</div>
</div>
<div class="form-group">
<label for="ejemplo_password_3" class="col-lg-2 control-label">Contraseña</label>
<div class="col-lg-10">
<input type="password" class="form-control" id="ejemplo_password_3"
placeholder="Contraseña">
</div>
</div>
<div class="form-group">
<div class="col-lg-offset-2 col-lg-10">
<div class="checkbox">
<label>
<input type="checkbox"> No cerrar sesión
</label>
</div>
</div>
</div>
<div class="form-group">
<div class="col-lg-offset-2 col-lg-10">
<button type="submit" class="btn btn-default">Entrar</button>
</div>
</div>
</form>

Campos de formulario
Bootstrap 3 define estilos adecuados para todos y cada uno de los campos de formulario existentes.
5.4.1. Inputs
Los campos de tipo <input> son los más numerosos, ya que con HTML5 la lista se ha ampliado a text, password,
datetime, datetime-local, date, month, time, week, number, email, url, search, tel, y color.
Advertencia Bootstrap 3 solamente aplica los estilos a los campos <input> que definen explícitamente su tipo
mediante el atributo type.
Ejemplo:
<input type="text" class="form-control" placeholder="Campo de texto">
Así se ve este ejemplo en tu navegador: