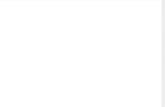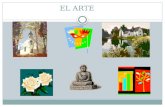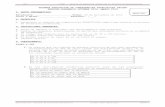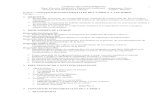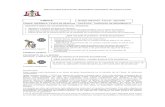DECIMO AÑO (1)
-
Upload
diana-andrade -
Category
Documents
-
view
121 -
download
0
Transcript of DECIMO AÑO (1)
UNIDAD EDUCATIVA PARTICULAR “JACQUES COUSTEAU”
GUÍA DE COMPUTACIÓN BÁSICA
DECIMO AÑO DE EDUCACION BÁSICA
MAYO 2013 – FEBRERO 2014
SANTO DOMINGO – ECUADOR
UNIDAD EDUCATIVA PARTICULAR “JACQUES COUSTEAU”
Elaborado por: Lic. Diego F Yaguana
Revisado por: Lic. Mónica Fuela
Aprobado por: Msc. Elsa Pezo
1
PRESENTACIÓN
El presente módulo o guía corresponde a la asignatura de computación dirigido a
estudiantes del décimo año de educación básica para formar y capacitar en el manejo
y uso de los programas más utilizados en Software libre, sobre todo el manejo del
paquete open office. La sociedad de la información en la que vivimos nos lleva a
utilizar cada vez más herramientas digitales en nuestro contacto con el mundo. Es
prioritario comprender, a través de esta asignatura, que las Tecnologías de la
Información y la Comunicación (TIC) son mediadoras del proceso de aprendizaje y
deben ser trabajadas de esta manera.
La Informática y las TIC deben vincularse íntimamente con las asignaturas para
acompañar el proceso de enseñanza. Estos aprendizajes se evidenciarán en el uso
correcto de paquetes ofimáticos; en la búsqueda de información en la red
informática; en la búsqueda, instalación y aplicación de software educativo.
La enseñanza del uso consciente y responsable de las herramientas informáticas
servirá además para desarrollar el respeto a la opinión ajena y a las fuentes de
investigación, así como para usar los medios tecnológicos con propósitos adecuados.
UNIDAD EDUCATIVA PARTICULAR “JACQUES COUSTEAU”
Elaborado por: Lic. Diego F Yaguana
Revisado por: Lic. Mónica Fuela
Aprobado por: Msc. Elsa Pezo
2
INDICE
PRESENTACIÓN .................................................................................................................................... 1
INDICE .................................................................................................................................................. 2
INTRODUCCIÓN ................................................................................................................................... 3
.................................................................................................................. 4 TEST DE CONOCIMIENTOS
................................................................................................................................... 6
Interfaz grafica de Ubuntu .................................................................................................................. 7
Pagina de Inico ..................................................................................... ¡Error! Marcador no definido.
Elementos de Ubuntu .......................................................................... ¡Error! Marcador no definido.
PRIMER TRABAJO A DISTANCIA ........................................................................................................... 7
.............................................................................................................. ¡Error! Marcador no definido.
.............................................................................................................. ¡Error! Marcador no definido.
.............................................................................................................. ¡Error! Marcador no definido.
UNIDAD EDUCATIVA PARTICULAR “JACQUES COUSTEAU”
Elaborado por: Lic. Diego F Yaguana
Revisado por: Lic. Mónica Fuela
Aprobado por: Msc. Elsa Pezo
3
Hoy en día todos estamos involucrados en el mundo de las computadoras debido al
avance de la tecnología y la automatización de muchos de los procesos que hace apenas
algunos años se los realizaba manualmente.
La computación es, en la actualidad, una de las actividades más utilizadas por niños,
jóvenes y adultos.
Se la utiliza en empresas, hogares, negocios y todo tipo de actividades, entre las
aplicaciones más importantes tenemos las siguientes:
Crear documentos escritos de una manera profesional. Hoy por hoy, se ha reemplazado
las máquinas de escribir por modernas computadoras.
Como un gran medio de comunicación alrededor del mundo, pudiendo intercambiar
información y recursos desde tu computadora a cualquiera otra que la requiera, por
medio del internet.
Para controlar y agilitar las diferentes tareas que se llevan a cabo en bancos, negocios,
empresas, fabricas, aeropuertos, etc. Procesos que antes demoraban días hoy se lo realiza
inmediatamente.
Como centro de entrenamiento, por la variedad de programas que nos permiten jugar, ver
películas, escuchar música, crear dibujos, diseños web, etc.
UNIDAD EDUCATIVA PARTICULAR “JACQUES COUSTEAU”
Elaborado por: Lic. Diego F Yaguana
Revisado por: Lic. Mónica Fuela
Aprobado por: Msc. Elsa Pezo
4
1. Seleccione la respuesta correcta.
a) Son los componentes físicos básicos de una computadora.
o Mouse pad, monitor, teclado y CPU o Monitor, Mouse, CPU y teclado. o Bocinas, mouse, audífonos y teclado o CPU, monitor, teclado y bocinas.
b) Es el componente más importante de la computadora, ya que es el cerebro que controla y administra información, y ejerce el control de la computadora.
o Teclado. o Monitor. o CPU. o CD-ROM.
c) ¿Cuál es la función principal del Ratón?
o Introducir información o comandos a la computadora. o Guardar, procesar y controlar información y archivos. o Almacenar información de forma no volátil. o Transmitir los movimientos de la mano hacia la computadora.
d) Cerrar una ventana y minimizarla ¿son la misma acción?
o Si o No o N/A
e) ¿Qué pieza es un periférico de entrada?
o Monitor o Impresora o Micrófono o CPU o Memoria
Calificación
UNIDAD EDUCATIVA PARTICULAR “JACQUES COUSTEAU”
Elaborado por: Lic. Diego F Yaguana
Revisado por: Lic. Mónica Fuela
Aprobado por: Msc. Elsa Pezo
5
Contenidos de la Materia
BLOQUE 1
Interfaz Gráfica de Ubuntu Página de Inicio Opciones de menú inicio Elementos de Ubuntu Organizar Documentos
BLOQUE 2
OpenOffice.org Writer Writer, elementos principales, creación de documentos personalizados Elementos principales de la ventana de Writer Utilización del procesador de textos Crear documentos personalizados Características principales de Writer Writer Avanzado
BLOQUE 3
OpenOffice.org Impress Impress, diapositivas, diseños y presentaciones personalizadas con animaciones Elementos principales de la ventana de Impress Crear presentaciones en Impress Impress Avanzado
BLOQUE 4
OpenOffice.org Calc Hoja de cálculo Calc Introducción a Calc Formas de entrar, guardar, cerrar, abrir Elementos de la ventana de Calc Manejo de filas columnas y hojas Formato a las celdas Calc Avanzado
BLOQUE 5
OpenOffice.org Draw
Introducción a Draw Crear documentos personalizados Draw Avanzado
UNIDAD EDUCATIVA PARTICULAR “JACQUES COUSTEAU”
Elaborado por: Lic. Diego F Yaguana
Revisado por: Lic. Mónica Fuela
Aprobado por: Msc. Elsa Pezo
6
Adquirir los conocimientos básicos de las herramientas de Ubuntu para manejar
información del computador y trabajar con archivos.
Reconocer los elementos principales del software libre Linux/Ubuntu.
Relacionar el software libre con el software comercial y reconocer sus ventajas.
Identificar cada uno de los elementos de la interfaz gráfica del software libre.
UNIDAD EDUCATIVA PARTICULAR “JACQUES COUSTEAU”
Elaborado por: Lic. Diego F Yaguana
Revisado por: Lic. Mónica Fuela
Aprobado por: Msc. Elsa Pezo
7
INTRODUCCION A SOFTWARE LIBRE UBUNTU
Linux /Ubuntu
Ubuntu es un sistema operativo GNU/Linux libre y gratuito, cuya primera versión apareció en el
año 2004. Su desarrollo está a cargo de la empresa sudafricana Canonical Ltd. y la Ubuntu
Fundation, y es una de las distribuciones Linux más utilizadas en el momento.
Ubuntu usa, como entorno gráfico por defecto, Gnome, el cual organiza los recursos del sistema
en base a un Escritorio principal de trabajo, carpetas, archivos y menús.
Inicio de sesión
Al encender nuestro equipo, el mismo procede a cargar el sistema. Una vez que lo ha
hecho, vemos la siguiente pantalla:
El sistema luego de elegir el usuario (cuando hacemos clic en el nombre) solicita la contraseña. Si esperamos unos segundos se produce el inicio automático de la sesión. También pode-
mos presionar el botón Iniciar sesión para hacerlo antes.
Interfaz Gráfica de Ubuntu
La pantalla inicial que Ubuntu muestra tiene varios elementos. Estos elementos se
encuentran numerados del 1 al 8 y en color verde. A continuación se muestra una imagen
con las partes correspondientes.
UNIDAD EDUCATIVA PARTICULAR “JACQUES COUSTEAU”
Elaborado por: Lic. Diego F Yaguana
Revisado por: Lic. Mónica Fuela
Aprobado por: Msc. Elsa Pezo
8
1. Menús
2. Accesos directos
3. Notificaciones
4. Botón para mostrar el escritorio
5. Barra de aplicaciones abiertas
6. Selector de escritorios
7. Botón para mostrar la papelera de reciclaje
8. Papel tapiz del escritorio (aquí es donde vamos a trabajar con las aplicaciones).
A continuación se verá un poco más en detalle cada uno de estos elementos.
Menús
Los menús están divididos en 3 partes:
Aplicaciones: aquí se pueden ver todos los programas instalados en nuestra computadora
por categorías; aquí se puede seleccionar con un click el programa que se quiere abrir. Por
ejemplo, la siguiente ilustración muestra los pasos para ejecutar el programa que posee
este sistema operativo para accesar a internet.
UNIDAD EDUCATIVA PARTICULAR “JACQUES COUSTEAU”
Elaborado por: Lic. Diego F Yaguana
Revisado por: Lic. Mónica Fuela
Aprobado por: Msc. Elsa Pezo
9
Lugares (ubicación donde se guardan los documentos de la computadora): aquí podemos
ver varios lugares importantes de nuestra computadora, donde se guardan nuestros
documentos o música. Así como el equipo en sí y los lugares de red (otras computadoras
conectadas a la que se está utilizando).
UNIDAD EDUCATIVA PARTICULAR “JACQUES COUSTEAU”
Elaborado por: Lic. Diego F Yaguana
Revisado por: Lic. Mónica Fuela
Aprobado por: Msc. Elsa Pezo
10
Sistema: aquí se pueden ver varias opciones para configurar nuestro equipo, como cambiar las preferencias del mouse (también conocido como ratón en español) o el salva-pantallas; así como instalar nuevos programas. Este menú está dividido en dos submenús: Preferencias y Administración.
Accesos directos En esta parte se pueden poner unos botones que funcionarán como accesos directos para nuestros programas favoritos; así no es necesario buscarlos en el menú, sino que con solo un click aquí podemos abrir por ejemplo el navegador web Firefox. Este es el icono que se muestra. Para añadir un programa al área de accesos directos, primero se busca en el menú y luego se hace click sobre ella pero con el botón derecho del ratón; esto desplegará unas opciones y escogemos “añadir este lanzador al panel”.
UNIDAD EDUCATIVA PARTICULAR “JACQUES COUSTEAU”
Elaborado por: Lic. Diego F Yaguana
Revisado por: Lic. Mónica Fuela
Aprobado por: Msc. Elsa Pezo
11
Notificaciones
Aquí se mostraran, dependiendo de las aplicaciones que estén abiertas, varios indicadores
que muestran el estado del sistema. Si no se tienen ventanas abiertas, el indicador
muestra (de izquierda a derecha):
La conexion de red
El volumen
Evolution (que es un programa para ver correos electrónicos y charlar con otros).
La fecha y hora actual
El nombre del usuario que está usando el sistema
Un botón para apagar el sistema
Así, si se quiere subir o bajar el volumen, se hace click en el botón de volumen y se
desplaza la barra del menú.
UNIDAD EDUCATIVA PARTICULAR “JACQUES COUSTEAU”
Elaborado por: Lic. Diego F Yaguana
Revisado por: Lic. Mónica Fuela
Aprobado por: Msc. Elsa Pezo
12
O si se quiere apagar el equipo...
Botón para mostrar el escritorio
Este botón es útil cuando tenemos varias aplicaciones abiertas y queremos ver nuestro
escritorio rápidamente. Se abren algunas aplicaciones primero, usando los accesos
directos de Firefox y el Diccionario.
UNIDAD EDUCATIVA PARTICULAR “JACQUES COUSTEAU”
Elaborado por: Lic. Diego F Yaguana
Revisado por: Lic. Mónica Fuela
Aprobado por: Msc. Elsa Pezo
13
Con sólo presionar el botón del escritorio, todas las aplicaciones abiertas se minimizan y
nos dejan ver nuestro escritorio (esto no cierra las aplicaciones, sino que pueden seguir
utilizándose luego).
Si se quisiera restaurar (volver a mostrar) las ventanas, se hace click nuevamente en el
botón del escritorio.
Barra de aplicaciones abiertas
En la barra de aplicaciones se escoge cuál de las aplicaciones abiertas se quiere que esté
activa. Nuevamente, si está Firefox y el Diccionario, se puede escoger cual usar dándole
click en su nombre en la barra. Por ejemplo, aquí Firefox está activo.
UNIDAD EDUCATIVA PARTICULAR “JACQUES COUSTEAU”
Elaborado por: Lic. Diego F Yaguana
Revisado por: Lic. Mónica Fuela
Aprobado por: Msc. Elsa Pezo
14
Centro de software de Ubuntu
El Centro de software es una aplicación que nos permite de una manera rápida y sencilla
instalar nuevas aplicaciones o desinstalar algunas de las que ya tenemos.
Accedemos al Centro de software desde el menú Aplicaciones.
Carpetas y archivos
Toda nuestra información almacenada se organiza en una serie de carpetas a las que
accedemos, principalmente, desde el menú Lugares.
UNIDAD EDUCATIVA PARTICULAR “JACQUES COUSTEAU”
Elaborado por: Lic. Diego F Yaguana
Revisado por: Lic. Mónica Fuela
Aprobado por: Msc. Elsa Pezo
15
Dentro de nuestra carpeta personal se encuentran las utilizadas para organizar los
contenidos: Documentos, Imágenes, Videos, Descargas, etc. También podemos crear
nuestras propias carpetas.
Al entrar en cualquier carpeta se abre el Gestor de archivos.
Compresión de carpetas
Podemos crear carpetas comprimidas con distintos formatos, que corresponden a
distintos algoritmos de compresión. Cada formato se corresponde con una extensión de
archivo comprimido y, entre las más comunes, están tar, rar, zip, arj, aunque hay muchas
más.
Para comprimir una carpeta:
1. Seleccionamos la carpeta deseada. Presionamos el botón derecho del ratón sobre ella.
Seleccionamos la opción Comprimir.
2. En la ventana que emerge, seleccionamos un nombre para el archivo comprimido, la
extensión que deseamos que tenga y la carpeta en que debe guardarse.
3. Finalmente presionamos el botón Crear.
UNIDAD EDUCATIVA PARTICULAR “JACQUES COUSTEAU”
Elaborado por: Lic. Diego F Yaguana
Revisado por: Lic. Mónica Fuela
Aprobado por: Msc. Elsa Pezo
16
Medios extraíbles
Cuando conectamos un pendrive USB o una tarjeta de memoria, el medio se monta como
una carpeta accesible desde el Escritorio y desde el menú Lugares del Panel Superior.
Podemos crear, copiar o mover archivos en las carpetas del dispositivo montado, tal como
lo hacemos con cualquier carpeta.
Para retirar el pendrive o la tarjeta, es conveniente que primero desmontemos la unidad:
de este modo le estamos avisando al sistema operativo que el dispositivo será extraído, de
modo que pueda concluir normalmente las operaciones de lectura o escritura que
estuvieran pendientes. Para ello, hacemos clic con el botón derecho del ratón y
seleccionamos la opción Expulsar unidad de forma segura. Cuando el ícono del dispositivo
desaparece, entonces sí podemos desconectarlo.
Un enlace es un acceso directo a una carpeta o archivo.
Si necesitamos crear un enlace, seleccionamos la carpeta o archivo destino y desde el
menú Editar o el menú contextual —presionando botón derecho— elegimos la opción
Crear enlace. Se crea un ícono de enlace que luego podemos mover al lugar que más nos
convenga. El enlace queda asociado al elemento que pertenece, de tal manera que
podemos moverlo hacia cualquier otro lugar, como, por ejemplo, el Escritorio, y seguirá
conduciéndonos a la carpeta o archivo destino. Es posible cambiar el nombre del enlace
sin afectar su funcionamiento.
UNIDAD EDUCATIVA PARTICULAR “JACQUES COUSTEAU”
Elaborado por: Lic. Diego F Yaguana
Revisado por: Lic. Mónica Fuela
Aprobado por: Msc. Elsa Pezo
17
El lanzador es un elemento que funciona como un enlace a una aplicación, es decir que
ejecuta la aplicación a la que apunta.
Para crear un lanzador, ubicamos la aplicación deseada en el menú Aplicaciones y
presionamos el botón derecho del ratón.
PRIMER TRABAJO A DISTANCIA