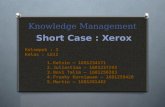DAR DE ALTA EL EQUIPO XEROX WC4250 COMO IMPRESORAq...DAR DE ALTA EL EQUIPO XEROX WC4250 COMO...
Transcript of DAR DE ALTA EL EQUIPO XEROX WC4250 COMO IMPRESORAq...DAR DE ALTA EL EQUIPO XEROX WC4250 COMO...
-
DAR DE ALTA EL EQUIPO XEROX WC4250 COMO IMPRESORA
NECESARIO ------- DESCARGAR EL DRIVER PCL6 V3 DE LA PAGINA DE XEROX WWW.XEROX.ES
Servicio al cliente Asistencia y controladores
Seleccionar el modelo WorkCentre 4250
Seleccionar Drivers & Downloads
En la línea de producto, o por familias, seleccionar el modelo WorkCentre 4250
http://www.xerox.es/
-
Picar en la opción de Drivers&Dowunloads otra vez.
La web detecta a versión de windows y se posiciona en ella (podemos variarla) para mostrar las opciones.
Descargar el driver de PCL6 V3
Descomprimir el .zip en la carpeta que queramos.
-
UNA VEZ HECHO ESTA DESCARGA, PODEMOS ENCONTRARNOS DOS SITUACIONES. Ya hemos localizado la impresora en la IP (10.66.170.248) y Windows nos ha instalado y cargado con el controlador PCL estándar ó todavía no la hemos instalado. Para comprobar que tenemos bien instalada la impresora, al entrar en el driver, la ventana principal que debemos ver es ésta:
En el caso de que ya la tengamos instalada, debemos ir a Impresoras y picar con el botón derecho encima de la impresora en cuestión. Una vez nos despliega el menú, entrar en Propiedades de la Impresora.
En el apartado de Controlador, debemos picar en Controlador nuevo y redireccionar a través del botón Usar disco, a la carpeta hemos descomprimido el archivo zip que descargamos.
-
Elegir el modeloXerox WorkCentre 4250 PCL6
-
La otra posibilidad es la de aún no haber instalado la impresora. Si vamos a agregar una impresora pero hacemos el proceso de forma automática, Windows no nos dejará redireccionar a la carpeta donde tenemos el driver descomprimido, por lo que os facilito una forma de hacerlo manualmente. Al empezar a instalar la impresora, picamos en La impresora no está en la lista.
Seleccionamos la opción de impresora local
Vamos a la opción de Crear un nuevo puerto y Standard TCP/IPPort
-
Le damos en valor
Después redireccionamos a la carpeta del driver y terminamos de instalar la impresora como en el caso anterior. Una vez que tengamos la impresora cargada, aconsejo entrar en Preferencias de impresión picando con el botón derecho encima del icono de la impresora y poner para imprimir a 1 cara y eliminar portada (es una hoja que imprime antes del trabajo e indica quien lo manda…)
Lo único que falta es activar la contabilidad. Para ello vamos a la ventana de Configuración y entramos en el apartado de Contabilidad. Una vez ahí seleccionamos la opción de Contabilidad estándar de Xerox.
-
Como se supone que desde ese equipo solo va a imprimir una persona, podemos configurarlo para que no nos pida la clave cada vez que queremos imprimir. Para ello en Indicador de contabilidad elegimos No indicar y nos pide que metamos el ID de usuario, que es el que tenga esa persona. Y ya está. Debería de funcionar correctamente. Si teneis alguna duda mirad cualquiera de los drivers de los ordenadores de la sala de profesores. Salvo la opción de que no pida el código, el resto es igual.