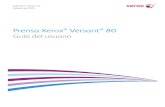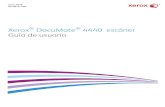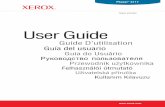Xerox Guía del usuario
Transcript of Xerox Guía del usuario

Octubre 2016 05-0857-200

© 2016 Xerox Corporation. Todos los derechos reservados. Xerox®, Xerox y Design® y DocuMate® son marcas comerciales de Xerox Corporation en Estados Unidos y/u otros países.
Contenido © 2016 Visioneer, Inc. Todos los derechos reservados. La marca y el logotipo de Visioneer son marcas comerciales registradas de Visioneer, Inc.
Se prohíbe la reproducción, la adaptación ó la traducción sin previo permiso escrito, excepto lo permitido por las leyes de derechos de autor. La exigencia de protección de los derechos de la propiedad intelectual incluye todas las formas de material e información protegidos por derechos de autor permitidas por ley ahora o en el futuro incluido, sin carácter restrictivo, el material generado por los programas de software que se muestran en la pantalla como estilos, plantillas, iconos, vistas de pantalla, apariencias, etc.
La marca y el logotipo de PaperPort® y OmniPage® son marcas comerciales registradas de Nuance Communications, Inc.
ISIS® es una marca comercial registrada de EMC Software Corporation.
Adobe®, Adobe® Acrobat®, Adobe® Reader® y el logotipo de Adobe® PDF son marcas comerciales registradas de Adobe Systems Incorporated en los Estados Unidos y/ó en otros países.
Microsoft es una marca comercial registrada en los EE.UU. de Microsoft Corporation. Windows es una marca comercial y SharePoint® es una marca comercial registrada de Microsoft Corporation.
ZyINDEX es una marca comercial registrada de ZyLAB International, Inc. Parte del conjunto de herramientas ZyINDEX, Copyright© 1990-1998, ZyLAB International, Inc. Todos los derechos reservados.
Todos los demás productos aquí mencionados son marcas comerciales de sus respectivas empresas y así se reconoce.
Versión del documento: 05-0857-200 (Octubre 2016)
La información está sujeta a cambios sin previo aviso y no representa un compromiso por parte de Visioneer. El software descrito se proporciona en virtud de un acuerdo de licencia. El software se puede usar ó copiar sólo en conformidad con los términos del acuerdo. Copiar el software en cualquier medio, excepto lo autorizado específicamente en el acuerdo de licencia, infringe la ley. Ninguna parte de este documento se puede reproducir ni transmitir de forma alguna ni por ningún medio, electrónico ó mecánico, incluido fotocopiado, grabación ó sistemas de almacenamiento y recuperación de información, ni traducir a otro idioma, con algún fin que no sea el uso personal del titular de la licencia y según lo autorizado específicamente en el acuerdo de licencia, sin el permiso escrito explícito de Visioneer.
Leyenda de derechos restringidos
El uso, la duplicación ó la divulgación está sujeta a restricciones establecidas en la subdivisión del contrato (c)(1)(ii) de la cláusula de Derechos en datos técnicos y software computacional 52.227-FAR14. El material escaneado por este producto puede estar protegido por leyes del gobierno y otras regulaciones, tales como derechos de autor. El cliente es el único responsable de cumplir con todas estas leyes y regulaciones.
Periódicamente se realizan cambios en este documento. Los cambios, las imprecisiones técnicas y los errores tipográficos se corregirán en ediciones posteriores.

Tabla de contenido
Seguridad.........................................................................................................................vIntroducción a la seguridad................................................................................................................vInformación de seguridad operacional .........................................................................................vInformación eléctrica .......................................................................................................................... vi
Advertencia: Información de seguridad eléctrica ...................................................... viSuministro eléctrico................................................................................................................. viiDispositivo de desconexión ................................................................................................. vii
Apagado de emergencia................................................................................................................... viiInformación de mantenimiento.................................................................................................... viiCertificación de seguridad del producto................................................................................... viiiInformación de contacto de EH&S.............................................................................................. viii
Bienvenido...................................................................................................................... 1Contenido de la caja .............................................................................................................................1Requisitos del sistema ..........................................................................................................................1Documentación.......................................................................................................................................2Funciones del escáner Xerox® DocuMate® 5445 / 5460 ......................................................4
Instalación del escáner............................................................................................. 7Desembalaje del escáner ....................................................................................................................7Instalación de la bandeja de entrada...........................................................................................8Conecte el cable de alimentación del escáner ..........................................................................9
Instalación....................................................................................................................11Instalación de software y conexión del escáner.................................................................... 12
Instalación del controlador del escáner........................................................................ 14Conecte el cable USB y encienda el escáner............................................................... 15Instalación de la Utilidad de usuario ............................................................................. 16Instalación de Visioneer OneTouch................................................................................ 17
Aplicaciones adicionales disponibles con su escáner .......................................................... 18Ver las Guías del usuario................................................................................................................... 19Registrar el escáner............................................................................................................................. 20
Colocación de documentos para escanear ...................................................23Tipos de documentos admitidos .................................................................................................. 23Elementos que debe evitar escanear.......................................................................................... 24Tipos de documentos inadmisibles ............................................................................................. 25Uso de la guía de tarjetas y lotes mixtos .................................................................................. 25
Guía de usuario del escáner iii

Xerox® DocuMate® 5445 / 5460 Tabla de contenido
Retirada ó colocación de la guía de tarjetas y lotes mixtos................................. 26Escaneo desde el alimentador automático de documentos (ADF) .............................. 27Escaneo de páginas gruesas ó documentos encuadernados .......................................... 28Interfaces de escaneo....................................................................................................................... 29
Mantenimiento ..........................................................................................................33Precauciones de seguridad.............................................................................................................. 33Propiedades de hardware................................................................................................................ 33
Configuración del dispositivo ............................................................................................ 34Configuración del controlador .......................................................................................... 36
Eliminación de atascos de papel .................................................................................................. 36Limpieza del escáner.......................................................................................................................... 40
Limpieza del vidrio del escáner ......................................................................................... 40Limpieza de los sensores de detección de doble alimentación .......................... 41Limpieza de los rodillos......................................................................................................... 42
Reemplazar los rodillos...................................................................................................................... 44Utilidad de usuario.............................................................................................................................. 48
Opciones de la pantalla principal..................................................................................... 49Códigos de error del escáner.............................................................................................. 50Configuración del modo de reposo................................................................................. 52Reducción de línea vertical ................................................................................................. 53
Desinstalación del escáner .............................................................................................................. 55Solución de problemas...................................................................................................................... 56Especificaciones de Xerox® DocuMate® 5445 / 5460 ........................................................ 60Lista de piezas de Xerox® DocuMate® 5445 / 5460......................................................... 63
Apéndice A: Información de regulaciones.....................................................65Normativa básica ................................................................................................................................ 65
Estados Unidos (Normativa FCC) .................................................................................... 65Unión Europea.......................................................................................................................... 66Turquía (normativa RoHS) .................................................................................................. 66
Normativa sobre la copia de originales ..................................................................................... 66EE.UU............................................................................................................................................ 66Canadá ........................................................................................................................................ 68Otros países ............................................................................................................................... 68
Apéndice B: Información de cumplimiento ..................................................69Reciclaje y eliminación del producto .......................................................................................... 69
EE.UU. y Canadá...................................................................................................................... 69Unión Europea.......................................................................................................................... 69
ENERGY STAR para EE.UU............................................................................................................... 70
iv Guía de usuario del escáner

Seguridad
Introducción a la seguridadAvisos y seguridadLea cuidadosamente las siguientes instrucciones antes de operar el equipo y consúltelas si es necesario para garantizar un funcionamiento seguro continuo de su equipo.
El producto y los suministros Xerox han sido diseñados y probados para cumplir estrictos requisitos de seguridad. Éstos incluyen la evaluación y certificación de un organismo de seguridad y el cumplimiento de las normas electromagnéticas y los estándares ambientales establecidos.
Tanto las pruebas ambientales y de seguridad como el rendimiento de este producto se verificaron sólo con materiales Xerox.
ADVERTENCIA:
Las alteraciones no autorizadas, que pueden incluir la adición de nuevas funciones ó la conexión a dispositivos externos, pueden afectar la certificación del producto. Contacte a su representante de Xerox para obtener más información.
Información de seguridad operacionalEl equipo y los suministros Xerox han sido diseñados y probados para cumplir estrictos requisitos de seguridad. Éstos incluyen la inspección y aprobación por parte de un organismo de seguridad y el cumplimiento con los estándares ambientales establecidos.
Para garantizar el continuo funcionamiento seguro de su equipo Xerox, siga estas pautas de seguridad en todo momento:
Haga lo siguiente• Siga siempre todas las advertencias e instrucciones que se indican en el equipo ó que se
proporcionan con éste.
• Antes de limpiar este producto, desenchúfelo del tomacorriente. Use siempre materialesdiseñados específicamente para este producto, el uso de otros materiales puede provocar unrendimiento deficiente y una situación peligrosa. No use productos de limpieza en aerosol, yaque pueden ser explosivos e inflamables en ciertas condiciones.
• Coloque siempre el equipo en una superficie de apoyo sólida que tenga la resistenciaadecuada para soportar el peso del equipo.
• Ubique siempre el equipo en un área que tenga la ventilación y el espacio adecuados pararealizar mantenimiento.
• Desenchufe siempre el equipo del tomacorriente antes de limpiarlo.
Guía de usuario del escáner v

Xerox® DocuMate® 5445 / 5460 Seguridad
Nota: el equipo Xerox cuenta con un dispositivo de ahorro de energía para conservar la energía cuando no está en uso. El equipo se puede dejar encendido en forma continua.
No haga lo siguiente• Nunca use el enchufe de un adaptador de conexión a tierra para conectar el equipo a un
tomacorriente sin un terminal de conexión a tierra.
• Nunca intente realizar ninguna función de mantenimiento que no se describa específicamente en esta documentación.
• Nunca retire las cubiertas ó las protecciones fijadas con tornillos. No hay áreas en las que el operador pueda realizar mantenimiento dentro de estas cubiertas.
• Nunca coloque el equipo cerca de un radiador u otra fuente de calor.
• Nunca invalide ni altere alguno de los dispositivos de interbloqueo eléctrico ó mecánico.
• Nunca coloque el equipo en donde puedan pisar ó tropezarse con el cable de alimentación.
Precaución:
Este dispositivo no está diseñado para ser usado en el campo visual directo de lugares de trabajo de presentación visual. Para evitar reflejos incómodos en lugares de trabajo de presentación visual, no se debe ubicar al dispositivo en el campo visual directo.
Información eléctrica
Advertencia: Información de seguridad eléctrica1. El receptáculo de alimentación del equipo debe cumplir los requisitos que se señalan en la
placa de datos de la parte posterior del equipo. Si no está seguro de que su suministro eléctrico cumpla los requisitos, solicite ayuda a su compañía eléctrica local ó a un electricista.
2. El tomacorriente debe estar instalado cerca del equipo y tener un fácil acceso.
3. Use el cable de alimentación que se proporciona con su equipo. No use un cable de extensión ni retire ó modifique el conector del cable de alimentación.
4. Enchufe el cable de alimentación directamente en un tomacorriente conectado a tierra. Si no está seguro de si el tomacorriente está debidamente conectado a tierra, solicite ayuda a un electricista.
5. No use un adaptador para conectar ningún equipo Xerox a un tomacorriente que no tenga un terminal de conexión a tierra.
6. No coloque el equipo donde puedan pisar ó tropezarse con el cable de alimentación.
7. No coloque objetos sobre el cable de alimentación.
8. No invalide ni desactive los dispositivos de interbloqueo eléctrico ó mecánico.
9. No introduzca objetos en las ranuras ó aberturas del equipo. Se puede producir una descarga eléctrica ó un incendio.
vi Guía de usuario del escáner

Seguridad Xerox® DocuMate® 5445 / 5460
Suministro eléctrico• Este producto se debe operar desde el tipo de suministro eléctrico que se indica en la etiqueta
de la placa de datos del producto. Si no está seguro de que su suministro eléctrico cumple con los requisitos, solicite ayuda a su compañía eléctrica local.
• Conecte siempre el equipo en un tomacorriente debidamente conectado a tierra. Si tiene dudas, haga que un electricista revise el tomacorriente.
ADVERTENCIA:
El equipo se debe conectar a un circuito de tierra de protección. El equipo se suministra con un conector que tiene una clavija de conexión a tierra de protección. Este conector sólo entrará en un tomacorriente con conexión a tierra. Ésta es una característica de seguridad. Si no puede insertar el conector en el tomacorriente, contacte a un electricista para que cambie el tomacorriente.
Dispositivo de desconexión
El cable de alimentación es el dispositivo de desconexión del equipo. Está instalado en la parte posterior del equipo como un dispositivo conectable. Para eliminar toda la energía eléctrica del equipo, desconecte el cable de alimentación del tomacorriente.
Apagado de emergenciaSi se presenta alguna de las siguientes condiciones, apague inmediatamente el equipo y desconecte los cables de alimentación de los tomacorrientes. Contacte a un representante autorizado de mantenimiento de Xerox para que solucione el problema:
• El equipo emite olores ó hace ruidos inusuales.
• El cable de alimentación está dañado ó desgastado.
• Se activó el cortacircuito de un tablero de pared, un fusible u otro dispositivo de seguridad.
• Se derramó líquido en el equipo.
• El equipo tuvo contacto con agua.
• Se dañó una pieza del equipo.
Información de mantenimiento1. Todos los procedimientos de mantenimiento del producto del operador se describirán en la
documentación del usuario que se proporciona con el producto.
Guía de usuario del escáner vii

Xerox® DocuMate® 5445 / 5460 Seguridad
2. No realice ningún procedimiento de mantenimiento en este producto que no se describa en la documentación del cliente.
3. No use productos de limpieza en aerosol. El uso de productos de limpieza no aprobados puede provocar un rendimiento deficiente del equipo y una condición peligrosa.
4. Use suministros y materiales de limpieza sólo como se indica en este manual.
5. No retire las cubiertas ó las protecciones fijadas con tornillos. No hay piezas a las que pueda realizar mantenimiento tras estas cubiertas.
6. No realice ningún procedimiento de mantenimiento a menos que un distribuidor local autorizado lo haya capacitado para hacerlo ó a menos que el procedimiento se describa específicamente en los manuales del usuario.
Certificación de seguridad del productoEste producto está certificado por el siguiente organismo con los estándares de seguridad que se mencionan:
Información de contacto de EH&SInformación de contacto
Para obtener más información ambiental, de salud y de seguridad en relación a este producto y los suministros Xerox, contacte a las siguientes líneas de ayuda al cliente:
Estándar
UL60950-1 (EE.UU.)
CSA 22.2 No. 60950-1 (Canadá)
IEC 60950-1
EE.UU. y Canadá: 1-800-828-6571
Europa: +44 1707 353 434
viii Guía de usuario del escáner

Bienvenido
Su nuevo escáner Xerox® puede escanear rápidamente pilas de documentos de una cara o de dos caras, y colocar sus imágenes en su computadora.
Contenido de la cajaAntes de dar inicio a la instalación del software, verifique el contenido de la caja para asegurarse de que se incluyen todas las piezas. Si faltan elementos o si éstos están dañados, contacte al distribuidor donde compró el escáner.
Requisitos del sistema• PC Pentium 4 con ó equivalente
Xerox® DocuMate® 5445óXerox® DocuMate® 5460
Bandeja de entrada Guía de instalación rápida
Disco de instalación Cable USB Suministro de alimentación
Cable de alimentación Tarjeta de soporte técnico Tarjeta de garantía
Guía de usuario del escáner 1

Xerox® DocuMate® 5445 / 5460 Bienvenido
• Unidad DVD-ROM (capaz de leer DVD de doble capa)
• Un puerto bus serie universal (USB) disponible
• Sistema operativo Microsoft® Windows®:
– Windows XP de 32 bits (Service Pack 3)
– Windows Vista de 32 ó 64 bits (Service Pack 2)
– Windows 7 de 32 ó 64 bits (Service Pack 1)
– Windows 8/8.1 de 32 ó 64 bits
– Windows 10 de 32 ó 64 bits
• Mínimo de 2 gigabyte (GB) de memoria interna (RAM)
• Espacio mínimo disponible en el disco duro:
– 350 MB para el controlador del escáner
– 750 MB para Visioneer OneTouch
– De 1 a 2 GB para cada aplicación adicional
Consulte la página 14 para ver una lista de las aplicaciones proporcionadas con su escáner.
• Monitor (configuración recomendada):
– Calidad de color de 16-bit ó 32-bit
– Resolución configurada al menos en 800 x 600 píxeles
Consulte la documentación de Windows para recibir instrucciones sobre la configuración de la calidad de color y la resolución del monitor.
DocumentaciónEn la caja se incluye la siguiente documentación impresa:• Guía de instalación: instrucciones abreviadas de configuración e instalación del escáner.
• Tarjeta de soporte técnico: información de contacto del soporte técnico y del servicio de atención al cliente. Además se incluye una breve descripción general de nuestra garantía estándar del producto.
• Tarjeta de garantía: la tarjeta de garantía se proporciona para los usuarios de Rusia y se debe rellenar como se indica en la propia tarjeta. El resto de los usuarios pueden desechar la tarjeta en el contenedor de reciclaje de papel.
En el disco de instalación se incluye la siguiente documentación en formato electrónico:• Guía de usuario del escáner: Directrices para la configuración, instalación, funcionamiento,
mantenimiento, seguridad y garantía del escáner.
• Guía de escaneo de OneTouch: Instrucciones para la configuración y escaneo con OneTouch.
• Guía de escaneo de TWAIN: Instrucciones para el acceso y el escaneo con la interfaz TWAIN.
2 Guía de usuario del escáner

Bienvenido Xerox® DocuMate® 5445 / 5460
• Hojas de control: ajustan automáticamente la configuración de escaneo al escanear utilizando la interfaz de TWAIN. El archivo contiene diseños para varios tamaños de papel ISO y EE. UU. El capítulo de escaneo TWAIN contiene instrucciones acerca de cómo utilizar estas hojas durante el escaneo.
Asegúrese de imprimir en el tamaño de la página correspondiente al tamaño de las páginas de su pila de documentos. Además, asegúrese de que la aplicación que utiliza no está configurada para que el tamaño se ajuste automáticamente al del papel de su impresora.
• Hojas de separación de archivos: separan automáticamente una pila de papeles en dos ó más archivos independientes mientras se escanea utilizando la interfaz de TWAIN.
Asegúrese de imprimir en el tamaño de la página correspondiente al tamaño de las páginas de su pila de documentos. Además, asegúrese de que la aplicación que utiliza no está configurada para que el tamaño se ajuste automáticamente al del papel de su impresora.
• Hojas de código de parche: utilícelas con una aplicación que admita la detección de datos de códigos de parche al utilizar la interfaz de TWAIN. Los diseños de página del código de parche se han diseñado específicamente para su escáner. El archivo contiene los diseños Patch 2, 3 y T para A4 y páginas tamaño carta EE. UU.
Asegúrese de imprimir en el tamaño correcto de página para el papel de su impresora. Además, asegúrese de que la aplicación que utiliza no está configurada para que el tamaño se ajuste automáticamente al del papel de su impresora.
• Guía del usuario de Nuance PaperPort: contiene información detallada acerca del uso de la aplicación y de la gestión de los documentos escaneados.
• Guía del usuario de Nuance OmniPage: contiene instrucciones detalladas acerca del uso del software, incluida la información de cómo utilizar el Reconocimiento óptico de caracteres (OCR) para crear archivos de texto editable desde documentos escaneados.
Guía de usuario del escáner 3

Xerox® DocuMate® 5445 / 5460 Bienvenido
Funciones del escáner Xerox® DocuMate® 5445 / 5460
1. Bandeja de entrada: mantiene el papel en el escáner. Se despliega para admitir papel de distintas longitudes.
– Guías del papel: se ajustan conforme al ancho del papel.
2. Apertura de la cubierta del ADF: tire de la apertura de la cubierta del escáner y levante la tapa para abrir el escáner.
3. Alimentador automático de documentos (ADF): alimenta documentos al escáner.
4. Bandeja de salida:donde los documentos salen del escáner.
– Extensión de la bandeja de salida: se extiende para admitir papel de distintos tamaños.
– Tope de salida: mantiene los documentos en la bandeja de salida.
– Guías de salida: ayuda a mantener el papel apilado correctamente en la bandeja de salida.
5. Guía de tarjetas y lotes mixtos: permite escanear un lote mixto de documentos y tarjetas.
6. Interruptor de grosor del papel: separa los rodillos para poder escanear elementos más gruesos.
7. Enchufe de alimentación: conecte el cable de alimentación al escáner.
8. Puerto bus serie universal (USB): conecte el escáner al equipo por medio del cable USB 2.0.
1
2
3
4
5
6
7 8
4 Guía de usuario del escáner

Bienvenido Xerox® DocuMate® 5445 / 5460
Panel de control
1. Número LED: muestra la función de OneTouch que se utilizará para escanear. Puede ver la configuración de escaneo para dicha función en la ventana Propiedades de OneTouch. Si el escáner experimenta problemas de hardware, la luz de estado destella en rojo y el LED muestra una “E” y luego el número del código de error .
2. Botón de función LED: pulse el botón para cambiar entre las nueve opciones de escaneo de OneTouch.
3. Botones de función de tipo de escaneo: pulse el botón para elegir el tipo de escaneo entre Simplex (una cara) y Dúplex (dos caras). La opción que seleccione aquí invalida la opción seleccionada en la ventana Propiedades de OneTouch cuando se escanea pulsando el botón verde de inicio.
4. Botón de encendido/apagado: enciende ó apaga el escáner. Pulse el botón para encender el escáner. Mantenga pulsado el botón durante un par de segundos para apagar el escáner. Es el botón transparente del panel de control.
5. Botón de reinicio: hace que la configuración de escaneo de TWAIN vuelva a tener los valores predeterminados. Es el botón amarillo del panel de control.
6. Botón de detención: detiene el escáner durante el proceso de escaneo. Es el botón rojo del panel de control.
7. Botón de inicio: inicia el escaneo. Es el botón verde del panel de control.
8. Luz de error: esta luz empezará a parpadear si el escáner tiene un error de hardware.
2
3
4
5
6
78
1
Guía de usuario del escáner 5

Xerox® DocuMate® 5445 / 5460 Bienvenido
6 Guía de usuario del escáner

Instalación del escáner
Desembalaje del escánerQuite toda la cinta del cuerpo del escáner. Tenga cuidado al retirar la cinta ya que mantiene piezas frágiles en su sitio para el envío.
Nota: Le recomendamos que retire la cinta del escáner según el orden indicado en las ilustraciones que se muestran a continuación. Retire también toda espuma protectora que haya dentro del escáner cuando retire la cinta de embalaje.
Presione el botón de apertura de la cubierta del ADF y abra el escáner.
2
1
3
Guía de usuario del escáner 7

Xerox® DocuMate® 5445 / 5460 Instalación del escáner
Coloque el escáner sobre una superficie nivelada cerca de la computadora.
• Mantenga un espacio mínimo a cada lado del escáner para las extensiones de las bandejas de entrada y de salida, el mantenimiento y para tener un flujo de aire adecuado para ventilación.
Instalación de la bandeja de entrada1. Alinee las pestañas de la bandeja de entrada con los orificios del cuerpo del escáner.
2. Introduzca la bandeja de entrada hasta colocarla en su posición.
8 Guía de usuario del escáner

Instalación del escáner Xerox® DocuMate® 5445 / 5460
3. Empújela con firmeza hasta que oiga el sonido que indica que está encajada en su sitio.
Conecte el cable de alimentación del escánerNota: Sólo use el suministro de alimentación de su escáner (PNLV6507Y). La conexión de cualquier otro tipo de suministro de alimentación puede dañar el escáner e invalidará su garantía.
1. Conecte el suministro de alimentación en el puerto de alimentación del escáner.
2. Conecte el cable de alimentación en el suministro de alimentación y luego en un tomacorriente.
Guía de usuario del escáner 9

Xerox® DocuMate® 5445 / 5460 Instalación del escáner
10 Guía de usuario del escáner

Instalación
Antes de dar inicio a la instalación, asegúrese de lo siguiente:• Si se le solicita reiniciar durante la instalación, seleccione "No". Termine de instalar el resto del
software, luego cierre todas las ventanas abiertas y reinicie su computadora.
• Es posible que la información de esta guía haga referencia a software que no se suministra con el escáner que compró. Haga caso omiso de información sobre software no aplicable a su escáner.
• Si hay software antivirus ó antispyware en ejecución en su computadora, pueden aparecer alertas ó mensajes durante la instalación que le preguntarán si desea continuar con ésta. Aunque los mensajes diferirán conforme al software en ejecución en su computadora, debe permitir en cada caso que la instalación continúe, si esa opción está disponible. Como alternativa, puede desactivar el software antivirus ó antispyware antes de instalar su escáner, pero, si lo hace, asegúrese de volver a activarlo al finalizar la instalación.
• Si ya hay un escáner conectado a la computadora, se recomienda quitar su programa de controlador antes de instalar el escáner Xerox. Puede quitar estos programas desde la lista Agregar ó quitar programas de Windows. Consulte el manual del usuario que viene con el hardware del otro escáner para obtener instrucciones sobre cómo quitar el controlador y el software de esa unidad.
• Si su computadora ejecuta Windows Vista y versiones posteriores, puede ver la pantalla Control de cuentas de usuarios de Windows que solicita confirmar los cambios en el sistema. Haga clic en el botón Sí para permitir que continúe la instalación.
Guía de usuario del escáner 11

Xerox® DocuMate® 5445 / 5460 Instalación
Instalación de software y conexión del escáner1. Inicie Microsoft Windows y asegúrese de que no haya otras aplicaciones en ejecución.
2. Inserte el disco de instalación en la unidad de DVD-ROM de su computadora.
El disco se inicia automáticamente.
3. Se abre la ventana Seleccionar idioma. Haga clic en la flecha del menú desplegable y elija el idioma que desea usar. Haga clic en Aceptar.
Se abre la ventana Menú principal del disco.
Nota: Si el disco no se inicia, compruebe lo siguiente:
– Asegúrese de que la puerta de la unidad de disco esté completamente cerrada.
– Asegúrese de que el disco se haya insertado en la unidad en la dirección correcta (cara de la etiqueta hacia arriba).
Para iniciar el disco manualmente:
– Abra la opción Mi PC de Windows. Para abrirla, haga doble clic en el icono Mi PC del escritorio.
– Haga doble clic en el icono de la unidad de DVD-ROM.
– Debe aparecer el menú de instalación del disco.
Si el menú no se abre:
• En la lista de archivos del disco, haga doble clic en el archivo setup.exe.
12 Guía de usuario del escáner

Instalación Xerox® DocuMate® 5445 / 5460
4. En el menú principal, seleccione Instalar software.
5. Haga clic en Controlador del escáner y Visioneer OneTouch y luego en Instalar ahora.
Instala el software OneTouch que proporciona el software del controlador necesario para que funcionen los botones del escáner.
Nota: el software que se incluye con su escáner puede diferir levemente de la lista que aparece en la ventana.
6. Haga clic en Instalar ahora.
Guía de usuario del escáner 13

Xerox® DocuMate® 5445 / 5460 Instalación
Instalación del controlador del escáner
En primer lugar se dará inicio a la instalación del controlador del escáner.
1. Se abre la pantalla del Asistente de instalación de Controlador de Xerox. Haga clic en Siguiente.
2. En la ventana Acuerdo de licencia de Xerox, lea el acuerdo de licencia. Si acepta los términos, seleccione Acepto y haga clic en Siguiente.
Si vous ne souhaitez pas accepter l’accord de licence, cliquez sur Annuler. Cliquez sur Fermer dans la fenêtre Installation interrompue.
3. Deténgase cuando vea la ventana “Complete la instalación conectando el hardware”. No haga clic en Aceptar todavía. Deje la ventana abierta y continúe con la sección siguiente.
Nota: Si no ve este diagrama en pantalla para conectar el escáner, deténgase y siga las instrucciones de la siguiente sección para conectar el escáner.
14 Guía de usuario del escáner

Instalación Xerox® DocuMate® 5445 / 5460
Conecte el cable USB y encienda el escáner1. Quite toda la cinta del cable USB.
2. Conecte el extremo plano del cable USB en un puerto USB disponible en la parte posterior de la computadora. Conecte el extremo cuadrado del cable USB en el puerto USB de salida de la parte posterior del escáner.
3. Encienda el escáner. La ubicación del interruptor de encendido/apagado del escáner se indica en el diagrama a continuación.
La luz de estado se enciende y destella, lo que indica que el escáner está recibiendo alimentación.
Su computadora reconoce que hay un escáner conectado en el puerto USB y carga automáticamente el software apropiado que permite usarlo.
Guía de usuario del escáner 15

Xerox® DocuMate® 5445 / 5460 Instalación
4. Cuando esté seguro de que el software se cargó completamente, vuelva a la ventana “Complete la instalación conectando el hardware”.
5. Haga clic en Aceptar.
6. Haga clic en Cerrar en la ventana Instalación del controlador finalizada para cerrar y salir del instalador de controladores.
Instalación de la Utilidad de usuario
La Utilidad de usuario es un software de diagnóstico y mantenimiento que puede utilizar para supervisar el hardware del escáner.
1. En la ventana Contrato de licencia de la Utilidad de usuario de Xerox, lea el contrato de licencia. Si acepta los términos, seleccione Sí para aceptar el contrato y continuar con la instalación.
Si decide no aceptar el contrato de licencia, la instalación finalizará y la Utilidad de usuario no se instalará.
16 Guía de usuario del escáner

Instalación Xerox® DocuMate® 5445 / 5460
2. La siguiente pantalla permite elegir dónde van a estar los archivos de instalación en la computadora. Haga clic en Examinar... para cambiar la ubicación de instalación de los archivos.
Recomendamos conservar las opciones predeterminadas de esta ventana y sólo hacer clic en Siguiente para continuar con la instalación.
3. La siguiente pantalla permite cambiar el nombre de la carpeta Archivos de programa y el lugar donde aparece el programa en la lista Programas del Inicio de Windows.
Las opciones predeterminadas de esta ventana colocarán el icono de acceso directo en la lista Todos los programas de Windows dentro de la carpeta Xerox. Recomendamos conservar las opciones predeterminadas de esta ventana y sólo hacer clic en Siguiente para continuar con la instalación.
4. Haga clic en Finalizar en la ventana Instalación finalizada para cerrar la ventana de instalación.
5. Habrá un icono de acceso directo para la Utilidad de usuario en el escritorio de Windows y en el menú Todos los programas del Inicio de Windows.
Instalación de Visioneer OneTouch
La instalación del software Visioneer OneTouch se iniciará automáticamente después de que haga clic en Cerrar en la ventana Instalación del controlador finalizada.
1. En la ventana Asistente de instalación de OneTouch, haga clic en Siguiente.
2. En la ventana Contrato de licencia de Visioneer, lea el contrato de licencia. Si acepta los términos, seleccione Acepto y haga clic en Siguiente.
Si decide no aceptar el contrato de licencia, la instalación finalizará y no se instalará el software OneTouch.
Guía de usuario del escáner 17

Xerox® DocuMate® 5445 / 5460 Instalación
3. El software Visioneer OneTouch se instalará cuando haga clic en Siguiente en la ventana Contrato de licencia de Visioneer.
4. Haga clic en Cerrar en la ventana Instalación de Visioneer OneTouch finalizada para cerrar y salir del instalador.
Nota: Si seleccionó otro software para instalar desde el DVD, la instalación de dicho software se iniciará automáticamente luego de hacer clic en Cerrar en la ventana de instalación finalizada.
Aplicaciones adicionales disponibles con su escánerSu escáner incluye las aplicaciones sin costo que aparecen en la siguiente tabla.
1. Regrese al menú principal y haga clic en Instalar software.
2. Seleccione las aplicaciones adicionales que desea instalar y haga clic en Instalar ahora.
3. Siga las instrucciones que aparecen en pantalla para instalar cada uno de los productos adicionales.
Software Acerca del software
Nuance PaperPort®
PaperPort es una aplicación de software para la administración total de documentos. Las características de escaneo de PaperPort permiten insertar nuevas páginas en un archivo existente y asignar de inmediato un nombre al archivo luego del escaneo. Desde dentro del escritorio de PaperPort, usted puede ordenar los documentos y moverlos entre carpetas tal como lo haría en la carpeta Mis documentos de Windows. Puede reordenar las páginas de un archivo PDF ó desapilar un documento de modo que todas las páginas se guarden nuevamente como archivos individuales. En PaperPort PageView, PaperPort también incluye algunas opciones básicas de edición de imágenes, tales como; adición de notas a archivos de imagen, modificación de colores de imágenes y retoque de imágenes mediante las opciones de borrado y/ó corrección automática.
18 Guía de usuario del escáner

Instalación Xerox® DocuMate® 5445 / 5460
Ver las Guías del usuario1. Regrese a la ventana Menú principal y haga clic en Ver las guías del usuario.
2. Haga clic en “Ver la documentación del escáner” para acceder a las guías de escaneo y a la guía de usuario del escáner para OneTouch y TWAIN.
– Guía de usuario del escáner: Directrices para la configuración, instalación, funcionamiento, mantenimiento, seguridad y garantía del escáner.
– Guía de escaneo de OneTouch: Instrucciones para la configuración y escaneo con OneTouch.
Nuance OmniPage®
OmniPage Pro ofrece análisis de OCR de precisión, detección avanzada del diseño y tecnología Logical Form RecognitionTM (LFR). Las avanzadas características de seguridad convierten rápidamente documentos y formularios de oficina a más de 30 aplicaciones distintas para PC con fines de edición, búsqueda y uso compartido. Los flujos de trabajo personalizados manejan grandes volúmenes de documentos, y usted puede usar sus herramientas para imprimir en PDF.
Nuance Power PDF
Power PDF cuenta con funciones de creación y edición de PDF que cumplen al 100% con los estándares de la industria, además de contar con la conversión más precisa de PDF a los formatos de Microsoft® Office® editables disponibles. También ofrece una función de escaneo a PDF con un solo clic, las capacidades de búsqueda en PDF más avanzadas, una gestión de gráficos excelente, acoplamiento de documentos y retirada automática de información confidencial. Con una funcionalidad sin igual, inteligencia integrada y facilidad de uso, Power PDF permite a los usuarios crear, convertir, editar, unir y compartir archivos PDF de forma segura como nunca antes, para mejorar el nivel de profesionalidad, productividad y colaboración.
Software Acerca del software
Guía de usuario del escáner 19

Xerox® DocuMate® 5445 / 5460 Instalación
– Guía de escaneo de TWAIN: Instrucciones para el acceso y el escaneo con la interfaz TWAIN.
Haga clic en Ver la documentación del software para acceder a las guías del usuario de las aplicaciones de software que se proporcionan con el escáner. Por ejemplo, la guía del usuario de Nuance PaperPort se encuentra en esta sección.
Desde cualquiera de las ventanas de estas guías del usuario, haga clic en el botón de menú Guías del usuario para volver a la ventana principal de guías del usuario, luego seleccione la otra sección de documentación para ver las guías del usuario.
3. Haga clic en los enlaces de las Guías que desea ver.
4. Cuando termine, haga clic en Menú principal para regresar a la ventana Menú principal, y luego haga clic en Salir.
5. Quite el disco de instalación y guárdelo en un lugar seguro.
Registrar el escánerEs importante que registre su escáner ya que esto le proporciona acceso al servicio gratuito de soporte telefónico y a las actualizaciones de software para el escáner.
Para registrar su escáner:Para registrar el escáner, necesitará una conexión activa a Internet. Si no tiene acceso a Internet, puede contactar a nuestro departamento de servicio al cliente. Consulte la tarjeta de soporte técnico que recibió con el escáner para obtener información de contacto de nuestro servicio al cliente.
1. Abra una ventana de Internet Explorer ó de cualquier otro explorador de Internet que esté instalado en la computadora.
2. En el campo de dirección Web, ingrese www.xeroxscanners.com.
3. Presione Entrar en el teclado de la computadora ó haga clic en la opción de la pantalla para ir a la dirección Web.
4. Cuando se cargue la página Web de escáneres de Xerox, haga clic en Support (Soporte).
5. En la página de soporte de productos, haga clic en el enlace Register Your Product (Registre su producto).
Ventana de documentación del escáner Ventana de documentación de software
20 Guía de usuario del escáner

Instalación Xerox® DocuMate® 5445 / 5460
6. Complete el formulario de registro. Todos los campos obligatorios tienen un asterisco (*).
El registro exige una dirección de correo electrónico válida.
Se le solicitará ingresar el número de serie del escáner. Puede encontrarlo en la parte posterior del equipo.
7. Luego de completar el formulario, haga clic en Submit Your Registration (Registre su producto) para poner fin al registro.
Guía de usuario del escáner 21

Xerox® DocuMate® 5445 / 5460 Instalación
22 Guía de usuario del escáner

Colocación de documentos para escanear
Quite siempre las grapas o los clips de los documentos antes de insertarlos en el alimentador automático de documentos del escáner. Las grapas y los clips pueden atascar el mecanismo de alimentación y rayar los componentes internos. Quite también las etiquetas, los adhesivos o las notas Post-It™ que puedan desprenderse durante el proceso de escaneo y quedar atascados en el escáner. El uso incorrecto aquí descrito anulará la garantía del escáner. Visite a www.xeroxscanners.com, seleccione su producto y, a continuación, haga clic en el enlace “Programa de garantía” para consultar los términos y condiciones de garantía de su escáner.
Tipos de documentos admitidosCon este dispositivo puede escanear los siguientes tipos de documentos y tarjetas.
• La cantidad máxima de papel en la bandeja de entrada no debe sobrepasar el máximo grosor de pila que indican las guías del papel.
• Cantidad máxima de papel en la bandeja de entrada
– Aproximadamente 75 hojas de 75-80 g/m2 (20 lb) de papel de impresión nuevo
• Tamaño del documento
– Tamaño mínimo (ancho × largo): 48 × 71 mm (1.9 × 2.9 pulgadas)
El tamaño mínimo del largo del papel admitido es de 70 mm excepto cuando se escanea el tamaño de tarjeta apto que se indica a continuación.
– Tamaño máximo (ancho x largo): Consulte la sección de Especificaciones de Xerox®
DocuMate® 5445 / 5460 para obtener esta información.
Le recomendamos que escanee página a página cuando el documento tenga un largo de más de 14 pulgadas (356 mm). Consulte el escaneo con el Modo de alimentación manual de la interfaz TWAIN para obtener instrucciones sobre el modo de escanear página a página.
• Pilas de documentos mixtos
Guía de usuario del escáner 23

Xerox® DocuMate® 5445 / 5460 Colocación de documentos para escanear
– De mínimo a máximo del escáner sin la opción "Documento largo" activada
Coloque los documentos de forma que todos los elementos queden centrados en la pila. El sensor de documentos, la separación del papel y los rodillos de alimentación se encuentran en el medio del paso del papel. Los elementos de menor tamaño que no estén centrados no se detectarán. Esto podría provocar problemas de alimentación y atascos de papel.
• Grosor del papel de 5,4 lb a 55 lb (20-209 g/m2)
– Le recomendamos que cambie la Velocidad de alimentación del papel a Lenta en la interfaz TWAIN cuando escanee papel con un grosor aproximado de 11 lb (40 g/m2) ó menor. Además, le recomendamos utilizar la velocidad de alimentación lenta si va a escanear documentos frágiles.
Nota: El tamaño mínimo de los elementos es 1,9" x 2,13" (48 x 54 mm). Esto significa que no se pueden escanear tarjetas de visita de 3,5" x 2" en horizontal. Se pueden colocar con el lado corto hacia el escáner (el posición vertical) y escanear desde la interfaz de TWAIN. Seleccione una de las opciones de rotación de imágenes de la interfaz de TWAIN para que las tarjetas de visita giren en la dirección correcta en el escaneo final.
Tenga en cuenta que si intenta escanear tarjetas de visita en horizontal probablemente aparezca un error de atasco de papel.
Tipos de tarjetas aptas
Tamaño de la tarjeta: 3,4 x 2,1 pulgadas (85,6 x 54 mm)
• Tarjetas de identificación estándar
– Tamaño de la tarjeta: 3,4 x 2,1 pulgadas (85,6 x 54 mm)
– Grosor de la tarjeta: 0,03 pulgadas (0,76 mm)
• Tarjetas en relieve
– Se puede colocar un máximo de tres tarjetas en la bandeja de entrada.
– La altura máxima de tres tarjetas apiladas en la bandeja de entrada no debe sobrepasar las 0,2 pulgadas (5 mm).
– Escanee las tarjetas en orientación horizontal.
Utilice la guía de tarjetas y lotes mixtos cuando escanee medios mixtos (tarjetas y papel) a la vez. Consulte Retirada ó colocación de la guía de tarjetas y lotes mixtos para obtener más información.
Elementos que debe evitar escanearLos documentos que figuran en esta lista se pueden escanear, pero ha de tener en cuenta que escanear documentos de este tipo acortará la vida del escáner. Será necesario realizar tareas de mantenimiento con más frecuencia y las piezas sometidas a desgaste durarán menos. Estos tipos de documentos provocan atascos más a menudo y los documentos originales podrían sufrir daños. Si finalmente opta por escanear estos tipos de documentos, evite escanear lotes grandes. Este uso no está contemplado en la esperanza de vida útil del escáner y sus piezas sometidas a desgaste y reposición.
24 Guía de usuario del escáner

Colocación de documentos para escanear Xerox® DocuMate® 5445 / 5460
Le recomendamos que limite al mínimo o evite escanear por completo los documentos de esta lista.
• Los documentos ondulados, arrugados ó doblados pueden provocar atascos de papel ó que el escáner tome varias páginas a la vez.
• Papel perforado ó agujereado que se pueda romper al pasar por el rodillo de separación.
• Papel revestido ó fotografías cuyo revestimiento se pueda desprender durante el escaneo y dejar residuos en el escáner.
• El papel extremadamente suave, brillante ó muy texturizado puede provocar que los rodillos de alimentación resbalen y hagan que el escáner informe de un atasco de papel.
• El papel autocopiable se puede romper al pasar por el escáner y la presión de los rodillos puede dejar marcas en la página. El revestimiento químico de este papel se desprenderá y adherirá a los rodillos durante el proceso de escaneado, provocando que los atascos de papel y los errores en la alimentación sean más frecuentes.
• El papel parcialmente transparente, como el papel de calco ó cualquier imagen de la cara opuesta de la página ó fondo negro aparecerá en las imágenes escaneadas.
Tipos de documentos inadmisiblesNo escanee los siguientes tipos de documentos ya que pueden provocar daños al escáner.
• Elementos que no se encuentren dentro de los tamaños, grosores y pesos admitidos indicados en este documento.
• El papel con forma no rectangular ó irregular hará que el escáner lo detecte e informe de torceduras de documentos ó atascos de papel.
• Papel calco que deje residuos en el escáner y en los rodillos, que lo transferirán al siguiente conjunto de documentos que se escanee.
• Documentos con elementos duros, como cualquier tipo de clip ó grapas.
• Documentos con tinta ó corrector húmedos.
• Papel térmico ó fotosensible.
• Hojas de retroproyector, película plástica, película de cámara y cualquier otro tipo de elemento plástico transparente ó parcialmente transparente.
• Documentos que se hayan pegado con pegamento.
• Tela ó láminas metálicas.
Uso de la guía de tarjetas y lotes mixtosPuede utilizar la guía de tarjetas para escanear la mayoría de tarjetas identificativas sin tener que ajustar las guías del papel según el ancho de la tarjeta. La guía de tarjetas ayuda a evitar que la tarjeta se tuerza mientras se escanea un lote mixto que contenga papel normal y tarjetas.
Recuerde y siga estas directrices cuando utilice la guía de tarjetas y lotes mixtos:
Guía de usuario del escáner 25

Xerox® DocuMate® 5445 / 5460 Colocación de documentos para escanear
• Las guías para papel de la bandeja de entrada no se pueden ajustar a un tamaño de ancho menor del A5.
• El grosor total de la pila de papel que coloque en la bandeja de entrada no debe sobrepasar las 0,08 pulgadas (2 mm). Corresponde aproximadamente a 20 páginas de papel de impresora de 20 lb (80 g/m2).
• Coloque únicamente una tarjeta a la vez en la guía de tarjetas.
Retirada ó colocación de la guía de tarjetas y lotes mixtos
La guía de tarjetas viene preinstalada en el escáner. Una vez retirada la cinta de embalaje, levante la guía de tarjetas para retirarla del escáner.
Tras retirarla del escáner puede colocarla en la parte trasera de la bandeja de entrada. Deslice la guía para papel en las pestañas de la parte trasera de la bandeja de entrada tal y como se muestra en la ilustración.
Cuando desee utilizar la guía de tarjetas, puede colocarla deslizando las pestañas de la guía de tarjetas en los huecos del escáner.
26 Guía de usuario del escáner

Colocación de documentos para escanear Xerox® DocuMate® 5445 / 5460
Escaneo desde el alimentador automático de documentos (ADF)Preparación de los documentos para escanear• Separe todas las páginas de los documentos tal y como se indica en la siguiente ilustración
para asegurarse de que ninguna página queda pegada a otra.
• Doble y alise la pila de documentos para asegurarse de que los bordes horizontales están alineados y así evitar que el papel se tuerza al pasar por el escáner.
• Apriete los extremos para alinear los bordes delanteros oblicuamente y evitar que el escáner tome varias páginas de una sola vez.
• Ajuste la guía del papel conforme al ancho del papel y asegúrese de que las bandejas de entrada y de salida estén completamente extendidas.
Guía de usuario del escáner 27

Xerox® DocuMate® 5445 / 5460 Colocación de documentos para escanear
• Coloque los documentos boca abajo en la bandeja de entrada. Coloque el borde delantero de los documentos tal y como se muestra en la siguiente ilustración.
Importante: la capacidad de papel de la bandeja de entrada es de 75 página de papel de impresora estándar de 20 libras. No puede colocar toda la pila de papel en el escáner si la guía para tarjetas está instalada.
• Ahora puede escanear los documentos utilizando los botones del escáner, OneTouch o una de las otras interfaces de escaneo.
Escaneo de páginas gruesas ó documentos encuadernadosCon este escáner puede escanear papel muy grueso y documentos encuadernados con un grosor máximo de 1 mm
Para escanear elementos gruesos:
El rodillo de prevención de doble alimentación debe retirarse del rodillo de alimentación antes de escanear los elementos gruesos. El rodillo de prevención de doble alimentación separa las páginas mientras el rodillo de alimentación pasa las páginas por el escáner. Como el rodillo de prevención de doble alimentación debe retirarse, solo puede escanear una página a la vez.
28 Guía de usuario del escáner

Colocación de documentos para escanear Xerox® DocuMate® 5445 / 5460
1. Abra el escáner.
2. Busque el interruptor de grosor del papel en la parte inferior de la puerta del ADF.
3. Levante el interruptor de grosor del papel tal y como se muestra en la ilustración.
Al tirar del interruptor de grosor del papel, el rodillo de prevención de doble alimentación se desengancha y se coloca de nuevo en el escáner.
4. Cierre la puerta del ADF.
Al cerrar la puerta del ADF, el rodillo de prevención de doble alimentación ya no estará en contacto con el rodillo de alimentación.
5. Coloque un solo elemento en la bandeja de entrada y escanee.
Si va a escanear elementos gruesos, no puede utilizar la opción Detección de doble alimentación en la interfaz de escaneo. Si deja activada dicha opción, el escáner informará de un error de doble alimentación en cada página que escanee.
Cuando haya terminado el escaneo, no olvide volver a colocar el interruptor de grosor del papel en su posición original para poder proceder de nuevo con el escaneo normal de documentos.
Interfaces de escaneo• One Touch: si presiona el botón Start en el escáner, los documentos se escanean utilizando
las configuraciones de escaneo para la primera función de escaneo de One Touch.
Panel de botones de OneTouch: utilice esta opción para escanear desde la pantalla de la computadora. Escanear desde el panel de botones en pantalla de OneTouch es lo mismo que
Guía de usuario del escáner 29

Xerox® DocuMate® 5445 / 5460 Colocación de documentos para escanear
presionar un botón del escáner, excepto que hace clic en un icono que representa el botón del escáner.
Consulte la guía de escaneo de OneTouch en el disco de instalación para obtener instrucciones. También puede hacer clic en el botón Ayuda en la ventana Propiedades de OneTouch para abrir las instrucciones en un explorador de Internet.
Panel de escáner de control de OneTouch
Panel de botones de OneTouch
30 Guía de usuario del escáner

Colocación de documentos para escanear Xerox® DocuMate® 5445 / 5460
• Interfaz TWAIN y WIA: esta opción utiliza la interfaz TWAIN del escáner para escanear. Seleccione opciones de escaneo antes de escanear, coloque el documento en el escáner y haga clic en un botón de la ventana de la interfaz TWAIN.
Consulte la guía de escaneo de TWAIN en el disco de instalación para obtener instrucciones. También puede hacer clic en el botón Ayuda en la interfaz TWAIN para abrir las instrucciones en un explorador de Internet.
• Interfaz ISIS: esta opción utiliza la interfaz ISIS para escanear. Consulte el manual de usuario para la aplicación de escaneo ISIS para obtener instrucciones sobre el escaneo con la interfaz ISIS.
Guía de usuario del escáner 31

Xerox® DocuMate® 5445 / 5460 Colocación de documentos para escanear
32 Guía de usuario del escáner

Mantenimiento
Esta sección incluye información sobre el mantenimiento, la solución de problemas, la desinstalación, las especificaciones del escáner y las piezas de repuesto.
Precauciones de seguridadPara garantizar el continuo funcionamiento seguro de su equipo Xerox, siga estas pautas de seguridad en todo momento.
Haga lo siguiente• Siga siempre todas las advertencias e instrucciones que se indican en el equipo o que se
proporcionan con éste.
• Antes de limpiar este producto, desenchúfelo del tomacorriente. Use siempre materiales diseñados específicamente para este producto, el uso de otros materiales puede provocar un rendimiento deficiente y una situación peligrosa.
• Coloque siempre el equipo en una superficie de apoyo sólida que tenga la resistencia adecuada para soportar el peso del equipo.
• Ubique siempre el equipo en un área que tenga la ventilación y el espacio adecuados para realizar mantenimiento.
• Desenchufe siempre el equipo del tomacorriente antes de limpiarlo.
No haga lo siguiente• Nunca use el enchufe de un adaptador de conexión a tierra para conectar el equipo a un
tomacorriente sin un terminal de conexión a tierra.
• Nunca intente realizar ninguna función de mantenimiento que no se describa específicamente en esta documentación.
• Nunca retire las cubiertas o las protecciones fijadas con tornillos. No hay áreas en las que el operador pueda realizar mantenimiento dentro de estas cubiertas.
• Nunca coloque el equipo cerca de un radiador u otra fuente de calor.
• Nunca invalide ni altere alguno de los dispositivos de interbloqueo eléctrico o mecánico.
• Nunca coloque el equipo en donde puedan pisar o tropezarse con el cable de alimentación.
Propiedades de hardwarePuede utilizar la página de propiedades del escáner para realizar un seguimiento del mantenimiento del escáner, cambiar algunas opciones de hardware, configurar el comportamiento de la interfaz del escáner y ajustar las opciones de la aplicación que puedan estar disponibles para su escáner.
Guía de usuario del escáner 33

Xerox® DocuMate® 5445 / 5460 Mantenimiento
Para abrir la página de propiedades de hardware del escáner:• Windows 7 y versiones posteriores: el Panel de control de Windows, abra Hardware y sonido
y luego Dispositivos e impresoras. Haga clic derecho en el escáner y seleccione Propiedades de escaneo en la lista.
• Windows Vista: en el Panel de control de Windows, abra Hardware y sonido y luego Escáneres y cámaras. Haga clic en el icono del escáner y luego en el botón Propiedades.
• Windows XP: en el Panel de control de Windows, en la vista de categorías, abra Impresoras y otro hardware y luego Escáneres y cámaras. Haga clic derecho en el escáner y luego seleccione Propiedades en la lista.
Configuración del dispositivo
La ficha Configuración del dispositivo muestra la información del hardware del escáner. Las opciones de la ficha Configuración del dispositivo estarán disponibles dependiendo de si el hardware del escáner es compatible o no con la característica. Es posible que algunas características descritas en este documento no estén disponibles para el escáner actual. Haga caso omiso de la información acerca de las características que no aparecen en la interfaz de su escáner.
Información del escáner• Versión de firmware: es el número de versión de chip del procesador de hardware actual.
• Número de serie: el número de identificación único del escáner.
• Versión de LLD: la versión del controlador base del escáner. Esta no es la versión de software de OneTouch, ni las versiones del controlador TWAIN ó WIA.
• Versión del controlador: esta la versión del controlador TWAIN del escáner.
34 Guía de usuario del escáner

Mantenimiento Xerox® DocuMate® 5445 / 5460
Ajustes de energía• Modo de reposo: el modo de reposo es el estado de baja potencia en el que entra el escáner
cuando no se utiliza. Puede ajustar el tiempo que desea que espere el escáner hasta que entre en estado de baja potencia.
Haga clic en el botón verde Intro para guardar los cambios del campo Modo de reposo.
Haga clic en el botón rojo Restablecer para restablecer el valor de tiempo de espera predeterminado.
• Apagar: introduzca el número de minutos que debe esperar el escáner antes de apagarse automáticamente.
Haga clic en el botón verde Intro para guardar los cambios del campo Apagar.
Haga clic en el botón rojo Restablecer para restablecer el valor de tiempo de espera predeterminado.
Opciones del escáner• Contadores: haga clic en el botón Restablecer junto al contador que desea volver a ajustar en
0. Puede utilizar esta opción para monitorear el número de escaneos finalizados desde la última vez que se reemplazó una pieza.
• Mostrar recordatorios de mantenimiento: seleccione esta opción para que se le avise cuando llegue el momento de limpiar ó reemplazar los rodillos. Después de limpiar ó reemplazar los rodillos, haga clic en el botón Restablecer junto a los contadores de rodillos de esta pantalla. La cantidad de tiempo que transcurre entre la limpieza y el reemplazo de los rodillos se puede ajustar en la Utilidad de usuario de Xerox.
• Iniciar la Utilidad de usuario de Xerox: la Utilidad de usuario de Xerox le ayuda a controlar el estado del escáner y le proporciona información de mantenimiento. Este botón estará desactivado si la Utilidad de usuario de Xerox no está instalada. Puede instalar la Utilidad de usuario de Xerox desde el disco de instalación ó descargarla de la página de soporte de su escáner en www.xeroxscanners.com.
Actualización de firmware• Buscar actualizaciones: comprueba la versión de firmware del escáner con la versión
incluida con el controlador del escáner. Cuando el escáner está conectado a una computadora y esta opción está seleccionada ó si conecta otro escáner del mismo modelo, aparecerá una notificación que indica que la versión de firmware caducó. Desmarque esta opción para evitar recibir notificaciones de la versión diferente si no desea actualizar el firmware.
• Actualizar: haga clic en este botón para actualizar el firmware del escáner con la versión más reciente proporcionada en el instalador del controlador. Siga las instrucciones en la pantalla para actualizar el firmware del escáner. No apague el escáner ni cierre ningún cuadro de diálogo que aparezca en la pantalla mientras se está actualizando el firmware. Si apaga el escáner ó cierra algún cuadro de diálogo en pantalla antes de que se le indique, podría provocar un daño irreparable al escáner e impedir su funcionamiento. El software de actualización de firmware le indicará cuando sea seguro apagar ó encender el escáner.
Guía de usuario del escáner 35

Xerox® DocuMate® 5445 / 5460 Mantenimiento
Configuración del controlador
Las opciones de este panel permiten configurar la manera en que la interfaz del escáner se comportará en algunas situaciones. Consulte la guía de escaneo de TWAIN en el disco de instalación para obtener instrucciones. También puede hacer clic en el botón Ayuda en la interfaz TWAIN para abrir las instrucciones en un explorador de Internet.
Eliminación de atascos de papelDependiendo del tipo de papel, los resultados del escaneo pueden ser deficientes incluso si escanea documentos que se encuentren en la lista de tipos de documentos aceptables.
Si experimenta atascos de papel constantes ó errores de doble alimentación, intente lo siguiente:
• Reduzca el número de elementos colocados en la bandeja de entrada.
• Limpie los rodillos y sensores tal y como se ha descrito en la sección “Limpieza del interior del escáner”.
• Utilice el modo de escaneo lento de la interfaz TWAIN. Consulte “Ajuste de la velocidad del escáner” en la interfaz TWAIN para obtener más información.
• Ajuste el interruptor de grosor del papel y escanee página a página. Consulte el “Modo de alimentación manual” en la interfaz TWAIN para obtener más información.
Si el escáner deja de escanear debido a un atasco de papel en el alimentador automático de documentos, utilice el siguiente procedimiento para quitar el papel del escáner.
36 Guía de usuario del escáner

Mantenimiento Xerox® DocuMate® 5445 / 5460
1. Tire de la apertura de la cubierta del escáner y levante la tapa para abrir el escáner.
No intente quitar una página atascada con la puerta del ADF cerrada.
2. Quite la página atascada del escáner.
3. Cierre la puerta del ADF y continúe escaneando.
Si sólo está visible la parte inferior de la página, deje la puerta del ADF abierta y siga las instrucciones que se indican a continuación para quitar la página de la trayectoria de salida.
Nota: Si el atasco de papel ocurre solo en la zona de salida, retire las guías de salida y pruebe a escanear de nuevo.
Para retirar las guías de salida:1. Cierre la bandeja de salida.
Guía de usuario del escáner 37

Xerox® DocuMate® 5445 / 5460 Mantenimiento
2. Retire la bandeja de entrada tirando de ella con cuidado y firmeza.
3. Coloque el escáner sobre su parte trasera.
4. Tire con cuidado y firmeza de las guías de salida hacia fuera del escáner.
Las guías de salida son brazos de plástico duro que se encajan en una barra ubicada en la trayectoria de salida del escáner. Asegúrese de tirar de las guías de salida directamente hacia fuera del escáner. No doble ó gire las guías al intentar extraerlas, ya que puede provocar que el plástico se agriete ó se rompa.
5. Coloque las guías de salida en un lugar en el que pueda localizarlas.
38 Guía de usuario del escáner

Mantenimiento Xerox® DocuMate® 5445 / 5460
ADVERTENCIA: Las guías de salidas son lo suficientemente pequeñas para provocar peligros de asfixia. Colóquelas en un lugar seguro fuera del alcance de los niños.6. Coloque el escáner de nuevo en su posición original, vuelva a colocar la bandeja de entrada y
ajuste la bandeja de salida según la longitud del papel que vaya a escanear. Coloque los documentos en la bandeja de entrada y pruebe el escáner de nuevo.
Para colocar las guías de salida:1. Cierre la bandeja de salida.Retire la bandeja de entrada tirando de ella con cuidado y
firmeza.Coloque el escáner sobre su parte trasera.
2. Localice las muescas en la parte inferior de la trayectoria de salida, lugar en el que se colocan las guías.
3. Alinee los clips de las guías de salida con la barra y empuje con firmeza sobre las guías hasta que encajen en la barra.
Las guías de salida son brazos de plástico duro que se encajan en una barra ubicada en la trayectoria de salida del escáner. Asegúrese de empujar las guías de salida directamente
Guía de usuario del escáner 39

Xerox® DocuMate® 5445 / 5460 Mantenimiento
sobre el escáner. No doble ó gire las guías al intentar colocarlas, ya que puede provocar que el plástico se agriete ó se rompa.
4. Coloque el escáner de nuevo en su posición original, vuelva a colocar la bandeja de entrada y ajuste la bandeja de salida según la longitud del papel que vaya a escanear.
Limpieza del escánerLa limpieza del interior del escáner ayuda a mantener el escáner en óptimo funcionamiento. Debe limpiar el interior del escáner por lo menos una vez por semana o cuando se hayan escaneado 2.000 páginas. Si frecuentemente se producen atascos de papel, alimentación simultánea de varias páginas u observa líneas en la imagen escaneada, es momento de limpiar el escáner.
El mantenimiento regular de su escáner puede ayudar a garantizar un rendimiento óptimo continuo.
Limpie con un paño suave y que no desprenda pelusa todas las superficies de plástico del escáner.
Al limpiar el interior del escáner, debe limpiar simultáneamente todos los rodillos, el vidrio del escáner y las placas de fondo.
Limpieza del vidrio del escáner
Las placas de fondo se ubican debajo del vidrio del escáner en la parte superior e inferior del escáner. Si ve un mensaje de advertencia que indica que una de las placas de fondo está sucia, simplemente limpie el vidrio del escáner como se indica aquí.
40 Guía de usuario del escáner

Mantenimiento Xerox® DocuMate® 5445 / 5460
1. Presione el botón de apertura de la cubierta del ADF y abra el escáner.
2. La siguiente ilustración muestra la ubicación del vidrio en el escáner.
3. Utilice un paño suave para limpiar el vidrio. Puede utilizar papel de limpieza de rodillos para limpiar las placas de vidrio si hay residuos pegajosos en la superficie.
Limpieza de los sensores de detección de doble alimentación
Debe limpiarlos como parte del mantenimiento semanal estándar del escáner.
Nota: No limpie los sensores con el papel de limpieza de rodillos.
Preparación• Apague el escáner antes de limpiar los sensores.
• Necesitará un bastoncillo de algodón.
Limpieza de los sensores1. Presione el botón de apertura de la cubierta del ADF y abra el escáner.
Guía de usuario del escáner 41

Xerox® DocuMate® 5445 / 5460 Mantenimiento
2. La siguiente ilustración muestra la ubicación de los sensores en el escáner.
3. Limpie cuidadosamente los sensores con un bastoncillo de algodón seco.
Limpieza de los rodillos
Preparación• Necesitará un papel de limpieza de rodillos para limpiar los rodillos. Puede comprar papeles
de limpieza de rodillos en la página Parts & Accessories (Piezas y accesorios) de su escáner en nuestro sitio Web, www.xeroxscanners.com.
• Utilice tijeras para abrir la bolsa del papel de limpieza de rodillos y corte por la línea de puntos.
Nota: Al limpiar los rodillos, no frote enérgicamente el papel de limpieza hacia adelante y hacia atrás a través del rodillo. Esto destrozará el papel de limpieza y dejará residuos en el escáner.
Precauciones de seguridad• Mantenga el papel de limpieza de rodillos lejos del fuego, los calentadores ó cualquier llama
abierta ó fuente de calor, ya que cualquier forma de alcohol es inflamable.
• Use guantes protectores porque el papel de limpieza de rodillos puede irritar la piel sensible.
• Limpie los rodillos y las áreas de escaneo, tal como se describe en esta sección, sólo con el papel de limpieza de rodillos.
• No deje el papel de limpieza de rodillos ni la bolsa al alcance de los niños.
42 Guía de usuario del escáner

Mantenimiento Xerox® DocuMate® 5445 / 5460
• Apague siempre el escáner y desconecte los cables de alimentación y USB del escáner antes de usar el papel de limpieza de rodillos.
ADVERTENCIA: el papel de limpieza de rodillos está humedecido con alcohol isopropílico. Lea y siga estas precauciones para resguardar su seguridad.
Limpieza de los rodillos1. Presione el botón de apertura de la cubierta del ADF y abra el escáner.
2. La siguiente ilustración muestra la ubicación de los rodillos en el escáner.
Utilice papel de limpieza para limpiar todos los rodillos indicados en la ilustración.
Nota: Tenga cuidado al limpiar los rodillos. Todos los rodillos, excepto los rodillos libres, están diseñados para girar sólo en una dirección. NO haga que el rodillo gire a la fuerza en la direccin opuesta. Hacer que gire a la fuerza causará daños y una alimentación incorrecta de las páginas en el escáner.
Guía de usuario del escáner 43

Xerox® DocuMate® 5445 / 5460 Mantenimiento
3. Luego de limpiar el escáner, debe restablecer el contador de los rodillos en la <brandcolor>Utilidad de usuario. En la pantalla principal, haga clic en Borrar contador junto al campo Rodillo después de limpieza.
4. El recuento de limpieza de los rodillos se restablecerá a 0.
5. Cierre la Utilidad de usuario.
Reemplazar los rodillosEl rodillo se desgasta y es una pieza substituible por el usuario. Un rodillo desgastado puede hacer que los documentos se introduzcan torcidos en ángulo o que se inserten varias páginas a la vez. Debe limpiar el rodillo antes de reemplazarlo ya que, si tiene exceso de polvo, parecerá desgastado y suave al tacto. No podrá diagnosticar correctamente un rodillo desgastado hasta que lo haya limpiado. Normalmente, debe reemplazar el rodillo cuando se realicen entre 160 000 y 200 000 escaneos.
Puede comprar rodillos de repuesto para su escáner en la página Parts & Accessories (Piezas y accesorios) de www.xeroxscanners.com.
Si reemplaza los rodillos descritos en esta sección, debe reemplazarlos todos al mismo tiempo. No reemplace solo un rodillo y no el otro. Después de reemplazar el rodillo, restablezca el contador de rodillos en la Utilidad de usuario como se indica en la página 48.
44 Guía de usuario del escáner

Mantenimiento Xerox® DocuMate® 5445 / 5460
Apague el escáner y luego desconecte el cable de alimentación. Tire de la manilla de apertura de la cubierta del escáner para abrirlo.
Después de reemplazar los rodillos, cierre el escáner cuidadosamente presionando hacia abajo los dos lados de la cubierta hasta que encaje en su lugar. No cierre la cubierta de golpe.
Reemplazo del rodillo de alimentación
1. Localice el rodillo en el cuerpo del escáner y tire para abrir la cubierta del rodillo.
2. Retire el rodillo del escáner. Inclínelo hacia fuera y sepárelo del engranaje del escáner.
Guía de usuario del escáner 45

Xerox® DocuMate® 5445 / 5460 Mantenimiento
3. Introduzca el rodillo en el escáner. Alinee el engranaje del rodillo con el del escáner e incline la otra parte del rodillo hacia abajo, hacia el escáner.
4. Cierre la cubierta del rodillo.Presione con cuidado ambos lados de la cubierta del rodillo hasta que encaje en su sitio.
5. Una vez reemplazado el rodillo, gire de forma manual el rodillo en la dirección en la que se alimenta de papel para verificar su correcta colocación.
Reemplazo del rodillo de prevención de doble alimentación
46 Guía de usuario del escáner

Mantenimiento Xerox® DocuMate® 5445 / 5460
1. Localice el rodillo en la puerta del ADF y tire para abrir la cubierta del rodillo.
2. Retire el rodillo del escáner. Deslice el rodillo directamente hacia fuera del escáner.
3. Introduzca el rodillo nuevo en el escáner. Asegúrese de que la barra con la ranura más larga se encuentra en el lado derecho mirando el escáner tal y como se muestra en la ilustración.
4. Cierre la cubierta del rodillo.
Guía de usuario del escáner 47

Xerox® DocuMate® 5445 / 5460 Mantenimiento
Utilidad de usuarioLa Utilidad de usuario es un programa de software diseñado para ayudar a mantener y solucionar problemas del escáner Xerox.
En la instalación se le preguntó si deseaba colocar un icono en el escritorio de Windows. Si seleccionó sí, simplemente haga doble clic en el icono de la Utilidad de usuario para abrir el software.
Si el icono de la Utilidad de usuario no está en el escritorio, siga estas instrucciones para abrir la utilidad desde la lista de programas de Windows:
1. Haga clic en el botón Inicio de la barra de tareas de Windows.
2. Haga clic en Todos los programas.
3. Haga clic en Xerox en la lista de programas.
4. Seleccione Utilidad de usuario para abrir el software.
Si se le solicita seleccionar un escáner, asegúrese de seleccionar su escáner y haga clic en Aceptar.
48 Guía de usuario del escáner

Mantenimiento Xerox® DocuMate® 5445 / 5460
Opciones de la pantalla principal
Esta sección describe brevemente las opciones de la interfaz principal de la Utilidad de usuario. Las siguientes secciones contienen instrucciones detalladas sobre el uso de algunas de las opciones de esta utilidad.
Estado del escáner: esta área muestra el estado del escáner conectado así como detalles de códigos de error.
Código de error: este campo muestra un número de código de error que sirve de ayuda para diagnosticar y resolver errores de hardware. Consulte la lista completa de códigos de error y pasos para resolver el problema en <brandcolor>Códigos de error del escáner en la página 50.
Información del escáner: esta área muestra las especificaciones de hardware actuales del escáner.
• Modelo: el modelo de hardware del escáner.
• Versión de Firmware: la versión de firmware actual del escáner.
• Memoria: Tamaño total de memoria
• Interfaz: la interfaz de conexión a la computadora.
Condición del escáner: las opciones de esta sección tienen relación con la configuración del software y el mantenimiento del escáner.
• Modo de reposo: haga clic en este botón para abrir una ventana que permite establecer el marco de tiempo para que el escáner entre en el modo de ahorro de energía.
Guía de usuario del escáner 49

Xerox® DocuMate® 5445 / 5460 Mantenimiento
• Sombreado de usuario: haga clic en este botón para iniciar la utilidad de ajuste de sombreado. El ajuste de sombreado ayuda a mejorar la calidad de imagen de los documentos escaneados. Consulte "Reducción de línea vertical" en la página 53 para obtener instrucciones.
• Ajuste de precaución: al hacer clic en este botón se abre una ventana para ajustar si desea recibir una notificación de que es necesario limpiar los rodillos.
Contador del escáner: esta sección muestra el número de páginas escaneadas. Utilice las opciones de esta ventana para realizar un seguimiento del mantenimiento realizado en el escáner.
• Sistema: muestra el número de páginas escaneadas a través del ADF después de la última actualización del contador.
• Rodillo después de limpieza: muestra el número de páginas escaneadas después de la última vez que se limpiaron los rodillos y que se restableció el contador. Consulte "Limpieza del escáner" en la página 40 para obtener instrucciones sobre cómo supervisar y cambiar esta configuración.
• Rodillo después de reemplazo: muestra el número de páginas escaneadas después del reemplazo de los rodillos y del restablecimiento del contador. Consulte las opciones de piezas de repuesto y las instrucciones disponibles para el escáner en nuestro sitio Web, www.xeroxscanners.com.
• Actualizar todos los contadores: haga clic en este botón para actualizar la información de los recuentos actuales junto a los 3 campos descritos anteriormente. Los contadores no se actualizan automáticamente durante el escaneo de documentos. Debe hacer clic en este botón para mostrar la información de los recuentos actuales.
• Borrar contador: haga clic en cualquiera de estos botones para colocar en 0 los contadores de la sección correspondiente.
Acerca de: haga clic en el botón Acerca de para ver más información sobre la aplicación.
Seleccionar escáner: al hacer clic en este botón se abre una ventana donde puede seleccionar otro escáner si tiene varios instalados.
Guardar información: haga clic en este botón para abrir un cuadro de diálogo Guardar como de Windows que permite guardar la información actual del escáner y de la computadora en un archivo .log.
Cerrar: haga clic en este botón para cerrar la Utilidad de usuario.
Códigos de error del escáner
Puede utilizar la Utilidad de usuario para detectar y resolver el problema. La Utilidad de usuario muestra un código de error y un mensaje en el campo Estado del escáner. La siguiente tabla enumera los códigos, los mensajes, las causas posibles y las soluciones comunes.
50 Guía de usuario del escáner

Mantenimiento Xerox® DocuMate® 5445 / 5460
Si no puede resolver el problema mediante los pasos de solución de problemas de esta tabla, consulte la sección "Solución de problemas" en la página 56
Código de error
Mensaje Causa Resolución
U11
U12
U13
U14
U15
U16
Se ha producido un atasco de papel.
El papel se atascó mientras se alimentaba en el escáner.
Abra la puerta del escáner, retire los documentos y cierre la puerta. Coloque los documentos de nuevo en la bandeja de entrada.
Si el problema continúa, limpie los rodillos como se describe en la sección Limpieza de los rodillos.
U18 El papel permanece en el escáner.
Hay papel en el escáner.
Abra la puerta del escáner, retire los documentos y cierre la puerta. Coloque los documentos de nuevo en la bandeja de entrada.
U23 Se detectó la alimentación de varios elementos.
Dos páginas se alimentaron simultáneamente en el escáner.
Abra el escáner, retire las páginas y cierre el escáner. Asegúrese de que no haya páginas pegadas. Vuelva a apilar el papel en el ADF y haga clic en Reintentar para continuar.
Si el problema persiste, limpie los rodillos y los sensores del papel tal como se describe en la sección "Limpieza del escáner" en la página 40.
U30 La puerta del escáner está abierta. Cierre la puerta.
Una cubierta de acceso del escáner está abierta.
Compruebe que todas las cubiertas en el escáner estén completamente cerradas antes de escanear.
Fxx Error del sistema. Consulte con un representante de mantenimiento.
Se produjo un error desconocido del sistema.
Restablezca el escáner y la computadora:
Apague el escáner.
Desconecte el cable USB y el cable de alimentación del escáner.
Reinicie la computadora.
Conecte el cable USB y el cable de alimentación en el escáner.
Vuelva a encender el escáner.
Si continúa sin poder escanear, contacte al soporte técnico de Xerox. Consulte la tarjeta de soporte técnico que recibió con el escáner para obtener información de contacto.
Guía de usuario del escáner 51

Xerox® DocuMate® 5445 / 5460 Mantenimiento
Configuración del modo de reposo
El escáner tiene una característica de ahorro de energía incorporada que coloca al escáner en modo de baja potencia cuando ha permanecido inactivo durante 15 minutos. Esta configuración predeterminada ahorra energía y está en conformidad con los requisitos de ENERGY STAR. El ahorro de energía prolonga la vida útil de las lámparas ya que las apaga cuando no están en uso.
1. Abra la aplicación Utilidad de usuario del escáner.
2. En la ventana principal, haga clic en el botón Modo de reposo.
— ***Precaución***
Es necesario limpiar los rodillos. Limpie los rodillos. Seleccione el botón “Borrar contador” tras limpiar los rodillos.
El número junto a Rodillo después de limpieza:, en la pantalla principal de la Utilidad de usuario, excedió el número máximo entre una limpieza y otra.
Los rodillos se deben limpiar cada 2.000 escaneos ó según sea necesario si el escáner experimenta problemas frecuentes de alimentación del papel. Luego de la limpieza de los rodillos, haga clic en Borrar contador para restablecer a 0 el contador de limpieza de los rodillos. Consulte "Limpieza del escáner" en la página 40.
— ***Precaución***
Los rodillos de repuesto (consumibles) están alcanzando el final de su vida útil.
Para asegurar un funcionamiento fiable, reemplace dichos rodillos con el kit de intercambio de rodillos específico de su escáner.
Tras reemplazar los rodillos, seleccione el botón “Borrar contador”.
El número junto a Rodillo después de reemplazo:, en la pantalla principal de la Utilidad de usuario, excedió el número máximo entre un reemplazo y otro.
Los rodillos se deben reemplazar cada 100.000 escaneos ó según sea necesario si al limpiarlos no se solucionan los problemas de alimentación del papel. Después de reemplazar los rodillos, haga clic en Borrar contador para reestablecer a 0 el contador de reemplazo de los rodillos.
— ***Precaución***
El interior del escáner está sucio y necesita una limpieza rutinaria. Para asegurar una calidad de escaneo fiable, abra la puerta del escáner y limpie con cuidado el transportador y el vidrio del escáner.
El interior del escáner está sucio.
Compruebe que todas las cubiertas en el escáner estén completamente cerradas antes de escanear.
— El escáner no está conectado. El escáner está apagado ó el cable de alimentación ó el cable USB está desconectado.
Verifique que los cables estén conectados con seguridad en el escáner, en la computadora y en la pared. Si es necesario, reinicie la computadora.
Código de error
Mensaje Causa Resolución
52 Guía de usuario del escáner

Mantenimiento Xerox® DocuMate® 5445 / 5460
3. Cuando se abra la ventana Modo de reposo, seleccione las opciones que desee.
– Tiempo de espera: ajuste aquí el tiempo que puede transcurrir antes de que se active el modo de reposo ó la desconexión cuando el escáner está inactivo. Este tiempo puede ajustarse entre 1 y 60 minutos ó desde 15 a 60 minutos en incrementos de 1 minuto. (El rango de este ajuste difiere dependiendo del modelo de escáner).
• Si el tiempo de espera para [Desconectar] es menor que el tiempo de espera para [Modo de reposo], el escáner no entrará en [Modo de reposo].
– (Desconectar) Inhabilitar: El escáner se desconectará después de que haya transcurrido el intervalo de tiempo especificado. Si [Inhabilitar] está seleccionado, la desconexión está desactivada.
Este elemento no se muestra para algunos modelos.
4. Haga clic en Aceptar para guardar los cambios y cerrar la ventana Modo de reposo.
Reducción de línea vertical
Si la densidad de las imágenes exploradas es irregular, si las diferencias de densidad aparecen en forma de franjas perpendiculares ó si la calidad de la imagen muestra deterioro de cualquier otro tipo, incluso cuando el escáner ha sido limpiado, la calidad de las imágenes se puede mejorar ejecutando la reducción de línea vertical.
Botón [Comenzar la reducción de línea vertical]1. Utilice este botón para iniciar la reducción de línea vertical.
2. Haga clic en [Comenzar la reducción de línea vertical].
Guía de usuario del escáner 53

Xerox® DocuMate® 5445 / 5460 Mantenimiento
3. Abra la tapa del escáner y limpie cuidadosamente el transportador del escáner, los rodillos y el cristal de la sección de escaneado y seleccione [Aceptar] en el cuadro de mensaje.
4. Coloque tres hojas de papel blanco para limpieza en la bandeja de alimentación y seleccione [Aceptar] en el cuadro de mensajes.
5. Compruebe que ninguna de las tres hojas de papel blanco para limpieza estén sucias ó dañadas ó presentan imperfecciones. La suciedad, los daños ó las imperfecciones harán que se deteriore la calidad de la imagen.
6. La calidad de la imagen también se deteriora si se utiliza por error cualquier otro tipo de papel.
7. Comienza la lectura de las tres hojas de papel blanco para limpieza y se crean los datos de reducción de línea vertical.
8. Dependiendo del modelo, puede que se necesiten tres hojas más de papel blanco. Siga los mensajes y repita los pasos 3 y 4.
54 Guía de usuario del escáner

Mantenimiento Xerox® DocuMate® 5445 / 5460
9. Cuando aparezca un mensaje de finalización, haga clic en [Aceptar] para finalizar.
Botón [Restaurar predeterminados]1. Se utiliza para borrar los datos de "Reducción de línea vertical".
2. Utilice esta función para eliminar los datos de reducción de línea vertical si la calidad de imagen se deteriora ó si no mejora como resultado de la reducción de línea vertical.
3. Haga clic en [Restaurar predeterminados].
4. Seleccione [Aceptar] en el cuadro de mensaje.
5. Seleccione [Aceptar] para finalizar la inicialización.
Desinstalación del escánerUtilice las opciones del Panel de control de Windows para eliminar el controlador del escáner y los módulos, así como otro software proporcionado por el escáner.
Deje el cable USB del escáner conectado al equipo mientras desinstala el controlador del escáner. Desenchufe el cable USB cuando así se le indique en las instrucciones de abajo.
Abra la lista de programas instalados en el Panel de control de Windows.
• Windows XP: Abra Agregar ó quitar programas
• Windows Vista y versiones posteriores: Abra Programas y características
Desinstalación del controlador del escáner:
1. En la lista de programas instalados haga clic en Controlador de Xerox® DocuMate® 5445 / 5460.
2. Haga clic en el botón Cambiar ó quitar ó Desinstalar.
3. Haga clic en Sí cuando se le solicite confirmar que desea quitar el controlador.
El controlador se eliminará del equipo. Cuando finalice la desinstalación del controlador la ventana de progreso se cerrará automáticamente.
4. Apague el escáner y desconecte el cable USB.
Guía de usuario del escáner 55

Xerox® DocuMate® 5445 / 5460 Mantenimiento
5. Reinicie el equipo si así se le pide.
Siga estas instrucciones para eliminar otro software que haya instalado con el escáner. En función del software proporcionado con el escáner y de las aplicaciones que haya instalado con el escáner, la lista de aplicaciones podría incluir:
• OneTouch
• Módulo OCR OneTouch OmniPage
• Nuance PaperPort
• Nuance OmniPage
• Nuance Power PDF
Desinstalación de Visioneer Acuity™:Visioneer Acuity se instala automáticamente con el controlador del escáner desde el disco de instalación. También puede descargar el módulo Visioneer Acuity desde las páginas de soporte de su escáner en www.xeroxscanners.com. Visioneer Acuity es una utilidad con opciones avanzadas de procesamiento de imágenes que mejoran instantáneamente la claridad visual de todo lo que escanee.
1. En la lista de programas instalados seleccione Visioneer Acuity Assets.
2. Haga clic en Sí cuando se le solicite confirmar que desea quitar el software.
En función del método de instalación y de su modelo de escáner, puede haber varias entradas para Visioneer Acuity en la lista de programas instalados. Las entradas adicionales de esta lista son las bibliotecas de procesamiento de imágenes necesarias para admitir varios modelos de escáner. Estos elementos adicionales se denominarán “Visioneer Acuity Assets” seguidos por un número de versión. En la situación que aquí se describe, cuando desee desinstalar Visioneer Acuity asegúrese de seleccionar y desinstalar Visioneer Acuity. Si desinstala una de las entradas etiquetadas como “asset” tendrá que desinstalar la utilidad principal Visioneer Acuity.
Solución de problemasProblema: el escáner no escanea. ¿Cuál es el error? Verifique uno de estos posibles problemas:
• ¿Hay cables sueltos o conectados de manera insegura? Revise las conexiones de cables. Asegúrese de que los cables estén conectados con seguridad.
• ¿Está encendida la luz de estado del escáner? Encienda el escáner. Si la luz de estado no se enciende, conecte el suministro de alimentación en otro tomacorriente.
Si utiliza un respaldo de batería UPS o una regleta de conexión, intente conectar el escáner directamente en un tomacorriente.
• ¿Reinició la computadora y el escáner? Si el papel se atasca en el escáner o si la conexión se interrumpe debido a un error, intente reiniciar la computadora y apagar y encender el escáner.
56 Guía de usuario del escáner

Mantenimiento Xerox® DocuMate® 5445 / 5460
• ¿Conectó el escáner en un hub USB? Si utiliza un hub USB para conectar el escáner, intente conectar el cable USB directamente a la parte posterior de la computadora.
No se recomienda utilizar el escáner con un hub USB. Si utiliza un hub, éste debe tener su propio suministro de alimentación.
• ¿Tiene el cable USB una longitud de 6’ o menos? Si utiliza un cable USB de más de 6’, se puede interrumpir la conexión con el escáner. La longitud recomendada del cable USB es 6’ o menos. El cable USB que viene con el escáner está dentro de este rango.
• ¿Seleccionó otro origen de imágenes en el software de escaneo? Si usa varios dispositivos de imágenes en su computadora, tales como una cámara, una impresora todo en uno u otro escáner, puede que haya seleccionado otro origen para las imágenes.
Problema: la calidad de las imágenes escaneadas es deficiente. ¿Qué hago?
Hay varios motivos por los que la calidad de la imagen escaneada puede ser deficiente. Es posible que la calidad del documento original no sea buena, el vidrio del escáner puede estar sucio ó puede ser necesario un ajuste de sombreado.
• Intente limpiar el escáner. El vidrio del escáner es donde se captura la imagen a medida que la página pasa a través del escáner. Levante la apertura de salida, debajo de la bandeja de entrada, para abrir el escáner. Encontrará un vidrio en el cuerpo del escáner y debajo de la tapa. Tome un paño suave y limpie ambos elementos de vidrio. La sección "Limpieza del escáner" en la página 40 contiene instrucciones detalladas para limpiar esta parte del escáner.
• Si la limpieza del vidrio no mejora la calidad de la imagen, intente realizar un ajuste de sombreado. El ajuste de sombreado recalibra el escáner. Consulte la sección "Reducción de línea vertical" en la página 53 para obtener instrucciones.
Problema: ¿Por qué el escáner no funciona luego de una restauración del sistema en Windows?
Es posible que el proceso de restauración del sistema haya dañado algunos de los componentes del controlador. Se recomienda reinstalar el controlador del escáner.
Problema: ¿por qué no funcionan correctamente los botones del escáner luego de escanear con Adquisición de imágenes de Windows (WIA)?
Luego de escanear con la interfaz WIA, debe cerrar la aplicación que estaba utilizando antes de escanear con los botones del escáner. Esto no ocurre al escanear utilizando la interfaz TWAIN o ISIS.
Problema: ¿por qué no funciona el escáner luego de un período de inactividad de varias horas de la computadora?
Para resolver el problema, simplemente apague el escáner y vuelva a encenderlo.
Esto puede ocurrir luego que Windows entra en modo de ahorro de energía e hiberna la computadora en un estado de bajo consumo de energía. Al mover el mouse o al escribir en el teclado, la computadora se "despierta" y se restaura la energía normal del sistema. Esta fluctuación de energía durante el período de hibernación de la computadora puede hacer que el escáner pierda la comunicación con la computadora.
Guía de usuario del escáner 57

Xerox® DocuMate® 5445 / 5460 Mantenimiento
Problema: durante la instalación aparece el mensaje de error: La instalación de PaperPort no está completa.
El procedimiento de instalación no se realizó correctamente. Debe reiniciar su computadora y luego reiniciar la instalación del software PaperPort.
Problema: la instalación no se realiza correctamente. Si la instalación finaliza, el funcionamiento de las opciones de OneTouch del escáner no parece el adecuado.
Una causa probable es que algunos de los programas del controlador ya estén instalados en su computadora para otro escáner. Éstos interfieren con la instalación y con las opciones de OneTouch y es necesario quitarlos y volver a instalar el escáner Xerox. Consulte la documentación que venía con el otro escáner para conocer los pasos necesarios para quitar los programas del controlador.
Problema: si el cable USB se desconecta durante un escaneo, el escáner no se vuelve a conectar cuando se restablece la conexión del cable USB.
Desconecte el cable USB del escáner y vuelva a conectarlo.
Si el escáner no se vuelve a conectar:1. Desconecte el cable USB del escáner.
2. Reinicie la computadora.
3. Luego del reinicio, vuelva a conectar el cable USB.
Problema: el ordenador sigue mostrando mensajes de error que indican que no hay espacio en el disco duro.
El requisito mínimo de espacio libre en el disco duro es para la instalación del controlador del escáner y un escaneo básico y de baja resolución. Los escaneos de alta resolución proporcionan archivos que pueden tener un tamaño superior a 1 gigabyte. Libere espacio en el disco duro para que el software pueda guardar las imágenes escaneadas.
Problema: mi computadora sigue mostrándome mensajes de error que indican que no hay memoria.
Asegúrese de que su sistema cumpla los requisitos mínimos para usar el escáner.
Problema: Al utilizar "Crear archivos de una imagen", no todas las páginas escaneadas se envían al destino seleccionado.
Sólo se puede abrir un número limitado de sesiones de una aplicación. Al seleccionar "Crear archivos de una imagen" y escanear a una aplicación de destino, cada lado de la página escaneada abrirá una nueva instancia de la aplicación. Si desea que la imagen se abra inmediatamente en una aplicación, limite el lote de escaneos a menos de 5 páginas.
Como alternativa, puede definir el destino como una ubicación de carpeta de la computadora o de una red utilizando "Transferir a almacenamiento". Seleccione cualquier formato de archivo y luego escanee grandes lotes de papel. Al concluir el escaneo, el controlador guardará inmediatamente todas las páginas escaneadas a esa ubicación de carpeta sin abrir una aplicación.
58 Guía de usuario del escáner

Mantenimiento Xerox® DocuMate® 5445 / 5460
Problema: He seleccionado "Saltar originales en blanco" pero no se han quitado todas las páginas en blanco.
Si está escaneando papel ligero, como el papel de impresora de 16lb o 18 lb, el escáner puede estar detectando imágenes tenues a través del papel y el controlador no quitará esas imágenes del archivo final. El resultado de "Saltar originales en blanco" puede variar dependiendo del rango de DPI y del peso del papel. Generalmente 100 dpi o 150 dpi produce los mejores resultados.
Problema: Intenté 'Reparar' la aplicación OneTouch mediante la función 'Cambiar' de Agregar o quitar programas en el Panel de control y la reparación no fue posible.
1. Antes de intentar reparar OneTouch, desenchufe el cable USB conectado al escáner.
2. Vuelva a ejecutar la función Cambiar/Reparar. Si se le solicita el DVD de instalación, inserte el disco 1 en el reproductor de DVD-ROM y haga clic en Aceptar.
3. Cuando se le solicite, vuelva a conectar el cable USB en el escáner.
4. Al finalizar el proceso de instalación, haga clic en Aceptar en la ventana Realice la instalación, y luego haga clic en Cerrar.
5. Reinicie la computadora.
Problema: OneTouch dejó de funcionar después de la instalación de Internet Explorer en Windows XP.
Éste es un problema conocido. OneTouch deja de responder cuando Internet Explorer se instala después que el escáner. Para resolverlo:
1. Abra la característica Agregar o quitar programas de Windows desde el Panel de control.
2. Busque Windows Internet Explorer y desinstálelo mediante las opciones Cambiar/Quitar. Siga el asistente hasta eliminar por completo el software Internet Explorer.
3. Busque One Touch y desinstálelo mediante las opciones Cambiar/Quitar. Siga el asistente hasta eliminar por completo el programa OneTouch.
4. Desconecte el cable USB del escáner de la computadora.
5. Reinicie la computadora.
6. Instale Internet Explorer.
7. Instale el controlador del escáner.
Problema: Recibo un mensaje de error que indica que el OCR falla cada vez que intento escanear utilizando las características de OCR desde OneTouch.
El software antispyware configurado para ejecutarse siempre puede interferir con la funcionalidad del controlador. Se recomienda desactivar o suspender temporalmente la característica de protección automática durante el escaneo. Cuando el escaneo finalice y el archivo se haya guardado, vuelva a activar la característica de protección automática. No es necesario cerrar el software antispyware.
Guía de usuario del escáner 59

Xerox® DocuMate® 5445 / 5460 Mantenimiento
Problema: el ADF no alimenta las páginas correctamente.
Un rodillo desgastado o sucio puede hacer que los documentos se alimenten torcidos o inclinados, o que entren varias páginas a la vez. En primer lugar, pruebe a limpiar los rodillos como se indica en "Limpieza del escáner" en la página 40. Si el problema continúa, puede que haya que cambiar los rodillos de separación o alimentación. Consulte "Reemplazo del rodillo de prevención de doble alimentación" en la página 46 y "Reemplazar los rodillos" en la página 44.
Especificaciones de Xerox® DocuMate® 5445 / 5460
Especificaciones del escáner
Requisitos del documento
Tamaño mínimo de los elementos
1,9” x 2,8” (48 mm x 71 mm)
60 Guía de usuario del escáner

Mantenimiento Xerox® DocuMate® 5445 / 5460
Tamaño máximo de los elementos
Versión de firmware inferior a 2.0
• 8,5 x 100,0 pulgadas (216 mm x 2540 mm)
Versión de firmware 2.0 o superior
• La longitud máxima de página varía según la resolución.
Capacidad 75 hojas (papel de 20 lbs.) (75 - 80 g/m2)
Grosor del papel 5–55 lbs (19–206 g/m2)
Especificaciones generales
Velocidades de escaneo
erox DocuMate 5445
- Hasta 45 páginas por minuto / hasta 90 imágenes por minuto a 200 dpi
Xerox DocuMate 5460
- Hasta 60 páginas por minuto / hasta 120 imágenes por minuto a 200 dpi
Resoluciones ópticas 600 dpi
Profundidad en bits de salida
Color de 24 bits, escala de grises de 8 bits, bitonal de 1 bit (blanco y negro)
Método de escaneo Alimentador automático de documentos dúplex (ADF)
Sensor de imagen Sensor de imagen de contacto dual
Fuente de luz LED RGB de tres colores
Interfaz USB 2.0 de alta velocidad, compatible con USB 1.1
Especificaciones del escáner
Resolución Xerox DocuMate 5445 Xerox DocuMate 5460
75 dpi* 8,5 x 150 pulgadas
(216 x 3810 mm)
8,5 x 195 pulgadas
(216 x 4953 mm)
100 dpi 8,5 x 150 pulgadas
(216 x 3810 mm)
8,5 x 195 pulgadas
(216 x 4953 mm)
150 dpi 8,5 x 150 pulgadas
(216 x 3810 mm)
8,5 x 195 pulgadas
(216 x 4953 mm)
200 dpi 8,5 x 150 pulgadas
(216 x 3810 mm)
8,5 x 195 pulgadas
(216 x 4953 mm)
300 dpi 8,5 x 150 pulgadas
(216 x 3810 mm)
8,5 x 195 pulgadas
(216 x 4953 mm)
400 dpi 8,5 x 150 pulgadas
(216 x 3810 mm)
8,5 x 150 pulgadas
(216 x 3810 mm)
500 dpi 8,5 x 120 pulgadas
(216 x 3048 mm)
8,5 x 120 pulgadas
(216 x 3048 mm)
600 dpi 8,5 x 100 pulgadas
(216 x 2540 mm)
8,5 x 100 pulgadas
(216 x 2540 mm)
1200 dpi* 8,5 x 100 pulgadas
(216 x 2540 mm)
8,5 x 100 pulgadas
(216 x 2540 mm)
*Esto es una resolución interpolada, disponible solamente con el software de Visioneer Acuity.
Guía de usuario del escáner 61

Xerox® DocuMate® 5445 / 5460 Mantenimiento
Certificaciones FCC Class B, WEEE, RoHS, ENERGY STAR, UL/C-UL, CB, CE
Temperatura de funcionamiento
50°–90.5° F (10°–32.5° C sin condensación)
Humedad relativa 20%–80% (@30° C sin condensación)
Dimensiones del escáner
Ancho 8,2 pulgadas (208 mm)
Profundidad 12,5 pulgadas (318 mm)
Alto 7,7 pulgadas (196 mm)
Peso 8 libras (3,65 kg)
Información sobre la alimentación
Adaptador de alimentación
C-ADAPTER (PNLV6507Y)
Enchufe DC (CC), 2P, 100~240Vac, 16Vdc/1,5A, 50–60 Hz, clase II, con núcleo, ENERGY STAR, RoHS
Potencia nominal del escáner
DC16V
Consumo de energía ≤ 25 Watts (durante operación)≤ 8 Watts (en espera)≤ 1 Watts (en modo ahorro de energía después de 15 minutos sin escanear; se puede ajustar por software)≤ 0,1 Watt (apagado)
Información sobre el cable
Cable de alimentación
EE.UU., 2P, 3A/125V ó 10A/125V, 2C*18AWG, negro, RoHS
EUR(CEE), 2P, 2,5A/250V, 2C*0,75mm2, negro, RoHS
R.U.(BS/PSB),3P, 2,5A/250V, 2C*0,75mm2, negro, RoHS
Cable USB 1500mm, 28AWG, cumple con RoHS
Información sobre el software
Sistemas operativos admitidos
Microsoft Windows
– XP de 32 bits (Service Pack 3)
– Vista de 32 ó 64 bits (Service Pack 2)
– 7 de 32 ó 64 bits (Service Pack 1)
– 8 y 8.1 de 32 ó 64 bits
– 10 de 32 ó 64 bits
Controladores del escáner
TWAIN, WIA, ISIS
Software incluido Visioneer OneTouch®
Visioneer Acuity módulo
Nuance PaperPort®
Nuance OmniPage®
Nuance Power PDF
Especificaciones del escáner
62 Guía de usuario del escáner

Mantenimiento Xerox® DocuMate® 5445 / 5460
Lista de piezas de Xerox® DocuMate® 5445 / 5460
Nombre de pieza Número de pieza
Bandeja de entrada 57-0148-000
Kit de intercambio de rodillos
Rodillo de prevención de doble alimentación
Módulo de rodillos de alimentación
70-0567-000
Cable USB 35-0241-000
Cable de alimentación de CA
35-0242-000 ó 35-0243-000(US)
35-0244-000 ó 35-0245-000(EUR)
35-0246-100 ó 35-0246-100 (UK)
Suministro de alimentación
37-0097-100
Guía de usuario del escáner 63

Xerox® DocuMate® 5445 / 5460 Mantenimiento
64 Guía de usuario del escáner

Apéndice A: Información de regulaciones
Normativa básica
Estados Unidos (Normativa FCC)
Este equipo ha sido probado y se ha determinado que cumple con los límites para los dispositivos digitales Clase B, de acuerdo con la Parte 15 de las normas de la FCC. Estos límites han sido diseñados para proporcionar una protección razonable contra interferencias perjudiciales en una instalación residencial. Este equipo genera, utiliza y puede irradiar energía de radiofrecuencia y, si no se instala ni utiliza de acuerdo con el manual de instrucciones, puede causar interferencias perjudiciales a las comunicaciones por radio.
Sin embargo, no se garantiza que la interferencia no se produzca en una instalación en particular. Si al apagar y encender el equipo se comprueba que efectivamente causa interferencia perjudicial para la recepción de señales de radio ó televisión, se recomienda al usuario utilizar algunos de los siguientes procedimientos para tratar de corregir la interferencia:
• Reorientar ó reubicar la antena receptora.
• Aumentar la separación entre el equipo y el receptor.
• Conectar el equipo en un tomacorriente ubicado en un circuito distinto al del receptor.
• Solicitar ayuda al distribuidor ó a un técnico de radio/TV con experiencia.
Este dispositivo cumple con la Parte 15 de las reglas de la FCC. La operación está sujeta a las dos condiciones siguientes: (1) Este dispositivo no puede causar interferencia perjudicial y (2) este dispositivo debe aceptar la interferencia recibida, incluida aquélla que pueda causar una operación no deseada.
Los cambios y las modificaciones a este equipo que no estén específicamente aprobadas por Xerox pueden anular la autoridad del usuario de usar el equipo.
Es necesario usar cables blindados con este equipo para cumplir con las reglas de la FCC.
Guía de usuario del escáner 65

Xerox® DocuMate® 5445 / 5460 Apéndice A: Información de regulaciones
Unión Europea
La marca CE que se aplica a este producto, representa la declaración de conformidad de Xerox con las siguientes directivas aplicables de la Unión Europea, a partir de las fechas indicadas:
Este equipo está certificado como producto LED de Clase 1. Esto significa que no produce radiación láser peligrosa.
Puede obtener una declaración de conformidad completa, que define las directivas y los estándares pertinentes, de su representante de Xerox Limited ó contactando a:
Environment, Heath and SafetyThe Document Company XeroxBessemer RoadWelwyn Garden CityHertsAL7 1HEInglaterra. Teléfono +44 (0) 1707 353434
Turquía (normativa RoHS)
En cumplimiento del artículo 7 (d), certificamos que “se cumple con la normativa EEE”.
(“EEE yönetmeliğine uygundur“)
Normativa sobre la copia de originales
EE.UU.
El Congreso, por ley, ha prohibido la reproducción de los siguientes elementos en ciertas circunstancias. Quien sea responsable de estas reproducciones puede recibir sanciones de multa ó cárcel.
1. Obligaciones ó Valores del Gobierno de los Estados Unidos, tales como:
diciembre 12, 2006: Directiva del Consejo 2006/95/EC enmendada. Aproximación de las leyes de los estados miembros relacionadas con equipos de bajo voltaje.
diciembre 31, 2004: Directiva del Consejo 2004/108/EC enmendada. Aproximación de las leyes de los estados miembros relacionadas con compatibilidad electromagnética.
Certificados de deudas Moneda del Banco Nacional Cupones de bonos
Pagarés fraccionados Certificados de plata Certificados de oro
Bonos de los Estados Unidos Pagarés del Tesoro Pagarés de la Reserva Federal
Pagarés del Banco de la Reserva Federal
Certificados de depósito Papel moneda
66 Guía de usuario del escáner

Apéndice A: Información de regulaciones Xerox® DocuMate® 5445 / 5460
Bonos y Obligaciones de ciertos organismos del gobierno, como FHA, etc.
Bonos. (Los Bonos de Ahorro de EE.UU. pueden ser fotografiados solamente con fines publicitarios asociados con una campaña de venta de dichos bonos.)
Estampillas de Impuestos Internos. (Si es necesario reproducir un documento legal en el que hay estampillas de impuestos canceladas, esto es posible siempre que la reproducción del documento se realice con fines legales.)
Sellos postales, cancelados ó sin cancelar. (Con fines filatélicos, los sellos postales pueden ser fotografiados siempre que su reproducción sea en blanco y negro y sus dimensiones lineales sean inferiores al 75% ó superiores al 150% de las del original.)
Giros postales.
Recibos, cheques ó letras de dinero girado por ó para funcionarios autorizados de los Estados Unidos.
Estampillas y otras representaciones de valor, de cualquier denominación, que han sido ó puedan ser expedidas en virtud de cualquier Ley del Congreso.
2. Certificados de compensación ajustada para veteranos de guerras mundiales.
3. Obligaciones ó Valores de cualquier gobierno, banco ó empresa extranjera.
4. Material con derechos de autor, a menos que se haya obtenido permiso del propietario de los derechos ó que la reproducción pueda considerarse de “uso justo” ó dentro de las disposiciones de derechos de reproducción de bibliotecas de la ley de derechos de autor. Es posible obtener más información sobre estas disposiciones en la Oficina de derechos de autor de la Biblioteca del Congreso, Washington, D.C. 20559. Pregunte por la Circular R21.
5. Certificados de ciudadanía ó de naturalización. (Los certificados de naturalización extranjeros pueden ser fotografiados.)
6. Pasaportes. (Los pasaportes extranjeros pueden ser fotografiados.)
7. Papeles de inmigración.
8. Tarjetas de registro del servicio militar.
9. Papeles de inducción en servicio selectivo que incluyan cualquiera de los siguientes datos sobre el registrado:
Excepción: los certificados de baja del Ejército y de la Marina de EE.UU. pueden ser fotografiados.
10. Distintivos, tarjetas de identificación, pases ó insignias usados por personal militar ó por miembros de los diversos Departamentos Federales, tales como el FBI, el Tesoro, etc. (a menos que la fotografía haya sido ordenada por el director de dicho departamento u oficina.)
11. En algunos estados también se prohíbe la reproducción de lo siguiente: Licencias de automóviles, licencias de conducir, certificados de propiedad de automóviles.
La lista anterior no incluye todo y no se asume responsabilidad por su integridad ó exactitud. En caso de dudas, consulte a un abogado.
Ganancias ó ingreso Estado de dependencia Antecedentes judiciales
Servicio militar anterior Condición física ó mental
Guía de usuario del escáner 67

Xerox® DocuMate® 5445 / 5460 Apéndice A: Información de regulaciones
Canadá
El Parlamento, por ley, ha prohibido la reproducción de los siguientes elementos en ciertas circunstancias. Quien sea responsable de estas copias puede recibir sanciones de multa ó cárcel.
1. Pagarés de banco ó papel moneda actuales.
2. Obligaciones ó valores de un gobierno ó de un banco.
3. Billete ó sello de Hacienda.
4. El sello público de Canadá ó de una provincia, ó el sello de un cuerpo ó autoridad pública en Canadá ó de un tribunal de justicia.
5. Proclamaciones, órdenes, regulaciones ó designaciones, ó notas relacionadas (con la intención de aparentar haber sido impresos por Queen’s Printer for Canada ó por el impresor equivalente de una provincia).
6. Marcas, sellos, envoltorios ó diseños usados por ó a nombre del Gobierno de Canadá ó de una provincia, del gobierno de un estado extranjero ó de un departamento, junta, comisión u organismo establecido por el Gobierno de Canadá ó de una provincia ó de un gobierno de un estado extranjero.
7. Estampillas impresas ó adhesivas usadas con fines de lucro por el Gobierno de Canadá ó de una provincia ó por el gobierno de un estado extranjero.
8. Documentos, registros ó archivos guardados por funcionarios públicos encargados de producir ó emitir copias certificadas de los mismos, en cuyo caso la reproducción aparenta ser una copia certificada de los mismos.
9. Material ó marcas comerciales con derechos de autor de cualquier manera ó tipo sin el consentimiento del propietario de los derechos de autor ó de las marcas comerciales.
La lista anterior se proporciona para su conveniencia y ayuda, pero no incluye todo y no se asume responsabilidad por su integridad ó exactitud. En caso de dudas, consulte a un abogado.
Otros países
La copia de algunos documentos puede ser ilegal en su país. Quien sea responsable de estas reproducciones puede recibir sanciones de multa ó cárcel.
• Billetes en circulación
• Pagarés de banco y cheques
• Bonos y garantías bancarios y gubernamentales
• Pasaportes y tarjetas de identificación
• Material ó marcas comerciales con derechos de autor sin el consentimiento del propietario
• Sellos postales y otros instrumentos negociables
Nota: Esta lista no incluye todo y no se asume responsabilidad por su integridad ó exactitud. En caso de dudas, contacte a un asesor legal.
68 Guía de usuario del escáner

Apéndice B: Información de cumplimiento
Reciclaje y eliminación del producto
EE.UU. y Canadá
Si está programando la eliminación del producto Xerox, tenga en cuenta que el producto puede contener plomo, mercurio, perclorato y otros materiales cuya eliminación puede estar normada debido a consideraciones ambientales. La presencia de estos materiales concuerda completamente con las normas mundiales vigentes en el momento en que el producto se puso en el mercado. Para obtener información sobre reciclaje y eliminación, contacte a las autoridades locales. En los Estados Unidos, también puede consultar el sitio Web de Electronic Industries Alliance: http://www.eiae.org.
Material de perclorato: este producto puede contener uno ó más dispositivos que contienen perclorato, como baterías. Es posible que se aplique un manejo especial, consulte: http://www.dtsc.ca.gov/hazardouswaste/perchlorate/.
Unión Europea
Cumplimiento con RoHS y con WEEEEste producto cumple con las reglas de RoHS de la Directiva del Parlamento y del Consejo europeos sobre las restricciones del uso de ciertas sustancias peligrosas en equipos eléctricos y electrónicos (2002/95/EC), y con la Directiva de desperdicios de equipos eléctricos y electrónicos (WEEE) (2002/96/EC).
Algunos equipos se pueden usar tanto en aplicaciones domésticas como en aplicaciones profesionales/comerciales.
Guía de usuario del escáner 69

Xerox® DocuMate® 5445 / 5460 Apéndice B: Información de cumplimiento
Entorno profesional/comercialLa aplicación de este símbolo en su equipo es una confirmación de que debe eliminarlo en conformidad con los procedimientos nacionales acordados. De acuerdo con la legislación europea, los equipos electrónicos y eléctricos cuya vida útil terminó y que están sujetos a eliminación, se deben manejar en conformidad con los procedimientos acordados.
ENERGY STAR para EE.UU.Xerox® DocuMate® 5445 / 5460 está calificado como dispositivo ENERGY STAR bajo los Requerimientos del programa ENERGY STAR para Equipos de digitalización de imágenes.
ENERGY STAR y el símbolo de ENERGY STAR son marcas registradas en los Estados Unidos. El programa de equipos de digitalización de ENERGY STAR es un esfuerzo desarrollado conjuntamente por los gobiernos de EE.UU., la Unión Europea y Japón, y la industria de equipos de oficinas para promover copiadoras, impresoras, máquinas de fax, máquinas multifuncionales, computadoras personales y monitores con un uso eficaz de la energía. La reducción del consumo de energía de los productos ayudará a combatir el smog, la lluvia ácida y los cambios a largo plazo en el clima al disminuir las emisiones que produce la generación de electricidad.
El equipo Xerox ENERGY STAR está preestablecido en la fábrica. Su equipo se entregará con el temporizador para cambiar al modo de ahorro de energía a partir de la última copia/impresión, establecido en 15 minutos.
70 Guía de usuario del escáner