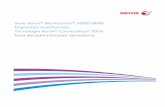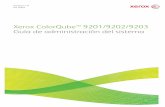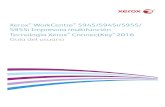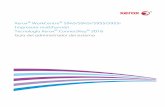Xerox PrimeLink B9100/B9110/ B9125/B9136 Guía del...
Transcript of Xerox PrimeLink B9100/B9110/ B9125/B9136 Guía del...

Versión 1.0Marzo de 2020702P08020
Xerox® PrimeLink® B9100/B9110/B9125/B9136
Guía del administrador del sistemade la copiadora/impresora

©2020 Xerox Corporation. Reservados todos los derechos. Xerox® y Xerox con la marca figurativa® son marcascomerciales de Xerox Corporation en Estados Unidos y/o en otros países.
FreeFlow®, SquareFold® y CentreWare® son marcas comerciales de Xerox Corporation en Estados Unidos y/o enotros países. El estado de los productos, el estado de generación y/o las especificaciones están sujetos a cambiossin previo aviso.
Microsoft, Windows, Windows XP, Windows Vista, Internet Explorer y Word son marcas comerciales registradasde Microsoft Corporation en los Estados Unidos y en otros países.
PANTONE® es una marca comercial registrada de Pantone, Inc. ScanFlowStore® es una marca comercial registra-da de Nuance Communications, Inc.
Apple®, Macintosh®, Mac OS® y EtherTalk™ son marcas comerciales o marcas comerciales registradas de AppleComputer, Inc., registradas en Estados Unidos y en otros países. Los elementos de la documentación técnica delusuario de Apple se han utilizado con el permiso de Apple Computer, Inc.
Adobe, el logotipo de Adobe, Acrobat, el logotipo de Acrobat, Acrobat Reader, Distiller, el logotipo de Adobe PDF,Adobe PDF JobReady, Illustrator, InDesign y Photoshop son marcas comerciales registradas de Adobe Systems,Inc. PostScript es una marca comercial registrada de Adobe utilizada con Adobe PostScript Interpreter, el lenguajede descripción de páginas de Adobe y otros productos de Adobe. A este producto no lo promociona o patrocinaAdobe Systems, editor de Adobe Photoshop.
Fiery® y PrintMe® son marcas comerciales registradas de Electronics For Imaging, Inc. GBC®® y Advanced-Punch™ son marcas comerciales o marcas comerciales registradas de General Binding Corporation. HP, HPGL,HPGL/2 y HP-UX son marcas comerciales registradas de Hewlett-Packard Corporation. Netscape® es una marcacomercial registrada de Netscape Communications. UNIX® es una marca comercial registrada de Open Group.Mozilla Firefox™ es una marca comercial de Mozilla Foundation.

Xerox® PrimeLink® B9100/B9110/B9125/B9136Guía del administrador del sistema de la copiadora/impresora
3
Tabla de contenido1 Introducción.......................................................................................................................11
Descripción general .. . . . . . . . . . . . . . . . . . . . . . . . . . . . . . . . . . . . . . . . . . . . . . . . . . . . . . . . . . . . . . . . . . . . . . . . . . . . . . . . . . . . . . . . . . . . . . . . . . . . . . . . . 12Pasos de configuración... . . . . . . . . . . . . . . . . . . . . . . . . . . . . . . . . . . . . . . . . . . . . . . . . . . . . . . . . . . . . . . . . . . . . . . . . . . . . . . . . . . . . . . . . . . . . . . . . . . 13Más información ... . . . . . . . . . . . . . . . . . . . . . . . . . . . . . . . . . . . . . . . . . . . . . . . . . . . . . . . . . . . . . . . . . . . . . . . . . . . . . . . . . . . . . . . . . . . . . . . . . . . . . . . . . . . 14
2 Configuración inicial ........................................................................................................15
Conexión física.... . . . . . . . . . . . . . . . . . . . . . . . . . . . . . . . . . . . . . . . . . . . . . . . . . . . . . . . . . . . . . . . . . . . . . . . . . . . . . . . . . . . . . . . . . . . . . . . . . . . . . . . . . . . . . 16Configuración inicial en el panel de control.. . . . . . . . . . . . . . . . . . . . . . . . . . . . . . . . . . . . . . . . . . . . . . . . . . . . . . . . . . . . . . . . . . . . . . 17
Asistente de instalación... . . . . . . . . . . . . . . . . . . . . . . . . . . . . . . . . . . . . . . . . . . . . . . . . . . . . . . . . . . . . . . . . . . . . . . . . . . . . . . . . . . . . . . . . . . . 17Informe de configuración .... . . . . . . . . . . . . . . . . . . . . . . . . . . . . . . . . . . . . . . . . . . . . . . . . . . . . . . . . . . . . . . . . . . . . . . . . . . . . . . . . . . . . . . . 17Impresión del informe de configuración ... . . . . . . . . . . . . . . . . . . . . . . . . . . . . . . . . . . . . . . . . . . . . . . . . . . . . . . . . . . . . . . . . . . 17
Acceso de administrador del sistema en el panel de control .. . . . . . . . . . . . . . . . . . . . . . . . . . . . . . . . . . . . . . . . . . . . . 18Bloqueo o desbloqueo de la impresora ... . . . . . . . . . . . . . . . . . . . . . . . . . . . . . . . . . . . . . . . . . . . . . . . . . . . . . . . . . . . . . . . . . . . . 18
Ajuste manual de la velocidad de la interfaz Ethernet.. .. . . . . . . . . . . . . . . . . . . . . . . . . . . . . . . . . . . . . . . . . . . . . . . . . . . . 19Asignación de una dirección de red ... . . . . . . . . . . . . . . . . . . . . . . . . . . . . . . . . . . . . . . . . . . . . . . . . . . . . . . . . . . . . . . . . . . . . . . . . . 19
Visualización de opciones y servicios .. . . . . . . . . . . . . . . . . . . . . . . . . . . . . . . . . . . . . . . . . . . . . . . . . . . . . . . . . . . . . . . . . . . . . . . . . . . . . . . 20Embedded Web Server ... . . . . . . . . . . . . . . . . . . . . . . . . . . . . . . . . . . . . . . . . . . . . . . . . . . . . . . . . . . . . . . . . . . . . . . . . . . . . . . . . . . . . . . . . . . . . . . . . . . 21
Acceso a Embedded Web Server .. . . . . . . . . . . . . . . . . . . . . . . . . . . . . . . . . . . . . . . . . . . . . . . . . . . . . . . . . . . . . . . . . . . . . . . . . . . . . . . . 21Activación de servicios y opciones .. .. . . . . . . . . . . . . . . . . . . . . . . . . . . . . . . . . . . . . . . . . . . . . . . . . . . . . . . . . . . . . . . . . . . . . . . . . . . . . . . . . 22
Activación de servicios y opciones en el panel de control ... . . . . . . . . . . . . . . . . . . . . . . . . . . . . . . . . . . . . . . . . . 22Activación de funciones en Embedded Web Server .. . . . . . . . . . . . . . . . . . . . . . . . . . . . . . . . . . . . . . . . . . . . . . . . . . . . 22
Modificación de la clave del administrador del sistema... . . . . . . . . . . . . . . . . . . . . . . . . . . . . . . . . . . . . . . . . . . . . . . . . . . 23Uso de la página Descripción general de la configuración... . . . . . . . . . . . . . . . . . . . . . . . . . . . . . . . . . . . . . . . . . . . . . . 24
Asignación de un nombre y ubicación a la impresora... . . . . . . . . . . . . . . . . . . . . . . . . . . . . . . . . . . . . . . . . . . . . . . . 24
3 Conectividad de red..........................................................................................................25
TCP/IP... . . . . . . . . . . . . . . . . . . . . . . . . . . . . . . . . . . . . . . . . . . . . . . . . . . . . . . . . . . . . . . . . . . . . . . . . . . . . . . . . . . . . . . . . . . . . . . . . . . . . . . . . . . . . . . . . . . . . . . . . . . . 26Activación de TCP/IP .... . . . . . . . . . . . . . . . . . . . . . . . . . . . . . . . . . . . . . . . . . . . . . . . . . . . . . . . . . . . . . . . . . . . . . . . . . . . . . . . . . . . . . . . . . . . . . . 26Configuración de opciones de TCP/IP en el panel de control .. . . . . . . . . . . . . . . . . . . . . . . . . . . . . . . . . . . . . . 26Configuración de las opciones de TCP/IP mediante Embedded Web Server .. . . . . . . . . . . . . . . . 28
SNMP.... . . . . . . . . . . . . . . . . . . . . . . . . . . . . . . . . . . . . . . . . . . . . . . . . . . . . . . . . . . . . . . . . . . . . . . . . . . . . . . . . . . . . . . . . . . . . . . . . . . . . . . . . . . . . . . . . . . . . . . . . . . . 31Activación de SNMP ... .. . . . . . . . . . . . . . . . . . . . . . . . . . . . . . . . . . . . . . . . . . . . . . . . . . . . . . . . . . . . . . . . . . . . . . . . . . . . . . . . . . . . . . . . . . . . . . . 31Configuración de SNMP... . . . . . . . . . . . . . . . . . . . . . . . . . . . . . . . . . . . . . . . . . . . . . . . . . . . . . . . . . . . . . . . . . . . . . . . . . . . . . . . . . . . . . . . . . . . 31
LPD .... . . . . . . . . . . . . . . . . . . . . . . . . . . . . . . . . . . . . . . . . . . . . . . . . . . . . . . . . . . . . . . . . . . . . . . . . . . . . . . . . . . . . . . . . . . . . . . . . . . . . . . . . . . . . . . . . . . . . . . . . . . . . . . 34Activación de LPD .... . . . . . . . . . . . . . . . . . . . . . . . . . . . . . . . . . . . . . . . . . . . . . . . . . . . . . . . . . . . . . . . . . . . . . . . . . . . . . . . . . . . . . . . . . . . . . . . . . . 34Configuración de LPD... . . . . . . . . . . . . . . . . . . . . . . . . . . . . . . . . . . . . . . . . . . . . . . . . . . . . . . . . . . . . . . . . . . . . . . . . . . . . . . . . . . . . . . . . . . . . . . 34
Impresión TCP/IP sin procesar ... . . . . . . . . . . . . . . . . . . . . . . . . . . . . . . . . . . . . . . . . . . . . . . . . . . . . . . . . . . . . . . . . . . . . . . . . . . . . . . . . . . . . . . . 35Activación de Puerto 9100 ... . . . . . . . . . . . . . . . . . . . . . . . . . . . . . . . . . . . . . . . . . . . . . . . . . . . . . . . . . . . . . . . . . . . . . . . . . . . . . . . . . . . . . . 35Configuración de Puerto 9100.... . . . . . . . . . . . . . . . . . . . . . . . . . . . . . . . . . . . . . . . . . . . . . . . . . . . . . . . . . . . . . . . . . . . . . . . . . . . . . . . . 35
SMTP .... . . . . . . . . . . . . . . . . . . . . . . . . . . . . . . . . . . . . . . . . . . . . . . . . . . . . . . . . . . . . . . . . . . . . . . . . . . . . . . . . . . . . . . . . . . . . . . . . . . . . . . . . . . . . . . . . . . . . . . . . . . . 36Configurar opciones del servidor SMTP ... . . . . . . . . . . . . . . . . . . . . . . . . . . . . . . . . . . . . . . . . . . . . . . . . . . . . . . . . . . . . . . . . . . . . 36Configuración de las opciones de SMTP opcionales.. . . . . . . . . . . . . . . . . . . . . . . . . . . . . . . . . . . . . . . . . . . . . . . . . . . . 36

4 Xerox® PrimeLink® B9100/B9110/B9125/B9136Guía del administrador del sistema de la copiadora/impresora
Prueba de conexión con el servidor SMTP ... . . . . . . . . . . . . . . . . . . . . . . . . . . . . . . . . . . . . . . . . . . . . . . . . . . . . . . . . . . . . . . . . 37LDAP ... . . . . . . . . . . . . . . . . . . . . . . . . . . . . . . . . . . . . . . . . . . . . . . . . . . . . . . . . . . . . . . . . . . . . . . . . . . . . . . . . . . . . . . . . . . . . . . . . . . . . . . . . . . . . . . . . . . . . . . . . . . . . . 38
Configuración de las opciones del servidor LDAP... . . . . . . . . . . . . . . . . . . . . . . . . . . . . . . . . . . . . . . . . . . . . . . . . . . . . . . 38Definición de asignaciones de usuarios.. . . . . . . . . . . . . . . . . . . . . . . . . . . . . . . . . . . . . . . . . . . . . . . . . . . . . . . . . . . . . . . . . . . . . . 39Configuración de filtros personalizados de LDAP... . . . . . . . . . . . . . . . . . . . . . . . . . . . . . . . . . . . . . . . . . . . . . . . . . . . . . . 39Realización de una prueba de conexión de LDAP ... . . . . . . . . . . . . . . . . . . . . . . . . . . . . . . . . . . . . . . . . . . . . . . . . . . . . . 40
POP3... . . . . . . . . . . . . . . . . . . . . . . . . . . . . . . . . . . . . . . . . . . . . . . . . . . . . . . . . . . . . . . . . . . . . . . . . . . . . . . . . . . . . . . . . . . . . . . . . . . . . . . . . . . . . . . . . . . . . . . . . . . . . . 41HTTP... . . . . . . . . . . . . . . . . . . . . . . . . . . . . . . . . . . . . . . . . . . . . . . . . . . . . . . . . . . . . . . . . . . . . . . . . . . . . . . . . . . . . . . . . . . . . . . . . . . . . . . . . . . . . . . . . . . . . . . . . . . . . . 42
Activación de HTTP ... . . . . . . . . . . . . . . . . . . . . . . . . . . . . . . . . . . . . . . . . . . . . . . . . . . . . . . . . . . . . . . . . . . . . . . . . . . . . . . . . . . . . . . . . . . . . . . . . . 42Configuración de opciones de HTTP ... . . . . . . . . . . . . . . . . . . . . . . . . . . . . . . . . . . . . . . . . . . . . . . . . . . . . . . . . . . . . . . . . . . . . . . . . 42
Servidor proxy ... . . . . . . . . . . . . . . . . . . . . . . . . . . . . . . . . . . . . . . . . . . . . . . . . . . . . . . . . . . . . . . . . . . . . . . . . . . . . . . . . . . . . . . . . . . . . . . . . . . . . . . . . . . . . . . . 43Conexiones de red de Microsoft.. . . . . . . . . . . . . . . . . . . . . . . . . . . . . . . . . . . . . . . . . . . . . . . . . . . . . . . . . . . . . . . . . . . . . . . . . . . . . . . . . . . . . . . 44
Configuración de WINS... . . . . . . . . . . . . . . . . . . . . . . . . . . . . . . . . . . . . . . . . . . . . . . . . . . . . . . . . . . . . . . . . . . . . . . . . . . . . . . . . . . . . . . . . . . . 44IPP ... . . . . . . . . . . . . . . . . . . . . . . . . . . . . . . . . . . . . . . . . . . . . . . . . . . . . . . . . . . . . . . . . . . . . . . . . . . . . . . . . . . . . . . . . . . . . . . . . . . . . . . . . . . . . . . . . . . . . . . . . . . . . . . . . 45
Activación de IPP ... . . . . . . . . . . . . . . . . . . . . . . . . . . . . . . . . . . . . . . . . . . . . . . . . . . . . . . . . . . . . . . . . . . . . . . . . . . . . . . . . . . . . . . . . . . . . . . . . . . . . 45Configuración de IPP.... . . . . . . . . . . . . . . . . . . . . . . . . . . . . . . . . . . . . . . . . . . . . . . . . . . . . . . . . . . . . . . . . . . . . . . . . . . . . . . . . . . . . . . . . . . . . . . 45
UPnP (Universal Plug and Play Discovery) .. . . . . . . . . . . . . . . . . . . . . . . . . . . . . . . . . . . . . . . . . . . . . . . . . . . . . . . . . . . . . . . . . . . . . . . . 46Activación de UPnP ... . . . . . . . . . . . . . . . . . . . . . . . . . . . . . . . . . . . . . . . . . . . . . . . . . . . . . . . . . . . . . . . . . . . . . . . . . . . . . . . . . . . . . . . . . . . . . . . . . 46Configuración de UPnP.... . . . . . . . . . . . . . . . . . . . . . . . . . . . . . . . . . . . . . . . . . . . . . . . . . . . . . . . . . . . . . . . . . . . . . . . . . . . . . . . . . . . . . . . . . . . 46
SSDP ... . . . . . . . . . . . . . . . . . . . . . . . . . . . . . . . . . . . . . . . . . . . . . . . . . . . . . . . . . . . . . . . . . . . . . . . . . . . . . . . . . . . . . . . . . . . . . . . . . . . . . . . . . . . . . . . . . . . . . . . . . . . . . 47WebDAV.... . . . . . . . . . . . . . . . . . . . . . . . . . . . . . . . . . . . . . . . . . . . . . . . . . . . . . . . . . . . . . . . . . . . . . . . . . . . . . . . . . . . . . . . . . . . . . . . . . . . . . . . . . . . . . . . . . . . . . . . 48
Activación de WebDAV.... . . . . . . . . . . . . . . . . . . . . . . . . . . . . . . . . . . . . . . . . . . . . . . . . . . . . . . . . . . . . . . . . . . . . . . . . . . . . . . . . . . . . . . . . . . . 48Configuración de WebDAV ... .. . . . . . . . . . . . . . . . . . . . . . . . . . . . . . . . . . . . . . . . . . . . . . . . . . . . . . . . . . . . . . . . . . . . . . . . . . . . . . . . . . . . . 48
WSD... . . . . . . . . . . . . . . . . . . . . . . . . . . . . . . . . . . . . . . . . . . . . . . . . . . . . . . . . . . . . . . . . . . . . . . . . . . . . . . . . . . . . . . . . . . . . . . . . . . . . . . . . . . . . . . . . . . . . . . . . . . . . . . 49Activación de WSD... . . . . . . . . . . . . . . . . . . . . . . . . . . . . . . . . . . . . . . . . . . . . . . . . . . . . . . . . . . . . . . . . . . . . . . . . . . . . . . . . . . . . . . . . . . . . . . . . . . 49Configuración de WSD .... . . . . . . . . . . . . . . . . . . . . . . . . . . . . . . . . . . . . . . . . . . . . . . . . . . . . . . . . . . . . . . . . . . . . . . . . . . . . . . . . . . . . . . . . . . . 49
FTP .... . . . . . . . . . . . . . . . . . . . . . . . . . . . . . . . . . . . . . . . . . . . . . . . . . . . . . . . . . . . . . . . . . . . . . . . . . . . . . . . . . . . . . . . . . . . . . . . . . . . . . . . . . . . . . . . . . . . . . . . . . . . . . . 50Activación de FTP... . . . . . . . . . . . . . . . . . . . . . . . . . . . . . . . . . . . . . . . . . . . . . . . . . . . . . . . . . . . . . . . . . . . . . . . . . . . . . . . . . . . . . . . . . . . . . . . . . . . . 50Configuración del modo de transferencia de FTP ... . . . . . . . . . . . . . . . . . . . . . . . . . . . . . . . . . . . . . . . . . . . . . . . . . . . . . 50
Google Cloud Print .. . . . . . . . . . . . . . . . . . . . . . . . . . . . . . . . . . . . . . . . . . . . . . . . . . . . . . . . . . . . . . . . . . . . . . . . . . . . . . . . . . . . . . . . . . . . . . . . . . . . . . . . . . 51Activación de Google Cloud Print.. . . . . . . . . . . . . . . . . . . . . . . . . . . . . . . . . . . . . . . . . . . . . . . . . . . . . . . . . . . . . . . . . . . . . . . . . . . . . . . 51Registro con el servicio Google Cloud Print.. . . . . . . . . . . . . . . . . . . . . . . . . . . . . . . . . . . . . . . . . . . . . . . . . . . . . . . . . . . . . . . . . 51
Bonjour Multicast DNS ... . . . . . . . . . . . . . . . . . . . . . . . . . . . . . . . . . . . . . . . . . . . . . . . . . . . . . . . . . . . . . . . . . . . . . . . . . . . . . . . . . . . . . . . . . . . . . . . . . . 52Activación de Bonjour .. . . . . . . . . . . . . . . . . . . . . . . . . . . . . . . . . . . . . . . . . . . . . . . . . . . . . . . . . . . . . . . . . . . . . . . . . . . . . . . . . . . . . . . . . . . . . . . 52Configuración de Bonjour .. . . . . . . . . . . . . . . . . . . . . . . . . . . . . . . . . . . . . . . . . . . . . . . . . . . . . . . . . . . . . . . . . . . . . . . . . . . . . . . . . . . . . . . . . . 52
AirPrint.. . . . . . . . . . . . . . . . . . . . . . . . . . . . . . . . . . . . . . . . . . . . . . . . . . . . . . . . . . . . . . . . . . . . . . . . . . . . . . . . . . . . . . . . . . . . . . . . . . . . . . . . . . . . . . . . . . . . . . . . . . . . 53Configuración de AirPrint.. . . . . . . . . . . . . . . . . . . . . . . . . . . . . . . . . . . . . . . . . . . . . . . . . . . . . . . . . . . . . . . . . . . . . . . . . . . . . . . . . . . . . . . . . . . 53
Mopria .. . . . . . . . . . . . . . . . . . . . . . . . . . . . . . . . . . . . . . . . . . . . . . . . . . . . . . . . . . . . . . . . . . . . . . . . . . . . . . . . . . . . . . . . . . . . . . . . . . . . . . . . . . . . . . . . . . . . . . . . . . . . 55Configuración de Mopria .. . . . . . . . . . . . . . . . . . . . . . . . . . . . . . . . . . . . . . . . . . . . . . . . . . . . . . . . . . . . . . . . . . . . . . . . . . . . . . . . . . . . . . . . . . . 55
SOAP... . . . . . . . . . . . . . . . . . . . . . . . . . . . . . . . . . . . . . . . . . . . . . . . . . . . . . . . . . . . . . . . . . . . . . . . . . . . . . . . . . . . . . . . . . . . . . . . . . . . . . . . . . . . . . . . . . . . . . . . . . . . . . 56
4 Seguridad............................................................................................................................57
Configuración de los derechos de acceso ... . . . . . . . . . . . . . . . . . . . . . . . . . . . . . . . . . . . . . . . . . . . . . . . . . . . . . . . . . . . . . . . . . . . . . . . 58Descripción general .. . . . . . . . . . . . . . . . . . . . . . . . . . . . . . . . . . . . . . . . . . . . . . . . . . . . . . . . . . . . . . . . . . . . . . . . . . . . . . . . . . . . . . . . . . . . . . . . . . . 58Autenticación.... . . . . . . . . . . . . . . . . . . . . . . . . . . . . . . . . . . . . . . . . . . . . . . . . . . . . . . . . . . . . . . . . . . . . . . . . . . . . . . . . . . . . . . . . . . . . . . . . . . . . . . . . . 58Autorización... . . . . . . . . . . . . . . . . . . . . . . . . . . . . . . . . . . . . . . . . . . . . . . . . . . . . . . . . . . . . . . . . . . . . . . . . . . . . . . . . . . . . . . . . . . . . . . . . . . . . . . . . . . . . 58Personalización ... . . . . . . . . . . . . . . . . . . . . . . . . . . . . . . . . . . . . . . . . . . . . . . . . . . . . . . . . . . . . . . . . . . . . . . . . . . . . . . . . . . . . . . . . . . . . . . . . . . . . . . . 59
Autenticación local.. . . . . . . . . . . . . . . . . . . . . . . . . . . . . . . . . . . . . . . . . . . . . . . . . . . . . . . . . . . . . . . . . . . . . . . . . . . . . . . . . . . . . . . . . . . . . . . . . . . . . . . . . . 60
Tabla de contenido

Xerox® PrimeLink® B9100/B9110/B9125/B9136Guía del administrador del sistema de la copiadora/impresora
5
Configuración de la autenticación de Local .. . . . . . . . . . . . . . . . . . . . . . . . . . . . . . . . . . . . . . . . . . . . . . . . . . . . . . . . . . . . . . . 60Definición de información de usuarios ... . . . . . . . . . . . . . . . . . . . . . . . . . . . . . . . . . . . . . . . . . . . . . . . . . . . . . . . . . . . . . . . . . . . . . 60Especificación de los requisitos de inicio de sesión ... . . . . . . . . . . . . . . . . . . . . . . . . . . . . . . . . . . . . . . . . . . . . . . . . . . . 61
Autenticación de red ... . . . . . . . . . . . . . . . . . . . . . . . . . . . . . . . . . . . . . . . . . . . . . . . . . . . . . . . . . . . . . . . . . . . . . . . . . . . . . . . . . . . . . . . . . . . . . . . . . . . . . 62Configuración de la autenticación de red... . . . . . . . . . . . . . . . . . . . . . . . . . . . . . . . . . . . . . . . . . . . . . . . . . . . . . . . . . . . . . . . . . 62Configuración de las opciones del servidor de autenticación para Kerberos.. . . . . . . . . . . . . . . . 62Configuración de las opciones del servidor de autenticación para SMB .... . . . . . . . . . . . . . . . . . . . 63Configuración de las opciones del servidor de autenticación para LDAP ... . . . . . . . . . . . . . . . . . . . 63
Autenticación mediante sistema lector de tarjetas .. .. . . . . . . . . . . . . . . . . . . . . . . . . . . . . . . . . . . . . . . . . . . . . . . . . . . . . . . . 64Configuración de la autenticación de Xerox® Secure Access... . . . . . . . . . . . . . . . . . . . . . . . . . . . . . . . . . . . . . 64Configuración de las opciones de conexión de Xerox® Secure Access ... . . . . . . . . . . . . . . . . . . . . . . . 65Configuración de la autenticación para un sistema del lector de tarjeta inteligenteUSB... . . . . . . . . . . . . . . . . . . . . . . . . . . . . . . . . . . . . . . . . . . . . . . . . . . . . . . . . . . . . . . . . . . . . . . . . . . . . . . . . . . . . . . . . . . . . . . . . . . . . . . . . . . . . . . . . . . . . . . . . . 65
Tarjeta de acceso común de autenticación ... . . . . . . . . . . . . . . . . . . . . . . . . . . . . . . . . . . . . . . . . . . . . . . . . . . . . . . . . . . . . . . . . . . . . 68Descripción general de la tarjeta de acceso común (CAC) de autenticación .... . . . . . . . . . . . . 68Tipos de tarjetas admitidas .. .. . . . . . . . . . . . . . . . . . . . . . . . . . . . . . . . . . . . . . . . . . . . . . . . . . . . . . . . . . . . . . . . . . . . . . . . . . . . . . . . . . . . . 68Lectores de tarjetas admitidos.. .. . . . . . . . . . . . . . . . . . . . . . . . . . . . . . . . . . . . . . . . . . . . . . . . . . . . . . . . . . . . . . . . . . . . . . . . . . . . . . . . . 69
Control de acceso a herramientas y funciones .. .. . . . . . . . . . . . . . . . . . . . . . . . . . . . . . . . . . . . . . . . . . . . . . . . . . . . . . . . . . . . . . . 70Control de acceso de todos los usuarios .. .. . . . . . . . . . . . . . . . . . . . . . . . . . . . . . . . . . . . . . . . . . . . . . . . . . . . . . . . . . . . . . . . . . . 70Control de acceso de grupos de usuarios .. . . . . . . . . . . . . . . . . . . . . . . . . . . . . . . . . . . . . . . . . . . . . . . . . . . . . . . . . . . . . . . . . . . 71Restablecimiento del acceso a las funciones de todos los usuarios locales... . . . . . . . . . . . . . . . . 72
Certificados digitales ... . . . . . . . . . . . . . . . . . . . . . . . . . . . . . . . . . . . . . . . . . . . . . . . . . . . . . . . . . . . . . . . . . . . . . . . . . . . . . . . . . . . . . . . . . . . . . . . . . . . . . 74Instalación de un certificado digital .. . . . . . . . . . . . . . . . . . . . . . . . . . . . . . . . . . . . . . . . . . . . . . . . . . . . . . . . . . . . . . . . . . . . . . . . . . 74Creación de un certificado autofirmado ... . . . . . . . . . . . . . . . . . . . . . . . . . . . . . . . . . . . . . . . . . . . . . . . . . . . . . . . . . . . . . . . . . . 74Creación de una solicitud .... . . . . . . . . . . . . . . . . . . . . . . . . . . . . . . . . . . . . . . . . . . . . . . . . . . . . . . . . . . . . . . . . . . . . . . . . . . . . . . . . . . . . . . . 75Carga de un certificado ... . . . . . . . . . . . . . . . . . . . . . . . . . . . . . . . . . . . . . . . . . . . . . . . . . . . . . . . . . . . . . . . . . . . . . . . . . . . . . . . . . . . . . . . . . . . 75Administración de certificados.... . . . . . . . . . . . . . . . . . . . . . . . . . . . . . . . . . . . . . . . . . . . . . . . . . . . . . . . . . . . . . . . . . . . . . . . . . . . . . . . . 75Opciones de revocación de certificado... . . . . . . . . . . . . . . . . . . . . . . . . . . . . . . . . . . . . . . . . . . . . . . . . . . . . . . . . . . . . . . . . . . . . . 76
HTTP y SSL/TLS protegidos.. .. . . . . . . . . . . . . . . . . . . . . . . . . . . . . . . . . . . . . . . . . . . . . . . . . . . . . . . . . . . . . . . . . . . . . . . . . . . . . . . . . . . . . . . . . . . . 77Configuración de HTTP protegido (SSL/TLS) .. . . . . . . . . . . . . . . . . . . . . . . . . . . . . . . . . . . . . . . . . . . . . . . . . . . . . . . . . . . . . . 77
S/MIME... . . . . . . . . . . . . . . . . . . . . . . . . . . . . . . . . . . . . . . . . . . . . . . . . . . . . . . . . . . . . . . . . . . . . . . . . . . . . . . . . . . . . . . . . . . . . . . . . . . . . . . . . . . . . . . . . . . . . . . . . . 78IPSec... . . . . . . . . . . . . . . . . . . . . . . . . . . . . . . . . . . . . . . . . . . . . . . . . . . . . . . . . . . . . . . . . . . . . . . . . . . . . . . . . . . . . . . . . . . . . . . . . . . . . . . . . . . . . . . . . . . . . . . . . . . . . . 79
Configuración de IPsec.... . . . . . . . . . . . . . . . . . . . . . . . . . . . . . . . . . . . . . . . . . . . . . . . . . . . . . . . . . . . . . . . . . . . . . . . . . . . . . . . . . . . . . . . . . . . 79802.1X ... . . . . . . . . . . . . . . . . . . . . . . . . . . . . . . . . . . . . . . . . . . . . . . . . . . . . . . . . . . . . . . . . . . . . . . . . . . . . . . . . . . . . . . . . . . . . . . . . . . . . . . . . . . . . . . . . . . . . . . . . . . 80
Configuración de 802.1X ... . . . . . . . . . . . . . . . . . . . . . . . . . . . . . . . . . . . . . . . . . . . . . . . . . . . . . . . . . . . . . . . . . . . . . . . . . . . . . . . . . . . . . . . . . 80Cifrado de datos FIPS140-2... . . . . . . . . . . . . . . . . . . . . . . . . . . . . . . . . . . . . . . . . . . . . . . . . . . . . . . . . . . . . . . . . . . . . . . . . . . . . . . . . . . . . . . . . . . . 81Sobrescritura de datos de imagen .... . . . . . . . . . . . . . . . . . . . . . . . . . . . . . . . . . . . . . . . . . . . . . . . . . . . . . . . . . . . . . . . . . . . . . . . . . . . . . . . . 82
Sobrescritura de datos de imagen en Embedded Web Server .. . . . . . . . . . . . . . . . . . . . . . . . . . . . . . . . . . . . . 82Sobrescritura de datos de imagen en el panel de control ... . . . . . . . . . . . . . . . . . . . . . . . . . . . . . . . . . . . . . . . . . 83
Filtro IP ... . . . . . . . . . . . . . . . . . . . . . . . . . . . . . . . . . . . . . . . . . . . . . . . . . . . . . . . . . . . . . . . . . . . . . . . . . . . . . . . . . . . . . . . . . . . . . . . . . . . . . . . . . . . . . . . . . . . . . . . . . 84Creación de una regla de filtros IP... . . . . . . . . . . . . . . . . . . . . . . . . . . . . . . . . . . . . . . . . . . . . . . . . . . . . . . . . . . . . . . . . . . . . . . . . . . . 84
Puertos disponibles.. . . . . . . . . . . . . . . . . . . . . . . . . . . . . . . . . . . . . . . . . . . . . . . . . . . . . . . . . . . . . . . . . . . . . . . . . . . . . . . . . . . . . . . . . . . . . . . . . . . . . . . . . . 85Adición de un puerto disponible .. . . . . . . . . . . . . . . . . . . . . . . . . . . . . . . . . . . . . . . . . . . . . . . . . . . . . . . . . . . . . . . . . . . . . . . . . . . . . . . . 85Edición de un puerto disponible.. . . . . . . . . . . . . . . . . . . . . . . . . . . . . . . . . . . . . . . . . . . . . . . . . . . . . . . . . . . . . . . . . . . . . . . . . . . . . . . . . 85Eliminación de un puerto no vinculado ... . . . . . . . . . . . . . . . . . . . . . . . . . . . . . . . . . . . . . . . . . . . . . . . . . . . . . . . . . . . . . . . . . . . . 85
Registro de auditoría ... . . . . . . . . . . . . . . . . . . . . . . . . . . . . . . . . . . . . . . . . . . . . . . . . . . . . . . . . . . . . . . . . . . . . . . . . . . . . . . . . . . . . . . . . . . . . . . . . . . . . . 86Activación del historial de auditoría... . . . . . . . . . . . . . . . . . . . . . . . . . . . . . . . . . . . . . . . . . . . . . . . . . . . . . . . . . . . . . . . . . . . . . . . . . 86Guardar un registro de auditoría .. .. . . . . . . . . . . . . . . . . . . . . . . . . . . . . . . . . . . . . . . . . . . . . . . . . . . . . . . . . . . . . . . . . . . . . . . . . . . . . 86Interpretación del registro de auditoría .. .. . . . . . . . . . . . . . . . . . . . . . . . . . . . . . . . . . . . . . . . . . . . . . . . . . . . . . . . . . . . . . . . . . . 86
Tabla de contenido

6 Xerox® PrimeLink® B9100/B9110/B9125/B9136Guía del administrador del sistema de la copiadora/impresora
Firmas de PDF y XPS.... . . . . . . . . . . . . . . . . . . . . . . . . . . . . . . . . . . . . . . . . . . . . . . . . . . . . . . . . . . . . . . . . . . . . . . . . . . . . . . . . . . . . . . . . . . . . . . . . . . . . . 88Seguridad de la libreta de direcciones... . . . . . . . . . . . . . . . . . . . . . . . . . . . . . . . . . . . . . . . . . . . . . . . . . . . . . . . . . . . . . . . . . . . . . . . . . . . . 89
Control del acceso a la libreta de direcciones de Embedded Web Server... . . . . . . . . . . . . . . . . . . . 89Control del acceso a la libreta de direcciones del panel de control.. . . . . . . . . . . . . . . . . . . . . . . . . . . . . . 89
Restricción del acceso a información del trabajo .... . . . . . . . . . . . . . . . . . . . . . . . . . . . . . . . . . . . . . . . . . . . . . . . . . . . . . . . . . . . 90Ocultamiento o protección mediante clave de la información de trabajoscompletados ... . . . . . . . . . . . . . . . . . . . . . . . . . . . . . . . . . . . . . . . . . . . . . . . . . . . . . . . . . . . . . . . . . . . . . . . . . . . . . . . . . . . . . . . . . . . . . . . . . . . . . . . . . . . 90Ocultamiento de la información de un trabajo activo ... . . . . . . . . . . . . . . . . . . . . . . . . . . . . . . . . . . . . . . . . . . . . . . 90Permitir o limitar las operaciones de trabajo .... . . . . . . . . . . . . . . . . . . . . . . . . . . . . . . . . . . . . . . . . . . . . . . . . . . . . . . . . . . . 90
Ocultar o mostrar opciones de red .... . . . . . . . . . . . . . . . . . . . . . . . . . . . . . . . . . . . . . . . . . . . . . . . . . . . . . . . . . . . . . . . . . . . . . . . . . . . . . . . . 91Limitación de las operaciones del técnico de servicio .. . . . . . . . . . . . . . . . . . . . . . . . . . . . . . . . . . . . . . . . . . . . . . . . . . . . . . . 92
Configuración de restricciones de los técnicos de servicio... . . . . . . . . . . . . . . . . . . . . . . . . . . . . . . . . . . . . . . . . . 92Limitar acceso a las funciones de las carpetas .. .. . . . . . . . . . . . . . . . . . . . . . . . . . . . . . . . . . . . . . . . . . . . . . . . . . . . . . . . . . . . . . . 93
5 Impresión ...........................................................................................................................95
Selección de las opciones del modo de impresión ... . . . . . . . . . . . . . . . . . . . . . . . . . . . . . . . . . . . . . . . . . . . . . . . . . . . . . . . . . . 96Opciones de emulaciones de lenguajes.. .. . . . . . . . . . . . . . . . . . . . . . . . . . . . . . . . . . . . . . . . . . . . . . . . . . . . . . . . . . . . . . . . . . . . . . . . . . 97
Configuración de la emulación de lenguaje PostScript 3 .... . . . . . . . . . . . . . . . . . . . . . . . . . . . . . . . . . . . . . . . . . 97Configuración de la emulación de lenguaje PCL® 6/5e.... . . . . . . . . . . . . . . . . . . . . . . . . . . . . . . . . . . . . . . . . . . . . 97Configuración de emulación de lenguajes TIFF y JPEG.... . . . . . . . . . . . . . . . . . . . . . . . . . . . . . . . . . . . . . . . . . . . . 97Configuración de la emulación de lenguajes HP-GL/2 ... . . . . . . . . . . . . . . . . . . . . . . . . . . . . . . . . . . . . . . . . . . . . . . 98
Administración de las opciones de impresión de portadas... . . . . . . . . . . . . . . . . . . . . . . . . . . . . . . . . . . . . . . . . . . . . . . 99Activación de la impresión de portadas en Embedded Web Server .. . . . . . . . . . . . . . . . . . . . . . . . . . . . . 99Activación de la impresión de portadas desde el panel de control .. . . . . . . . . . . . . . . . . . . . . . . . . . . . . . 99Activación de la impresión de portadas en el controlador de impresión Xerox, ver-sión 3 ... . . . . . . . . . . . . . . . . . . . . . . . . . . . . . . . . . . . . . . . . . . . . . . . . . . . . . . . . . . . . . . . . . . . . . . . . . . . . . . . . . . . . . . . . . . . . . . . . . . . . . . . . . . . . . . . . . . . . . . 99Activación de la impresión de portadas en el controlador de impresión Xerox, ver-sión 4 ... . . . . . . . . . . . . . . . . . . . . . . . . . . . . . . . . . . . . . . . . . . . . . . . . . . . . . . . . . . . . . . . . . . . . . . . . . . . . . . . . . . . . . . . . . . . . . . . . . . . . . . . . . . . . . . . . . . . . 100
Opciones del servicio de impresión ... . . . . . . . . . . . . . . . . . . . . . . . . . . . . . . . . . . . . . . . . . . . . . . . . . . . . . . . . . . . . . . . . . . . . . . . . . . . . . . 101Asignación de memoria para las opciones de impresión .... . . . . . . . . . . . . . . . . . . . . . . . . . . . . . . . . . . . . . . . 101Configuración de otras opciones de impresión ... . . . . . . . . . . . . . . . . . . . . . . . . . . . . . . . . . . . . . . . . . . . . . . . . . . . . . . . 101Opciones del servicio de impresión de disco ... . . . . . . . . . . . . . . . . . . . . . . . . . . . . . . . . . . . . . . . . . . . . . . . . . . . . . . . . . . . 103
Impresión en UNIX®, Linux®, y AS/400.... . . . . . . . . . . . . . . . . . . . . . . . . . . . . . . . . . . . . . . . . . . . . . . . . . . . . . . . . . . . . . . . . . . . . . . . 104Administrador de impresoras de Xerox®.... . . . . . . . . . . . . . . . . . . . . . . . . . . . . . . . . . . . . . . . . . . . . . . . . . . . . . . . . . . . . . . . . 104Impresión desde una estación de trabajo Linux®... . . . . . . . . . . . . . . . . . . . . . . . . . . . . . . . . . . . . . . . . . . . . . . . . . . . 105AS/400 para IBM Power System ... .. . . . . . . . . . . . . . . . . . . . . . . . . . . . . . . . . . . . . . . . . . . . . . . . . . . . . . . . . . . . . . . . . . . . . . . . . . . 106
6 Copia ................................................................................................................................ 107
Creación de valores prefijados de funciones de copia .... . . . . . . . . . . . . . . . . . . . . . . . . . . . . . . . . . . . . . . . . . . . . . . . . . 108Especificación de las opciones de copia prefijadas... . . . . . . . . . . . . . . . . . . . . . . . . . . . . . . . . . . . . . . . . . . . . . . . . . . . . . . . 109Control de copia ... . . . . . . . . . . . . . . . . . . . . . . . . . . . . . . . . . . . . . . . . . . . . . . . . . . . . . . . . . . . . . . . . . . . . . . . . . . . . . . . . . . . . . . . . . . . . . . . . . . . . . . . . . . 110Tamaños de original prefijados... . . . . . . . . . . . . . . . . . . . . . . . . . . . . . . . . . . . . . . . . . . . . . . . . . . . . . . . . . . . . . . . . . . . . . . . . . . . . . . . . . . . . 111Predeterminados de reducir/ampliar .. . . . . . . . . . . . . . . . . . . . . . . . . . . . . . . . . . . . . . . . . . . . . . . . . . . . . . . . . . . . . . . . . . . . . . . . . . . . . . 112
7 Escaneado ....................................................................................................................... 113
Configuración de opciones generales de servicios de escaneado ... . . . . . . . . . . . . . . . . . . . . . . . . . . . . . . . . . . 114Configuración de prefijados de escaneado ... . . . . . . . . . . . . . . . . . . . . . . . . . . . . . . . . . . . . . . . . . . . . . . . . . . . . . . . . . . . . 114Configuración de otras opciones de escaneado.... . . . . . . . . . . . . . . . . . . . . . . . . . . . . . . . . . . . . . . . . . . . . . . . . . . . . . 114
Tabla de contenido

Xerox® PrimeLink® B9100/B9110/B9125/B9136Guía del administrador del sistema de la copiadora/impresora
7
Configuración de los valores prefijados de Escanear a PC ... . . . . . . . . . . . . . . . . . . . . . . . . . . . . . . . . . . . . . . 114Escaneado a una carpeta de la impresora.... . . . . . . . . . . . . . . . . . . . . . . . . . . . . . . . . . . . . . . . . . . . . . . . . . . . . . . . . . . . . . . . . . . . 116
Creación y edición de una carpeta... . . . . . . . . . . . . . . . . . . . . . . . . . . . . . . . . . . . . . . . . . . . . . . . . . . . . . . . . . . . . . . . . . . . . . . . . . 116Programación de la eliminación de archivos almacenados en las carpetas .. . . . . . . . . . . . . . . 116Configuración de opciones de servicios de carpetas de escaneado.... . . . . . . . . . . . . . . . . . . . . . . . . 117
Escaneado a una dirección de e-mail . . . . . . . . . . . . . . . . . . . . . . . . . . . . . . . . . . . . . . . . . . . . . . . . . . . . . . . . . . . . . . . . . . . . . . . . . . . . . . 118Configuración de Opciones de e-mail. . . . . . . . . . . . . . . . . . . . . . . . . . . . . . . . . . . . . . . . . . . . . . . . . . . . . . . . . . . . . . . . . . . . . . . . 118Edición de las opciones de correo electrónico... . . . . . . . . . . . . . . . . . . . . . . . . . . . . . . . . . . . . . . . . . . . . . . . . . . . . . . . . . 119
Escaneado de red .... . . . . . . . . . . . . . . . . . . . . . . . . . . . . . . . . . . . . . . . . . . . . . . . . . . . . . . . . . . . . . . . . . . . . . . . . . . . . . . . . . . . . . . . . . . . . . . . . . . . . . . . 121Activación de escaneado de red ... . . . . . . . . . . . . . . . . . . . . . . . . . . . . . . . . . . . . . . . . . . . . . . . . . . . . . . . . . . . . . . . . . . . . . . . . . . . . 121Configuración del escaneado de red ... . . . . . . . . . . . . . . . . . . . . . . . . . . . . . . . . . . . . . . . . . . . . . . . . . . . . . . . . . . . . . . . . . . . . . . 121Configuración de las opciones del repositorio de archivos .. . . . . . . . . . . . . . . . . . . . . . . . . . . . . . . . . . . . . . . . 122Configuración de un repositorio FTP ... . . . . . . . . . . . . . . . . . . . . . . . . . . . . . . . . . . . . . . . . . . . . . . . . . . . . . . . . . . . . . . . . . . . . . . 122Configuración del repositorio de archivos SMB... .. . . . . . . . . . . . . . . . . . . . . . . . . . . . . . . . . . . . . . . . . . . . . . . . . . . . . . 123HTTP/HTTPS ... . . . . . . . . . . . . . . . . . . . . . . . . . . . . . . . . . . . . . . . . . . . . . . . . . . . . . . . . . . . . . . . . . . . . . . . . . . . . . . . . . . . . . . . . . . . . . . . . . . . . . . . . . 124Configuración de la plantilla predeterminada ... . . . . . . . . . . . . . . . . . . . . . . . . . . . . . . . . . . . . . . . . . . . . . . . . . . . . . . . . 126Configuración de las opciones del repositorio del conjunto de plantillas... . . . . . . . . . . . . . . . . . 128Actualización de la lista de plantillas en el panel de control ... . . . . . . . . . . . . . . . . . . . . . . . . . . . . . . . . . . . 128Configuración de un servidor de validación... . . . . . . . . . . . . . . . . . . . . . . . . . . . . . . . . . . . . . . . . . . . . . . . . . . . . . . . . . . . . 128
Escaneado a una carpeta base para un usuario .. . . . . . . . . . . . . . . . . . . . . . . . . . . . . . . . . . . . . . . . . . . . . . . . . . . . . . . . . . . . . 129Configuración de Escanear a base ... . . . . . . . . . . . . . . . . . . . . . . . . . . . . . . . . . . . . . . . . . . . . . . . . . . . . . . . . . . . . . . . . . . . . . . . . . 129
Escaneado a una unidad USB.... . . . . . . . . . . . . . . . . . . . . . . . . . . . . . . . . . . . . . . . . . . . . . . . . . . . . . . . . . . . . . . . . . . . . . . . . . . . . . . . . . . . . . 130Activación de la función Escanear a USB ... . . . . . . . . . . . . . . . . . . . . . . . . . . . . . . . . . . . . . . . . . . . . . . . . . . . . . . . . . . . . . . . 130
Hojas de flujo de trabajo .... . . . . . . . . . . . . . . . . . . . . . . . . . . . . . . . . . . . . . . . . . . . . . . . . . . . . . . . . . . . . . . . . . . . . . . . . . . . . . . . . . . . . . . . . . . . . 131Configuración de una hoja de flujo de trabajo... . . . . . . . . . . . . . . . . . . . . . . . . . . . . . . . . . . . . . . . . . . . . . . . . . . . . . . . 131Restricciones de hojas de flujos de trabajo.... . . . . . . . . . . . . . . . . . . . . . . . . . . . . . . . . . . . . . . . . . . . . . . . . . . . . . . . . . . . . 133Vinculación de la hoja de flujo de trabajo con una carpeta.... . . . . . . . . . . . . . . . . . . . . . . . . . . . . . . . . . . . 133
Activación de Network Scanner Utility 3 ... . . . . . . . . . . . . . . . . . . . . . . . . . . . . . . . . . . . . . . . . . . . . . . . . . . . . . . . . . . . . . . . . . . . . . . 134
8 Fax..................................................................................................................................... 135
Fax interno... . . . . . . . . . . . . . . . . . . . . . . . . . . . . . . . . . . . . . . . . . . . . . . . . . . . . . . . . . . . . . . . . . . . . . . . . . . . . . . . . . . . . . . . . . . . . . . . . . . . . . . . . . . . . . . . . . . 136Configuración de las opciones de Fax interno ... . . . . . . . . . . . . . . . . . . . . . . . . . . . . . . . . . . . . . . . . . . . . . . . . . . . . . . . . 136Configuración de las opciones generales de fax ... . . . . . . . . . . . . . . . . . . . . . . . . . . . . . . . . . . . . . . . . . . . . . . . . . . . . . 137Activación del destino de salida... . . . . . . . . . . . . . . . . . . . . . . . . . . . . . . . . . . . . . . . . . . . . . . . . . . . . . . . . . . . . . . . . . . . . . . . . . . . . . 137Configuración de las opciones de control de fax ... . . . . . . . . . . . . . . . . . . . . . . . . . . . . . . . . . . . . . . . . . . . . . . . . . . . . 137Configuración de las opciones prefijadas de fax ... . . . . . . . . . . . . . . . . . . . . . . . . . . . . . . . . . . . . . . . . . . . . . . . . . . . . 139Configuración de opciones de faxes entrantes .. . . . . . . . . . . . . . . . . . . . . . . . . . . . . . . . . . . . . . . . . . . . . . . . . . . . . . . . . 139Almacenamiento y reenvío de faxes recibidos.. . . . . . . . . . . . . . . . . . . . . . . . . . . . . . . . . . . . . . . . . . . . . . . . . . . . . . . . . . 140Almacenamiento y reenvío de faxes mediante el uso de identificadores defax ... . . . . . . . . . . . . . . . . . . . . . . . . . . . . . . . . . . . . . . . . . . . . . . . . . . . . . . . . . . . . . . . . . . . . . . . . . . . . . . . . . . . . . . . . . . . . . . . . . . . . . . . . . . . . . . . . . . . . . . . . 143
Fax de Internet. . .. . . . . . . . . . . . . . . . . . . . . . . . . . . . . . . . . . . . . . . . . . . . . . . . . . . . . . . . . . . . . . . . . . . . . . . . . . . . . . . . . . . . . . . . . . . . . . . . . . . . . . . . . . . . 144Configuración de las opciones de fax Internet .. . . . . . . . . . . . . . . . . . . . . . . . . . . . . . . . . . . . . . . . . . . . . . . . . . . . . . . . . 144Configuración de opciones generales de Fax de Internet ... . . . . . . . . . . . . . . . . . . . . . . . . . . . . . . . . . . . . . . . 144Direcciones de fax de Internet.. .. . . . . . . . . . . . . . . . . . . . . . . . . . . . . . . . . . . . . . . . . . . . . . . . . . . . . . . . . . . . . . . . . . . . . . . . . . . . . . . 146
Fax de Lan.... . . . . . . . . . . . . . . . . . . . . . . . . . . . . . . . . . . . . . . . . . . . . . . . . . . . . . . . . . . . . . . . . . . . . . . . . . . . . . . . . . . . . . . . . . . . . . . . . . . . . . . . . . . . . . . . . . . 147
9 Contabilidad.................................................................................................................... 149
Contabilidad estándar de Xerox®... . . . . . . . . . . . . . . . . . . . . . . . . . . . . . . . . . . . . . . . . . . . . . . . . . . . . . . . . . . . . . . . . . . . . . . . . . . . . . . . . . 150Configuración de Contabilidad estándar de Xerox® .... . . . . . . . . . . . . . . . . . . . . . . . . . . . . . . . . . . . . . . . . . . . . . . 150
Tabla de contenido

8 Xerox® PrimeLink® B9100/B9110/B9125/B9136Guía del administrador del sistema de la copiadora/impresora
Creación de una cuenta de grupo ... . . . . . . . . . . . . . . . . . . . . . . . . . . . . . . . . . . . . . . . . . . . . . . . . . . . . . . . . . . . . . . . . . . . . . . . . . . 150Creación de una cuenta de usuario y configuración de límites de uso ... . . . . . . . . . . . . . . . . . . . . 151Administración de cuentas de grupo... . . . . . . . . . . . . . . . . . . . . . . . . . . . . . . . . . . . . . . . . . . . . . . . . . . . . . . . . . . . . . . . . . . . . . . 151Límites de uso máximos ... . . . . . . . . . . . . . . . . . . . . . . . . . . . . . . . . . . . . . . . . . . . . . . . . . . . . . . . . . . . . . . . . . . . . . . . . . . . . . . . . . . . . . . . . 151Gestión de límites para usuarios individuales ... . . . . . . . . . . . . . . . . . . . . . . . . . . . . . . . . . . . . . . . . . . . . . . . . . . . . . . . . . 152Gestión de límites para grupos ... . . . . . . . . . . . . . . . . . . . . . . . . . . . . . . . . . . . . . . . . . . . . . . . . . . . . . . . . . . . . . . . . . . . . . . . . . . . . . . 152Restablecimiento de los valores de datos de uso... . . . . . . . . . . . . . . . . . . . . . . . . . . . . . . . . . . . . . . . . . . . . . . . . . . . . 152Restablecimiento automático de los contadores de contabilidad ... . . . . . . . . . . . . . . . . . . . . . . . . . . . 153Restablecimiento de la configuración prefijada de fábrica de contabilidadestándar.. . . . . . . . . . . . . . . . . . . . . . . . . . . . . . . . . . . . . . . . . . . . . . . . . . . . . . . . . . . . . . . . . . . . . . . . . . . . . . . . . . . . . . . . . . . . . . . . . . . . . . . . . . . . . . . . . . 153Impresión de un informe de contabilidad estándar.. . . . . . . . . . . . . . . . . . . . . . . . . . . . . . . . . . . . . . . . . . . . . . . . . . 153
Contabilidad local ... . . . . . . . . . . . . . . . . . . . . . . . . . . . . . . . . . . . . . . . . . . . . . . . . . . . . . . . . . . . . . . . . . . . . . . . . . . . . . . . . . . . . . . . . . . . . . . . . . . . . . . . 154Configuración de la contabilidad local ... . . . . . . . . . . . . . . . . . . . . . . . . . . . . . . . . . . . . . . . . . . . . . . . . . . . . . . . . . . . . . . . . . . . 154Creación de una cuenta de usuario y configuración de límites de uso ... . . . . . . . . . . . . . . . . . . . . 154Restablecimiento de los contadores de uso de contabilidad local .. . . . . . . . . . . . . . . . . . . . . . . . . . . . . 155Restablecimiento automático de los contadores de uso de contabilidad local .. . . . . . . . . . 155
Contabilidad de red... . . . . . . . . . . . . . . . . . . . . . . . . . . . . . . . . . . . . . . . . . . . . . . . . . . . . . . . . . . . . . . . . . . . . . . . . . . . . . . . . . . . . . . . . . . . . . . . . . . . . . 156Activación y configuración de la Contabilidad de red ... . . . . . . . . . . . . . . . . . . . . . . . . . . . . . . . . . . . . . . . . . . . . . 156
Configuración de las opciones de la pantalla de conexión a contabilidad... . . . . . . . . . . . . . . . . . . . . . 157Opciones de contabilidad y facturación del dispositivo... . . . . . . . . . . . . . . . . . . . . . . . . . . . . . . . . . . . . . . . . . . . . . . . . . 158Activación de la contabilidad en controladores de impresión ... . . . . . . . . . . . . . . . . . . . . . . . . . . . . . . . . . . . . . . . 159
Activación de la contabilidad en el controlador de impresión Xerox, versión 3 deWindows .... . . . . . . . . . . . . . . . . . . . . . . . . . . . . . . . . . . . . . . . . . . . . . . . . . . . . . . . . . . . . . . . . . . . . . . . . . . . . . . . . . . . . . . . . . . . . . . . . . . . . . . . . . . . . . . 159Activación de la contabilidad en el controlador de impresión Xerox, versión 4 deWindows .... . . . . . . . . . . . . . . . . . . . . . . . . . . . . . . . . . . . . . . . . . . . . . . . . . . . . . . . . . . . . . . . . . . . . . . . . . . . . . . . . . . . . . . . . . . . . . . . . . . . . . . . . . . . . . . 160Activación de la contabilidad en un controlador de impresión AppleMacintosh ... . . . . . . . . . . . . . . . . . . . . . . . . . . . . . . . . . . . . . . . . . . . . . . . . . . . . . . . . . . . . . . . . . . . . . . . . . . . . . . . . . . . . . . . . . . . . . . . . . . . . . . . . . . . . . 161
10 Herramientas de administrador................................................................................ 163
Monitorización de alertas y estado ... . . . . . . . . . . . . . . . . . . . . . . . . . . . . . . . . . . . . . . . . . . . . . . . . . . . . . . . . . . . . . . . . . . . . . . . . . . . . . . 164Configuración de las alertas de finalización de trabajos .. . . . . . . . . . . . . . . . . . . . . . . . . . . . . . . . . . . . . . . . . . . 164Configuración de las alertas de estado del dispositivo... . . . . . . . . . . . . . . . . . . . . . . . . . . . . . . . . . . . . . . . . . . . . 164
Activación del plan de consumibles .. . . . . . . . . . . . . . . . . . . . . . . . . . . . . . . . . . . . . . . . . . . . . . . . . . . . . . . . . . . . . . . . . . . . . . . . . . . . . . . 165Opciones de bandejas de papel .. . . . . . . . . . . . . . . . . . . . . . . . . . . . . . . . . . . . . . . . . . . . . . . . . . . . . . . . . . . . . . . . . . . . . . . . . . . . . . . . . . . . . 166
Acceso a las opciones de bandeja de papel .. . . . . . . . . . . . . . . . . . . . . . . . . . . . . . . . . . . . . . . . . . . . . . . . . . . . . . . . . . . . . 166Configuración de opciones de color de papel personalizado... . . . . . . . . . . . . . . . . . . . . . . . . . . . . . . . . . . . 166Ajustes de papel personalizado... . . . . . . . . . . . . . . . . . . . . . . . . . . . . . . . . . . . . . . . . . . . . . . . . . . . . . . . . . . . . . . . . . . . . . . . . . . . . . . 166Establecimiento de atributos de inicio ... . . . . . . . . . . . . . . . . . . . . . . . . . . . . . . . . . . . . . . . . . . . . . . . . . . . . . . . . . . . . . . . . . . . 169Prioridad de tipo de papel ... . . . . . . . . . . . . . . . . . . . . . . . . . . . . . . . . . . . . . . . . . . . . . . . . . . . . . . . . . . . . . . . . . . . . . . . . . . . . . . . . . . . . . 169Configuración de atributos de la bandeja de papel .. . . . . . . . . . . . . . . . . . . . . . . . . . . . . . . . . . . . . . . . . . . . . . . . . . 170Cambio de opciones del papel al colocarlo. . .. . . . . . . . . . . . . . . . . . . . . . . . . . . . . . . . . . . . . . . . . . . . . . . . . . . . . . . . . . . . . 171Establecimiento de valores predeterminados de la bandeja especial.. . . . . . . . . . . . . . . . . . . . . . . . 171Personalización de la pantalla de suministro de papel.. . . . . . . . . . . . . . . . . . . . . . . . . . . . . . . . . . . . . . . . . . . . . . 172Prioridad de la bandeja de papel .. . . . . . . . . . . . . . . . . . . . . . . . . . . . . . . . . . . . . . . . . . . . . . . . . . . . . . . . . . . . . . . . . . . . . . . . . . . . . 172Gestión del cambio automático de bandejas ... . . . . . . . . . . . . . . . . . . . . . . . . . . . . . . . . . . . . . . . . . . . . . . . . . . . . . . . . . 173Catálogo de papeles.. . . . . . . . . . . . . . . . . . . . . . . . . . . . . . . . . . . . . . . . . . . . . . . . . . . . . . . . . . . . . . . . . . . . . . . . . . . . . . . . . . . . . . . . . . . . . . . . 173
SMart eSolutions .. . . . . . . . . . . . . . . . . . . . . . . . . . . . . . . . . . . . . . . . . . . . . . . . . . . . . . . . . . . . . . . . . . . . . . . . . . . . . . . . . . . . . . . . . . . . . . . . . . . . . . . . . . . 175Descripción general de SMart eSolutions .. . . . . . . . . . . . . . . . . . . . . . . . . . . . . . . . . . . . . . . . . . . . . . . . . . . . . . . . . . . . . . . . . 175Planificación de la configuración .... . . . . . . . . . . . . . . . . . . . . . . . . . . . . . . . . . . . . . . . . . . . . . . . . . . . . . . . . . . . . . . . . . . . . . . . . . . 175Configuración de SMart eSolutions.. .. . . . . . . . . . . . . . . . . . . . . . . . . . . . . . . . . . . . . . . . . . . . . . . . . . . . . . . . . . . . . . . . . . . . . . . . 176Visualización de la información de SMart eSolutions .. . . . . . . . . . . . . . . . . . . . . . . . . . . . . . . . . . . . . . . . . . . . . . . 177
Tabla de contenido

Xerox® PrimeLink® B9100/B9110/B9125/B9136Guía del administrador del sistema de la copiadora/impresora
9
Solución de problemas .... . . . . . . . . . . . . . . . . . . . . . . . . . . . . . . . . . . . . . . . . . . . . . . . . . . . . . . . . . . . . . . . . . . . . . . . . . . . . . . . . . . . . . . . . . 178Configuración de opciones de archivos guardados... . . . . . . . . . . . . . . . . . . . . . . . . . . . . . . . . . . . . . . . . . . . . . . . . . . . . . . . 182
Recuperación de archivos almacenados .... . . . . . . . . . . . . . . . . . . . . . . . . . . . . . . . . . . . . . . . . . . . . . . . . . . . . . . . . . . . . . . . . 182Configuración de las opciones prefijadas de la pantalla táctil .. . . . . . . . . . . . . . . . . . . . . . . . . . . . . . . . . . . . . . . . 183Establecimiento de la impresora fuera de línea... . . . . . . . . . . . . . . . . . . . . . . . . . . . . . . . . . . . . . . . . . . . . . . . . . . . . . . . . . . . . 185
Poner la impresora en línea .... . . . . . . . . . . . . . . . . . . . . . . . . . . . . . . . . . . . . . . . . . . . . . . . . . . . . . . . . . . . . . . . . . . . . . . . . . . . . . . . . . . 185Reinicio de la impresora en Embedded Web Server .. . . . . . . . . . . . . . . . . . . . . . . . . . . . . . . . . . . . . . . . . . . . . . . . . . . . . . . . 186Modificación de las opciones de ahorro de energía.... . . . . . . . . . . . . . . . . . . . . . . . . . . . . . . . . . . . . . . . . . . . . . . . . . . . . . 187Ver información de uso y facturación.... . . . . . . . . . . . . . . . . . . . . . . . . . . . . . . . . . . . . . . . . . . . . . . . . . . . . . . . . . . . . . . . . . . . . . . . . . . 188
Información de facturación .... . . . . . . . . . . . . . . . . . . . . . . . . . . . . . . . . . . . . . . . . . . . . . . . . . . . . . . . . . . . . . . . . . . . . . . . . . . . . . . . . . . 188Contadores de uso.... . . . . . . . . . . . . . . . . . . . . . . . . . . . . . . . . . . . . . . . . . . . . . . . . . . . . . . . . . . . . . . . . . . . . . . . . . . . . . . . . . . . . . . . . . . . . . . . . 188Activación del Modo de facturación de impresión .... . . . . . . . . . . . . . . . . . . . . . . . . . . . . . . . . . . . . . . . . . . . . . . . . . 188
Clonación... . . . . . . . . . . . . . . . . . . . . . . . . . . . . . . . . . . . . . . . . . . . . . . . . . . . . . . . . . . . . . . . . . . . . . . . . . . . . . . . . . . . . . . . . . . . . . . . . . . . . . . . . . . . . . . . . . . . . 189Almacenamiento de las opciones de la impresora.... . . . . . . . . . . . . . . . . . . . . . . . . . . . . . . . . . . . . . . . . . . . . . . . . . 189Instalación de un archivo de clonación ... . . . . . . . . . . . . . . . . . . . . . . . . . . . . . . . . . . . . . . . . . . . . . . . . . . . . . . . . . . . . . . . . . . 189
Libreta de direcciones pública.... . . . . . . . . . . . . . . . . . . . . . . . . . . . . . . . . . . . . . . . . . . . . . . . . . . . . . . . . . . . . . . . . . . . . . . . . . . . . . . . . . . . . . 190Opciones de la libreta de direcciones .. . . . . . . . . . . . . . . . . . . . . . . . . . . . . . . . . . . . . . . . . . . . . . . . . . . . . . . . . . . . . . . . . . . . . . . 190Edición de la libreta de direcciones pública como archivo .csv ... . . . . . . . . . . . . . . . . . . . . . . . . . . . . . . . . 190Importación de un archivo de libreta de direcciones ... . . . . . . . . . . . . . . . . . . . . . . . . . . . . . . . . . . . . . . . . . . . . . . 191Adición, edición y eliminación de entradas de la libreta de direcciones.. . . . . . . . . . . . . . . . . . . . . 191
Utilidad de administración de fuentes .. . . . . . . . . . . . . . . . . . . . . . . . . . . . . . . . . . . . . . . . . . . . . . . . . . . . . . . . . . . . . . . . . . . . . . . . . . . 193Personalización de la información de contacto de la impresora.... . . . . . . . . . . . . . . . . . . . . . . . . . . . . . . . . . . . 194Actualización del software dela impresora ... . . . . . . . . . . . . . . . . . . . . . . . . . . . . . . . . . . . . . . . . . . . . . . . . . . . . . . . . . . . . . . . . . . . 195
Determinación de la versión actual de software de la impresora ... . . . . . . . . . . . . . . . . . . . . . . . . . . . . 195Actualización del software... . . . . . . . . . . . . . . . . . . . . . . . . . . . . . . . . . . . . . . . . . . . . . . . . . . . . . . . . . . . . . . . . . . . . . . . . . . . . . . . . . . . . . 195
Opciones de fecha y hora ... . . . . . . . . . . . . . . . . . . . . . . . . . . . . . . . . . . . . . . . . . . . . . . . . . . . . . . . . . . . . . . . . . . . . . . . . . . . . . . . . . . . . . . . . . . . . 196Opciones de configuración de marcación rápida de fax .... . . . . . . . . . . . . . . . . . . . . . . . . . . . . . . . . . . . . . . . . . . . . . . 197Marcas de agua y anotaciones .. . . . . . . . . . . . . . . . . . . . . . . . . . . . . . . . . . . . . . . . . . . . . . . . . . . . . . . . . . . . . . . . . . . . . . . . . . . . . . . . . . . . . . 198
Creación de marcas de agua ... . . . . . . . . . . . . . . . . . . . . . . . . . . . . . . . . . . . . . . . . . . . . . . . . . . . . . . . . . . . . . . . . . . . . . . . . . . . . . . . . . 198Creación de una ID única universal. . . . . . . . . . . . . . . . . . . . . . . . . . . . . . . . . . . . . . . . . . . . . . . . . . . . . . . . . . . . . . . . . . . . . . . . . . . 198Creación de marcas de agua seguras.. . . . . . . . . . . . . . . . . . . . . . . . . . . . . . . . . . . . . . . . . . . . . . . . . . . . . . . . . . . . . . . . . . . . . . . 198Anotaciones forzadas ... . . . . . . . . . . . . . . . . . . . . . . . . . . . . . . . . . . . . . . . . . . . . . . . . . . . . . . . . . . . . . . . . . . . . . . . . . . . . . . . . . . . . . . . . . . . . 199
Opciones de la memoria... . . . . . . . . . . . . . . . . . . . . . . . . . . . . . . . . . . . . . . . . . . . . . . . . . . . . . . . . . . . . . . . . . . . . . . . . . . . . . . . . . . . . . . . . . . . . . . 200Copia de seguridad y restablecimiento de las opciones del dispositivo .... . . . . . . . . . . . . . . . . . . . . . . . . 201
Realización de copias de seguridad de opciones del dispositivo... . . . . . . . . . . . . . . . . . . . . . . . . . . . . . . 201Restablecimiento de las opciones del dispositivo... . . . . . . . . . . . . . . . . . . . . . . . . . . . . . . . . . . . . . . . . . . . . . . . . . . . . 201
Administración de impresoras.. .. . . . . . . . . . . . . . . . . . . . . . . . . . . . . . . . . . . . . . . . . . . . . . . . . . . . . . . . . . . . . . . . . . . . . . . . . . . . . . . . . . . . . . 202Exportación del historial de trabajos.. . . . . . . . . . . . . . . . . . . . . . . . . . . . . . . . . . . . . . . . . . . . . . . . . . . . . . . . . . . . . . . . . . . . . . . . 202Eliminación automática de trabajos retenidos .. . . . . . . . . . . . . . . . . . . . . . . . . . . . . . . . . . . . . . . . . . . . . . . . . . . . . . . . . 202Bloqueo de la impresora ... . . . . . . . . . . . . . . . . . . . . . . . . . . . . . . . . . . . . . . . . . . . . . . . . . . . . . . . . . . . . . . . . . . . . . . . . . . . . . . . . . . . . . . . . 202
11 Calidad de imagen y registro .................................................................................... 203
Calidad de imagen y calibración ... . . . . . . . . . . . . . . . . . . . . . . . . . . . . . . . . . . . . . . . . . . . . . . . . . . . . . . . . . . . . . . . . . . . . . . . . . . . . . . . . . . 204Ajuste de la calidad de imagen para el escáner ... . . . . . . . . . . . . . . . . . . . . . . . . . . . . . . . . . . . . . . . . . . . . . . . . . . . . . 204
Ajustes de registro de imagen ... . . . . . . . . . . . . . . . . . . . . . . . . . . . . . . . . . . . . . . . . . . . . . . . . . . . . . . . . . . . . . . . . . . . . . . . . . . . . . . . . . . . . . 205Ajuste de la posición de plegado .... . . . . . . . . . . . . . . . . . . . . . . . . . . . . . . . . . . . . . . . . . . . . . . . . . . . . . . . . . . . . . . . . . . . . . . . . . . 205
Herramientas SIQA ... . . . . . . . . . . . . . . . . . . . . . . . . . . . . . . . . . . . . . . . . . . . . . . . . . . . . . . . . . . . . . . . . . . . . . . . . . . . . . . . . . . . . . . . . . . . . . . . . . . . . . 210
Tabla de contenido

10 Xerox® PrimeLink® B9100/B9110/B9125/B9136Guía del administrador del sistema de la copiadora/impresora
Descripción general de la herramienta de ajuste de calidad de imagen simple(SIQA).... . . . . . . . . . . . . . . . . . . . . . . . . . . . . . . . . . . . . . . . . . . . . . . . . . . . . . . . . . . . . . . . . . . . . . . . . . . . . . . . . . . . . . . . . . . . . . . . . . . . . . . . . . . . . . . . . . . 210Ajuste de alineación automático .... . . . . . . . . . . . . . . . . . . . . . . . . . . . . . . . . . . . . . . . . . . . . . . . . . . . . . . . . . . . . . . . . . . . . . . . . . . 210Ajustes de la uniformidad de la densidad ... . . . . . . . . . . . . . . . . . . . . . . . . . . . . . . . . . . . . . . . . . . . . . . . . . . . . . . . . . . . . . . 215
Ajuste manual de la alineación de imagen ... . . . . . . . . . . . . . . . . . . . . . . . . . . . . . . . . . . . . . . . . . . . . . . . . . . . . . . . . . . . . . . . . . . 218Procedimiento de ajuste de alineación ... . . . . . . . . . . . . . . . . . . . . . . . . . . . . . . . . . . . . . . . . . . . . . . . . . . . . . . . . . . . . . . . . . . 218
12 Personalización y ampliación .................................................................................... 219
Xerox® Extensible Interface Platform®... . . . . . . . . . . . . . . . . . . . . . . . . . . . . . . . . . . . . . . . . . . . . . . . . . . . . . . . . . . . . . . . . . . . . . . . . . 220Activación de servicios extensibles.. . . . . . . . . . . . . . . . . . . . . . . . . . . . . . . . . . . . . . . . . . . . . . . . . . . . . . . . . . . . . . . . . . . . . . . . . . . 220Activación del registro de servicio extensible.. .. . . . . . . . . . . . . . . . . . . . . . . . . . . . . . . . . . . . . . . . . . . . . . . . . . . . . . . . . . 220
Personalización de aplicaciones en la impresora .... . . . . . . . . . . . . . . . . . . . . . . . . . . . . . . . . . . . . . . . . . . . . . . . . . . . . . . . . . 222Xerox® App Gallery... . . . . . . . . . . . . . . . . . . . . . . . . . . . . . . . . . . . . . . . . . . . . . . . . . . . . . . . . . . . . . . . . . . . . . . . . . . . . . . . . . . . . . . . . . . . . . . . . 222Personalización de las aplicaciones disponibles en el panel de control.. . . . . . . . . . . . . . . . . . . . . . 222
Configuración de la programación guardada... . . . . . . . . . . . . . . . . . . . . . . . . . . . . . . . . . . . . . . . . . . . . . . . . . . . . . . . . . . . . . . . 224Activación de programación guardada ... . . . . . . . . . . . . . . . . . . . . . . . . . . . . . . . . . . . . . . . . . . . . . . . . . . . . . . . . . . . . . . . . . . 224Configuración de las señales sonoras del registro de programacionesguardadas... . . . . . . . . . . . . . . . . . . . . . . . . . . . . . . . . . . . . . . . . . . . . . . . . . . . . . . . . . . . . . . . . . . . . . . . . . . . . . . . . . . . . . . . . . . . . . . . . . . . . . . . . . . . . . 224
Complementos y kits ... . . . . . . . . . . . . . . . . . . . . . . . . . . . . . . . . . . . . . . . . . . . . . . . . . . . . . . . . . . . . . . . . . . . . . . . . . . . . . . . . . . . . . . . . . . . . . . . . . . . 225Activación de complementos.. . . . . . . . . . . . . . . . . . . . . . . . . . . . . . . . . . . . . . . . . . . . . . . . . . . . . . . . . . . . . . . . . . . . . . . . . . . . . . . . . . . 225Administración de complementos... . . . . . . . . . . . . . . . . . . . . . . . . . . . . . . . . . . . . . . . . . . . . . . . . . . . . . . . . . . . . . . . . . . . . . . . . . . 225Activación de la verificación de la firma digital para complementos seguros... . . . . . . . . . . 225Kit de interfaz auxiliar .. . . . . . . . . . . . . . . . . . . . . . . . . . . . . . . . . . . . . . . . . . . . . . . . . . . . . . . . . . . . . . . . . . . . . . . . . . . . . . . . . . . . . . . . . . . . . 226
Configuración del módulo intercalador .. .. . . . . . . . . . . . . . . . . . . . . . . . . . . . . . . . . . . . . . . . . . . . . . . . . . . . . . . . . . . . . . . . . . . . . . . . 227
13 Mantenimiento ............................................................................................................ 229
Descripción general de Mantenimiento ... . . . . . . . . . . . . . . . . . . . . . . . . . . . . . . . . . . . . . . . . . . . . . . . . . . . . . . . . . . . . . . . . . . . . . . . 230Piezas del dispositivo que requieren mantenimiento ... . . . . . . . . . . . . . . . . . . . . . . . . . . . . . . . . . . . . . . . . . . . . . . 230
Limpieza de los dedos de despegue del fusor .. . . . . . . . . . . . . . . . . . . . . . . . . . . . . . . . . . . . . . . . . . . . . . . . . . . . . . . . . . . . . . . . . 232Sustitución del cartucho de la telilla de limpieza del fusor .. . . . . . . . . . . . . . . . . . . . . . . . . . . . . . . . . . . . . . . . . . . . . . 235
Verificación del uso del cartucho de la telilla de limpieza del fusor .. . . . . . . . . . . . . . . . . . . . . . . . . . . 235Extracción del cartucho de la telilla de limpieza del fusor ... . . . . . . . . . . . . . . . . . . . . . . . . . . . . . . . . . . . . . . . 235Instalación del cartucho de la telilla de limpieza del fusor.. . . . . . . . . . . . . . . . . . . . . . . . . . . . . . . . . . . . . . . . 238Eliminación del mensaje de estado de sustitución del cartucho... . . . . . . . . . . . . . . . . . . . . . . . . . . . . . . 239
Sustitución del cilindro de imagen del fotorreceptor .. . . . . . . . . . . . . . . . . . . . . . . . . . . . . . . . . . . . . . . . . . . . . . . . . . . . . . 240Limpieza de la ventana del escáner de salida por trama ... . . . . . . . . . . . . . . . . . . . . . . . . . . . . . . . . . . . . . . . . . . . . . . 243
Tabla de contenido

Xerox® PrimeLink® B9100/B9110/B9125/B9136Guía del administrador del sistema de la copiadora/impresora
11
1IntroducciónEste capítulo incluye:
• Descripción general .. . . . . . . . . . . . . . . . . . . . . . . . . . . . . . . . . . . . . . . . . . . . . . . . . . . . . . . . . . . . . . . . . . . . . . . . . . . . . . . . . . . . . . . . . . . . . . . . . . . . . . . . . . . . . 12
• Pasos de configuración .... . . . . . . . . . . . . . . . . . . . . . . . . . . . . . . . . . . . . . . . . . . . . . . . . . . . . . . . . . . . . . . . . . . . . . . . . . . . . . . . . . . . . . . . . . . . . . . . . . . . . . 13
• Más información ... . . . . . . . . . . . . . . . . . . . . . . . . . . . . . . . . . . . . . . . . . . . . . . . . . . . . . . . . . . . . . . . . . . . . . . . . . . . . . . . . . . . . . . . . . . . . . . . . . . . . . . . . . . . . . . . 14

Descripción generalEsta guía está diseñada para los administradores del sistema con derechos de administrador dered y conocimientos sobre conceptos de red, además de experiencia en la creación y administra-ción de cuentas de usuario de usuario. Esta guía le ayudará a instalar, configurar y administrar laimpresora en la red.
12 Xerox® PrimeLink® B9100/B9110/B9125/B9136Guía del administrador del sistema de la copiadora/impresora
Introducción

Pasos de configuraciónCuando se configura la impresora por primera vez, se recomienda seguir estos pasos en esteorden:
Nota: La mayoría de opciones de configuración están en la pestaña Propiedades enEmbedded Web Server. Si la impresora se ha bloqueado, inicie sesión como administradordel sistema.
1. Conecte el cable Ethernet de la impresora a la red.
2. Confirme que la red ha reconocido su impresora. De forma prefijada, la impresora seconfigura para recibir una dirección IP de un servidor DHCP a través de una red TCP/IP.
3. Para proporcionar información básica como la ubicación, la zona horaria y las preferencias defecha y hora, complete el Asistente de instalación.
4. Imprima un Informe de configuración con la configuración actual del dispositivo. Revise elinforme y localice la dirección IP de la impresora.
5. Abra un navegador web. Para acceder a Embedded Web Server, en el campo de direcciones deEmbedded Web Server, introduzca la dirección IP de la impresora. Embedded Web Serverproporciona funciones de administración y configuración a la impresora.
6. Configure la Autenticación.
7. Configure la Seguridad.
8. Active los servicios en Embedded Web Server.
9. Configure las funciones de impresión, escaneado y fax.
Nota: La función de fax es una función disponible en el dispositivo Xerox® PrimeLink®B9100.
10. Configure la Contabilidad.
Xerox® PrimeLink® B9100/B9110/B9125/B9136Guía del administrador del sistema de la copiadora/impresora
13
Introducción

Más informaciónPara obtener más información sobre la impresora, consulte los recursos siguientes.
Información Fuente
Guía del usuario Disco Software and Documentation
www.support.xerox.com
Lista de materiales recomendados www.xerox.com/rmlna: Estados Unidos
www.xerox.com/rmleu: Europa
Herramientas de administración de laimpresora
www.support.xerox.com
Controladores de impresión www.support.xerox.com. Busque su dispositivo y descargue el controla-dor de impresión para el sistema operativo correspondiente. Busque lapágina donde se encuentran los documentos y folletos correspondientesdel controlador de impresión.
Asistente de Ayuda en línea www.support.xerox.com
Asistencia técnica www.support.xerox.com
14 Xerox® PrimeLink® B9100/B9110/B9125/B9136Guía del administrador del sistema de la copiadora/impresora
Introducción

Xerox® PrimeLink® B9100/B9110/B9125/B9136Guía del administrador del sistema de la copiadora/impresora
15
2Configuración inicialEste capítulo incluye:
• Conexión física ... . . . . . . . . . . . . . . . . . . . . . . . . . . . . . . . . . . . . . . . . . . . . . . . . . . . . . . . . . . . . . . . . . . . . . . . . . . . . . . . . . . . . . . . . . . . . . . . . . . . . . . . . . . . . . . . . . . 16
• Configuración inicial en el panel de control.. . . . . . . . . . . . . . . . . . . . . . . . . . . . . . . . . . . . . . . . . . . . . . . . . . . . . . . . . . . . . . . . . . . . . . . . . . 17
• Acceso de administrador del sistema en el panel de control .. . . . . . . . . . . . . . . . . . . . . . . . . . . . . . . . . . . . . . . . . . . . . . . . . 18
• Ajuste manual de la velocidad de la interfaz Ethernet .. .. . . . . . . . . . . . . . . . . . . . . . . . . . . . . . . . . . . . . . . . . . . . . . . . . . . . . . . . 19
• Visualización de opciones y servicios.. . . . . . . . . . . . . . . . . . . . . . . . . . . . . . . . . . . . . . . . . . . . . . . . . . . . . . . . . . . . . . . . . . . . . . . . . . . . . . . . . . . . 20
• Embedded Web Server.. . . . . . . . . . . . . . . . . . . . . . . . . . . . . . . . . . . . . . . . . . . . . . . . . . . . . . . . . . . . . . . . . . . . . . . . . . . . . . . . . . . . . . . . . . . . . . . . . . . . . . . . . 21
• Activación de servicios y opciones.. . . . . . . . . . . . . . . . . . . . . . . . . . . . . . . . . . . . . . . . . . . . . . . . . . . . . . . . . . . . . . . . . . . . . . . . . . . . . . . . . . . . . . . . 22
• Modificación de la clave del administrador del sistema... . . . . . . . . . . . . . . . . . . . . . . . . . . . . . . . . . . . . . . . . . . . . . . . . . . . . . . 23
• Uso de la página Descripción general de la configuración... . . . . . . . . . . . . . . . . . . . . . . . . . . . . . . . . . . . . . . . . . . . . . . . . . . 24

Conexión físicaPara conectar la impresora:
1. Conecte el cable de alimentación a la impresora y después a la toma eléctrica.
2. Conecte un extremo de un cable Ethernet de categoría 5 o superior al puerto Ethernet situadoen la parte posterior de la impresora. Conecte el otro extremo del cable al puerto de redconfigurado correctamente.
3. Si tiene instalado el kit de hardware de fax, conecte la impresora a una línea de teléfonoconfigurada correctamente.
Nota: La función de fax es una función disponible en el dispositivo Xerox® PrimeLink®B9100.
4. Encienda la impresora.
16 Xerox® PrimeLink® B9100/B9110/B9125/B9136Guía del administrador del sistema de la copiadora/impresora
Configuración inicial

Configuración inicial en el panel de control
AAssiisstteennttee ddee iinnssttaallaacciióónnLa primera vez que se enciende al impresora, se inicia el Asistente de instalación. El asistente lerealizará una serie de preguntas para ayudarle a configurar las siguientes opciones básicas de laimpresora. Se le solicitará que:
• Configure la fecha y hora actuales.
• Seleccione la zona horaria.
• Configure el certificado, nivel de acceso al sistema, SMTP y LDAP.
IInnffoorrmmee ddee ccoonnffiigguurraacciióónnDespués de completar el asistente de la instalación, puede obtener un informe de configuración.El informe de configuración contiene las opciones actuales de la impresora. De formapredeterminada, el informe de configuración se imprime al inicio.
IImmpprreessiióónn ddeell iinnffoorrmmee ddee ccoonnffiigguurraacciióónnPara imprimir un informe de configuración:
1. En el panel de control, pulse el botón Estado de la máquina y, a continuación, toque lapestaña Información del dispositivo.
2. Toque Imprimir Informes.
3. Toque Informes de impresora.
4. Toque Informe de configuración y pulse el botón Comenzar.
Xerox® PrimeLink® B9100/B9110/B9125/B9136Guía del administrador del sistema de la copiadora/impresora
17
Configuración inicial

Acceso de administrador del sistema en elpanel de controlPara configurar la impresora desde el panel de control de la máquina, pulse el botón Estado de lamáquina y, a continuación, toque la pestaña Herramientas. Si la impresora se ha bloqueado,inicie sesión como administrador del sistema.
La clave predeterminada del administrador es el número de serie del dispositivo. El número deserie del dispositivo se puede encontrar en la parte posterior de la impresora, en el informe deconfiguración o en la página principal de Embedded Web Server. Se puede obtener el número deserie de la pantalla táctil del panel de control. En el panel de control, pulse el botón Estado de lamáquina y, a continuación, en la pantalla táctil, seleccione Información del dispositivo. Elnúmero de serie aparece en el área Información general de la pantalla táctil. En la clave sedistingue entre mayúsculas y minúsculas.
Nota: Cuando se establece el número de serie del dispositivo como clave de administrador,no se puede acceder a las funciones de administrador. Si la clave del administrador es elnúmero de serie del dispositivo, en el siguiente intento de conexión como administrador sele solicitará que cambie la clave de administrador predeterminada. Una vez que se hacambiado la clave del administrador predeterminada, tendrá acceso completo a losprivilegios de administrador.
Para conectarse como administrador del sistema:
1. En el panel de control del dispositivo, pulse el botón Iniciar/Cerrar sesión.
2. Escriba admin y toque Siguiente.
3. Introduzca la clave de administrador y toque Intro.
Para cerrar sesión, toque Admin y, a continuación, toque Desconectar. En la nueva pantalla,toque Fin. sesión.
BBllooqquueeoo oo ddeessbbllooqquueeoo ddee llaa iimmpprreessoorraaPara bloquear o desbloquear la impresora:
1. Inicie sesión como administrador del sistema.
2. En el panel de control, pulse Estado de la máquina y, a continuación, toque la pestañaHerramientas.
3. Toque Opciones de seguridad/autenticación→Opciones del administrador del sistema→IDde conexión del administrador del sistema.
4. Para bloquear la impresora, toque Sí. Para desbloquear el dispositivo, toque No.
5. Si ha tocado Sí:
a. Toque el teclado, introduzca la ID de conexión nueva del administrador del sistema ytoque Guardar.
b. Toque el teclado, introduzca de nuevo el ID de conexión y después toque Guardar.
6. Toque Guardar.
18 Xerox® PrimeLink® B9100/B9110/B9125/B9136Guía del administrador del sistema de la copiadora/impresora
Configuración inicial

Ajuste manual de la velocidad de la interfazEthernetLa interfaz Ethernet de la impresora detecta automáticamente la velocidad de la red. Si la redestá conectada a otro dispositivo de detección automática, como un concentrador, puede que elconcentrador no detecte la velocidad correcta. Consulte el informe de configuración paraasegurarse de que la impresora detecta la velocidad correcta de la red. Para ver el informe deconfiguración, consulte Impresión del informe de configuración.
Para establecer de forma manual la velocidad de la interfaz Ethernet:
1. Inicie sesión como administrador del sistema.
2. En el panel de control, pulse Estado de la máquina y, a continuación, toque la pestañaHerramientas.
3. Toque Opciones del sistema→Configuración de red y conectividad→Opciones deprotocolo.
4. Toque Opciones de Ethernet y, a continuación, toque Cambiar opciones.
5. Toque Ethernet: Velocidad estimada y, a continuación, toque Cambiar opciones.
6. Seleccione la velocidad para que coincida con la velocidad del concentrador o conmutador.
7. Toque Guardar y, a continuación, toque Cerrar.
AAssiiggnnaacciióónn ddee uunnaa ddiirreecccciióónn ddee rreeddDe forma predeterminada, la impresora adquiere automáticamente una dirección de red desdeun servidor DHCP. Para asignar una dirección IP estática, configure las opciones de servidor DNS oconfigure otras opciones de TCP/IP, consulte TCP/IP.
Xerox® PrimeLink® B9100/B9110/B9125/B9136Guía del administrador del sistema de la copiadora/impresora
19
Configuración inicial

Visualización de opciones y serviciosPara ver las opciones y los servicios instalados o habilitados:
1. En el panel de control, pulse el botón Estado de la máquina y, a continuación, toque lapestaña Información del dispositivo.
2. Toque Configuración del dispositivo.
3. Toque Cerrar.
20 Xerox® PrimeLink® B9100/B9110/B9125/B9136Guía del administrador del sistema de la copiadora/impresora
Configuración inicial

Embedded Web ServerEmbedded Web Server permite configurar y administrar la impresora desde un navegador web oun PC.
AAcccceessoo aa EEmmbbeeddddeedd WWeebb SSeerrvveerrAntes de comenzar:
• Asegúrese de que TCP/IP y HTTP están activados. Se requiere una conexión TCP/IP o HTTPpara acceder a Embedded Web Server.
• Para determinar la dirección IP de la impresora, realice una de estas acciones:
– Obtenga un informe de configuración.
– En el panel de control, pulse el botón Estado de la máquina.
La clave predeterminada del administrador es el número de serie del dispositivo. El número deserie del dispositivo se puede encontrar en la parte posterior de la impresora, en el informe deconfiguración o en la página principal de Embedded Web Server. Se puede obtener el número deserie de la pantalla táctil del panel de control. En el panel de control, pulse el botón Estado de lamáquina y, a continuación, en la pantalla táctil, seleccione Información del dispositivo. Elnúmero de serie aparece en el área Información general de la pantalla táctil. En la clave sedistingue entre mayúsculas y minúsculas.
Nota: El nombre de usuario de administrador predeterminado es admin. Cuando seestablece el número de serie del dispositivo como clave de administrador, no se puedeacceder a las funciones de administrador. Si la clave del administrador es el número de seriedel dispositivo, en el siguiente intento de conexión como administrador se le solicitará quecambie la clave de administrador predeterminada. Una vez que se ha cambiado la clave deladministrador predeterminada, tendrá acceso completo a los privilegios de administrador.
Para acceder a Embedded Web Server:
1. En el equipo, abra el navegador web.
2. En el campo de dirección, introduzca la dirección IP de la impresora. Pulse Intro. Se abrirá lapantalla de Embedded Web Server.• Puede acceder a la impresora mediante una combinación del nombre del host y el nombre
del dominio como la dirección de Internet. Se requiere un DNS (Domain Name System). Elservidor DNS requiere que el nombre del host de la impresor esté registrado.
• Para especificar un número de puerto, para la dirección IP, escriba: y el número de puerto.
3. Haga clic en la pestaña Propiedades.
4. Si se le solicita, escriba el nombre del usuario y la clave de la cuenta de administrador y, acontinuación, confirme el inicio de sesión.
Puede acceder a cualquier función del administrador en Embedded Web Server.
Xerox® PrimeLink® B9100/B9110/B9125/B9136Guía del administrador del sistema de la copiadora/impresora
21
Configuración inicial

Activación de servicios y opcionesEs necesario activar algunos servicios y opciones antes de poder utilizarlos. Para activar estos servi-cios y opciones especiales, utilice el panel de control o Embedded Web Server.
AAccttiivvaacciióónn ddee sseerrvviicciiooss yy ooppcciioonneess eenn eell ppaanneell ddeeccoonnttrroollPara activar los servicios y opciones en el panel de control:
1. Inicie sesión como administrador del sistema.
2. En el panel de control, pulse el botón Estado de la máquina y después toque la fichaHerramientas.
3. Toque Opciones del sistema→Opciones de servicio comunes→Mantenimiento.4. Toque Opciones de software.
5. Toque Teclado.
6. Introduzca el código y toque Guardar.
7. Toque Cerrar.
AAccttiivvaacciióónn ddee ffuunncciioonneess eenn EEmmbbeeddddeedd WWeebb SSeerrvveerrPara activar los servicios y opciones en Embedded Web Server:
1. En Embedded Web Server, haga clic en Propiedades→Seguridad→Activación de funciones.2. Escriba el Código único de función.
3. Haga clic en Aplicar.
4. Haga clic en Reiniciar .
22 Xerox® PrimeLink® B9100/B9110/B9125/B9136Guía del administrador del sistema de la copiadora/impresora
Configuración inicial

Modificación de la clave del administrador delsistemaPor motivos de seguridad, Xerox® recomienda cambiar la clave del administrador del sistemapredeterminada después de configurar la impresora. Asegúrese de guardar la clave en un lugarseguro.
La clave predeterminada del administrador es el número de serie del dispositivo. El número deserie del dispositivo se puede encontrar en la parte posterior de la impresora, en el informe deconfiguración o en la página principal de Embedded Web Server. Se puede obtener el número deserie de la pantalla táctil del panel de control. En el panel de control, pulse el botón Estado de lamáquina y, a continuación, en la pantalla táctil, seleccione Información del dispositivo. Elnúmero de serie aparece en el área Información general de la pantalla táctil. En la clave sedistingue entre mayúsculas y minúsculas.
Nota: Cuando se establece el número de serie del dispositivo como clave de administrador,no se puede acceder a las funciones de administrador. Si la clave del administrador es elnúmero de serie del dispositivo, en el siguiente intento de conexión como administrador sele solicitará que cambie la clave de administrador predeterminada. Una vez que se hacambiado la clave del administrador predeterminada, tendrá acceso completo a losprivilegios de administrador.
Para cambiar la clave del administrador:
1. En Embedded Web Server, haga clic en Propiedades→Seguridad→Opciones deladministrador del sistema.
2. Si fuera necesario, especifique la ID de conexión del administrador.
3. En Clave del administrador, escriba la nueva clave.
4. Vuelva a escribir la clave.
5. Haga clic en Aplicar.
Xerox® PrimeLink® B9100/B9110/B9125/B9136Guía del administrador del sistema de la copiadora/impresora
23
Configuración inicial

Uso de la página Descripción general de laconfiguraciónEn Embedded Web Server, la página Descripción general de la configuración proporciona accesosdirectos a las páginas a las que se accede habitualmente en la pestaña Propiedades. Para accedera la página Descripción general de Configuración, haga clic en Propiedades→Descripción generalde Configuración.
AAssiiggnnaacciióónn ddee uunn nnoommbbrree yy uubbiiccaacciióónn aa llaaiimmpprreessoorraaEn la página Descripción, puede asignar un nombre y una ubicación a la impresora comoreferencia.
Para asignar un nombre y una ubicación a la impresora:
1. En Embedded Web Server, haga clic en Propiedades→Descripción.2. En Nombre del dispositivo, introduzca un nombre para la impresora.
3. En Ubicación, introduzca la ubicación de la impresora.
4. En los campos correspondientes, introduzca la información de contacto del administrador delsistema, la dirección de correo electrónico de la impresora y el comentario, según seanecesario.
5. Haga clic en Aplicar.
24 Xerox® PrimeLink® B9100/B9110/B9125/B9136Guía del administrador del sistema de la copiadora/impresora
Configuración inicial

Xerox® PrimeLink® B9100/B9110/B9125/B9136Guía del administrador del sistema de la copiadora/impresora
25
3Conectividad de redEste capítulo incluye:
• TCP/IP .... . . . . . . . . . . . . . . . . . . . . . . . . . . . . . . . . . . . . . . . . . . . . . . . . . . . . . . . . . . . . . . . . . . . . . . . . . . . . . . . . . . . . . . . . . . . . . . . . . . . . . . . . . . . . . . . . . . . . . . . . . . . . . . 26
• SNMP... .. . . . . . . . . . . . . . . . . . . . . . . . . . . . . . . . . . . . . . . . . . . . . . . . . . . . . . . . . . . . . . . . . . . . . . . . . . . . . . . . . . . . . . . . . . . . . . . . . . . . . . . . . . . . . . . . . . . . . . . . . . . . . . . 31
• LPD .... . . . . . . . . . . . . . . . . . . . . . . . . . . . . . . . . . . . . . . . . . . . . . . . . . . . . . . . . . . . . . . . . . . . . . . . . . . . . . . . . . . . . . . . . . . . . . . . . . . . . . . . . . . . . . . . . . . . . . . . . . . . . . . . . . . 34
• Impresión TCP/IP sin procesar ... . . . . . . . . . . . . . . . . . . . . . . . . . . . . . . . . . . . . . . . . . . . . . . . . . . . . . . . . . . . . . . . . . . . . . . . . . . . . . . . . . . . . . . . . . . . 35
• SMTP ... . . . . . . . . . . . . . . . . . . . . . . . . . . . . . . . . . . . . . . . . . . . . . . . . . . . . . . . . . . . . . . . . . . . . . . . . . . . . . . . . . . . . . . . . . . . . . . . . . . . . . . . . . . . . . . . . . . . . . . . . . . . . . . . . 36
• LDAP ... . . . . . . . . . . . . . . . . . . . . . . . . . . . . . . . . . . . . . . . . . . . . . . . . . . . . . . . . . . . . . . . . . . . . . . . . . . . . . . . . . . . . . . . . . . . . . . . . . . . . . . . . . . . . . . . . . . . . . . . . . . . . . . . . . 38
• POP3... . . . . . . . . . . . . . . . . . . . . . . . . . . . . . . . . . . . . . . . . . . . . . . . . . . . . . . . . . . . . . . . . . . . . . . . . . . . . . . . . . . . . . . . . . . . . . . . . . . . . . . . . . . . . . . . . . . . . . . . . . . . . . . . . . 41
• HTTP... . . . . . . . . . . . . . . . . . . . . . . . . . . . . . . . . . . . . . . . . . . . . . . . . . . . . . . . . . . . . . . . . . . . . . . . . . . . . . . . . . . . . . . . . . . . . . . . . . . . . . . . . . . . . . . . . . . . . . . . . . . . . . . . . . 42
• Servidor proxy ... . . . . . . . . . . . . . . . . . . . . . . . . . . . . . . . . . . . . . . . . . . . . . . . . . . . . . . . . . . . . . . . . . . . . . . . . . . . . . . . . . . . . . . . . . . . . . . . . . . . . . . . . . . . . . . . . . . . 43
• Conexiones de red de Microsoft.. . . . . . . . . . . . . . . . . . . . . . . . . . . . . . . . . . . . . . . . . . . . . . . . . . . . . . . . . . . . . . . . . . . . . . . . . . . . . . . . . . . . . . . . . . . 44
• IPP ... . . . . . . . . . . . . . . . . . . . . . . . . . . . . . . . . . . . . . . . . . . . . . . . . . . . . . . . . . . . . . . . . . . . . . . . . . . . . . . . . . . . . . . . . . . . . . . . . . . . . . . . . . . . . . . . . . . . . . . . . . . . . . . . . . . . . 45
• UPnP (Universal Plug and Play Discovery) .. . . . . . . . . . . . . . . . . . . . . . . . . . . . . . . . . . . . . . . . . . . . . . . . . . . . . . . . . . . . . . . . . . . . . . . . . . . . 46
• SSDP ... . . . . . . . . . . . . . . . . . . . . . . . . . . . . . . . . . . . . . . . . . . . . . . . . . . . . . . . . . . . . . . . . . . . . . . . . . . . . . . . . . . . . . . . . . . . . . . . . . . . . . . . . . . . . . . . . . . . . . . . . . . . . . . . . . 47
• WebDAV.... . . . . . . . . . . . . . . . . . . . . . . . . . . . . . . . . . . . . . . . . . . . . . . . . . . . . . . . . . . . . . . . . . . . . . . . . . . . . . . . . . . . . . . . . . . . . . . . . . . . . . . . . . . . . . . . . . . . . . . . . . . . 48
• WSD... . . . . . . . . . . . . . . . . . . . . . . . . . . . . . . . . . . . . . . . . . . . . . . . . . . . . . . . . . . . . . . . . . . . . . . . . . . . . . . . . . . . . . . . . . . . . . . . . . . . . . . . . . . . . . . . . . . . . . . . . . . . . . . . . . . 49
• FTP .... . . . . . . . . . . . . . . . . . . . . . . . . . . . . . . . . . . . . . . . . . . . . . . . . . . . . . . . . . . . . . . . . . . . . . . . . . . . . . . . . . . . . . . . . . . . . . . . . . . . . . . . . . . . . . . . . . . . . . . . . . . . . . . . . . . 50
• Google Cloud Print .. . . . . . . . . . . . . . . . . . . . . . . . . . . . . . . . . . . . . . . . . . . . . . . . . . . . . . . . . . . . . . . . . . . . . . . . . . . . . . . . . . . . . . . . . . . . . . . . . . . . . . . . . . . . . . 51
• Bonjour Multicast DNS .... . . . . . . . . . . . . . . . . . . . . . . . . . . . . . . . . . . . . . . . . . . . . . . . . . . . . . . . . . . . . . . . . . . . . . . . . . . . . . . . . . . . . . . . . . . . . . . . . . . . . . 52
• AirPrint ... . . . . . . . . . . . . . . . . . . . . . . . . . . . . . . . . . . . . . . . . . . . . . . . . . . . . . . . . . . . . . . . . . . . . . . . . . . . . . . . . . . . . . . . . . . . . . . . . . . . . . . . . . . . . . . . . . . . . . . . . . . . . . . 53
• Mopria ... . . . . . . . . . . . . . . . . . . . . . . . . . . . . . . . . . . . . . . . . . . . . . . . . . . . . . . . . . . . . . . . . . . . . . . . . . . . . . . . . . . . . . . . . . . . . . . . . . . . . . . . . . . . . . . . . . . . . . . . . . . . . . . 55
• SOAP... . . . . . . . . . . . . . . . . . . . . . . . . . . . . . . . . . . . . . . . . . . . . . . . . . . . . . . . . . . . . . . . . . . . . . . . . . . . . . . . . . . . . . . . . . . . . . . . . . . . . . . . . . . . . . . . . . . . . . . . . . . . . . . . . . 56
Nota: Algunos cambios en la conectividad de la red requieren que se reinicie la impresora.Para reiniciar la impresora, siga las instrucciones que aparecen en pantalla.

TCP/IPTCP (Transmission Control Protocol) e IP (Internet Protocol) son protocolos de la familia de proto-colos de Internet. IP gestiona la transmisión de mensajes entre un equipo y otro y TCP gestionalas conexiones de punta a punta.
AAccttiivvaacciióónn ddee TTCCPP//IIPPNota: TCP/IP está habilitado de forma predeterminada. Si desactiva TCP/IP, vuelva aactivarlo en el panel de control de la impresora para poder acceder a Embedded WebServer.
Para activar TCP/IP:
1. En el panel de control de la impresora, inicie sesión como administrador del sistema, pulse elbotón Estado de la máquina y, a continuación, toque la ficha Herramientas.
2. Toque Opciones del sistema→Configuración de red y conectividad→Opciones deprotocolo.
3. Toque TCP/IP: Opciones comunes.
4. Toque Cambiar opciones.
5. Seleccione las opciones que desee cambiar y, a continuación, toque Cambiar opciones.
6. ToqueModo IPv4,Modo IPv6 o Pila doble para activar IPv4 e IPv6.
7. Toque Guardar.
8. Toque Cerrar.
CCoonnffiigguurraacciióónn ddee ooppcciioonneess ddee TTCCPP//IIPP eenn eell ppaanneellddee ccoonnttrrooll
CCoonnffiigguurraacciióónn mmaannuuaall ddee uunnaa ddiirreecccciióónn ddee rreedd IIPPvv44Para configurar una dirección de red IPv4:
1. En el panel de control, pulse el botón Estado de la máquina y después toque la fichaHerramientas.
2. Toque Opciones del sistema→Configuración de red y conectividad→Opciones deprotocolo.
3. Toque TCP/IP: Opciones de red y toque Cambiar opciones.
4. Toque IPv4: Resolución de dirección IP y toque Cambiar opciones.
5. Toque Estática y, a continuación, toque Guardar.
6. Toque IPv4: Dirección IP y toque Cambiar opciones.
7. Escriba la dirección IP estática mediante el teclado de la pantalla táctil y toque Guardar.
8. Toque IPv4: Máscara de subred y toque Cambiar opciones.
9. Escriba la máscara de subred mediante el teclado de la pantalla táctil y toque Guardar.
10. Toque IPv4: Dirección de la puerta de enlace y toque Cambiar opciones.
11. Escriba la máscara de la puerta de enlace mediante el teclado de la pantalla táctil y toqueGuardar.
12. Toque Cerrar.
26 Xerox® PrimeLink® B9100/B9110/B9125/B9136Guía del administrador del sistema de la copiadora/impresora
Conectividad de red

CCoonnffiigguurraacciióónn mmaannuuaall ddee uunnaa ddiirreecccciióónn ddee rreedd IIPPvv66Para configurar una dirección de red IPv6:
1. En el panel de control, pulse el botón Estado de la máquina y después toque la fichaHerramientas.
2. Toque Configuración de red y conectividad→Opciones de protocolo.3. Toque TCP/IP: Opciones de red y toque Cambiar opciones.
4. Toque Configuración manual de dirección IPv6 y toque Cambiar opciones.
5. Pulse Activado y, a continuación, pulse Guardar.
6. Toque Dirección IPv6 configurada manualmente y toque Cambiar opciones.
7. Escriba la dirección IP estática mediante el teclado de la pantalla táctil y toque Guardar.
8. Toque Prefijo IPv6 configurado manualmente y toque Cambiar opciones.
9. Escriba el prefijo mediante el teclado de la pantalla táctil y toque Guardar.
10. Toque Puerta enlace IPv6 config. manualmente y toque Cambiar opciones.
11. Escriba la puerta de enlace mediante el teclado de la pantalla táctil y toque Guardar.
12. Toque Cerrar.
CCoonnffiigguurraacciióónn ddee llaass ooppcciioonneess ddee ddiirreecccciioonneess ddiinnáámmiiccaass IIPPvv44Para configurar las opciones de direcciones dinámicas IPv4:
1. En el panel de control, pulse el botón Estado de la máquina y después toque la fichaHerramientas.
2. Toque Opciones del sistema→Configuración de red y conectividad→Opciones deprotocolo.
3. Toque TCP/IP: Opciones de red y toque Cambiar opciones.
4. Toque IPv4: Resolución de dirección IP y toque Cambiar opciones.
5. Toque DHCP, BOOTP o DHCP/AutoIP y, a continuación, toque Guardar.
6. Toque Cerrar.
CCoonnffiigguurraacciióónn ddee llaass ooppcciioonneess ddee ddiirreecccciióónn ddiinnáámmiiccaa IIPPvv66Para configurar las opciones de direcciones dinámicas IPv6:
1. En el panel de control, pulse el botón Estado de la máquina y después toque la fichaHerramientas.
2. Toque Opciones del sistema→Configuración de red y conectividad→Opciones deprotocolo.
3. Toque TCP/IP: Opciones de red y toque Cambiar opciones.
4. Toque Configuración manual de dirección IPv6 y toque Cambiar opciones.
5. Toque Desactivado y, a continuación, toque Guardar.
6. Toque Dirección IPv6 autoconfigurada y, a continuación, toque Cambiar opciones para verla información de la dirección IPv6 obtenida.
7. Toque Cerrar.
Xerox® PrimeLink® B9100/B9110/B9125/B9136Guía del administrador del sistema de la copiadora/impresora
27
Conectividad de red

CCoonnffiigguurraacciióónn ddee llaass ooppcciioonneess ddee DDNNSS//DDDDNNSSDomain Name System (DNS) y Dynamic Domain Name System (DDNS) son sistemas que asignannombres de host a direcciones IP.
Configurar las opciones de DNS:
1. En el panel de control, pulse el botón Estado de la máquina y después toque la fichaHerramientas.
2. Toque Opciones del sistema→Configuración de red y conectividad→Opciones deprotocolo.
3. Toque TCP/IP: Opciones de red y toque Cambiar opciones.
4. Toque IPv4: Configuración del servidor DNS o IPv6: Configuración del servidor DNS y, acontinuación, toque Cambiar opciones.
5. Realice una de estas acciones:
a. Para que el servidor DHCP proporcione la dirección del servidor DNS, toque Obtenerdirección IP de DHCP y, a continuación, toque Cambiar opciones. En la pantalla Obtenerdirección IP de DHCP, toque Activado y, a continuación, toque Guardar.
b. Para proporcionar manualmente la dirección del servidor DNS, toque Dirección IP delservidor DNS preferido y, a continuación, toque Cambiar opciones. Escriba la direccióndel servidor DNS y, a continuación, toque Guardar.
6. Toque Cerrar.
CCoonnffiigguurraacciióónn ddee llaass ooppcciioonneess ddee TTCCPP//IIPP mmeeddiiaanntteeEEmmbbeeddddeedd WWeebb SSeerrvveerrSi la impresora tiene una dirección válida, puede configurar las opciones de TCP/IP medianteEmbedded Web Server.
CCoonnffiigguurraacciióónn ddee llaass ooppcciioonneess ddee IIPPvv44Puede usar IPv4 además de IPv6 o en sustitución de IPv6. Para configurar las opciones de IPv4:
Nota: Si están desactivados los protocolos IPv4 e IPv6, no es posible acceder a EmbeddedWeb Server. Vuelva a activar TCP/IP en el panel de control para acceder a Embedded WebServer. Si se desactiva TCP/IP o se cambia la dirección IP, los protocolos dependientestambién se desactivan.
1. En Embedded Web Server, haga clic en Propiedades→Conectividad→Protocolos→TCP/IP.IPv4 está activado de forma predeterminada.
2. Escriba un nombre de host exclusivo para su impresora.
3. Seleccione el método apropiado para obtener una dirección IP dinámica en el menúdesplegable Resolución de direcciones IP o seleccione Estática para definir una dirección IPestática.
4. Si selecciona Estática, escriba la Dirección IP, Máscara de subred y Dirección de puerta deenlace en los campos correspondientes.
Nota: Si selecciona BOOTP o DHCP, no podrá cambiar la Dirección IP, la Máscara desubred o la Puerta de enlace.
5. Escriba un nombre de dominio válido.
6. Haga clic en Aplicar.
28 Xerox® PrimeLink® B9100/B9110/B9125/B9136Guía del administrador del sistema de la copiadora/impresora
Conectividad de red

CCoonnffiigguurraarr DDNNSS ppaarraa IIPPvv44Para configurar las opciones de IPv4:
1. En Embedded Web Server, haga clic en Propiedades→Conectividad→Protocolos→ TCP/IP.
2. Junto a Obtener automáticamente la dirección del servido DNS, seleccione Activado paraque el servidor DHCP proporcione la dirección del servidor DNS. Desactive la casilla deverificación para proporcionar la dirección del servidor DNS de forma manual y, acontinuación, escriba la dirección IP del servidor DNS preferido, el servidor DNS alternativo 1 yel servidor DNS alternativo 2 en los campos correspondientes.
Nota: Si se ha seleccionado DHCP o BOOTP para la resolución de direcciones IP, no sepodrán modificar las opciones de nombre de dominio, servidor DNS primario, servidorDNS alternativo 1 ni servidor DNS alternativo 2.
3. Seleccione Activado junto a Registro DNS dinámico (IPv4) para registrar el nombre de hostde la impresora en el servidor DNS. Seleccione Sobrescribir si desea sobrescribir las entradasexistentes del servidor DNS.
Nota: Si su servidor DNS no es compatible con las actualizaciones dinámicas, no esnecesario activar DDNS.
4. Junto a Generar lista de búsqueda de dominios automáticamente, seleccione Activado sidesea que la impresora genere una lista de dominios de búsqueda. Escriba los nombres dedominio si la opción está desactivada.
5. Junto a Tiempo de espera de conexión, escriba el intervalo de tiempo hasta que la impresoradeje de intentar conectarse al servidor.
6. Junto a Liberar la dirección IP actual cuando el host esté apagado, seleccione Activado sidesea que la impresora libere la dirección IP al reiniciar.
7. Haga clic en Aplicar.
CCoonnffiigguurraacciióónn ddee llaass ooppcciioonneess ddee IIPPvv66Los hosts IPv6 pueden configurarse a sí mismos de forma automática cuando están conectados auna red IPv6 con encaminadores mediante el protocolo de mensajes de control de Internet,versión 6 (ICMPv6). ICMPv6 informa de errores de IP y realiza otras funciones de diagnóstico.Cuando se conecta por primera vez a una red, un host envía una solicitud de enrutadormultidifusión de enlace local para sus parámetros de configuración. Si están configuradoscorrectamente, los encaminadores responden a esta petición con un paquete de anuncio deencaminador que contiene parámetros de configuración de capa de red.
Nota: IPv6 es opcional y puede utilizarse además o en lugar de IPv4. Si están desactivadoslos protocolos IPv4 e IPv6, no es posible acceder a Embedded Web Server. El nombre delhost es el nombre para IPv4 e IPv6. Si se cambia el nombre del host de IPv6, también secambia el nombre del host de IPv4.
Nota: Si están desactivados los protocolos IPv4 e IPv6, no es posible acceder a EmbeddedWeb Server. Para acceder a Embedded Web Server, vuelva a activar TCP/IP en el panel decontrol. Si se desactiva TCP/IP o se cambia la dirección IP, los protocolos dependientes sedesactivan.
Para configurar las opciones de IPv6:
1. En Embedded Web Server, haga clic en Propiedades→Conectividad→Protocolos→ TCP/IP.
2. En Modo IP, seleccione IPv6 o para usar IPv4 e IPv6, seleccione Pila doble. IPv6 se desactivade forma prefijada.
3. Escriba un nombre de host exclusivo para la impresora.
Xerox® PrimeLink® B9100/B9110/B9125/B9136Guía del administrador del sistema de la copiadora/impresora
29
Conectividad de red

4. Para asignar una dirección IPv6 manualmente, en Activar dirección manual, seleccioneActivado. Especifique la dirección IP y la dirección de puerta de enlace.
5. Para permitir que el servidor DHCP asigne una dirección IP a la impresora, en Obtenerdirección IP de DHCP, seleccione Activado.
6. Escriba el nombre de dominio requerido.
7. Haga clic en Aplicar.
Nota: Si activa o desactiva IPv6, al hacer clic en Aplicar, la impresora se reinicia.
CCoonnffiigguurraarr DDNNSS ppaarraa IIPPvv66Para configurar las opciones de IPv6:
1. En Embedded Web Server, haga clic en Propiedades→Conectividad→Protocolos→ TCP/IP.
2. Seleccione un método para obtener la dirección del servidor DNS:• Para que el servidor DHCP proporcione la dirección del servidor DNS automáticamente, en
DHCPv6–Lite, seleccione Activado.• Para especificar las direcciones del servidor DNS manualmente, en DHCPv6–Lite, anule la
selección de la casilla de verificación de la opción Activado. Escriba la dirección IP delServidor DNS preferido, Servidor DNS alternativo 1 y Servidor DNS alternativo 2.
3. Para registrar el nombre del host de la impresora en el servidor DNS, en Registro DNSdinámico (IPv6), seleccione Activado. Para sustituir las entradas existentes, en el servidorDNS, seleccione Sobrescribir.
4. Para generar la lista de búsqueda de dominio automáticamente, en Generar lista debúsqueda de dominio automáticamente, seleccione Activado.
5. Introduzca los nombres de Nombre de dominio 1, Nombre de dominio 2 y Nombre dedominio 3.
6. En Tiempo de espera de conexión, introduzca un tiempo de espera de conexión entre 1 y 60segundos.
7. Para activar Resolución DNS primero mediante IPv6, seleccione Activado.
8. Para que el dispositivo libere la dirección IP cuando se reinicia la impresora, en Liberar ladirección IP actual cuando el host esté apagado, seleccione Activado.
9. Haga clic en Aplicar.
CCoonneexxiióónn ddee rreeddeess ccoonn ccoonnffiigguurraacciióónn cceerrooPara permitir redes de configuración cero, la impresora asigna una dirección autofirmadaautomáticamente. La dirección autofirmada es para IPv4, IPv6, o ambos, para su uso en unaconfiguración de pila doble. Si la impresora no se puede conectar con un servidor DHCP paraobtener la dirección IP, la impresora se asigna a sí misma una dirección local de vínculo.
30 Xerox® PrimeLink® B9100/B9110/B9125/B9136Guía del administrador del sistema de la copiadora/impresora
Conectividad de red

SNMPSNMP (protocolo simple de administración de redes) se usa en sistemas de gestión de redes parasupervisar condiciones que requieren la atención del administrador en dispositivos conectados enred. Consta de una serie de componentes estándar para la administración de redes, como una ca-pa de aplicaciones, un esquema de bases de datos y un conjunto de objetos de datos. Agentes omódulos de software que residen en el motor de SNMPv3 de la impresora. Un gestor es una apli-cación de administración SNMPv3, como OpenView, que permite supervisar y configurar dispositi-vos en red. El agente responde a las solicitudes de lectura (GET) y escritura (SET) del gestor ypuede generar mensajes de alerta, o Traps, en función de determinados eventos.
Las opciones de SNMP se pueden configurar en Embedded Web Server. También puede activar odesactivar TRAPs genéricos de error de autenticación en la impresora SNMPv3 se puede activarpara crear un canal cifrado para la gestión segura de la impresora.
AAccttiivvaacciióónn ddee SSNNMMPPPara activar SNMP:
1. En Embedded Web Server, haga clic en Propiedades→Conectividad→Opciones del puerto.2. En SNMP, seleccione Activado.
3. Para activar el protocolo de transporte UDP si fuera necesario, en UDP, seleccione Activado.
4. Haga clic en Aplicar.
CCoonnffiigguurraacciióónn ddee SSNNMMPPPara configurar las opciones de SNMP:
1. En Embedded Web Server, haga clic enPropiedades→Conectividad→Protocolos→Configuración de SNMP.
2. En Propiedades de SNMP, seleccione Activar los protocolos SNMPv1/v2c o Activar elprotocolo SNMP v3.Para usar SNMPv3, active y configure HTTPS.
3. Para permitir que los servidores de gestión remota cambien las opciones de SNMP en laimpresora, seleccione Permitir escritura.
4. Para que el dispositivo genere una captura para cada solicitud de SNMP recibida por eldispositivo con un nombre de comunidad no válido, en TRAPs genéricos de error deautenticación, seleccione Activado.
5. Haga clic en Aplicar.
EEddiicciióónn ddee llaass pprrooppiieeddaaddeess ddee SSNNMMPP vv11//vv22ccNota: Por razones de seguridad, se recomienda que se cambien los valores prefijados de losnombres de comunidad públicos y privados de SNMP v1/v2c.
Nota: Cualquier cambio realizado en los nombres de comunidad GETo SETde estaimpresora requieren el cambio correspondiente de nombres de comunidad GETo SETencada aplicación que utilice SNMP para comunicarse con la impresora.
Para editar las propiedades de SNMP v1/v2c:
1. En Embedded Web Server, haga clic enPropiedades→Conectividad→Protocolos→Configuración de SNMP.
2. En Propiedades de SNMP, haga clic en Editar las propiedades de SNMP v1/v2c.
Xerox® PrimeLink® B9100/B9110/B9125/B9136Guía del administrador del sistema de la copiadora/impresora
31
Conectividad de red

3. Escriba un nombre (máximo de 256 caracteres) en Nombre de comunidad (solo lectura) outilice el valor prefijado público.
GETdevuelve la clave de las solicitudes GETde SNMP a la impresora. Las aplicaciones queobtienen información de la impresora a través de SNMP, como Embedded Web Server, utilizanesta clave.
4. Escriba un nombre (máximo de 256 caracteres) en Nombre de comunidad (lectura/escritura)o utilice el valor prefijado público.
SETdevuelve la clave de las solicitudes SET de SNMP a la impresora. Las aplicaciones queprograman datos en la impresora a través de SNMP utilizan esta clave.
5. Escriba un nombre (máximo de 256 caracteres) en Nombre comunidad TRAP prefijado outilice el valor prefijado SNMP_TRAP.
Nota: El Nombre de comunidad TRAP prefijado sirve para especificar el nombre decomunidad prefijado de todas las capturas generadas por esta impresora. El nombre decomunidad TRAP prefijado se puede sustituir por el nombre especificado para cadadirección de destino TRAP. Puede que el nombre de comunidad TRAP de una direcciónno sea el mismo que el especificado para otra dirección.
6. Configure la ID de conexión del administrador sistema.
7. Haga clic en Aplicar.
EEddiicciióónn ddee ooppcciioonneess ddee SSNNMMPP vv33Nota: Para poder activar SNMPv3, primero debe instalar un certificado digital en laimpresora y activar SSL.
Para editar las propiedades de SNMP v3:
1. En Embedded Web Server, haga clic enPropiedades→Conectividad→Protocolos→Configuración de SNMP.
2. En Propiedades de SNMP, seleccione Editar las propiedades de SNMP v3.
3. En Cuenta de administrador, haga clic en Cuenta activada para crear la cuenta deladministrador.
4. Escriba una clave de autenticación y, a continuación, confírmela. La clave de autenticacióndebe tener una longitud mínima de ocho caracteres y puede contener cualquier carácter,excepto los caracteres de control. Esta clave se utiliza para generar la clave utilizada para laautenticación.
5. Escriba una Clave de privacidad y confírmela. La clave de privacidad se usa para cifrar datosSNMPv3. La clave utilizada para cifrar los datos debe coincidir con la del servidor.
6. En Cuenta controladores de impresión/clientes remotos, haga clic en Cuenta activada.
7. Haga clic en Aplicar.
AAddiicciióónn ddee ddiirreecccciioonneess IIPP ddee ddeessttiinnooss ddee ccaappttuurraassPara configurar destinos de capturas de direcciones IP:
1. En Embedded Web Server, haga clic enPropiedades→Conectividad→Protocolos→Configuración de SNMP.
2. Haga clic en Avanzadas en la parte inferior de la página.
3. En Direcciones de destino TRAP, seleccione Añadir dirección IPv4 UDP o Añadir direcciónIPv6 UDP.
32 Xerox® PrimeLink® B9100/B9110/B9125/B9136Guía del administrador del sistema de la copiadora/impresora
Conectividad de red

4. Introduzca la dirección IP del host que ejecuta la aplicación del gestor SNMP que se va autilizar para recibir las capturas.
Nota: El puerto prefijado para las capturas es 162/UDP. Seleccione v1 o v2c, según elque sea compatible con el sistema receptor de los Traps.
5. En Capturas, seleccione el tipo de captura que recibirá el administrador de SNMP.
6. Haga clic en Aplicar.
Xerox® PrimeLink® B9100/B9110/B9125/B9136Guía del administrador del sistema de la copiadora/impresora
33
Conectividad de red

LPDEl protocolo Line Printer Daemon (LPD) se utiliza para proporcionar a la impresora funcionalidadesde spool y servidor de impresión en red para sistemas operativos como HP-UX, Linux® y MAC OSX.
Nota: Para obtener información sobre cómo configurar colas de impresión en su sistemacliente, consulte la documentación del sistema cliente.
AAccttiivvaacciióónn ddee LLPPDDPara activar el protocolo LPD:
1. En Embedded Web Server, haga clic en Propiedades→Conectividad→Opciones del puerto.2. Seleccione la casilla de verificación Activado situada junto a LPD.
Nota: La desactivación de LPD afectará a la impresión de clientes en la impresoramediante TCP/IP a través del puerto de impresión LPR.
3. Haga clic en Aplicar.
CCoonnffiigguurraacciióónn ddee LLPPDDPara configurar el protocolo LPD (Line Printer Daemon):
1. En Embedded Web Server, haga clic en Propiedades→Conectividad→Protocolos→LPD.2. Introduzca un número de puerto o utilice el número prefijado 515.
3. Para activar el Filtro TBCP, seleccione Activado.
4. Introduzca el Tiempo de espera de conexión.
5. Introduzca el Número máximo de sesiones.
6. En Codificación de caracteres, seleccione Según la opción de idioma del dispositivo o UTF–8.
7. Si fuera necesario, en Modo TCP-MSS, seleccione Activado.
8. Si el modo TCP-MSS está activado, en IPv4, escriba las direcciones IP de Subred 1, 2 y 3.
Nota: La configuración de TCP-MSS es común para LPD y Puerto 9100.
9. Haga clic en Aplicar.
34 Xerox® PrimeLink® B9100/B9110/B9125/B9136Guía del administrador del sistema de la copiadora/impresora
Conectividad de red

Impresión TCP/IP sin procesarLa impresión TCP/IP sin procesar es un método de impresión que se utiliza para abrir una conexióna nivel de socket TCP a través del puerto 9100 y transferir un archivo listo para imprimir al búferde entrada de la impresora. La conexión se cierra tras detectarse un carácter de fin de trabajo enel PDL o al caducar un valor de tiempo de espera predefinido. Puerto 9100 no requiere solicitudesLPR desde el PC ni el uso del LPD en ejecución en la impresora. Puerto 9100 se selecciona en Win-dows como puerto TCP/IP estándar.
AAccttiivvaacciióónn ddee PPuueerrttoo 99110000Nota: Antes de activar el puerto 9100, active TCP/IP.
Para activar Puerto 9100:
1. En Embedded Web Server, haga clic en Conectividad→Opciones del puerto.2. En Puerto 9100, seleccione Activado.
3. Haga clic en Aplicar.
CCoonnffiigguurraacciióónn ddee PPuueerrttoo 99110000Para configurar Puerto 9100:
1. En Embedded Web Server, haga clic en Propiedades→Conectividad→Protocolos→Puerto9100.
2. Si fuera necesario, en Modo TCP-MSS, seleccione Activado.
Nota: La configuración de TCP-MSS es común para LPD y Puerto 9100.
3. Si el modo TCP-MSS está activado, en IPv4, escriba las direcciones IP de Subred 1, 2 y 3.
4. Asegúrese de que el Número de puerto TCP sea 9100.
5. En Tiempo de espera agotado del trabajo, introduzca un valor entre 2–65535 segundos. Eltiempo prefijado es de 300 segundos.
6. Si fuera necesario, en Filtro TBCP, seleccione Activado.
7. Haga clic en Aplicar.
Xerox® PrimeLink® B9100/B9110/B9125/B9136Guía del administrador del sistema de la copiadora/impresora
35
Conectividad de red

SMTPLa función de e-mail de la impresora usa el protocolo SMTP (Simple Mail Transfer Protocol) paradistribuir imágenes escaneadas y trabajos de fax de Internet a través de e-mail. Cuando se activaSMTP, el botón de correo electrónico se habilita en el panel de control.
CCoonnffiigguurraarr ooppcciioonneess ddeell sseerrvviiddoorr SSMMTTPPPara configurar las opciones del servidor SMTP:
1. En Embedded Web Server, haga clic en Propiedades→Conectividad→Protocolos→ServidorSMTP→General.
2. En el área Información necesaria, en Configuración del servidor SMTP, para localizar unservidor SMTP, seleccione el método necesario.• Para que DNS encuentre automáticamente un servidor SMTP en la red, seleccione Desde
DNS.• Para asignar un determinado servidor SMTP, seleccione ESTÁTICA.
Nota: Si selecciona Del DNS, antes de que pueda definir el servidor SMTP, asegúrese deque DNS se configura para IPv4 o IPv6.
3. Escriba el nombre de host o la dirección IP del servidor SMTP.
4. Escriba los números de puerto para enviar correos electrónicos y faxes de Internet, y pararecibir correo electrónico. El número de puerto prefijado es 25.
Nota: La función de fax es una función disponible en el dispositivo Xerox® PrimeLink®B9100.
5. En SMTP: Comunicación SSL/TLS, seleccione el tipo de comunicación.
6. Introduzca la dirección de correo electrónico de la impresora.
7. Haga clic en Aplicar.
CCoonnffiigguurraacciióónn ddee llaass ooppcciioonneess ddee SSMMTTPP ooppcciioonnaalleessPara configurar las opciones de SMTP opcionales:
1. En Embedded Web Server, haga clic en Propiedades→Conectividad→Protocolos→ServidorSMTP→General.
2. Para mejorar la velocidad de transmisión fragmentando los mensajes, en Envío por partes,seleccione Activado.
3. En Número máximo de partes, introduzca el número máximo de partes. Se pueden especificarentre 2 y 500 partes.
4. Seleccione el Método de envío por partes:
• Separar por páginas: Si selecciona esta opción, el cliente de correo no volverá a reagruparel trabajo cuando lo reciba.
• Separar por tamaño de datos: Si selecciona esta opción, se solicitará al cliente de correola reagrupación del trabajo cuando lo reciba.
5. Para definir el tamaño máximo de un mensaje con archivos adjuntos, en Tamaño máximo dedatos por e-mail, introduzca un valor. Puede especificar un valor entre 512 y 20480 minutos. Eltamaño prefijado es de 10240 KB.
6. Para definir el tamaño total del mensaje, en Tamaño máximo de datos introduzca un valor.Puede especificar un valor entre 512 y 200 000 KB.
36 Xerox® PrimeLink® B9100/B9110/B9125/B9136Guía del administrador del sistema de la copiadora/impresora
Conectividad de red

7. Especifique las credenciales de conexión de la impresora para acceder al servidor SMTP paraenviar e-mails automáticos:
• Para permitir a la impresora enviar e-mails automáticos sin autenticación, seleccioneNinguno.
• Para que la impresora se autentique a sí misma en el servidor SMTP, seleccione SMTPAUTH. Introduzca el nombre de conexión e introduzca y vuelva a introducir la clave.
8. Si la autenticación está activada, especifique las credenciales de conexión para usarlas en elenvío de mensajes de correo:
• Para que el usuario especifique sus credenciales de inicio de sesión para enviar mensajesde correo, seleccione Usuario con autenticación remota.
• Para usar las mismas credenciales que ha especificado para enviar mensajes de correoautomatizados, seleccione Sistema.
9. Para definir qué hacer cuando el usuario autenticado remotamente no puede iniciar la sesión,seleccione Cancelar envío de e-mail o Inicio de sesión con datos del sistema.
10. Haga clic en Aplicar.
PPrruueebbaa ddee ccoonneexxiióónn ccoonn eell sseerrvviiddoorr SSMMTTPPPara realizar una prueba de conexión:
1. En Embedded Web Server, haga clic en Propiedades→Conectividad→Protocolos→ServidorSMTP→Prueba ping de la conexión.
2. En el área Connection Test Email (Prueba de conexión de correo electrónico), introduzca ladirección de correo electrónico.
3. Haga clic en Enviar e-mail.
Los resultados se muestran en el área Estado de entrega del e-mail. Compruebe los mensajes decorreo electrónico para el correo electrónico de prueba de la impresora.
Xerox® PrimeLink® B9100/B9110/B9125/B9136Guía del administrador del sistema de la copiadora/impresora
37
Conectividad de red

LDAPLDAP es un protocolo que se utiliza para procesar consultas y actualizaciones realizadas en un di-rectorio de información, también conocido como directorio LDAP, guardado en un servidor exter-no. Los directorios LDAP optimizan el espacio para mejorar el rendimiento de lectura. Utilice estapágina para definir cómo debe recuperar la impresora los datos de usuario desde un directorioLDAP.
CCoonnffiigguurraacciióónn ddee llaass ooppcciioonneess ddeell sseerrvviiddoorr LLDDAAPPPara configurar las opciones del servidor LDAP:
1. En Embedded Web Server, haga clic enPropiedades→Conectividad→Protocolos→LDAP→Servidor LDAP.
2. En el área Información del servidor, escriba las direcciones del servidor principal y deseguridad de LDAP, los nombres de host y los números de puerto correctamente formateados.El número de puerto prefijado es 389.
3. En Servidor LDAP, seleccione el tipo de servidor LDAP.
4. En el área Información opcional, especifique las opciones según sea necesario:
a. En Buscar en raíz del directorio, introduzca la ruta a la raíz del directorio de búsquedautilizando el formato DN base.
b. En Credenciales de conexión para buscar entradas, seleccione Usuario con autenticaciónremota o Sistema.
c. Si fuera necesario, introduzca el nombre de inicio de sesión e introduzca y vuelva aintroducir la clave.
d. En Máximo de resultados de búsqueda, especifique el máximo de resultados dedirecciones que concuerden con los criterios de búsqueda especificados. Introduzca unnúmero entre 5 y 100.
e. En Tiempo de espera de la búsqueda, seleccione Usar tiempo de espera del servidorLDAP o Esperar. Si selecciona Esperar, introduzca una duración entre 5 y 120 segundos.
f. Si el servidor LDAP principal está conectado a otros servidores LDAP, para incluir dichosservidores en las búsquedas, en Referencias de LDAP, seleccione Activada.
g. En Límite de saltos de referencia LDAP, introduzca el número máximo de referencias LDAPconsecutivas. Especifique un límite entre 1 y 5.
5. En el área Realizar consulta, seleccione una opción si fuera necesario:• Campo de nombre asignado: Seleccione esta opción para especificar cómo se asignarán
los campos.• Campos Apellido y Nombre: Seleccione esta opción para buscar el apellido y el nombre
del usuario.
6. Haga clic en Aplicar.
38 Xerox® PrimeLink® B9100/B9110/B9125/B9136Guía del administrador del sistema de la copiadora/impresora
Conectividad de red

DDeeffiinniicciióónn ddee aassiiggnnaacciioonneess ddee uussuuaarriioossLos servidores LDAP proporcionan resultados distintos a las consultas de búsqueda, en función decómo se hayan asignado los datos de usuario. La edición de las asignaciones permite optimizarlos resultados de búsqueda del servidor.
Nota: Si utiliza fax de Internet, asegúrese de que el campo Fax de Internet no está definidocomo No hay ningún tipo de atributo que se pueda usar. Esta opción impide que lalibreta de direcciones LDAP aparezca en la pantalla de Fax de Internet en el panel decontrol. Seleccione Correo para la opción de fax de Internet.
Nota: La función de fax es una función disponible en el dispositivo Xerox® PrimeLink®B9100.
Para definir asignaciones de usuario de LDAP:
1. En Embedded Web Server, haga clic enPropiedades→Conectividad→Protocolos→LDAP→Asignaciones de usuario LDAP.La información introducida en la pestaña Servidor LDAP está resumida en el área Informacióndel servidor.
2. Para enviar una consulta de prueba, en Buscar, escriba el nombre del usuario que deseabuscar en el campo Nombre de usuario y haga clic en Buscar. Si hay alguna coincidencia,aparece la información del usuario.
3. Use los menús desplegables de Encabezado importado para volver a asignar los campossegún sea necesario.
Nota: Los encabezados vienen definidos por el esquema del servidor LDAP.
4. Haga clic en Aplicar.
CCoonnffiigguurraacciióónn ddee ffiillttrrooss ppeerrssoonnaalliizzaaddooss ddee LLDDAAPPPara configurar filtros LDAP:
1. En Embedded Web Server, haga clic enPropiedades→Conectividad→Protocolos→LDAP→Filtros personalizados.
2. En el campo Filtro de la consulta de ID de usuario, introduzca la cadena de búsqueda LDAP oel filtro que desea aplicar.
Nota: El filtro define una serie de condiciones que debe satisfacer la búsqueda de LDAPpara devolver la información deseada.
Nota: El formato de la cadena de búsqueda debe ser el de un objeto LDAP entreparéntesis. Por ejemplo, para encontrar al usuario con el valor Bob ensAMAccountName, escriba (objectClass=user) (sAMAccountName=Bob).
3. En Filtro de la libreta de direcciones de correo electrónico, seleccione Activar filtro.
4. En el campo Filtro de libreta de direcciones de fax, introduzca la cadena de búsqueda LDAP oel filtro que desea aplicar.
Nota: Formatee la cadena de búsqueda mediante objetos LDAP ubicados entreparéntesis. Por ejemplo, para encontrar todos los usuarios con un atributo de correoelectrónico (correo activado), escriba (objectClass=user) (mail=*).
5. En el campo Filtro de libreta de direcciones de fax, seleccione Activar filtro e introduzca lacadena de búsqueda LDAP o el filtro que desea aplicar.
Nota: La función de fax es una función disponible en el dispositivo Xerox® PrimeLink®B9100.
Xerox® PrimeLink® B9100/B9110/B9125/B9136Guía del administrador del sistema de la copiadora/impresora
39
Conectividad de red

6. En el campo Filtro de libreta de direcciones de fax de Internet, seleccione Activar filtro eintroduzca la cadena de búsqueda LDAP o el filtro que desea aplicar.
7. Haga clic en Aplicar.
RReeaalliizzaacciióónn ddee uunnaa pprruueebbaa ddee ccoonneexxiióónn ddee LLDDAAPPPara realizar la prueba de conexión de LDAP:
1. En Embedded Web Server, haga clic enPropiedades→Conectividad→Protocolos→LDAP→Prueba ping de la conexión.
2. Escriba un nombre para la prueba.
3. Haga clic en Buscar.
El área de resultados de búsqueda muestra los resultados de la prueba.
40 Xerox® PrimeLink® B9100/B9110/B9125/B9136Guía del administrador del sistema de la copiadora/impresora
Conectividad de red

POP3POP3 (Post Office Protocol, versión 3) permite a los clientes de correo electrónico recuperarcorreos electrónicos de servidores remotos a través de TCP/IP en el puerto de red 110. Paraconfigurar POP3:
1. En Embedded Web Server, haga clic enPropiedades→Conectividad→Protocolos→Configuración de POP3.
2. Introduzca la dirección IP, el nombre del host y el número de puerto correctamenteformateados. El número de puerto prefijado es 110.
3. Si fuera necesario, en Cifrado de clave de recepción de POP, seleccione Autenticación APOP.
4. Escriba el Nombre de conexión asignado a la impresora que se utiliza para conectarse alservidor POP3.
5. Introduzca una clave. Vuelva a introducir la clave para su confirmación.
6. Para activar POP3: Comunicación SSL/TLS, si fuera necesario, seleccione Activado.
7. Escriba un Intervalo de sondeo de entre 1 y 120 minutos. El valor prefijado es 10 minutos.
8. Haga clic en Aplicar.
Xerox® PrimeLink® B9100/B9110/B9125/B9136Guía del administrador del sistema de la copiadora/impresora
41
Conectividad de red

HTTPHTTP (Hypertext Transfer Protocol: protocolo de transferencia de hipertexto) es un protocolo es-tándar de solicitud-respuesta entre clientes y servidores. Los clientes que hacen peticiones enHTTP se denominan agentes de usuario, mientras que los servidores que responden a ellas con re-cursos, tales como páginas HTML, se denominan servidores de origen. Puede haber muchos inter-mediarios, como túneles, proxies o puertas de enlace, entre los agentes de usuario y los servidoresde origen.
AAccttiivvaacciióónn ddee HHTTTTPPHTTP se activa de forma prefijada. Si desactiva HTTP, vuelva a activarlo en el panel de control dela impresora para poder acceder a Embedded Web Server.
Para activar HTTP:
1. En el panel de control, pulse el botón Estado de la máquina y después toque la fichaHerramientas.
2. Toque Opciones del sistema→Configuración de red y conectividad→Opciones del puerto.3. Toque Internet Services (HTTP) y, a continuación, toque Cambiar opciones.
4. Toque Estado del puerto y, a continuación, toque Cambiar opciones.
5. En la pantalla Servicios de Internet: Estado de puerto, toque Activado y, a continuación,toque Guardar.
6. Toque Cerrar.
CCoonnffiigguurraacciióónn ddee ooppcciioonneess ddee HHTTTTPPPara configurar las opciones de HTTP:
1. En Embedded Web Server, haga clic en Propiedades→Conectividad→Protocolos→HTTP.2. Cambie el número máximo de sesiones, si fuera necesario. El valor predeterminado es 5.
3. Para usar la protección antifalsificaciones multicanal, en Protección CSRF, seleccioneActivado.
4. Escriba el Número de puerto, si fuera necesario. El valor predeterminado es 80.
5. Para cifrar las comunicaciones de HTTP entre la impresora y los equipos cliente medianteEmbedded Web Server, en HTTP seguro (SSL), seleccione Activado. Este cifrado se utiliza paralos datos enviados con IPSec, SNMP y el Registro de auditoría. Se requiere el certificadodigital instalado en la impresora.
6. Escriba el Número de puerto HTTP seguro, si fuera necesario. Si se activa SSL, el tráfico HTTPse transfiere a este puerto. El valor predeterminado es 443.
7. Introduzca el intervalo de tiempo para Tiempo de espera de conexión, si fuera necesario.
8. Haga clic en Aplicar.
42 Xerox® PrimeLink® B9100/B9110/B9125/B9136Guía del administrador del sistema de la copiadora/impresora
Conectividad de red

Servidor proxyUn servidor proxy actúa como intermediario entre clientes que solicitan servicios y servidores quelos proporcionan. El servidor proxy filtra las solicitudes de los clientes. Si las se ajustan a las reglasde filtrado, el servidor proxy concede la solicitud y permite la conexión.
Un servidor proxy tiene dos propósitos principales:
• Un servidor proxy mantiene el anonimato de los dispositivos detrás del servidor por razones deseguridad.
• El servidor proxy reduce el tiempo necesario para acceder a la información mediante elalmacenamiento en caché de contenidos como páginas web de un servidor web.
Nota: Las opciones del servidor proxy se usan para Xerox® Remote Print Services(anteriormente conocido como SMart eSolutions).
Para configurar las opciones del servidor proxy:
1. En Embedded Web Server, haga clic en Propiedades→Conectividad→Protocolos→Servidorproxy.
2. En General, en Usar servidor proxy, seleccione Activado.
3. En Configuración del servidor proxy, seleccione una opción:• Mismo proxy para todos los protocolos: Seleccione esta opción para usar la misma
configuración proxy para HTTP y HTTPS.• Proxy distinto para cada protocolo: Seleccione esta opción para usar distintas
configuraciones proxy para HTTP y HTTPS.• Usar script de configuración de proxy automática: Seleccione esta opción para usar un
script de configuración de proxy automático.• Opciones de detección automática: Seleccione esta opción para detectar opciones de
proxy automáticamente.
4. En Direcciones para omitir servidor proxy, escriba las direcciones web o los dominios quedesea que omita el servidor proxy. Por ejemplo, escriba la dirección de la intranet de suempresa.
5. En Servidor HTTP, escriba el nombre del servidor y el número del puerto. El número de puertoprefijado fábrica es 8080.
Nota: Asegúrese de que el número del puerto configurado para el dispositivo se ajustaal configurado para que el servidor use para el proxy.
6. Si su servidor proxy está configurado para solicitar autenticación, en Autenticación, seleccioneActivado. Introduzca sus credenciales en los campos Nombre y Clave. Vuelva a introducir laclave para su confirmación.
7. Para usar otro servidor proxy para HTTPS, escriba la información del servidor en el áreaServidor HTTPS. El número de puerto prefijado es 8080.
8. Para usar un script de configuración de proxy automática, escriba la URL del script en el áreaUsar script de configuración de proxy automática.
9. Haga clic en Aplicar.
Xerox® PrimeLink® B9100/B9110/B9125/B9136Guía del administrador del sistema de la copiadora/impresora
43
Conectividad de red

Conexiones de red de MicrosoftCCoonnffiigguurraacciióónn ddee WWIINNSSAl ejecutar WINS, la impresora registra la dirección IP y el nombre del host de NetBIOS con unservidor WINS. WINS permite a los usuarios comunicarse con la impresora solo mediante elnombre de host.
Para configurar los servidores WINS primario y secundario:
1. En Embedded Web Server, haga clic en Propiedades→Conectividad→Protocolos→Conexiónde redes Microsoft. Se abre la página del cliente de SMB.
2. Para permitir que el servidor DHCP le informe la dirección de su servidor WINS a la impresora,seleccione DHCPal lado de Obtener automáticamente la dirección del servidor WINS.
3. Si desea proporcionar la dirección del servidor WINS manualmente, escríbala en el campoDirección IP del servidor primario.
4. Si fuera necesario, introduzca la dirección del servidor WINS secundario en el campoDirección IP del servidor secundario.
5. Haga clic en Aplicar.
44 Xerox® PrimeLink® B9100/B9110/B9125/B9136Guía del administrador del sistema de la copiadora/impresora
Conectividad de red

IPPIPP (Internet Printing Protocol) se utiliza para la impresión remota y la administración de trabajosde impresión.
AAccttiivvaacciióónn ddee IIPPPPPara activar IPP:
1. En Embedded Web Server, haga clic en Propiedades→Conectividad→Opciones del puerto.2. En IPP, seleccione Activado.
3. Haga clic en Aplicar.
CCoonnffiigguurraacciióónn ddee IIPPPPPara configurar la impresión IPP:
1. En Embedded Web Server, haga clic en Propiedades→Conectividad→Protocolos→IPP.2. En Agregar número de puerto (IPP), introduzca el número de puerto que desea que utilice la
impresora.
3. En Agregar número de puerto (IPPS), introduzca el número de puerto que desea que utilice laimpresora para IPP protegido.
4. Para activar el Filtro TBCP, seleccione Activado.
5. Para permitir que usuario específico controle o elimine un trabajo de impresión, en Modo deadministrador, seleccione Activado.
6. En Tiempo de espera de conexión, introduzca el periodo de tiempo de espera. El valorpredeterminado es 60 segundos.
7. Haga clic en Aplicar.
Xerox® PrimeLink® B9100/B9110/B9125/B9136Guía del administrador del sistema de la copiadora/impresora
45
Conectividad de red

UPnP (Universal Plug and Play Discovery)El protocolo de red UPnP (Universal Plug and Play Protocol) permite a los dispositivos de una redTCP/IP detectarse entre sí. Los dispositivos pueden establecer conexiones para compartir datos ycomunicaciones. La impresora se puede configurar para que utilice SSDP (Simple Service DiscoveryProtocol) en la red UPnP. Para obtener más información, consulte SSDP.
AAccttiivvaacciióónn ddee UUPPnnPPPara activar UPnP:
1. En Embedded Web Server, haga clic en Propiedades→Conectividad→Opciones del puerto.2. En UDP, UPnP Discovery y SOAP, seleccione Activado.
3. Haga clic en Aplicar.
CCoonnffiigguurraacciióónn ddee UUPPnnPPPara configurar UPnP:
1. En Embedded Web Server, haga clic en Propiedades→Conectividad→Protocolos→UPnPDiscovery.
2. Escriba el número de puerto. Port 1900 es el puerto estándar para UPnP.
3. Haga clic en Aplicar.
46 Xerox® PrimeLink® B9100/B9110/B9125/B9136Guía del administrador del sistema de la copiadora/impresora
Conectividad de red

SSDP
SSDP se puede utilizar en redes UPnP. Si SSDP está activado en la impresora, la impresora seanuncia a otros clientes UPnP de la red. Por ejemplo, la impresora se anuncia a los PC.
Para configurar SSDP:
1. En Embedded Web Server, haga clic en Propiedades→Conectividad→Protocolos→SSDP.2. En Estado del puerto SSDP, seleccione Activado.
3. Defina el periodo de divulgación válido.
Nota: La impresora se anuncia a otros dispositivos de la red usando el periodo dedivulgación. El valor prefijado es cada 180 minutos. Puede especificar un intervaloentre 60 y 4320 minutos.
4. Introduzca un valor de Tiempo de duración máximo.
Nota: Para que la impresora pueda comunicarse con dispositivos UPnP en otrassubredes, introduzca el tiempo de duración máximo entre 1 y 10. El valor de TTLespecifica el número de enrutadores a través de los que pasa un determinado mensajede SSDP.
5. Haga clic en Aplicar.
Xerox® PrimeLink® B9100/B9110/B9125/B9136Guía del administrador del sistema de la copiadora/impresora
47
Conectividad de red

WebDAVWebDAV (Web-based Distributed Authoring and Versioning) es un conjunto de extensiones paraHTTP que permite a los usuarios editar y gestionar archivos de forma colaborativa en servidoresweb remotos. Para usar Network Scan Utility 3 es necesario activar WebDAV.
AAccttiivvaacciióónn ddee WWeebbDDAAVVPara activar WebDAV:
1. En Embedded Web Server, haga clic en Propiedades→Conectividad→Opciones del puerto.2. En WebDAV, seleccione Activado.
3. Haga clic en Aplicar.
CCoonnffiigguurraacciióónn ddee WWeebbDDAAVVPara configurar las opciones de WebDAV:
1. En Embedded Web Server, haga clic en Propiedades→Conectividad→Protocolos→WebDAV.2. Introduzca el Número de puerto.
3. Introduzca el Tiempo de espera de conexión. El valor predeterminado es 30 segundos.
4. Haga clic en Aplicar.
48 Xerox® PrimeLink® B9100/B9110/B9125/B9136Guía del administrador del sistema de la copiadora/impresora
Conectividad de red

WSDWSD (Web Services on Devices: servicios web en dispositivos) es tecnología de Microsoft que pro-porciona un método estándar para detectar y utilizar dispositivos conectados en red. WSD es com-patible con todos los sistemas operativos Windows y Windows Server existentes. WSD es uno delos muchos protocolos de comunicación compatibles.
AAccttiivvaacciióónn ddee WWSSDDPara activar el protocolo WSD:
1. En Embedded Web Server, haga clic en Propiedades→Conectividad→Opciones del puerto.2. Para activar el servicio de impresión WSD, en Impresión WSD, seleccione Activado.
3. Para activar el servicio de escaneado WSD, en Escaneado WSD, seleccione Activado.
4. Haga clic en Aplicar.
CCoonnffiigguurraacciióónn ddee WWSSDDPara configurar el protocolo WSD:
1. En Embedded Web Server, haga clic en Propiedades→Conectividad→Protocolos→WSD.2. Edite los siguientes ajustes, si es necesario:
• Número del puerto. El valor predeterminado es 80.• Filtro TBCP. Para usar el filtro, seleccione Activado.• Tiempo de espera de recepción de datos en segundos. El valor predeterminado es 30.• Tiempo espera de entrega de notificación en segundos. El valor predeterminado es 8.• Tiempo de duración máximo. El intervalo máximo prefijado de actividad es 1.• Número máximo de suscriptores. El valor predeterminado es 50.
3. Haga clic en Aplicar.
Xerox® PrimeLink® B9100/B9110/B9125/B9136Guía del administrador del sistema de la copiadora/impresora
49
Conectividad de red

FTPFTP (File Transport Protocol: protocolo de transferencia de archivos) es un protocolo de red están-dar que se utiliza para pasar y manipular archivos a través de una red TCP/IP. Varios de los servi-cios disponibles en el dispositivo, como el escaneado de red y el fax, pueden utilizar FTP comoservicio de archivado.
AAccttiivvaacciióónn ddee FFTTPPPara activar FTP:
1. En Embedded Web Server, haga clic en Propiedades→Conectividad→Opciones del puerto.2. En Cliente FTP, seleccione Activado.
3. Haga clic en Aplicar.
CCoonnffiigguurraacciióónn ddeell mmooddoo ddee ttrraannssffeerreenncciiaa ddee FFTTPPPara configurar el modo de transferencia de FTP:
1. En Embedded Web Server, haga clic en Propiedades→Conectividad→Protocolos→FTP.2. En Modo de transferencia, seleccioneModo pasivo oModo activo.
3. Haga clic en Aplicar.
50 Xerox® PrimeLink® B9100/B9110/B9125/B9136Guía del administrador del sistema de la copiadora/impresora
Conectividad de red

Google Cloud PrintEl servicio Google Cloud Printing permite a los usuarios acceder a la cola de impresión en la nubedesde cualquier dispositivo conectado a Internet en cualquier ubicación geográfica. Para permitirel acceso al servicio, proporcione a los usuarios la información del registro. Los usuarios se regis-tran en el servicio con la información proporcionada.
AAccttiivvaacciióónn ddee GGooooggllee CClloouudd PPrriinnttPara activar Google Cloud Print:
1. En Embedded Web Server, haga clic en Propiedades→Conectividad→Opciones del puerto.2. En Google Cloud Print, seleccione Activado.
3. Haga clic en Aplicar.
RReeggiissttrroo ccoonn eell sseerrvviicciioo GGooooggllee CClloouudd PPrriinnttPara que los usuarios puedan usar Google Cloud Print, proporcióneles la información de registro.Para imprimir la información de registro:
1. En Embedded Web Server, haga clic en Propiedades→Conectividad→Protocolos→GoogleCloud Print.
2. Haga clic Registrar este dispositivo para Google Cloud Print. La impresora imprime lainformación y las instrucciones de registro.
3. Indique a los usuarios la necesidad de completar el registro mediante la información impresa.
El usuario sigue las instrucciones impresas para registrar la impresora en el servicio Google CloudPrint. El área Estado de la página Google Cloud Print proporciona información sobre el registro.
Xerox® PrimeLink® B9100/B9110/B9125/B9136Guía del administrador del sistema de la copiadora/impresora
51
Conectividad de red

Bonjour Multicast DNSBonjour es un protocolo de red que no requiere configuración, creado por Apple, que permite quelos dispositivos de una red LAN se detecten entre sí. Cuando se activa mDNS (Bonjour) en la im-presora, la impresora responde a las llamadas de mDNS. Cualquier equipo con un sistema operati-vo Apple Macintosh, puede detectar la impresora en una red mediante la tecnología Bonjour.Bonjour e IPP son necesarios para Mopria™ Mobile Printing, AirPrint®, y Mac OS Print Center y tam-bién para la Utilidad de configuración de impresora. Para usar Bonjour, active LPD y la impresiónTCP/IP sin procesar en el puerto 9100. Para más información, consulte IPP, LPD e Impresión TCP/IP sin procesar.
AAccttiivvaacciióónn ddee BBoonnjjoouurrPara activar Bonjour:
1. En Embedded Web Server, haga clic en Propiedades→Conectividad→Opciones del puerto.2. En Bonjour, seleccione Activado.
3. Haga clic en Aplicar.
CCoonnffiigguurraacciióónn ddee BBoonnjjoouurrPara configurar Bonjour:
1. En Embedded Web Server, haga clic en Propiedades→Conectividad→Protocolos→Bonjour.2. Introduzca el nombre del host y el nombre de la impresora.
3. Para usar Bonjour de área amplia, en Área extensa de Bonjour, seleccione Activado. La opciónÁrea extensa de Bonjour permite a los dispositivos detectarse entre ellos incluso si están endistintas subredes de la red.
4. Haga clic en Aplicar.
52 Xerox® PrimeLink® B9100/B9110/B9125/B9136Guía del administrador del sistema de la copiadora/impresora
Conectividad de red

AirPrintAirPrint es una función de software que permite imprimir desde dispositivos basados en Mac OS yen móviles basados en Apple iOS, inalámbricos o cableados, sin necesidad de instalar un controla-dor de impresión. Las impresoras activadas para AirPrint permiten imprimir o enviar un fax directa-mente desde un Mac, iPhone, iPad o iPod touch. Para usar AirPrint, active y configure IPP yBonjour Multicast DNS.
Nota:
• No todas las aplicaciones para iOS son compatibles con la impresión mediante AirPrint.
• Los dispositivos inalámbricos deben estar en la misma red inalámbrica que la impresora.La impresora puede conectarse mediante la interfaz de red cableada.
• Para que los dispositivos puedan imprimir desde diferentes subredes, configure la red demodo que pase el tráfico de DNS de multidifusión.
• Las impresoras con AirPrint habilitado funcionan con todos los modelos de iPad, iPhone(3GS o posterior) e iPod touch (de tercera generación o posterior) que ejecuten la versiónmás reciente de iOS.
• El dispositivo con sistema operativo Mac requiere Mac OS 10.7 o posterior.
CCoonnffiigguurraacciióónn ddee AAiirrPPrriinnttPara configurar AirPrint:
1. En el servidor web interno, haga clic en Propiedades→Conectividad→Protocolos→AirPrint.2. En General, en AirPrint, seleccione Activado.
3. Para usar AirPrint en una conexión USB, en conexión USB, seleccione Activado.
4. Para especificar la información de la impresora, en Bonjour, escriba el nombre y la ubicacióndel dispositivo. Opcionalmente escriba las coordenadas geográficas.
5. Para usar la autenticación IPP:
a. En Autenticación IPP, en Autenticación básica, seleccione Activado.
b. Introduzca el nombre de usuario e introduzca y vuelva a introducir la clave.
6. Para usar un certificado digital:
a. En Certificado digital del dispositivo, en Gestión de certificados digitales del dispositivo,haga clic en Configuración.
b. Cree un certificado o cargue un certificado firmado. Para obtener más información,consulte Certificados digitales.
7. Para configurar AirPrint para actualizaciones de software:
a. En el área de software del dispositivo, haga clic en Update (Actualizar).
b. Para comprobar la presencia de actualizaciones de software, en Actualización delsoftware haga clic en Comprobar ahora.
c. Para especificar cuando la impresora comprueba la presencia de actualizaciones, enComprobar actualizaciones, seleccione Nunca, Diariamente, Semanalmente oMensualmente.
d. Para recibir las notificaciones de e-mail para las actualizaciones de software, en el áreaNotificaciones de e-mail, haga clic en Configuración. En la página Actualización desoftware, escriba hasta 3 direcciones de correo electrónico y haga clic en Aplicar.
Xerox® PrimeLink® B9100/B9110/B9125/B9136Guía del administrador del sistema de la copiadora/impresora
53
Conectividad de red

8. Para comprobar los consumibles, en el área Consumibles, haga clic en Comprobar estado.Para volver a la página AirPrint, haga clic en Retroceder.
9. Para especificar los procedimientos a seguir si se produce un error de datos, en Gestión detrabajos de impresión si se produce un error de datos, seleccione Cancelar trabajo deimpresión o Aplicar trabajo de impresión.
10. Haga clic en Aplicar.
54 Xerox® PrimeLink® B9100/B9110/B9125/B9136Guía del administrador del sistema de la copiadora/impresora
Conectividad de red

MopriaMopria™ es una característica de software que permite a los usuarios imprimir desde dispositivosmóviles sin necesidad de usar un controlador de impresión. Para activar la impresión, instale laaplicación o el complemento Mopria disponible en la tienda de aplicaciones correspondiente. Alhabilitar y configurar Mopria en la impresora, se activan los protocolos necesarios IPP y Bonjour.
CCoonnffiigguurraacciióónn ddee MMoopprriiaaPara configurar Mopria:
1. En Embedded Web Server, haga clic en Propiedades→Conectividad→Protocolos→Mopria.2. Seleccione Activado.
3. Haga clic en Aplicar.
Nota: Antes de desactivar Mopria, desactive IPP y Bonjour. Si está configurado AirPrint enla impresora, la desactivación de IPP y Bonjour también desactivará AirPrint. Para seguirusando AirPrint, vuelva a activarlo.
Xerox® PrimeLink® B9100/B9110/B9125/B9136Guía del administrador del sistema de la copiadora/impresora
55
Conectividad de red

SOAP
SOAP es un protocolo abierto, independiente de las plataformas, basado en mensajes XML, quepermite intercambiar información a equipos y redes que utilizan distintos sistemas operativos.SOAP es utilizado por otros protocolos de red como UPnP.
Para activar SOAP:
1. En Embedded Web Server, haga clic en Propiedades→Conectividad→Opciones del puerto.2. En SOAP, seleccione Activado.
3. Haga clic en Aplicar.
56 Xerox® PrimeLink® B9100/B9110/B9125/B9136Guía del administrador del sistema de la copiadora/impresora
Conectividad de red

Xerox® PrimeLink® B9100/B9110/B9125/B9136Guía del administrador del sistema de la copiadora/impresora
57
4SeguridadEste capítulo incluye:
• Configuración de los derechos de acceso ... . . . . . . . . . . . . . . . . . . . . . . . . . . . . . . . . . . . . . . . . . . . . . . . . . . . . . . . . . . . . . . . . . . . . . . . . . . . 58
• Autenticación local .. . . . . . . . . . . . . . . . . . . . . . . . . . . . . . . . . . . . . . . . . . . . . . . . . . . . . . . . . . . . . . . . . . . . . . . . . . . . . . . . . . . . . . . . . . . . . . . . . . . . . . . . . . . . . . 60
• Autenticación de red ... . . . . . . . . . . . . . . . . . . . . . . . . . . . . . . . . . . . . . . . . . . . . . . . . . . . . . . . . . . . . . . . . . . . . . . . . . . . . . . . . . . . . . . . . . . . . . . . . . . . . . . . . . 62
• Autenticación mediante sistema lector de tarjetas .. .. . . . . . . . . . . . . . . . . . . . . . . . . . . . . . . . . . . . . . . . . . . . . . . . . . . . . . . . . . . . 64
• Tarjeta de acceso común de autenticación ... . . . . . . . . . . . . . . . . . . . . . . . . . . . . . . . . . . . . . . . . . . . . . . . . . . . . . . . . . . . . . . . . . . . . . . . . 68
• Control de acceso a herramientas y funciones .. .. . . . . . . . . . . . . . . . . . . . . . . . . . . . . . . . . . . . . . . . . . . . . . . . . . . . . . . . . . . . . . . . . . . 70
• Certificados digitales ... . . . . . . . . . . . . . . . . . . . . . . . . . . . . . . . . . . . . . . . . . . . . . . . . . . . . . . . . . . . . . . . . . . . . . . . . . . . . . . . . . . . . . . . . . . . . . . . . . . . . . . . . . 74
• HTTP y SSL/TLS protegidos.. . . . . . . . . . . . . . . . . . . . . . . . . . . . . . . . . . . . . . . . . . . . . . . . . . . . . . . . . . . . . . . . . . . . . . . . . . . . . . . . . . . . . . . . . . . . . . . . . . 77
• S/MIME... . . . . . . . . . . . . . . . . . . . . . . . . . . . . . . . . . . . . . . . . . . . . . . . . . . . . . . . . . . . . . . . . . . . . . . . . . . . . . . . . . . . . . . . . . . . . . . . . . . . . . . . . . . . . . . . . . . . . . . . . . . . . . 78
• IPSec... . . . . . . . . . . . . . . . . . . . . . . . . . . . . . . . . . . . . . . . . . . . . . . . . . . . . . . . . . . . . . . . . . . . . . . . . . . . . . . . . . . . . . . . . . . . . . . . . . . . . . . . . . . . . . . . . . . . . . . . . . . . . . . . . . 79
• 802.1X ... . . . . . . . . . . . . . . . . . . . . . . . . . . . . . . . . . . . . . . . . . . . . . . . . . . . . . . . . . . . . . . . . . . . . . . . . . . . . . . . . . . . . . . . . . . . . . . . . . . . . . . . . . . . . . . . . . . . . . . . . . . . . . . 80
• Cifrado de datos FIPS140-2.... . . . . . . . . . . . . . . . . . . . . . . . . . . . . . . . . . . . . . . . . . . . . . . . . . . . . . . . . . . . . . . . . . . . . . . . . . . . . . . . . . . . . . . . . . . . . . . 81
• Sobrescritura de datos de imagen... . . . . . . . . . . . . . . . . . . . . . . . . . . . . . . . . . . . . . . . . . . . . . . . . . . . . . . . . . . . . . . . . . . . . . . . . . . . . . . . . . . . . . . 82
• Filtro IP ... . . . . . . . . . . . . . . . . . . . . . . . . . . . . . . . . . . . . . . . . . . . . . . . . . . . . . . . . . . . . . . . . . . . . . . . . . . . . . . . . . . . . . . . . . . . . . . . . . . . . . . . . . . . . . . . . . . . . . . . . . . . . . 84
• Puertos disponibles.. . . . . . . . . . . . . . . . . . . . . . . . . . . . . . . . . . . . . . . . . . . . . . . . . . . . . . . . . . . . . . . . . . . . . . . . . . . . . . . . . . . . . . . . . . . . . . . . . . . . . . . . . . . . . . 85
• Registro de auditoría ... . . . . . . . . . . . . . . . . . . . . . . . . . . . . . . . . . . . . . . . . . . . . . . . . . . . . . . . . . . . . . . . . . . . . . . . . . . . . . . . . . . . . . . . . . . . . . . . . . . . . . . . . . 86
• Firmas de PDF y XPS.... . . . . . . . . . . . . . . . . . . . . . . . . . . . . . . . . . . . . . . . . . . . . . . . . . . . . . . . . . . . . . . . . . . . . . . . . . . . . . . . . . . . . . . . . . . . . . . . . . . . . . . . . . 88
• Seguridad de la libreta de direcciones... . . . . . . . . . . . . . . . . . . . . . . . . . . . . . . . . . . . . . . . . . . . . . . . . . . . . . . . . . . . . . . . . . . . . . . . . . . . . . . . . 89
• Restricción del acceso a información del trabajo ... . . . . . . . . . . . . . . . . . . . . . . . . . . . . . . . . . . . . . . . . . . . . . . . . . . . . . . . . . . . . . . . . 90
• Ocultar o mostrar opciones de red .... . . . . . . . . . . . . . . . . . . . . . . . . . . . . . . . . . . . . . . . . . . . . . . . . . . . . . . . . . . . . . . . . . . . . . . . . . . . . . . . . . . . . 91
• Limitación de las operaciones del técnico de servicio .. . . . . . . . . . . . . . . . . . . . . . . . . . . . . . . . . . . . . . . . . . . . . . . . . . . . . . . . . . . 92
• Limitar acceso a las funciones de las carpetas .. .. . . . . . . . . . . . . . . . . . . . . . . . . . . . . . . . . . . . . . . . . . . . . . . . . . . . . . . . . . . . . . . . . . . 93

Configuración de los derechos de acceso
DDeessccrriippcciióónn ggeenneerraallEl acceso a los servicios y funciones de la impresora se puede controlar configurando laautenticación, la autorización y la personalización.
AAuutteennttiiccaacciióónnLa autenticación es el proceso de confirmar la identidad de un usuario mediante la comparaciónde la información proporcionada por este (como el nombre del usuario y la clave) con otra fuentede información del usuario (como un directorio de red LDAP). Los usuarios se pueden autenticar alacceder al panel de control o a Embedded Web Server.
Hay muchas maneras de autenticar a un usuario:
• Local: Si dispone de un número de usuarios limitado, o no tiene acceso al directorio de redLDAP, puede agregar información del usuario (como los nombres de usuario y las claves) a labase de datos interna de la impresora. Después, puede especificar herramientas y acceso a lasfunciones para todos los usuarios. Los usuarios se autentican y autorizan al iniciar sesión en elpanel de control.
• Red: La impresora recupera información de los usuarios de un directorio de red LDAP paraautenticar y autorizar a los usuarios al iniciar sesión en el panel de control. Configure lasopciones del servidor LDAP antes de configurar las opciones de autenticación. La impresorapuede usar cualquiera de los protocolos siguientes para comunicarse con el servidor deautenticación:
– Kerberos (Solaris o Windows 2000/2003)
– SMB (Windows 2000/2003)
– LDAP
• Lector de tarjetas: Para usar esta función, adquiera e instale un sistema de lectura de tarjetasmagnéticas o de proximidad como Xerox® Secure Access. Para acceder a la impresora, losusuarios pasan una tarjeta de identificación preprogramada.
AAuuttoorriizzaacciióónnLa autorización es el proceso de definir las funciones y los servicios que los usuarios puedenacceder. Por ejemplo, puede configurar la impresora para permitir a los usuarios copiar, escanear yenviar faxes, pero no correos electrónicos. Existen dos tipos de autorización:
• Localmente en el dispositivo (base de datos interna): La información de inicio de sesión delusuario se almacena de forma local en la base de datos de información del usuario interna dela impresora.
• Remotamente en la red: La información de inicio de sesión se almacena de forma externa enuna base de datos externa como, por ejemplo, un directorio LDAP.
58 Xerox® PrimeLink® B9100/B9110/B9125/B9136Guía del administrador del sistema de la copiadora/impresora
Seguridad

PPeerrssoonnaalliizzaacciióónnLa personalización es el proceso de adaptación de los servicios para un usuario determinado. Si sured está conectada a un servidor LDAP, la impresora puede buscar el directorio base y la direcciónde correo electrónico de un usuario si se utilizan las funciones de Escanear a base o Escanear a e-mail.
Nota: La personalización solo está disponible si la impresora se configura para usar laautenticación de red.
Xerox® PrimeLink® B9100/B9110/B9125/B9136Guía del administrador del sistema de la copiadora/impresora
59
Seguridad

Autenticación localCCoonnffiigguurraacciióónn ddee llaa aauutteennttiiccaacciióónn ddee LLooccaallPara configurar la autenticación local:
1. En Embedded Web Server, haga clic en Propiedades→Seguridad→Configuración deautenticación.
2. En la página de Configuración de autenticación, en Tipo de conexión seleccione Conexión acuentas locales.
3. Para activar estos servicios, en Imprimir archivo guardado desde la carpeta o Carpeta a PC/servidor, seleccione Activado.
4. Para que los usuarios sin cuenta puedan acceder a la impresora, en Impresión sin cuentaseleccione Activado.
5. Para usar el nombre del dominio para la autenticación del cliente de impresión, seleccioneActivado.
6. Haga clic en Aplicar y haga clic en Reiniciar dispositivo.
DDeeffiinniicciióónn ddee iinnffoorrmmaacciióónn ddee uussuuaarriioossAntes de definir los derechos de acceso de los usuarios, se debe definir la información del usuario.Se puede agregar información de usuarios a la base de datos de información del usuario de laimpresora o se puede editar la información de usuario existente en la base de datos. Se puedeespecificar una base de datos de red o un servidor LDAP que contiene información de usuario.Para obtener información sobre la autenticación de red y los datos de usuario de LDAP, consulteAutenticación de red y LDAP.
EEddiicciióónn ddee llaa bbaassee ddee ddaattooss ddee iinnffoorrmmaacciióónn ddeell uussuuaarriiooSe pueden agregar usuarios a la Base de datos de información del usuario de la impresora o bieneditar la información de usuario existente. La base de datos puede contener un máximo de 1000usuarios. Para editar la Base de datos de información del usuario:
1. En Embedded Web Server, haga clic en Propiedades→Seguridad→Configuración deautenticación.
2. Haga clic en Siguiente.
3. En Número de cuenta, escriba un número y haga clic en Editar. Cada usuario de la base dedatos tiene un número exclusivo.
4. En el área Identificación de usuario, introduzca la información de usuario. Introduzca elnombre y la identificación de usuario. Introduzca y vuelva a introducir una clave, si fueranecesario. Escriba una dirección de correo electrónico.
5. En el área Acceso a funciones, especifique el acceso de copia, escaneado, impresión para elusuario.
6. En el área Impresiones/límites, introduzca los límites para el usuario.
7. En Función del usuario, seleccione Administrador del sistema, Administrador de la cuenta oUsuario.
8. Si fuera necesario, agregue el usuario a un grupo de autorización.
9. Haga clic en Aplicar.
El usuario se agrega a la Base de datos de información del usuario. Cuando agregue otros
60 Xerox® PrimeLink® B9100/B9110/B9125/B9136Guía del administrador del sistema de la copiadora/impresora
Seguridad

usuarios, asegúrese de introducir un número de cuenta exclusivo para cada usuario.
EEssppeecciiffiiccaacciióónn ddee llooss rreeqquuiissiittooss ddee iinniicciioo ddee sseessiióónnPara especificar los requisitos de clave:
1. En Embedded Web Server, haga clic en Propiedades→Seguridad→Configuración de detallesde usuario.
2. Si desea que el panel de control muestre otro texto además de la ID de usuario, en Nombrealternativo para ID de usuario seleccione el texto deseado.
3. Para mostrar texto como asteriscos en el panel de control, en Ocultar ID de usuario,seleccione Ocultar. Para mostrar texto en el panel de control, seleccioneMostrar.
4. En Registro de accesos fallidos, escriba el número de intentos de inicio de sesión permitidos(de 1 a 600). Para permitir un número ilimitado de intentos de inicio de sesión, escriba 0. Deexcederse el número máximo de intentos admitidos, la impresora se bloqueará y habrá quereiniciarla.
5. Para que los usuarios puedan iniciar sesión sin distinguir mayúsculas de minúsculas, en ID deusuario para conexión, seleccione No distinguir mayúsculas de minúsculas.
6. Introduzca la longitud máxima y mínima para la clave. Puede especificar una longitud declave entre 1 y 63 caracteres. Si no desea especificar un límite mínimo, en Longitud mínimade clave escriba 0.
7. Especifique el número de intentos de inicio de sesión para el administrador del sistema y elusuario local (de 1 a 10 intentos). Para permitir un número ilimitado de intentos de inicio desesión, escriba 0.
8. Haga clic en Aplicar.
Xerox® PrimeLink® B9100/B9110/B9125/B9136Guía del administrador del sistema de la copiadora/impresora
61
Seguridad

Autenticación de redSi dispone de un servidor LDAP conectado a su red, puede configurar la impresora para que recu-pere la información del usuario del directorio LDAP al autenticar un usuario en el panel de control.
CCoonnffiigguurraacciióónn ddee llaa aauutteennttiiccaacciióónn ddee rreeddPara configurar la autenticación de red:
1. En Embedded Web Server, haga clic en Propiedades→Seguridad→Configuración deautenticación.
2. En el área de Configuración de autenticación, en Tipo de conexión seleccione Conexión acuentas remotas.
3. Para activar los servicios, en Imprimir archivo guardado desde la carpeta o Carpeta a PC/servidor, seleccione Activado.
4. Para que los usuarios sin cuenta puedan acceder a la impresora, en Impresión sin cuentaseleccione Activado.
5. Para permitir a un usuario invitado que acceda a la impresora, en Usuario invitado, seleccioneSí. Escriba la clave de invitado y vuelva a escribirla para verificarla.
6. Para usar el nombre del dominio para la autenticación, en Usar nombre de dominio paraautenticación de clientes de impresión, seleccione Activado.
7. Haga clic en Aplicar y haga clic en Reiniciar dispositivo.
8. Una vez reiniciada la impresora, actualice su navegador, vaya a Configuración deautenticación→Paso 1 de 2 y haga clic en Siguiente.
9. En Sistema de autenticación, haga clic en Configurar.
10. En la página Sistema de autenticación, seleccione su Sistema de autenticación.
11. Introduzca el Tiempo de espera respuesta del servidor y el Tiempo de espera de búsqueda.
12. Para asignar la UPN si fuera necesario, en Asignar UPN (nombre principal de usuario),seleccione Activado.
13. Haga clic en Aplicar.
14. Haga clic en Reiniciar dispositivo.
CCoonnffiigguurraacciióónn ddee llaass ooppcciioonneess ddeell sseerrvviiddoorr ddeeaauutteennttiiccaacciióónn ppaarraa KKeerrbbeerroossPara configurar las opciones de autenticación del servidor Kerberos:
1. En Embedded Web Server, haga clic en Propiedades→Seguridad→Servidores deautenticación remota→Servidor Kerberos.
2. Para habilitar los servicios de validación de Kerberos, en Validación del certificado de servidor,seleccione Activado.
3. En Servidor Kerberos 1 (prefijado), escriba la información del servidor:
a. Escriba el nombre de servidor o la dirección IP del servidor primario.
b. Escriba el Número de puerto del servidor primario.
c. Escriba el nombre de servidor o la dirección IP del servidor secundario.
d. Escriba el Número de puerto del servidor secundario.
62 Xerox® PrimeLink® B9100/B9110/B9125/B9136Guía del administrador del sistema de la copiadora/impresora
Seguridad

e. Escriba el Nombre del dominio del servidor.
4. Si fuera necesario, escriba el nombre del servidor o la dirección IP, número de puerto ynombre de dominio para los demás servidores Kerberos de la red.
5. Haga clic en Aplicar.
CCoonnffiigguurraacciióónn ddee llaass ooppcciioonneess ddeell sseerrvviiddoorr ddeeaauutteennttiiccaacciióónn ppaarraa SSMMBBPara configurar las opciones del servidor SMB:
1. En Embedded Web Server, haga clic en Propiedades→Seguridad→Servidores deautenticación remota→Servidor SMB.
2. En Configuración del servidor SMB, seleccione una opción:• Por nombre de dominio• Por nombre de dominio y nombre del servidor/dirección IP
3. Para cada uno de los servidores SMB, escriba el Nombre del dominio y Nombre/Dirección IPservidor.
4. Haga clic en Aplicar.
CCoonnffiigguurraacciióónn ddee llaass ooppcciioonneess ddeell sseerrvviiddoorr ddeeaauutteennttiiccaacciióónn ppaarraa LLDDAAPPPara configurar las opciones de autenticación de LDAP:
1. En Embedded Web Server, haga clic enPropiedades→Conectividad→Protocolos→LDAP→Autenticación LDAP.
2. En Método de autenticación, seleccione Autenticación directa o Autenticación de atributosde usuario.
Autenticación directa utiliza el nombre de usuario y la clave introducida por el usuario para laautenticación con el servidor LDAP.
La opción Autenticación de atributos de usuario permite especificar la información queintroducirá el usuario y qué utilizará la impresora para autenticar el usuario.
3. Si selecciona Autenticación de atributos de usuario:
a. Introduzca el Tipo de atributo del nombre de usuario. Introduzca el atributo LDAP quecorresponde a la información que desea que introduzca el usuario en el panel de control.Por ejemplo, si desea que el usuario introduzca la dirección de correo, escriba correo. Elatributo puede tener una longitud máxima de 32 caracteres.
b. Introduzca el Atributo del nombre de usuario registrado. Introduzca la información deinicio de sesión registrada en el servidor LDAP. El atributo puede tener una longitudmáxima de 32 caracteres.
4. Para agregar el texto a la entrada de usuario antes de la autenticación, en Usar cadena detexto agregada, seleccione Activado. Introduzca la Cadena de texto agregada al nombre.Por ejemplo, puede agregar el nombre de dominio de red al nombre de usuario y usar estacadena combinada para la autenticación.
5. Haga clic en Aplicar.
Xerox® PrimeLink® B9100/B9110/B9125/B9136Guía del administrador del sistema de la copiadora/impresora
63
Seguridad

Autenticación mediante sistema lector detarjetas
CCoonnffiigguurraacciióónn ddee llaa aauutteennttiiccaacciióónn ddee XXeerrooxx®®SSeeccuurree AAcccceessssAntes de comenzar:
• Active HTTP seguro (SSL).
• Instale Xerox® Secure Access Unified ID System® y configure el servidor de autenticación concuentas de usuario. Si desea más información, consulte la documentación del servidor deautenticación.
• Conecte y configure el lector de tarjetas.
• Instale el complemento correspondiente según su lector de tarjetas y modelo de impresora.Descargue los archivos de complementos más recientes y las instrucciones de instalación dewww.xerox.com.
Nota: Asegúrese de que las cuentas creadas en el servidor de autenticación Xerox® SecureAccess coinciden con las cuentas almacenadas en la base de datos local de la impresora oen otro servidor de autenticación de la red.
Para configurar la autenticación de servicios de Xerox® Secure Access:
1. En Embedded Web Server, haga clic en Propiedades→Seguridad→Configuración deautenticación.
2. En el área Configuración de autenticación, en Tipo de conexión, seleccione Xerox SecureAccess.
3. Para activar los servicios, en Imprimir archivo guardado desde la carpeta o Carpeta a PC/servidor, seleccione Activado.
4. Para que los usuarios sin cuenta puedan acceder a la impresora, en Impresión sin cuentaseleccione Activado.
5. Para usar el nombre del dominio para la autenticación, en Usar nombre de dominio paraautenticación de clientes de impresión, seleccione Activado.
6. Haga clic en Aplicar y haga clic en Reiniciar dispositivo.
7. Una vez reiniciada la impresora, actualice su navegador, vaya a Configuración deautenticación→Paso 1 de 2 y haga clic en Siguiente.
8. En Sistema de autenticación, haga clic en Configurar.
9. En Sistema de autenticación, haga clic en Agente de autenticación.
10. En Tiempo de espera respuesta del servidor, especifique el número de segundos que laimpresora esperará para recibir la respuesta del servidor. En Tiempo de espera de la búsqueda,especifique el número de segundos que el dispositivo esperará para recibir la respuesta a lapetición de búsqueda.
11. Para asignar la UPN si fuera necesario, en Asignar UPN (nombre principal de usuario),seleccione Activado.
12. Haga clic en Aplicar.
13. Haga clic en Reiniciar dispositivo. Siga las instrucciones para reiniciar la impresora.
64 Xerox® PrimeLink® B9100/B9110/B9125/B9136Guía del administrador del sistema de la copiadora/impresora
Seguridad

CCoonnffiigguurraacciióónn ddee llaass ooppcciioonneess ddee ccoonneexxiióónn ddeeXXeerrooxx®® SSeeccuurree AAcccceessssPara configurar las opciones de conexión de Xerox® Secure Access:
1. En Embedded Web Server, haga clic en Propiedades→Seguridad→Servidores deautenticación remota→Opciones de Xerox Secure Access.
2. Introduzca el texto del Indicador prefijado y el texto del Título prefijado.
3. Para permitir a los usuarios que introduzcan sus credenciales en el panel de control, enConexión local, seleccione Activado.
4. Para que la impresora pueda obtener automáticamente el código de contabilidad del usuariodesde un servidor de contabilidad de red cuando el usuario inicia sesión en el panel decontrol, en Obtener código de contabilidad, seleccione Activado.Asegúrese de que se han configurado la autenticación y la contabilidad de red. Si Obtenercódigo de contabilidad no está activado, al usuario se le solicita que introduzca un código decontabilidad cuando inicia sesión en el panel de control.
5. En Tiempo de espera de conexión, introduzca un tiempo de espera de conexión entre 1 y 300segundos.
6. Haga clic en Aplicar.
CCoonnffiigguurraacciióónn ddee llaa aauutteennttiiccaacciióónn ppaarraa uunn ssiisstteemmaaddeell lleeccttoorr ddee ttaarrjjeettaa iinntteelliiggeennttee UUSSBBPara usar el dispositivo con un sistema de lector de tarjetas distinto a Xerox® Secure Access, debepedir e instalar un kit de lector de tarjetas. El kit incluye hardware, software e instrucciones para laconexión y configuración del lector de tarjetas.
Antes de comenzar:
• Instale un servidor de autenticación Kerberos y configúrelo con cuentas de usuario.
• Conecte el lector de tarjetas a la impresora.
CCoonnffiigguurraacciióónn ddee llaass ooppcciioonneess ddee aauutteennttiiccaacciióónn ddee rreedd1. Configure la autenticación de red. Para obtener más información, consulte Autenticación de
red.
2. Configure las opciones del servidor Kerberos. Para obtener más información, consulteConfiguración de las opciones del servidor de autenticación para Kerberos.
MMooddiiffiiccaacciióónn ddee llaass ooppcciioonneess ddee llaa ttaarrjjeettaa iinntteelliiggeennttee eennEEmmbbeeddddeedd WWeebb SSeerrvveerrActivación de USB para tarjetas inteligentesPara habilitar la interfaz USB para un lector de tarjeta inteligente:
1. En Embedded Web Server, haga clic en Propiedades→Servicios→USB→General.2. Para habilitar USB para tarjetas inteligentes, en Tarjeta inteligente, seleccione Activado. Para
usar la infraestructura de clave pública para certificados de tarjeta inteligente, seleccioneActivado (solo PKI).
3. Haga clic en Aplicar.
Xerox® PrimeLink® B9100/B9110/B9125/B9136Guía del administrador del sistema de la copiadora/impresora
65
Seguridad

Activación de tarjetas inteligentesPara activar tarjetas inteligentes:
1. En Embedded Web Server, haga clic en Propiedades→Seguridad→Opciones de la tarjetainteligente→General.
2. En Tarjeta inteligente, haga clic en Activado.
3. Para activar los tonos de conexión y desconexión para un lector de tarjeta sin contacto, enTono de conexión/desconexión de la tarjeta inteligente, seleccione Activado.
4. Haga clic en Aplicar.
Configuración de la información del certificado de tarjeta inteligentePara configurar la información de certificado de tarjetas inteligentes:
1. En Embedded Web Server, haga clic en Propiedades→Seguridad→Opciones de la tarjetainteligente→Opciones de certificado.
2. Para verificar los certificados, en Verificación del certificado, seleccione Activado.
3. Escriba los valores hexadecimales de los identificadores de los objetos para los certificados decifrado, autenticación y firma.
4. Haga clic en Aplicar.
CCaammbbiioo ddee ooppcciioonneess ddee ttaarrjjeettaa iinntteelliiggeennttee eenn eell ppaanneell ddeeccoonnttrroollActivar las opciones de tarjeta inteligentePara habilitar las opciones de tarjeta inteligente:
1. En el panel de control de la impresora, inicie sesión como administrador, pulse el botónEstado de la máquina y, a continuación, toque la ficha Herramientas.
2. Toque Opciones de seguridad/autenticación→Autenticación→Configuración de detallesdel usuario.
3. Toque Uso de la tarjeta inteligente.
4. Toque Cambiar opciones.
5. Para habilitar el uso de una tarjeta inteligente, toque Activado. Para usar la infraestructura declave pública para los certificados, toque Activado (solo PKI).
6. En Trabajos validados con tarjeta, seleccione Copiar, Imprimir o Escanear según seanecesario y toque Guardar.
Se puede activar el uso de una tarjeta inteligente para la función de fax.
Nota: La función de fax es una función disponible en el dispositivo Xerox® PrimeLink®B9100.
66 Xerox® PrimeLink® B9100/B9110/B9125/B9136Guía del administrador del sistema de la copiadora/impresora
Seguridad

Configuración del modo de verificación del certificado de la tarjeta inteligentePara aumentar la seguridad, puede definir que la impresora valide la tarjeta inteligente concertificados almacenados en la impresora.
Para definir el modo de verificación de la tarjeta inteligente:
1. En el panel de control de la impresora, inicie sesión como administrador, pulse el botónEstado de la máquina y, a continuación, toque la ficha Herramientas.
2. Toque Opciones de seguridad/autenticación→Autenticación→Configuración de detallesdel usuario.
3. Toque Verificación certificado tarjeta inteligente.
4. Toque Cambiar opciones.
5. Toque Activado.
6. Toque Guardar.
Nota:
Configure las opciones de recuperación de revocación de certificados según sea necesario.
• Asegúrese de que la autoridad de certificación y la autoridad de certificación intermediadel certificado de tarjeta inteligente se almacenan en la impresora.
• Asegúrese de que la fecha y la hora en la impresora son correctos para validar elcertificado.
Configuración del intervalo de desconexión de la tarjeta inteligenteUtilice esta función para establecer si es necesario dejar la tarjeta inteligente en el lector detarjetas mientras se usa la impresora o si el usuario solo tiene que aproximar la tarjeta al lectorpara acceder al sistema. Si la tarjeta no permanece en el lector de tarjetas, al usuario se le solicitaque cierre sesión en el panel de control.
Para configurar el intervalo de desconexión de la tarjeta inteligente:
1. En el panel de control, pulse el botón Estado de la máquina y, a continuación, toque lapestaña Herramientas.
2. Toque Opciones de seguridad/autenticación→Autenticación→Configuración de detallesdel usuario.
3. Toque Intervalo desconexión tarjeta inteligente.
4. Toque Cambiar opciones.
5. Seleccione Desconexión al extraer la tarjeta o Desconexión desde el panel de control.
6. Toque Guardar.
Xerox® PrimeLink® B9100/B9110/B9125/B9136Guía del administrador del sistema de la copiadora/impresora
67
Seguridad

Tarjeta de acceso común de autenticación
DDeessccrriippcciióónn ggeenneerraall ddee llaa ttaarrjjeettaa ddee aacccceessoo ccoommúúnn((CCAACC)) ddee aauutteennttiiccaacciióónnEl sistema de tarjeta de acceso común (CAC) forma parte de las iniciativas del Ministerio deDefensa para mejorar la seguridad de sus instalaciones y de su información importante medianteel uso de tarjetas inteligentes de identificación. Con el tiempo, todos los empleados deldepartamento utilizarán tarjetas CAC para acceder a los PC, redes y edificios. En muchos casos, eldepartamento requiere el mismo nivel de autenticación también para la impresora. Cuandoobtienen permiso para usar la impresora, los empleados del Departamento de Defensa debenutilizar la tarjeta CAC para acceder a la máquina y poder escanear, enviar faxes o copiardocumentos, lo cual brinda mayor seguridad y administración de las máquinas.
El software de activación de CAC de Xerox® admite varios lectores de tarjetas y permite laautenticación de los usuarios en la máquina. El lector de tarjetas se conecta a un puerto USB de laimpresora.
TTiippooss ddee ttaarrjjeettaass aaddmmiittiiddaassLa solución de Tarjeta de acceso común (CAC) es compatible con la mayoría de los tipos detarjetas CAC que se enumeran a continuación.
• Axalto Pegasus 64K/V2
• Axalto Cyberflex 32K/V1
• Axalto Cyberflex 64K/V2
• Gemplus GemXpresso 64K/V2
• Oberthur 72K/V2
• Oberthur CosmopoIIC 32K/V1
• Oberthur D1 72K/V2 (sin contacto y PIV)
• Gemalto GCX4 72K DI
• Oberthur ID One 128 v5.5 Dual
• Gemalto TOPDLGX4 144K
Nota:
Es posible que otros tipos de tarjeta también funcionen con el sistema de identificación deTarjeta de acceso común (CAC)/Verificación de la identidad personal (PIV), pero no hansido validados.
68 Xerox® PrimeLink® B9100/B9110/B9125/B9136Guía del administrador del sistema de la copiadora/impresora
Seguridad

LLeeccttoorreess ddee ttaarrjjeettaass aaddmmiittiiddoossLos siguientes lectores de tarjeta son compatibles con el sistema de identificación mediantetarjeta de acceso común:
• Gemplus GemPC USB SL
• Gemplus GemPC Twin
• SCM Micro SCR3310
• Panasonic ZU 9PS
Hay otros tipos de lectores que cumplen con el estándar USB CCID y que pueden funcionar con elsistema de identificación por medio de CAC, pero no han sido validados.
Xerox® PrimeLink® B9100/B9110/B9125/B9136Guía del administrador del sistema de la copiadora/impresora
69
Seguridad

Control de acceso a herramientas y funciones
CCoonnttrrooll ddee aacccceessoo ddee ttooddooss llooss uussuuaarriiooss
BBllooqquueeoo oo ddeessbbllooqquueeoo ddee hheerrrraammiieennttaass yy ffuunncciioonneess ppaarraa ttooddoossllooss uussuuaarriioossLa impresora se puede configurar para que solicite a los usuarios que se autentiquen a sí mismospara acceder a las herramientas y funciones desde el panel de control y Embedded Web Server.Para bloquear o desbloquear herramientas y funciones:
1. En Embedded Web Server, haga clic en Propiedades→Seguridad→Configuración deautenticación.
2. Haga clic en Siguiente.
3. En el área de Control de acceso, en Acceso al dispositivo, haga clic en Configurar.
4. En Funciones de Servicios, para solicitar la autenticación para todos los servicios en el panelde control, seleccione Bloqueado. Para permitir el acceso sin autenticación, seleccioneDesbloqueado.
5. En Funciones principales de Estado del trabajo, para solicitar la autenticación para todos losservicios a los que se accede desde el botón Estado de trabajos, seleccione Bloqueado. Parapermitir el acceso sin autenticación, seleccione Desbloqueado.
6. En Funciones principales de Estado de la máquina, para solicitar la autenticación para todoslos servicios a los que se accede desde el botón Estado de la máquina, seleccione Bloqueado.Para permitir el acceso sin autenticación, seleccione Desbloqueado.
7. En Ficha Herramientas de interfaz local y propiedades de CWIS, para solicitar autenticaciónpara todos los servicios, en la pestaña Herramientas en el panel de control y en la pestañaPropiedades en Embedded Web Server, seleccione Bloqueado. Para permitir el acceso sinautenticación, seleccione Desbloqueado.
8. Haga clic en Aplicar.
BBllooqquueeoo,, ddeessbbllooqquueeoo uu ooccuullttaacciióónn ddee sseerrvviicciiooss iinnddiivviidduuaalleess ppaarraattooddooss llooss uussuuaarriioossLa impresora se puede configurar para que solicite a los usuarios que se autentiquen a sí mismospara acceder a los servicios desde el panel de control. Para bloquear, desbloquear u ocultarservicios:
1. En Embedded Web Server, haga clic en Propiedades→Seguridad→Configuración deautenticación.
2. Haga clic en Siguiente.
3. En el área de control de acceso, en Acceso al servicio, haga clic en Configurar.
4. Para solicitar la autenticación para todos los servicios, haga clic en Bloquear todo. Parapermitir el acceso sin autenticación a todos los servicios, haga clic en Desbloquear todo.
70 Xerox® PrimeLink® B9100/B9110/B9125/B9136Guía del administrador del sistema de la copiadora/impresora
Seguridad

5. Para configurar el acceso a cada servicio individual, seleccione el acceso deseado:• Bloqueados (mostrar icono): Utilice esta opción para solicitar la autenticación para el
servicio en el panel de control. El icono del servicio estará visible para todos los usuarios.• Bloqueados (ocultar icono): Utilice esta opción para solicitar la autenticación para el
servicio en el panel de control. El icono del servicio está oculto hasta que se conecte unusuario autorizado.
• Bloqueados: Utilice esta opción para ocultar el servicio, de manera que no está disponibleen el panel de control.
• Desbloqueados: Utilice esta opción para permitir el acceso al servicio sin autenticación.
6. Haga clic en Aplicar.
CCoonnttrrooll ddee aacccceessoo ddee ggrruuppooss ddee uussuuaarriioossSi su red se conecta a un servidor LDAP, puede configurar la autenticación de red y controlar elacceso individual o de grupo a los servicios y funciones .
Puede usar los grupos de usuarios del servidor LDAP para controlar el acceso a los servicios y lasfunciones de la impresora. Por ejemplo, el servidor LDAP puede contener un grupo de usuariosllamado Admin. Puede configurar el grupo Admin en la impresora para que solo los miembros deeste grupo tengan acceso de administrador a la impresora. Cuando un usuario que pertenece algrupo Admin inicia sesión en la impresora, esta realiza una búsqueda en el directorio LDAP paraverificar el usuario. Después de autenticarlo, el usuario disfruta de derechos administrativos en laimpresora.
Se puede configurar y controlar el acceso a la impresora:
• Configuración del acceso a las funciones de usuario
• Configuración del acceso al dispositivo
• Configuración del acceso de servicio
Antes de comenzar:
• Configure la Autenticación de red.
• Configure las Configuración de las opciones del servidor LDAP.
CCoonnffiigguurraacciióónn ddeell aacccceessoo aa llaass ffuunncciioonneess ddee uussuuaarriiooPara asignar usuarios a determinados grupos de acceso o función:
1. En Embedded Web Server, haga clic enPropiedades→Conectividad→Protocolos→LDAP→Acceso de autorización de LDAP.
2. En el área Función de usuario, en Acceso de administrador del sistema, haga clic en Editar.Escriba el nombre del grupo, definido en la base de datos del servidor de LDAP, que deseausar para conceder al administrador del sistema acceso a la impresora. Haga clic en Aplicar.
3. En Acceso de administrador de cuentas, haga clic en Editar. Escriba el nombre del grupo,definido en la base de datos del servidor de LDAP, que desea usar para conceder aladministrador de la cuenta acceso a la impresora. Haga clic en Aplicar.
4. Si fuera necesario, continúe con otras opciones de acceso:• Configuración del acceso al dispositivo• Configuración del acceso de servicio
5. Haga clic en Aplicar.
Xerox® PrimeLink® B9100/B9110/B9125/B9136Guía del administrador del sistema de la copiadora/impresora
71
Seguridad

CCoonnffiigguurraacciióónn ddeell aacccceessoo aall ddiissppoossiittiivvooNota: La configuración del acceso al dispositivo requiere la activación de la autenticación yque el acceso se configure para requerir a los usuarios que inicien sesión para poder accedera las funciones principales.
Para configurar el acceso al dispositivo:
1. En Embedded Web Server, haga clic enPropiedades→Conectividad→Protocolos→LDAP→Acceso de autorización de LDAP.
2. En el área Acceso al dispositivo, en Funciones principales de Servicios, haga clic en Editar.Introduzca el nombre del grupo, definido en el servidor LDAP, al que desea proporcionaracceso a las funciones de los servicios de la impresora. Haga clic en Aplicar.
3. Repita el mismo proceso para Funciones de Estado de trabajos y Funciones de Estado de lamáquina.
4. Si fuera necesario, continúe con otras opciones de acceso:• Configuración del acceso a las funciones de usuario• Configuración del acceso de servicio
5. Haga clic en Aplicar.
CCoonnffiigguurraacciióónn ddeell aacccceessoo ddee sseerrvviicciiooNota: La configuración del acceso al servicio requiere la activación de la autenticación yque el acceso se configure para requerir a los usuarios que inicien sesión para poder accedera los servicios.
Puede especificar el acceso a los servicios de la impresora en el área de acceso al servicio. Escribalos nombres de los grupos LDAP para cualquiera de los servicios indicados.
Para configurar el acceso al servicio:
1. En Embedded Web Server, haga clic enPropiedades→Conectividad→Protocolos→LDAP→Acceso de autorización de LDAP.
2. En el área Acceso al servicio, para un servicio, haga clic en Editar y escriba el nombre delgrupo de LDAP al que se permite acceder al servicio. Haga clic en Aplicar.
3. Repite el proceso para los servicios correspondientes en el área Acceso al servicio.
4. Si fuera necesario, continúe con otras opciones de acceso:• Configuración del acceso a las funciones de usuario• Configuración del acceso al dispositivo
5. Haga clic en Aplicar.
RReessttaabblleecciimmiieennttoo ddeell aacccceessoo aa llaass ffuunncciioonneess ddeettooddooss llooss uussuuaarriiooss llooccaalleessAntes de comenzar, configure la autenticación local de la impresora. Incorpore información delusuario y datos de acceso a las funciones a la base de datos de información del usuario. Paraobtener más información, consulte Autenticación local.Para restablecer el acceso a las funciones de todos los usuarios locales:
1. En Embedded Web Server, haga clic en Propiedades→Seguridad→Configuración deautenticación.
2. Haga clic en Siguiente.
3. En el área Configuración de autenticación, en Todas las cuentas de usuario, haga clic enEditar.
72 Xerox® PrimeLink® B9100/B9110/B9125/B9136Guía del administrador del sistema de la copiadora/impresora
Seguridad

4. En Restaurar el acceso de todas las funciones, seleccione Restaurar.
5. Haga clic en Aplicar.
Xerox® PrimeLink® B9100/B9110/B9125/B9136Guía del administrador del sistema de la copiadora/impresora
73
Seguridad

Certificados digitalesSe debe instalar un certificado digital en la impresora antes de habilitar HTTP seguro (SSL). Uncertificado digital es un conjunto de datos utilizados para verificar la identidad del titular o remi-tente del certificado. Un certificado incluye los siguientes datos:
• Información sobre la persona, empresa o PC al cual se le emitió el certificado, incluido el nom-bre, la ubicación, la dirección de correo electrónico y otra información de contacto.
• Número de serie del certificado
• Fecha de vencimiento del certificado
• El nombre de la autoridad de certificación (AC) que emite el certificado
• Una clave pública
• Una firma digital de la autoridad emisora del certificado
IInnssttaallaacciióónn ddee uunn cceerrttiiffiiccaaddoo ddiiggiittaallHay tres formas de instalar un certificado en la impresora:
• Crear un certificado autofirmado. Un certificado autofirmado se produce cuando la impresoracrea su propio certificado, lo firma y crea una clave pública para que el certificado se use en elcifrado SSL.
• Crear una solicitud para que su autoridad de certificación o un servidor que actúe comoautoridad de certificación firme un certificado y lo cargue en la impresora. Por ejemplo,Windows Servidor funciona como una autoridad de certificación al procesar los servicios decertificados.
• Instale un certificado raíz de confianza creado por una autoridad de certificación.
Nota: Instalar un certificado autofirmado es menos seguro que instalar un certificadofirmado por una autoridad de certificación de confianza. Sin embargo, si no tiene unservidor que funcione como autoridad emisora de certificados, esta es su única opción.
CCrreeaacciióónn ddee uunn cceerrttiiffiiccaaddoo aauuttooffiirrmmaaddoo1. Active S/MIME para el certificado autofirmado si es necesario. Para más información, consulte
Asignación de un nombre y ubicación a la impresora.
2. En Embedded Web Server, haga clic en Propiedades→Seguridad→Gestión del certificadodigital de la máquina.
3. Haga clic en Crear certificado nuevo.
4. Seleccione Certificado autofirmado.
5. Haga clic en Continuar.
6. Haga clic en el algoritmo de cifrado de la firma digital.
7. Seleccione el Tamaño de clave pública e introduzca el nombre del Emisor.
8. En Días de validez, introduzca el número de días, entre 1 y 9999, hasta que caduque delcertificado.
9. Haga clic en Aplicar.
74 Xerox® PrimeLink® B9100/B9110/B9125/B9136Guía del administrador del sistema de la copiadora/impresora
Seguridad

CCrreeaacciióónn ddee uunnaa ssoolliicciittuuddPara crear una solicitud:
1. En Embedded Web Server, haga clic en Propiedades→Seguridad→Gestión del certificadodigital de la máquina.
2. Haga clic en Crear certificado nuevo.
3. Seleccione Solicitud de firma de certificado (CSR).
4. Complete el formulario con el algoritmo de la firma digital, el tamaño de clave pública o lacurva elíptica, el código de país (2 letras), el nombre del estado o la provincia, el nombre de lalocalidad, el nombre de la organización y la unidad de organización.
5. Haga clic en Aplicar.
Los valores del formulario se usan para generar una solicitud de firma de certificado.
6. Al completar el proceso, se le pide guardar la solicitud de firma de certificado. Haga clic con elbotón derecho del ratón en el enlace y guarde el archivo csr.pem en el PC.
7. Envíe el archivo a la autoridad de certificación de confianza para su firma.
Nota: Si desea utilizar SSL/TLS para la comunicación SMTP, en SMTP: Comunicación SSL/TLS, seleccione un método compatible con su servidor.
CCaarrggaa ddee uunn cceerrttiiffiiccaaddooCuando se recibe un certificado firmado de una autoridad de certificación de confianza, elcertificado se puede cargar en la impresora. También se pueden cargar certificados, certificadosraíz y certificados AC intermedios para establecer una cadena completa de confianza.
Para cargar un certificado:
1. En Embedded Web Server, haga clic en Propiedades→Seguridad→Gestión del certificadodigital de la máquina.
2. Haga clic en Cargar certificado firmado.
3. Si el certificado está protegido mediante clave, introduzca la clave y vuelva a introducirla parasu verificación.
4. Haga clic en Examinar o Elegir archivo, vaya al certificado firmado con formato .crt y hagaclic en Abrir o Elegir.
5. Haga clic en Importar.
Nota: El certificado firmado debe coincidir con el CSR creado por la impresora.
AAddmmiinniissttrraacciióónn ddee cceerrttiiffiiccaaddoossPara ver información sobre los certificados instalados en la impresora o especificar el certificadoque desea usar para S/MIME, SSL e IPSEC:
1. En Embedded Web Server, haga clic en Propiedades→Seguridad→Administración decertificados.
2. Seleccione una Categoría, Objetivo del certificado, y Pedido de certificado para filtrar lavisualización.
3. Haga clic enMostrar la lista.
4. Seleccione un certificado de la lista y haga clic en Detalles del certificado.
Xerox® PrimeLink® B9100/B9110/B9125/B9136Guía del administrador del sistema de la copiadora/impresora
75
Seguridad

5. Para configurar el certificado como certificado primario, haga clic en Usar este certificado. SiUsar este certificado no está disponible, el certificado seleccionado ha vencido o no es válido.Todos los certificados en la ruta de certificación (cadena de confianza) deben instalarse en laimpresora y ser válidos.
6. Haga clic en Eliminar para eliminar el certificado o en Exportar para guardarlo en el PC.
OOppcciioonneess ddee rreevvooccaacciióónn ddee cceerrttiiffiiccaaddooPara configurar las opciones de recuperación de revocación de certificados:
1. En Embedded Web Server, haga clic en Propiedades→Seguridad→Opciones de revocaciónde certificado.
2. En el área General, seleccione Nivel de verificación de certificado.• Bajo: El estado de revocación de los certificados no se comprueba. La impresora verifica
que el certificado no ha vencido y que el emisor del certificado y la firma son válidos.• Medio: El estado de revocación de los certificados se comprueba. Si el estado del
certificado no se puede obtener debido a un error de red, el certificado todavía seconsidera válido.
• Alto: El estado de revocación de los certificados se comprueba. El certificado se consideraválido después de verificar que no ha sido revocado.
3. En Recuperación de estado de certificado, seleccioneMediante OCSP oMedianterecuperación de CRL.
4. Si seleccione OCSP como método de recuperación:
a. En OCSP, en Enviar consulta a dispositivo OCSP de respuesta con, seleccione URL como seespecifica en el certificado o URL especificado por administrador.
b. En URL del dispositivo OCSP de respuesta, escriba la URL correspondiente.
c. En Tiempo de espera de comunicación OCSP, especifique el número de segundos que eldispositivo espera para recibir información sobre la revocación del certificado. El intervalopermitido es de 5 a 60 segundos.
5. Si seleccione CRL como método de recuperación:
a. Si es necesario, en el área de CRL, para Autorrecuperación de CRL seleccione Activado.
b. En Tiempo de espera de obtención de CRL, especifique el número de segundos que eldispositivo espera para recibir información sobre la revocación del certificado. El intervalopermitido es de 5 a 60 segundos.
6. Para aceptar los cambios, haga clic en Aplicar. Para mantener las opciones anteriores, hagaclic en Deshacer.
76 Xerox® PrimeLink® B9100/B9110/B9125/B9136Guía del administrador del sistema de la copiadora/impresora
Seguridad

HTTP y SSL/TLS protegidosTodos los datos enviados a través de HTTP se pueden cifrar mediante una conexión SSL cifrada. Elcifrado SSL se puede activar para los servicios siguientes:
• Configuración de la impresora mediante Embedded Web Server
• Impresión desde Embedded Web Server
• Impresión mediante IPP
• Administración de plantillas de escaneado
• Escaneado de red
• Contabilidad de red
Antes de comenzar:
• Instalación de un certificado digital.
• Confirme que la fecha y hora configuradas en la impresora sean correctas. Esto se hace paraconfigurar la hora de inicio de los certificados autofirmados.
CCoonnffiigguurraacciióónn ddee HHTTTTPP pprrootteeggiiddoo ((SSSSLL//TTLLSS))Nota: Para poder activar HTTP seguro se debe instalar un certificado digital en laimpresora.
Nota: Si está activado HTTP seguro, todas las páginas de Embedded Web Servercontendrán https:// en la URL de la página web.
Para configurar HTTP SSL/TLS:
1. En Embedded Web Server, haga clic en Propiedades→Seguridad→Opciones de SSL/TLS.2. En HTTP: Comunicación SSL/TLS, seleccione Activado.
3. Escriba el número del puerto que desea usar para HTTP SSL/TLS.
4. Para usar LDAP seguro, en HTTP: Comunicación SSL/TLS, seleccione Activado.
5. Para usar e-mail seguro, en SMTP: Comunicación SSL/TLS, seleccione STARTTLS (si estuvieradisponible), STARTTLS o SSL/TLS.
6. Para utilizar POP3, en POP3: Comunicación SSL/TLS seleccione Activado.
7. Para usar S/MIME, en Comunicación S/MIME, seleccione Activado.
8. Para verificar un certificado de servidor remoto, en Verificar certificado de servidor remoto,seleccione Activado.
9. En Versión del protocolo, seleccione la versión de TLS que desea usar.
10. Haga clic en Aplicar.
Nota: Si no está seguro de qué método admite su servidor, seleccione STARTTLS (siestuviera disponible). Si selecciona STARTTLS, la impresora intentará utilizar STARTTLS. Siel servidor no es compatible con STARTTLS, no se cifrará la comunicación SMTP.
Xerox® PrimeLink® B9100/B9110/B9125/B9136Guía del administrador del sistema de la copiadora/impresora
77
Seguridad

S/MIMES/MIME es un estándar para el cifrado de clave pública y la firma de e-mail encapsulado enMIME.
Antes de comenzar:
• Active SSL/TLS.
• Instale un certificado S/MIME y todos los certificados de la ruta de certificación (cadena deconfianza) para el certificado S/MIME. El certificado S/MIME debe estar en formato PKCS #12y la dirección de correo electrónico del certificado debe ser la misma que la de la impresora.
• Active la comunicación S/MIME en la página Opciones de SSL/TLS.
78 Xerox® PrimeLink® B9100/B9110/B9125/B9136Guía del administrador del sistema de la copiadora/impresora
Seguridad

IPSecIPsec (Internet Protocol Security: seguridad del protocolo de Internet) es un conjunto de protoco-los cuya función es asegurar las comunicaciones sobre el Protocolo de Internet (IP) mediante laautenticación y el cifrado de todos los paquetes de datos IP. Permite que usted controle la comu-nicación a través de IP creando grupos de protocolos, políticas y acciones para lo siguiente:
• DHCP v4/v6 (TCP y UDP)
• DNS (TCP y UDP)
• FTP (TCP)
• HTTP (Escaneado externo, TCP puerto 80)
• HTTPS (Escaneado externo, TCP puerto 443)
• HTTPS (Servidor web, TCP puerto 443)
• ICMP v4/v6
• IPP (TCP puerto 631)
• Impresión LPR (TCP puerto 515)
• Impresión puerto 9100 (TCP puerto 9100)
• SMTP (TCP/UDP puerto 25)
• SNMP (TCP/UDP puerto 161)
• Capturas SMTP (TCP/UDP puerto 162)
• WS-Discovery (UDP puerto 3702)
• Hasta 10 servicios adicionales
CCoonnffiigguurraacciióónn ddee IIPPsseeccNota: Para poder activar IPsec primero es necesario activar HTTP seguro (SSL) con uncertificado digital instalado.
Para configurar las comunicaciones IPsec:
1. En Embedded Web Server, haga clic en Propiedades→Seguridad→IPsec.2. En Protocolo, seleccione Activado.
3. En Método de autenticación IKE, seleccione Clave precompartida o Firma digital.
4. Si selecciona Clave compartida inicial, introduzca la Clave compartida inicial y vuelva aescribirla para verificarla.
5. Introduzca la Duración de IKE SA (5-28800 minutos).
6. Introduzca la Duración de IPsec SA (300-172800 minutos).
7. Seleccione el tipo de Grupo DH.
8. Si es necesario, active PFS.
9. Introduzca la dirección en Especificar dirección IPv4 de destino.
10. Introduzca la dirección en Especificar dirección IPv6 de destino.
11. Para impedir que la impresora se comunique con dispositivos que no utilizan IPSec, enComunicar con un dispositivo no IPsec, seleccione Desactivado.
12. Haga clic en Aplicar.
Xerox® PrimeLink® B9100/B9110/B9125/B9136Guía del administrador del sistema de la copiadora/impresora
79
Seguridad

802.1X802.1X es una norma del IEEE (Institute for Electrical and Electronics Engineers) que define unmétodo de control de acceso a la red basado en puertos. En una red protegida por 802.1X, la im-presora debe estar autenticada por una autoridad central, generalmente un servidor RADIUS, an-tes de acceder a la red física. Puede habilitar y configurar la impresora para que se use con unared protegida por 802.1X.
Antes de comenzar:
• Asegúrese de que el servidor de autenticación 802.1X y el conmutador de autenticación esténdisponibles en la red.
• Determine el método de autenticación admitido por el servidor.
• Cree un nombre de usuario y una clave para el servidor de autenticación.
• Asegúrese de que la impresora pueda estar fuera de línea durante varios minutos. Después decambiar y aplicar los ajustes de 802.1X, la impresora se reinicia.
CCoonnffiigguurraacciióónn ddee 880022..11XXPara configurar las opciones de red 802.1x:
1. En Embedded Web Server, haga clic en Propiedades→Seguridad→IEEE 802.1X.2. En Activar IEEE 802.1X, seleccione Activado.
3. En Método de autenticación, seleccione el método usado en su red. Puede seleccionar EAP-TTLS/PAP, EAP-TLLS/CHAP, EAP-TLLS/MS-CHAPv2 o PEAP/MS-CHAPv2.
Nota: EAP-TLS: Este método solo está disponible si el dispositivo está configurado parausar EAP-TTLS.
4. Introduzca el Nombre de conexión (nombre de dispositivo) solicitado por el servidor yconmutador de autenticación.
5. Escriba la clave y vuelva a escribirla para verificarla.
6. En Verificación del certificado, seleccione Activado si fuera necesario.
7. Haga clic en Aplicar.
80 Xerox® PrimeLink® B9100/B9110/B9125/B9136Guía del administrador del sistema de la copiadora/impresora
Seguridad

Cifrado de datos FIPS140-2Todos los datos que se almacenan y transmiten a través de la impresora se cifran. Algunosservicios y protocolos, como SMB y el servicio de impresión directa de PDF, no usan un método decifrado que satisfaga el estándar gubernamental FIPS140-2. Puede advertir a los usuarios con unmensaje en el panel de control cuando los datos se transmiten sin el cifrado estándar de FIPS140-2. Para obtener más información, consulte el artículo sobre la seguridad de los dispositivos en elsitio web de Xerox.
Para activar el mensaje de aviso de cifrado de datos:
1. En Embedded Web Server, haga clic en Propiedades→Seguridad→Modo de validaciónFIPS140.
2. En Modo de validación FIPS140, seleccione Activado.
3. Haga clic en Aplicar.
Nota:
El cifrado FIPS140-2 no afecta a los servicios y protocolos siguientes: SMB o el servicio deimpresión directa de PDF.
Xerox® PrimeLink® B9100/B9110/B9125/B9136Guía del administrador del sistema de la copiadora/impresora
81
Seguridad

Sobrescritura de datos de imagenPara garantizar que no se pueda acceder a los datos de imagen del disco duro de la impresora,puede eliminar y sobrescribir los datos de imagen. Los datos de imagen son todos los datos deusuario siendo procesados o temporales en el disco duro (como trabajos actuales, trabajos en lacola y archivos temporales de escaneado) pero no carpetas o trabajos guardados. Para utilizar es-tá función, adquiera e instale el kit de seguridad de datos.
SSoobbrreessccrriittuurraa ddee ddaattooss ddee iimmaaggeenn eenn EEmmbbeeddddeeddWWeebb SSeerrvveerr
EElliimmiinnaacciióónn iinnmmeeddiiaattaa ddee llooss ddaattooss ddee iimmaaggeennPara eliminar los datos de imagen del disco duro de la impresora:
1. En Embedded Web Server, haga clic en Propiedades→Seguridad→Sobrescritura bajodemanda→Inmediata.
2. Seleccione el número de sobrescrituras que desea realizar.
3. Haga clic en Aplicar.
Mientras se eliminan los datos, la impresora está fuera de línea. Cuando termina el procedimiento,la impresora se reinicia.
PPrrooggrraammaacciióónn ddee llaa eelliimmiinnaacciióónn bbáássiiccaa ddee ddaattooss ddee iimmaaggeennPara programar una hora para eliminar los datos de imagen del disco duro de la impresora:
1. En Embedded Web Server, haga clic en Propiedades→Seguridad→Sobrescritura bajodemanda→Programada.
2. En Sobrescritura de imágenes programada, seleccione Activado.
3. Seleccione la Frecuencia de la sobrescritura.
4. Para especificar cuándo desea eliminar los datos de imagen, especifique la fecha, el día y lahora según sea necesario.
5. Haga clic en Aplicar.
EElliimmiinnaacciióónn mmaannuuaall ddee llooss ddaattooss ddee iimmaaggeennPara quitar manualmente los datos de imagen:
1. En Embedded Web Server, haga clic en Propiedades→Seguridad→Sobrescritura bajodemanda→Programada.
2. Haga clic en Comenzar.
Mientras se eliminan los datos, la impresora está fuera de línea. Cuando termina el procedimiento,la impresora se reinicia.
82 Xerox® PrimeLink® B9100/B9110/B9125/B9136Guía del administrador del sistema de la copiadora/impresora
Seguridad

SSoobbrreessccrriittuurraa ddee ddaattooss ddee iimmaaggeenn eenn eell ppaanneell ddeeccoonnttrrooll
EElliimmiinnaacciióónn mmaannuuaall ddee llooss ddaattooss ddee iimmaaggeennPara eliminar los datos de imagen manualmente del disco duro de la impresora:
1. En el panel de control de la impresora, inicie sesión como administrador, pulse el botónEstado de la máquina y, a continuación, toque la ficha Herramientas.
2. Toque Opciones de seguridad/autenticación→Sobrescribir disco duro→Número desobrescrituras.
3. Toque 1 sobrescritura o 3 sobrescrituras.
4. Toque Guardar.
5. Toque Ejecutar sobrescritura de imágenes.
6. Toque Comenzar.
7. Toque Sí para confirmar. Se elimina lo siguiente:• Los trabajos de impresión protegidos, de muestra y diferidos• Las imágenes guardadas en carpetas• Archivos spool PDL• Documentos de fax• Los archivos temporales
Nota: Se eliminarán todos los datos de imagen.
Nota:Mientras se eliminan los datos, el dispositivo está fuera de línea. Cuando termina elprocedimiento, la impresora se reinicia.
Nota: La función de fax es una función disponible en el dispositivo Xerox® PrimeLink®B9100.
PPrrooggrraammaacciióónn ddee llaa eelliimmiinnaacciióónn bbáássiiccaa ddee ddaattooss ddee iimmaaggeennPara programar una hora para eliminar los datos de imagen del disco duro de la impresora:
1. En el panel de control, pulse el botón Estado de la máquina y después toque la fichaHerramientas.
2. Toque Opciones de seguridad/autenticación→Sobrescribir disco duro→Número desobrescrituras.
3. Toque 1 sobrescritura o 3 sobrescrituras.
4. Toque Guardar.
5. Toque Sobrescritura de imágenes programada.
6. Toque Diario, Semanal oMensual y toque los iconos de flecha para especificar cuándo deseaeliminar los datos de imagen.
7. Toque Guardar.
Nota: Se eliminarán todos los datos de imagen.
Xerox® PrimeLink® B9100/B9110/B9125/B9136Guía del administrador del sistema de la copiadora/impresora
83
Seguridad

Filtro IPPuede evitar el acceso no autorizado a la red si permite que la transmisión de los datos solo se rea-lice a través de determinados puertos y direcciones IP.
CCrreeaacciióónn ddee uunnaa rreeggllaa ddee ffiillttrrooss IIPPPara crear una regla de filtros IP:
1. En Embedded Web Server, haga clic en Propiedades→Seguridad→Filtro IP.2. En Filtro IPv4 o Filtro IPv6, seleccione Activado.
3. En la opción que ha activado, haga clic en Agregar.
4. En el área Definir regla de filtro IP, introduzca la Dirección IP de origen. Esta es la dirección IPdel PC o dispositivo que desea permitir que acceda a la impresora.
5. Introduzca el número de IP/máscara de origen que se utilizará para la regla.Para IPv4, el rango de 0-32 corresponde al número binario de 32 bits que comprende ladirección IP. El número 8 representa una dirección de Clase A con una máscara de subred de255.0.0.0. El número 16 representa una dirección de Clase B con una máscara de subred de255.255.0.0. El número 24 representa una dirección de Clase C con una máscara de subred de255.255.255.0.
Para IPv6, el rango de 0-128 corresponde al número binario de 128 bits que comprende ladirección IP. Por ejemplo, una máscara de /64 representa una máscara de 64 bits, que defineuna sola subred IPv6.
6. Haga clic en Aplicar y siga las indicaciones para reiniciar la impresora.
7. Actualice el navegador y vuelva a la página Filtro IP. En Listado de reglas de filtros IP,seleccione la regla que ha creado en la primera parte del proceso.
8. Elija la regla en la lista y haga clic en Aplicar.
9. Para editar o eliminar una regla, haga clic en Editar o Eliminar.
84 Xerox® PrimeLink® B9100/B9110/B9125/B9136Guía del administrador del sistema de la copiadora/impresora
Seguridad

Puertos disponiblesLa función Puerto disponible garantiza la seguridad de la impresora ya que le permite registrar lospuertos que pueden comunicarse con la impresora.
AAddiicciióónn ddee uunn ppuueerrttoo ddiissppoonniibblleePara agregar un puerto que puede comunicarse con la impresora:
1. En Embedded Web Server, haga clic en Propiedades→Seguridad→Puerto disponible.2. Haga clic en Agregar.
3. Escriba el número de puerto.
4. En Puerto de destino, seleccione Fuente o Destino.
5. En Protocolo, seleccione TCP o UDP.
6. Haga clic en Aplicar.
EEddiicciióónn ddee uunn ppuueerrttoo ddiissppoonniibblleePara editar un puerto disponible:
1. En Embedded Web Server, haga clic en Propiedades→Seguridad→Puerto disponible.2. Seleccione un elemento en la lista de puertos disponibles y, a continuación, haga clic en
Editar.
3. Edite el número del puerto, el destino y el protocolo según sea necesario.
4. Haga clic en Aplicar.
EElliimmiinnaacciióónn ddee uunn ppuueerrttoo nnoo vviinnccuullaaddooPara eliminar un puerto no vinculado:
1. En Embedded Web Server, haga clic en Propiedades→Seguridad→Puerto disponible.2. Seleccione un elemento en Lista de puertos disponibles y haga clic en Eliminar.
3. Haga clic en Aplicar.
Xerox® PrimeLink® B9100/B9110/B9125/B9136Guía del administrador del sistema de la copiadora/impresora
85
Seguridad

Registro de auditoríaCuando está habilitada la función Historial de auditoría, la impresora comienza a registrar eventosque ocurren en la impresora. El historial de auditoría se puede descargar como archivo de textodelimitado por tabuladores y se puede revisar para buscar vulneraciones de seguridad y evaluar laseguridad de la impresora.
AAccttiivvaacciióónn ddeell hhiissttoorriiaall ddee aauuddiittoorrííaaNota: Para poder activar el registro de auditoría, HTTP protegido (SSL) debe estar activado.Para más información, consulte HTTP seguro (SSL).
Para activar el registro de auditoría:
1. En Embedded Web Server, haga clic en Propiedades→Seguridad→Registro de auditoría.2. En Historial de auditoría, seleccione Activado.
3. Haga clic en Aplicar.
GGuuaarrddaarr uunn rreeggiissttrroo ddee aauuddiittoorrííaa1. En Embedded Web Server, haga clic en Propiedades→Seguridad→Registro de auditoría.2. En Exportar el historial de auditoría, haga clic con el botón secundario en el enlace Exportar
como archivo de texto y guarde el archivo auditfile.txt comprimido en el PC.
3. Abra el archivo en una aplicación que pueda leer archivos de texto delimitados porseparadores.
IInntteerrpprreettaacciióónn ddeell rreeggiissttrroo ddee aauuddiittoorrííaaEl registro de auditoría está formado por columnas:
• Identificador de registro: Un valor único que identifica el evento.
• Fecha: La fecha en la que ocurrió el evento en formato mm/dd/aa.
• Hora: La hora en la que ocurrió el evento en formato hh:mm:ss.
• Audit Event ID (ID de evento de auditoría): El tipo de evento. El número se corresponde auna descripción única.
• Logged Events (Eventos registrados): Una descripción abreviada del tipo del evento.
• Nombre de usuario: El nombre de usuario, el nombre del trabajo, el nombre de la impresora,el nombre de la carpeta o el identificador de cuenta del sistema de contabilidad (si se hahabilitado la contabilidad de red).
• Descripción:Más información sobre el evento registrado. Si, por ejemplo, el evento registradoes Estado del sistema, puede contener la información siguiente: Empezó de forma normal(arranque en frío), empezó de forma normal (arranque en caliente), se solicitó el apagado,sobrescritura de imagen empezada.
• Optionally Logged Items (Elementos registrados de forma opcional): Otra informaciónregistrada cuando se produjo el evento, como el método de acceso de autenticación e iniciode sesión.
86 Xerox® PrimeLink® B9100/B9110/B9125/B9136Guía del administrador del sistema de la copiadora/impresora
Seguridad

Nota:
• En un trabajo de escaneado de red se registra un registro de auditoría para cadadestino de red del trabajo.
• En los trabajos de correo electrónico, se registra una entrada en el registro de auditoríapara cada destinatario SMTP del trabajo.
• Para registrar nombres de usuario en el registro de auditoría, configure la autenticaciónde red.
Xerox® PrimeLink® B9100/B9110/B9125/B9136Guía del administrador del sistema de la copiadora/impresora
87
Seguridad

Firmas de PDF y XPSA los archivos PDF y XPS creados con la función de escaneado de la impresora se les puedeagregar una firma digital. La firma utiliza la información de un certificado digital S/MIME.
Antes de comenzar:
• Instale un certificado digital S/MIME.
• Active la comunicación HTTP y S/MIME (SSL) seguras.
Para establecer firmas digitales:
1. En Embedded Web Server, haga clic en Propiedades→Seguridad→Opciones de firma dePDF/XPS.
2. En Firma PDF, seleccione cuándo desea agregar la firma.
3. Seleccione el Algoritmo Hash de la firma de PDF necesario.
4. En Firma XPS, seleccione cuándo desea agregar la firma.
5. Seleccione el tipo de certificado de firma a los que se aplican estos cambios.
6. Haga clic en Aplicar.
88 Xerox® PrimeLink® B9100/B9110/B9125/B9136Guía del administrador del sistema de la copiadora/impresora
Seguridad

Seguridad de la libreta de direcciones
CCoonnttrrooll ddeell aacccceessoo aa llaa lliibbrreettaa ddee ddiirreecccciioonneess ddeeEEmmbbeeddddeedd WWeebb SSeerrvveerrEs posible permitir a los usuarios editar la libreta de direcciones pública en Embedded Web Servero permitir el acceso solo a los administradores del sistema.
Para controlar el acceso a la libreta de direcciones:
1. En Embedded Web Server, haga clic en la pestaña Libreta de direcciones.
2. En Seguridad, haga clic en Derechos de acceso.
3. Seleccione Solo administradores del sistema o Abierto a todos los usuarios.
4. Haga clic en Aplicar.
CCoonnttrrooll ddeell aacccceessoo aa llaa lliibbrreettaa ddee ddiirreecccciioonneess ddeellppaanneell ddee ccoonnttrroollAntes de comenzar, configure la Autenticación local. Para limitar a los usuarios el uso o la ediciónde la libreta de direcciones en el panel de control, puede crear un grupo de autorización.
Para limitar el acceso a la libreta de direcciones en el panel de control:
1. En Embedded Web Server, haga clic en Propiedades→Seguridad→Crear grupos deautorización.
2. Haga clic en Editar en uno de los números de grupo.
3. Escriba el nombre del grupo.
4. En Restringir método selección destinatario, para permitir el acceso al grupo, seleccione Sinrestricciones. Para requerir la autenticación del grupo, seleccione Aplicar restricción siempre.
5. En Restringir al usuario la edición de la libreta de direcciones, seleccione Sin restricción oSiempre aplicar restricción.
6. En Permitir al usuario desactivar opciones activas, seleccione Permitir o No permitir.
7. Haga clic en Aplicar.
Xerox® PrimeLink® B9100/B9110/B9125/B9136Guía del administrador del sistema de la copiadora/impresora
89
Seguridad

Restricción del acceso a información deltrabajoPuede controlar cómo debe aparecer la información de los trabajos en el panel de control cuandolos usuarios pulsen el botón Estado de trabajos.
OOccuullttaammiieennttoo oo pprrootteecccciióónn mmeeddiiaannttee ccllaavvee ddee llaaiinnffoorrmmaacciióónn ddee ttrraabbaajjooss ccoommpplleettaaddoossPara controlar el acceso a la información de trabajos terminados:
1. En Embedded Web Server, haga clic en Propiedades→Seguridad→Prefijados de Estado detrabajos→Vista de trabajos terminados.
2. En Vista de trabajos terminados, seleccione Permitir ver los trabajos en todo momento,Requerir conexión para ver los trabajos, o No mostrar los trabajos.
3. Si seleccionó Requerir conexión para ver los trabajos, seleccione Todos los trabajos o Solotrabajos ejecutados por usuario registrado.
4. Junto a Ocultar detalles del trabajo, seleccione Sí o No.
5. Haga clic en Aplicar.
OOccuullttaammiieennttoo ddee llaa iinnffoorrmmaacciióónn ddee uunn ttrraabbaajjooaaccttiivvooPara ocultar o mostrar información de un trabajo activo:
1. En Embedded Web Server, haga clic en Propiedades→Seguridad→Prefijados de Estado detrabajos→Vista de trabajos activos.
2. Junto a Ocultar detalles del trabajo, seleccione Sí o No.
3. Haga clic en Aplicar.
PPeerrmmiittiirr oo lliimmiittaarr llaass ooppeerraacciioonneess ddee ttrraabbaajjooPara controlar las operaciones de los trabajos que un usuario puede realizar:
1. En Embedded Web Server, haga clic en Propiedades→Seguridad→Prefijados de Estado detrabajos→Job Operation Restrictions (Limitaciones de operaciones de trabajos).
2. En Pause / Cancel (Pausar/Cancelar), seleccione Todos los usuarios, Solo administradores oJob Owner and Administrator (Propietario del trabajo y administrador).
3. En Continue / Edit Scan (Continuar/Editar escaneado), seleccione Todos los usuarios o JobOwner and Administrator (Propietario del trabajo y administrador).
4. En Continue / Edit Print (Continuar/Editar impresión), seleccione Todos los usuarios o JobOwner and Administrator (Propietario del trabajo y administrador).
5. En Promote Print Job (Promover trabajo de impresión), seleccione Todos los usuarios o JobOwner and Administrator (Propietario del trabajo y administrador).
6. Haga clic en Aplicar.
90 Xerox® PrimeLink® B9100/B9110/B9125/B9136Guía del administrador del sistema de la copiadora/impresora
Seguridad

Ocultar o mostrar opciones de redPara mostrar u ocultar la dirección IPv4 o el nombre del host de la impresora en el panel decontrol de la pantalla táctil:
1. En Embedded Web Server, haga clic en Propiedades→Seguridad→Mostrar opciones de red.2. Para mostrar la información, seleccioneMostrar dirección IP (solo IPv4) oMostrar nombre
del host. Para ocultar la información de red, seleccione Ocultar información de red.
3. Haga clic en Aplicar.
Xerox® PrimeLink® B9100/B9110/B9125/B9136Guía del administrador del sistema de la copiadora/impresora
91
Seguridad

Limitación de las operaciones del técnico deservicioPuede conceder a un técnico de servicio acceso total a la impresora o puede limitar el acceso a lasoperaciones siguientes:
• Eliminar todos los datos
• Marca de agua de seguridad
• Control de registro de la imagen
• Imprimir ID única universal
• Cifrado de datos
• Clave de cifrado para datos confidenciales
• Proceso restringido al técnico de servicio
• Opciones de SSL/TLS
• Opciones de S/MIME
• Opciones de IPsec
• Opciones del administrador del sistema
• Número máximo de intentos de conexión del administrador del sistema
• Sobrescribir el disco duro
• Crear o cambiar usuarios con derechos de administrador del sistema
• Cambiar opciones de SNMPv3
Si limita el acceso, puede especificar una clave para las operaciones del técnico de servicio.
Precaución:
• Si pierde el identificador y la clave del usuario del administrador del sistema, y precisarecuperar el dispositivo, puede ser necesario realizar una reparación.
• Si pierde el identificador y la clave del usuario del administrador del sistema, no podrácambiar estas restricciones.
• Si pierde la clave, el técnico de servicio no podrá realizar el mantenimiento si se produceun error en la impresora.
CCoonnffiigguurraacciióónn ddee rreessttrriicccciioonneess ddee llooss ttééccnniiccooss ddeesseerrvviicciiooPara restringir el acceso del técnico de servicio:
1. En Embedded Web Server, haga clic en Propiedades→Seguridad→Proceso restringido altécnico de servicio.
2. En Proceso restringido, seleccione Activado.
3. Para configurar una clave, escriba y vuelva a escribir la clave.
4. Haga clic en Aplicar.
92 Xerox® PrimeLink® B9100/B9110/B9125/B9136Guía del administrador del sistema de la copiadora/impresora
Seguridad

Limitar acceso a las funciones de las carpetas
Puede limitar el acceso a las funciones de las carpetas de la impresora. La limitación del accesoobliga a los usuarios a proporcionar una clave para realizar operaciones de carpeta. La restricciónno se aplica a las carpetas registradas.
1. En Embedded Web Server, haga clic en Propiedades→Seguridad→Limit Access to Folder(Limitar acceso a la carpeta).
2. En Limit Access (Limitar acceso), seleccione Activado.
3. Haga clic en Aplicar.
Xerox® PrimeLink® B9100/B9110/B9125/B9136Guía del administrador del sistema de la copiadora/impresora
93
Seguridad

94 Xerox® PrimeLink® B9100/B9110/B9125/B9136Guía del administrador del sistema de la copiadora/impresora
Seguridad

Xerox® PrimeLink® B9100/B9110/B9125/B9136Guía del administrador del sistema de la copiadora/impresora
95
5ImpresiónEste capítulo incluye:
• Selección de las opciones del modo de impresión ... . . . . . . . . . . . . . . . . . . . . . . . . . . . . . . . . . . . . . . . . . . . . . . . . . . . . . . . . . . . . . . 96
• Opciones de emulaciones de lenguajes.. . . . . . . . . . . . . . . . . . . . . . . . . . . . . . . . . . . . . . . . . . . . . . . . . . . . . . . . . . . . . . . . . . . . . . . . . . . . . . . . 97
• Administración de las opciones de impresión de portadas... . . . . . . . . . . . . . . . . . . . . . . . . . . . . . . . . . . . . . . . . . . . . . . . . . . 99
• Opciones del servicio de impresión.... . . . . . . . . . . . . . . . . . . . . . . . . . . . . . . . . . . . . . . . . . . . . . . . . . . . . . . . . . . . . . . . . . . . . . . . . . . . . . . . . . . 101
• Impresión en UNIX®, Linux®, y AS/400... . . . . . . . . . . . . . . . . . . . . . . . . . . . . . . . . . . . . . . . . . . . . . . . . . . . . . . . . . . . . . . . . . . . . . . . . . . . . 104

Selección de las opciones del modo deimpresiónPara especificar el modo de impresión que desea que use la impresora para los distintos tipos deprotocolo:
1. En Embedded Web Server, haga clic en Propiedades→Servicios→Impresión→Modo deimpresión.
2. En cada modo de impresión indicado, seleccione Auto, PostScript 3, HP-GL/2, PCL 6/5e oTIFF/JPEG en el menú.
3. Para cada modo de impresión, seleccione PJL según sea necesario.
96 Xerox® PrimeLink® B9100/B9110/B9125/B9136Guía del administrador del sistema de la copiadora/impresora
Impresión

Opciones de emulaciones de lenguajesLa impresora se puede utilizar con aplicaciones de software ERP (planificación de recursos empre-sariales) de SAP®. En entornos SAP®, los usuarios y los procesos automatizados crean documentospara apoyar funciones empresariales. Por ejemplo, para enviar mercancías desde un almacén, sonnecesarios albaranes y etiquetas para mercancías. Para apoyar a usuarios y procesos, se puedencrear hasta 20 impresoras lógicas. Cada impresora lógica posee opciones de impresión para losdistintos documentos producidos.
CCoonnffiigguurraacciióónn ddee llaa eemmuullaacciióónn ddee lleenngguuaajjeePPoossttSSccrriipptt 33Para configurar la emulación de lenguaje PostScript 3:
1. En Embedded Web Server, haga clic en Propiedades→Servicios→Impresión→Emulación delenguajes→PostScript 3.
2. En Número de la impresora lógica, escriba un número y haga clic en Editar.
3. En el área Opciones de la impresora lógica PostScript, defina las opciones de la impresorasegún sea necesario.
4. Haga clic en Aplicar.
5. En Opciones de la memoria, seleccione Opciones de fábrica o Número de la impresoralógica.
6. Defina los detalles del usuario y active el modo nativo del controlador de impresión, segúnsea necesario.
7. Haga clic en Aplicar.
CCoonnffiigguurraacciióónn ddee llaa eemmuullaacciióónn ddee lleenngguuaajjee PPCCLL®® 66//55eePara configurar la emulación de lenguaje PCL® 6/5e:
1. En Embedded Web Server, haga clic en Propiedades→Servicios→Impresión→Emulación delenguajes→PCL 6/5e.
2. En el área Emulación de lenguajes, defina las opciones de la impresora según sea necesario.
3. Haga clic en Aplicar.
CCoonnffiigguurraacciióónn ddee eemmuullaacciióónn ddee lleenngguuaajjeess TTIIFFFF yyJJPPEEGGPara configurar la emulación de lenguajes TIFF y JPEG:
1. En Embedded Web Server, haga clic en Propiedades→Servicios→Impresión→Emulación delenguajes→TIFF/JPEG.
2. En Número de la impresora lógica, escriba un número y haga clic en Editar.
3. En Opciones de impresora lógica TIFF/JPEG, configure las opciones del a impresora según seanecesario.
4. Haga clic en Aplicar.
Xerox® PrimeLink® B9100/B9110/B9125/B9136Guía del administrador del sistema de la copiadora/impresora
97
Impresión

5. En Opciones de la memoria, seleccione Opciones de fábrica o Número de la impresoralógica.
6. Haga clic en Aplicar.
CCoonnffiigguurraacciióónn ddee llaa eemmuullaacciióónn ddee lleenngguuaajjeess HHPP--GGLL//22Para configurar la emulación de lenguajes HP-GL/2:
1. En Embedded Web Server, haga clic en Propiedades→Servicios→Impresión→Emulación delenguajes→HP/GL-2.
2. En Número de la impresora lógica, escriba un número y haga clic en Editar.
3. En el área Opciones de la impresora lógica HP-GL/2, configure las opciones de la impresorasegún sea necesario.
4. Haga clic en Aplicar.
5. En Opciones de la memoria, seleccione Opciones de fábrica o Número de la impresoralógica.
6. Haga clic en Aplicar.
98 Xerox® PrimeLink® B9100/B9110/B9125/B9136Guía del administrador del sistema de la copiadora/impresora
Impresión

Administración de las opciones de impresiónde portadasLa impresora se puede configurar para que imprima una portada con cada trabajo de impresión.La portada contiene información que identifica al usuario y el nombre del trabajo.
Nota: La impresión de portadas debe activarse en el controlador de impresión. También de-be activarse en el panel de control o en Embedded Web Server, de lo contrario las portadasno se imprimirán.
AAccttiivvaacciióónn ddee llaa iimmpprreessiióónn ddee ppoorrttaaddaass eennEEmmbbeeddddeedd WWeebb SSeerrvveerr1. En Embedded Web Server, haga clic en Propiedades→Servicios→Impresión→Modo de
impresión.
2. En el área de portadas, en Detectando separador, seleccione Activado.
3. En Portadas, seleccione Página inicial, Página final o Páginas inicial y final.
4. Seleccione la bandeja desde la que deben imprimirse las hojas de portada.
5. Para permitir la activación de la impresión de portadas desde el controlador de impresión, enDar prioridad al controlador impresión y seleccione Activado.
6. Haga clic en Aplicar.
AAccttiivvaacciióónn ddee llaa iimmpprreessiióónn ddee ppoorrttaaddaass ddeessddee eellppaanneell ddee ccoonnttrroollPara activar la impresión de portadas desde el panel de control:
1. En el panel de control de la impresora, inicie sesión como administrador, pulse el botónEstado de la máquina y, a continuación, toque la ficha Herramientas.
2. Toque Opciones del sistema→Opciones de servicio de impresión→Otras opciones.3. Toque Portadas.
4. Toque Cambiar opciones.
5. Toque Página inicial, Página final o Páginas inicial y final.
6. Para permitir la activación o la desactivación de la impresión de portadas desde elcontrolador de impresión, toque Dar prioridad controlador impresión.
7. Toque Guardar.
AAccttiivvaacciióónn ddee llaa iimmpprreessiióónn ddee ppoorrttaaddaass eenn eellccoonnttrroollaaddoorr ddee iimmpprreessiióónn XXeerrooxx,, vveerrssiióónn 33Para activar la impresión de portadas en el controlador de impresión local:
1. En el panel de control de Windows, localice la impresora.
2. Haga clic con el botón secundario en la lista de impresoras y seleccione Preferencias deimpresión.
3. Haga clic en la pestaña Avanzadas.
Xerox® PrimeLink® B9100/B9110/B9125/B9136Guía del administrador del sistema de la copiadora/impresora
99
Impresión

4. Para activar la impresión de portada, en ID de trabajo, seleccione Imprimir ID en portada,Imprimir ID en márgenes: solo primera página o Imprimir ID en márgenes: todas laspáginas. Para desactivar la impresión de portadas, seleccione Desactivar ID de trabajo.
5. Haga clic en Aceptar.
Nota: Si la impresión de portadas se desactiva mediante Embedded Web Server o en elpanel de control de la impresora, la configuración del controlador de impresión para queimprima portadas no tendrá ningún efecto.
AAccttiivvaacciióónn ddee llaa iimmpprreessiióónn ddee ppoorrttaaddaass eenn eellccoonnttrroollaaddoorr ddee iimmpprreessiióónn XXeerrooxx,, vveerrssiióónn 44Antes de comenzar, instale el controlador de impresión Xerox® versión 4 y la aplicación Xerox®Print Experience.
Nota: El controlador de impresión Xerox® versión 4 está disponible a partir de Windows 8.
Para activar la impresión de portadas:
1. En el panel de control de Windows, localice la impresora.
2. Haga clic con el botón secundario en la impresora de la lista y seleccione Preferencias deimpresión.
3. Haga clic en el botón Avanzada.
4. Haga clic en la pestaña Document (Documento).
5. Para activar la impresión de portadas, en Identificación del trabajo, seleccione Imprimir IDen márgenes: sólo primera página, Imprimir ID en márgenes: todas las páginas o ImprimirID en portada. Para desactivar la impresión de portadas, seleccione Desactivar ID detrabajo.
6. Haga clic en Sí y, a continuación, en Aceptar.
Nota: Si la impresión de portadas se desactiva mediante Embedded Web Server o en elpanel de control de la impresora, la configuración del controlador de impresión para queimprima portadas no tendrá ningún efecto.
100 Xerox® PrimeLink® B9100/B9110/B9125/B9136Guía del administrador del sistema de la copiadora/impresora
Impresión

Opciones del servicio de impresión
AAssiiggnnaacciióónn ddee mmeemmoorriiaa ppaarraa llaass ooppcciioonneess ddeeiimmpprreessiióónn1. En el panel de control, pulse el botón Estado de la máquina y después toque la ficha
Herramientas.
2. Toque Opciones del sistema→Opciones de servicio de impresión→Asignar memoria.3. Toque una opción y, a continuación, toque Cambiar opciones. Se pueden cambiar las
opciones de las siguientes funciones:• Memoria PostScript• Memoria de formato automático HP-GL/2• Memoria de la etiqueta de trabajo• Búfer de recepción: LPD• Búfer de recepción: IPP
4. Especifique la cantidad de memoria asignada a la función seleccionada.
5. Toque Guardar.
CCoonnffiigguurraacciióónn ddee oottrraass ooppcciioonneess ddee iimmpprreessiióónn1. En el panel de control, pulse el botón Estado de la máquina y después toque la ficha
Herramientas.
2. Toque Opciones del sistema→Opciones de servicio de impresión→Otras opciones.
Xerox® PrimeLink® B9100/B9110/B9125/B9136Guía del administrador del sistema de la copiadora/impresora
101
Impresión

3. Toque una opción y, a continuación, toque Cambiar opciones. Se pueden cambiar lasopciones de las siguientes funciones:• Área de impresión: Para imprimir fuera de los márgenes estándar de la página, toque
Extendida.• Bandeja sustituta: Especifique lo que hará la impresora cuando se agote el tamaño de
papel especificado. Las opciones son: Mostrar mensaje, Usar tamaño más grande, Usartamaño más próximo o Seleccionar bandeja 5.
• Tipo de papel diferente: Especifique lo que hará la impresora cuando el tipo de papel dela bandeja no coincida con el tipo de papel definido. Las opciones disponibles son:Imprimir, Mostrar pantalla de confirmación o Mostrar la pantalla Suministro de papel.
• Formularios no registrados: Especifique lo que sucederá cuando el formulario que se va aimprimir en un archivo de datos de formulario no está registrado en la impresora. Si seselecciona Imprimir, solo se imprimen los datos, porque no está el formulario especificado.Esta opción se agrega al menú de opciones de impresión cuando hay una especificaciónde impresión originada por el PC host.
• Reanudar trabajo tras error de impresión: Para cancelar automáticamente un trabajo deimpresión cuando se produce un error, toque Reanudar trabajo automáticamente. Paraque se muestre un mensaje en el panel de control que indica al usuario que cancele eltrabajo manualmente, toque Reanudar por el usuario.
• Si se producen atascos de papel: Para seguir imprimiendo un trabajo después de eliminarun atasco de papel, toque Reanudar trabajo tras eliminar atasco. Para cancelar eltrabajo de impresión, toque Eliminar trabajo.
• Imprimir ID de usuario: Configure la impresora para que imprima un ID de usuariocuando el usuario envía un trabajo desde el controlador de impresión. Para especificar laubicación del ID de usuario, toque Top Left (Superior izquierda), Top Right (Superiorderecha), Bottom Left (Inferior izquierda) o Bottom Right (Inferior derecha). Si utilizauna de estas opciones para especificar un ID de usuario, especifique el mismo ID deusuario en el controlador de impresión.
• Detección de separador: Toque Activado o Desactivado.• Portadas: Para imprimir una página identificativa antes de cada trabajo de impresión,
toque Página inicial. Para imprimir una página identificativa después de cada trabajo deimpresión, toque Página final. Para imprimir ambas páginas, toque Página inicial ypágina final.
• Configurar desplazamiento de portada: Toque Sin desplazam. o Offset(Desplazamiento).
• Banner Page Tray (Bandeja de papel para portadas): Seleccione la bandeja que seutilizará para imprimir las portadas.
• Bandeja separadores: Seleccione la bandeja de papel desde la que se insertarán losseparadores.
• Suministro de papel de PostScript: Toque Autoselección o Seleccionar bandeja depapel.
• Falta de fuente PostScript: Especifique cómo tratará la impresora una fuente PostScriptespecificada que no está cargada en la impresora. Seleccione Cancelar impresión oSustituir fuente e imprimir.
• Sustitución de fuente PostScript: Para usar una fuente ATC (Avondale Type Co.) comofuente de sustitución cuando no hay una fuente PostScript especificada, seleccione UsarATCx. Si no desea utilizar una fuente ATCx como fuente de sustitución, seleccione No usarATCx.
• Proceso ficha trabajo impresión XPS: Especifique cómo procesará la impresora las fichasde trabajo de impresión en documentos XPS. SeleccioneModo estándar o utilice el modocompatible con Microsoft, seleccioneModo compatible. Para no permitir elprocesamiento de fichas de trabajo de impresión, seleccione No.
• Cola de impresión LPD: Para especificar la secuencia de impresión LPD, toque Orden deprocesamiento de datos o bien Orden de envío de trabajos.
• Glifos de fuentes OCR (O x 5C): Toque Barra inversa o Signo Yen japonés.
4. Toque Guardar.
102 Xerox® PrimeLink® B9100/B9110/B9125/B9136Guía del administrador del sistema de la copiadora/impresora
Impresión

OOppcciioonneess ddeell sseerrvviicciioo ddee iimmpprreessiióónn ddee ddiissccooEl servicio de impresión de disco permite asociar bandejas de papel con distintos tipos de papel.
AAccttiivvaacciióónn ddeell SSeerrvviicciioo ddee IImmpprreessiióónn ddee ddiissccooPara activar el Servicio de Impresión de disco:
1. En Embedded Web Server, haga clic en Propiedades→Servicios→Impresión dedisco→General.
2. En Impresión de disco, seleccione Activado.
3. Haga clic en Aplicar.
AAccttiivvaacciióónn ddeell sseerrvviicciioo ddee iimmpprreessiióónn ddee mmaatteerriiaalleess ddee iimmpprreessiióónnppaarraa UUSSBBPara activar el servicio de impresión de material de impresión para USB:
1. En Embedded Web Server, haga clic en Propiedades→Servicios→USB→General.2. En Impresión de disco, seleccione Activado.
3. Haga clic en Aplicar.
CCoonnffiigguurraacciióónn ddee llaass ooppcciioonneess ddeell sseerrvviicciioo ddee iimmpprreessiióónn ddee ddiissccooPara configurar las opciones de impresión de disco:
1. En el panel de control, pulse el botón Estado de la máquina y después toque la fichaHerramientas.
2. Toque Opciones del sistema→Opciones de servicio de impresión de disco.3. Para asociar la bandeja de papel a una selección de suministro de papel, en la lista, seleccione
un valor prefijado de suministro de papel y toque Cambiar opciones.
4. Toque Guardar.
Nota:
La función Impresión de disco: Texto permite a los usuarios imprimir archivos PDF, JPG, TIFFy XPS directamente desde una unidad flash USB.
Xerox® PrimeLink® B9100/B9110/B9125/B9136Guía del administrador del sistema de la copiadora/impresora
103
Impresión

Impresión en UNIX®, Linux®, y AS/400La impresión basada en UNIX utiliza LP/LPR (puerto 515 o puerto 9100) para proporcionar funcio-nes de spool de impresora y de servidor de impresión de red. Las impresoras de Xerox® se puedencomunicar mediante cualquiera de los dos protocolos.
AAddmmiinniissttrraaddoorr ddee iimmpprreessoorraass ddee XXeerrooxx®®El Administrador de impresoras de Xerox® es una aplicación que permite administrar e imprimiren varias impresoras en entornos UNIX® y Linux®. El Administrador de impresoras de Xerox®permite realizar las tareas siguientes:
• Configurar y comprobar el estado de las impresoras conectadas en la red.
• Configurar una impresora en la red y supervisar el funcionamiento de la impresora cuando seha instalado.
• Realizar las revisiones de mantenimiento y ver el estado de los suministros en cualquiermomento.
• Proporcionar un aspecto común para los distintos proveedores de sistemas operativos UNIX® yLinux®.
IInnssttaallaacciióónn ddeell AAddmmiinniissttrraaddoorr ddee iimmpprreessoorraass ddee XXeerrooxx®®Antes de comenzar, asegúrese de que tiene privilegios de usuario raíz o de superusuario parainstalar el Administrador de impresoras de Xerox®.
1. Descargue el paquete adecuado para el sistema operativo.
a. Vaya a www.support.xerox.com.
b. Busque la impresora y abra la página Drivers & Downloads.
c. Seleccione el sistema operativo y, a continuación, seleccione el paquete de instalación.
Utilice este método para descargar uno de los paquetes siguientes:• Para la serie IBM PowerPC, descargue Xeroxv5Pkg-AIXpowerpc-x.xx.xxx.xxxx.rpm.• Para las estaciones de trabajo HP Itanium, descargue Xeroxv5Pkg-HPUXia64-x.xx.xxx.xxxx.
depot.gz.• Para los entornos Linux de 32 bits basados en RPM, descargue XeroxOfficev5Pkg-
Linuxi686-x.xx.xxx.xxxx.rpm.• Para los entornos Linux de 32 bits basados en Debian, descargue XeroxOfficev5Pkg-
Linuxi686-x.xx.xxx.xxxx.deb.• Para los entornos Linux de 64 bits basados en RPM, descargue XeroxOfficev5Pkg-
Linuxx86_64-x.xx.xxx.xxxx.rpm.• Para los entornos Linux de 64 bits basados en Debian, descargue XeroxOfficev5Pkg-
LinuxiLinuxx86_64-x.xx.xxx.xxxx.deb.
104 Xerox® PrimeLink® B9100/B9110/B9125/B9136Guía del administrador del sistema de la copiadora/impresora
Impresión

• Para los sistemas Sun Solaris x86, descargue Xeroxv5Pkg-SunOSi386-x.xx.xxx.xxxx.pkg.gz.• Para los sistemas Sun Solaris SPARC, descargue Xeroxv5Pkg-SunOSsparc-x.xx.xxx.xxxx.pkg.
gz.
2. Para instalar el controlador de impresión personalizado, inicie sesión como root. Introduzca elcomando adecuado para el sistema operativo:• Para AIX, introduzca rpm -U Xeroxv5Pkg-AIXpowerpc-x.xx.xxx.xxxx.rpm• Para HPUX, introduzca swinstall -s Xeroxv5Pkg-HPUXia64-x.xx.xxx.xxxx.
depot.gz \*• Para Solaris (basado en x86), introduzca pkgadd -d Xeroxv5Pkg-SunOSi386-x.
xx.xxx.xxxx.pkg• Para Solaris (basado en SPARC), introduzca pkgadd -d Xeroxv5Pkg-SunOSsparc-x.
xx.xxx.xxxx.pkgEl proceso de instalación crea un directorio Xerox en el directorio /opt/Xerox/prtsys.
3. Para instalar el controlador estándar de Xerox Office, inicie sesión como root. Introduzca elcomando adecuado para el sistema operativo:• Para entornos Linux basados en RPM, introduzca rpm -U XeroxOfficev5Pkg-
Linuxi686-x.xx.xxx.xxxx.rpm• Para entornos Linux basados en Debian, introduzca dpkg -i XeroxOfficev5Pkg-
Linuxi686-x.xx.xxx.xxxx.debEl proceso de instalación crea un directorio XeroxOffice en el directorio /opt/XeroxOffice/prtsys.
IInniicciioo ddeell AAddmmiinniissttrraaddoorr ddee iimmpprreessoorraass ddee XXeerrooxx®®Para iniciar el Administrador de impresoras de Xerox®:
1. En el PC, abra la ventana de línea de comandos, inicie sesión con privilegios de usuario raíz osuperusuario.
2. Escriba xeroxofficeprtmgr, y pulse Intro.
IImmpprreessiióónn ddeessddee uunnaa eessttaacciióónn ddee ttrraabbaajjoo LLiinnuuxx®®Para imprimir desde una estación de trabajo Linux, instale un controlador de impresión Xerox®para Linux o un controlador de impresión CUPS. No es preciso tener ambos controladores. Parainstalar un controlador de impresión de Xerox®, consulte Administrador de impresoras de Xerox®.
Si utiliza CUPS, asegúrese de que CUPS está instalado y ejecutándose en la estación de trabajo.Encontrará las instrucciones para instalar y configurar CUPS en el manual de administradores desoftware de CUPS, redactado y con derechos de propiedad intelectual de Easy Software Products.
Nota: Para obtener más información sobre la capacidad de impresión CUPS, consulte elmanual de usuario del software de CUPS disponible en www.cups.org/documentation.php.
IInnssttaallaacciióónn ddeell PPPPDD ddee XXeerrooxx®® eenn uunnaa eessttaacciióónn ddee ttrraabbaajjooEl archivo PPD de Xerox® para CUPS está disponible en la página web de Xerox www.support.xerox.com. Descargue el archivo de la página Drivers & Downloads y siga las instrucciones queincluye.
Para instalar el archivo PPD de Xerox® para CUPS:
1. Descargue el archivo PPD de UNIX® más reciente de la página web de Xerox®.
2. Copie el archivo PPD en la carpeta ppd/Xerox de CUPS de la estación de trabajo. Si no estáseguro de la ubicación de la carpeta, utilice el comando Buscar para localizar los archivos PPDen la estación de trabajo.
Xerox® PrimeLink® B9100/B9110/B9125/B9136Guía del administrador del sistema de la copiadora/impresora
105
Impresión

AAddiicciióónn ddee llaa iimmpprreessoorraa XXeerrooxx®®Para agregar la impresora Xerox® a la lista de impresoras CUPS:
1. Compruebe que se está ejecutando el demonio de CUPS.
2. Abra el navegador web e introduzca http://localhost:631/admin y después haga clic en Intro.
3. En ID de usuario, escriba root. Como clave, escriba la clave de root.
4. Haga clic en Agregar impresora y siga las instrucciones en pantalla para agregar la impresoraa la lista de impresoras CUPS.
IImmpprreessiióónn ccoonn CCUUPPSSCUPS admite el uso de los comandos de impresión System V (lp) y Berkeley (lpr).
• Para imprimir en una determinada impresora en System V, introduzca: lp -dprinternombrearchivo y, a continuación, haga clic en Intro.
• Para imprimir en una determinada impresora en Berkeley, introduzca: lpr - Pprinter nombre dearchivo y a continuación haga clic en Intro.
AASS//440000 ppaarraa IIBBMM PPoowweerr SSyysstteemmXerox proporciona archivos de Workstation Customization Object (WSCO) para su compatibilidadcon IBM iV6R1 o posterior. Work Station Customization Object es una tabla de consulta queutiliza Host Print Transform (HPT) para traducir comandos de AS/400 a su código PCL equivalentepara una determinada impresora. WSCO puede modificar muchas funciones incluidas la bandejade entrada de papel, la impresión a una o doble cara, caracteres por pulgada, líneas por pulgada,orientación vertical u horizontal, fuentes y márgenes.
La biblioteca XTOOLS proporciona un WSCO de origen para cada dispositivo o impresora Xerox®compatible. Las instrucciones de instalación y l la biblioteca están disponibles en www.support.xerox.com. Para su dispositivo, seleccione la opción disponible para el sistema operativo IBM AS/400. Descomprima el archivo XTOOLSxxxx.zip descargado y siga las instrucciones parainstalar la biblioteca.
Nota:
• HPT (Host Print Transform) solo funciona con archivos del tipo AFPDS y SCS. Losarchivos de la impresora con formato IPDS deben recrearse como de tipo AFPDS paraque usen WSCO para imprimir.
• Para crear una descripción de dispositivo o una cola remota, son necesarios permisosIOSYSCFG.
• Para más información sobre AS/400, consulte IBM AS/400 Printing V (Red Book),disponible en la página web de IBM.
IInnssttaallaacciióónn ddee WWSSCCOO yy ccoonnffiigguurraacciióónn ddee ccoollaass ddee iimmpprreessiióónnPara obtener instrucciones detalladas sobre la instalación de la biblioteca y la configuración decolas de impresión, consulte las instrucciones de instalación que se incluyen con la biblioteca.
106 Xerox® PrimeLink® B9100/B9110/B9125/B9136Guía del administrador del sistema de la copiadora/impresora
Impresión

Xerox® PrimeLink® B9100/B9110/B9125/B9136Guía del administrador del sistema de la copiadora/impresora
107
6CopiaEste capítulo incluye:
• Creación de valores prefijados de funciones de copia .... . . . . . . . . . . . . . . . . . . . . . . . . . . . . . . . . . . . . . . . . . . . . . . . . . . . . . 108
• Especificación de las opciones de copia prefijadas... . . . . . . . . . . . . . . . . . . . . . . . . . . . . . . . . . . . . . . . . . . . . . . . . . . . . . . . . . . . 109
• Control de copia ... . . . . . . . . . . . . . . . . . . . . . . . . . . . . . . . . . . . . . . . . . . . . . . . . . . . . . . . . . . . . . . . . . . . . . . . . . . . . . . . . . . . . . . . . . . . . . . . . . . . . . . . . . . . . . . 110
• Tamaños de original prefijados... . . . . . . . . . . . . . . . . . . . . . . . . . . . . . . . . . . . . . . . . . . . . . . . . . . . . . . . . . . . . . . . . . . . . . . . . . . . . . . . . . . . . . . . . 111
• Predeterminados de reducir/ampliar .. . . . . . . . . . . . . . . . . . . . . . . . . . . . . . . . . . . . . . . . . . . . . . . . . . . . . . . . . . . . . . . . . . . . . . . . . . . . . . . . . . 112

Creación de valores prefijados de funciones decopiaPara definir valores prefijados usados habitualmente en las opciones de copia:
1. En el panel de control de la impresora, inicie sesión como administrador, pulse el botónEstado de la máquina y, a continuación, toque la ficha Herramientas.
2. Toque Opciones del sistema→Opciones de servicio de copia.3. Toque Botones prefijados .
4. Toque un valor prefijado en la lista y, a continuación, toque Cambiar opciones.
5. Realice los cambios que desee a los valores prefijados y, a continuación, toque Guardar.
108 Xerox® PrimeLink® B9100/B9110/B9125/B9136Guía del administrador del sistema de la copiadora/impresora
Copia

Especificación de las opciones de copiaprefijadasPara especificar las opciones prefijadas de copia que los usuarios ven en el panel de control:
1. En el panel de control de la impresora, inicie sesión como administrador, pulse el botónEstado de la máquina y, a continuación, toque la ficha Herramientas.
2. Toque Opciones del sistema→Opciones de servicio de copia.3. Toque Prefijados de copia.
4. Pulse la opción deseada. Para obtener más información sobre las opciones de copia, consultela Guía del usuario.
5. Toque Cambiar opciones.
6. Realice los cambios que desee y, a continuación, toque Guardar.
Xerox® PrimeLink® B9100/B9110/B9125/B9136Guía del administrador del sistema de la copiadora/impresora
109
Copia

Control de copiaPara controlar las opciones de copia:
1. En el panel de control de la impresora, inicie sesión como administrador, pulse el botónEstado de la máquina y, a continuación, toque la ficha Herramientas.
2. Toque Opciones del sistema→Opciones de servicio de copia.3. Toque Control de copia.
4. Toque una opción en la lista.
5. Toque Cambiar opciones.
6. Realice los cambios deseados y, a continuación, toque Guardar.
110 Xerox® PrimeLink® B9100/B9110/B9125/B9136Guía del administrador del sistema de la copiadora/impresora
Copia

Tamaños de original prefijadosPara cambiar las especificaciones de tamaño prefijado para los originales:
1. En el panel de control de la impresora, inicie sesión como administrador, pulse el botónEstado de la máquina y, a continuación, toque la ficha Herramientas.
2. Toque Opciones del sistema→Opciones de servicio de copia.3. Toque Tamaños de original predeterminados.
4. Toque un tamaño original en la lista.
5. Toque Cambiar opciones.
6. Realice los cambios que desee a los valores prefijados y, a continuación, toque Guardar.
Xerox® PrimeLink® B9100/B9110/B9125/B9136Guía del administrador del sistema de la copiadora/impresora
111
Copia

Predeterminados de reducir/ampliarPara cambiar los valores predeterminados para reducir o ampliar imágenes:
1. En el panel de control de la impresora, inicie sesión como administrador, pulse el botónEstado de la máquina y, a continuación, toque la ficha Herramientas.
2. Toque Opciones del sistema→Opciones de servicio de copia.3. Toque Predeterminados de reducir/ampliar.
4. Toque un valor prefijado en la lista y, a continuación, toque Cambiar opciones.
5. Realice los cambios que desee a los valores prefijados y, a continuación, toque Guardar.
112 Xerox® PrimeLink® B9100/B9110/B9125/B9136Guía del administrador del sistema de la copiadora/impresora
Copia

Xerox® PrimeLink® B9100/B9110/B9125/B9136Guía del administrador del sistema de la copiadora/impresora
113
7EscaneadoEste capítulo incluye:
• Configuración de opciones generales de servicios de escaneado ... . . . . . . . . . . . . . . . . . . . . . . . . . . . . . . . . . . . . . . 114
• Escaneado a una carpeta de la impresora.... . . . . . . . . . . . . . . . . . . . . . . . . . . . . . . . . . . . . . . . . . . . . . . . . . . . . . . . . . . . . . . . . . . . . . . . 116
• Escaneado a una dirección de e-mail . . . . . . . . . . . . . . . . . . . . . . . . . . . . . . . . . . . . . . . . . . . . . . . . . . . . . . . . . . . . . . . . . . . . . . . . . . . . . . . . . . 118
• Escaneado de red .... . . . . . . . . . . . . . . . . . . . . . . . . . . . . . . . . . . . . . . . . . . . . . . . . . . . . . . . . . . . . . . . . . . . . . . . . . . . . . . . . . . . . . . . . . . . . . . . . . . . . . . . . . . . 121
• Escaneado a una carpeta base para un usuario .. . . . . . . . . . . . . . . . . . . . . . . . . . . . . . . . . . . . . . . . . . . . . . . . . . . . . . . . . . . . . . . . . 129
• Escaneado a una unidad USB.... . . . . . . . . . . . . . . . . . . . . . . . . . . . . . . . . . . . . . . . . . . . . . . . . . . . . . . . . . . . . . . . . . . . . . . . . . . . . . . . . . . . . . . . . . 130
• Hojas de flujo de trabajo .... . . . . . . . . . . . . . . . . . . . . . . . . . . . . . . . . . . . . . . . . . . . . . . . . . . . . . . . . . . . . . . . . . . . . . . . . . . . . . . . . . . . . . . . . . . . . . . . . 131
• Activación de Network Scanner Utility 3 ... . . . . . . . . . . . . . . . . . . . . . . . . . . . . . . . . . . . . . . . . . . . . . . . . . . . . . . . . . . . . . . . . . . . . . . . . . . 134

Configuración de opciones generales deservicios de escaneadoCCoonnffiigguurraacciióónn ddee pprreeffiijjaaddooss ddee eessccaanneeaaddooPara definir las opciones predeterminadas de escaneado para todos los usuarios:
1. En el panel de control, pulse el botón Estado de la máquina y después toque la fichaHerramientas.
2. Toque Opciones del sistema→Opciones de servicio de escaneado→Prefijados deescaneado.
3. Para cambiar una opción prefijada:
a. Toque una opción prefijada y, a continuación, toque Cambiar opciones.
b. Cambie el valor prefijado y pulse Guardar.
4. Toque Cerrar.
CCoonnffiigguurraacciióónn ddee oottrraass ooppcciioonneess ddee eessccaanneeaaddooPara definir otras opciones de escaneado para todos los usuarios:
1. En el panel de control, pulse el botón Estado de la máquina y después toque la fichaHerramientas.
2. Toque Opciones del sistema→Opciones de servicio de escaneado→Otras opciones.3. Para cambiar una opción:
a. Toque una opción y, a continuación, toque Cambiar opciones.
b. Cambie la opción y toque Guardar.
4. Toque Cerrar.
CCoonnffiigguurraacciióónn ddee llooss vvaalloorreess pprreeffiijjaaddooss ddee EEssccaanneeaarraa PPCCPara definir las opciones prefijadas de Escanear a PC para todos los usuarios:
1. En el panel de control, pulse el botón Estado de la máquina y después toque la fichaHerramientas.
2. Toque Opciones del sistema→Opciones de servicio de escaneado→Prefijados de escaneara PC.
3. Para cambiar una opción:
a. Toque una opción y, a continuación, toque Cambiar opciones.
b. Toque una opción y después toque Guardar.
Utilice este método para cambiar las opciones siguientes, según sea necesario:• Protocolo de transferencia: Toque FTP, SMB o SMB (formato UNC).
114 Xerox® PrimeLink® B9100/B9110/B9125/B9136Guía del administrador del sistema de la copiadora/impresora
Escaneado

• Credenciales conex. para acceso dest.: Para utilizar el nombre de usuario y la clave delusuario autenticado remotamente para iniciar sesión, toque Usuario con autenticaciónremota.
• Nombre de usuario para escaneado FTP: Si ha seleccionado Usuario con autenticaciónremota para la opción Credenciales conex. para acceso dest., seleccione las opcionesnecesarias:
• Para usar solo el nombre del usuario para conectarse, toque Solo nombre de usuario.
• Para utilizar el nombre completo como credenciales de conexión del usuario, incluido elnombre de dominio, toque Agregar nombre de dominio.
4. Toque Cerrar.
Xerox® PrimeLink® B9100/B9110/B9125/B9136Guía del administrador del sistema de la copiadora/impresora
115
Escaneado

Escaneado a una carpeta de la impresoraLa función Guardar en carpeta permite a los usuarios escanear archivos a carpetas creadas en launidad de disco duro de la impresora. Después los usuarios pueden recuperar los archivos median-te Embedded Web Server. Esta función ofrece la capacidad de escaneado de red sin necesidad deconfigurar un servidor independiente.
Nota:
• Para utilizar faxes con esta función, adquiera e instale el kit de hardware de fax. Para ob-tener más información, consulte las instrucciones suministradas con el kit.
• La función de fax es una función disponible en el dispositivo Xerox® PrimeLink® B9100.
CCrreeaacciióónn yy eeddiicciióónn ddee uunnaa ccaarrppeettaaPara crear una carpeta de escaneados en el disco duro de la impresora:
1. En Embedded Web Server, haga clic en la pestaña Escanear y haga clic en Carpeta.
2. En un número de carpeta, haga clic en Crear.
3. Escriba un nombre para carpeta.
4. Si fuera necesario, escriba la clave y vuelva a escribir la clave para verificarla.
5. En Comprobar clave carpeta, seleccione: No, Siempre, Guardar (escribir) o Imprimir/eliminar.
6. Para eliminar documentos después de imprimirlos o recuperarlos, en Eliminar archivos despuésde imprimir o recuperar, seleccione Activado.
7. Para eliminar los archivos al vencer la fecha de la carpeta de almacenamiento de archivos, enEliminar documentos caducados, seleccione Activado.
8. Haga clic en Aplicar.
9. Para editar o eliminar una carpeta, en la carpeta haga clic en Editar o Eliminar.
10. Para ver, imprimir o recupera los archivos de una carpeta, en la carpeta, haga clic en Lista dearchivos.
PPrrooggrraammaacciióónn ddee llaa eelliimmiinnaacciióónn ddee aarrcchhiivvoossaallmmaacceennaaddooss eenn llaass ccaarrppeettaassPara reducir al máximo el espacio ocupado por los archivos almacenados, la impresora puedeeliminar los archivos después de un tiempo.
Para programar la eliminación de los archivos almacenados en las carpetas:
1. En el panel de control, pulse el botón Estado de la máquina y después toque la fichaHerramientas.
2. Toque Opciones del sistema→Opciones de archivos guardados.3. Toque Fecha caducidad archivos carpeta y, a continuación, toque Cambiar opciones.
4. Toque Sí y después seleccione el número de días que se guardarán los archivos antes de quese eliminen y la hora a la que se eliminarán.
Para moverse de un campo a otro, toque Siguiente, si fuera necesario.
5. Toque Guardar.
116 Xerox® PrimeLink® B9100/B9110/B9125/B9136Guía del administrador del sistema de la copiadora/impresora
Escaneado

CCoonnffiigguurraacciióónn ddee ooppcciioonneess ddee sseerrvviicciiooss ddee ccaarrppeettaassddee eessccaanneeaaddooPara configurar las opciones de carpetas de escaneado:
1. En el panel de control, pulse el botón Estado de la máquina y después toque la fichaHerramientas.
2. Toque Opciones del sistema→Opciones de servicios de carpeta.3. Para cambiar una opción:
a. Toque una opción y, a continuación, toque Cambiar opciones.
b. Toque una opción y después toque Guardar.
Use este método para cambiar las siguientes opciones según sea necesario:• Enviar de la carpeta: Toque Trabajos de copia e impresión o Trabajos de escaneado y
otros.• Limitar acceso a la carpeta: Toque Sí o No.• Archivos recuperados por el cliente: Especifique cuando desea eliminar los archivos
recuperados de una carpeta.
• Para usar la configuración de la carpeta, toque Eliminar según las opciones de lacarpeta.
• Para ignorar las opciones de la carpeta y eliminar archivos de carpetas después derecuperarlos, toque Aplicar eliminación.
• Valores predefinidos de visualización de archivos: Toque Lista oMiniatura.• Orientación de trabajos de impresión guardados: Toque Vertical u Horizontal.• Pantalla de confirmación de impresión y eliminación: Para mostrar un mensaje de
confirmación en la pantalla táctil al imprimir y eliminar un archivo de una carpeta, toqueActivado.
• Calidad/Tamaño del archivo para su recuperación: Seleccione la calidad y el tamaño delos archivos comprimidos cuando se recuperan de una carpeta.
• Convertir tamaños personalizados a tamaños estándar: Para convertir los archivos en lascarpetas a tamaño estándar cuando se transfiere un fax o un fax de Internet para elsondeo seguro, toque Sí.
• Valor de umbral de tamaños estándar: Especifique el tamaño estándar para la opciónConvertir tamaños personalizados a tamaños estándar.
• Fax de Internet a fax de Internet: Para permitir a los usuarios reenviar archivosalmacenados en las carpetas mediante el servicio de fax de Internet, toque Activado.
• Fax de Internet a correo electrónico: Para permitir a los usuarios reenviar archivosalmacenados en las carpetas mediante el servicio de e-mail, toque Activado.
4. Toque Cerrar.
Xerox® PrimeLink® B9100/B9110/B9125/B9136Guía del administrador del sistema de la copiadora/impresora
117
Escaneado

Escaneado a una dirección de e-mailEl escaneado a una dirección de e-mail envía los documentos escaneados como archivos adjuntosde e-mail.
Para obtener instrucciones sobre cómo utilizar esta función, consulte la Guía del usuario.
Nota:
• Para utilizar faxes con esta función, adquiera e instale el kit de hardware de fax. Para ob-tener más información, consulte las instrucciones suministradas con el kit.
• La función de fax es una función disponible en el dispositivo Xerox® PrimeLink® B9100.
CCoonnffiigguurraacciióónn ddee OOppcciioonneess ddee ee--mmaaiillPara configurar las opciones de e-mail:
1. En el panel de control, pulse el botón Estado de la máquina y después toque la fichaHerramientas.
2. Toque Opciones del sistema→Opciones servicio e-mail/fax de Internet→Control de e-mail.3. Para cambiar una opción:
a. Toque una opción y, a continuación, toque Cambiar opciones.
b. Toque una opción y después toque Guardar.
Utilice este método para cambiar las opciones siguientes, según sea necesario:• Máximo de entradas de direcciones: Seleccione el número máximo de direcciones de
correo electrónico al que se puede enviar un documento escaneado. Las direcciones decorreo electrónico incluyen los campos Para, Cc y Cco.
• Opciones de imprimir e-mail entrante: Seleccione las partes del correo electrónico quedesea imprimir. Seleccione Imprimir solo el adjunto, Adjunto, cabeceras completas ymensaje o Adjunto, cabeceras básicas y mensaje.
• Imprimir e-mail de notificación de error: Para imprimir un informe de errores cuando seproduce un error en la transmisión del correo electrónico, toque Sí.
• Respuesta a confirmaciones de lectura: Para permitir a la impresora responder a unapetición de confirmación de lectura (MDN) después de recibir un mensaje de correoelectrónico, toque Sí.
• Confirmaciones de lectura: Para permitir a la impresora solicitar una petición deconfirmación de lectura (MDN) cuando se envía un mensaje de correo electrónico, toqueSí.
• Imprimir correo confirmación entrega: Para imprimir un informe de confirmación concada transmisión, seleccione Sí. Un informe de configuración incluye una respuesta denotificación de estado de entrega (DNS) o notificación de entrega de correo (MDN). Paraimprimir un informe cuando falla una transmisión, toque Imprimir si no se entrega.
• Método de envío por partes: Para dividir un mensaje de correo electrónico grande envarios mensajes, toque Separar en páginas o Separar por tamaño de datos.
• Tamaño máximo de datos por e-mail: Especifique el tamaño máximo de un mensaje decorreo electrónico para que se divida cuando se utiliza el método Separar por tamaño dedatos.
• Tamaño máximo del total de datos: Permite especificar el tamaño máximo de correoelectrónico que se puede enviar.
• Nº máximo de partes: Permite especificar el máximo de partes.• Permitir a usuarios ocasionales editar De: Para permitir que cualquier usuario pueda
editar el campo De, toque Sí.• Permitir a usuarios invitados editar De: Para permitir que usuarios autenticados como
invitados puedan editar el campo De, toque Sí.
118 Xerox® PrimeLink® B9100/B9110/B9125/B9136Guía del administrador del sistema de la copiadora/impresora
Escaneado

• Permitir editar De si se encontró algo: Para permitir que los usuarios editen el campo"De" de un correo electrónico si la búsqueda de una dirección de correo electrónico en lalibreta de direcciones presenta resultados, toque Sí.
• Permitir editar De si nada encontrado: Para permitir que los usuarios editen el campo"De" de un correo electrónico si la búsqueda de una dirección de correo electrónico en lalibreta de direcciones no presenta resultados, toque Sí.
• Envío de e-mail si no se encontró nada: Para desactivar el servicio de e-mail si labúsqueda de una dirección de correo electrónico en la libreta de direcciones no presentaresultados, toque Activado.
• Agregarme al campo [Para:]: Para agregar la dirección de correo electrónico autenticadade un usuario al campo Para de una de un correo electrónico automáticamente, toque Sí.
• Agregarme al campo [Cc:]: Para agregar la dirección de correo electrónico autenticada deun usuario al campo Cc de una de un correo electrónico automáticamente, toque Sí.
• Editar destinatarios de e-mail: Para permitir que usuarios puedan editar los campos Para,CC y CCO de un correo electrónico, toque Sí.
4. Toque Cerrar.
EEddiicciióónn ddee llaass ooppcciioonneess ddee ccoorrrreeoo eelleeccttrróónniiccooPara editar opciones de correo electrónico generales:
1. En el servidor web interno, haga clic en Propiedades→Servicios→Correoelectrónico→General.
2. Haga clic en Editar.
Xerox® PrimeLink® B9100/B9110/B9125/B9136Guía del administrador del sistema de la copiadora/impresora
119
Escaneado

3. Ajuste las opciones de e-mail como sea preciso:• En Protocolo de recepción, seleccione POP3 o SMTP.• En Dirección del remitente, escriba el texto que desea que se muestre en el campo De: de
los correos electrónicos.• En Nombre del remitente, escriba el texto que desea que se muestre en el campo Nombre
de los correos electrónicos.• En Permitir a usuarios autenticados editar el campo [De:] Cuando,, seleccione Búsqueda
en libreta de direcciones (LDAP) satisfactoria o Error de búsqueda en libreta dedirecciones (LDAP).
• Para permitir que los usuarios autenticados como invitados editen el campo De de uncorreo electrónico, en Permitir a los usuarios invitados editar el campo [De:] , seleccione Sí.
• Para permitir que los usuarios autenticados envíen un correo electrónico si la búsqueda enla libreta de direcciones produce un resultado fallido, en Permitir a los usuariosautenticados que envíen e-mails aunque falle la búsqueda LDAP, seleccione Sí.
• Para permitir que los usuarios editen el campo De de un correo electrónico si se encuentrauna dirección de correo electrónico en la libreta de direcciones, en Editar el campo [De:]cuando no se precise autorización seleccione Sí.
• En Asunto, escriba el texto que desea que se muestre en el campo Asunto de los correoselectrónicos.
• En Mensaje, escriba el texto que desea que se muestre en el cuerpo de los correoselectrónicos.
• En Usuario, Datos adjuntos o Información del dispositivo, seleccione la informaciónadicional que desea agregar l cuerpo de los mensajes de correo electrónico.
• En Firma, escriba el texto que desea que se agregue al final del cuerpo de los mensajes decorreo electrónico.
• Para usar el cifrado de e-mail, en Cifrado, seleccione Activado.• Para imprimir una hoja de confirmación cada vez, en Informe de confirmación, seleccione
Sí. Para desactivar la impresión de las hojas de confirmación, seleccione No. Para imprimirun informa de confirmación solo si se produce un error, seleccione Solo errores.
• Para agregar la dirección de correo electrónico del usuario al campo A de un correoelectrónico, en el campo Agregarme al campo [Para], seleccione Activado.
• Para agregar la dirección de correo electrónico del usuario al campo Cc de un correoelectrónico, en el campo Agregarme al campo [CC], seleccione Activado.
• Para que los usuarios puedan editar los campos Para, Cc y Cco de un correo electrónico, enEditar destinatarios de e-mail, seleccione Activado.
• En Opciones de imprimir e-mail entrante, seleccione las partes del e-mail que deseaimprimir.
• Para imprimir un informe de confirmación, en Imprimir e-mail de confirmación de entrega,seleccione Sí. Para imprimir un informe cuando falla una transmisión, seleccione Imprimirsi no se entrega.
• Para imprimir un informe de errores si se produce un error de transmisión de correoelectrónico, en E-mail de notificación error de impresión, seleccione Activado.
• Para permitir que el dispositivo responda a una solicitud de confirmaciones de lecturadespués de la recepción de un correo electrónico, en Respuesta a confirmaciones delectura, seleccione Activado.
• Para permitir o bloquear las transmisiones de correos electrónicos de determinadosdominios o a estos, en Filtros de dominios, seleccione Permitir dominios o Bloqueardominios y haga clic en Editar. Escriba los nombres de dominio en la página Opciones delfiltro de dominios y haga clic en Aplicar.
4. Haga clic en Aplicar.
120 Xerox® PrimeLink® B9100/B9110/B9125/B9136Guía del administrador del sistema de la copiadora/impresora
Escaneado

Escaneado de redEscaneado de red permite escanear un documento original, y distribuir y archivar el archivo de laimagen escaneada. La función Escaneado de red está diseñada para simplificar el escaneado dedocumentos de varias páginas y guardar los archivos de imágenes escaneadas en una o variasubicaciones.
Para especificar cómo y dónde desea guardar las imágenes escaneadas, es preciso crear una plan-tilla. Puede crear, gestionar y guardar numerosas plantillas en un repositorio de conjuntos de plan-tillas del servidor de red. El software de Xerox®, como SMARTsend y ScanFlowStore, permite creary gestionar plantillas de escaneado de red.
Ante de comenzar, compruebe que se ha instalado un certificado digital en la impresora y que seha activado HTTP seguro (SSL).
Para obtener instrucciones para esta función, consulte www.xerox.com/support. Escriba ImpresoraXerox PrimeLink en el campo Buscar o Elegir y seleccione la documentación que busca.
AAccttiivvaacciióónn ddee eessccaanneeaaddoo ddee rreeddPara activar el escaneado de red:
1. En Embedded Web Server, haga clic en Propiedades→Servicios→Escaneado dered→Administración de plantillas de escaneado.
2. En Estado, haga clic en Activado.
CCoonnffiigguurraacciióónn ddeell eessccaanneeaaddoo ddee rreeddPara configurar el escaneado de red:
1. En Embedded Web Server, haga clic en Propiedades→Servicios→Escaneado dered→General.
2. En Hoja de confirmación, defina el uso de hojas de confirmación:• Para desactivar las hojas de confirmación, seleccione No.• Para imprimir una hoja de confirmación con cada escaneado, seleccione Sí.• Para imprimir una hoja de confirmación solo cuando se produzca un error, seleccione Sólo
errores.
3. En Extensión del nombre del archivo, seleccione si desea usar mayúsculas o minúsculas.
4. Si utiliza un servidor de conjuntos de plantillas remoto, en Hora de iniciar actualización,seleccione la hora del día (entre 0:00 y 23:59) en que se actualizará la lista de plantillas. Paraactualizar la lista de plantillas, haga clic en Actualizar lista de plantillas ahora.
5. Para definir cómo se autenticarán los usuarios para los repositorios de distribución deplantillas, en Fuente de conexión, seleccione el método de autenticación.
6. Para agregar información opcional al historial de trabajos, si fuera necesario, seleccione elNombre de usuario y el Dominio.
7. Haga clic en Aplicar.
Xerox® PrimeLink® B9100/B9110/B9125/B9136Guía del administrador del sistema de la copiadora/impresora
121
Escaneado

CCoonnffiigguurraacciióónn ddee llaass ooppcciioonneess ddeell rreeppoossiittoorriioo ddeeaarrcchhiivvoossUn repositorio de archivos es una ubicación de red donde se guardan las imágenes escaneadas.Antes de crear una plantilla es necesario configurar un repositorio de archivos.
La impresora admite los siguientes protocolos de transferencia:
• FTP
• SMB
• HTTP/HTTPS
CCoonnffiigguurraacciióónn ddee uunn rreeppoossiittoorriioo FFTTPPAntes de comenzar:
• Asegúrese de que los servicios de FTP se ejecutan en el servidor o en el equipo en el que deseaguardar las imágenes escaneadas. Anote la dirección IP o nombre del host.
• Cree una cuenta de usuario y una clave con derechos de lectura y escritura para que laimpresora pueda acceder a la carpeta del depósito. Tome nota del nombre de usuario y de laclave.
• Cree una carpeta en la raíz de FTP. Tome nota de la ruta del directorio, el nombre de usuario yla clave. Esta carpeta será el repositorio de archivos.
• Pruebe la conexión. Inicie sesión en el repositorio de archivos desde un PC con el nombre deusuario y la clave. Cree una carpeta en el directorio y, a continuación, elimínela. Si no puedecrear la carpeta, compruebe los derechos de acceso de la cuenta de usuario.
Para configurar las opciones del repositorio de FTP:
1. En Embedded Web Server, haga clic en Propiedades→Servicios→Escaneado dered→Configuración del depósito de archivos.
2. Para agregar un destino de archivos, haga clic en Agregar. Para editar el destino de archivosprefijado, haga clic en Editar.
3. En Nombre descriptivo, introduzca un nombre para el repositorio.
4. En Protocolo, seleccione FTP.
5. En Dirección IP/nombre del host y puerto, introduzca la dirección y el número de puerto delservidor FTP en el formato adecuado.
6. En Ruta de archivo, escriba la ruta del directorio correspondiente a la carpeta comenzandopor la raíz de los servicios FTP. Por ejemplo, utilice /nombrededirectorio/nombredecarpeta.
7. En Credenciales de conexión para acceder al destino, seleccione una de las opcionessiguientes:• Dominio y usuario autenticado: El servidor de autenticación valida las credenciales de
usuario prefijadas por el nombre de dominio con el servidor LDAP.• Usuario autenticado: El servidor de autenticación valida las credenciales del usuario con
el servidor LDAP.• Indicador de la interfaz de usuario: Los usuarios introducen sus credenciales en el panel
de control.• Sistema: Las credenciales de nombre de conexión y clave se especifican en este campo y
se guardan en la impresora. La impresora usa las credenciales del sistema para iniciarsesión en el servidor de archivos.
122 Xerox® PrimeLink® B9100/B9110/B9125/B9136Guía del administrador del sistema de la copiadora/impresora
Escaneado

8. Si la impresora accede directamente al servidor de archivos, introduzca el nombre deconexión y la clave.
9. Vuelva a introducir la clave para su confirmación.
10. Haga clic en Aplicar.
CCoonnffiigguurraacciióónn ddeell rreeppoossiittoorriioo ddee aarrcchhiivvooss SSMMBBAntes de comenzar:
• Asegúrese de que los servicios SMB se ejecutan en el servidor o en el equipo donde deseaguardar las imágenes escaneadas. Anote la dirección IP o nombre del host.
• Cree una cuenta de usuario y una clave con derechos de lectura y escritura para que laimpresora pueda acceder a la carpeta del depósito. Tome nota del nombre de usuario y de laclave.
• En el servidor SMB, cree una carpeta compartida. Esta carpeta será el repositorio de archivos.Tome nota de la ruta del directorio, el nombre de recurso compartido de la carpeta y elnombre del equipo o del servidor.
• Pruebe la conexión. Inicie sesión en el repositorio de archivos desde un PC con el nombre deusuario y la clave. Cree una nueva carpeta en el directorio y, a continuación, elimínela. Si nopuede crear la carpeta, compruebe los derechos de acceso de la cuenta de usuario.
Para configurar las opciones del repositorio de archivos SMB:
1. En Embedded Web Server, haga clic en Propiedades→Servicios→Escaneado dered→Configuración del depósito de archivos.
2. Para agregar un destino de archivos, haga clic en Agregar. Para editar el destino de archivosprefijado, haga clic en Editar.
3. En Nombre descriptivo, introduzca un nombre para el repositorio.
4. En Protocolo, seleccione SMB.
5. En Dirección IP/nombre del host y puerto, escriba la dirección y el número de puerto deldispositivo con el formato adecuado del servidor en el que se encuentra el repositorio dearchivos. El número de puerto prefijado es 139.
6. En Nombre compartido, escriba el nombre del servicio compartido.
7. En el campo Ruta del archivo, escriba la ruta de directorio correspondiente a la carpetacomenzando por la raíz de la carpeta compartida. Por ejemplo, si tiene una carpeta llamadaescaneados en la carpeta compartida, escriba: \escaneados.
8. En Credenciales de conexión para acceder al destino, seleccione una de las opcionessiguientes:• Dominio y usuario autenticado: El servidor de autenticación valida las credenciales de
usuario prefijadas por el nombre de dominio con el servidor LDAP.• Usuario autenticado: El servidor de autenticación valida las credenciales del usuario con
el servidor LDAP.• Indicador de la interfaz de usuario: Los usuarios introducen sus credenciales en el panel
de control.• Sistema: Las credenciales de nombre de conexión y clave se especifican en este campo y
se guardan en la impresora. La impresora usa las credenciales del sistema para iniciarsesión en el servidor de archivos.
9. Si la impresora accede directamente al servidor de archivos, introduzca el nombre deconexión y la clave.
10. Vuelva a introducir la clave para su confirmación.
11. Haga clic en Aplicar.
Xerox® PrimeLink® B9100/B9110/B9125/B9136Guía del administrador del sistema de la copiadora/impresora
123
Escaneado

HHTTTTPP//HHTTTTPPSSAntes de comenzar:
• Active HTTP o HTTP protegido (SSL). Si utiliza SSL, asegúrese de que se ha instalado uncertificado en la impresora.
• Configure su servidor web y asegúrese de que se están ejecutando los servicios HTTP/HTTPS.Las solicitudes POST y los datos escaneados se envían al servidor para su procesamiento porun script CGI. Tome nota de la dirección IP o del nombre del host del servidor web.
• Cree una cuenta de usuario y una clave para la impresora en el servidor web. Tome nota delnombre de usuario y de la clave.
• Cree el directorio principal para la impresora.
• Cree el directorio contenedor en el directorio principal.
• Copie un script CGI ejecutable en el directorio contenedor. Puede crear su propio script odescargar uno de muestra. Tome nota de la ruta al script. El script se puede definir conscript_nombre.extension o mediante ruta/script_nombre.extension.
• Cree una carpeta con derechos de lectura y escritura en el servidor web o en un servidoralternativo. Tome nota de la ruta del directorio, el nombre de usuario y la clave. Esta carpetaserá el repositorio de archivos.
• Para probar la conexión, conéctese al directorio principal de la impresora en el servidor web.Envíe una solicitud POST y archívela en el servidor web. Compruebe que el archivo seencuentra en el repositorio.
SSccrriippttss CCGGIIUn script CGI (Common Gateway Interface) es un programa en un servidor web que se ejecutacuando el servidor recibe una petición desde un navegador. Para permitir la transferencia dearchivos de la impresora al servidor HTTP, es necesario un script CGI.
Cuando se escanea un documento, la impresora inicia sesión en el servidor web, envía unasolicitud POST junto con el archivo escaneado y cierra la sesión. El script CGI se encarga del restode los detalles de la transferencia del archivo.
CCoonnffiigguurraacciióónn ddee HHTTTTPP yy HHTTTTPPSSPara configurar las opciones del repositorio de archivos HTTP y HTTPS:
1. En Embedded Web Server, haga clic en Propiedades→Servicios→Escaneado dered→Configuración del depósito de archivos.
2. Para agregar un destino de archivos, haga clic en Agregar. Para editar el destino de archivosprefijado, haga clic en Editar.
3. En Nombre descriptivo, introduzca un nombre para el repositorio.
4. En Protocolo, seleccione HTTP o HTTPS. HTTP protegido (SSL) se utiliza para cifrar lacomunicación HTTP entre la impresora y los PC clientes mediante Embedded Web Server. Estacomunicación incluye los datos enviados con IPSec, SNMP y el Registro de auditoría A.
5. En Dirección IP/nombre del host y puerto, introduzca la dirección y el número de puerto delservidor HTTP o HTTPS en el formato adecuado.
6. En HTTPS, para comprobar que se ha instalado un certificado digital en la impresora, hagaclic en Ver certificados de confianza SSL.
124 Xerox® PrimeLink® B9100/B9110/B9125/B9136Guía del administrador del sistema de la copiadora/impresora
Escaneado

7. En HTTPS, para comprobar que el certificado del servidor es válido, seleccione Validarcertificado SSL de depósito. Esta opción valida el certificado SSL del servidor para el nombrede host adecuado y comprueba si la firma es de una autoridad de certificación de confianza.
8. Para comprobar que las opciones de proxy permiten a la impresora acceder al servidor web,haga clic en Ver las opciones del servidor proxy HTTP.
9. En Ruta y nombre de archivo del script (de la raíz HTTP), introduzca la ruta al script CGI.Comience la ruta por la raíz. Por ejemplo: /nombrededirectorio/nombredecarpeta.
10. En Ruta del archivo, escriba la ruta del directorio de la carpeta comenzando por la raíz. Paralos directorios del servidor web, introduzca la ruta comenzando por la raíz. Por ejemplo,escriba \\nombrededirectorio\nombredecarpeta.
11. En Credenciales de conexión para acceder al destino, seleccione una de las opcionessiguientes:• Dominio y usuario autenticado: El servidor de autenticación valida las credenciales de
usuario prefijadas por el nombre de dominio con el servidor LDAP.• Usuario autenticado: El servidor de autenticación valida las credenciales del usuario con
el servidor LDAP.• Indicador de la interfaz de usuario: Los usuarios introducen sus credenciales en el panel
de control.• Sistema: Las credenciales de nombre de conexión y clave se especifican en este campo y
se guardan en la impresora. La impresora usa las credenciales del sistema para iniciarsesión en el servidor de archivos.
• No: No se requieren credenciales.
12. Si la impresora accede directamente al servidor de archivos, introduzca el nombre deconexión y la clave.
13. Vuelva a introducir la clave para su confirmación.
14. Haga clic en Aplicar.
Xerox® PrimeLink® B9100/B9110/B9125/B9136Guía del administrador del sistema de la copiadora/impresora
125
Escaneado

CCoonnffiigguurraacciióónn ddee llaa ppllaannttiillllaa pprreeddeetteerrmmiinnaaddaaPara usar la función de Escaneado de red, cree y edite una plantilla. Las plantillas contienen lasopciones de configuración del escaneado y un destino para los archivos de las imágenesescaneadas.
Todas las plantillas se basan en la plantilla predeterminada. Para configurar la plantillapredeterminada, configure uno o varios repositorios de archivos y cree la plantillapredeterminada. Después de crear la plantilla prefijada, los usuarios pueden crear y editarplantillas desde la pestaña Escaneado en Embedded Web Server. Una plantilla hereda lasopciones de la plantilla predeterminada.
Nota: Los usuarios y el administrador del sistema no pueden eliminar la plantillapredeterminada. Los administradores del sistema pueden cambiar las propiedades de laplantilla.
Para configurar la plantilla predeterminada:
• Agregue o edite el destino de archivos.
• Agregue metadatos y configure otras opciones.
Nota:
• Para utilizar faxes con esta función, adquiera e instale el kit de hardware de fax. Paraobtener más información, consulte las instrucciones suministradas con el kit.
• La función de fax es una función disponible en el dispositivo Xerox® PrimeLink® B9100.
EEddiicciióónn ddee ooppcciioonneess ddee ddeessttiinnoo ddee aarrcchhiivvoossPara editar los destinos de archivos de escaneado en la plantilla de escaneado:
1. En Embedded Web Server, haga clic en Propiedades→Servicios→Escaneado dered→Plantilla prefijada.
2. En Destinos de archivo, haga clic en Editar.
3. Seleccione una Norma para archivar.
4. Seleccione el Destinos de archivos.
5. Si es necesario, en Agregar (Opcional), incorpore la ruta del archivo.
6. Haga clic en Aplicar.
AAddiicciióónn ddee ccaammppooss ddee mmeettaaddaattoossPuede agregar campos a la plantilla para facilitar la gestión de archivos de imágenes escaneadas.Los campos aparecen cuando un usuario selecciona la plantilla en el panel de control. El usuarioespecifica la información sobre el documento que se está escaneando. La información secompleta con cada archivo de imagen escaneada en el Historial de trabajos. El software deterceros puede acceder al Historial de trabajos para recuperar información y asociarla con losarchivos escaneados.
Para agregar campos de metadatos:
1. En Embedded Web Server, haga clic en Propiedades→Servicios→Escaneado dered→Plantilla prefijada.
2. En MetaData (Optional) (MetaDatos (Opcional)), haga clic en Agregar.
126 Xerox® PrimeLink® B9100/B9110/B9125/B9136Guía del administrador del sistema de la copiadora/impresora
Escaneado

3. For Nombre de organización (obligatorio), introduzca un nombre para los metadatos. El textono se muestra en el panel de control y es utilizado por software de terceros para acceder a lainformación de metadatos. Este campo no puede dejarse en blanco.
4. En Modificable por el usuario, seleccione una opción:• Para permitir que los usuarios modifiquen el campo, seleccioneModificable. En Label
(Required), (Etiqueta (Obligatoria)), escriba una etiqueta que identifique el propósito delcampo al usuario.
• Para no permitir que los usuarios modifiquen el campo, seleccione No modificable. Estecampo no se muestra en el panel de control y se usa el texto especificado en el campovalor prefijado.
5. Si no se puede editar el campo, escriba un valor prefijado. El valor prefijado es opcional si sepermite al usuario editar el campo.
6. Si se puede editar el campo, para solicitar al usuario que especifique los datos del campoantes de escanear, seleccione Requerir entrada de usuario.
7. Si se puede editar el campo, para mostrar los caracteres escritos como asteriscos (****) en elpanel de control, seleccione Ocultar ID de usuario (****). Además, para escribir los datosocultos en el archivo de Historial de trabajos, seleccione Anotar entrada del usuario en elhistorial de trabajos. Asegúrese de haber tenido en cuenta los aspectos de seguridad de losdatos en esta opción.
8. Si hay servidores de validación configurados para la impresora, defina las opciones de Validardatos antes de escanear como sea necesario.
9. Haga clic en Aplicar.
CCoonnffiigguurraacciióónn ddee oottrraass ooppcciioonneess ddee eessccaanneeaaddoo ddee llaa ppllaannttiillllaapprreeddeetteerrmmiinnaaddaa1. En Embedded Web Server, haga clic en Propiedades→Servicios→Escaneado de
red→Plantilla prefijada.2. En las opciones que desee cambiar, haga clic en Editar, realice los cambios necesarios y haga
clic en Aplicar. Use este método para cambiar las siguientes opciones:• Escaneado de red• Opciones avanzadas• Ajuste de formato• Opciones de archivado• Opciones de informes• Opciones de imágenes escaneado de red• Opciones de compresiónBuena parte de estas opciones se describen en la Guía del usuario.
3. Para restablecer las opciones originales de la Plantilla prefijada, haga clic en Aplicar opcionesprefijadas de fábrica. Esta opción elimina las opciones personalizadas aplicadas a la plantillaprefijada.
Xerox® PrimeLink® B9100/B9110/B9125/B9136Guía del administrador del sistema de la copiadora/impresora
127
Escaneado

CCoonnffiigguurraacciióónn ddee llaass ooppcciioonneess ddeell rreeppoossiittoorriioo ddeellccoonnjjuunnttoo ddee ppllaannttiillllaassSi desea almacenar las plantillas de escaneado de red en su red, o si usa una aplicación de gestiónde escaneado como SMARTsend® o ScanFlowStore®, debe proporcionar información sobre elservidor que hospeda las plantillas.
1. En Embedded Web Server, haga clic en Propiedades→Servicio→Escaneado dered→Avanzada→Configuración del conjunto de plantillas.
2. Puede configurar el repositorio del conjunto de plantillas para transferir los archivos medianteFTP, SMB, HTTP o HTTPS. Siga las instrucciones de Configuración de las opciones delrepositorio de archivos para configurar las opciones.
Nota:
El formato de la ruta del directorio para FTP es /directorio/directorio; para SMB,el formato es \directorio\directorio.
AAccttuuaalliizzaacciióónn ddee llaa lliissttaa ddee ppllaannttiillllaass eenn eell ppaanneell ddeeccoonnttrroollSi guarda plantillas en un repositorio de conjunto de plantillas de red, cuando realice cambios enel repositorio, actualice la lista de plantillas que aparece en el panel de control.
Para actualizar la lista de plantillas en el panel de control:
1. En el panel de control, pulse el botón Base de servicios y toque el icono de Escaneado de red.
2. Toque Actualizar plantillas.
CCoonnffiigguurraacciióónn ddee uunn sseerrvviiddoorr ddee vvaalliiddaacciióónnLos metadatos de escaneado especificados en el panel de control de la impresora se puedenverificar mediante su comparación con una lista de valores válidos de un servidor de validación.
Para configurar un servidor de validación:
1. En Embedded Web Server, haga clic en Propiedades→Servicios→Escaneado dered→Servidores de validación.
2. Haga clic en Agregar.
3. Seleccione el protocolo adecuado de la lista desplegable.
4. En Dirección IP/nombre del host y puerto, escriba la dirección y el puerto con el formatoadecuado del servidor. El número de puerto prefijado es 443 para HTTPS.
5. En Ruta, escriba la ruta del servidor.
Nota:
El formato de una ruta del directorio para FTP es: /directorio/directorio,,mientras el formato de una ruta del directorio para SMB es: \directorio\directorio.
6. Introduzca el Tiempo de espera de respuesta entre 5 y 100 segundos.
7. Haga clic en Aplicar.
128 Xerox® PrimeLink® B9100/B9110/B9125/B9136Guía del administrador del sistema de la copiadora/impresora
Escaneado

Escaneado a una carpeta base para unusuarioLa función Escanear a base permite a los usuarios escanear a su carpeta base definida en el direc-torio de LDAP, o a una carpeta compartida en la red.
Antes de comenzar:
• Active y configure el escaneado de red.
• Configure la autenticación de red. El servidor de autenticación y el servidor al que escanea de-ben tener el mismo dominio.
Para escanear a la carpeta base definida en un directorio LDAP:
• Deben estar configuradas las opciones del servidor LDAP.
• La ubicación de la carpeta base de cada usuario debe estar definida en el directorio LDAP.
Si desea escanear a una carpeta compartida en la red, cree una carpeta compartida en su red conpermisos de lectura y escritura.
CCoonnffiigguurraacciióónn ddee EEssccaanneeaarr aa bbaasseePara configurar el escaneado al directorio principal de un usuario:
1. En Embedded Web Server, haga clic en Propiedades→Servicios→Escanear a base→General.2. En Estado, haga clic en Activado.
3. Introduzca un Nombre descriptivo de una longitud máxima de 127 caracteres. Este nombre esla descripción prefijada de la plantilla que aparece para los usuarios cuando escanean desdeel panel de control.
4. Introduzca un Nombre de plantilla de hasta 127 caracteres. Este nombre es el nombreprefijado que aparece para los usuarios cuando escanean desde el panel de control. Si dejaeste campo en blanco, a la plantilla se le asigna el nombre @S2HOME.
5. Especifique el directorio principal:• Para escanear al directorio principal según lo definido en el directorio LDAP, en Determinar
directorio base, seleccione Consulta LDAP.• Para escanear al directorio principal según lo definido para el usuario en un determinado
PC, en Determinar directorio base, seleccione Sin consulta LDAP. En Ruta principal de red,introduzca la dirección IP del PC.
6. Para crear una subcarpeta para los archivos escaneados, seleccione Crear subcarpetaautomáticamente e introduzca el nombre de la subcarpeta.
7. Para crear una carpeta para cada usuario del directorio, seleccione Agregar "Nombre deusuario" a la ruta.
8. Para crear una carpeta para cada usuario del directorio si no hubiera, seleccioneAutomatically Create “User Name” directory if one does not exist (Crear carpeta con elnombre de usuario automáticamente si no existe).
9. Seleccione la estructura de directorios que desea utilizar.
10. Elija el nivel de inicio de sesión/acceso y el control necesario para acceder al destino.
11. Introduzca el nombre si fuera necesario.
12. Introduzca la clave y vuelva a escribirla para confirmar.
13. Haga clic en Aplicar.
Xerox® PrimeLink® B9100/B9110/B9125/B9136Guía del administrador del sistema de la copiadora/impresora
129
Escaneado

Escaneado a una unidad USBLa función Guardar en USB permite escanear un documento y guardarlo en una unidad flash USBempleando el puerto USB de la impresora.
AAccttiivvaacciióónn ddee llaa ffuunncciióónn EEssccaanneeaarr aa UUSSBBPara habilitar usuarios para que puedan escanear a una unidad USB:
1. En Embedded Web Server, haga clic en Propiedades→Servicios→Guardar en USB→General.2. En Guardar en USB, seleccione Activado.
3. Haga clic en Aplicar.
130 Xerox® PrimeLink® B9100/B9110/B9125/B9136Guía del administrador del sistema de la copiadora/impresora
Escaneado

Hojas de flujo de trabajoSe puede crear un flujo de trabajo para ejecutar una serie de acciones en un documento escanea-do que se guarda en una carpeta. Las acciones se definen en una hoja de flujo de trabajo. Porejemplo, un flujo de trabajo puede imprimir la imagen escaneada y enviar la imagen a un reposi-torio FTP.
Antes de comenzar, active los puertos de SOAP, SNMP y UDP.
Para configurar un flujo de trabajo:
• Cree una carpeta. Consulte Escaneado a una carpeta de la impresora.
• Configure una hoja de flujo de trabajo. Cree una hoja y defina las acciones para la hoja.
• Vincule la hoja de flujo de trabajo con una carpeta.
Nota:
• Para utilizar faxes con esta función, adquiera e instale el kit de hardware de fax. Para ob-tener más información, consulte las instrucciones suministradas con el kit.
• La función de fax es una función disponible en el dispositivo Xerox® PrimeLink® B9100.
CCoonnffiigguurraacciióónn ddee uunnaa hhoojjaa ddee fflluujjoo ddee ttrraabbaajjooPara configurar una hoja de flujo de trabajo, siga las instrucciones en el siguiente orden:
• Cree una hoja de flujo de trabajo.
• Defina las acciones que realizará la hoja de flujo de trabajo.
CCrreeaacciióónn ddee uunnaa hhoojjaa ddee fflluujjoo ddee ttrraabbaajjooPara crear una hoja de flujo de trabajo:
1. En Embedded Web Server, haga clic en Escanear→Hojas de flujo de trabajo.2. En Orden de las hojas, seleccione el orden en el que desea que aparezcan las hojas.
3. Haga clic enMostrar lista de hojas de flujo de trabajo.
4. Haga clic en Crear hoja de flujo de trabajo.
5. En Nombre de la hoja de flujo de trabajo, escriba un nombre de la hoja.
6. En Descripción, escriba una descripción de la hoja.
7. En Palabra clave, escriba las palabras clave que pueden ayudar a los usuarios a encontrar lahoja en el panel de control.
8. Haga clic en Aplicar.
DDeeffiinniicciióónn ddee aacccciioonneess ppaarraa uunnaa hhoojjaa ddee fflluujjoo ddee ttrraabbaajjooPara definir las acciones realizadas una hoja de flujo de trabajo:
1. Actualice el navegador y vaya a la página Hojas de flujo de trabajo.
2. Haga clic enMostrar lista de hojas de flujo de trabajo.
3. Seleccione la hoja que ha creado y haga clic en Editar hoja de flujo de trabajo.
Xerox® PrimeLink® B9100/B9110/B9125/B9136Guía del administrador del sistema de la copiadora/impresora
131
Escaneado

4. En el área Editar hoja de flujo de trabajo, en Editar destino, seleccione la acción que desearealizar con los documentos de la carpeta. Elija entre Imprimir, Enviar como fax, Enviarcomo fax de Internet, Enviar como e-mail, Transferencia de FTP, Transferencia SFTP,Transferencia de SMB o Notificación por e-mail.
5. Haga clic en Editar hoja de flujo de trabajo.
6. Especifique las opciones para la acción seleccionada:• Imprimir: Seleccione la bandeja de Suministro de papel, la bandeja de Destino de salida
y las opciones de Cantidad e Impresión a 2 caras, según sea necesario. Si hay otrasopciones disponibles, selecciónelas como sea necesario (por ejemplo, para usar grapas).
• Enviar como fax: Escriba el nombre y el número de fax del destinatario y, a continuación,seleccione Velocidad inicial.
Introduzca el Número de carpeta y la Clave de la carpeta.
Si es necesario, seleccione Enviar difusión por relevo o Imprimir en estación de relevo.
Si es necesario, escriba la información de ID estación de relevo/Destinatarios de difusión,Código F y Clave (comunicación de código F).
• Enviar como fax de Internet: Escriba los nombres y las direcciones de correo electrónicode cada destinatario y, a continuación, seleccione el Perfil de fax de Internet. Si esnecesario, en Encabezado, seleccione Sí.
• Enviar como e-mail: Introduzca el nombre y la dirección de correo electrónico de cadadestinatario y seleccione el Formato de archivo.
Para usar las vistas previas en miniatura, en Agregar miniatura, seleccione Activado. Parautilizar esta opción, adquiera e instale el kit de vista preliminar en miniatura.
Si fuera necesario, seleccioneMRC compresión alta y, a continuación, active las opcionesde Texto de búsqueda. Para utilizar esta opción, adquiera e instale el kit de archivos PDFque admiten búsquedas.
• Transferencia FTP, Transferencia SFTP o Transferencia SMB: Introduzca el Nombre y elNombr. servid.
En SMB, introduzca el Nombre compartido.
Para escanear el documento compartido a una carpeta, en Guardar en, introduzca la rutadel directorio de la carpeta.
Introduzca el nombre de conexión y la clave de la carpeta.
Seleccione el formato de archivo.
Si ha adquirido e instalado el kit de vistas previas en miniatura, utilice las vistas previas enminiatura. Para usar las vistas previas, en Agregar miniatura, seleccione Activado.
Si ha adquirido e instalado el kit de PDF que admite búsquedas, podrá utilizar lacompresión y texto que admite búsquedas. Para usar la compresión y el texto que admitebúsquedas, en las opciones de compresión alta de MRC y Texto que admite búsquedas,seleccione Activado. Seleccione las opciones para cada opción.
• Notificación de e-mail: Escriba las direcciones de correo electrónico de los destinatarios y,a continuación, seleccione las opciones de Notificar. Escriba el mensaje que desea incluiren el cuerpo del correo electrónico.
7. Haga clic en Aplicar.
La hoja de flujo de trabajo contiene la acción especificada. Para agregar más acciones, repita esteprocedimiento. Cada acción que especifique se agregará a las acciones realizadas en la carpeta.Las acciones se pueden ver en la página Atributos comunes de la hoja de flujo de trabajo.
132 Xerox® PrimeLink® B9100/B9110/B9125/B9136Guía del administrador del sistema de la copiadora/impresora
Escaneado

RReessttrriicccciioonneess ddee hhoojjaass ddee fflluujjooss ddee ttrraabbaajjooLas acciones disponibles para su uso en las hojas de flujos de trabajo se indican más abajo.
• Impresión
• Fax
• Fax de Internet
• Correo
• FTP
• SFTP
• SMB
Existen restricciones referentes a la combinación de acciones que se pueden usar en una hoja deflujo de trabajo. Esta tabla ilustra la disponibilidad de las distintas acciones.
Acción
Im-pre-sión Fax
Fax deInternet
Co-rreo
FTP/SFTP SMB
Documentos de fax para el sondeo seguro 1 1 1 1 1 1
Escaneado 1 1 1 1 1 1
Fax a carpeta 1 1 1 1 1 1
Fax de Internet recibido 1 1 2 2 1 1
Impresión almacenada 3 3 3 3 3 3
1: Siempre disponible
2: Nunca disponible
3: Disponible en función de las opciones del administrador del sistema
VViinnccuullaacciióónn ddee llaa hhoojjaa ddee fflluujjoo ddee ttrraabbaajjoo ccoonn uunnaaccaarrppeettaaPara vincular una hoja de flujo de trabajo con una carpeta de escaneado:
1. En Embedded Web Server, haga clic en Escaneado→Carpeta.2. En la carpeta para la que desea crear un vínculo, haga clic en Editar.
3. Si estuviera disponible, en el área Vincular hoja flujo trabajo con carpeta, en Tipo de hoja,seleccione el tipo de hoja de flujo de trabajo para el que desea crear un vínculo.
4. Haga clic enMostrar lista de hojas de flujo de trabajo.
5. Seleccione la hoja de flujo de trabajo en la lista y haga clic en Vincular hoja flujo trabajo concarpeta.
Xerox® PrimeLink® B9100/B9110/B9125/B9136Guía del administrador del sistema de la copiadora/impresora
133
Escaneado

Activación de Network Scanner Utility 3Network Scanner Utility 3 permite escanear directamente al PC y ayuda a gestionar y distribuirarchivos de imágenes escaneadas. Para poder usar la utilidad, es necesario activar SNMP,WebDAV y SOAP.
Para activar las opciones del puerto para que ejecuten Network Scanner Utility 3:
1. En Embedded Web Server, haga clic en Propiedades→Conectividad→Opciones del puerto.2. Justo a SNMP, SOAP y WebDAV, seleccione Activado.
3. Haga clic en Aplicar.
Ahora podrá instalar y usar la utilidad de escaneado.
134 Xerox® PrimeLink® B9100/B9110/B9125/B9136Guía del administrador del sistema de la copiadora/impresora
Escaneado

Xerox® PrimeLink® B9100/B9110/B9125/B9136Guía del administrador del sistema de la copiadora/impresora
135
8FaxEste capítulo incluye:
• Fax interno .... . . . . . . . . . . . . . . . . . . . . . . . . . . . . . . . . . . . . . . . . . . . . . . . . . . . . . . . . . . . . . . . . . . . . . . . . . . . . . . . . . . . . . . . . . . . . . . . . . . . . . . . . . . . . . . . . . . . . . 136
• Fax de Internet.. . . . . . . . . . . . . . . . . . . . . . . . . . . . . . . . . . . . . . . . . . . . . . . . . . . . . . . . . . . . . . . . . . . . . . . . . . . . . . . . . . . . . . . . . . . . . . . . . . . . . . . . . . . . . . . . . . 144
• Fax de Lan... . . . . . . . . . . . . . . . . . . . . . . . . . . . . . . . . . . . . . . . . . . . . . . . . . . . . . . . . . . . . . . . . . . . . . . . . . . . . . . . . . . . . . . . . . . . . . . . . . . . . . . . . . . . . . . . . . . . . . . . 147
Nota: La función de fax es una función disponible en el dispositivo Xerox® PrimeLink®B9100.

Fax internoCuando se envía un fax desde el panel de control, el documento se escanea y se transmite a unamáquina de fax a través de una línea de teléfono dedicada.
Antes de comenzar:
• Asegúrese de que la impresora tiene acceso a una línea de teléfono que funcione y a la que seha asignado un número telefónico.
• Instale el kit de hardware de fax y establezca el código de país. Para obtener más información,consulte las instrucciones suministradas con el kit.
Puede utilizar algunas de las opciones del servicio de escaneado para los faxes:
• Para guardar los faxes en carpetas de la impresora, consulte Escaneado a una carpeta de laimpresora.
• Para enviar los faxes a una dirección de correo electrónico, configure las opciones del correoelectrónico. Para obtener más información, consulte Escaneado a una dirección de e-mail.
• Para enviar faxes a un repositorio de red, configure repositorios de red y configure una ubica-ción de red predeterminada. Para obtener más información, consulte Escaneado de red.
• Cuando los faxes se guardan en carpetas, se pueden especificar más acciones. Por ejemplo, laimpresora puede imprimir el fax, enviarlo a un destinatario de correo electrónico y después en-viar el fax a un repositorio de red. Para realizar acciones en la carpeta guardada, cree una hojade flujo de trabajo. Para obtener más información, consulte Hojas de flujo de trabajo.
CCoonnffiigguurraacciióónn ddee llaass ooppcciioonneess ddee FFaaxx iinntteerrnnooPara configurar las opciones de fax interno en la impresora:
1. En el panel de control, pulse el botón Estado de la máquina y después toque la fichaHerramientas.
2. Toque Opciones del sistema→Opciones de servicio de fax→Información del terminal local.3. Para cambiar una opción:
a. Toque una opción y, a continuación, toque Cambiar opciones.
b. Toque una opción y después toque Guardar.
Utilice este método para cambiar las opciones siguientes, según sea necesario:• Nombre local: Si fuera necesario, introduzca el nombre de la impresora.• Nombre de fax: Si fuera necesario, introduzca el nombre asociado con la línea de fax.• Clave del dispositivo: Si fuera necesario, introduzca una clave. La clave evita que la
impresora reciba faxes o sea sondeada por otros dispositivos que no son compatibles conel código F.
• Línea de fax 1: Nombre: Si fuera necesario, introduzca el nombre para la línea de fax.• Línea 1 G3: ID de fax: Introduzca el número de fax. El número de fax es el número de
teléfono de la línea de fax.• Línea 1 G3: Tipo de marcación: Seleccione el tipo de marcación.• G3 Line 1 Transmission (Línea 1 G3: Transmisión): Seleccione Detect Tone (Detectar
tono) o Do Not Detect Tone (No detectar tono).
136 Xerox® PrimeLink® B9100/B9110/B9125/B9136Guía del administrador del sistema de la copiadora/impresora
Fax

CCoonnffiigguurraacciióónn ddee llaass ooppcciioonneess ggeenneerraalleess ddee ffaaxxPara configurar las opciones generales de fax:
1. En Embedded Web Server, haga clic en Propiedades→Servicios→Fax→General.2. Haga clic en Editar.
3. En Informe de transmisión: Sin entregar, seleccione No o Sólo errores.
4. Seleccione Formato de nombre de archivo.
5. Para el sondeo o almacenamiento de dispositivos remotos, seleccione Desactivado oActivado.
6. Haga clic en Aplicar.
AAccttiivvaacciióónn ddeell ddeessttiinnoo ddee ssaalliiddaaPara separar faxes de otras impresiones, puede enviarlos a una determinada bandeja de salida.Para activar la selección de una bandeja de salida para los faxes:
1. En Embedded Web Server, haga clic en Propiedades→Servicios→Fax→Destino de salida.2. Seleccione Activado.
3. Haga clic en Aplicar.
En el panel de control, seleccione la bandeja de salida para los faxes.
CCoonnffiigguurraacciióónn ddee llaass ooppcciioonneess ddee ccoonnttrrooll ddee ffaaxxPara configurar las opciones de control de fax:
1. En el panel de control, pulse el botón Estado de la máquina y después toque la fichaHerramientas.
2. Toque Opciones del sistema→Opciones del servicio de fax→Control de fax.3. Para cambiar una opción:
a. Toque una opción y, a continuación, toque Cambiar opciones.
b. Toque una opción y después toque Guardar.
Utilice este método para cambiar las opciones siguientes, según sea necesario:• Introducir destinatarios otra vez: Toque Intro dos veces para que los usuarios deban
introducir la dirección del destinatario dos veces y asegurarse de que el fax se envía a ladirección correcta.
• Introducir destinatarios de difusión otra vez: Para permitir el envío de difusión, toqueIntroducir una vez. Toque Introducir dos veces para que los usuarios deban introducir ladirección del destinatario dos veces a fin de permitir el envío de difusión. Para desactivarel envío de difusión, toque Difusión desactivada.
• Introducir destinatarios de marcación rápida otra vez: Toque Intro dos veces para quelos usuarios deban introducir destinatarios de marcación rápida dos veces. ToqueIntroducir núm. de fax o e-mail otra vez para que los usuarios deban introducir elnúmero de fax o la dirección de correo electrónico después de introducir el destinatario demarcación rápida.
• Introducir destinatarios de grupo otra vez: Toque Intro dos veces para que los usuariosdeban introducir el destinatario de grupo dos veces.
• Cabecera de transmisión / Cubierta: Seleccione la información que se muestra en lacabecera de la transmisión o la cubierta.
• Texto de cabecera de transmisión: Sondeo: ToqueMostrar cabecera para adjuntar unacabecera de transmisión al archivo de sondeo.
Xerox® PrimeLink® B9100/B9110/B9125/B9136Guía del administrador del sistema de la copiadora/impresora
137
Fax

• Archivos sondeados: Eliminar automát.: Para eliminar faxes sondeadosautomáticamente, pulse Sí.
• Sondeo / almacenamiento para dispositivos remotos: Para permitir que los dispositivosremotos realicen un sondeo para determinar la presencia de faxes almacenados en laimpresora, toque Activado.
• Girar 90 grados: Para girar 90 grados los faxes escaneados, toque Sí.• ID remitente G3: Fax: Para notificar a los destinatarios de fax el ID de G3 de la impresora,
toque Sí.• Guardar faxes no entregados: Para guardar los faxes no entregados, toque Sí. A los faxes
guardados sin entregar se puede acceder desde la ventana Estado de trabajos.• Guardar faxes eliminados: Para guardar los faxes eliminados, toque Sí. A los faxes
guardados eliminados se puede acceder desde la ventana Estado de trabajos.• Faxes guardados: Eliminar automáticamente: Toque Eliminar después de 24 horas para
eliminar automáticamente los faxes guardados después de 24 horas.• Intervalo de transmisión: Para especificar la frecuencia con la que se transmitirán los
faxes, defina una duración entre 3 y 155 segundos. Cuanto mayor es el intervalo detransmisión, más tiempo se requiere para la transmisión de difusión, pero permite a laimpresora recibir los faxes durante dicho tiempo.
• Envío por lotes: Para permitir que la impresora envíe varios faxes al mismo destinatario enuna sola transmisión cuando sea posible, toque Sí. Esto reduce los costes de transmisión.
• Prefijados de envío/recepción manual: Toque Recepción manual o Envío manual paraespecificar la opción manual de colgado prefijada cuando se comparte la línea de fax conun teléfono.
• Modo de recepción de fax: Toque Recepción automática o Recepción manual paradefinir el modo de recepción de fax prefijado que se mostrará cuando se pulsa el botónEstado de la máquina.
• Límite del borde: Si el documento de fax recibido es más largo que una página,especifique el tamaño del borde alrededor del documento para forzar un salto de página.Especifique un borde de 0-177 mm (0-6.97 pulg.).
• Reducción automática al recibir: Para ajustar documentos de fax largos en una solapágina si el documento está dentro de los límites especificados en la opción Límite debordes, toque Sí.
• Bandeja para imprimir faxes entrantes: Seleccione la bandeja que se utilizará paraimprimir los faxes entrantes.
• 2 páginas en 1 al recibir: Para imprimir dos páginas en una sola hoja de papel, toque Sí.• Impresión a 2 caras: Para imprimir en ambas caras de una sola hoja de papel, toque Sí.• Borrado de bordes: Superior e inferior: Defina los márgenes de borrado de bordes
superior e inferior. Especifique un borde de 0 – 20 mm (0 – 0.8 pulg.).• Borrado de bordes: izquierdo y derecho: Defina los márgenes de borrado de bordes
derecho e izquierdo. Especifique un borde de 0 – 20 mm (0 – 0.8 pulg.).• Reducir original 8.5 x 11 a A4: Para cambiar documentos de tamaño Carta a A4 cuando
la opción Reducir/Ampliar está definida como Automático en la pantalla Ajuste deformato, toque Sí.
• Modo de gradación de pseudofotografía: Toque Difusión de errores o Difuminar.• Selector de carpetas por ID de G3: Para clasificar los faxes recibidos en función del ID de
G3 del remitente o la impresora y almacenar los faxes en carpetas de la impresora,seleccione Activado.
• Configuración del selector de carpetas: Para clasificar los faxes recibidos por tipo de líneay guardarlos en carpetas de la impresora, toque Activado.
• Form nombre arch de Guardar en carpeta: Especifique el formato de archivo que debeutilizarse.
• Procedimiento de memoria llena: Si el disco duro de la impresora se llena mientras seescanea un documento, la impresora puede cancelar y eliminar el trabajo actual o enviarel trabajo guardado parcialmente. Toque Eliminar trabajo o Ejecutar trabajo.
• Máximo de páginas guardadas: Defina el máximo de páginas que se guardarán de undocumento de fax. Especifique un intervalo entre 1 y 999 páginas.
• Omitir páginas en blanco: Para que la impresora omita páginas en blanco, toqueActivado.
138 Xerox® PrimeLink® B9100/B9110/B9125/B9136Guía del administrador del sistema de la copiadora/impresora
Fax

• Recepción carpeta, prioridad mostrar 1, Recepción carpeta, prioridad mostrar 2 yRecepción carpeta, prioridad mostrar 3: Especifique la prioridad de la informaciónutilizada para clasificar los faxes recibidos y guardarlos en carpetas. Seleccione Código F,ID del terminal remoto o Nombre del terminal remoto.
• Fax directo: Seleccione Activado para que la impresora pueda recibir faxes de LANenviados desde controladores de impresión. Para obtener más información sobre lafunción de fax de LAN, consulte la ayuda del controlador de impresión.
• Bloquear faxes entrantes: Escriba hasta 50 números de fax para bloquearlos.• Bloquear números de fax desconocidos: Para bloquear números de fax desconocidos,
toque Sí.
CCoonnffiigguurraacciióónn ddee llaass ooppcciioonneess pprreeffiijjaaddaass ddee ffaaxxPara definir los valores predeterminados de los faxes entrantes para todos los usuarios:
1. En el panel de control, pulse el botón Estado de la máquina y después toque la fichaHerramientas.
2. Toque Opciones del sistema→Opciones de servicio de fax→Prefijados de fax.3. Toque una opción prefijada en la lista y, a continuación, toque Cambiar opciones.
4. Modifique la configuración prefijada como corresponda y, a continuación, toque Guardar.
CCoonnffiigguurraacciióónn ddee ooppcciioonneess ddee ffaaxxeess eennttrraanntteess
PPrreeddeetteerrmmiinnaaddooss ddee rreedduucciirr//aammpplliiaarrPara modificar los valores de ajuste de reducir/ampliar disponibles para los usuarios:
1. En el panel de control de la impresora, pulse el botón Estado de la máquina y, acontinuación, toque la ficha Herramientas.
2. Toque Opciones del sistema→Opciones del servicio de fax→Predeterminados de reducir/ampliar.
3. Elija uno de los valores ya configurados o seleccione un elemento en la lista y después toqueCambiar opciones.
4. Si va a modificar las opciones, cambie las opciones siguientes según sea necesario:• % prefijado: Especifique los valores de ampliación prefijados para que aparezcan en la
pantalla Ajuste de formato.• % variable: Especifique el valor de ampliación predeterminado para que aparezca en la
pantalla Ajuste de formato.
5. Toque Guardar.
VVaalloorreess pprreeffiijjaaddooss ddeell ttaammaaññoo ddeell ddooccuummeennttoo oorriiggiinnaallPara especificar las opciones de tamaño prefijado para los faxes recibidos:
1. En el panel de control, pulse el botón Estado de la máquina y después toque la fichaHerramientas.
2. Toque Opciones del sistema→Opciones de servicio de fax→Tamaños de originalpredeterminados.
3. Para modificar la opción prefijada de tamaño del documento original:
a. En la lista, toque un elemento de tamaño de documento original y toque Cambiaropciones.
Xerox® PrimeLink® B9100/B9110/B9125/B9136Guía del administrador del sistema de la copiadora/impresora
139
Fax

b. Para seleccionar el tamaño de papel, toque Tamaño de serie A/B, Tamaños en pulgadasu Otros.
c. Toque un tamaño de papel y la orientación de la página.
d. Toque Guardar.
AAllmmaacceennaammiieennttoo yy rreeeennvvííoo ddee ffaaxxeess rreecciibbiiddoossPuede configurar que los faxes entrantes se envíen automáticamente a una carpeta interna. Laimpresora se puede configurar para que envíe faxes, de una carpeta interna a un destino,mediante uno o varios de los métodos siguientes:
• Imprimir: Imprime una copia del fax recibido.
• Enviar como fax: Reenvía el fax a otro número de fax.
• Enviar como fax de Internet: Reenvía el fax a una dirección de fax de Internet.
• Enviar como e-mail: Reenvía el fax como un archivo adjunto al correo electrónico a undestinatario de correo electrónico.
• Transferencia FTP: Guarda el fax en un repositorio FTP.
• SFTP Transfer (Transferencia SFTP): Guarda el fax en un repositorio FTP protegido.
• Transferencia SMB: Guarda el fax en un repositorio SMB.
• Notificaciones de e-mail: Envía una notificación por correo electrónico a los destinatariosseleccionados.
Los servicios de fax y escaneado comparten la base de datos de carpetas. Para crear y asignar unnombre a la carpeta interna donde se guardarán los faxes recibidos, consulte Escaneado a unacarpeta de la impresora.
CCoonnffiigguurraacciióónn ddee llaa ccaarrppeettaa ppaarraa rreecciibbiirr ffaaxxeessAntes de comenzar, cree y asigne un nombre a la carpeta para recibir los faxes entrantes. Paraobtener más información, consulte Escaneado a una carpeta de la impresora.
Para configurar la carpeta para recibir faxes:
1. En Embedded Web Server, haga clic en Propiedades→Servicios→Fax→Opciones de faxesrecibidos.
2. En Configuración del selector de carpetas, haga clic en Activado.
3. Haga clic en Aplicar. Una vez confirmadas las opciones, desplácese de nuevo a la páginaOpciones de faxes recibidos.
4. En el área de Configuración del selector de carpetas, seleccione una línea de fax y haga clic enCambiar opciones.
5. En Guardar los faxes entrantes en la carpeta designada, seleccione Activado.
6. Introduzca el número de tres dígitos para la carpeta que ha creado para recibir faxes y hagaclic en Aplicar.
Después de configurar la carpeta para los faxes, si fuera necesario, especifique los destinos dereenvío para los faxes recibidos guardados en dicha carpeta.
140 Xerox® PrimeLink® B9100/B9110/B9125/B9136Guía del administrador del sistema de la copiadora/impresora
Fax

CCoonnffiigguurraacciióónn ddee ddeessttiinnaacciioonneess ddee rreeeennvvííoo ddee ffaaxxeessPara especificar las destinaciones de reenvío de faxes para los faxes de una determinada carpeta:
1. Vuelva a la página Opciones de faxes recibidos.
2. Seleccione la línea de fax, haga clic en Cambiar opciones y haga clic en Opciones detransferencia de archivos.
3. Para las destinaciones que desea configurar, seleccione Activado.
4. Haga clic en Siguiente.
Xerox® PrimeLink® B9100/B9110/B9125/B9136Guía del administrador del sistema de la copiadora/impresora
141
Fax

5. Configuración de destinaciones de reenvío de faxes:• Imprimir: Seleccione la bandeja de Suministro de papel, la bandeja de Destino de salida y
las opciones de Cantidad e Impresión a 2 caras, según sea necesario. Si hay otrasopciones disponibles, selecciónelas como sea necesario (por ejemplo, para usar grapas).
• Enviar como fax: Escriba el nombre y el número de fax del destinatario y, a continuación,seleccione Velocidad inicial.
Introduzca el Número de carpeta y la Clave de la carpeta.
Si es necesario, seleccione Enviar difusión por relevo o Imprimir en estación de relevo.
Si es necesario, escriba la información de ID estación de relevo/Destinatarios de difusión,Código F y Clave (comunicación de código F).
• Enviar como fax de Internet: Escriba los nombres y las direcciones de correo electrónicode cada destinatario y, a continuación, seleccione el Perfil de fax de Internet. Si esnecesario, en Encabezado, seleccione Sí.
• Enviar como e-mail: Introduzca el nombre y la dirección de correo electrónico de cadadestinatario y seleccione el Formato de archivo.
Para usar las vistas previas en miniatura, en Agregar miniatura, seleccione Activado. Parautilizar esta opción, adquiera e instale el kit de vista preliminar en miniatura.
Si fuera necesario, seleccioneMRC compresión alta y, a continuación, active las opcionesde Texto de búsqueda. Para utilizar esta opción, adquiera e instale el kit de archivos PDFque admiten búsquedas.
• Transferencia FTP, Transferencia SFTP o Transferencia SMB: Introduzca el Nombre y elNombr. servid.
En SMB, introduzca el Nombre compartido.
Para guardar los faxes en una carpeta, en Guardar en, escriba la ruta del directorio de lacarpeta.
Introduzca el nombre de conexión y la clave de la carpeta.
Seleccione el formato de archivo.
Si ha adquirido e instalado el kit de vistas previas en miniatura, utilice las vistas previas enminiatura. Para usar las vistas previas, en Agregar miniatura, seleccione Activado.
Si ha adquirido e instalado el kit de PDF que admite búsquedas, podrá utilizar lacompresión y texto que admite búsquedas. Para usar la compresión y el texto que admitebúsquedas, en las opciones de compresión alta de MRC y Texto que admite búsquedas,seleccione Activado. Seleccione las opciones para cada opción.
• Notificación de e-mail: Escriba las direcciones de correo electrónico de los destinatarios y,a continuación, seleccione las opciones de Notificar. Escriba el mensaje que desea incluiren el cuerpo del correo electrónico.
6. Si envía faxes a más de un destino, para configurar la destinación siguiente, haga clic enSiguiente. Si desea editar una opción, haga clic en Anterior. Al terminar de configurar eldestino final, haga clic en Aplicar.
Este proceso crea una hoja de flujo de trabajo para los faxes recibidos en la carpeta de faxesentrantes. Para gestionar las carpetas y las hojas de flujos de trabajo, consulte Escaneado a unacarpeta de la impresora y Hojas de flujo de trabajo.
142 Xerox® PrimeLink® B9100/B9110/B9125/B9136Guía del administrador del sistema de la copiadora/impresora
Fax

AAllmmaacceennaammiieennttoo yy rreeeennvvííoo ddee ffaaxxeess mmeeddiiaannttee eelluussoo ddee iiddeennttiiffiiccaaddoorreess ddee ffaaxxFax Group 3, también conocido como G3, es un formato de codificación para las transmisiones defax. Se puede utilizar el número de teléfono de un remitente de fax G3 para guardar faxes en unacarpeta de la impresora. Para guardar faxes de un número de teléfono conocido, cree una carpetapara el número. Puede utilizar el carácter de asterisco como carácter comodín para un rango denúmeros. Por ejemplo, 12312345*, guarda los faxes recibidos de los números de teléfono1231234500–1231234599. La impresora lee los números de teléfono con el carácter comodín deizquierda a derecha y los números sin carácter comodín de derecha a izquierda. Si configura variascarpetas, puede guardar faxes de distintos números de teléfono en distintas carpetas.
Para usar la información de G3 para guardar los faxes, asegúrese de que los dispositivos queenvían los faxes a la impresora admiten el protocolo de fax G3. Asegúrese de que ha configuradola impresora para que utilice el fax interno. Para obtener más información, consulte Configuraciónde las opciones de Fax interno. Asegúrese de que ha activado el almacenamiento de faxes en unacarpeta por el identificador G3. Para obtener más información, consulte Configuración de lasopciones de control de fax.
El almacenamiento de faxes que utilizan identificadores de fax tiene prioridad sobre elalmacenamiento de todos los faxes recibidos en una única carpeta.
Los servicios de fax y escaneado comparten la base de datos de carpetas. Para crear y asignar unnombre a la carpeta interna donde se guardarán los faxes recibidos, consulte Escaneado a unacarpeta de la impresora.
CCoonnffiigguurraacciióónn ddee llaa ccaarrppeettaa ddee aallmmaacceennaammiieennttoo ddee ffaaxxeessAntes de empezar, cree y asigne un nombre a la carpeta interna para almacenar los faxesrecibidos. Para obtener más información, consulte Escaneado a una carpeta de la impresora.Para configurar la carpeta en la que se recibirán los faxes en función de los números de teléfonorecibidos en una transmisión de fax G3:
1. En Embedded Web Server, haga clic en Propiedades→Servicios→Fax→Opciones de faxesrecibidos.
2. En Selector de carpetas por ID de G3, haga clic en Activado.
3. Haga clic en Aplicar. Una vez confirmadas las opciones, desplácese de nuevo a la páginaOpciones de faxes recibidos.
4. En el área Selector de carpetas por ID de G3, haga clic en Crear/Eliminar.
5. Escriba el número de teléfono de ID de G3 y el número de carpeta de tres dígitos de lacarpeta creada para almacenar los faxes.• Puede especificar el número de teléfono de un dispositivo que envía faxes a su impresora.• Puede usar un carácter comodín (*) para recibir faxes de un intervalo de números de
teléfono.
6. Haga clic en Aplicar.
Para reenviar faxes de la carpeta, cree una hoja de flujo de trabajo y asóciela con la carpeta. Paraobtener más información, consulte Hojas de flujo de trabajo.
Xerox® PrimeLink® B9100/B9110/B9125/B9136Guía del administrador del sistema de la copiadora/impresora
143
Fax

Fax de InternetEl fax de Internet permite escanear un documento en la impresora y enviarlo a un destino utilizan-do una dirección de correo electrónico, o recibir e imprimir un correo electrónico con archivos ad-juntos. También puede imprimir un informe de transmisión. Fax de Internet activa esta función sinusar una línea telefónica.
CCoonnffiigguurraacciióónn ddee llaass ooppcciioonneess ddee ffaaxx IInntteerrnneettAntes de comenzar:
• Para transferir correos electrónicos configure las opciones de POP3 y SMTP.
• Configure las opciones de fax de Internet y correo electrónico. Para obtener más información,consulte Configuración de Opciones de e-mail.
• Si desea que la impresora reciba faxes de Internet, cree una dirección de correo electrónicopara la impresora.
• Instale el kit de hardware de fax.
Nota:
• Antes de activar el fax de Internet, asegúrese de que la impresora tiene unnombre de dominio válido.
• El servicio de fax de Internet utiliza muchas de las mismas opciones que elservicio de Escanear a e-mail.
CCoonnffiigguurraacciióónn ddee ooppcciioonneess ggeenneerraalleess ddee FFaaxx ddeeIInntteerrnneettPara configurar las opciones del fax de Internet entrante y saliente:
1. En el servidor web interno, haga clic en Propiedades→Servicios→Fax de Internet→General.2. Haga clic en Editar.
144 Xerox® PrimeLink® B9100/B9110/B9125/B9136Guía del administrador del sistema de la copiadora/impresora
Fax

3. Cambie las siguientes opciones según sea necesario:• Para enviar el fax de Internet a una dirección de e-mail mediante un servidor SMTP, en
Enviar, seleccione Por servidor de e-mail. Para realizar un envío a una dirección de e-mailmediante el nombre de host completo o la dirección IP, seleccioneMediante P2P. Laselección de Vía P2P realiza el envío del correo electrónico como una dirección de nombrede host como, por ejemplo, ejemplo.direcció[email protected], ocomo una dirección IP, por ejemplo ejemplo.dirección@[129.249.123.1].
• Para seleccionar el perfil que desea usar para enviar una difusión de fax de Internet, enPerfil de difusión, seleccione una opción:
TIFF-S: Los documentos de tamaño superior a A4 se reducen automáticamente a A4, 210x 297 mm (8.27 x 11.69 pulg.).
TIFF-F: Para especificar Superfina en Resolución, o para enviar documentos A3, 297 x 420mm (11.69 x 16.54 pulg.) o B4, 250 x 353 mm (9.84 x 13.9 pulg.), seleccione este perfil.
TIFF-J: Para usar la compresión JBIG, seleccione este perfil.
• En Velocidad inicial de difusión, seleccione G3 Auto, Forzar 4800 bps o G4 Auto comomodo de comunicaciones predefinido.
• Para imprimir un informe de confirmación de entrega, en Método de confirmación deentrega, seleccione Confirmaciones de entrega. Para confirmar que el fax de Internet serecibió y procesó, seleccione Confirmaciones de lectura. El dispositivo de fax de destinodebe admitir Delivery Status Notification (DSN) o Mail Delivery Notification (MDN).
Para usar esta función, seleccione la confirmación de la entrega de la impresión comoparte de las opciones de correo electrónico.
• Para seleccionar las áreas del fax de Internet que desea imprimir, en Opciones deimpresión de fax de Internet entrante, seleccione una opción. Puede seleccionar Imprimirsolo datos adjuntos, Imprimir adjunto y mensaje si existen, Adjunto, cabeceras básicasy mensaje o Adjunto, cabeceras completas y mensaje.
• Para no permitir a los usuarios reenviar un fax a un número en la libreta de direcciones defax, en Sin transferencia de fax desde la libreta de direcciones, seleccione Activado.
• Para agregar una cabecera de transmisión a un fax de Internet recibido cuando este sereenvía, en Texto cabecera transmisión: Transfer. fax, seleccione Activado.
• Para especificar el tamaño máximo permitido para el reenvío de un fax de Internet, enTamaño máximo de datos de transferencia de fax, seleccione Activado. Escriba el tamañomáximo entre 1 y 65535 Kbytes.
• Para imprimir un informe de errores cuando se produce un error de transmisión, enImpresión automática de correo de notificación de error, seleccione Activado.
• Para permitir que la impresora responda a una solicitud de confirmaciones de lectura, enRespuesta a confirmaciones de lectura, seleccione Activado.
• Para permitir que la impresora solicite una solicitud de confirmaciones de lectura, enConfirmaciones de lectura, seleccione Activado.
• En Tema, escriba el texto que desea que se muestre en el campo Tema del fax de Internet.• En Mensaje, escriba el texto que desea que se muestre con el fax de Internet.• En Usuario, Datos adjuntos e Información del dispositivo, seleccione la información
adicional que desea enviar con el fax de Internet.• En Firma, escriba el texto que desea que se muestre con el fax de Internet.• Para usar el cifrado, seleccione Activado.• Para imprimir un informe si se produce un error de entrega, en Informe transmisión:
trabajo sin entregar, seleccione Solo errores. Si no desea ningún informe, seleccione No.
4. Haga clic en Aplicar.
Xerox® PrimeLink® B9100/B9110/B9125/B9136Guía del administrador del sistema de la copiadora/impresora
145
Fax

DDiirreecccciioonneess ddee ffaaxx ddee IInntteerrnneettPuede guardar las direcciones de correo electrónico de fax de Internet en la libreta de direccionesinterna de la impresora o puede configurar la impresora para que haga referencia a un directorioLDAP de la red.
146 Xerox® PrimeLink® B9100/B9110/B9125/B9136Guía del administrador del sistema de la copiadora/impresora
Fax

Fax de LanEl fax de LAN permite enviar un fax del controlador de impresión de su PC a una máquina de fax através de una línea telefónica.
Los usuarios seleccionan la opción Fax desde el controlador de impresión. Para obtener más infor-mación sobre la configuración y el uso del fax de LAN, consulte la ayuda del controlador.
Xerox® PrimeLink® B9100/B9110/B9125/B9136Guía del administrador del sistema de la copiadora/impresora
147
Fax

148 Xerox® PrimeLink® B9100/B9110/B9125/B9136Guía del administrador del sistema de la copiadora/impresora
Fax

Xerox® PrimeLink® B9100/B9110/B9125/B9136Guía del administrador del sistema de la copiadora/impresora
149
9ContabilidadEste capítulo incluye:
• Contabilidad estándar de Xerox®... . . . . . . . . . . . . . . . . . . . . . . . . . . . . . . . . . . . . . . . . . . . . . . . . . . . . . . . . . . . . . . . . . . . . . . . . . . . . . . . . . . . . . 150
• Contabilidad local ... . . . . . . . . . . . . . . . . . . . . . . . . . . . . . . . . . . . . . . . . . . . . . . . . . . . . . . . . . . . . . . . . . . . . . . . . . . . . . . . . . . . . . . . . . . . . . . . . . . . . . . . . . . . 154
• Contabilidad de red ... . . . . . . . . . . . . . . . . . . . . . . . . . . . . . . . . . . . . . . . . . . . . . . . . . . . . . . . . . . . . . . . . . . . . . . . . . . . . . . . . . . . . . . . . . . . . . . . . . . . . . . . . . 156
• Configuración de las opciones de la pantalla de conexión a contabilidad.... . . . . . . . . . . . . . . . . . . . . . . . . 157
• Opciones de contabilidad y facturación del dispositivo... . . . . . . . . . . . . . . . . . . . . . . . . . . . . . . . . . . . . . . . . . . . . . . . . . . . . . 158
• Activación de la contabilidad en controladores de impresión .... . . . . . . . . . . . . . . . . . . . . . . . . . . . . . . . . . . . . . . . . . . 159

Contabilidad estándar de Xerox®Contabilidad estándar de Xerox® registra el número de trabajos de copia, impresión, escaneado yfax de cada usuario. Se pueden establecer distintos límites de usuario para cada tipo de trabajorealizado. Los límites se pueden restablecer de forma remota en cualquier momento. Después, sepueden generar informes para mostrar los datos de uso de usuarios individuales, grupos odepartamentos.
Si se activa XSA, los usuarios deben iniciar una sesión en la impresora para poder utilizar sus servi-cios. También deben introducir los datos de su cuenta en el controlador de impresión para poderimprimir documentos desde un equipo.
Nota: Si XSA está habilitada, no es posible habilitar otros modos de contabilidad.
Se puede crear un máximo de:
• 2499 usuarios de XSA con ID única
• 500 cuentas generales
• 499 cuentas de grupo
Todas las cuentas de ID deben asignarse a una o varias cuentas de grupo.
Nota: La configuración de XSA y los datos de las cuentas se guardan en la impresora. Xeroxrecomienda que haga una copia de seguridad de los ajustes usando la función Clonación. Sise pierden o borran los ajustes de XSA, puede recuperarlos usando el archivo de copia de se-guridad de clonación.
Antes de comenzar:
• Instale controladores de impresión en todos los PC.
• Si requiere autenticación, configure la Autenticación local o la Autenticación de red.
CCoonnffiigguurraacciióónn ddee CCoonnttaabbiilliiddaadd eessttáánnddaarr ddee XXeerrooxx®®Para configurar la Contabilidad estándar de Xerox®:
1. En Embedded Web Server, haga clic en Propiedades→Contabilidad→Configuración decontabilidad.
2. En Tipo de contabilidad, seleccione Contabilidad estándar de Xerox.
3. Para las funciones que desea supervisar, seleccione Activado.
4. Haga clic en Aplicar.
5. Haga clic en Reiniciar dispositivo. Para reiniciar la impresora, siga las instrucciones queaparecen en pantalla.
Si desea utilizar autenticación, configure la Autenticación local o la Autenticación de red.
CCrreeaacciióónn ddee uunnaa ccuueennttaa ddee ggrruuppooAntes de crear cuentas de usuario, cree al menos un grupo.
Para crear una cuenta de grupo:
1. En Embedded Web Server, haga clic en Propiedades→Contabilidad→Contabilidad estándarde Xerox→Cuentas de grupo.
2. Si hay cuentas de grupo en la impresora, haga clic en Agregar cuenta.
3. Introduzca un ID de cuenta de hasta 12 dígitos.
150 Xerox® PrimeLink® B9100/B9110/B9125/B9136Guía del administrador del sistema de la copiadora/impresora
Contabilidad

4. Introduzca un Nombre de la cuenta de hasta 32 caracteres alfanuméricos para la cuenta degrupo nuevo.
Nota: Asegúrese de que el identificador de la cuenta y el nombre de la cuenta sonúnicos.
5. Haga clic en Aplicar.
CCrreeaacciióónn ddee uunnaa ccuueennttaa ddee uussuuaarriioo yy ccoonnffiigguurraacciióónnddee llíímmiitteess ddee uussooPara crear una cuenta de usuario:
1. En Embedded Web Server, haga clic en Propiedades→Contabilidad→Contabilidad estándarde Xerox→Gestionar contabilidad.
2. Haga clic en Agregar nuevo usuario.
3. Introduzca la ID de usuario y el Nom. usuario de hasta 32 caracteres alfanuméricos para elusuario nuevo.
Nota: Asegúrese de que el identificador del usuario y el nombre del usuario son únicos.
4. En Límites de uso, escriba el número máximo de impresiones o imágenes enviadas que elusuario puede producir. El número máximo de impresiones o imágenes enviadas es de 9 999999.
Nota:
• Las hojas de cubiertas y portadas se cuentan como impresiones.
• Si la impresora está configurada para imprimir un informe de confirmación o deacuse de recibo, estos documentos se suman al límite establecido para la cuenta delusuario.
5. En Función del usuario, asigne el usuario a una Función de usuario y a un Grupo deautorización.
6. Haga clic en Aplicar.
AAddmmiinniissttrraacciióónn ddee ccuueennttaass ddee ggrruuppooPara gestionar las cuentas de grupo en la impresora:
1. En Embedded Web Server, haga clic en Propiedades→Contabilidad→Contabilidad estándarde Xerox→Cuentas de grupo.
2. Seleccione una cuenta de grupo y haga clic en Administrar.
3. En el área ID de cuenta, edite los datos de la cuenta. Puede cambiar el nombre de la cuenta yconfigurar el grupo como el prefijado de los nuevos usuarios.
4. En el área Acceso de usuario, seleccione los usuarios del grupo.
5. Haga clic en Aplicar.
LLíímmiitteess ddee uussoo mmááxxiimmoossUna vez que el usuario alcanza el límite de uso máximo configurado para él, ya no podrá usardicha función hasta que se restaure el límite correspondiente. Cuando el usuario se conecta en laimpresora, se le presenta un mensaje de notificación que indica que se ha alcanzado el límite paradicha función.
Xerox® PrimeLink® B9100/B9110/B9125/B9136Guía del administrador del sistema de la copiadora/impresora
151
Contabilidad

Si el usuario supera el límite mientras hay un trabajo en curso, la impresora cuenta la cantidad deimpresiones generadas por sobre el límite y se las resta al límite del usuario una vez que serestaura este valor.
Si se alcanza el límite del usuario antes de que se complete un trabajo de impresión, se imprimeun informe de error que indica que el usuario ha alcanzado el límite asignado. El trabajo seelimina de la cola de impresión y se completará la impresión de todas las hojas restantes queestén en el recorrido del papel.
GGeessttiióónn ddee llíímmiitteess ppaarraa uussuuaarriiooss iinnddiivviidduuaalleessPara gestionar los límites de usuarios individuales:
1. En Embedded Web Server, haga clic en Propiedades→Contabilidad→Contabilidad estándarde Xerox→Manage Accounts (Gestionar cuentas).
2. Seleccione un usuario y, a continuación, haga clic en Límites y accesos.
3. En Límites de uso, cambie los límites de los usuarios si es necesario.
4. Para restablecer el límite de impresiones o imágenes, seleccione Restablecer. Para restablecertodos los límites, haga clic en Restablecer todos.
5. Cambie las opciones de Función del usuario si es necesario.
6. Para cambiar los derechos de acceso del grupo, en Acceso a cuentas de grupo, haga clic enEditar.
7. Haga clic en Aplicar.
GGeessttiióónn ddee llíímmiitteess ppaarraa ggrruuppoossPara gestionar los límites para grupos:
1. En Embedded Web Server, haga clic en Propiedades→Contabilidad→Contabilidad estándarde Xerox→Cuentas de grupo.
2. Seleccione un grupo y después haga clic en Ver uso.
3. Para restablecer el límite de impresiones o imágenes, seleccione Restablecer. Para restablecertodos los límites, haga clic en Restablecer todos.
4. Haga clic en Aplicar.
RReessttaabblleecciimmiieennttoo ddee llooss vvaalloorreess ddee ddaattooss ddee uussooPara restablecer los valores de datos de uso:
1. En Embedded Web Server, haga clic en Propiedades→Contabilidad→Contabilidad estándarde Xerox→Informar y restaurar.
2. Para restablecer todos los datos de uso a 0, haga clic en Restablecer datos de uso.
3. En el mensaje de confirmación, haga clic en Activar.
152 Xerox® PrimeLink® B9100/B9110/B9125/B9136Guía del administrador del sistema de la copiadora/impresora
Contabilidad

RReessttaabblleecciimmiieennttoo aauuttoommááttiiccoo ddee llooss ccoonnttaaddoorreess ddeeccoonnttaabbiilliiddaaddLos contadores de Contabilidad estándar de Xerox se pueden restablecer automáticamente, porejemplo, para implementar una política que restablezca los contadores cada año.
1. En Embedded Web Server, haga clic en Propiedades→Contabilidad→Contabilidad estándarde Xerox→Informar y restaurar.
2. Haga clic en Restablecimiento automático.
3. Para restablecer automáticamente los contadores, seleccione Restablecer cada mes,Restablecer cada trimestre o Restablecer cada año.
4. Configure la fecha y la hora para llevar a cabo el restablecimiento.
5. Haga clic en Aplicar.
RReessttaabblleecciimmiieennttoo ddee llaa ccoonnffiigguurraacciióónn pprreeffiijjaaddaa ddeeffáábbrriiccaa ddee ccoonnttaabbiilliiddaadd eessttáánnddaarrPara restaurar los valores prefijados de fábrica de la función Contabilidad estándar de Xerox®:
Nota: Los pasos siguientes eliminan todas las cuentas de Contabilidad estándar de Xerox®que hay en la impresora.
1. En Embedded Web Server, haga clic en Propiedades→Contabilidad→Contabilidad estándarde Xerox→Informar y restaurar.
2. Para eliminar todos los usuarios, grupos y cuentas generales, haga clic en Restablecer valoresprefijados.
3. Para aceptar el mensaje de la advertencia, haga clic en Aceptar.
IImmpprreessiióónn ddee uunn iinnffoorrmmee ddee ccoonnttaabbiilliiddaadd eessttáánnddaarrSe puede imprimir un informe que indica el número de impresiones registradas para cada usuarioy cuenta.
Para imprimir un informe:
1. En Embedded Web Server, haga clic en Propiedades→Contabilidad→Contabilidad estándarde Xerox→Informar y restaurar.
2. Haga clic en Generar informe.
3. Haga clic con el botón derecho en el enlace Descargar informe en formato CSV y guarde elarchivo .csv en su PC.
Xerox® PrimeLink® B9100/B9110/B9125/B9136Guía del administrador del sistema de la copiadora/impresora
153
Contabilidad

Contabilidad localLa contabilidad Local supervisa el número de trabajos de copia, impresión y escaneado de cadausuario. Se pueden establecer distintos límites de usuario para cada tipo de trabajo realizado. Pue-de restablecer los límites en cualquier momento. Cuando se activa la contabilidad local, antes deacceder a los servicios, los usuarios deberán iniciar sesión en la impresora. Para poder imprimir do-cumentos desde su PC en la impresora, los usuarios deben proporcionar sus datos de cuenta en elcontrolador de impresión.
Antes de comenzar:
• Instale controladores de impresión en todos los PC.
• Si desea usar la autenticación, configure la Autenticación local.
CCoonnffiigguurraacciióónn ddee llaa ccoonnttaabbiilliiddaadd llooccaallPara configurar la contabilidad local:
1. En Embedded Web Server, haga clic en Propiedades→Contabilidad→Configuración decontabilidad.
2. En Tipo de contabilidad, seleccione Contabilidad Local.
3. Para las funciones que desea supervisar, seleccione Activado.
4. Haga clic en Aplicar.
5. Haga clic en Reiniciar dispositivo. Para reiniciar la impresora, siga las instrucciones queaparecen en pantalla.
Si desea usar la autenticación, configure la Autenticación local.
CCrreeaacciióónn ddee uunnaa ccuueennttaa ddee uussuuaarriioo yy ccoonnffiigguurraacciióónnddee llíímmiitteess ddee uussooSe pueden agregar usuarios a la base de datos local de la impresora o se puede editar lainformación de usuario en la base de datos. La base de datos puede contener un máximo de 1000usuarios.
Para crear una cuenta de usuario:
1. En Embedded Web Server, haga clic en Propiedades→Contabilidad→Configuración decontabilidad.
2. Haga clic en Siguiente.
3. En Número de cuenta, escriba un número y haga clic en Editar.
4. Introduzca el Nom. Usuario y la ID de usuario.
5. Configure la función y el acceso al dispositivo del usuario.
6. En el área Impresiones/Límites, introduzca los límites para el usuario.
7. Si tiene configurada la autenticación local, puede introducir información de autenticación enel área ID de usuario:• En el área ID de usuario, introduzca y vuelva a introducir la clave del usuario. Si fuera
necesario, introduzca la dirección de correo electrónico del usuario.• En el área Función de Usuario, seleccione una función para el usuario. Si fuera necesario,
asigne el usuario a un grupo de autorización.
8. Haga clic en Aplicar.
154 Xerox® PrimeLink® B9100/B9110/B9125/B9136Guía del administrador del sistema de la copiadora/impresora
Contabilidad

Cuando agregue otros usuarios, asegúrese de introducir un número de cuenta exclusivo para cadausuario.
RReessttaabblleecciimmiieennttoo ddee llooss ccoonnttaaddoorreess ddee uussoo ddeeccoonnttaabbiilliiddaadd llooccaallPara restablecer los contadores de uso de contabilidad:
1. En Embedded Web Server, haga clic en Propiedades→Contabilidad→Configuración decontabilidad.
2. Haga clic en Siguiente.
3. En Todas las cuentas de usuario, haga clic en Editar.
4. Para restaurar los contadores del total de impresiones, seleccione Restaurar.
5. Para restaurar todos los límites de cuentas, seleccione Restaurar.
6. Haga clic en Aplicar.
RReessttaabblleecciimmiieennttoo aauuttoommááttiiccoo ddee llooss ccoonnttaaddoorreess ddeeuussoo ddee ccoonnttaabbiilliiddaadd llooccaallLos contadores de contabilidad se pueden restablecer automáticamente, por ejemplo, paraimplementar una política que restablezca los contadores cada año.
Para restablecer los contadores de contabilidad:
1. En Embedded Web Server, haga clic en Propiedades→Contabilidad→Configuración decontabilidad.
2. Haga clic en Siguiente.
3. Para restablecer automáticamente los contadores, seleccione Restablecer cada mes,Restablecer cada trimestre o Restablecer cada año.
4. Configure la fecha y la hora para llevar a cabo el restablecimiento.
5. Haga clic en Aplicar.
Xerox® PrimeLink® B9100/B9110/B9125/B9136Guía del administrador del sistema de la copiadora/impresora
155
Contabilidad

Contabilidad de redLa Contabilidad de red permite gestionar el uso de la impresora y realizar detallados análisis degastos. Los trabajos de impresión, escaneado y copia se contabilizan en la impresora y se guardanen un registro de trabajos. Todos los trabajos requieren la autenticación del ID de usuario y del IDde cuenta, que se registran con los datos del trabajo en el registro de trabajos. La información delhistorial de trabajos se puede compilar en el servidor de contabilidad y se le puede asignar un for-mato de informe.
El software de Contabilidad de red se puede combinar con Soluciones de Xerox® Business Partnerspara mejorar la funcionalidad y la capacidad para escalar a cuentas de empresa.
Antes de comenzar:
• Instale y configure en su red el software de contabilidad de red certificado por Xerox®. Consul-te las instrucciones del fabricante para obtener más información.
• Compruebe la comunicación entre el servidor de contabilidad y la impresora. Para ello, abra unnavegador web, introduzca la dirección IP de la impresora en la barra de direcciones y pulse In-tro. Si la dirección IP es correcta, aparece la página principal de Embedded Web Server de laimpresora.
• Si desea realizar un seguimiento de las impresiones o trabajos de fax de LAN, instale controla-dores de impresión en los PC de todos los usuarios.
• Si requiere autenticación, configure la Autenticación local o la Autenticación de red.
AAccttiivvaacciióónn yy ccoonnffiigguurraacciióónn ddee llaa CCoonnttaabbiilliiddaadd ddeerreeddPara activar y configurar Contabilidad de red:
1. En Embedded Web Server, haga clic en Propiedades→Contabilidad→Configuración decontabilidad.
2. En Tipo de contabilidad, seleccione Contabilidad de red.
3. En las funciones que desea hacer un seguimiento, haga clic en Activado.
4. Para autenticar usuarios en el panel de control, en Verificar detalles usuario, seleccione Sí.Para usar esta opción, configure la autenticación de red.
5. Para autenticar usuarios en el panel de control para imprimir, en Verificar los datos delusuario para trabajos de impresora, seleccione Sí.
6. En Personaliz. indicad. usuario, seleccione cómo desea solicitar al usuario sus credenciales.
7. Haga clic en Aplicar.
8. Haga clic en Reiniciar dispositivo. Para reiniciar la impresora, siga las instrucciones queaparecen en pantalla.
Si desea utilizar autenticación, configure la Autenticación local o la Autenticación de red.
156 Xerox® PrimeLink® B9100/B9110/B9125/B9136Guía del administrador del sistema de la copiadora/impresora
Contabilidad

Configuración de las opciones de la pantallade conexión a contabilidadPara configurar las opciones de conexión de contabilidad:
1. En Embedded Web Server, haga clic en Propiedades→Contabilidad→Opciones de lapantalla de conexión a contabilidad.
2. En Nombre alternativo para ID de usuario, introduzca el texto que aparecerá en el panel decontrol para solicitarle al usuario que introduzca su nombre de usuario.
3. Para mostrar el ID de usuario como asteriscos, en Ocultar ID de usuario, seleccione Ocultar.Para mostrar el ID de usuario, seleccioneMostrar.
4. Si ha configurado Contabilidad de red, en Nombre alternativo para ID de cuenta, introduzcael texto que aparecerá en el panel de control para solicitarle al usuario que introduzca sunombre de usuario.
5. Si ha configurado la Contabilidad de red, para mostrar el ID de usuario como asteriscos, enOcultar ID de usuario, seleccione Ocultar.
6. Haga clic en Aplicar.
7. Haga clic en Reiniciar dispositivo. Siga las instrucciones para reiniciar la impresora.
Xerox® PrimeLink® B9100/B9110/B9125/B9136Guía del administrador del sistema de la copiadora/impresora
157
Contabilidad

Opciones de contabilidad y facturación deldispositivoPuede conectar dispositivos de facturación a la impresora. Para configurar las opciones:
1. En el panel de control, pulse el botón Estado de la máquina y después toque la fichaHerramientas.
2. Toque Contabilidad→Opciones del dispositivo de contabilidad/facturación.3. Para cambiar una opción:
a. Toque una opción y, a continuación, toque Cambiar opciones.
b. Toque una opción y después toque Guardar.
Use este método para cambiar las siguientes opciones según sea necesario:• Conectar con disp. contabil./facturac.: Para activar un dispositivo de facturación o
contabilidad que está conectado a la impresora, seleccione Conectado.• Dispositivo de contabilidad/facturación: Seleccione el tipo de dispositivo.• Controlar trabajos de copia: Para realizar el seguimiento de las páginas de copia,
seleccione Supervisar con dispositivo de contabilidad/facturación.• Supervisar trabajos de impresión: Para realizar el seguimiento de las páginas de
impresión, seleccione Supervisar con dispositivo de contabilidad/facturación.• Supervisar trabajos de escaneado: Para realizar el seguimiento de las páginas de
escaneado o fax, seleccione Supervisar con dispositivo de contabilidad/facturación.• Crédito insuficiente para el trabajo: Para trabajos con crédito insuficiente, seleccione
Eliminar trabajo inmediatamente o Retener trabajo.• Supervisar con dispositivo acumulativo: Seleccione Supervisar con dispositivo de
contabilidad o Impresión de alta velocidad.• Escanear antes para trabajo de copia: Para escanear antes para trabajos de copia,
seleccione Activado.
4. Toque Cerrar.
158 Xerox® PrimeLink® B9100/B9110/B9125/B9136Guía del administrador del sistema de la copiadora/impresora
Contabilidad

Activación de la contabilidad en controladoresde impresiónLos trabajos enviados por un usuario desde un PC sólo se pueden contabilizar si la función de con-tabilidad está activada en el controlador de impresión.
AAccttiivvaacciióónn ddee llaa ccoonnttaabbiilliiddaadd eenn eell ccoonnttrroollaaddoorr ddeeiimmpprreessiióónn XXeerrooxx,, vveerrssiióónn 33 ddee WWiinnddoowwssPara activar la contabilidad en el controlador de impresión de Windows:
1. En el panel de control de Windows, localice la impresora.
2. En la lista, haga clic con el botón secundario en la impresora y seleccione Printer Properties(Propiedades de impresora).
3. Haga clic en la pestaña Configuración.
4. En el área Comunicación bidireccional, en Conexión, seleccione No. Haga clic en Aceptar.
5. Vuelva a abrir el controlador de impresión y vuelva a la pestaña Configuración.
6. En el área Contabilidad en Sistema, seleccione Contabilidad local, Contabilidad estándar deXerox o Contabilidad de red de Xerox.
7. En Aviso de impresión, seleccione una opción:• Indicar siempre: Esta opción siempre solicita al usuario que introduzca el ID de usuario y
el ID de cuenta cuando envía un trabajo a la impresora.• No indicar: Esta opción no solicita a los usuarios que inicien sesión. Si selecciona esta
opción, en la ventana Accounting Codes (Required) (Códigos de contabilidad requeridos),introduzca el ID de usuario, el ID de cuenta y la clave, según sea necesario. Haga clic enAceptar.
• Solo pedir para color, Solo pedir para fax o Solo indicar para Color y Fax: Seleccione unade estas opciones para indicar a los usuarios que inicien sesión en el servicio. Las opcionessolo están disponibles si la impresora está configurada para proporcionar los servicios.
8. Para mostrar los caracteres como asteriscos cuando se introduce un ID, en Ocultar ID deusuario, Ocultar ID de facturación y Ocultar ID de cuenta, seleccione Activado.
9. Para ver el código que introdujo el usuario cuando se le solicitó el ID de cuenta, seleccioneRecordar los últimos códigos introducidos.
10. Si utiliza un dispositivo de contabilidad auxiliar, por ejemplo un lector de tarjetas o una cajade monedas, en Interfaz auxiliar de contabilidad, seleccione Activado. La ventanaContabilidad aparece cada vez que el usuario envía un trabajo.
11. Si desea especificar el ID de usuario y el ID de cuenta prefijados:
a. Haga clic en Códigos de cuentas y haga clic en Configuración.
b. En la ventana Códigos de cuentas (Opcional), introduzca el ID de usuario, el ID de cuentay la clave según sea necesario.
c. Haga clic en Aceptar.
12. Haga clic en Aceptar.
Para volver a activar la comunicación bidireccional con el servidor SNMP, abra el controlador deimpresión y vaya a la pestaña Configuración. En el área Comunicación bidireccional, en Conexión,seleccione Automática (recomendado) y haga clic en Aceptar.
Xerox® PrimeLink® B9100/B9110/B9125/B9136Guía del administrador del sistema de la copiadora/impresora
159
Contabilidad

AAccttiivvaacciióónn ddee llaa ccoonnttaabbiilliiddaadd eenn eell ccoonnttrroollaaddoorr ddeeiimmpprreessiióónn XXeerrooxx,, vveerrssiióónn 44 ddee WWiinnddoowwssAntes de comenzar, instale el controlador de impresión Xerox® versión 4 de Windows y laaplicación Xerox® Print Experience.
Nota: El controlador de impresión Xerox® versión 4 está disponible a partir de Windows 8.
Para activar la contabilidad en el controlador de impresión de Windows:
1. En el panel de control de Windows, localice la impresora.
2. Haga clic con el botón secundario en la lista y seleccione Xerox Printer Properties(Propiedades de impresora Xerox).
3. Configure la comunicación bidireccional como manual.
a. Haga clic en la pestaña Comunicación.
b. Haga clic en Comunicación bidireccional y después seleccioneManual.
4. Establezca la configuración del dispositivo como manual.
a. Haga clic en la pestaña Configuración.
b. Haga clic en Configuración del dispositivo y después seleccioneManual.
5. Haga clic en la pestaña Contabilidad.
6. Haga clic en Sistema de contabilidad y seleccione Contabilidad local, Contabilidadestándar de Xerox o Contabilidad de red de Xerox.
7. En Aviso de impresión, seleccione una opción:• Indicar siempre: Esta opción siempre solicita al usuario que introduzca el ID de usuario y
el ID de cuenta cuando envía un trabajo a la impresora.• No indicar: Esta opción no solicita a los usuarios que inicien sesión. Si selecciona esta
opción, en el área Códigos de contabilidad requeridos prefijados, introduzca el ID deusuario, el ID de cuenta y la clave, según sea necesario. Haga clic en Aceptar.
• Solo pedir para color, Solo pedir para fax o Solo indicar para Color y Fax: Seleccione unade estas opciones para indicar al usuario que inicie sesión en el servicio. Las opciones soloestán disponibles si la impresora está configurada para proporcionar los servicios.
8. Para mostrar los caracteres como asteriscos cuando se introduce un ID, seleccione Ocultar IDde usuario, Ocultar ID de facturación y Ocultar ID de cuenta.
9. Para ver el código que introdujo el usuario cuando se le solicitó el ID de cuenta, seleccioneRecordar los últimos códigos introducidos.
10. Si utiliza un dispositivo de contabilidad auxiliar, por ejemplo un lector de tarjetas o una cajade monedas, en Interfaz auxiliar de contabilidad, seleccione Activado. La ventanaContabilidad aparece cada vez que el usuario envía un trabajo.
11. Si desea especificar el ID de usuario y de cuenta, en el área Códigos de contabilidadprefijados (opcional), introduzca el ID de usuario, el ID de cuenta y la clave, según seanecesario.
12. Haga clic en Aceptar.
Para volver a activar la comunicación bidireccional con el servidor SNMP, abra el controlador deimpresión y vaya a la pestaña Comunicación. Haga clic en Comunicación bidireccional y despuésseleccione Automática. Para volver a activar la configuración automática del dispositivo, haga clicen la pestaña Configuración. Haga clic en Configuración del dispositivo y después seleccioneAutomática. Haga clic en Aceptar.
160 Xerox® PrimeLink® B9100/B9110/B9125/B9136Guía del administrador del sistema de la copiadora/impresora
Contabilidad

AAccttiivvaacciióónn ddee llaa ccoonnttaabbiilliiddaadd eenn uunn ccoonnttrroollaaddoorr ddeeiimmpprreessiióónn AAppppllee MMaacciinnttoosshhPara activar la contabilidad en controladores de impresión de Macintosh:
1. Abra un documento y seleccione Archivo y después Imprimir.
2. Seleccione la impresora Xerox.
3. Seleccione Contabilidad en el menú desplegable.
4. En Sistema de contabilidad, seleccione Auditrón (Contabilidad local), Contabilidad estándarde Xerox o Contabilidad de red de Xerox.
5. Seleccione Solicitar para cada trabajo si desea que los usuarios introduzcan la ID de usuarioy la ID de cuenta cada vez que imprimen.
6. Seleccione Ocultar ID de usuario y Ocultar ID de cuenta si desea mostrar caracteres comoasteriscos cada vez que se ingresa una ID.
7. Si desea especificar la ID de usuario y la ID de cuenta prefijadas, seleccione Usar códigos decontabilidad prefijados, escríbalos en los campos ID de usuario prefijado e ID de cuentaprefijada y seleccione el tipo de cuenta prefijada.
8. Seleccione Auxiliary Accounting Interface (Interfaz auxiliar de contabilidad) si utiliza laContabilidad de red de Xerox® con un dispositivo de contabilidad externo.
9. Para guardar los ajustes, haga clic en el menú Valores prefijados y seleccione Guardar como.
10. Escriba un nombre para el valor prefijado.
11. Haga clic en Aceptar.
Nota:
Los usuarios seleccionan este valor prefijado cada vez que imprimen o envían un fax deLAN utilizando el controlador de impresión.
Xerox® PrimeLink® B9100/B9110/B9125/B9136Guía del administrador del sistema de la copiadora/impresora
161
Contabilidad

162 Xerox® PrimeLink® B9100/B9110/B9125/B9136Guía del administrador del sistema de la copiadora/impresora
Contabilidad

Xerox® PrimeLink® B9100/B9110/B9125/B9136Guía del administrador del sistema de la copiadora/impresora
163
10Herramientas de administradorEste capítulo incluye:
• Monitorización de alertas y estado ... . . . . . . . . . . . . . . . . . . . . . . . . . . . . . . . . . . . . . . . . . . . . . . . . . . . . . . . . . . . . . . . . . . . . . . . . . . . . . . . . . . 164
• Activación del plan de consumibles... . . . . . . . . . . . . . . . . . . . . . . . . . . . . . . . . . . . . . . . . . . . . . . . . . . . . . . . . . . . . . . . . . . . . . . . . . . . . . . . . . . 165
• Opciones de bandejas de papel .. . . . . . . . . . . . . . . . . . . . . . . . . . . . . . . . . . . . . . . . . . . . . . . . . . . . . . . . . . . . . . . . . . . . . . . . . . . . . . . . . . . . . . . . . 166
• SMart eSolutions .. . . . . . . . . . . . . . . . . . . . . . . . . . . . . . . . . . . . . . . . . . . . . . . . . . . . . . . . . . . . . . . . . . . . . . . . . . . . . . . . . . . . . . . . . . . . . . . . . . . . . . . . . . . . . . . 175
• Configuración de opciones de archivos guardados ... . . . . . . . . . . . . . . . . . . . . . . . . . . . . . . . . . . . . . . . . . . . . . . . . . . . . . . . . . . . 182
• Configuración de las opciones prefijadas de la pantalla táctil . . . . . . . . . . . . . . . . . . . . . . . . . . . . . . . . . . . . . . . . . . . . . 183
• Establecimiento de la impresora fuera de línea ... . . . . . . . . . . . . . . . . . . . . . . . . . . . . . . . . . . . . . . . . . . . . . . . . . . . . . . . . . . . . . . . . 185
• Reinicio de la impresora en Embedded Web Server .. . . . . . . . . . . . . . . . . . . . . . . . . . . . . . . . . . . . . . . . . . . . . . . . . . . . . . . . . . . . 186
• Modificación de las opciones de ahorro de energía.... . . . . . . . . . . . . . . . . . . . . . . . . . . . . . . . . . . . . . . . . . . . . . . . . . . . . . . . . . 187
• Ver información de uso y facturación.... . . . . . . . . . . . . . . . . . . . . . . . . . . . . . . . . . . . . . . . . . . . . . . . . . . . . . . . . . . . . . . . . . . . . . . . . . . . . . . 188
• Clonación ... . . . . . . . . . . . . . . . . . . . . . . . . . . . . . . . . . . . . . . . . . . . . . . . . . . . . . . . . . . . . . . . . . . . . . . . . . . . . . . . . . . . . . . . . . . . . . . . . . . . . . . . . . . . . . . . . . . . . . . . . 189
• Libreta de direcciones pública.... . . . . . . . . . . . . . . . . . . . . . . . . . . . . . . . . . . . . . . . . . . . . . . . . . . . . . . . . . . . . . . . . . . . . . . . . . . . . . . . . . . . . . . . . . 190
• Utilidad de administración de fuentes .. . . . . . . . . . . . . . . . . . . . . . . . . . . . . . . . . . . . . . . . . . . . . . . . . . . . . . . . . . . . . . . . . . . . . . . . . . . . . . . 193
• Personalización de la información de contacto de la impresora .... . . . . . . . . . . . . . . . . . . . . . . . . . . . . . . . . . . . . . . . 194
• Actualización del software dela impresora ... . . . . . . . . . . . . . . . . . . . . . . . . . . . . . . . . . . . . . . . . . . . . . . . . . . . . . . . . . . . . . . . . . . . . . . . 195
• Opciones de fecha y hora ... . . . . . . . . . . . . . . . . . . . . . . . . . . . . . . . . . . . . . . . . . . . . . . . . . . . . . . . . . . . . . . . . . . . . . . . . . . . . . . . . . . . . . . . . . . . . . . . . 196
• Opciones de configuración de marcación rápida de fax ... . . . . . . . . . . . . . . . . . . . . . . . . . . . . . . . . . . . . . . . . . . . . . . . . . . . 197
• Marcas de agua y anotaciones .. . . . . . . . . . . . . . . . . . . . . . . . . . . . . . . . . . . . . . . . . . . . . . . . . . . . . . . . . . . . . . . . . . . . . . . . . . . . . . . . . . . . . . . . . . 198
• Opciones de la memoria ... . . . . . . . . . . . . . . . . . . . . . . . . . . . . . . . . . . . . . . . . . . . . . . . . . . . . . . . . . . . . . . . . . . . . . . . . . . . . . . . . . . . . . . . . . . . . . . . . . . 200
• Copia de seguridad y restablecimiento de las opciones del dispositivo .... . . . . . . . . . . . . . . . . . . . . . . . . . . . . 201
• Administración de impresoras.. .. . . . . . . . . . . . . . . . . . . . . . . . . . . . . . . . . . . . . . . . . . . . . . . . . . . . . . . . . . . . . . . . . . . . . . . . . . . . . . . . . . . . . . . . . . 202

Monitorización de alertas y estadoSe puede configurar el envío automático de avisos de estado y alertas como mensajes de correoelectrónico a uno o más destinatarios.
CCoonnffiigguurraacciióónn ddee llaass aalleerrttaass ddee ffiinnaalliizzaacciióónn ddeettrraabbaajjoossPara configurar alertas de finalización de trabajos para destinatarios de correo electrónico:
1. En Embedded Web Server, haga clic en Propiedades→Configuración general→Notificaciónde alertas→Notificar finalización del trabajo por e-mail.
2. Haga clic en un campo de la columna Dirección de e-mail del destinatario y, a continuación,introduzca la dirección del destinatario que recibirá las alertas de finalización correcta deltrabajo. Puede especificar hasta cinco destinatarios.
3. En la columna Trabajos deseados, seleccione los tipos de trabajos para los que losdestinatarios recibirán notificaciones cuando finalice un trabajo.
4. En la columna Notificar, seleccione una opción para que los destinatarios siempre recibannotificaciones después de que finalicen los trabajos o solo después de que se produzca unerror.
5. Haga clic en el campoMensaje e introduzca el mensaje.
6. Si selecciona Fax en Trabajos deseados, para Adjuntar imágenes de fax enviadas, seleccionelas páginas que desea adjuntar.
7. Haga clic en Aplicar.
CCoonnffiigguurraacciióónn ddee llaass aalleerrttaass ddee eessttaaddoo ddeellddiissppoossiittiivvooPara configurar alertas de estado de la impresora para destinatarios de correo electrónico:
1. En Embedded Web Server, haga clic en Propiedades→Configuración general→Notificaciónde alertas→Notificación por e-mail del estado de la máquina.
2. Haga clic en un campo de la columna Dirección de e-mail del destinatario y, a continuación,introduzca la dirección del destinatario que recibirá información sobre el estado deldispositivo. Puede especificar hasta tres destinatarios.
3. En la columna Enviar aviso, seleccione el tipo de estado que requiere una notificacióninmediata o notificaciones a intervalos regulares.
4. En el área Opciones de notificación por e-mail de estado, configure la notificación de estadode correo electrónico adecuada para cada destinatario.
5. En el área Opciones de frecuencia de avisos, establezca la frecuencia de entrega de correoselectrónicos.
6. Haga clic en Aplicar.
164 Xerox® PrimeLink® B9100/B9110/B9125/B9136Guía del administrador del sistema de la copiadora/impresora
Herramientas de administrador

Activación del plan de consumibles
Para usar un plan de consumibles, póngase en contacto con el proveedor de consumibles de Xeroxo con un representante de Xerox para obtener el código del plan de consumibles. Para activar elplan para la impresora, active el plan a intervalos regulares. Para introducir el código:
1. En Embedded Web Server, haga clic en Propiedades→Configuración general→Plan deconsumibles.
2. En Plan de consumibles, seleccione Activación del plan de consumibles o Conversión delplan.
3. Introduzca el código.
4. Haga clic en Aplicar.
5. Para reiniciar la impresora, siga las instrucciones que aparecen en pantalla.
Xerox® PrimeLink® B9100/B9110/B9125/B9136Guía del administrador del sistema de la copiadora/impresora
165
Herramientas de administrador

Opciones de bandejas de papel
AAcccceessoo aa llaass ooppcciioonneess ddee bbaannddeejjaa ddee ppaappeellLas Opciones de bandejas de papel del panel de control permiten administrar opciones de papel.Para acceder a Opciones de bandeja de papel:
Nota: Inicie sesión como administrador para acceder a las Opciones de bandejas de papel.
1. En el panel de control, pulse el botón Estado de la máquina y después toque la fichaHerramientas.
2. En Grupo, toque Opciones del sistema→Opciones de servicio comunes.3. En Funciones, toque Opciones de bandejas de papel.
CCoonnffiigguurraacciióónn ddee ooppcciioonneess ddee ccoolloorr ddee ppaappeellppeerrssoonnaalliizzaaddooEn la pantalla Opciones de bandejas de papel, defina un nombre para el papel de colorpersonalizado. Cuando los usuarios colocan papel en la impresora, pueden seleccionar un color ytipo de papel personalizado, según sea necesario. Configure hasta cinco colores de papelpersonalizados y utilice un máximo de 24 caracteres para cada nombre de papel personalizado.
Para configurar un nombre de papel personalizado:
1. En el panel de control, acceda a Opciones de bandejas de papel. Consulte Acceso a lasopciones de bandeja de papel.
2. Toque Opciones de color de papel personalizado.
3. Toque un color personalizado y, a continuación, toque Cambiar opciones.
4. Escriba un nombre para el papel de color personalizado y toque Guardar. Utilice un nombredescriptivo para el color personalizado.
AAjjuusstteess ddee ppaappeell ppeerrssoonnaalliizzaaddooEn la impresora se pueden utilizar papeles especiales, por ejemplo, papel ligero, cartulina o papelcon textura. Si las opciones predeterminadas no ofrecen la mejor calidad en el papel especial,configure opciones de papel personalizado para los nuevos tipos de papel. La impresora admitehasta 80 opciones de papel personalizado con distintas combinaciones de propiedades queincluyen ajustes de tipo de papel, alineación, plegado y transferencia de imagen.
Nota: Los ajustes de papel personalizado proporcionan ajustes para usuariosexperimentados y expertos. Realice ajustes solo si ya sabe qué cambios realizan dichosajustes en el dispositivo.
Las opciones de papel personalizado se resumen en la tabla siguiente.
Opción Descripción
Nombre Proporcione un nombre para el tipo de papel de hasta 60 caracteres.
Tipo de papel Seleccione el tipo de papel que desea asignar al papel personalizado.
Ajuste de alineación Opciones de alineación de ajuste para imágenes impresas, incluida laperpendicularidad, oblicuidad, escala y posición de impresión. Sepueden cambiar hasta 80 opciones de alineación.
166 Xerox® PrimeLink® B9100/B9110/B9125/B9136Guía del administrador del sistema de la copiadora/impresora
Herramientas de administrador

Opción Descripción
Ajustar valores Air Assist La función Air-Assist introduce aire entre las hojas para evitar atascosde papel y alimentaciones múltiples. Utilice esta opción para ajustarla cantidad de aire que se introduce entre las hojas de papelpersonalizado.
Esta opción se usa con el alimentador avanzado de alta capacidadpara tamaños grandes de 2 bandejas y la bandeja 1 opcional.
Ajuste de transferencia deimagen
Permite configurar la corriente eléctrica de transferencia óptima parael tóner y el papel personalizado.
Ajustar Regi-Loop Si se ajusta la oblicuidad para la alimentación de pre-registro, utiliceesta opción para establecer el valor de ajuste de cada papelpersonalizado.
Ajustar posición del pliegue Ajuste la posición de plegado para el plegado o las opciones deencuadernación de folleto.
Esta opción se utiliza con una acabadora Production Ready conrealizador de folletos que es necesaria cuando se utiliza el módulo delreductor de curvatura.
Ajustar transf. imagen paraborde papel
El papel puede tener un color irregular en el borde de salida o deentrada. Para mejorar la condición, se puede ajustar la relación decorriente eléctrica en el rodillo de transferencia del módulo detransferencia. Si tiene problemas de transferencia de imagen y ya haprobado la opción Ajustar transferencia de imagen, pruebe la opciónAjustar transf. imagen para borde papel.
Ajustar velocidad del papel Para corregir una densidad de imagen irregular, ajuste la velocidad deregistro o del papel.
Ajustar temperatura de fusión Si el tóner se desprende del papel, para mejorar la retención del tóneren el papel, aumente el calor de la unidad de fusión.
Ajustar carga de transferencia Para mejorar la calidad de imagen de su tipo de papel, ajuste la cargade transferencia.
Antes de comenzar, utilice las opciones de Mantenimiento del panel de control para realizar lastareas siguientes:
• Realizar, evaluar y guardar ajustes de alineación
• Realizar, evaluar y guardar ajustes de plegado
Defina las opciones de papel personalizado y después asigne las opciones a determinadasbandejas de papel. Para más información, consulte Creación de opciones de papel personalizado yConfiguración de atributos de la bandeja de papel.
CCrreeaacciióónn ddee ooppcciioonneess ddee ppaappeell ppeerrssoonnaalliizzaaddooPara crear un tipo de papel personalizado y definir las opciones:
1. En el panel de control, acceda a Opciones de bandejas de papel. Consulte Acceso a lasopciones de bandeja de papel.
2. Toque Opciones de papel personalizado.
3. Para cambiar una opción:
a. Toque una opción y, a continuación, toque Cambiar opciones.
b. Seleccione una opción y después toque Guardar.
Xerox® PrimeLink® B9100/B9110/B9125/B9136Guía del administrador del sistema de la copiadora/impresora
167
Herramientas de administrador

Según sea necesario, utilice este método para cambiar las siguientes opciones para definir lasopciones de papel personalizado:• Nombre: La impresora utiliza los nombres Papel personalizado 1 a Papel personalizado 40
para los nombres de papel personalizado. Seleccione una opción de papel personalizado yescriba un nombre de 60 caracteres como máximo para el nombre del papelpersonalizado.
• Tipo de papel: Seleccione el tipo de papel para el papel personalizado.• Ajuste de alineación: Ajuste las opciones de alineación para el papel personalizado.
Toque una opción de alineación y, a continuación, toque Cambiar opciones. Cambie laopción y toque Guardar. Para generar una página de prueba para ver las opciones, toqueImpr. muestra.
Nota: Se recomienda realizar una alineación automática SIQA en lugar de utilizar elprocedimiento de alineación manual. Consulte Ajuste de alineación automático. Losajustes de alineación manuales pueden dejar el producto fuera de especificación yque sea necesaria la visita de servicio técnico. Si es un experto en la impresora y enla calibración de la impresión, realice una alineación automática. Utilice elprocedimiento manual solo si obtiene resultados inesperados.
• Ajustar valores Air Assist: Seleccione Automático, Desactivado o Activado. Si seleccionaAuto, la impresora ajusta el volumen de aire para el tipo y gramaje del papel seleccionado.
• Ajustar transferencia de imagen: Seleccione una opción:
• Para ajustar el voltaje de transferencia automáticamente, seleccione Automático. Si seselecciona Automático, el voltaje se establece para el tipo de papel que haseleccionado.
• Para establecer el voltaje de transferencia con respecto al voltaje de referencia, toqueIntroducir porcentaje e introduzca un porcentaje entre 75 y 125 %. Se puedenaplicar distintos voltajes para la cara 1 y la cara 2. Si fueran necesarios otros ajustes devoltaje de transferencia, ajuste de nuevo el voltaje con respecto al voltaje dereferencia.
• Para seleccionar un ajuste de voltaje de transferencia predefinido, toque Seleccionarnúmero de muestra y, a continuación, introduzca un número entre 1 y 5. Se puedenaplicar distintos números para la cara 1 y la cara 2.
• Ajustar Regi-Loop: En la alimentación pre-registro, para ajustar la opción en incrementosde 0.3 mm (0.12 pulg.), toque las flechas arriba y abajo. Se puede cambiar el ajuste entre-9.0–9.0 mm (-0.35–0.35 pulg.).
• Ajustar posición del pliegue: Ajuste las opciones de plegado para el papel personalizado.Toque una opción de plegado y, a continuación, toque Cambiar opciones. Cambie laopción y toque Guardar.
• Ajustar transf. imagen para borde papel: Toque un borde de entrada o borde de salida y,a continuación, toque Cambiar opciones. Introduzca el ajuste y, a continuación, toqueGuardar. Repita el proceso para cada opción de borde que desee establecer. Para generaruna página de prueba para ver las opciones, toque Imprimir muestra.
• Ajustar velocidad del papel: Para ajustar la velocidad del fusor o la velocidad de registro,seleccione una opción:
• Para ajustar la velocidad automáticamente, seleccione Automático.
• Para seleccionar un ajuste predefinido, seleccione Introducir número de muestra.Para imprimir muestras, toque Imprimir muestra, establezca el suministro de papel yel método de alimentación del papel y, a continuación, toque Iniciar. Seleccione lamejor muestra e introduzca un número de muestra entre 1 y 11 para Velocidad delfusor o Velocidad de registro.
168 Xerox® PrimeLink® B9100/B9110/B9125/B9136Guía del administrador del sistema de la copiadora/impresora
Herramientas de administrador

• Ajustar temperatura del fusor: La temperatura del fusor se puede aumentar o disminuirhasta 10 ºC (50 ºF) en incrementos de 1 ºC (1.8 ºF). Para reducir la temperatura de fusión,introduzca un número negativo. Para definir un ajuste entre -10º–10 ºC (-50º–50 ºF),toque las flechas arriba y abajo.
• Ajustar carga de transferencia: Seleccione Automático o Introducir número de muestra.
• Para ajustar la carga de transferencia automáticamente, seleccione Automático.
• Para seleccionar un ajuste predefinido, seleccione Introducir número de muestra.Para imprimir muestras, toque Imprimir muestra, establezca el suministro de papel y,a continuación, toque Iniciar. Seleccione la mejor muestra. Para establecer el númerode mejor muestra entre 1 y 7, toque las flechas arriba y abajo.
4. Para guardar la opción de papel personalizado, toque Guardar.
Para asignar un tipo de papel personalizado a una o más bandejas de papel, consulteConfiguración de atributos de la bandeja de papel.
EEssttaabblleecciimmiieennttoo ddee aattrriibbuuttooss ddee iinniicciiooSe pueden cambiar y configurar los atributos de la bandeja de papel que se mostrarán en el panelde control cuando se inicia la impresora por primera vez.
Para modificar los atributos de las bandejas de papel al inicio:
1. En el panel de control, acceda a Opciones de bandejas de papel. Consulte Acceso a lasopciones de bandeja de papel.
2. Toque Atributos band. papel en pant. Configurac.
3. Toque Activado o Desactivado y toque Guardar.
PPrriioorriiddaadd ddee ttiippoo ddee ppaappeellCuando se ha definido papel del mismo tipo y orientación en varias bandejas para su selecciónautomática, se puede definir la prioridad de las bandejas que se van a utilizar. La selecciónautomática de la bandeja implica que la máquina seleccionará de forma automática la bandejacon el papel adecuado para copiar o imprimir. La configuración de tipo de papel tiene prioridadsobre las opciones de prioridad de la bandeja de papel. Sin embargo, si aparecen distintos tiposde papel en la misma secuencia de prioridad, entonces el papel viene determinado por lasecuencia de prioridad de la bandeja de papel. Una bandeja de papel cuyo tipo de papel estádefinido como Papel automático desactivado, no se incluye en la selección de bandejaautomática.
Nota: No todos los servidores de impresión admiten la función Prioridad del tipo de papel.
CCoonnffiigguurraacciióónn ddee llaa pprriioorriiddaadd ddeell ttiippoo ddee ppaappeellPara establecer la prioridad de tipo de papel:
1. En el panel de control, acceda a Opciones de bandejas de papel. Consulte Acceso a lasopciones de bandeja de papel.
2. Toque Prioridad del tipo de papel.
3. Para establecer la prioridad de tipo de papel:
a. Toque un tipo de papel. Elija entre Común, Común, cara 2, Bond o Reciclado. ToqueCambiar opciones.
b. Toque la prioridad de tipo de papel deseado. Defina una prioridad entre primero y cuartoo Papel automático desactivado. Toque Guardar.
Xerox® PrimeLink® B9100/B9110/B9125/B9136Guía del administrador del sistema de la copiadora/impresora
169
Herramientas de administrador

c. Repita el proceso para cada prioridad de tipo de papel que desee establecer.
CCoonnffiigguurraacciióónn ddee aattrriibbuuttooss ddee llaa bbaannddeejjaa ddee ppaappeellEn el área Opciones de bandejas de papel, puede configurar el tipo y el tamaño de papel cargadoen las bandejas.
Para configurar los atributos de las bandejas de papel:
1. En el panel de control, acceda a Opciones de bandejas de papel. Consulte Acceso a lasopciones de bandeja de papel.
2. Toque Atributos de las bandejas de papel.
3. Seleccione la bandeja que desea cambiar.
4. Toque Cambiar opciones.
5. Seleccione el tipo, el tamaño y el color del papel. En Autoselección de papel, utilice las flechasde desplazamiento arriba y abajo para seleccionar el color.
6. Toque Guardar.
7. Toque Confirmar y, a continuación, pulse Cerrar.
8. Toque Cerrar.
CCoonnffiigguurraacciióónn ddee uunnaa bbaannddeejjaa eexxcclluussiivvaaEn una bandeja de papel exclusiva, los usuarios solo pueden colocar un tipo y tamaño de papeldeterminado. Cuando utilizan la impresora, a los usuarios se les solicita que coloquen el tipo depapel especificado en la bandeja. Si no se usa el papel especificado, la impresora muestra unerror.
Se pueden configurar como bandejas exclusivas las siguientes bandejas de papel:
• Bandejas 1-4
• Bandejas 6 y 7 para el alimentador de alta capacidad o el alimentador de alta capacidad paratamaños grandes
Para configurar una bandeja de papel exclusiva para ser utilizada con un determinado tamaño ytipo de papel:
1. En el panel de control, acceda a Opciones de bandejas de papel. Consulte Acceso a lasopciones de bandeja de papel.
2. Toque Atributos de las bandejas de papel.
3. Seleccione la bandeja que desea configurar como bandeja de papel exclusiva.
4. Toque Cambiar opciones.
5. Seleccione el tipo, el tamaño y el color del papel.
6. Toque Guardar.
7. Seleccione Bandeja exclusiva.
8. Toque Confirmar y, a continuación, pulse Cerrar.
9. Toque Cerrar.
170 Xerox® PrimeLink® B9100/B9110/B9125/B9136Guía del administrador del sistema de la copiadora/impresora
Herramientas de administrador

CCaammbbiioo ddee ooppcciioonneess ddeell ppaappeell aall ccoollooccaarrllooEn el área Opciones de bandejas papel, configure los atributos de bandeja de papel que deseaque aparezcan cuando se coloca el papel.
Para configurar las opciones de atributos de las bandejas de papel que están disponibles cuandose coloca el papel:
1. En el panel de control, acceda a Opciones de bandejas de papel. Consulte Acceso a lasopciones de bandeja de papel.
2. Toque Cambiar opciones del papel al colocarlo.
3. Toque Sí o No.
4. Toque Guardar.
EEssttaabblleecciimmiieennttoo ddee vvaalloorreess pprreeddeetteerrmmiinnaaddooss ddee llaabbaannddeejjaa eessppeecciiaallEl área Opciones de bandejas de papel permite definir hasta 20 tamaños de papel queaparecerán cuando esté cargada la bandeja 5 (especial) y el orden en el que aparecerán dichostamaños.
Se pueden colocar los siguientes tamaños de papel alternativos en la bandeja 5:
• Tamaño de serie A/B: A3, A4, A4, A5, A5, A6, and JIS B4–B6
• Los tamaños en pulgadas son: 13 x 19”, 13 x 18”, 12.6 x 19.2”, 12 x 18”, 11 x 17”, 11 x 15”, 8.5x 14”, 8.5 x 13”, 8.5 x 11”, 8 x 10”, 7.25 x 10.5”, 5.5 x 8.5” y 5 x 7”
• Otros: SRA3, Separador A4, 9 x 11”, 310 x 432 mm, 226 x 310 mm con alimentación por bordecorto y alimentación por borde largo, 215 x 315 mm, 8K, 16K, 100 x 148 mm, 148 x 200 mm,4 x 6”
• Tamaño personalizado: Incluye tamaños de papel de hasta 330 x 660 mm (13 x 26 pulg.)
Para definir y configurar los tamaños de papel que aparecerán en la bandeja 5 cuando se hacargado con papel:
1. En el panel de control, acceda a Opciones de bandejas de papel. Consulte Acceso a lasopciones de bandeja de papel.
2. Toque Bandeja 5 - Prefijados de tamaño de papel.
3. Toque un tamaño de papel y, a continuación, toque Cambiar opción.
4. Seleccione el tamaño de papel que desee. Seleccione entre Tamaño de serie A/B, Tamañosen pulgadas, Otros o Tamaño personalizado.
5. Toque Guardar→Cerrar.
Xerox® PrimeLink® B9100/B9110/B9125/B9136Guía del administrador del sistema de la copiadora/impresora
171
Herramientas de administrador

PPeerrssoonnaalliizzaacciióónn ddee llaa ppaannttaallllaa ddee ssuummiinniissttrroo ddeeppaappeellUse esta función para especificar si Uso o Detecc. tamaño aparecen en los atributos de bandejade papel en la pantalla de suministro de papel.
Para definir los atributos de las bandejas de papel que se muestran en la pantalla de suministrode papel:
1. En el panel de control, acceda a Opciones de bandejas de papel. Consulte Acceso a lasopciones de bandeja de papel.
2. ToqueMostrar la pantalla Suministro de papel.
3. Seleccione la opción deseada:• Desactivado: Para ocultar los elementos especificados en Tamaño de papel, seleccione
esta opción.• Detec. tamaño: Para mostrar el ajuste de Tamaño de papel, seleccione esta opción.• Perforado: Para mostrar los ajustes de Tamaño de papel, seleccione esta opción.
4. Toque Guardar y, a continuación, toque Cerrar.
PPrriioorriiddaadd ddee llaa bbaannddeejjaa ddee ppaappeellCuando se ha definido papel del mismo tipo y orientación en varias bandejas, se puede definir laprioridad de las bandejas que se van a utilizar. La prioridad también se utiliza cuando los datos deimpresión no incluyen la bandeja de papel. Se pueden especificar opciones de prioridad paratodas las bandejas del dispositivo.
Utilice la opción Autoselección de papel para que el dispositivo seleccione la bandeja de papelque contiene el papel adecuado para copiar o imprimir de forma automática.
Nota: No todos los servidores de impresión admiten esta función.
AAjjuussttee ddee llaa pprriioorriiddaadd ddee llaass bbaannddeejjaass ddee ppaappeellPara establecer la prioridad de las bandejas de papel:
1. En el panel de control, acceda a Opciones de bandejas de papel. Consulte Acceso a lasopciones de bandeja de papel.
2. Toque Prioridad de bandeja de papel.
3. Toque Cambiar opciones.
4. Toque cada bandeja de papel y establezca la prioridad correspondiente o excluya la bandejadel cambio automático.
Nota: Si incluye la bandeja 5 en la lista de prioridades, debe ser la última bandeja enlas opciones de prioridad.
5. Toque Guardar.
6. Una vez establecida la prioridad de todas las bandejas, toque Cerrar.
172 Xerox® PrimeLink® B9100/B9110/B9125/B9136Guía del administrador del sistema de la copiadora/impresora
Herramientas de administrador

GGeessttiióónn ddeell ccaammbbiioo aauuttoommááttiiccoo ddee bbaannddeejjaassEn Opciones de bandejas de papel, puede configurar la bandeja alternativa o el papel que deseausar cuando se agota el papel en la bandeja seleccionada.
Nota: No todos los servidores de impresión admiten la función Cambio automático debandeja.
Nota: Si el material de impresión de las bandejas 3 y 4 no se reconoce correctamente,cambie los valores 742–058 de NVM vinculados a los tamaños de papel del siguientemodo:
• 1: SRA3 ABC
• 2: 13 x 18 pulg. ABC
• 3: 12 x 18 pulg. ABC
Importante: El administrador del sistema no puede acceder a las ubicaciones NVM en laimpresora. Para cambiar los valores NVM, póngase en contacto con el vendedor de Xerox.
Para gestionar los controles de cambio automático de bandejas:
1. En el panel de control, acceda a Opciones de bandejas de papel. Consulte Acceso a lasopciones de bandeja de papel.
2. Toque Control de cambio automático de bandeja.
3. Para cambiar una opción:
a. Toque una opción y, a continuación, toque Cambiar opciones.
b. Toque una opción y después toque Guardar.
Use este método para cambiar las siguientes opciones:• Cambio automático de bandeja: Toque Activar siempre, Activar durante la
autoselección o Activar para mismo tipo/color de papel. Si selecciona Activar durante laautoselección, el dispositivo cambia de bandeja siempre que el usuario seleccionaAutoselección en la pantalla Copia o Selección de papel en el controlador de impresión.
• Tipo papel destino (trabajos de copia): Toque Según la prioridad asignada o Tipo depapel seleccionado solo. Al seleccionar Según la prioridad asignada, el tipo de papel sedetermina según la configuración de Prioridad del tipo de papel. Al seleccionar Tipo depapel seleccionado solo, puede especificar el tipo de papel.
• Color papel destino (trabajos de copia): Para determinar el color alternativo que seutilizará, toque Todos los colores o Color seleccionado solamente.
Nota: Si configura una bandeja de papel para Excluir del cambio automático debandeja de papel en Prioridad de bandeja de papel, la bandeja de papel no se incluyeen la selección automática de bandeja.
4. Toque Cerrar.
CCaattáállooggoo ddee ppaappeelleessEl catálogo de papeles permite definir un conjunto unificado de papeles para toda una flota deimpresoras que utilizan servidores de impresión EFI. Puede definir los papeles en el servidor deimpresión. Los papeles más utilizados aparecen al principio de la lista del catálogo de papeles. Alcargar material de impresión en una bandeja, el usuario puede utilizar el catálogo de papelespara asignar un tipo de papel específico a la bandeja. Al enviar un trabajo de impresión o untrabajo de copia, el usuario puede utilizar el catálogo de papeles para elegir un tipo de papelespecífico para el trabajo. La configuración de EFI para el papel en el catálogo le permitealmacenar hasta 400 tipos de catálogo de papeles.
Para que esté disponible y pueda utilizarse, es necesario activar el catálogo de papeles. Puede
Xerox® PrimeLink® B9100/B9110/B9125/B9136Guía del administrador del sistema de la copiadora/impresora
173
Herramientas de administrador

activar o desactivar el catálogo de papeles en el panel de control o en Embedded Web Servermediante los siguientes códigos:
• Activar: *3361333451
• Desactivar: *3361333450
Nota: Al introducir el código, asegúrese de incluir el asterisco (*).
Para obtener más instrucciones de activación, consulte Activación de servicios y opciones.
Para obtener más información e instrucciones de configuración, consulte www.efi.com.
AAssiiggnnaacciióónn ddee uunn ttiippoo ddee ppaappeell aa uunnaa bbaannddeejjaa uuttiilliizzaannddoo eellccaattáállooggoo ddee ppaappeelleessPara asignar un tipo de papel utilizando el catálogo de papeles:
1. Envíe un archivo CSV a través de JDF a la ubicación adecuada del servidor de impresión (DFE).
La lista de papeles del archivo CSV sustituye a la biblioteca de papeles y se transfiere a laimpresora para su uso durante la programación de bandejas.
2. Abra la bandeja de papel y coloque el papel.
3. Cierre la bandeja de papel y en el panel de control, toque Catálogo de papeles.
4. Seleccione el papel adecuado en la lista y toque Guardar.
El panel de control muestra el tipo de papel que hay en la bandeja.
5. Toque Confirmar.
El papel se asocia a la bandeja y la asociación se refleja en la configuración de la bandeja enel servidor de impresión (DFE).
174 Xerox® PrimeLink® B9100/B9110/B9125/B9136Guía del administrador del sistema de la copiadora/impresora
Herramientas de administrador

SMart eSolutionsNota: SMart eSolutions ahora se denomina Xerox® Remote Print Services. Para más infor-mación, consulte Servicios de impresión remotos de Xerox.
DDeessccrriippcciióónn ggeenneerraall ddee SSMMaarrtt eeSSoolluuttiioonnssSMart eSolutions es una recopilación de funciones y servicios que automatizan y simplifican laadministración de dispositivos de Xerox®. Entre estas funciones se incluyen:
• Asistente de contadores. Xerox® MeterAssistant® proporciona lecturas automáticas decontadores (AMR). AMR envía automáticamente datos de lecturas de contadores para lafacturación. Los datos de lecturas de contadores de facturación se utilizan para la facturaciónde los clientes.
• Asistente de consumibles. Xerox® SuppliesAssistant® permite la reposición automática deconsumibles (ASR). ASR realiza pedidos de componentes como, por ejemplo, tóner de formaproactiva.
• Asistente de mantenimiento. El Asistente de mantenimiento proporciona el reenvióautomático de información (AIF). AIF proporciona información de errores y contadores de usoa los técnicos de Xerox para la gestión de requisitos de asistencia del dispositivo.
Nota: La activación y la asistencia de las funciones de servicios remotos varían según laconfiguración, el modelo y la empresa operadora del dispositivo de Xerox®.
SMart eSolutions se activa mediante una conexión de Internet segura entre la impresora yXerox a través de protocolos Secure Socket Layer (SSL) y el cifrado de 256 bits. Solo se envíaa Xerox información de rendimiento del dispositivo a través de una conexión segura.
PPllaanniiffiiccaacciióónn ddee llaa ccoonnffiigguurraacciióónnUtilice la lista siguiente para planificar y llevar a cabo la configuración de SMart eSolutions.Inserte una marca de verificación en la última columna según vaya completando las tareas.
N.º Tarea Info de tarea (si procede)
1 Compruebe que ha autorizado la conexión a Internetdel dispositivo y que el dispositivo está conectadofísicamente a la red.
2 Imprima el informe de configuración y registre ladirección IP de la impresora. Consulte Impresión delinforme de configuración.
3 Para más información sobre las opciones de DNS,consulte Configuración de las opciones de TCP/IPmediante Embedded Web Server.
El servidor DHCP proporcionará información DNSautomáticamente, de lo contrario, complete lassecciones siguientes, cuando sea necesario:
a. Dirección del servidor DNS:
b. Dirección del servidor DNS alternativo 1: (en casonecesario)
c. Dirección del servidor DNS alternativo 2: (en casonecesario)
d. Nombre de dominio:
Xerox® PrimeLink® B9100/B9110/B9125/B9136Guía del administrador del sistema de la copiadora/impresora
175
Herramientas de administrador

N.º Tarea Info de tarea (si procede)
e. Registro de DNS dinámico utilizado: (en casonecesario)
f. Tiempo de espera de conexión: (en caso necesario)
4 Confirmar que está configurado el servidor proxyHTTP (si se utiliza) para permitir el acceso a HTTP/HTTPS, puertos 80 y 443. Para obtener másinformación, consulte Servidor proxy.
5 Dirección del servidor proxy HTTP:
6 Puerto del servidor proxy HTTP:
7 Cuenta de autenticación del servidor proxy HTTP (sise utiliza):
a. Nombre del usuario:
b. Clave:
8 Confirmar que está configurado el servidor proxy delFirewall (si se utiliza) para permitir el acceso a HTTP/HTTPS, puertos 80 y 443.
CCoonnffiigguurraacciióónn ddee SSMMaarrtt eeSSoolluuttiioonnssUtilice la información de Planificación de la configuración para realizar las tareas siguientes:
• Configurar las opciones de DNS. Para obtener más información, consulte Configuración de lasopciones de TCP/IP mediante Embedded Web Server.
• Configurar el servidor proxy. En Embedded Web Server, haga clic enPropiedades→Configuración general→Configuración de SMart eSolutions→Servidor proxy.Para obtener más información, consulte Servidor proxy.
IInnssccrriippcciióónn yy ccoonnffiigguurraacciióónn ddee llaa ccoommuunniiccaacciióónnPara activar SMart eSolutions y configurar las comunicaciones:
1. En Embedded Web Server, haga clic en Propiedades→Configuracióngeneral→Configuración de SMart eSolutions→Estado de comunicación.
2. Haga clic en Configurar.
3. En Activación de SMart eSolutions, seleccione Activado.
4. En Configuración de la comunicación, en Hora de transmisión cada día, introduzca la hora a laque se realizarán las transmisiones de comunicación entre la impresora y el servidor decomunicaciones.
5. En Tipo de carga, seleccione una opción.
6. Haga clic en Aplicar.
7. Para probar la comunicación entre la impresora y el servidor de Xerox, haga clic en Probarconexión a XCDG.
La pantalla cambia para simular la transmisión de la comunicación. La pantalla cambia denuevo para confirmar la finalización correcta o errónea de la prueba.
176 Xerox® PrimeLink® B9100/B9110/B9125/B9136Guía del administrador del sistema de la copiadora/impresora
Herramientas de administrador

CCoonnffiigguurraacciióónn ddee nnoottiiffiiccaacciioonneess ddee ee--mmaaiillPara configurar las notificaciones de e-mail:
1. En Embedded Web Server, haga clic en Propiedades→Configuracióngeneral→Configuración de SMart eSolutions→Notificación de e-mail.
2. En Direcciones de e-mail, haga clic en un campo y escriba una dirección de correo electrónico.Puede especificar hasta cinco direcciones de e-mail.
3. En Enviar notificación, seleccione las opciones de notificaciones que desee.
4. Haga clic en Aplicar.
CCoonnffiigguurraacciióónn ddee aaccttuuaalliizzaacciioonneess ddee ssooffttwwaarreePara configurar actualizaciones de software:
1. En Embedded Web Server, haga clic en Propiedades→Configuracióngeneral→Configuración de SMart eSolutions→Actualización de software.
2. Para permitir actualizaciones de software, en Actualización de software, seleccione Activado.
3. En ¿Cuándo debe comprobar el dispositivo si hay actualizaciones?, seleccione la frecuenciapara realizar actualizaciones.
4. Para configurar notificaciones para las actualizaciones de software:
a. En Cuando hay una actualización disponible, informar a:, haga clic en Configuración.
b. En Dirección de e-mail, haga clic en un campo y escriba una dirección de correoelectrónico. Puede especificar hasta tres direcciones de correo electrónico.
c. Haga clic en Aplicar.
5. Haga clic en Aplicar.
FFiinnaalliizzaacciióónn ddeell sseerrvviicciioo SSMMaarrtt eeSSoolluuttiioonnssPara finalizar el servicio SMart eSolutions:
1. En Embedded Web Server, haga clic en Propiedades→Configuracióngeneral→Configuración de SMart eSolutions→Estado de comunicación.
2. Haga clic en Configurar.
3. En Activación de SMart eSolutions, quite la marca de selección de Activado.
4. Escriba la razón de la desactivación del servicio.
5. Seleccione el tipo de trabajo.
6. Haga clic en Aplicar.
Una vez solicitada la finalización del servicio, se produce una transmisión de datos más.
VViissuuaalliizzaacciióónn ddee llaa iinnffoorrmmaacciióónn ddee SSMMaarrtteeSSoolluuttiioonnss
VViissuuaalliizzaacciióónn ddeell eessttaaddoo ddee ccoommuunniiccaacciióónnLa página Estado de la comunicación de SMart eSolutions muestra el número de serie de laimpresora y si la impresora está configurada para SMart eSolutions. La página también muestrala fecha de la última transmisión al servidor de comunicación de Xerox®.
Xerox® PrimeLink® B9100/B9110/B9125/B9136Guía del administrador del sistema de la copiadora/impresora
177
Herramientas de administrador

Para ver la página, en Embedded Web Server, haga clic en Propiedades→Configuracióngeneral→Configuración de SMart eSolutions→Estado de comunicación.
AAcccceessoo aa llooss aassiisstteenntteess ddee SSMMaarrtt eeSSoolluuttiioonnssLos asistentes de SMart eSolutions muestran cuándo transmitieron las impresoras la informacióna Xerox y qué transmitieron.
• Para acceder al Asistente de contadores, en Embedded Web Server, haga clic enPropiedades→Configuración general→SMart eSolutions→Asistente de contadores.El Asistente de contadores muestra cuándo envió el dispositivo los datos de las lecturas de loscontadores de facturación a Xerox.
• Para acceder al Asistente de consumibles, en Embedded Web Server, haga clic enPropiedades→Configuración general→SMart eSolutions→Asistente de consumibles.El Asistente de consumibles muestra los datos de cuándo transmitió el dispositivo los datos deconsumibles a Xerox y los componentes que fueron solicitados.
• Para acceder al Asistente de mantenimiento, en Embedded Web Server, haga clic enPropiedades→Configuración general→SMart eSolutions→Asistente de mantenimiento.El Asistente de mantenimiento muestra los datos de cuándo se transmitieron los datos a Xeroxpor última vez. Si fuera necesario, puede utilizar un botón para enviar datos inmediatamente aXerox. Para exportar datos a un archivo, utilice el enlace proporcionado.
SSoolluucciióónn ddee pprroobblleemmaassSi surgen problemas con la configuración de Smart eSolutions, revise la información siguiente.
Para obtener más información sobre SMart eSolutions, consulte Servicios de impresión remotos deXerox.
El libro blanco de servicios remotos de Xerox® se encuentra en https://security.business.xerox.com/en-us/documents/white-papers/.
178 Xerox® PrimeLink® B9100/B9110/B9125/B9136Guía del administrador del sistema de la copiadora/impresora
Herramientas de administrador

SSoolluucciióónn ddee pprroobblleemmaass ddee aacccceessoo aa IInntteerrnneettSi utiliza un servidor proxy o un firewall para controlar el acceso a Internet, compruebe lasopciones.
Verificación de la conectividad con el servidor proxyPara verificar la conectividad con el servidor proxy, use un equipo conectado a la misma subred dela impresora.
Nota:
• Para confirmar las opciones, utilice la información recopilada en la hoja de instalación.
• Su red puede usar nombres del host para los dispositivos que incluyen el servidor proxy.El uso de nombres del host requiere un servicio de nombres, por ejemplo DNS. Si noutiliza DNS, identifique el servidor proxy por su dirección IP.
1. En el equipo, abra un símbolo del sistema.
2. En el símbolo del sistema, use el comando ping con la dirección IP del servidor proxy.
Si el comando ping no produce ninguna respuesta, existen problemas de conectividad de redentre la impresora y el servidor proxy.
3. Si no hay respuesta del comando ping, analice el problema.• Compruebe la información especificada en el dispositivo, especialmente la puerta de
enlace prefijada.• Compruebe la dirección del servidor proxy.• Compruebe que los puertos HTTP 80 y HTTPS 443 no se han bloqueado en el servidor
proxy.• Confirme si el servidor proxy requiere autenticación. Si es así, tome nota del nombre de
usuario y de la clave. Introduzca la información del servidor proxy en el servidor webintegrado.
• Compruebe la dirección IP del servidor proxy y el número del puerto. Si la red usa losnombres de host y de DNS, compruebe el nombre del host o el nombre de dominiocompleto del servidor proxy.
• Si se proporcionó el servidor proxy en vez de la dirección IP, en el panel de control,asegúrese de que se ha activado el DNS.
Comprobación de las opciones de FirewallUn firewall puede bloquear el acceso a Internet. Compruebe la información siguiente con eladministrador de TI.
• Las reglas del firewall se configuran para permitir el acceso del dispositivo a Internet.
• El firewall no requiere el nombre del usuario y la clave para el acceso de salida.
• El firewall no bloquea los puertos estándar HTTP (80) y HTTPS (443).
Xerox® PrimeLink® B9100/B9110/B9125/B9136Guía del administrador del sistema de la copiadora/impresora
179
Herramientas de administrador

Verificación de las direcciones del dispositivo de redUn firewall, un servidor proxy y un servidor DNS no son lo mismo. Es posible que el mismo hostfísico realice varias o todas estas funciones. Sin embargo, estas funciones no están en el mismohost. Si la misma dirección IP se asigna a varias de estas funciones, verifique con su administradorde TI que dicha información es correcta.
SSoolluucciióónn ddee pprroobblleemmaass ddee ccoonnffiigguurraacciióónn iinnccoorrrreeccttaa ddeell sseerrvviiddoorrpprrooxxyy
Búsqueda del servidor proxy en WindowsLas opciones de proxy se pueden encontrar en un PC con Windows y después utilizarse en laimpresora. Para buscar las opciones del servidor proxy:
1. En un PC con Windows, abra el Panel de control con la vista clásica.
2. Haga clic en Opciones de Internet.
3. Haga clic en la pestaña Conexiones y después haga clic en Configuración de LAN.En la ventana aparecen la dirección y el número de puerto del servidor proxy utilizado por elPC.
4. Si el servidor proxy está activado, haga clic en Avanzado.Aparece la ventana Configuraciones de proxy, que muestra los servidores proxy utilizadospara cada protocolo.
Introduzca las opciones de proxy en la impresora mediante Embedded Web Server. Para obtenermás información, consulte Servidor proxy.
Búsqueda del servidor proxy en Mac OS® XLas opciones de proxy se pueden encontrar en un equipo Macintosh y después utilizarse en laimpresora. Para buscar las opciones del servidor proxy:
1. En el escritorio de Mac OS® X, haga clic en el icono de Apple y después en Preferencias delSistema.
2. Haga clic en Red.
3. Haga clic en el adaptador de red que se está utilizando y después haga clic en Configurar.
4. Haga clic en la pestaña Proxies. Si su equipo está configurado para conectarse a Internet através de un servidor proxy, aquí aparecerán la dirección del servidor y el número de puerto.
Introduzca las opciones de proxy en la impresora mediante Embedded Web Server. Para obtenermás información, consulte Servidor proxy
SSoolluucciióónn ddee pprroobblleemmaass ddee ccoonnffiigguurraacciióónn iinnccoorrrreeccttaa ddee DDNNSSPara verificar las opciones de DNS:
1. En un equipo Windows en la misma subred que la impresora, abra un símbolo del sistema.
2. Para mostrar la información de configuración de IP, en el símbolo del sistema, escribaipconfig/all.
3. Escriba el Sufijo DNS específico de la conexión (el nombre de dominio). Escriba la dirección IPde los servidores de DNS.
180 Xerox® PrimeLink® B9100/B9110/B9125/B9136Guía del administrador del sistema de la copiadora/impresora
Herramientas de administrador

4. Escriba ping y la dirección IP del servidor DNS para verificar la conectividad. Si cuenta conconectividad de red, el servidor responde al comando ping.
5. Escriba ping y la dirección IP de la puerta de enlace prefijada para verificar la conectividadcon el enrutador prefijado. Si cuenta con conectividad de red, la puerta de enlace responde alcomando ping.
Use la información para verificar la configuración del servidor DNS y de la pasarela prefijada en laimpresora. Para obtener más información, consulte TCP/IP.
CCoommppaattiibbiilliiddaadd nnoo ccoonnffiirrmmaaddaa ccoonn SSMMaarrtt eeSSoolluuttiioonnssNota: Este servicio está disponible solo para las cuentas registradas en EE.UU.
Para realizar una prueba de elegibilidad del dispositivo:
1. Acceda al sitio: www.accounts.xerox.com/meters/amr-capability-test.jsf.
2. En Introduzca el número de serie, escriba el número de serie del dispositivo.
3. Para indicar si el dispositivo está en una red, seleccione Sí o No.
Nota: Para poder utilizar SMart eSolutions, el dispositivo debe estar conectado a la red.
4. Haga clic en Submit (Enviar).Un mensaje de estado confirma si el dispositivo es apto para las funcionalidades de SMarteSolutions.
5. Si es necesario, para escribir otro número de serie, haga clic en Clear form (Borrar formulario).
EErrrroorr ddee ccoonneeccttiivviiddaadd ddeessppuuééss ddeell rreeiinniicciioo ddeell ddiissppoossiittiivvooDespués del reinicio del dispositivo o de una actualización de software, asegúrese de que eldispositivo todavía se comunica con el host de Xerox. Asegúrese de que la comunicación funcionaincluso si ha clonado la configuración del dispositivo. Compruebe la configuración deconectividad, valídela y pruebe la comunicación según lo descrito en este documento.
Xerox® PrimeLink® B9100/B9110/B9125/B9136Guía del administrador del sistema de la copiadora/impresora
181
Herramientas de administrador

Configuración de opciones de archivosguardadosPara configurar las opciones de archivos guardados:
1. En el panel de control, pulse el botón Estado de la máquina y después toque la fichaHerramientas.
2. Toque Opciones del sistema→Opciones de archivos guardados.3. Para cambiar una opción:
a. Toque una opción y, a continuación, toque Cambiar opciones.
b. Toque una opción o introduzca un valor y después toque Guardar.
Use este método para cambiar las siguientes opciones:• Fecha caducidad archivos carpeta: Para reducir al máximo el espacio ocupado por los
archivos almacenados, la impresora puede eliminar los archivos después de un tiempo.Toque Sí y después seleccione el número de días que se guardarán los archivos antes deque se eliminen y la hora a la que se eliminarán.
• Fecha caducidad trab. guardados: Toque Sí y seleccione cuánto tiempo se guardarán losarchivos de impresión en la impresora antes de ser eliminados. Para guardar los archivoshasta la fecha especificada en la fecha de caducidad de archivos de la carpeta, toqueMisma fecha que archivos de la carpeta. Para eliminar los trabajos cada vez que seapaga el dispositivo, en Eliminar trabajos al apagar, toque Sí.
• Mostrar lista de predeterminados de trabajos de impresión guardados: Toque Lista oMiniatura.
• Generación de vista previa: Configure la generación de vista previa en Sí o No.• Duración de la generación de vista previa: Para especificar durante cuánto tiempo se
mostrará la vista previa, toque Con límite y, a continuación, especifique la cantidad detiempo entre 10 y 900 segundos. Para especificar un tiempo ilimitado para la vista previa,seleccione Sin límite.
• Long. clave mínima trabajos guardados: Especifique el número mínimo de dígitosnecesarios para la clave (entre 0 y 12) de los trabajos de impresión protegidos concontraseña.
• Orden de impresión para archivos seleccionados: Especifique el orden en el que seimprimen los archivos cuando un usuario imprime todos los archivos guardados.
RReeccuuppeerraacciióónn ddee aarrcchhiivvooss aallmmaacceennaaddoossPara especificar las opciones para la recuperación de archivos almacenado:
1. En Embedded Web Server, haga clic en Propiedades→Configuración general→Opciones deservicios de Internet.
2. En Intervalo de actualización automática, introduzca un intervalo. Para anular, introduzca 0,de lo contrario especifique un intervalo entre 20 y 600 segundos.
3. Si fuera necesario, en Recuperar archivos escaneados/en la carpeta, seleccione Recuperar solocuando se salta el servidor proxy y se utiliza HTTP/1.1.
4. En Nombre de los archivos al recuperarse de la carpeta, especifique el nombre para el archivorecuperado. Seleccione Nombre de archivo img o Nombre de archivo.
5. Haga clic en Aplicar.
182 Xerox® PrimeLink® B9100/B9110/B9125/B9136Guía del administrador del sistema de la copiadora/impresora
Herramientas de administrador

Configuración de las opciones prefijadas de lapantalla táctilPara configurar las opciones prefijadas de la pantalla táctil:
1. En el panel de control, pulse Estado de la máquina y, a continuación, toque la pestañaHerramientas.
2. Toque Opciones del sistema→ Opciones de servicio comunes→ Opciones de botones/pantalla para configurar los botones y las pantallas predefinidas del panel de control.
3. Para cambiar una opción:
a. Toque una opción y, a continuación, toque Cambiar opciones.
b. Toque una opción y después toque Guardar.
Use este método para cambiar las siguientes opciones:• Prefijados de pantalla: Configure la pantalla que aparecerá cuando se enciende el
dispositivo.• Prefijados de pantalla de servicios: Configure la pantalla que aparecerá cuando se pulse
el botón Servicios.• Pantalla de servicio después de autocancelar: Configure la pantalla de servicios que
aparecerá cuando transcurra una determinada cantidad de tiempo de inactividad para lafunción Autocancelar. Para volver a la última pantalla de servicios utilizada, toquePantalla de última selección, o bien, para volver a la pantalla principal de servicios, pulseel botón Base de servicios.
• Mostrar autom. pantalla de conexión: Para configurar la pantalla para solicitar a losusuarios que inicien sesión automáticamente cuando está configurada la autenticación,toque Sí.
• Base de servicios: Especifique los iconos de los servicios que se mostrarán cuando unusuario pulse el botón Base de servicios.
• Trabajos en pantalla Estado de trabajos: Especifique los tipos de trabajos que semostrarán cuando se pulse el botón Estado de trabajos.
• Idioma prefijado: Defina el idioma predeterminado.• Distribución del teclado prefijada: Configure el diseño del teclado.• Brillo de la pantalla: Ajuste el brillo de la pantalla.• Confirmar otra vez destinatario de e-mail: Si no desea que los usuarios reconfirmen los
destinatarios de correo electrónico, toque Confirmación no requerida. Para solicitar a losusuarios que vuelvan a escribir las direcciones de los destinatarios cuando envían uncorreo electrónico, toque Siempre reconfirmar destinatario, o bien, Confirmar otra vez sihay varios destinatarios.
• Confirmar otra vez destinatario del fax: Para solicitar a los usuarios que vuelvan a escribirlas direcciones de los destinatarios cuando envían un fax, toque Siempre reconfirmardestinatario, o bien, Confirm. otra vez si varios destinatarios.
Nota: La función de fax es una función disponible en el dispositivo Xerox®PrimeLink® B9100.
• Confirmar otra vez destin. fax Internet: Para solicitar a los usuarios que vuelvan a escribirlas direcciones de los destinatarios cuando envían un fax de Internet, toque Siemprereconfirmar destinatario, o bien, Confirm. otra vez si varios destinatarios.
• Personalizar botones del teclado: Permite personalizar el botón del teclado de la pantallatáctil de la esquina inferior derecha. El texto predeterminado es .com.
• Pantalla después de insertar USB: Seleccione la pantalla que aparecerá cuando unusuario inserta una unidad USB.
• Mostrar pantalla de consumibles: Permite seleccionar cuándo se mostrará la pantalla deconsumibles.
Xerox® PrimeLink® B9100/B9110/B9125/B9136Guía del administrador del sistema de la copiadora/impresora
183
Herramientas de administrador

• Restricción de entrada desde el teclado: Para configurar la restricción seleccione No o Sí(solo ASCII).
• Funcionamiento botones arriba/abajo: Permite activar o desactivar el desplazamientorápido.
4. Toque Guardar.
184 Xerox® PrimeLink® B9100/B9110/B9125/B9136Guía del administrador del sistema de la copiadora/impresora
Herramientas de administrador

Establecimiento de la impresora fuera de líneaPara evitar que el dispositivo envíe o reciba trabajos a través de la red, puede dejar el dispositivofuera de línea. El mantenimiento de la impresora se puede realizar cuando no está procesandotrabajos. Cuando la impresora está fuera de línea, servicios como el escaneado de red, dejan deestar disponibles.
Nota: La desactivación de la impresora no conlleva su apagado.
Para poner la impresora fuera de línea:
1. En el panel de control, pulse el botón Estado de la máquina.
2. Toque Información del dispositivo→Otros→Modo de impresión.3. Toque Fuera de línea.
4. Toque Cerrar.
PPoonneerr llaa iimmpprreessoorraa eenn llíínneeaaPara poner la impresora en línea:
1. En el panel de control, pulse el botón Estado de la máquina.
2. Toque Información del dispositivo→Otros→Modo de impresión.3. Toque En línea.
4. Toque Cerrar.
Xerox® PrimeLink® B9100/B9110/B9125/B9136Guía del administrador del sistema de la copiadora/impresora
185
Herramientas de administrador

Reinicio de la impresora en Embedded WebServerPara reiniciar la impresora mediante Embedded Web Server:
1. En Embedded Web Server, haga clic en la pestaña Estado.
2. En la parte inferior de la página General, haga clic en Reiniciar el dispositivo.Siga las instrucciones de la pantalla para reiniciar la impresora.
Nota: El reinicio de la impresora puede durar hasta 5 minutos. Durante este tiempo, no sepuede acceder a la red.
186 Xerox® PrimeLink® B9100/B9110/B9125/B9136Guía del administrador del sistema de la copiadora/impresora
Herramientas de administrador

Modificación de las opciones de ahorro deenergíaLa función de Ahorro de energía tiene dos modos:
• Bajo consumo: Después de permanecer inactivo durante un periodo de tiempo establecido, laimpresora entra en modo el modo de bajo consumo.
• Reposo: Después de entrar en modo de bajo consumo y permanecer inactivo durante otroperiodo de tiempo establecido, la impresora entra en modo de reposo.
Para cambiar las opciones de ahorro de energía:
1. En Embedded Web Server, haga clic en Propiedades→Configuración general→Opciones deahorro de energía.
2. En Tiempo para modo de bajo consumo, introduzca una cantidad de tiempo entre 1 y 60minutos.
3. En Tiempo para modo de reposo, introduzca una cantidad de tiempo entre 1 y 60 minutos.
4. Para permitir que el dispositivo se apague después de un determinado intervalo deinactividad, en Apagado programado, seleccione Activado e introduzca el tiempo para seactive el apagado.
5. En Parámetros del Modo de suspensión, seleccione Prioritize Power Saver (Priorizar el ahorrode energía) o Prioritize Wake Up Time (Priorizar el intervalo de activación).
6. Haga clic en Aplicar.
Xerox® PrimeLink® B9100/B9110/B9125/B9136Guía del administrador del sistema de la copiadora/impresora
187
Herramientas de administrador

Ver información de uso y facturación
IInnffoorrmmaacciióónn ddee ffaaccttuurraacciióónnLa página Información de facturación presenta el total de páginas impresas o generadas enblanco y negro o en color para fines de facturación.
1. En Embedded Web Server, haga clic en Estado→Facturación y contadores→Información defacturación. Aparece la lista de páginas impresas o generadas por la impresora.
2. Haga clic en Actualizar para actualizar la página.
CCoonnttaaddoorreess ddee uussooLa página Contadores de uso muestra el número total de páginas impresas o generadas por laimpresora.
1. En Embedded Web Server, haga clic en Estado→Facturación y contadores→Contadores deuso. Aparece la lista detallada de todas las páginas impresas o generadas por la impresora.
2. Haga clic en Actualizar para actualizar la página.
AAccttiivvaacciióónn ddeell MMooddoo ddee ffaaccttuurraacciióónn ddee iimmpprreessiióónnLa función Modo de facturación de impresión define cómo cuenta la impresora las impresionesrealizadas en páginas grandes, por ejemplo en Tabloide 279 × 432 mm (11 x 17 pulg.). Con elModo de facturación de impresión activado, las impresiones realizadas en páginas grandescuentan como dos impresiones en tamaño Carta 215.9 x 279.4 mm (8.5 x 11 pulg.).
Para activar el Modo de facturación de impresión, póngase en contacto con el vendedor de Xerox®y pídale el código de activación. Para configurar el Modo de facturación de impresión en laimpresora:
1. En Embedded Web Server, haga clic en Propiedades→Configuración general→Modo defacturación de impresión.
2. Introduzca el código de activación (PIN).
3. Haga clic en Aplicar.
188 Xerox® PrimeLink® B9100/B9110/B9125/B9136Guía del administrador del sistema de la copiadora/impresora
Herramientas de administrador

ClonaciónEsta función permite guardar las opciones de la impresora en un archivo de clonación. El archivode clonación se puede utilizar para copiar las opciones de su impresora en otra impresora, o bien,para realizar una copia de seguridad y restablecer las opciones en su propia impresora.
Nota: Si utiliza el archivo de clonación para copiar las opciones de su impresora en otraimpresora, ambas impresoras deben ser del mismo modelo y tener el mismo software.
Para determinar la versión de software de su impresora:
1. En Embedded Web Server, haga clic en Propiedades→Configuracióngeneral→Configuración.
2. Desplácese hacia abajo hasta la sección Software.
AAllmmaacceennaammiieennttoo ddee llaass ooppcciioonneess ddee llaa iimmpprreessoorraaPara guardar las opciones de la impresora en un archivo de clonación:
1. En Embedded Web Server, haga clic en Propiedades→Configuración general→Clonación.2. En Crear archivo de clonación, seleccione las opciones de las funciones que desee guardar. De
forma predeterminada están seleccionadas todas las funciones.
3. Para ver los parámetros específicos que se pueden clonar para las funciones, haga clic en Verdetalles de funciones.
4. Haga clic en Clonar. Se muestra la página de clonación.
5. En la página de clonación, en Crear archivo de clonación, haga clic con el botón derecho enCloning.dat y guarde el archivo en el PC.
Nota: El nombre prefijado del archivo es Cloning.dat. Si cambia el nombre del archivo,use .dat como extensión.
IInnssttaallaacciióónn ddee uunn aarrcchhiivvoo ddee cclloonnaacciióónnNota: Este procedimiento puede hacer que se reinicie el dispositivo. No estará disponibledurante varios minutos en la red.
Para instalar un archivo de clonación:
1. En Embedded Web Server, haga clic en Propiedades→Configuración general→Clonación.2. En el área Instalar archivo de clonación, haga clic en Examinar y vaya hasta el archivo de
clonación.
3. Seleccione el archivo y, a continuación, haga clic en Abrir.
4. Haga clic en Instalar y, a continuación, en Aceptar.
Xerox® PrimeLink® B9100/B9110/B9125/B9136Guía del administrador del sistema de la copiadora/impresora
189
Herramientas de administrador

Libreta de direcciones públicaLa libreta de direcciones pública guarda direcciones de correo electrónico, direcciones de fax de In-ternet y números de fax.
Nota: Una dirección de fax de Internet es la dirección de correo electrónico de un dispositi-vo de fax de Internet.
OOppcciioonneess ddee llaa lliibbrreettaa ddee ddiirreecccciioonneessEn función de la configuración del dispositivo y la red, se pueden utilizar los métodos siguientespara administrar las direcciones de correo electrónico y los números de fax:
• Directorio LDAP: Si la red está conectada a un servidor LDAP, puede configurar la impresorapara buscar direcciones en el directorio LDAP.
• Libreta de direcciones pública: Si no dispone de un servidor LDAP, puede utilizar la libreta dedirecciones pública para guardar los números de teléfono del dispositivo de fax, las direccionesde fax de Internet y las direcciones de correo electrónico en el dispositivo.
• Libreta de direcciones de fax de LAN: La función de fax de LAN dispone de un directorio apartepara almacenar y gestionar direcciones. Para más información, consulte la ayuda delcontrolador de impresión.
Puede configurar el dispositivo para acceder a un directorio LDAP y una libreta de direccionespública. Si tiene configurados ambos métodos, los usuarios podrán elegir entre usar una u otralibreta de direcciones.
EEddiicciióónn ddee llaa lliibbrreettaa ddee ddiirreecccciioonneess ppúúbblliiccaa ccoommooaarrcchhiivvoo ..ccssvvSi tiene muchas direcciones para gestionar, cree una lista de direcciones en una hoja de cálculo.La información se guardará con los valores separados por coma en un archivo con la extensión .csv, que después podrá cargar en la impresora.
La impresora reconoce la segunda fila del archivo .csv como la primera entrada de datos. Laprimera fila contiene encabezados para los datos de cada columna. Los nombres de losencabezados de la columnas prefijadas son: Nombre, dirección de correo electrónico, número defax y dirección de fax de Internet. Las otras columnas del archivo contienen datos para otrosservicios y funciones, por ejemplo unidades de red.
Nombre Dirección de e-mail Número de fax Dirección de fax de Internet
Juan Serrano [email protected] 1234567898 má[email protected]
Marcos Llanos [email protected] 4566544985 má[email protected]
Ricardo Arias [email protected] 7899877754 má[email protected]
DDeessccaarrggaa ddee uunn aarrcchhiivvoo CCSSVV ddee mmuueessttrraaPara descargar un archivo de muestra:
1. En Embedded Web Server, haga clic en la pestaña Libreta de direcciones.
2. En el área Administración, haga clic en Download Template (Descargar plantilla).
3. Haga clic en Download in CSV format (Descargar en formato CSV).
4. Para guardar el archivo en el PC, siga las instrucciones que aparecen en pantalla.
190 Xerox® PrimeLink® B9100/B9110/B9125/B9136Guía del administrador del sistema de la copiadora/impresora
Herramientas de administrador

DDeessccaarrggaa ddee uunn aarrcchhiivvoo ..ccssvv ddee mmuueessttrraa ssoolloo ccoonn eennccaabbeezzaaddoossPara descargar un archivo que contiene encabezados de muestra:
1. En Embedded Web Server, haga clic en la pestaña Libreta de direcciones.
2. En el área Administración, haga clic en Exportar plantilla solo con encabezados de columna.
3. Haga clic en Download in CSV format (Descargar en formato CSV).
4. Para guardar el archivo en el PC, siga las instrucciones que aparecen en pantalla.
IImmppoorrttaacciióónn ddee uunn aarrcchhiivvoo ddee lliibbrreettaa ddee ddiirreecccciioonneessPara importar un archivo de libreta de direcciones:
1. En el servidor web interno, haga clic en Libreta de direcciones.
2. En el área Administración, haga clic en Importar.
3. Para importar un archivo de libreta de direcciones nuevo, en el área Importe el archivo de lalibreta de direcciones, haga clic en Examinar.
4. Seleccione el archivo con la extensión .csv y, a continuación, haga clic en Abrir.
5. Para la primera fila del archivo .CSV, seleccione Column headings (Encabezados de columna)o Recipient data (Datos de destinatario). Si descarga y modifica un archivo .csv de muestra,seleccione Column headings (Encabezados de columna).
6. Haga clic en Siguiente.
7. En la página Importar, en la columna Encabezado importado, seleccione las etiquetas delarchivo importado que desee asignar a las etiquetas de la libreta de direcciones.
8. Haga clic en Importar.
AAddiicciióónn,, eeddiicciióónn yy eelliimmiinnaacciióónn ddee eennttrraaddaass ddee llaalliibbrreettaa ddee ddiirreecccciioonneess
AAddiicciióónn ddee uunn nnoommbbrreePara añadir un nombre a la libreta de direcciones:
1. En Embedded Web Server, haga clic en la pestaña Libreta de direcciones.
2. En Tareas comunes, haga clic en Agregar nombre nuevo.
3. Modifique los campos en el área Opciones comunes. Para proporcionar información másdetallada de una opción, haga clic en Detalles.
4. Haga clic en Guardar y cerrar.
EEddiicciióónn ddee uunn nnoommbbrreePara editar un nombre en la libreta de direcciones:
1. En Embedded Web Server, haga clic en la pestaña Libreta de direcciones.
2. Junto al nombre que desea editar, haga clic en Editar.
3. Modifique los campos en el área Opciones comunes. Para proporcionar información másdetallada de una opción, haga clic en Detalles.
4. Haga clic en Guardar y cerrar.
Xerox® PrimeLink® B9100/B9110/B9125/B9136Guía del administrador del sistema de la copiadora/impresora
191
Herramientas de administrador

EElliimmiinnaacciióónn ddee nnoommbbrreessPara eliminar un nombre de la libreta de direcciones:
1. En Embedded Web Server, haga clic en la pestaña Libreta de direcciones.
2. En el nombre que desee eliminar, haga clic en Eliminar.
3. Para confirmar la eliminación, haga clic en Aceptar.
EElliimmiinnaacciióónn ddee ttooddooss llooss nnoommbbrreessPara eliminar todos los nombres de la libreta de direcciones:
1. En Embedded Web Server, haga clic en la pestaña Libreta de direcciones.
2. En el área Gestión, haga clic en Eliminar todos los nombres.
3. Para confirmar la eliminación, haga clic en Aceptar.
IImmppoorrttaacciióónn ddee ddaattooss ddee llaa lliibbrreettaa ddee ddiirreecccciioonneessSe pueden copiar los datos de la libreta de direcciones de archivos que se exportan de otrosdispositivos y guardar los archivos en el PC como archivos con valores separados por coma. Paraimportar un archivo de libreta de direcciones de otros dispositivos:
1. En el servidor web interno, haga clic en Libreta de direcciones.
2. En el área Administración, haga clic en Import data (Importar datos).
3. Para importar un archivo de libreta de direcciones nuevo, en Archivo de libreta de direcciones,haga clic en Examinar.
4. Seleccione el archivo CSV y, a continuación, haga clic en Abrir.
5. Haga clic en Importar.
EExxppoorrttaacciióónn ddee ddaattooss ddee llaa lliibbrreettaa ddee ddiirreecccciioonneessLa libreta de direcciones de su impresora se puede exportar para poder usarla en otro dispositivo.Para exportar la libreta de direcciones a un archivo con valores separados por coma:
1. En el servidor web interno, haga clic en Libreta de direcciones.
2. En el área Administración, haga clic en Export data (Exportar datos).
3. Haga clic en Exportar.
4. Para guardar el archivo exportado, siga las instrucciones que aparecen en pantalla.
192 Xerox® PrimeLink® B9100/B9110/B9125/B9136Guía del administrador del sistema de la copiadora/impresora
Herramientas de administrador

Utilidad de administración de fuentesLa Utilidad de administración de fuentes de Xerox® permite administrar las fuentes en una o másimpresoras de la red. Puede usar la utilidad de administración de fuentes para descargar las fuen-tes propias de una empresa o las fuentes Unicode necesarias para utilizar distintos idiomas en laimpresora. Puede agregar, eliminar o exportar fuentes. En la lista de impresoras de la utilidad pue-de seleccionar las impresoras que desee ver.
Para descargar la Utilidad de administración de fuentes de Xerox®, vaya a www.support.xerox.com, introduzca el nombre de producto y seleccione Drivers & Downloads.
Nota: No todas las opciones descritas están disponibles en todas las impresoras. Algunasopciones solo se aplican a un determinado modelo de impresora, configuración, sistemaoperativo o tipo de controlador.
Xerox® PrimeLink® B9100/B9110/B9125/B9136Guía del administrador del sistema de la copiadora/impresora
193
Herramientas de administrador

Personalización de la información de contactode la impresoraLa página de asistencia en Embedded Web Server muestra información de contacto para eladministrador del sistema, los consumibles y la asistencia técnica. Esta información se puedepersonalizar para mostrar la información de contacto de la empresa.
Para agregar la información del cliente:
1. En Embedded Web Server, haga clic en la pestaña Asistencia.
2. Haga clic Cambiar opciones.
3. Actualice los campos con la información.
4. Haga clic en Aplicar.
194 Xerox® PrimeLink® B9100/B9110/B9125/B9136Guía del administrador del sistema de la copiadora/impresora
Herramientas de administrador

Actualización del software dela impresoraCuando Xerox lanza una nueva versión del software o firmware de la impresora, se puede actuali-zar la impresora para incorporar las nuevas mejoras y correcciones.
Antes de comenzar:
• Determine la versión de software actual de su impresora.
• Descargue el archivo de actualización de software más reciente para su modelo de impresoraen formato binario de la página Drivers & Downloads. El archivo tiene la extensión .bin.
DDeetteerrmmiinnaacciióónn ddee llaa vveerrssiióónn aaccttuuaall ddee ssooffttwwaarree ddeellaa iimmpprreessoorraaPara determinar la versión de software actual de su impresora:
1. En Embedded Web Server, haga clic en Propiedades→Configuracióngeneral→Configuración.
2. Desplácese a Software para comprobar la versión de software.
AAccttuuaalliizzaacciióónn ddeell ssooffttwwaarree1. En Embedded Web Server, haga clic en Propiedades→Servicios→Software del
dispositivo→Actualizaciones.2. En Actualizaciones, seleccione Activado.
3. Haga clic en Aplicar.
4. Actualice el navegador y vaya a Propiedades→Servicios→Software deldispositivo→Actualización manual.
5. En el área de Actualización manual, haga clic en Examinar. Localice y seleccione el archivo deactualización de software con el formato .bin.
6. Haga clic en Abrir.
7. Haga clic en Instalar software. El archivo se envía a la impresora. Una vez instalado elsoftware, la impresora se reinicia.
8. Utilice el informe de configuración para verificar que se ha actualizado la versión de software.
Xerox® PrimeLink® B9100/B9110/B9125/B9136Guía del administrador del sistema de la copiadora/impresora
195
Herramientas de administrador

Opciones de fecha y horaAl configurar por primera vez la impresora, se le pide que configure la fecha y la hora. Paracambiar la fecha y la hora después de la configuración inicial, use el panel de control paracambiar las opciones. También puede usar las opciones de fecha y hora:
• Activar la sincronización de NTP
• Configurar los parámetros de ahorro de energía
• Configurar otras funciones de hora de la impresora
Para cambiar las opciones de fecha y hora:
1. En el panel de control, pulse el botón Estado de la máquina y después toque la fichaHerramientas.
2. Toque Opciones del sistema→Opciones de servicio comunes→Reloj/Temporizadores delsistema.
3. Para cambiar una opción:
a. Toque una opción y, a continuación, toque Cambiar opciones.
b. Seleccione una opción y después toque Guardar.
Use este método para cambiar las siguientes opciones según sea necesario:• Fecha: Configure el formato de fecha y la fecha.• Hora: Configure la hora con un formato de 12 o 24 horas.• Sincronización de hora de NTP: Si dispone de un servidor de protocolo de hora de red
(NTP), configure el reloj de la impresora para que se sincronice con su servidor NTP.• Intervalo de conexión: Especifique la frecuencia con la que la impresora se conecta al
servidor NTP.• Dirección del servidor de hora: Especifique la dirección del servidor de NTP.• Autocancelar: Especifique el periodo de inactividad antes de que el panel de control
vuelva a la pantalla predefinida.• Autoliberar trabajo: Active o desactive la liberación automática de trabajos.• Imprimir automáticamente: Configure el intervalo de tiempo para que se ejecute el
trabajo de impresión siguiente después de usar el panel de control.• Bloqueo de la impresora: Para configurar el bloqueo de la impresora, utilice Embedded
Web Server. Consulte Bloqueo de la impresora.• Zona horaria: Configure la diferencia horaria en relación a GMT.• Horario de verano: Configure el horario de verano como sea necesario. Durante el horario
de verano, el dispositivo adelanta una hora el reloj automáticamente.
196 Xerox® PrimeLink® B9100/B9110/B9125/B9136Guía del administrador del sistema de la copiadora/impresora
Herramientas de administrador

Opciones de configuración de marcaciónrápida de faxPara configurar y administrar la función de marcación rápida de fax, siga los pasos siguientes.
Nota: La función de fax es una función disponible en el dispositivo Xerox® PrimeLink®B9100.
1. En el panel de control, pulse el botón Estado de la máquina y después toque la fichaHerramientas.
2. Toque Configuración→Configuración→Agregar entrada de libreta de direcciones.3. En la lista Speed Dial Recipient (Destinatario de marcación rápida), toque la primera entrada
disponible.
4. Toque Tipo de dirección. Aparece la pantalla Tipo de dirección.
5. Toque Fax y, a continuación, toque Guardar.
6. Escriba la información necesaria y, a continuación, toque Guardar.
7. Repita los pasos 3 a 6 para cada entrada de la libreta de direcciones.
Xerox® PrimeLink® B9100/B9110/B9125/B9136Guía del administrador del sistema de la copiadora/impresora
197
Herramientas de administrador

Marcas de agua y anotacionesUna marca de agua inhibe la copia de documentos mediante la adición de un texto o un fondo ala página impresa. Puede configurar las marcas de agua para imprimir fechas, identificadores úni-cos, tramas de fondo o texto prefijado. Además, puede configurar marcas de agua para imprimir-las según el tipo de trabajo.
Las anotaciones son cadenas de texto personalizables que se imprimen en el documento, de for-ma similar a las marcas de agua. Si desea crear anotaciones personalizadas que no figuran en lasselecciones prefijadas, puede configurar una cadena de texto y, a continuación, aplicar una de lascuatro plantillas prefijadas a la cadena de texto. Cuando se activan las anotaciones, se imprimensegún la plantilla de diseño asociada al tipo de trabajo.
CCrreeaacciióónn ddee mmaarrccaass ddee aagguuaaPara configurar el aspecto de las marcas de agua y activar una marca de agua forzada:
1. En Embedded Web Server, haga clic en Propiedades→Seguridad→Marca de agua→Marcade agua.
2. En el área Marca de agua, especifique el formato de fecha y el aspecto de la marca de agua.
3. En el área Forzar marca de agua, seleccione Sí para los trabajos que requieren marca de agua.
4. Haga clic en Aplicar.
CCrreeaacciióónn ddee uunnaa IIDD úúnniiccaa uunniivveerrssaallPara imprimir la ID única universal en la marca de agua:
1. En Embedded Web Server, haga clic en Propiedades→Seguridad→Marca de agua→ID únicauniversal.
2. En Imprimir ID única universal, seleccione Sí.
3. Utilice los ajustes de posición para elegir la ubicación en la página donde desea imprimir la IDúnica.
4. Elija la posición de impresión para la cara 2 de la página.
5. Haga clic en Aplicar.
CCrreeaacciióónn ddee mmaarrccaass ddee aagguuaa sseegguurraassLa Marca de agua de seguridad es una función de gestión de seguridad que inserta un códigodigital de protección de copia en un documento. El código impide que se copie o duplique eldocumento. Con el código digital, también puede determinar cuándo se originó el documento, enqué dispositivo y quién lo originó.
Para usar marcas de agua de seguridad, instale el kit de Marca de agua de seguridad. El kit deMarca de agua de seguridad está disponible en la página web de Xerox www.support.xerox.com.
Para crear una marca de agua de seguridad:
1. En Embedded Web Server, haga clic en Propiedades→Seguridad→Marca de agua→Marcade agua de seguridad.
2. En el área Opciones de códigos digitales, introduzca la clave de descifrado y la marca de aguadigital personalizada.
3. En el área Forzar marca de agua de seguridad, seleccione Sí para los trabajos que requierenmarca de agua.
198 Xerox® PrimeLink® B9100/B9110/B9125/B9136Guía del administrador del sistema de la copiadora/impresora
Herramientas de administrador

4. En Código de protección, seleccione No o Impedir duplicación.
5. En el área Efecto de marca de agua de seguridad, seleccione la marca de aguapredeterminada, el patrón de fondo y el contraste entre la marca de agua y el fondo.
6. Para crear una marca de agua, haga clic en Crear marca de agua. Introduzca hasta tresmarcas de agua seguras y haga clic en Aplicar.
7. Haga clic en Aplicar.
AAnnoottaacciioonneess ffoorrzzaaddaassLas anotaciones forzadas permiten crear cadenas de texto para marcas de agua personalizadas.Se pueden crear hasta ocho cadenas con un máximo de 64 caracteres. Una vez creada la cadena,a la marca de agua se le puede aplicar una plantilla de diseño.
CCrreeaacciióónn ddee ccaaddeennaass ddee tteexxttoo ddee aannoottaacciioonneess1. En Embedded Web Server, haga clic en Propiedades→Seguridad→Forzar anotación→Crear
cadena de texto.
2. Introduzca hasta ocho cadenas de texto de anotaciones de 64 caracteres como máximo cadauna.
3. Haga clic en Aplicar.
AApplliiccaacciióónn ddee ddiisseeññooss aa ccaaddeennaass ddee tteexxttooPara aplicar una plantilla a una cadena de texto de la anotación:
1. En Embedded Web Server, haga clic en Propiedades→Seguridad→Forzaranotación→Aplicar plantilla de diseño a trabajos de impresión/copia.
2. Para aplicar la plantilla a la cadena del texto de la anotación para uno de los tipos de trabajosdisponibles, haga clic en Cambiar opciones.
3. Para aplicar la plantilla de diseño, en Aplicar plantilla de diseño a trabajos de impresión/copia,seleccione Activado.
4. En el área Lista de plantillas de diseño, seleccione una de las plantillas prefijadas.
5. Haga clic en Aplicar.
EElliimmiinnaacciióónn ddee llaass ppllaannttiillllaass ddee ddiisseeññooPara eliminar las plantillas de diseño:
1. En Embedded Web Server, haga clic en Propiedades→Seguridad→Forzaranotación→Eliminar plantilla de diseño.
2. En el área Lista de plantillas de diseño, seleccione las plantillas que desea eliminar.
3. Haga clic en Eliminar plantilla de diseño seleccionada.
Xerox® PrimeLink® B9100/B9110/B9125/B9136Guía del administrador del sistema de la copiadora/impresora
199
Herramientas de administrador

Opciones de la memoriaPara aumentar el rendimiento, puede cancelar la asignación de memoria de puertos que no seusan o puede asignar más memoria a los puertos más usados.
1. En Embedded Web Server, haga clic en Propiedades→Configuración general→Opciones dela memoria.
2. En Opciones de la memoria, especifique la asignación de memoria y el funcionamiento delspooling.
3. Haga clic en Aplicar.
200 Xerox® PrimeLink® B9100/B9110/B9125/B9136Guía del administrador del sistema de la copiadora/impresora
Herramientas de administrador

Copia de seguridad y restablecimiento de lasopciones del dispositivo
Se puede realizar una copia de seguridad del dispositivo y, si fuera necesario, restablecer laconfiguración del dispositivo. El proceso de copia de seguridad crea un archivo que se guarda en eldispositivo. Cada vez que se realiza una copia de seguridad, el archivo de copia de seguridadexistente se sobrescribe. El proceso realiza una copia de seguridad de los datos siguientes:
• Conectividad de red y opciones de seguridad
• Opciones de contabilidad del usuario local
• Entradas de la libreta de direcciones
• Información sobre las opciones instaladas en el dispositivo
• Hojas de flujo de trabajo
• Carpetas utilizadas para guardar archivos en el dispositivo
Nota:
• El proceso de copia de seguridad realiza copias de seguridad de las carpetas,pero no copia los archivos en estas. Para mantener los archivos, antes derestaurar las opciones, transfiéralos desde el dispositivo.
• Si crea carpetas después de crear una copia de seguridad, las nuevas carpetasse eliminan del dispositivo por la restauración.
• La copia de seguridad y la restauración funcionan en un solo dispositivo. Nopuede usar el archivo de copia de seguridad en un dispositivo para transferiropciones a otro dispositivo. Para transferir opciones a otro dispositivo, useClonación. Puede guardar determinadas opciones en un archivo de clonación y,a continuación, transferirlas a otro dispositivo del parque de dispositivos.
RReeaalliizzaacciióónn ddee ccooppiiaass ddee sseegguurriiddaadd ddee ooppcciioonneess ddeellddiissppoossiittiivvooPara hacer una copia de seguridad de las opciones del dispositivo:
1. En Embedded Web Server, haga clic en Propiedades→Configuración general→Copia deseguridad y restauración.
2. En Copia de seguridad, haga clic en Comenzar.
El dispositivo crea o sobrescribe el archivo de copia de seguridad. El área Estado en la páginaCopia de seguridad y restauración muestra la fecha y la hora de la copia de seguridad.
RReessttaabblleecciimmiieennttoo ddee llaass ooppcciioonneess ddeell ddiissppoossiittiivvooPara restablecer las opciones del dispositivo:
1. En Embedded Web Server, haga clic en Propiedades→Configuración general→Copia deseguridad y restauración.
2. En Restaurar, haga clic en Comenzar. Si fuera necesario, siga las instrucciones que aparecenen la pantalla para reiniciar el dispositivo.
Las opciones del dispositivo se restablecen del archivo de copia de seguridad.
Xerox® PrimeLink® B9100/B9110/B9125/B9136Guía del administrador del sistema de la copiadora/impresora
201
Herramientas de administrador

Administración de impresorasLas funciones de administración de impresoras permiten realizar las tareas siguientes:
• Exportar el historial de trabajos a un archivo con valores separados por coma
• Eliminar automáticamente los trabajos retenidos
• Especificar periodos en los que la impresora estará bloqueada
EExxppoorrttaacciióónn ddeell hhiissttoorriiaall ddee ttrraabbaajjoossPara exportar el historial de trabajos a un archivo con valores separados por coma:
1. En Embedded Web Server, haga clic en Propiedades→Configuracióngeneral→Administración de trabajos→Exportar el historial de trabajos.
2. En el área Especificar el periodo, especifique el periodo de tiempo del que desea exportar losdatos. En los campos Fecha y hora de inicio y Fecha y hora de finalización, introduzca lainformación.
3. Haga clic en Exportar archivo en formato .csv.
4. Para guardar el archivo de historial de trabajos, siga las instrucciones que aparecen enpantalla.
EElliimmiinnaacciióónn aauuttoommááttiiccaa ddee ttrraabbaajjooss rreetteenniiddoossPara eliminar automáticamente los trabajos retenidos:
1. En Embedded Web Server, haga clic en Propiedades→Configuracióngeneral→Administración de trabajos→Bloqueo de la impresora (Promoción automática detrabajos).
2. En Eliminación automática de trabajos retenidos, seleccione Activado.
3. En Periodo de tiempo antes de la eliminación automática, introduzca las horas y los minutospara establecer la hora a la que se eliminarán.
4. Haga clic en Aplicar.
BBllooqquueeoo ddee llaa iimmpprreessoorraaPara bloquear la impresora para que no se pueda utilizar:
1. En Embedded Web Server, haga clic en Propiedades→Configuracióngeneral→Administración de trabajos→Bloqueo de la impresora.
2. En Bloqueo de la impresora, seleccione Activado.
3. Especifique el periodo de bloqueo:• Para especificar la hora de bloqueo diaria, en Duración del bloqueo, seleccione Activado.
Introduzca la hora de inicio y la de finalización del periodo de bloqueo.• Para bloquear la impresora durante días, en Día de la semana del bloqueo, seleccione los
días que desea bloquearla.• Para especificar el periodo de bloqueo, en Duración del bloqueo, seleccione Activado. Para
el periodo de bloqueo, introduzca el año, el mes y el día de inicio y finalización.
4. Haga clic en Aplicar.
202 Xerox® PrimeLink® B9100/B9110/B9125/B9136Guía del administrador del sistema de la copiadora/impresora
Herramientas de administrador

Xerox® PrimeLink® B9100/B9110/B9125/B9136Guía del administrador del sistema de la copiadora/impresora
203
11Calidad de imagen y registroEste capítulo incluye:
• Calidad de imagen y calibración .... . . . . . . . . . . . . . . . . . . . . . . . . . . . . . . . . . . . . . . . . . . . . . . . . . . . . . . . . . . . . . . . . . . . . . . . . . . . . . . . . . . . . . 204
• Ajustes de registro de imagen ... . . . . . . . . . . . . . . . . . . . . . . . . . . . . . . . . . . . . . . . . . . . . . . . . . . . . . . . . . . . . . . . . . . . . . . . . . . . . . . . . . . . . . . . . . 205
• Herramientas SIQA... . . . . . . . . . . . . . . . . . . . . . . . . . . . . . . . . . . . . . . . . . . . . . . . . . . . . . . . . . . . . . . . . . . . . . . . . . . . . . . . . . . . . . . . . . . . . . . . . . . . . . . . . . . 210
• Ajuste manual de la alineación de imagen ... . . . . . . . . . . . . . . . . . . . . . . . . . . . . . . . . . . . . . . . . . . . . . . . . . . . . . . . . . . . . . . . . . . . . . . 218

Calidad de imagen y calibración
AAjjuussttee ddee llaa ccaalliiddaadd ddee iimmaaggeenn ppaarraa eell eessccáánneerrSe puede seleccionar el método de procesamiento de la calidad de imagen y los parámetros queutilizará y aplicará el escáner al trabajo de copia. Por ejemplo, se puede mejorar la reproducción alcopiar fotografías de medios tonos.
Nota: Si desea más información sobre cómo vincular un tipo y gramaje de papel con unaopción determinada de calidad de imagen, consulte Opciones de bandejas de papel.
Para configurar la calidad de imagen para las copias:
1. En el panel de control de la impresora, inicie sesión como administrador, pulse el botónEstado de la máquina y, a continuación, toque la ficha Herramientas.
2. Toque Opciones del sistema→Opciones de servicio comunes→Calidad de imagen→Calidadde imagen.
3. Para cambiar una opción:
a. Toque una opción y, a continuación, toque Cambiar opciones.
b. Toque una opción y después toque Guardar.
Use este método para cambiar las siguientes opciones según sea necesario:• Reconocimiento de texto y foto: Esta opción cambia el nivel en el que el dispositivo
determina que un documento contiene texto o fotografías. Para activar el dispositivo paraque reconozca las impresiones finas como texto, seleccione Texto oMás texto. Paraactivar el dispositivo para que reconozca las imágenes de medios tonos como fotografías,seleccione Foto oMás foto. Para usar la opción predeterminada, seleccione Normal.
• Reconocimiento del color de salida: Esta opción cambia el nivel en el que el dispositivodetermina un documento como monocromo o de color. Para activar el dispositivo paraque reconozca el documento como monocromo, seleccione Blanco y negro oMás Blancoy negro. Para activar el dispositivo para que reconozca el documento como de color,seleccione Color oMás color. Para usar la opción predeterminada, seleccione Normal.
• Supresión de fondo (copia blanco y negro): Esta función suprime los colores del fondo endocumentos con colores de fondo en papel de color. Para tomar una muestra de unasección del documento para que detecte el color de fondo durante el escaneado,seleccione Alta velocidad. Para preescanear y tomar una muestra de todo el documentopara detectar el color de fondo durante el escaneado, seleccione Alta calidad.
Nota: La siguiente combinación de opciones puede provocar que no se imprimaparte de la imagen o que la hoja salga en blanco: si se selecciona Alta calidad,Desplazar a esquina para Desplazamiento de imagen y un índice máximo de 60para Reducción/Ampliación.
• Supresión de fondo (trabajos de escaneado): Esta opción define cómo detecta eldispositivo la densidad de los colores de fondo y suprime los colores. Elija Alta calidad oAlta velocidad.
• Mejora de la imagen: Para proporcionar a la imagen impresa un aspecto más suave,seleccione Sí.
4. Toque Cerrar.
204 Xerox® PrimeLink® B9100/B9110/B9125/B9136Guía del administrador del sistema de la copiadora/impresora
Calidad de imagen y registro

Ajustes de registro de imagen
AAjjuussttee ddee llaa ppoossiicciióónn ddee pplleeggaaddooEn esta sección se describe el procedimiento para ajustar la posición de plegado. Además deajustar la posición de plegado para los distintos tipos de papel, se puede establecer uno de los 10valores de ajuste predeterminados. Es posible asignar determinado tipo a cada bandeja. Utilicelas opciones para los accesorios como la plegadora en C/Z y una acabadora Production Ready conrealizador de folletos.
El procedimiento implica:
• Seleccionar una ajuste de plegado
• Asignar un nombre al tipo de ajuste
• Usar impresiones de prueba para determinar los valores de ajuste
• Asignar las correcciones de ajuste a una bandeja de papel
El procedimiento completo se describe en Ajuste de la posición de plegado. La información sobrecada tipo de ajuste se incluye en Ajuste de posición de plegado simple, Ajuste de la posición deplegado de folletos, Ajuste de la posición de plegado en C, Ajuste de la posición de plegado en Zmedia hoja y Ajuste de la posición de plegado en Z.
AAjjuussttee ddee llaa ppoossiicciióónn ddee pplleeggaaddooPara ajustar la posición de plegado:
1. Coloque el papel en la bandeja.
2. En el panel de control de la impresora, inicie sesión como administrador, pulse el botónEstado de la máquina y, a continuación, toque la ficha Herramientas.
3. Toque Opciones del sistema→Opciones de servicio comunes→Mantenimiento→Ajuste deacabadora.
4. Toque Ajustar posición de plegado→Config. del tipo de posición de pliegue y toqueCambiar opciones.
5. Seleccione el tipo de posición de plegado del papel que desea ajustar y toque Cambiaropciones.
6. Toque Nombre y toque Cambiar opciones.
7. Introduzca un nombre de tipo de posición y, a continuación, toque Guardar.
Nota: Se recomienda utilizar un nombre como Plegado simple o algo que indique eltipo de plegado.
8. Seleccione un tipo de plegado y, a continuación, toque Cambiar opciones.Para más información sobre el ajuste de cada tipo de plegado, para los pasos 8–15, consulteAjuste de posición de plegado simple, Ajuste de la posición de plegado de folletos, Ajuste dela posición de plegado en C, Ajuste de la posición de plegado en Z media hoja o Ajuste de laposición de plegado en Z.
Nota: Para obtener más información sobre la realización de los ajustes de pliegue,consulte las instrucciones en la pantalla.
9. Seleccione las opciones deseadas y toque Impr. muestra.
10. Seleccione la bandeja y, a continuación, toque Guardar. Pulse el botón Comenzar.
Xerox® PrimeLink® B9100/B9110/B9125/B9136Guía del administrador del sistema de la copiadora/impresora
205
Calidad de imagen y registro

11. Mida la posición del pliegue en la muestra impresa y ajuste la posición del plegado segúncorresponda. Para editar la posición de plegado, repita los pasos 8 a 10.
12. Si fuera necesario, ajuste la posición de plegado. Para guardar los ajustes, toque Guardar.Cada ajuste realizado se convierte en la nueva posición de plegado predeterminada. Eldispositivo mantiene un registro de todos los ajustes realizados. Si toca Cancelar, se descartanlos ajustes y el dispositivo vuelve a la posición de plegado original. Si toca Guardar, eldispositivo registra los ajustes acumulativos como la nueva posición de plegado.
13. Al finalizar los ajustes, toque Impresión de muestra para imprimir otra muestra y compruebelos resultados de los ajustes.
14. Toque Cerrar.
15. Realice ajustes según corresponda.
16. Toque Cerrar hasta que aparezca la pantalla Ajustar posición de plegado.
17. Para asignar el tipo establecido para la bandeja, toque Cambiar opciones. Seleccione labandeja en la que ha colocado el papel en el paso 1.
18. Seleccione el tipo de posición de plegado ajustado y pulse Guardar.
AAjjuussttee ddee ppoossiicciióónn ddee pplleeggaaddoo ssiimmpplleePara ajustar las opciones de plegado simple:
1. En el panel de control, acceda a Config. del tipo de posición de pliegue. Consulte Ajuste de laposición de plegado, pasos 1-7.
2. Toque Plegado simple y, a continuación, toque Cambiar opciones.
3. Para seleccionar el número de hojas que es necesario plegar, toque los botones de flechaizquierda y derecha. Seleccione entre 1 y 5 hojas para plegar. Toque Impresión de muestra.
4. Seleccione la bandeja y, continuación, toque Iniciar.
5. Toque Cerrar.
6. Controle el documento impreso de muestra y mida el desplazamiento. Tome nota de lacantidad de desplazamiento.
7. Toque Largo a la izquierda o Largo a la derecha.
8. Introduzca el valor de medición obtenido en el paso 6. En el área Valor A antes del ajuste, enel campo A, introduzca el ajuste. Introduzca el ajuste o utilice los iconos de flecha izquierda yderecha.
9. Para imprimir una muestra y comprobar los resultados del ajuste, toque de nuevo Impresiónde muestra.
10. Realice ajustes de nuevo si es necesario.
11. Toque Guardar.
12. Asigne una bandeja para el ajuste de plegado. Consulte Ajuste de la posición de plegado,pasos 16-18.
AAjjuussttee ddee llaa ppoossiicciióónn ddee pplleeggaaddoo ddee ffoolllleettoossPara ajustar la posición de plegado de folletos:
1. En el panel de control, acceda a Config. del tipo de posición de pliegue. Consulte Ajuste de laposición de plegado, pasos 1-7.
2. Toque Folleto y toque Cambiar opciones.
206 Xerox® PrimeLink® B9100/B9110/B9125/B9136Guía del administrador del sistema de la copiadora/impresora
Calidad de imagen y registro

3. Toque Impresión de muestra.
4. Seleccione una opción para los ajustes de plegado estándar o variable. El ajuste estándarpermite especificar ajustes para dos hojas. El ajuste variable permite especificar ajustes para3–30 hojas.• Seleccione la bandeja, toque Estándar y, a continuación, toque Guardar. Pulse el botón
Comenzar.• Seleccione la bandeja, toque Variable y, a continuación, toque Guardar. Pulse el botón
Comenzar.Se imprime una impresión de muestra.
5. Toque Cerrar.
6. Controle el documento impreso de muestra y mida el desplazamiento de posición. Tome notade la cantidad de desplazamiento.
7. Toque Siguiente.
8. Seleccione el estado de plegado y la posición de la grapa del papel de salida. Introduzcacantidad de desplazamiento obtenido en el paso 6. En el área Valor A antes del ajuste, en elcampo A, introduzca el ajuste. Introduzca el ajuste o utilice los iconos de flecha izquierda yderecha.
9. Toque Guardar.
10. Para imprimir una muestra y comprobar los resultados del ajuste, toque de nuevo Impresiónde muestra.
11. Realice ajustes de nuevo si es necesario.
12. Toque Guardar.
13. Asigne una bandeja para el ajuste de plegado. Consulte Ajuste de la posición de plegado,pasos 16-18.
AAjjuussttee ddee llaa ppoossiicciióónn ddee pplleeggaaddoo eenn CCPara ajustar la posición de plegado en C:
1. En el panel de control, acceda a Config. del tipo de posición de pliegue. Consulte Ajuste de laposición de plegado, pasos 1-7.
2. Toque Plegado en C-A4 o Plegado en C-8.5x11” y seleccione Cambiar opciones.
3. Toque Impresión de muestra.
4. Seleccione la bandeja y, a continuación, toque Guardar. Pulse el botón Comenzar.
5. Toque Cerrar.
6. Compruebe la impresión de muestra y después mida las cantidades de movimiento de laposición de plegado A y B. Tome nota de las cantidades.
7. Introduzca los valores de la medición que obtuvo en el paso anterior. En el área Valores A y Bantes del ajuste, en el campo A y B, introduzca los ajustes. Introduzca los ajustes o utilice losiconos de flecha izquierda y derecha.
Nota: Configure el valor de A y B de manera que ningún borde del papel sobrepaseninguna posición de plegado del papel. El borde del papel que sobrepase la posición deplegado del papel puede causar atascos de papel.
8. Para imprimir una muestra y comprobar los resultados del ajuste, toque de nuevo Impresiónde muestra.
9. Realice ajustes de nuevo si es necesario.
Xerox® PrimeLink® B9100/B9110/B9125/B9136Guía del administrador del sistema de la copiadora/impresora
207
Calidad de imagen y registro

10. Toque Guardar.
11. Asigne una bandeja para el ajuste de plegado. Consulte Ajuste de la posición de plegado,pasos 16-18.
AAjjuussttee ddee llaa ppoossiicciióónn ddee pplleeggaaddoo eenn ZZPara ajustar la posición de plegado en Z:
1. En el panel de control, acceda a Config. del tipo de posición de pliegue. Consulte Ajuste de laposición de plegado, pasos 1-7.
2. Toque Plegado en Z-A4 o Plegado en Z-8.5x11” y seleccione Cambiar opciones.
3. Toque Impresión de muestra.
4. Seleccione la bandeja y, a continuación, toque Guardar. Pulse el botón Comenzar.
5. Toque Cerrar.
6. Compruebe la impresión de muestra y después mida las cantidades de movimiento de laposición de plegado A y B. Tome nota de las cantidades.
7. Introduzca los valores de la medición que obtuvo en el paso anterior. En el área Valores A y Bantes del ajuste, en el campo A y B, introduzca los ajustes. Introduzca los ajustes o utilice losiconos de flecha izquierda y derecha.
Nota: Configure el valor de A y B de manera que ningún borde del papel sobrepaseninguna posición de plegado del papel. El borde del papel que sobrepase la posición deplegado puede causar atascos de papel.
8. Para imprimir una muestra y comprobar los resultados del ajuste, toque de nuevo Impresiónde muestra.
9. Realice ajustes de nuevo si es necesario.
10. Toque Guardar.
11. Asigne una bandeja para el ajuste de plegado. Consulte Ajuste de la posición de plegado,pasos 16-18.
AAjjuussttee ddee llaa ppoossiicciióónn ddee pplleeggaaddoo eenn ZZ mmeeddiiaa hhoojjaaPara ajustar la posición de plegado en Z:
1. En el panel de control, acceda a Config. del tipo de posición de pliegue. Consulte Ajuste de laposición de plegado, pasos 1-7.
2. Toque Plegado en Z media hoja: A3, Plegado en Z media hoja: B4, Plegado en Z mediahoja: 11x17” o Plegado en Z media hoja: -8K y toque Cambiar opciones.
3. Toque Impresión de muestra.
4. Seleccione la bandeja y, a continuación, toque Guardar. Pulse el botón Comenzar.
5. Toque Cerrar.
6. Compruebe la impresión de muestra y después mida las cantidades de movimiento de laposición de plegado A y B. Tome nota de las cantidades.
208 Xerox® PrimeLink® B9100/B9110/B9125/B9136Guía del administrador del sistema de la copiadora/impresora
Calidad de imagen y registro

7. Introduzca los valores de la medición que obtuvo en el paso anterior. En el área Valores A y Bantes del ajuste, en el campo A y B, introduzca los ajustes. Introduzca los ajustes o utilice losiconos de flecha izquierda y derecha.
Nota: Configure el valor del campo B de manera que ningún borde del papel sobrepaseninguna posición de pegado del papel. El borde del papel que sobrepase la posición deplegado del papel puede causar atascos de papel.
8. Para imprimir una muestra y comprobar los resultados del ajuste, toque de nuevo Impresiónde muestra.
9. Realice ajustes de nuevo si es necesario.
10. Toque Guardar.
11. Asigne una bandeja para el ajuste de plegado. Consulte Ajuste de la posición de plegado,pasos 16-18.
Xerox® PrimeLink® B9100/B9110/B9125/B9136Guía del administrador del sistema de la copiadora/impresora
209
Calidad de imagen y registro

Herramientas SIQADDeessccrriippcciióónn ggeenneerraall ddee llaa hheerrrraammiieennttaa ddee aajjuussttee ddeeccaalliiddaadd ddee iimmaaggeenn ssiimmppllee ((SSIIQQAA))SIQA (Simple Image Quality Adjustment) es un conjunto de herramientas de mantenimiento queajustan la calidad de las imágenes impresas generadas por la impresora. Las herramientas SIQAse pueden utilizar para realizar dos ajustes, que deben realizarse en un determinado orden:
• Alineación: El procedimiento de alineación genera un perfil de alineación individual para cadacombinación de papel/bandeja seleccionada para el procedimiento. Estos perfiles garantizanque las imágenes se coloquen correctamente en el papel. Se puede crear un máximo de 80perfiles. Cada perfil creado se utiliza automáticamente cada vez que se utiliza el material deimpresión asociado, lo que garantiza una calidad de impresión óptima.
Nota: Se recomienda realizar una alineación automática SIQA en lugar de utilizarel procedimiento de alineación manual. Los ajustes de alineación manualespueden dejar el producto fuera de especificación y que sea necesaria la visita deservicio técnico. Si es un experto en la impresora y en la calibración de laimpresión, realice una alineación automática. Utilice el procedimiento manual solosi obtiene resultados inesperados.
• Uniformidad de densidad: El procedimiento de uniformidad de densidad ajusta las tablas delmotor de impresión para garantizar que la tinta se deposite de forma uniforme y consistenteen toda la superficie de la página de cada impresión. Realice el ajuste de uniformidad de ladensidad después de haber realizado los ajustes de alineación.
Nota: Para medir la uniformidad de la densidad en los dispositivos monocromos,es necesario acceder a herramientas de medición de la densidad. Se recomiendaque realice ajustes de uniformidad de la densidad solo si es un experto enimpresión con acceso a las herramientas de medición especializada.
Para calibrar el dispositivo mediante las herramientas SIQA, siga estos pasos:
1. Imprima los objetivos de SIQA.
2. Escanee los objetivos utilizando el alimentador automático de documentos o el cristal deexposición.
3. Guarde los datos de ajuste en un archivo en la impresora y asigne al archivo un nombreexclusivo.
Ya se ha creado el perfil de ajuste. Los usuarios pueden seleccionar el perfil de ajuste para lostrabajos de impresión según sea necesario.
AAjjuussttee ddee aalliinneeaacciióónn aauuttoommááttiiccooEl procedimiento de alineación automática permite corregir pequeñas desalineaciones entre lacara 1 y 2 de la impresión. Aunque el dispositivo esté dentro de las especificaciones, cuando seutiliza determinado material de impresión y cobertura de tinta, la cara 1 y 2 pueden desalinearse.Por ejemplo, el papel estucado o grueso con una gran área de cobertura de tinta puede provocarpequeñas desalineaciones. Durante el procedimiento de alineación automática, la impresora midelos puntos de referencia en cada cara de la tabla de calibración. La impresora puede ajustar unaalineación de la cara 1 y 2 de hasta 4 mm (0.16 pulg.).
210 Xerox® PrimeLink® B9100/B9110/B9125/B9136Guía del administrador del sistema de la copiadora/impresora
Calidad de imagen y registro

Nota:
• Se recomienda utilizar el procedimiento de alineación automática y no intentar corregirla alineación de forma manual. Las alineaciones manuales pueden dejar el productofuera de especificación y que sea necesaria la visita de servicio técnico. Utilice laalineación manual solo si es un experto.
• El procedimiento de alineación automática no está diseñado para corregir errores. Si seproducen errores de alineación, póngase en contacto con el vendedor de Xerox paraconfigurarlo según las especificaciones.
DDeessccrriippcciióónn ggeenneerraall ddee llaa aalliinneeaacciióónn aauuttoommááttiiccaaEl procedimiento de alineación automática consta de tres pasos:
• Imprimir una tabla de calibración en el material de impresión seleccionado de una bandejaespecífica. Se puede usar una sola tabla de calibración o imprimir hasta 99 tablas paraobtener la media de los ajustes utilizando las mediciones tomadas de todas las tablas.
• Escanear la tabla o tablas. El dispositivo toma mediciones de los puntos de referencia de lastablas para calcular el ajuste de la alineación.
• Guarde el perfil de ajuste para la bandeja de la impresora para utilizarlo en el futuro. Sepueden guardar hasta 80 perfiles de alineación.
Cuando cree una tabla, elija una cobertura de tinta para que coincida con la cobertura esperadapara el trabajo de impresión. En los ejemplos se muestra la cobertura de tinta mínima con elajuste 1 y cobertura de tinta del 50% con el ajuste 5.
Existen dos métodos para escanear las tablas de calibración:
• En el caso de papel de tamaño A4, A3, Carta o Tabloide, utilice el alimentador automático dedocumentos para escanear las tablas de calibración.
• En el caso de papel de tamaño SRA3, utilice el cristal de exposición para escanear las tablas decalibración. Para realizar el escaneado, es necesaria la hoja SIQA Black Paper for Adjustment.Cree cuatro escaneados para cada tabla de calibración. Para crear los escaneados, alinee lasmarcas de registro en el papel negro y las impresiones de calibración.
El proceso se resume en la hoja Black Paper for Adjustment.
Xerox® PrimeLink® B9100/B9110/B9125/B9136Guía del administrador del sistema de la copiadora/impresora
211
Calidad de imagen y registro

Cree escaneados para la parte superior e inferior de la página 1 y de la página 2. Para llevar acabo cada escaneado, alinee los cuadrados blancos y negros de la tabla de calibración con elcuadrado blanco en la hoja SIQA Black Paper for Adjustment.
Para realizar el procedimiento utilizando el alimentador automático de documentos, consulteImpresión de la tabla de calibración y Alineación automática mediante el uso del alimentadorautomático de documentos.
Para realizar el procedimiento utilizando el cristal de exposición, consulte Impresión de la tabla decalibración y Alineación automática mediante el uso del cristal de exposición.
IImmpprreessiióónn ddee llaa ttaabbllaa ddee ccaalliibbrraacciióónnPara imprimir la tabla o tablas de calibración:
1. Coloque el papel de su elección en la bandeja.
2. En el panel de control de la impresora, inicie sesión como administrador, pulse el botónEstado de la máquina y, a continuación, toque la ficha Herramientas.
3. Toque Opciones del sistema→Opciones de servicio comunes→Mantenimiento→Ajuste dealineación→Ajuste de alineación automático.
4. Toque Imprimir tabla de calibración.
5. Para imprimir la tabla de calibración:
a. Para seleccionar la bandeja que contiene el papel, toque Suministro de papel. Toque labandeja y, a continuación, toque Guardar.
b. Defina la cobertura para la cara 1 y la cara 2. Elija entre 1 y 10.
c. Seleccione el número de hojas. Elija un número entre 1 y 99.
d. Toque Imprimir. La impresora imprime las tablas de calibración desde la bandeja que haseleccionado.
6. Cuando se imprima la tabla, toque Confirmar.
Escanee la tabla o tablas utilizando el alimentador automático de documentos o el cristal deexposición. Consulte Alineación automática mediante el uso del alimentador automático dedocumentos o Alineación automática mediante el uso del cristal de exposición.
212 Xerox® PrimeLink® B9100/B9110/B9125/B9136Guía del administrador del sistema de la copiadora/impresora
Calidad de imagen y registro

AAlliinneeaacciióónn aauuttoommááttiiccaa mmeeddiiaannttee eell uussoo ddeell aalliimmeennttaaddoorraauuttoommááttiiccoo ddee ddooccuummeennttoossPara escanear las tablas de calibración utilizando el alimentador automático de documentos yguardar el perfil de alineación:
1. Toque Escanear tabla con alimentador de documentos.
2. Coloque la tabla o tablas en el alimentador automático de documentos.No importa la orientación. Sin embargo, es mejor alimentar el documento con la orientaciónhabitual de copia o escaneado.
3. Pulse Escanear.
4. Para realizar la alineación automática, después de escanear, toque Iniciar. La impresoracalcula los ajustes para corregir los problemas de alineación. En la pantalla Ajuste dealineación automático se muestra la Bandeja y el Valor actual.
5. Toque Bandeja, toque el tipo en la lista y, a continuación, toque Cambiar opciones. Lapantalla del panel de control muestra los ajustes de alineación.
6. Toque Nombre y toque Cambiar opciones. Escriba un nombre para el ajuste y toqueGuardar.
7. Para imprimir una muestra y comprobar los resultados del ajuste, toque Impresión demuestra.
8. Toque Guardar.
Se guarda el ajuste de alineación al que ha asignado un nombre para la bandeja y el papelseleccionados. Los usuarios pueden seleccionar el perfil de ajuste para la bandeja y el papel.
AAlliinneeaacciióónn aauuttoommááttiiccaa mmeeddiiaannttee eell uussoo ddeell ccrriissttaall ddee eexxppoossiicciióónnAntes de comenzar, asegúrese de que tiene la hoja SIQA Black Paper for Adjustment. Puedeconseguir la hoja en la documentación del dispositivo en www.support.xerox.com. La hoja puedeincluirse junto con el inventario del dispositivo.Para escanear las tablas de calibración y guardar el perfil de alineación creado:
1. Toque Escanear tabla con el cristal de exposición.
2. Coloque la hoja SIQA Black Paper for Adjustment en el cristal de exposición.
3. Escanee la tabla de calibración.
Para realizar cada escaneado, coloque la tabla de calibración en el cristal de exposición.Coloque la hoja SIQA Black Paper for Adjustment sobre la tabla de calibración. Asegúrese deque la cara negra está hacia abajo. Para crear los escaneados, alinee los cuadrados de la tablade calibración con el cuadrado en la hoja SIQA Black Paper for Adjustment.
Xerox® PrimeLink® B9100/B9110/B9125/B9136Guía del administrador del sistema de la copiadora/impresora
213
Calidad de imagen y registro

a. Para escanear la parte superior de la cara 1, alinee el único cuadrado negro de la tabla decalibración con el único cuadrado blanco de la hoja guía. Cierre el escáner, toqueEscanear.
b. Para escanear la parte inferior de la cara 1, gire la tabla de calibración, alinee los doscuadrados negros de la tabla con el único cuadrado blanco de la hoja guía. Cierre elescáner, toque Escanear.
c. Para escanear la parte superior de la cara 2, alinee el único cuadrado gris de la tabla decalibración con el único cuadrado blanco de la hoja guía. Cierre el escáner, toqueEscanear.
214 Xerox® PrimeLink® B9100/B9110/B9125/B9136Guía del administrador del sistema de la copiadora/impresora
Calidad de imagen y registro

d. Para escanear la parte inferior de la cara 2, gire la tabla de calibración, alinee los doscuadrados grises de la tabla con el único cuadrado blanco de la hoja guía. Cierre elescáner, toque Escanear.
e. Repita el proceso para cada una de las tablas de calibración que ha imprimido. Creecuatro escaneados para cada tabla de calibración.
4. Para realizar la alineación automática, después de escanear, toque Iniciar. La impresoracalcula los ajustes para corregir los problemas de alineación. En la pantalla Ajuste dealineación automático se muestran los campos Bandeja y Valor actual.
5. Toque la bandeja que ha seleccionado para el ajuste. Toque el tipo en la lista y, acontinuación, toque Cambiar opciones. La pantalla del panel de control muestra los ajustesde alineación.
6. Toque Nombre y toque Cambiar opciones. Escriba un nombre para el ajuste y toqueGuardar.
7. Para imprimir una muestra y comprobar los resultados del ajuste, toque Impresión demuestra.
8. Toque Guardar.
Se guarda el ajuste de alineación al que ha asignado un nombre para la bandeja y el papelseleccionados. Los usuarios pueden seleccionar el perfil de ajuste para la bandeja y el material deimpresión.
AAjjuusstteess ddee llaa uunniiffoorrmmiiddaadd ddee llaa ddeennssiiddaaddNota: Para medir la uniformidad de la densidad en los dispositivos monocromos, esnecesario acceder a herramientas de medición de la densidad. Se recomienda que realiceajustes de uniformidad de la densidad solo si es un experto en impresión con acceso a lasherramientas de medición especializada.
DDeeffiinniicciioonneess ddee oorriieennttaacciióónn ddee llaa iimmaaggeennLas caras internas y externas se definen de la manera siguiente:
• En la máquina, interno hace referencia a la parte posterior de la máquina o el lado másalejado del usuario cuando utiliza la máquina. Externo hace referencia a la parte frontal de lamáquina o el lado más cercano al usuario.
• En la salida impresa, con la hoja cara arriba, interno hace referencia al lado izquierdo de lahoja y externo hace referencia al lado derecho. La línea negra corta indica la parte superior dela hoja.
Xerox® PrimeLink® B9100/B9110/B9125/B9136Guía del administrador del sistema de la copiadora/impresora
215
Calidad de imagen y registro

AAjjuussttee ddee llaa uunniiffoorrmmiiddaadd ddee llaa ddeennssiiddaaddAntes de comenzar, asegúrese de que tiene las herramientas de medición de la densidadnecesarias para medir las variaciones de densidad.
Realice los siguientes pasos para realizar el ajuste de uniformidad de la densidad:
1. Cargue papel en la bandeja.
2. En el panel de control, pulse el botón Estado de la máquina y después toque la fichaHerramientas.
3. Toque Opciones del sistema→Opciones de servicio comunes→Mantenimiento→Ajustes dela uniformidad de la densidad.
4. Seleccione la bandeja en la que ha colocado el papel. Defina los valores de Cobertura 1 yCobertura 2 entre 0 y 100. Para definir los valores, toque el icono de más (+) y el de Menos (-).
5. Para imprimir la tabla de calibración, toque Imprimir y después toque Confirmar.
216 Xerox® PrimeLink® B9100/B9110/B9125/B9136Guía del administrador del sistema de la copiadora/impresora
Calidad de imagen y registro

6. Analice la impresión de muestra. Especifique los ajustes de Forma entre 1 y 10, Nivel entre 1 y9 e Interno/Externo entre -17 y 17. Para definir los valores, toque el icono de más (+) y el deMenos (-).
7. Toque ImprimirGuardar y, a continuación, toque Confirmar.
8. Si fuera necesario, repita los pasos 6 y 7 hasta que tenga los niveles de ajuste correctos.
9. Toque Guardar.
Xerox® PrimeLink® B9100/B9110/B9125/B9136Guía del administrador del sistema de la copiadora/impresora
217
Calidad de imagen y registro

Ajuste manual de la alineación de imagenPara ajustar la alineación de impresión en una página, ajuste la perpendicularidad, la oblicuidad,la ampliación y la posición de impresión.
Nota: Se recomienda realizar una alineación automática SIQA en lugar de utilizar el proce-dimiento de alineación manual. Consulte Ajuste de alineación automático. Los ajustes dealineación manuales pueden dejar el producto fuera de especificación y que sea necesariala visita de servicio técnico. Si es un experto en la impresora y en la calibración de la impre-sión, realice una alineación automática. Utilice el procedimiento manual solo si obtiene re-sultados inesperados.
PPrroocceeddiimmiieennttoo ddee aajjuussttee ddee aalliinneeaacciióónnEl proceso manual implica el ajuste de la cara 1 y después el ajuste de la cara 2 para que coincidacon la cara 1. Imprima muestras a 1 cara para ajustar la cara 1 y después imprima muestras de lacara 1 para que coincidan la cara 1 y la cara 2.
1. En el panel de control de la impresora, inicie sesión como administrador, pulse el botónEstado de la máquina y, a continuación, toque la ficha Herramientas.
2. Toque Opciones del sistema→Opciones de servicio comunes→Mantenimiento→Ajuste dealineación→Ajuste de alineación manual.
3. Para asignar un nombre al ajuste, toque Cambiar opciones y, a continuación, toque Tipo.Toque Cambiar opciones, introduzca un nombre y, a continuación, toque Guardar.
4. Imprima varias hojas a 1 cara y ajuste la imagen según sea necesario.
5. Imprima varias hojas a 2 caras y ajuste la imagen de la cara 2 para alinearla con la cara 1.
6. Asigne los ajustes a una bandeja de papel y toque Guardar.
218 Xerox® PrimeLink® B9100/B9110/B9125/B9136Guía del administrador del sistema de la copiadora/impresora
Calidad de imagen y registro

Xerox® PrimeLink® B9100/B9110/B9125/B9136Guía del administrador del sistema de la copiadora/impresora
219
12Personalización y ampliaciónEste capítulo incluye:
• Xerox® Extensible Interface Platform®... . . . . . . . . . . . . . . . . . . . . . . . . . . . . . . . . . . . . . . . . . . . . . . . . . . . . . . . . . . . . . . . . . . . . . . . . . . . . . 220
• Personalización de aplicaciones en la impresora... . . . . . . . . . . . . . . . . . . . . . . . . . . . . . . . . . . . . . . . . . . . . . . . . . . . . . . . . . . . . . . . 222
• Configuración de la programación guardada ... . . . . . . . . . . . . . . . . . . . . . . . . . . . . . . . . . . . . . . . . . . . . . . . . . . . . . . . . . . . . . . . . . . . 224
• Complementos y kits ... . . . . . . . . . . . . . . . . . . . . . . . . . . . . . . . . . . . . . . . . . . . . . . . . . . . . . . . . . . . . . . . . . . . . . . . . . . . . . . . . . . . . . . . . . . . . . . . . . . . . . . . 225
• Configuración del módulo intercalador .. . . . . . . . . . . . . . . . . . . . . . . . . . . . . . . . . . . . . . . . . . . . . . . . . . . . . . . . . . . . . . . . . . . . . . . . . . . . . . 227

Xerox® Extensible Interface Platform®Xerox® Extensible Interface Platform® permite a los socios y proveedores de software indepen-dientes desarrollar soluciones de gestión de documentos personalizadas. Es posible integrar y ac-ceder directamente a estas soluciones desde el panel de control de la impresora. Estas solucionespueden aprovechar las bases de datos y la infraestructura de la impresora existentes. Algunosejemplos de aplicaciones son:
• ScanFlow Store®
• Xerox® Scan to PC Desktop®
• Equitrac Office®
Para obtener más información sobre las aplicaciones de Xerox® Extensible Interface Platform® pa-ra su impresora, póngase en contacto con el vendedor de Xerox o visite www.office.xerox.com/eip/enus.html en la página web de Xerox.
AAccttiivvaacciióónn ddee sseerrvviicciiooss eexxtteennssiibblleessAntes de comenzar:
• Asegúrese de que se ha instalado un certificado digital en la impresora. Para obtener másinformación, consulte Certificados digitales.
• Activar HTTP (SSL). Para más información, consulte HTTP y SSL/TLS protegidos.
AAccttiivvaacciióónn ddeell rreeggiissttrroo ddee sseerrvviicciioo eexxtteennssiibblleePara habilitar el registro de servicio extensible:
1. En Embedded Web Server, haga clic en Propiedades→Configuracióngeneral→Configuración de servicio extensible.
2. En Registro de servicios extensibles, haga clic en Editar.
3. Seleccione la gestión del sistema remoto, las aplicaciones, el hardware, la autenticación ycontabilidad, y la seguridad que desea activar. Haga clic en Aplicar.
4. En el área Activar servicios extensibles, seleccione los servicios que desea activar.Para permitir a los usuarios utilizar la aplicación Xerox® ConnectKey® en la impresora, activePermitir instalac. aplic. ConnectKey. Para permitir la instalación de aplicaciones no cifradas,active Permitir instalac. aplic. ConnectKey no cifrada.
5. Si es necesario, en el área Opciones del explorador, seleccione Activar el explorador deservicios extensible.
6. Si es necesario, seleccione Verificar certificados del servidor.
7. En Uso compartido de recursos entre orígenes, seleccione una opción:• Permitir cualquier dominio: Para permitir cualquier dominio, seleccione esta opción.• Permitir solo dominios de confianza. Para especificar dominios de confianza, seleccione
esta opción. En Dominios de confianza, haga clic en Editar. Para especificar los dominiosde confianza, utilice una lista separada por comas. Haga clic en Aplicar.
8. Para la configuración de las opciones de proxy, en el área Servidor proxy, seleccione Usarservidor proxy, y, a continuación, haga clic en Configurar.
220 Xerox® PrimeLink® B9100/B9110/B9125/B9136Guía del administrador del sistema de la copiadora/impresora
Personalización y ampliación

a. Seleccione una opción:
• Opciones de detección automática. Seleccione esta opción para detectar opcionesautomáticamente.
• Mismo proxy para todos los protocolos: Seleccione esta opción para usar las mismasopciones para el servidor HTTP y HTTPS. En el área Servidor HTTP, introduzca elnombre de servidor, el número de puerto y, si fuera necesario, la información deautenticación.
• Proxy distinto para cada protocolo: Seleccione esta opción para introducirdirecciones de servidor distintas para HTTP y HTTPS. En el área Servidor HTTP,introduzca el nombre de servidor, el número de puerto y, si fuera necesario, lainformación de autenticación para HTTP. En el área Servidor HTTPS, escriba lainformación del servidor HTTPS.
• En Direcciones para omitir servidor proxy, escriba las direcciones web o los dominiosque desea que omita el servidor proxy.
• Usar script de configuración de proxy automática: Seleccione esta opción para usarun script de configuración de proxy. En el área Usar script de configuración de proxyautomática, introduzca la URL para el script.
b. Haga clic en Aplicar.
9. Haga clic en Aplicar.
Xerox® PrimeLink® B9100/B9110/B9125/B9136Guía del administrador del sistema de la copiadora/impresora
221
Personalización y ampliación

Personalización de aplicaciones en laimpresoraLas aplicaciones del panel de control de la impresora permiten a los usuarios realizar operacionescomo enviar un mensaje de correo electrónico o utilizar el escaneado de red. En la impresora hayinstaladas aplicaciones estándar. Para proporcionar más funciones, se pueden instalar las aplica-ciones de Xerox® ConnectKey® desde Xerox® App Gallery. Se pueden gestionar las aplicaciones es-tándar y las aplicaciones de Xerox® ConnectKey® disponibles en la impresora.
XXeerrooxx®® AApppp GGaalllleerryyLas aplicaciones de Xerox® ConnectKey® son pequeños programas que añaden funcionalidades alas impresoras Xerox. El portal web de Xerox® App Gallery permite instalar, adquirir y gestionaraplicaciones Xerox® ConnectKey®.
La cuenta de Xerox® App Gallery se puede utilizar para buscar aplicaciones que proporcionannuevas funciones o capacidades a la impresora. Por ejemplo, se pueden seleccione aplicacionesque aumentan la productividad o mejoran los flujos de trabajo. En Xerox® App Gallery se incluyenaplicaciones de Xerox® diseñas por Xerox® y sus partners. Utilice la cuenta de Xerox App Gallerypara:
• Ver y adquirir aplicaciones
• Instalar aplicaciones en la impresora
• Administrar las aplicaciones
La aplicación Xerox® App Gallery viene preinstalada en la impresora. La aplicación permiteacceder a la cuenta desde el panel de control para gestionar las aplicaciones.
Se puede acceder a la cuenta a través de la página principal de Xerox® App Gallery en appgallery.services.xerox.com/#!/home. Cuando configure la cuenta, asocie las impresoras que administracon la cuenta. Instale las aplicaciones directamente en las impresoras seleccionadas. Para obtenerla documentación y la asistencia deseada, vaya a www.support.xerox.com/support/xerox-app-gallery/support/enus.html.
Antes de instalar las aplicaciones de Xerox® ConnectKey® desde Xerox®App Gallery, asegúrese deactivar Xerox® Extensible Interface Platform®.
PPeerrssoonnaalliizzaacciióónn ddee llaass aapplliiccaacciioonneess ddiissppoonniibblleess eenneell ppaanneell ddee ccoonnttrroollSe pueden controlar las aplicaciones disponibles en el panel de control para los usuarios. Muestre,oculte o elimine las aplicaciones según sea necesario.
1. En Embedded Web Server, haga clic en Propiedades→Servicios→Aplicaciones.2. Para ocultar o mostrar una aplicación en el panel de control:
a. En la aplicación que desea ocultar o mostrar, haga clic en Editar.
b. Haga clic enMostrar u Ocultar.
c. Haga clic en Aplicar.
Repita este procedimiento para cada aplicación que desee ocultar o mostrar.
3. Para eliminar una aplicación:
a. En la aplicación que desea eliminar, haga clic en Editar.
b. Haga clic en Eliminar.
222 Xerox® PrimeLink® B9100/B9110/B9125/B9136Guía del administrador del sistema de la copiadora/impresora
Personalización y ampliación

No se pueden eliminar aplicaciones estándar. Se pueden eliminar solo las aplicaciones que hainstalado en la impresora.
Xerox® PrimeLink® B9100/B9110/B9125/B9136Guía del administrador del sistema de la copiadora/impresora
223
Personalización y ampliación

Configuración de la programación guardadaLa Programación guardada permite a los usuarios guardar las opciones utilizadas habitualmenteen un trabajo. Por ejemplo, un calendario tiene opciones específicas de papel, plegado y encuader-nación. Un usuario puede guardar las opciones de producción de un calendario y reutilizar dichasopciones para producir otros calendarios.
AAccttiivvaacciióónn ddee pprrooggrraammaacciióónn gguuaarrddaaddaaPara agregar una función de programación guardada al menú de Base de servicios:
1. En el panel de control, pulse el botón Estado de la máquina y después toque la fichaHerramientas.
2. Toque Opciones del sistema→Opciones de servicio comunes.3. Toque Opciones de botones/pantalla.
4. Toque Base de servicios y, a continuación, toque Cambiar opciones.
5. Toque Agregar, vaya a Programación guardada y seleccione Guardar.
CCoonnffiigguurraacciióónn ddee llaass sseeññaalleess ssoonnoorraass ddeell rreeggiissttrrooddee pprrooggrraammaacciioonneess gguuaarrddaaddaassEs posible configurar el tono que se escuchará mientras se registra un programa almacenado ycuando finaliza el registro. Para configurar las señales sonoras:
1. En el panel de control, pulse el botón Estado de la máquina y después toque la fichaHerramientas.
2. Toque Opciones del sistema→Opciones de servicio comunes→del registro deprogramaciones guardadas.
3. Seleccione una opción:• Tono de programación guardada: Esta opción define el volumen del tono que suena
mientras se registra el programa. Este tono se puede desactivar.• Tono de fin de programación guardada: Esta opción define el volumen del tono que
suena cuando finaliza el registro del programa. Si se quiere, este tono se puede desactivar.
4. Toque Cambiar opciones.
5. Seleccione el volumen para el tono.
Nota: Para desactivar la opción Tono de fin de programación guardada, seleccione No.
6. Toque Guardar.
224 Xerox® PrimeLink® B9100/B9110/B9125/B9136Guía del administrador del sistema de la copiadora/impresora
Personalización y ampliación

Complementos y kitsLas prestaciones de la impresora se pueden ampliar mediante complementos y kits, por ejemplo,lectores de tarjeta y dispositivos accionados por monedas. Puede pedir los kits, que contienenhardware e instrucciones de instalación, a Xerox. Siga las instrucciones de instalación y configureel kit. Si fuera necesario descargar un complemento de Xerox para su kit, puede descargarlo dewww.xerox.com y guardar el archivo en el PC.
AAccttiivvaacciióónn ddee ccoommpplleemmeennttoossPara activar complementos:
1. En Embedded Web Server, haga clic en Propiedades→Seguridad→Opciones decomplemento→Complementos internos.
2. En Complementos internos, seleccione Activado.
3. Haga clic en Aplicar.
AAddmmiinniissttrraacciióónn ddee ccoommpplleemmeennttoossEl kit de expansión contiene instrucciones completas para instalar y gestionar complementos. Sifuera necesario descargar un complemento de Xerox para su kit, puede descargarlo de www.support.xerox.com y guardar el archivo en el PC. Puede instalar actualizaciones desde el sitio webde Xerox.
Para administrar los complementos:
1. En Embedded Web Server, haga clic en Propiedades→Seguridad→Opciones decomplemento→Lista de complementos internos.
2. Seleccione una opción para administrar los complementos:• Carga: Seleccione esta opción para instalar un complemento. Haga clic en Examinar,
localice el archivo de instalación de complemento y haga clic en Abrir. Haga clic enCargar y si se solicita, reinicie la impresora.
• Detalles: Para ver la información, seleccione un complemento y haga clic en Detalles.• Detener: Para desactivar un complemento, seleccione un complemento y haga clic en
Detener. Si se indica, reinicie la impresora.• Comenzar: Para activar un complemento desactivado, seleccione un complemento y haga
clic en Comenzar. Si se indica, reinicie la impresora.• Actualizar: Seleccione esta opción para instalar la actualización de un complemento.
Antes de instalar la actualización, desactive el complemento. Seleccione un complementoy haga clic en Actualizar. Haga clic en Examinar, localice el archivo de actualización decomplemento y haga clic en Abrir. Haga clic en Actualizar y si se solicita, reinicie laimpresora.
• Eliminar: Seleccione esta opción para eliminar un complemento. Desactívelo antes deeliminarlo. Seleccione un complemento y haga clic en Eliminar.
AAccttiivvaacciióónn ddee llaa vveerriiffiiccaacciióónn ddee llaa ffiirrmmaa ddiiggiittaallppaarraa ccoommpplleemmeennttooss sseegguurroossPara activar la verificación de firmas digitales para complementos seguros:
1. En Embedded Web Server, haga clic en Propiedades→Seguridad→Opciones decomplemento→Comprobación de la firma.
2. En Comprobación de la firma al agregar/actualizar, seleccione Activado.
3. Haga clic en Aplicar.
Xerox® PrimeLink® B9100/B9110/B9125/B9136Guía del administrador del sistema de la copiadora/impresora
225
Personalización y ampliación

KKiitt ddee iinntteerrffaazz aauuxxiilliiaarrEl kit de interfaz auxiliar o el kit de interfaz de dispositivo externo es un dispositivo de acceso ycontabilidad de terceros; por ejemplo, un dispositivo accionado por monedas o un lector detarjetas que se pueden adjuntar a la impresora. Las instrucciones de instalación se incluyen con elkit de dispositivo de interfaz externo. Una vez instalado el kit, es necesario activar y configurar eldispositivo en el panel de control.
226 Xerox® PrimeLink® B9100/B9110/B9125/B9136Guía del administrador del sistema de la copiadora/impresora
Personalización y ampliación

Configuración del módulo intercaladorEl módulo intercalador inserta cubiertas o separadores, en blanco o preimpresos, en los trabajosde impresión. No se imprime en el papel que se alimenta del módulo intercalador, pero el papel secoloca en la impresión en las ubicaciones seleccionadas. El módulo intercalador detecta el tamañodel papel colocado automáticamente en función de los valores especificados en el memoria novolátil.
Para configurar el módulo intercalador para que detecte el tamaño de papel:
1. En el panel de control, pulse el botón Estado de la máquina y después toque la fichaHerramientas.
2. Toque Opciones del sistema→Opciones de servicio comunes→Mantenimiento→Lectura/escritura de NVM.
3. Para introducir el código NVM 769–503, en Chain-Link, introduzca 769 en la primera casilla.En la segunda casilla, introduzca 503. Toque Confirmar.Aparece el valor de la NVM actual.
4. Para el papel que está alimentando en el módulo intercalador, en Valor nuevo, introduzca 0–4según corresponda y toque Guardar.Los valores de los tamaños de papel alimentados son:
• 0: Extra oficio (215.9 x 355.6 mm/8.5 x 14 pulg.)
• 1: A4 = 210 x 297 mm (8.27 x 11.69 pulg.)
• 2: 215 x 315 mm (8.47 x 12.4 pulg.)
• 3: Carta = 215.9 x 279.4 mm (8.5 x 11 pulg.)
• 4: 215.9 x 330.2 mm (8.5 x 13 pulg.)
5. Para confirmar la nueva configuración, toque Confirmar/Cambiar y toque Cerrar.
6. Desconéctese como administrador. Para reiniciar la impresora, siga las instrucciones queaparecen en pantalla.
Xerox® PrimeLink® B9100/B9110/B9125/B9136Guía del administrador del sistema de la copiadora/impresora
227
Personalización y ampliación

228 Xerox® PrimeLink® B9100/B9110/B9125/B9136Guía del administrador del sistema de la copiadora/impresora
Personalización y ampliación

Xerox® PrimeLink® B9100/B9110/B9125/B9136Guía del administrador del sistema de la copiadora/impresora
229
13MantenimientoEste capítulo incluye:
• Descripción general de Mantenimiento... . . . . . . . . . . . . . . . . . . . . . . . . . . . . . . . . . . . . . . . . . . . . . . . . . . . . . . . . . . . . . . . . . . . . . . . . . . . . 230
• Limpieza de los dedos de despegue del fusor ... . . . . . . . . . . . . . . . . . . . . . . . . . . . . . . . . . . . . . . . . . . . . . . . . . . . . . . . . . . . . . . . . . . . 232
• Sustitución del cartucho de la telilla de limpieza del fusor .. . . . . . . . . . . . . . . . . . . . . . . . . . . . . . . . . . . . . . . . . . . . . . . . . . 235
• Sustitución del cilindro de imagen del fotorreceptor... . . . . . . . . . . . . . . . . . . . . . . . . . . . . . . . . . . . . . . . . . . . . . . . . . . . . . . . . . 240
• Limpieza de la ventana del escáner de salida por trama .... . . . . . . . . . . . . . . . . . . . . . . . . . . . . . . . . . . . . . . . . . . . . . . . . . 243

Descripción general de MantenimientoCon las tareas de mantenimiento del dispositivo, se asegurará la mejor calidad de imagen. Cuan-do se agoten los consumibles, repóngalos.
En el campo de mensajes del panel de control se muestran los mensajes de estado, que incluyenlas notificaciones de suministro bajo. Si aprecia una degradación de la calidad de imagen o man-chas en los bordes del papel, para restablecer la calidad de imagen, limpie o cambie las piezas dela impresora.
Para llevar a cabo los procedimiento de mantenimiento:
• Si no está familiarizado con un procedimiento, antes de iniciarlo, lea atentamente lasinstrucciones.
• Consulte la información correspondiente en la Guía del usuario de la copiadora/impresora Xe-rox® PrimeLink® B9100/B9110/B9125/B9136:
– Para obtener más información sobre las piezas del dispositivo, consulte la sección Primerospasos de la Guía del usuario.
– Para obtener más información sobre cómo encender y apagar el dispositivo, consulte lasección Opciones de energía de la Guía del usuario.
– Para más información sobre cómo cambiar el cartucho de tóner o el depósito de residuos,consulte Cómo reemplazar consumibles en la Guía del usuario.
• Si va a cambiar una pieza, antes de iniciar el procedimiento, asegúrese de que tiene la piezanecesaria en el área de trabajo.
• Para limpiar el dispositivo, utilice un paño que no suelte pelusa. Puede conseguir estos paños através del vendedor de Xerox.
PPiieezzaass ddeell ddiissppoossiittiivvoo qquuee rreeqquuiieerreennmmaanntteenniimmiieennttooPara realizar el mantenimiento, acceda a las piezas internas del dispositivo según sea necesario.
230 Xerox® PrimeLink® B9100/B9110/B9125/B9136Guía del administrador del sistema de la copiadora/impresora
Mantenimiento

1. Área de mensaje
2. interruptor de alimentación
3. Interruptor de alimentación principal
4. Enganche de la cubierta del cilindro deimagen
5. Cubierta del cilindro de imagen y cilindrode imagen del fotorreceptor
6. Conjunto de transferencia
7. Palanca 2
• Un mensaje de estado en el panel de control indica que es necesario cambiar el cartucho de latelilla de limpieza del fusor. Para obtener instrucciones sobre cómo sustituir el cartucho de latelilla de limpieza del fusor, consulte Sustitución del cartucho de la telilla de limpieza del fusor.
• Si ve líneas en los bordes del papel apilado, limpie el conjunto de dedos de despegue del fusor.Para obtener instrucciones sobre cómo limpiar el conjunto de dedos de despegue del fusor,consulte Limpieza de los dedos de despegue del fusor.
• Si ve líneas en las imágenes impresas, limpie la ventana del escáner de salida por trama. Paraobtener instrucciones sobre cómo limpiar la ventana del escáner de salida por trama, consulteLimpieza de la ventana del escáner de salida por trama.
• Para sustituir el cilindro de imagen del fotorreceptor, consulte Sustitución del cilindro deimagen del fotorreceptor.
Xerox® PrimeLink® B9100/B9110/B9125/B9136Guía del administrador del sistema de la copiadora/impresora
231
Mantenimiento

Limpieza de los dedos de despegue del fusorAntes de comenzar:
• Si no está familiarizado con un procedimiento, antes de iniciarlo, lea atentamente lasinstrucciones.
• Antes de encender el dispositivo al comienzo del día, se recomienda limpiar el conjunto dededos de despegue del fusor. Si limpia el conjunto de dedos de despegue del fusor a lo largodel día, para evitar lesiones, deje que se enfríe el dispositivo. Después de apagar el dispositivo,espere al menos 50 minutos y limpie el conjunto de dedos de despegue del fusor.
• Utilice un paño sin pelusa para limpiarlo.
Si ve manchas verticales en las pilas de papel, limpie el conjunto de dedos de despegue del fusor.
Se recomienda limpiar el conjunto de dedos de despegue del fusor cada 5000 impresiones.
AVISO: Si le entra aceite del fusor en los ojos puede causarle irritación. Cuando termine elprocedimiento, lávese las manos bien con jabón y agua. Tenga cuidado de no tocar otrasáreas del dispositivo.
1. Si fuera necesario, asegúrese de que el dispositivo ha dejado de copiar o imprimir y despuésapague el dispositivo.
a. Pulse el interruptor de alimentación. El interruptor está en la parte superior del dispositivo.
b. Espere hasta que se apague el panel de control y las luces.
c. Abra la puerta delantera y presione el interruptor de alimentación general.
d. Cierre la puerta delantera.
2. Deje que la impresora se enfríe durante unos 50 minutos.
3. Extraiga el cajón del conjunto de transferencia.
1. Cubierta de la telilla de limpieza delfusor
2. Conjunto de transferencia
3. Palanca 2
232 Xerox® PrimeLink® B9100/B9110/B9125/B9136Guía del administrador del sistema de la copiadora/impresora
Mantenimiento

a. Abra la puerta frontal.
b. Mueva la palanca 2 hacia la derecha y hacia abajo a la posición de no asegurado.
c. Tire del cajón hasta que se detenga.
4. Limpieza el conjunto de dedos de despegue del fusor.
a. Para acceder al conjunto de dedos de despegue del fusor, levante la palanca 2c.
b. Utilice un paño seco sin pelusa. Con cuidado, limpie los seis conjuntos de dedos dedespegue. Coloque el dedo encima de un conjunto de dedos de despegue. Con la otramano, pase el paño sin pelusa por el conjunto de dedos de despegue, también por debajodel conjunto de dedos de despegue. Repita esta paso con todos los conjuntos de dedos dedespegue.
Nota: El conjunto de dedos de despegue es frágil. Para reducir al máximo lasposibilidades de que se rompa el conjunto de dedos de despegue, no ejerzademasiada fuerza.
Xerox® PrimeLink® B9100/B9110/B9125/B9136Guía del administrador del sistema de la copiadora/impresora
233
Mantenimiento

c. Vuelva a colocar el tirador 2c en la posición original. Tenga cuidado de que no se caiga lapalanca. La palanca se mantiene en su sitio gracias a un imán.
5. Limpie los deflectores de entrada a la unidad del fusor y la correa de transferencia.
a. Utilice un paño sin pelusa para limpiar el deflector de entrada del fusor. Limpie en ambasdirecciones.
b. Utilice un paño sin pelusa para limpiar el deflector de entrada de transferencia. Limpie enambas direcciones.
6. Sujete la palanca 2, introduzca el cajón del conjunto de transferencia y mueva la palancahacia la izquierda y hacia arriba a la posición de bloqueo.
7. Cierre la cubierta frontal.
234 Xerox® PrimeLink® B9100/B9110/B9125/B9136Guía del administrador del sistema de la copiadora/impresora
Mantenimiento

Sustitución del cartucho de la telilla delimpieza del fusorCuando el cartucho está agotado, sustituya el cartucho de la telilla de limpieza del fusor. Cuandosea necesario cambiar el cartucho de la telilla de limpieza del fusor, en el campo de mensajes delpanel de control aparece el mensaje Es necesario cambiar el cartucho de limpieza.Llame al administrador. Compruebe que el cartucho se ha utilizado completamente e insta-le un cartucho de la telilla de limpieza del fusor nuevo.
Para cambiar el cartucho de la telilla de limpieza del fusor agotado, consulte Extracción delcartucho de la telilla de limpieza del fusor.
Para instalar un cartucho de la telilla de limpieza del fusor nuevo, consulte Instalación delcartucho de la telilla de limpieza del fusor.
VVeerriiffiiccaacciióónn ddeell uussoo ddeell ccaarrttuucchhoo ddee llaa tteelliillllaa ddeelliimmppiieezzaa ddeell ffuussoorrAntes de sustituir el cartucho de la telilla de limpieza del fusor, compruebe que el cartucho estáagotado.Para comprobar el uso del cartucho de la telilla de limpieza del fusor:
1. En el panel de control, pulse el botón Estado de la máquina y, a continuación, toque lapestaña Consumibles.
2. En Cartucho de limpieza, asegúrese de que el porcentaje de uso es 0%. Si es así, cambie elcartucho de la telilla de limpieza del fusor.
EExxttrraacccciióónn ddeell ccaarrttuucchhoo ddee llaa tteelliillllaa ddee lliimmppiieezzaa ddeellffuussoorrAntes de comenzar:
• Prepare el área en el que va a trabajar.
• Asegúrese de disponer de una llave de tuerca de 5.5 mm o un destornillador Philips número 2a mano.
• Antes de encender el dispositivo al comienzo del día, se recomienda que quite la telilla delimpieza del fusor. Si quita la telilla de limpieza del fusor a lo largo del día, para evitar lesiones,deje que se enfríe el dispositivo. Después de apagar el dispositivo, espere al menos 50 minutosy quite la telilla de limpieza del fusor.
AVISO: Si le entra aceite del fusor en los ojos puede causarle irritación. Cuando termine elprocedimiento, lávese las manos bien con jabón y agua. Tenga cuidado de no tocar otrasáreas del dispositivo.
Para cambiar el cartucho de la telilla de limpieza del fusor:
1. Si fuera necesario, asegúrese de que el dispositivo ha dejado de copiar o imprimir y despuésapague el dispositivo.
a. Pulse el interruptor de alimentación. El interruptor está en la parte superior del dispositivo.
b. Espere hasta que se apague el panel de control y las luces.
c. Abra la puerta delantera y presione el interruptor de alimentación general.
d. Cierre la puerta delantera.
2. Deje que el dispositivo se enfríe durante unos 50 minutos.
Xerox® PrimeLink® B9100/B9110/B9125/B9136Guía del administrador del sistema de la copiadora/impresora
235
Mantenimiento

3. Extraiga el cajón del conjunto de transferencia.
1. Cubierta de la telilla de limpieza delfusor
2. Conjunto de transferencia
3. Palanca 2
236 Xerox® PrimeLink® B9100/B9110/B9125/B9136Guía del administrador del sistema de la copiadora/impresora
Mantenimiento

a. Abra la puerta frontal.
b. Gire la palanca 2 hacia la derecha y hacia abajo a la posición de desbloqueado.
c. Tire del cajón hasta que se detenga.
4. Quite del cartucho de la telilla de limpieza del fusor.Hay un tornillo en la parte delantera del cartucho y un tornillo de apriete manual en la parteposterior del cartucho.
a. Utilice una llave de tuerca de 5.5 mm o un destornillador Philips número 2 y quite eltornillo de la parte frontal del cartucho. Guarde el tornillo.
b. Utilice sus dedos o una moneda para aflojar el tornillo de la parte posterior del cartucho.Si utiliza una moneda, tenga cuidado de que la moneda no caiga dentro de la impresora.
Xerox® PrimeLink® B9100/B9110/B9125/B9136Guía del administrador del sistema de la copiadora/impresora
237
Mantenimiento

c. Coloque las manos a cada lado del cartucho y levante y extraiga del dispositivo elcartucho de la telilla de limpieza del fusor.
d. Coloque a un lado la telilla de limpieza del fusor en el área de trabajo.
IInnssttaallaacciióónn ddeell ccaarrttuucchhoo ddee llaa tteelliillllaa ddee lliimmppiieezzaa ddeellffuussoorrPara instalar el cartucho de la telilla de limpieza del fusor:
1. Extraiga el cartucho de la telilla de limpieza del fusor de la caja. Quite el envoltorio deplástico, la espuma y la cinta del cartucho.
2. Instale el cartucho de sustitución.
a. Inserte el cartucho de la telilla de limpieza del fusor en el dispositivo. Asegúrese de que elcartucho está instalado correctamente.
b. Utilice sus dedos o una moneda para apretar el tornillo de la parte posterior del cartucho.
238 Xerox® PrimeLink® B9100/B9110/B9125/B9136Guía del administrador del sistema de la copiadora/impresora
Mantenimiento

c. Utilice una llave de tuerca de 5.5 mm o un destornillador Philips número 2 y cambie yapriete el tornillo de la parte frontal del cartucho.
3. Inserte el módulo conjunto de transferencia en su sitio. Gire la palanca 2 a la izquierda yhacia arriba a su posición de bloqueo.
4. Para conectar el dispositivo, abra la cubierta frontal y pulse el interruptor de alimentaciónprincipal. Cierre la cubierta frontal.
5. Para terminar de conectar el dispositivo, en la parte superior del dispositivo, pulse elinterruptor de alimentación.
Cuando se reinicie el dispositivo, quite el mensaje de estado del panel de control. Paraeliminar el mensaje de estado, consulte Eliminación del mensaje de estado de sustitución delcartucho.
EElliimmiinnaacciióónn ddeell mmeennssaajjee ddee eessttaaddoo ddee ssuussttiittuucciióónnddeell ccaarrttuucchhooPara eliminar el mensaje de estado de la pantalla táctil del panel de control:
1. En el panel de control, inicie sesión como administrador.
2. Para eliminar el mensaje de estado, pulse al mismo tiempo los botones 9 y Stop.
3. Para confirmar que ha cambiado el cartucho de la telilla de limpieza del fusor, toque Sí.
Xerox® PrimeLink® B9100/B9110/B9125/B9136Guía del administrador del sistema de la copiadora/impresora
239
Mantenimiento

Sustitución del cilindro de imagen delfotorreceptorAntes de comenzar:
• Asegúrese de que tiene el cilindro de imagen del fotorreceptor nuevo en el área de trabajo.
• Asegúrese de disponer de una llave de tuerca de 5.5 mm o un destornillador Philips número 2a mano.
Para sustituir el cilindro de imagen del fotorreceptor:
1. Abra la puerta frontal.
2. Quite la cubierta del cilindro de imagen.
a. Sujete el enganche de la cubierta del cilindro de imagen.
b. Gire el enganche de la cubierta de imagen a la izquierda.
c. Utilice una llave de tuerca de 5.5 mm o un destornillador Philips número 2 y quite eltornillo de la cubierta del cilindro de imagen.
d. Quite la cubierta del cilindro de imagen.
240 Xerox® PrimeLink® B9100/B9110/B9125/B9136Guía del administrador del sistema de la copiadora/impresora
Mantenimiento

3. Quite el cilindro de imagen del fotorreceptor.
a. Gire el tirador 2 hacia la derecha y hacia abajo.
b. Sujete el tirador de la parte delantera del cilindro de imagen y extraiga el cilindro deimagen la mitad.
c. Coloque la mano debajo de la correa elevadora y extraiga el cilindro de imagen deldispositivo.
4. Con cuidado, desembale el cilindro de imagen nuevo.
Precaución: No toque ni raye la superficie del cilindro.
5. Inserte el cilindro de imagen nuevo en el dispositivo.
a. Para insertar el cilindro de imagen nuevo en el dispositivo, sujete el asa de levantamientoy el tirador.
Xerox® PrimeLink® B9100/B9110/B9125/B9136Guía del administrador del sistema de la copiadora/impresora
241
Mantenimiento

b. Alinee la guías en el conjunto del cilindro de imagen con los rieles situados dentro deldispositivo.
c. Deslice el cilindro de imagen en el dispositivo.
d. Gire el tirador 2 hacia la izquierda y hacia arriba.
6. Gire el enganche de la cubierta de imagen a la derecha.No es necesario volver a instalar la cubierta del cilindro de imagen. Si decide no instalarlo,guarde la cubierta y el tornillo en un lugar seguro.
7. Cierre la cubierta frontal.
242 Xerox® PrimeLink® B9100/B9110/B9125/B9136Guía del administrador del sistema de la copiadora/impresora
Mantenimiento

Limpieza de la ventana del escáner de salidapor tramaSi ve líneas en las imágenes impresas, limpie la ventana del escáner de salida por trama (ROS).
Para acceder al escáner de salida por trama (ROS), quite el cilindro de imagen del fotorreceptor.Después de limpiar y volver a instalar la ventana del ROS, vuelva a instalar el cilindro de imagendel fotorreceptor. El cilindro de imagen es sensible a la luz. Mientras limpia la ventana del ROS,cubra el cilindro de imagen. Utilice un objeto lo suficientemente grande para cubrir el cilindro deimagen sin que lo toque. Por ejemplo, una caja grande.
Antes de comenzar:
• Asegúrese de que tiene una caja u objeto similar para cubrir el cilindro de imagen delfotorreceptor.
• Asegúrese de que tiene un paño sin pelusa. Para este procedimiento, utilice el paño que estáguardado en el alimentador automático de documentos.
Xerox® PrimeLink® B9100/B9110/B9125/B9136Guía del administrador del sistema de la copiadora/impresora
243
Mantenimiento

• Si no está familiarizado con un procedimiento, antes de iniciarlo, lea atentamente lasinstrucciones.
• Si no sabe cómo quitar y sustituir el cilindro de imagen del fotorreceptor, consulte Sustitucióndel cilindro de imagen del fotorreceptor.
Para limpiar la ventana del escáner de salida por trama:
1. Quite el cilindro de imagen del fotorreceptor. Para proteger el cilindro de imagen, coloque unacaja grande u objeto similar sobre el cilindro de imagen. Asegúrese de colocar el cilindro deimagen sobre una superficie nivelada.
Precaución: No toque ni raye la superficie del cilindro.
2. Extraiga la ventana del escáner de salida por trama. No doble la ventana del escáner desalida por trama.
3. Para limpiar la ventana del escáner de salida por trama, coloque la ventana sobre unasuperficie plana y dura.
a. Sujete la ventana del escáner de salida por trama. Utilice el paño sin pelusa para limpiarla ventana. Pase el paño en una sola dirección.
b. Dé la vuelta la ventana del escáner de salida por trama y limpie la otra superficie. Pase elpaño en una sola dirección.
244 Xerox® PrimeLink® B9100/B9110/B9125/B9136Guía del administrador del sistema de la copiadora/impresora
Mantenimiento

4. Introduzca la ventana del escáner de salida por trama en el dispositivo. No doble la ventanadel escáner de salida por trama.
5. Vuelva a colocar el cilindro de imagen del fotorreceptor.
a. Alinee la guías en el conjunto del cilindro de imagen con los rieles situados dentro deldispositivo.
b. Gire el tirador 2 hacia la derecha. Cierre el enganche de la cubierta del cilindro de imageny después cierre la cubierta frontal.
Xerox® PrimeLink® B9100/B9110/B9125/B9136Guía del administrador del sistema de la copiadora/impresora
245
Mantenimiento

246 Xerox® PrimeLink® B9100/B9110/B9125/B9136Guía del administrador del sistema de la copiadora/impresora
Mantenimiento