D /K K>KZ W >K z K:K^ X í X r v ] u o µ P ] u } o ' ] u X ... · 1/17/2019 · Title: Microsoft...
Transcript of D /K K>KZ W >K z K:K^ X í X r v ] u o µ P ] u } o ' ] u X ... · 1/17/2019 · Title: Microsoft...
![Page 1: D /K K>KZ W >K z K:K^ X í X r v ] u o µ P ] u } o ' ] u X ... · 1/17/2019 · Title: Microsoft Word - 2019.01.17. CAMBIO DE COLOR DE PELO Y OJOS Author: Usuario Created Date:](https://reader036.fdocuments.ec/reader036/viewer/2022062507/5fd9e96dc24d1212b0497dfb/html5/thumbnails/1.jpg)
CAMBIO DE COLOR DE PELO Y OJOS.
1.- En primer lugar abrimos el Gimp. Esta es la pantalla con las pestañas que debes
tener en el programa.
2.- En segundo lugar vamos a internet y nos descargamos la foto de una persona a la
que nos gustaría cambiarle el color de pelo y de ojos.
![Page 2: D /K K>KZ W >K z K:K^ X í X r v ] u o µ P ] u } o ' ] u X ... · 1/17/2019 · Title: Microsoft Word - 2019.01.17. CAMBIO DE COLOR DE PELO Y OJOS Author: Usuario Created Date:](https://reader036.fdocuments.ec/reader036/viewer/2022062507/5fd9e96dc24d1212b0497dfb/html5/thumbnails/2.jpg)
3.- Una vez decidida la persona a la que le queremos cambiar el color de ojos y pelo,
descargamos la foto en el programa.
4. – El aspecto del programa debe ser este:
5.- El siguiente paso es crear dos capas. Una capa se llamará ojos y la otra pelo.
6.- Es importante darnos cuenta que en la nueva pestaña aparece la palabra
transparenncia. Es aquí donde cambiamos el nombre y le ponemos a una capa ojos y a
la otra pelo.
![Page 3: D /K K>KZ W >K z K:K^ X í X r v ] u o µ P ] u } o ' ] u X ... · 1/17/2019 · Title: Microsoft Word - 2019.01.17. CAMBIO DE COLOR DE PELO Y OJOS Author: Usuario Created Date:](https://reader036.fdocuments.ec/reader036/viewer/2022062507/5fd9e96dc24d1212b0497dfb/html5/thumbnails/3.jpg)
7.- El aspecto de nuestra pantalla del programa debe ser igual a esta.
8.- El siguiente paso es cambiar el color de los ojos. Para ello pinchamos en la capa
ojos y en la parte de herramientas elegimos la opción elíptica (es el segundo icono).
9.- El aspecto de la pantalla debe ser el siguiente:
![Page 4: D /K K>KZ W >K z K:K^ X í X r v ] u o µ P ] u } o ' ] u X ... · 1/17/2019 · Title: Microsoft Word - 2019.01.17. CAMBIO DE COLOR DE PELO Y OJOS Author: Usuario Created Date:](https://reader036.fdocuments.ec/reader036/viewer/2022062507/5fd9e96dc24d1212b0497dfb/html5/thumbnails/4.jpg)
10.- La siguiente función es cambiar el color del ojo. Para ello de la parte de
herramientas utilizaremos el cubo de pintura y seleccionaremos el color que nos guste
y se lo aplicaremos al ojo.
11.- Repetimos el mismo paso para el segundo ojo.
![Page 5: D /K K>KZ W >K z K:K^ X í X r v ] u o µ P ] u } o ' ] u X ... · 1/17/2019 · Title: Microsoft Word - 2019.01.17. CAMBIO DE COLOR DE PELO Y OJOS Author: Usuario Created Date:](https://reader036.fdocuments.ec/reader036/viewer/2022062507/5fd9e96dc24d1212b0497dfb/html5/thumbnails/5.jpg)
12.- En este punto seleccionamos la opción Seleccionar de la barra de herramienta, y
pinchamos en Nada.
13.- En la parte derecha de tu pantalla, aparece la palabra Modo (Normal). Tendremos
que desplegar esa opción y seleccionar la que se llama solapar.
![Page 6: D /K K>KZ W >K z K:K^ X í X r v ] u o µ P ] u } o ' ] u X ... · 1/17/2019 · Title: Microsoft Word - 2019.01.17. CAMBIO DE COLOR DE PELO Y OJOS Author: Usuario Created Date:](https://reader036.fdocuments.ec/reader036/viewer/2022062507/5fd9e96dc24d1212b0497dfb/html5/thumbnails/6.jpg)
14.- En esta otra captura puedes ver la opción solapar.
15.- Y ahora verás el efecto final de los ojos.
![Page 7: D /K K>KZ W >K z K:K^ X í X r v ] u o µ P ] u } o ' ] u X ... · 1/17/2019 · Title: Microsoft Word - 2019.01.17. CAMBIO DE COLOR DE PELO Y OJOS Author: Usuario Created Date:](https://reader036.fdocuments.ec/reader036/viewer/2022062507/5fd9e96dc24d1212b0497dfb/html5/thumbnails/7.jpg)
16.- Repetimos exactamente los mismos pasos para cambiarle el color de pelo. En este
caso tenemos que elegir:
.- Capa pelo.
.- Utilizar la herramienta tijeras o lazo para seleccionar el pelo.
.- Utilizar la opción del cubo para cambiarle el color del pelo.
.- Ir a la opción de seleccionar / nada.
.- Ir a la opción donde pone modo y elegir Solapar.
![Page 8: D /K K>KZ W >K z K:K^ X í X r v ] u o µ P ] u } o ' ] u X ... · 1/17/2019 · Title: Microsoft Word - 2019.01.17. CAMBIO DE COLOR DE PELO Y OJOS Author: Usuario Created Date:](https://reader036.fdocuments.ec/reader036/viewer/2022062507/5fd9e96dc24d1212b0497dfb/html5/thumbnails/8.jpg)
Y esta es una comparativa entre el antes y el después.
![Iritzi artikulua lantzen 3 · / v Z v ] µ P ] Z } v l X / Ì v X X X K ] v o X X X µ X X X X ' µ P µ v U ] Ì U X X X](https://static.fdocuments.ec/doc/165x107/606b7d38780b9158c16b41ad/iritzi-artikulua-lantzen-3-v-z-v-p-z-v-l-x-oe-v-x-x-x-k-v-o-x-x-x.jpg)

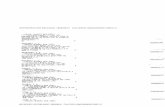
![W } ( } W X d u K ] X v o } v o o v - UNLP](https://static.fdocuments.ec/doc/165x107/62bc67558e1cbd4bab386b29/w-w-x-d-u-k-x-v-o-v-o-o-v-unlp.jpg)

![TI - unican.es · (IV) {isc1.m}:x [ n ]=!∞ k = −∞ x [ k ] δ [n − k ] ≡!∞ k = −∞ p k [n ]. p k [n ] ada x [k ] instante k. a p k [ n ] es v k [n ]= x [k ] h[n −](https://static.fdocuments.ec/doc/165x107/5e89c15993604a6d474be7b4/ti-iv-isc1mx-n-a-k-aa-x-k-n-a-k-aa-k-aa.jpg)


![^hE r í ò v dZK :K > D/EK SUNC-16_DOC II..._ v ] µ ] } o o o ^hE r í ò X d } i } o u ] v } X K hD EdK // ^ v v o Z v } ~> v P X ï í ì ^ /ME / X WZK'Z D /ME z ^dh /K KEMD/ K](https://static.fdocuments.ec/doc/165x107/5f1f289c7cd98000f17ca14d/he-r-v-dzk-k-dek-sunc-16doc-ii-v-o-o-o-he-r-.jpg)

![W } } } o ] ] µ Ç i µ ] ] v o u ] o Ì o } v À } } ] } v o } ] À } o K ( u o } W ... · 2020-07-21 · X W o v ] ( ] ] v U K P v ] Ì ] v Ç u ] v ] ] v X' X ' ^d/KE W Z^KE ^](https://static.fdocuments.ec/doc/165x107/5fb2339ef92ecf272a06cb9f/w-o-i-v-o-u-o-oe-o-v-v-o-o-k-u.jpg)
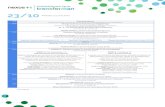
![} µ u v } } µ v } o ] } v ( ] ] ] } W ï X î } u µ v ] } P ... · í ð ï X í X o X } v ] } ... v o Z P ] } X K } ] o ] v ] u µ } } ] ...](https://static.fdocuments.ec/doc/165x107/5b3813067f8b9a600a8cdfd3/-u-v-v-o-v-w-i-x-i-u-v-p-i-d-i.jpg)

![2021 cursos tecnicos autorizados - Paraná...EZ DhE/ 1W/K /E^d/dh/ K E^/EK hZ^K dhZEK Wh Z E Wh Z E E/>K /ZK U r & D E &KZD X K X X/E& X EK^ /E X E X&hE D µ ] v } Wh Z E Z WKE' ^](https://static.fdocuments.ec/doc/165x107/6100f30f6fa50471ce62d66a/2021-cursos-tecnicos-autorizados-paran-ez-dhe-1wk-eddh-k-eek-hzk.jpg)

![WZKdK K>K ,/'/ E z &hE /KE D/ EdK W Z ^ Zs/ /K^ h>dhZ > ^ z Zd/^d/ …€¦ · dks/>/ /me > w z^ke > , / > >h' z dz :k x í X o u } À ] o ] Ì Z ] o o P ] v } v Ç } U } Z ] µ }](https://static.fdocuments.ec/doc/165x107/5f5a304cb0fbbb50476d2989/wzkdk-kk-e-z-he-ke-d-edk-w-z-zs-k-hdhz-z-zdd.jpg)
![Aplicación de Web 2.0 2019-20 - posgrado.uah.es · ï ï X KEd E/ K^ o } µ } v v ] } d } o Z } À } o µ ] v ] v v } u } Z u ] v ð ð X D dK K>K'1 ^ E^ H E r WZ E / : X d/s](https://static.fdocuments.ec/doc/165x107/5f0869f77e708231d421e44c/aplicacifn-de-web-20-2019-20-x-ked-e-k-o-v-v-d-o-z-.jpg)

![Edital 001 de Abertura de Inscrições Fisco-GO …...^ Z d Z/ ^d K & E K ^d K 'K/ ^ ^ Z d Z/ ^d K & E K ^d K 'K/ ^ î í X ô X í Y µ o µ ] } } ] u µ P v ( µ v u v u v ]](https://static.fdocuments.ec/doc/165x107/5f23c0614a74523b034f532e/edital-001-de-abertura-de-inscriffes-fisco-go-z-d-z-d-k-e-k.jpg)