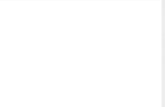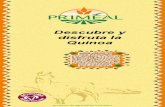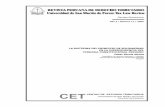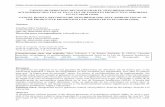Curso de Informática para...
Transcript of Curso de Informática para...

2
JANEIRO DE 2020
PET Ciência e Tecnologia
PET Engenharia Civil
UFAL
Curso de Informática para jovens

3
ÍNDICE INTRODUÇÃO À INFORMÁTICA ........................................................... 6
1. O que é informática? ............................................................... 6
2. Componentes e conceitos básicos ............................................ 6
2.1. Hardware ........................................................................... 6
2.2. Unidades de Entrada e Saída (E/S) de dados ........................ 7
2.3. Dispositivos de Armazenamento de Dados .......................... 12
2.4. Memória ........................................................................... 13
2.5. Software ........................................................................... 13
INTRODUÇÃO AO SISTEMA OPERACIONAL WINDOWS ....................... 15
1. Área de trabalho (Windows 10).............................................. 15
2. Explorador de arquivos .......................................................... 21
3. Usando o teclado .................................................................. 25
3.1. Como as teclas estão organizadas ...................................... 25
3.2. Digitando texto ................................................................. 26
3.3. Usando o teclado numérico ................................................ 27
PROGRAMAS DO WINDOWS ............................................................. 28
1. Windows Media Player ........................................................... 28
2. Bloco de notas ...................................................................... 29
3. Wordpad .............................................................................. 29
4. Calculadora........................................................................... 30
4.1. Usando a calculadora ........................................................ 30
5. Paint .................................................................................... 31
INTRODUÇÃO À INTERNET ............................................................... 35
1. Navegadores de internet ....................................................... 35
2. E-mail .................................................................................. 37
3. Google ................................................................................. 41
Google Drive.............................................................................. 42
Google Photos ........................................................................... 42
Google Documentos Online ........................................................ 43
Google Keep .............................................................................. 44
4. YouTube............................................................................... 44
5. SIGAA .................................................................................. 45
PLANILHAS DO MICROSOFT OFFICE EXCEL ....................................... 48

4
1. Apresentando a ferramenta e interface................................... 48
2. GUIAS DE PLANILHA ............................................................. 50
3. Organização da planilha. ....................................................... 51
Página inicial ............................................................................. 51
3.2. Guia Inserir....................................................................... 51
3.3. Guia Layout da Página ....................................................... 52
3.4. Guia Fórmulas ................................................................... 53
3.5. Guia Dados ....................................................................... 53
3.6. Guia Revisão ..................................................................... 54
3.7. Guia Exibição .................................................................... 54
4. Operações básicas ................................................................ 58
Criar um documento novo .......................................................... 58
4.2. Abrir um documento já existente........................................ 58
4.3. Abrir múltiplos documentos................................................ 59
4.4. Salvar um documento ........................................................ 60
4.5. Visualizar um documento ................................................... 60
4.6. Fechar um documento ....................................................... 61
4.7. Guias adicionais ................................................................ 61
5. Familiarizando-se com o Excel ............................................... 62
Familiarizando-se com o Excel .................................................... 63
5.2. Cortar, Copiar e Colar ........................................................ 64
5.3. Inserindo e excluindo linhas e colunas ................................ 65
5.4. Iniciando um documento ................................................... 67
5.5. Funções de uma planilha ................................................... 72
6. Trabalhando com planilhas .................................................... 75
6.1. Inserindo e excluindo planilhas .......................................... 75
6.2. Renomeando planilhas....................................................... 76
6.3. Movendo e copiando planilhas ........................................... 76
6.4. Ocultando planilhas ........................................................... 78
7. Introdução de dados ............................................................. 79
8. Introduzindo dados repetidos ................................................ 80
8.1 Introduzindo dados com sequências numéricas .................... 81
8.2. Introduzindo datas sequenciais .......................................... 82
8.3. Formatação de células ....................................................... 83

5
8.4. Formatando conteúdo das células ...................................... 84
9. Trabalhando com imagens em plano de fundo ........................ 86
10. Gráficos ................................................................................ 88
10.1. Copiar um gráfico ............................................................ 90
10.2. Mover gráfico .................................................................. 91
DOCUMENTOS DO MICROSOFT WORD .............................................. 92
1. Apresentando a ferramenta e interface................................... 92
2. Organização da planilha. ....................................................... 93
2.1 Página Inicial ....................................................................... 93
2.2 Layout ................................................................................ 105
2.3 Inserir ................................................................................ 111
2.4 Design ................................................................................ 115
2.5 Referências ......................................................................... 116
2.6 Correspondências ................................................................ 116
2.7 Revisão .............................................................................. 116
2.8 Exibir .................................................................................. 120
3. Impressão ........................................................................... 121
4. Selecionar Texto e Elementos Gráficos com o Mouse .............. 123
5. Selecionar Texto e Elementos Gráficos com o Teclado ............ 123
6. Funções Extras .................................................................... 124
MICROSOFT OFFICE POWER POINT ................................................. 126
1. Apresentando a ferramenta e interface.................................. 126
1.1. Página Inicial ................................................................... 128
1.2. Layout ............................................................................. 129
1.3. Formatação de texto ........................................................ 129
1.4. Inserir ............................................................................. 132
1.5. Design ............................................................................. 137
1.6. Transições ....................................................................... 138
1.7. Animações ....................................................................... 139
1.8. Apresentação de slides ..................................................... 140
1.9. Revisão ........................................................................... 141
1.10. Exibir ............................................................................. 142

6
INTRODUÇÃO À INFORMÁTICA
1. O que é informática?
Informática é o termo usado para designar um grande conjunto de
conhecimentos relativos ao armazenamento, processamento, coleta e
transmissão de informação digital.
Evolução dos computadores:
2. Componentes e conceitos básicos
2.1. Hardware
É o conjunto de componentes físicos do computador (componentes
mecânicos, elétricos e eletrônicos). O principal componente eletrônico do
computador é a CPU (Central Processing Unit - Unidade Central de
Processamento). A CPU é o “cérebro” do computador: ela que coordena e
controla todas as atividades da máquina. Outro componente do computador é o
Gabinete: é a “caixa” metálica que armazena os componentes eletrônicos. É nele
onde nós encontramos os leds que informam se a máquina está ligada e se ela
está processando informações. Encontramos também os botões ligar/desligar e
reset (para reiniciar o computador) e os espaços para conectar os cabos. O
gabinete pode ser do tipo Torre (vertical) ou Horizontal.

7
2.2. Unidades de Entrada e Saída (E/S) de dados
São os Dispositivo mistos que tanto têm as funções dos dispositivos de
entrada como as dos de saída. Permitem a comunicação no sentido do
computador para o utilizador e no sentido do utilizador para o computador.
Exemplos: ecrã táctil, pen drive…
Unidades de Entrada
Os dispositivos de entrada são aparelhos que ajudam o computador a
obter os dados do usuário e inseri-los no sistema de computação. Eles são

8
capazes apenas de enviar dados e não de receber. Veremos alguns exemplos a
seguir:
Teclado
É o principal dispositivo de entrada de dados do computador. Os dados
são entrados sob forma de textos. O Teclado é composto pelo teclado com as
letras do alfabeto, teclado numérico, teclas de movimentação (direcionais), teclas
de funções, teclas windows, backspace, barra de espaço, enter, tab, capslock,
ctrl, alt, shift, pageup, pagedown, home, end, delete, printscreen, esc e em
alguns casos, funções de desligar e outras.
As principais teclas de funções do teclado:
ALT: é uma tecla que permite alternar determinada função dentro de um
programa, por exemplo, alternar entre o zoom in ou zoom out.
Backspace: serve para apagar determinado caractere à esquerda do
cursor do mouse. Geralmente utilizado em textos.
Caps Lock: é a tecla utilizada para manter as letras em caixa alta
(maiúsculas), eventualmente permite alternar determinada função
permanentemente dentro de um programa.
CRTL (control): assim como o ALT é uma tecla funcional que sozinha
não tem utilidade, geralmente é utilizada combinada com outras teclas como

9
forma de atalho dentro de programas específicos ou do próprio sistema
operacional.
End: Utilizada basicamente para chegar ao fim da linha de texto ou de
uma página em apenas um clique.
Enter: Uma das teclas mais utilizadas, confirma tarefas dentro das caixas
de diálogo e abre novas linhas de texto.
Esc ou Escape: Utilizada para cancelar diversos tipos de comandos,
seleções, caixas de diálogos entre outros.
Mouse
São utilizados para apontar e selecionar funções exibidas na tela do
monitor, por meio de cliques. Os objetos apontados são indicados por um
ponteiro. Existem mouses sem fio.
Scanner
É um equipamento que permite copiar textos e imagens para o
computador.
Outros dispositivos de entrada são: microfone, joystick e webcam.
Unidades de Saída

10
As Unidades de Saída permitem a apresentação de informações
processadas para o meio externo. As principais Unidades de Saída de dados são:
Monitor de vídeo
É utilizado para exibir as informações na tela do
microcomputador.
Impressora
É utilizada para imprimir dados em papel ou transparência, por exemplo.
As impressoras podem ser matriciais (que apresentam baixa qualidade), a jato
de tinta (que apresentam melhor relação preço/qualidade de impressão), a laser
(que apresentam alta qualidade) ou a cera. Há também equipamentos
denominados plotters, que exercem uma função semelhante à das impressoras.
Caixas de Som / Fones de ouvido
Permite a saída de áudio do computador.

11
Dispositivo de entrada Dispositivo de saída
Definiç
ão
Dispositivos que são
usados para receber sinais de entrada do usuário.
Dispositivos que são
usados para comunicar as informações para o usuário em
um formato utilizável.
Como
trabalha
Ajuda o computador a
obter os dados do usuário e os insere no sistema de computação.
Ajuda o computador a
exibir os dados e resultados após o processo ser concluído.
Exempl
os
Teclado, scanner, microfone, mouse, mesa
digitalizadora, joystick.
Monitor, impressoras, projetor, alto-falantes, caixas de
som.
Unidades de medida de quantidade de informação
Bit (BinaryDigit – Dígito Binário): é a menor informação que pode ser
representada e processada pelo computador.
Byte: é um conjunto de 8 bits.
Kilobyte (KB): 1.024 Bytes.
Megabyte (MB): 1.024 Kilobytes.
Gigabyte (GB): 1024 Megabytes.
Terabyte (TB): 1024 Gigabytes.

12
2.3. Dispositivos de Armazenamento de Dados
HD
Denominado de Hard Disk (Disco Rígido). Trata-se de um dispositivo de
armazenamento de dados não-removível, assim, não temos a possibilidade de
transportar os dados com a mesma facilidade de um disquete, CD/DVD ou
pendrive, entretanto, sua capacidade de armazenamento é muito maior que a
dos outros dispositivos.
Unidade de CD/DVD
São capazes de armazenar de 650 a 800MB de informação (ou 85 minutos
de música); sendo também possível guardar dados em DVD (que armazena cerca
de 4GB).
Pendrive

13
Apontados como substitutos dos disquetes e Cds, estão sendo
amplamente utilizados devido ao seu pequeno tamanho e grande capacidade de
armazenar dados quando comparados com o CD ou disquete.
2.4. Memória
É a capacidade que o computador tem de conservar informações,
armazenando-as em dispositivos. Memória RAM (Random Access Memory –
Memória de acesso aleatório): é o componente eletrônico responsável pelo
armazenamento temporário de informações. A memória RAM é dita volátil, uma
vez que os dados são perdidos toda vez que a corrente elétrica é interrompida
no circuito. Memória ROM (ReadOnlyMemory – Memória somente de leitura): é
utilizada pelo fabricante do computador para armazenar informações necessárias
para a inicialização. Ao se desligar a máquina as informações não são perdidas.
2.5. Software
Também chamado de programa, é o componente lógico do computador.
Trata-se, na verdade, de uma sequência de instruções e comandos que fazem o
computador realizar determinadas tarefas. Abaixo são descritos alguns tipos de
programas.
Sistemas operacionais
Camada de software responsável pelo controle e funcionamento do
computador e dos seus periféricos, além de ser responsável pela comunicação
entre os demais softwares e o hardware, gerenciando e alocando seus recursos.

14
É por meio dele que podemos alterar as configurações do hardware. Exemplos:
Linux e Windows.
Embora o Linux seja um sistema operacional mais estável, seguro e veloz
que o Windows, este último continua sendo utilizado por sua facilidade de
configuração e apresentar uma interface gráfica mais amigável.
Sistema Operacional Linux

15
INTRODUÇÃO AO SISTEMA OPERACIONAL WINDOWS
1. Área de trabalho (Windows 10)
Na área de Trabalho do Windows, é possível encontrar atalhos para alguns
programas instalados e para algumas pastas do usuário. Para adicionar um atalho
procedemos da seguinte forma: clicamos com o botão direito do mouse na
área de trabalho, selecionamos “novo” e clicamos em “atalho”. Digitamos no
campo o endereço do arquivo ou pasta para qual o atalho nos levará. Clicamos
em avançar, após isso, devemos nomear o nosso atalho.

16
É possível modificar o estilo das janelas do Windows clicando com o botão direito
do mouse na área de trabalho e selecionando a opção Personalizar na aba temas,
selecionamos o tema desejado.
Da mesma forma é possível alterar o plano de fundo, a proteção de tela, o tema
enfim, modifica-se a aparência geral do Windows.

17
Há algumas modificações úteis que podemos fazer:
Ao clicarmos com o botão direito do mouse na área de trabalho,
selecionando a opção Personalizar podemos:
● O estilo do Menu Iniciar. Há opções que podemos personalizar no Menu
Iniciar.
● Personalizar a Barra de Tarefas Habilitando/desabilitando algumas opções
como: Bloquear a barra de tarefas, ocultar automaticamente a barra de
tarefas no modo de área de trabalho, local da barra de tarefas na tela,
selecionar os ícones que devem aparecer na barra de tarefa.

18
Para alterar a data e hora do sistema, você poderá clicar o botão direito
do mouse em cima do ícone Iniciar, selecionar a opção configurações e Hora e
Idioma e por fim Data e Hora

19

20
Obs: Você poderá deixar ativada a opção Definir Horário
Automaticamente, desta forma a data e hora de seu computador estará sempre
atualizada.
Uma segunda opção é clicar com o botão direito do mouse em cima da
data e hora que ficam na barra de tarefas e em seguida selecionar Ajustar
data/hora:

21
2. Explorador de arquivos
No Windows 10 o Windows Explorer é chamado de Explorador de
Arquivos, é um aplicativo utilizado para manipular, copiar, mover, renomear e
deletar arquivos e explorar pastas.
Estas estão as três maneiras de abri-lo:
● Selecione o botão Iniciar, Sistema do Windows, Explorador de
Arquivos
● Pressione a tecla do logotipo do Windows + E
● Selecione o ícone de pasta na barra de tarefas.
O Explorador de Arquivos contém:
● Barra de Menu;
● Barra de Ferramentas;
● Barra de Endereço;
● Painel de Árvore de Pasta;
● Painel de Conteúdo

22
A Barra de Ferramentas:
A barra de ferramentas é composta pelos seguintes botões:
● Voltar: volta a exibir as pastas ou drives anteriormente
selecionados. Pressionando a seta para baixo é possível ver e
selecionar as pastas já selecionadas.
● Avançar: refaz o caminho feito pelo usuário anteriormente
● Acima: vai para a pasta “pai” da pasta atual.
● Acesso rápido: Permite a visualização das pastas mais acessadas
(frequentes).
● Pesquisar: permite a localização de arquivos. O usuário deve
informar o nome do arquivo (ou parte dele) a o local onde o
Windows deve fazer a busca.
O Modo de Exibição: Permite ver os arquivos das seguintes formas:
1. Blocos: no caso de imagens
2. Conteúdo: arquivos listados em diversas colunas

23
3. Ícones: arquivos listados em fileiras.
4. Lista: arquivos listados em uma única coluna.
5. Detalhes: são exibidas informações a respeito do arquivo, como
tamanho, tipo etc. Mais informações podem ser obtidas se clicarmos
com o botão direito do mouse em cima do nome das propriedades dos
arquivos.
É possível mover um arquivo selecionando os arquivos (pressionando o botão
esquerdo do mouse e mantendo o botão pressionado, arrastando até que os
arquivos desejados sejam marcados) e arrastando-os para a pasta selecionada.
As mesmas opções podem ser encontradas na Barra de Menu ou clicando com
o botão direito sobre o(s) arquivo(s) e/ou pasta(s) desejada. Ao clicar com o
botão direito do mouse podemos enviar um arquivo diretamente para um
pendrive, entre outros destinos.
É possível criar uma nova pasta clicando com o botão direito em uma região
em branco do Painel de Conteúdo.
Ao se nomear uma pasta e um arquivo deve-se atentar para os seguintes
fatos:

24
● Evite usar nomes muito grandes (no máximo 255 caracteres).
● Não é permitido usar caracteres-curinga (\ , / * ? <>).
Todo arquivo é composto pelo nome do arquivo e sua extensão, este último
indica o tipo de arquivo (executável, texto, planilha, som, imagem, etc.)
Uma pasta ou arquivo pode ser renomeada(o): ao clicarmos com o botão
direito sobre o arquivo temos a opção Renomear.
É possível criar, da mesma forma, arquivos e atalhos. Ao se clicar com o
botão direito em uma região em branco do Painel de Conteúdo é possível ver a
opção Classificar por, que permite o usuário organizar os ícones por nome,
tamanho, tipo, etc.
Para abrir um arquivo ou pasta devemos dar um duplo clique sobre os
mesmos. Ao clicarmos com o botão direito sobre uma unidade e selecionando
propriedades obtemos informações sobre o espaço total, o utilizado e o livre do
mesmo. É possível ver o tamanho de um arquivo, pasta ou um conjunto de
arquivos e/ou pastas selecionando-os e vendo suas propriedades.
Para exibirmos arquivos ocultos e mostrar as extensões dos arquivos
conhecidos procedemos da seguinte forma:
Barra de Menu > Exibir > Opções

25
Nessa mesma tela nós podemos também selecionar outras opções como
mostrar o caminho completo na barra de endereços ou na barra de títulos, exibir
o conteúdo das pastas do sistema, ocultar arquivos protegidos do sistema
operacional, entre outras.
3. Usando o teclado
3.1. Como as teclas estão organizadas
Elas podem ser divididas em sete grupos, de acordo com a função:
● Teclas de digitação (alfanuméricas). Incluem as mesmas letras,
números, pontuação e símbolos encontrados em uma máquina de escrever
tradicional.
● Teclas de controle. São usadas sozinhas ou em combinação com outras teclas para executar determinadas ações. As teclas de controle mais usadas
são CTRL, ALT, a tecla de logotipo do Windows e ESC.
● Teclas de função. São usadas para executar tarefas específicas. Elas foram rotuladas como F1, F2, F3 e assim por diante até F12. A funcionalidade
dessas teclas varia de programa para programa.
● Teclas de navegação. Permitem editar texto e mover-se por documentos
ou páginas da Web. Elas incluem as teclas de seta, HOME, END, PAGE UP,
PAGE DOWN, DELETE e INSERT.
● Teclado numérico. É útil para digitar números rapidamente. As teclas estão agrupadas em bloco na mesma disposição de uma calculadora
convencional.
A ilustração a seguir mostra como essas teclas estão organizadas em um
teclado típico. É possível que o layout do seu teclado seja diferente.

26
3.2. Digitando texto
Sempre que você precisar digitar algo em um programa, mensagem de email
ou caixa de texto verá uma linha vertical intermitente ( ). É o cursor, também
chamado ponto de inserção. Ele mostra onde começará o texto que você
digitar. Você pode mover o cursor clicando no local desejado com o mouse ou
usando as teclas de navegação (consulte a seção "Usando teclas de navegação"
neste artigo).
Além de letras, numerais, sinais de pontuação e símbolos, as teclas de
digitação também incluem SHIFT, CAPS LOCK, a tecla TAB, ENTER, a tecla
SPACEBAR e a tecla BACKSPACE.
Nome da tecla Função da Tecla
Serve para obter letras maiúsculas; Pressione
a tecla e escolha uma letra.
Serve também para acentuar palavras:
Pressione a tecla, pressione a tecla com o acento
desejado e tecle a letra. Exemplo: â
Serve para deixar todas as letras maiúsculas.
Quando é ativada acende o indicador luminoso.
Exemplo: COMPUTADOR
Movimenta a tabulação dos campos

27
No caso de um texto é utilizada para criar uma
nova linha ou deslocar o texto uma linha para baixo. É
utilizada também para confirmar comandos.
Serve para apagar caracteres, ou seja, letras,
números ou símbolos.
Barra de Espaço Utilizado para incluir espaços vazios entre
palavras ou simplesmente incluir espaços.
3.3. Usando o teclado numérico
O teclado numérico organiza os numerais de 0 a 9, o ponto decimal e as
operações aritméticas de + (adição), - (subtração), * (multiplicação) e /
(divisão) na mesma disposição de uma calculadora. É claro que esses caracteres
são duplicados em algum lugar no teclado, mas o teclado numérico permite
inserir operações matemáticas ou dados numéricos mais rapidamente, usando
apenas uma mão. Observe o teclado numérico abaixo:
Para usar o teclado numérico para digitar números, pressione NUM LOCK.
A maioria dos teclados tem uma luz que indica se NUM LOCK está ligado ou
desligado. Você pode usar o teclado numérico para executar cálculos simples com
a Calculadora.

28
PROGRAMAS DO WINDOWS
1. Windows Media Player
O Windows Media Player é um programa reprodutor de multimídia, ou
seja, áudio e vídeo em computadores pessoais
1- Reprodução: inicia a reprodução do arquivo;
2- Parar: parar a execução do arquivo;
3- Anterior: volta para a música ou vídeo anterior;
4- Próxima: pula para a próxima música ou vídeo;
5- Controle de volume: permite aumentar ou diminuir o volume;
6- Repetir: permite ligar a repetição da música ou vídeo selecionado;
7- Aleatório: permite ativar o modo de ordem aleatória.
4 5 2
1 3 6 7

29
2. Bloco de notas
O Notepad (ou Bloco de notas em português) é um editor de texto simples
que é incluído em todas as versões Microsoft Windows.
3. Wordpad
É um processador de texto incluído na instalação dos sistemas operativos
Microsoft Windows desde o Windows 95 até às versões mais atuais.
Trata-se de uma aplicação de processamento de texto que apresenta
apenas as ferramentas básicas de formatação de texto.

30
O WordPad dispõe de funcionalidades básicas de formatação de texto
(alterar fonte, tamanho do texto, inserir marcas, alinhar texto, entre outros. Não
dispõe, todavia, de verificador ortográfico, tesoura, ferramentas de criação e
edição de tabelas, a par de outras características disponíveis noutros
processadores de texto mais avançados.
4. Calculadora
Permite realizar cálculos. Há dois modos: padrão e científica.
.
4.1. Usando a calculadora
1) Para abrir a Calculadora, clique no botão Iniciar, em Todos os
Programas, em Acessórios e, depois, em Calculadora.

31
2) Verifique se a luz indicativa de NUM LOCK no teclado está acesa. Se
não estiver, pressione NUM LOCK.
3) Usando o teclado numérico, digite o primeiro número do cálculo.
4) No teclado, digite + para adicionar, - para subtrair, * para multiplicar
ou / para dividir.
5) Digite o próximo número do cálculo.
6) Pressione ENTER para concluir o cálculo.
Exemplo:
Determine o valor das operações utilizando a calculadora do computador:
275+8 = b) 91 - 4 = c) 329 * 2 =
5. Paint
Microsoft Paint foi um software utilizado para a criação de desenhos
simples e também para a edição de imagens. O programa é incluso, como um
acessório, no sistema operacional Windows.
• Barra de ferramenta

32

33

34
E em Arquivo permite abrir, criar, salvar, visualizar a impressão ou imprimir
um arquivo ou sair do programa.

35
INTRODUÇÃO À INTERNET
1. Navegadores de internet
Os programas Mozilla Firefox e Google Chrome permitem
navegar na internet, por meio de sites dinâmicos, com textos, animações,
imagens, vídeos, sons, etc.
Figura: Página inicial do navegador Mozilla Firefox.
Figura: Página inicial do navegador Google Chrome.
A tela inicial dos navegadores possui barra para navegação e pesquisa
utilizando o google, assim como janelas de sites favoritos onde se encontram os
sites mais acessados.
Barra de
Navegação e
Pesquisa

36
Os navegadores podem acessar várias páginas ao mesmo tempo, sem ter
que abrir uma nova janela, isso é chamado de aba, como podemos observar na
imagem:
Figura: Criando uma nova aba.
Para se criar uma nova basta clicar no botão ao lado da sua aba atual, ou
seja, no símbolo de adição (+).
Também é possível acessar a Barra Menu dos navegadores, basta clicar
no ícone indicado, como mostra as figuras a seguir:
Figura: Menu do navegador Mozilla Firefox.
Figura: Menu do navegador Mozilla Firefox.
Nova janela

37
Na Barra Menu consegue-se acessar o histórico de pesquisas, dar
zoom na janela de navegação, editar, abri e salvar arquivos, abrir novas janelas,
acessar os downloads, entre outras ferramentas.
2. E-mail
E-mail (ou correio eletrônico) é um serviço que permite ao usuário enviar
mensagens para terceiros de forma que o destinatário possa lê-lo
posteriormente, não sendo necessário que o destinatário esteja on-line para tal,
assemelhando-se, portanto ao serviço de correio convencional.
O Gmail ou Outlook são sites que possibilitam a utilização de e-mails de
forma gratuita, rápida e com alta capacidade de armazenamento.
Para acessar tais servidores basta pesquisar nos navegadores digitando o
nome do site (Gmail ou Outlook) ou digitando os sites:
gmail.com
hotmail.com ou outlook.live.com
Figura: Página inicial do Gmail.

38
Figura: Página inicial do Outlook.
Criaremos agora uma conta no Gmail:
Vamos ao site gmail.com;
Clicamos em inscrever-se em Criar conta;
Figura: Página Criar sua conta do Gmail.
Preenchemos nossos dados nos respectivos campos: Nome, sobrenome,
nome de usuário (esse será seu endereço de e-mail), senha (com no mínimo 8
caracteres). Em seguida, clicamos em Próxima, será aberta a página a seguir:

39
Figura: Página Criar sua conta do Gmail.
Preenchemos nossos dados nos respectivos campos: Número de telefone
(este campo é opcional, ou seja, não precisa preencher), Endereço de e-mail de
recuperação (opcional), Data de nascimento e gênero. Em seguida, clicamos
em Próxima, será aberta a página a seguir:
Figura: Página Privacidade e Termos.
Após ler, pode-se se clicar em Concordo e sua conta está pronta para
ser usada.

40
Figura: Escolhendo a visualização do seu Gmail.
Na página acima, você pode escolher qual visualização você prefere
para o seu e-mail e clicar em OK. Em seguida, você terá acesso a sua página do
Gmail, na qual é possível visualizar os e-mails que você recebeu.
Figura: Minha janela do Gmail.
Na tela inicial, temos acesso à Caixa de entrada (todos os e-mails
recebidos não considerados spams, isto é, lixo eletrônico). Podemos ver também
todos os e-mails enviados, rascunhos (e-mails escrito ainda não
concluídos/enviados), verificar e-mails considerados spam e a lixeira (e-mails

41
deletados). Para escrevemos um e-mail, clicamos em “Escrever ” ou “Compose”
.
Em “Para:” ou “To” digitamos o endereço de e-mail do destinatário, no
campo “Assunto:” ou “Subject” digitamos o assunto a ser tratado. É possível
anexar um arquivo ao e-mail clicando em “anexar um arquivo” e depois no botão
“arquivo” para selecionar o arquivo desejado. Na caixa de texto maior, digitamos
a mensagem, sendo possível editar cores, posição do texto, deixar em negrito,
itálico ou sublinhado. É possível adicionar ao texto, marcadores e itens
numerados. Depois de concluído a digitação do texto, podemos enviar o e-mail
clicando em “Enviar” ou “Send”. Caso desejemos excluir a mensagem devemos
clicar em “Descartar”.
3. Google
O Google sabe tudo! Ele pode te ajudar. O Google sabe onde você está, é
assustador! Mas é só perguntar:
Acesse google.com e faça uma pergunta:

42
Ele provavelmente dirá a sua localização. O Google pode servir de suporte
a tudo que você quiser aprender, basta pesquisar!
Você pode contar também com inúmeras ferramentas online. Pesquise!
Pesquise! Não canse de pesquisar.
Google Drive
Com uma conta de e-mail do Google, é possível ter acesso a uma memória
disponível na nuvem para armazenar seus documentos mais importantes. Só
acessar drive.google.com.
Nele é possível salvar arquivos de forma intuitiva.
Google Photos
Já sofreu com problema de memória para salvar suas fotos? Com o Google
Photos você pode salvar fotos infinitamente e jamais perder suas fotos
preferidas. Só acessar photos.google.com.

43
Google Documentos Online
A partir do drive, o Google permite que você crie arquivos e os compartilhe
em tempo real. Esta ferramenta é excelente para fazer trabalhos em grupo!
Acesse docs.google.com.
Nele você encontra vários modelos de documentos, planilhas,
apresentações e formulários, como pode também criar um do zero.
Um recurso importante é o compartilhamento online. Abuse e use dos
compartilhamentos em tempo real! Para fazer isso, basta buscar o botão de
compartilhamento quando está editando um arquivo.

44
Google Keep
É uma ferramenta que serve de apoio para criação de listas de pendências,
listas de compras e mais. Organize suas pendências diárias, ou ajude seus pais a
fazer feira. Acesse keep.google.com.
4. YouTube
O Youtube é uma plataforma (ou site) de compartilhamento de vídeos.
Acessando o YouTube, você pode encontrar vídeo-aulas de diversas disciplinas,
música, filmes, palestras, entre outros.
Figura: Página inicial do Youtube.
Para acessar o Youtube, digite no navegador Youtube. Você pode
digitar o que você deseja buscar na barra de pesquisa, indicada na figura abaixo,
e pressionar o botão Enter no seu teclado.

45
Figura: Pesquisando no Youtube.
Como exemplo, vamos pesquisar algumas vídeo-aulas de
trigonometria. Basta digitarmos “Aula de trigonometria” e pressionar o botão
Enter. Aparecerá uma página com várias opções de vídeo de acordo com a sua
busca, como mostra a figura abaixo, você pode escolher o vídeo que preferir e é
só assistir.
Figura: Aula de trigonometria no Youtube.
5. SIGAA
O Sistema Integrado de Gestão de Atividades Acadêmicas (SIGAA) é
importante para registrar as atividades de nossos projetos, como este curso de
Barra de pesquisa

46
informática, para isso, é necessário o cadastro no sistema. Acesse o link de login
ou pesquise no Google “SIGAA Extensão UFAL”
Clique em “Ainda não possuo cadastro” ou acesse o link de cadastro.
Feito o login ou cadastro, é possível ter acesso aos seus certificados.

47

48
PLANILHAS DO MICROSOFT OFFICE EXCEL
1. Apresentando a ferramenta e interface.
A informação (os dados) é a parte a parte mais
importante de um estudo. Como podemos gerir nosso
dinheiro mensal, sem saber quanto recebemos por
mês e quais são os nossos gastos? Como poderíamos
saber se nosso regime alimentar está dando certo se
não monitoramos nossas medidas (peso,
dimensões, etc...). Como um professor pode saber se um aluno está aprovado
ou reprovado se ele não faz o controle das notas dos alunos? Estas perguntas
servem de exemplo para entendermos a importância dos dados para o dia-a-dia
de qualquer pessoa. Estas informações são essenciais para que decisões sejam
tomadas. Por exemplo, se vemos que está faltando dinheiro no fim do mês,
podemos fazer o controle de onde está vindo nossa renda e em que estamos
gastando, assim podemos escolher algumas alternativas a depender dos nossos
dados: a) arrumar novas fontes de dinheiro; b) priorizar as fontes de dinheiro
que estão rendendo mais dinheiro; c) cortar gastos; dentre outros.
É importante ter uma metodologia que te permita tomar as melhores
decisões. Uma forma recomendada é organizar os dados em forma de planilha,
e a partir disso criar tabelas e gráficos. O Microsoft Office Excel é uma ferramenta
que permite todo o controle das nossas informações de forma intuitiva.
O Microsoft Excel é um programa voltado para construção e gerenciamento
de planilhas eletrônicas, geração de gráficos, relatórios, entre outras
funcionalidades. Possui interface orientada a resultados, facilitando o trabalho e
sua utilização. Seus recursos estão localizados em abas, o que permite ao usuário
criar identificação visual com seus comandos.
As planilhas eletrônicas do Microsoft Excel são voltadas para cálculos, sendo
as informações digitadas em pequenos quadrados chamados células. As células
são cruzamentos de linhas verticais e linhas horizontais. Suas células são
organizadas por colunas e linhas, em que cada coluna é denominada por uma
letra do alfabeto e as linhas por números, formando uma referência de célula,

49
que se dá por uma letra da coluna e um número de uma linha. Exemplo: A1,
B2.
O nome do arquivo provisório no Excel é chamado de Pasta. Nessa pasta de
trabalho você tem disponíveis planilhas, podendo ser criadas até 255 planilhas,
tendo cada uma a mesma quantidade de Células, Colunas, Linhas e Páginas. A
extensão do arquivo do Excel é .xlsx.
Outro fator importante do Excel é a facilidade de personalização das planilhas.
O programa oferece vários ajustes ao usuário, que pode alterar a interface do
programa para seu melhor uso. Um de seus maiores diferenciais, em versões
mais recentes, é a substituição das Barras de Menus e Ferramentas pelas Guias,
que foram organizadas em: Arquivo, Página Inicial, Inserir, Layout da
Página, Fórmulas, Dados, Revisão e Exibição.
Comenta-se que a razão dessa substituição foi o fato de que muitas
ferramentas, opções e atalhos presentes nas versões mais antigas do Excel eram
totalmente desconhecidos por seus usuários. Isso acontecia porque, nessas
versões, a Barra de Ferramentas era padronizada de acordo com a frequência de
uso desses recursos e o espaço disponível para visualização, deixando, assim,
várias ferramentas, opções e atalhos ocultos. Entretanto, com a utilização de
Guias, tanto a visualização quanto a utilização dos recursos acima citados
tornaram-se muito mais fáceis e práticas para os usuários. As figuras abaixo
mostram como abrir a ferramenta, Excel.
Para abrir o Excel, você deve acessar o Menu Iniciar do Windows, buscar a
pasta Microsoft Office e depois clicar sobre a opção Excel 2013. Será aberta a
janela abaixo, devendo-se clicar na opção “Pasta de trabalho em branco”.

50
O Microsoft Excel 2013 tem um aspecto diferente das versões
anteriores. Sua tela inicial, mais interativa, é apresentada abaixo.
As versões mais recentes da planilha possuem maior quantidade de linhas e
colunas. Isso permite que você explore quantidades maciças de dados nas
planilhas. O Microsoft Office Excel 2013 oferece suporte a um milhão de linhas e
16 mil colunas por planilha. Especificamente, a grade do Excel é de 1.048.576
linhas por 16.384 colunas.
2. GUIAS DE PLANILHA

51
Essas guias permitem que se possa, em um único arquivo, armazenar
mais de uma planilha. Inicialmente, o Excel 2013 possui apenas uma
planilha, e ao lado temos o ícone (+), que permite inserir outras. Você
pode clicar com o botão direito do mouse sobre a planilha existente para
manipulá-la.
3. Organização da planilha.
Página inicial
3.2. Guia Inserir

52
3.3. Guia Layout da Página

53
3.4. Guia Fórmulas
3.5. Guia Dados

54
3.6. Guia Revisão
3.7. Guia Exibição

55
Abaixo estão listadas as principais funções da tela inicial do Excel e da
área de trabalho da planilha.
• Barra de ferramentas de acesso rápido: a barra de ferramentas
de acesso rápido é a pequena área na parte superior esquerda da

56
faixa de opções. Ela contém os itens que você usa com frequência:
Salvar, Desfazer e Repetir, que são ícones predefinidos
assinalados com √, conforme mostra a figura abaixo. Se clicarmos
na pequena seta do lado direito dessa barra, temos uma lista de
outros comandos que podemos colocar nesse espaço para que
estejam disponíveis, não importando em que guia você esteja,
como, por exemplo, Impressão Rápida.
• Barra de título: exibe o nome do arquivo salvo ou a ser salvo e o
nome do programa.
• Barra de guias: agora, nesta nova versão, a barra de menus é
chamada de Guias. Assim que você abre o Excel 2013, a primeira
que é exibida é o Início e abaixo são exibidas outras opções. Esse
modo de exibição é chamado de faixa de opções.
• Faixa de opções: a faixa de opções traz os comandos mais
populares para o primeiro plano, para que você não precise procurar
em várias partes do programa por ações que faz o tempo todo. Tem
como finalidade principal facilitar e acelerar seu trabalho. A faixa de
opções foi completamente pesquisada e projetada a partir de
experiências dos usuários, portanto, esses comandos estão na
posição ideal.

57
• Barra de fórmulas: a barra de fórmulas é dividida em duas partes:
1) Caixa de nome – exibe a célula que está selecionada; e 2) Inserir
Funções – abre uma caixa de diálogo mostrando as fórmulas mais
usadas no Excel. Ela permite também que você escolha outra
fórmula que não seja classificada como a mais usada.
• Cabeçalho de colunas: essa opção permite identificar a coluna
em que se encontra determinada informação.
• Cabeçalho de linhas: esta opção permite identificar a linha em
que se encontra determinada informação.
• Barra de rolagem vertical e horizontal: permite o
deslocamento da planilha para cima, para baixo e para os lados.
• Cursor de seleção: exibe a célula que irá receber as informações.
• Guias de planilhas: exibe três planilhas, PLAN1, PLAN2, PLAN3,
que podem ser renomeadas de acordo com as informações que
foram digitadas nelas.
• Controlador de zoom: permite que você aumente ou diminua o
tamanho da folha, facilitando a leitura do que foi digitado na página.
Pode-se clicar e arrastar o cursor central para ajustar
dinamicamente o tamanho da página ou pode-se clicar nos sinais
(+) e (-) de cada um dos lados, de forma a aumentar ou diminuir o
tamanho da página em incrementos de 10%. Isso pode ser útil
quando tiver uma folha de cálculo muito grande e for preciso ter
uma visão geral do seu conteúdo.
• Botões de exibições: exibem três modos de visualizações, que
são: Normal, Layout de página e Visualização de quebra de página.
✓ Normal: exibe a grade da planilha das versões anteriores;
✓ Layout de página: exibe a planilha por folhas, permitindo a
visualização também do cabeçalho;

58
✓ Visualização de quebra de página: exibe a visualização só da
tabela.
• Barra de status: essa barra exibe informações sobre o comando
selecionado ou uma operação em andamento. No centro da barra
de status você tem o painel soma, no qual são exibidos resultados
de valores selecionados. Já no lado direito da barra temos a caixa
do teclado, que indica se a tecla Caps Lock, Scroll Lock, End e
Num Lock estão ativas.
• Botão Ajuda: para ativar a ajuda clique em F1 ou acesse o botão
Ajuda, localizado no canto superior direito da janela.
4. Operações básicas
Criar um documento novo
Para criar uma nova planilha de cálculo no Excel 2013, basta executar o
programa, uma vez que o Excel, ao iniciar, cria desde logo um documento novo,
vazio. Para iniciar um documento novo, clique no menu Arquivo e escolha Novo.
Em seguida, abre-se uma janela de diálogo que permite escolher qual o tipo de
documento a criar. Veja a figura abaixo.
4.2. Abrir um documento já existente
Para abrir um documento que já tenha sido criado, clique no menu
Arquivo. Caso o documento tenha sido criado ou aberto recentemente, o
.

59
mais certo é que exista um atalho para ele do lado direito, na lista de
Documentos Recentes, como mostra a figura abaixo.
Na opção Documentos Recentes, escolha o arquivo que pretende
abrir e clique uma vez com o botão esquerdo do mouse, que o arquivo será
aberto.
Caso o documento que pretende utilizar não se encontre na lista,
clique em Abrir e procure-o pela caixa de diálogo padrão. Ao encontrar o
documento pretendido, para abri-lo dê um duplo clique sobre o ícone que
o representa.
4.3. Abrir múltiplos documentos
Cada pasta de trabalho possui várias planilhas. O Excel permite
manter aberta mais do que uma pasta de trabalho simultaneamente. Isso
depende da capacidade de memória e de processamento do seu
computador.
Para facilitar a visualização dos documentos abertos, selecione na
guia Exibição a opção Alternar Janelas. Clique em Alternar Janelas e
selecione o documento pretendido da lista de documentos abertos. Em vez
de intercalar todos os documentos abertos, você pode visualizar todos os
documentos ao mesmo tempo. A figura abaixo ilustra o procedimento para
abrir múltiplos documentos no Excel.

60
4.4. Salvar um documento
Quando é criado um documento novo, ele fica na memória do seu
computador até ser gravado no disco rígido pela primeira vez. Para salvar
um documento, clique no menu Arquivo e escolha Salvar ou pressione
simultaneamente as teclas CTRL+B. Dê um nome ao seu arquivo, defina o
local onde ele deverá ser salvo e clique em Salvar. O formato padrão das
planilhas do Excel 2013 é o xlsx.
4.5. Visualizar um documento
Uma forma simples de visualizar o que pretendemos imprimir é clicar
no menu Arquivo/Imprimir. Essa função é importante para identificar a
forma como a planilha será impressa e, assim, corrigir eventuais ajustes
necessários, como formato de página ou quantidade de páginas. Sempre
que você for imprimir, visualize, antes, a impressão (assim evitará
impressões desnecessárias). A figura a seguir apresenta esse
procedimento.

61
4.6. Fechar um documento
Se quiser fechar um documento aberto, clique no menu Arquivo e
selecione Fechar (geralmente fazemos isso clicando sobre o X no canto
superior à direita). Caso o arquivo não tenha sido salvo, após efetuar
alterações, você terá a oportunidade de fazê-lo antes de o documento ser
definitivamente fechado.
4.7. Guias adicionais
Nesta versão do Excel, algumas guias aparecem apenas quando são
necessárias. Por exemplo, suponhamos que você inseriu uma imagem, mas
agora deseja fazer mais com ela. Talvez você deseje alterar o texto, de
modo que ele seja disposto ao redor dela, ou deseje cortar a imagem.

62
Para formatar uma imagem, surgirá uma nova guia na barra de
guias denominada Formatar, contendo comandos relacionados à
formatação de imagens, como apresenta a figura a seguir.
5. Familiarizando-se com o Excel
Agora vamos aprender a navegar entre as células, como selecionar,
como ir para a última linha e a última coluna e como mudar o modo de
exibição para Layout de Página.
Assim que você abre o Excel, você visualizará o Cursor de Seleção na
Coluna A e na Linha 1. Isso significa que tudo que você digitar irá aparecer
dentro dessa célula A1, como mostra a figura abaixo.
Caso você não queira digitar na célula A1, pressione as setas de
navegação para cima ou para baixo, direita ou esquerda, o que fará com
que o cursor de seleção se desloque sobre as células. Outro cursor
importante é o Cursor de Inserção. Ele desloca de forma rápida o cursor
de seleção sobre as células, como mostra o exemplo abaixo.

63
Observe que o cursor de inserção está na coluna B e na linha 3;
logo, quando você clicar, a célula selecionada será B3.
Familiarizando-se com o Excel
1- Coloque o cursor dentro da célula A1, clique, segure e arraste até a
célula A7. Note que a célula A1 fica sem a cor do selecionado. Isso
acontece porque você começou a seleção da célula A1 em diante, como
mostrado abaixo.
2- Selecione de B2 até B8, em seguida, pressione a tecla CTRL e segure.
Clique dentro da célula E2 e segure, arraste até E8. Com a tecla CTRL
pressionada, o Excel seleciona colunas ou linhas e células alternadas,
como mostra a figura abaixo.

64
3- Dê um clique fora da área selecionada para remover a seleção das
colunas. Agora vamos aprender como ir para a última linha e a última
coluna de uma planilha. Pressione a tecla CTRL e segure. Em seguida,
dê um toque na seta para baixo do teclado. Logo o cursor de seleção
estará na última linha, como mostra a figura abaixo.
4- Para voltar até a primeira linha, pressione a tecla CTRL+ a seta para
cima.
5- Para irmos até a última coluna, pressione a tecla CTRL+ seta para
direita. Para voltar para à primeira coluna, pressione CTRL+ seta para
esquerda.
5.2. Cortar, Copiar e Colar
No Excel, as funções de corte, cópia e colagem de dados são mais
flexíveis do que no Word, por exemplo.
Quando pretende copiar um determinado valor que se encontra em
uma célula, valor esse que foi obtido de forma automática pelo Excel, por
meio de uma fórmula, precisamos saber o que realmente queremos copiar:
apenas o valor ou a fórmula? Como as células podem ter comentários
anexados, pretendemos também copiá-los? Ou, melhor ainda, se
pretendemos copiar uma linha inteira, essa linha, ao ficar em uma outra
posição da folha, deve empurrar a linha de destino para cima ou para
baixo?
Quando pretendemos selecionar células que não são contínuas,
basta realizar as seleções com o mouse e pressionar a tecla CTRL do
teclado.

65
Depois de selecionadas as células pretendidas, podemos copiá-las
para qualquer outra zona da mesma planilha ou até para outra planilha da
mesma pasta ou em outro lugar qualquer.
Ao selecionar um conjunto de células e depois escolher a opção
Copiar, surge de imediato um rebordo tracejado em movimento, que
indica claramente qual a área a copiar.
Pode-se usar as teclas convencionais para: copiar – CTRL+C; cortar
– CTRL+X; e colar – CTRL+V ou recorrer ao menu de contexto com o
botão direito do mouse. Este último é preferível no caso de pretender
utilizar o comando Colar especial.
Para inserir os dados copiados, clique com o botão direito do mouse
na célula de destino e escolha a opção Colar. Uma vez que as células
podem conter mais do que apenas dados simples, o comando Colar
Especial permite-nos escolher exatamente o que pretendemos colar.
Clicando com o botão direito do mouse na célula de destino e escolhendo
a opção Colar Especial, surge uma caixa de diálogo que nos permite
escolher o que queremos colar, como mostra a figura abaixo.
5.3. Inserindo e excluindo linhas e colunas
Imagine que, durante a digitação de uma sequência de dados,
alguns deles foram esquecidos, ficando a tabela incompleta. Os dados

66
podem ser introduzidos posteriormente nos locais corretos, bastando para
isso fazer a escolha adequada entre as opções de inserção, encontradas
na guia Página Inicial. Selecione o local adequado e clique na ferramenta
Inserir, Inserir Linhas na Planilha ou Inserir Colunas na Planilha,
como ilustra a figura a seguir.
De modo semelhante, é possível fazer a exclusão de colunas ou
linhas que tenham sido introduzidas equivocadamente ou que não sejam
mais necessárias.
O comando de exclusão de linhas ou colunas pode ser encontrado
na guia Início, na ferramenta Excluir, Excluir Linhas da Planilha ou
Excluir Colunas da Planilha, como mostra a figura a seguir.
A definição de tamanho é extremamente comum para as linhas e
colunas. Porém, no Microsoft Office Excel, as linhas e colunas da planilha
que contêm títulos ou aquelas que contêm células de conteúdo formatado
com um tipo de letra diferente podem ter a altura aumentada ou diminuída.
Para alterar a altura de uma linha ou a largura de uma coluna, faça o
seguinte:
• aponte o mouse entre as linhas 1 e 2;

67
• clique e arraste para alterar a altura da linha.
Para alterar a largura da coluna:
• aponte o mouse entre as colunas A e B;
• clique e arraste para alterar a largura da coluna.
5.4. Iniciando um documento
Quando você cria uma planilha nova, a tela do computador é
dividida em linhas e colunas, formando uma grade. A interseção de uma
linha e de uma coluna é chamada de célula. As linhas são numeradas
sequencialmente e as colunas são identificadas por letras também
sequenciais, sendo cada célula identificada pela linha e coluna que a
formam.
Uma célula pode conter números, texto ou fórmulas. Por exemplo,
a célula A4 contém o valor 10 e a célula D2 contém o texto “Valor total”.
Em geral, informações da mesma categoria são digitadas em uma
coluna. No exemplo, a coluna B é a descrição do produto vendido e a
coluna C é o valor unitário. Essa estrutura não é rígida: você pode agrupar
as informações por linha ou por outras formas mais convenientes para o
seu caso.
A possibilidade de usar fórmulas é o que diferencia um programa de
planilha de uma calculadora. Quando colocamos uma fórmula em uma
célula, dizemos que o conteúdo dessa célula deve ser calculado em função
dos valores contidos em outras células.

68
Na planilha a seguir, o preço total de uma venda é calculado
multiplicando-se o preço unitário pela quantidade vendida de produtos do
mesmo tipo. Em nosso exemplo, a coluna A registra a quantidade de
produtos e a coluna C traz o preço unitário do produto. A coluna D mostra
o preço total. O conteúdo de cada célula é calculado multiplicando-se os
valores da coluna A pelos valores da coluna C. Para que esse cálculo seja
feito automaticamente, devemos digitar a fórmula =A4*C4 na célula D4.
Quando modificamos o valor de A4, o valor de D4 é recalculado
automaticamente de acordo com a fórmula registrada na célula.
Normalmente, uma planilha é criada em duas etapas. Primeiro, você
determina os itens que deseja calcular e as fórmulas a serem usadas para
fazer esse cálculo. Depois, na fase de utilização da planilha, é preciso digitar
os valores correspondentes a cada item; os resultados serão calculados
automaticamente.
Aqui mostraremos como criar uma planilha, usando o programa
Microsoft Office Excel, mas o procedimento descrito aplica-se a qualquer
programa de planilha. Como exemplo, vamos fazer uma planilha para
controlar o faturamento de uma empresa que vende apenas quatro
produtos. Embora as fórmulas sejam diferentes para cada planilha, o
procedimento será sempre o mesmo.

69
Quando abrimos o Microsoft Office Excel, já aparece um desenho básico
de planilha na tela. Precisamos, então, organizar as informações em linhas
e colunas e determinar uma região para cada tipo de informação. No
layout, apenas definimos onde cada informação será colocada, mas ainda
não a digitamos. No nosso exemplo, vamos registrar o faturamento de
cada um dos quatro produtos, mês a mês. A partir dessas informações,
calcularemos:
• o faturamento mensal de cada produto;
• o faturamento anual de cada produto.
A planilha tem espaços reservados tanto para as informações que serão
digitadas quanto para as que serão calculadas automaticamente.
Primeiro, vamos escrever as fórmulas para calcular o faturamento total
mensal na coluna F. Esse faturamento é a soma dos valores vendidos de
cada produto.
Assim, o faturamento total de janeiro (célula F4) será a soma do
faturamento de cada produto nesse mês (da célula B4 até a E4). Portanto,
na célula F4 digitaremos a seguinte fórmula:

70
A fórmula da célula F5 é muito parecida com a fórmula da célula F4
e o mesmo acontece com todas as células até F15.
Apresenta-se a seguir a fórmula das células F4 até F15.
Como seria bastante trabalhoso digitar essa mesma fórmula 12
vezes, vamos copiá-la.
.

71
• Posicione o cursor sobre a célula F4;
• Abra a guia Início e escolha o comando Copiar (CTRL + C). O
computador copiará o conteúdo de F4;
• Selecione da célula F5 à F15. Para isso, clique sobre a célula F5 e,
mantendo o botão do mouse pressionado, arraste-o até a célula
F15;
• Pressione a tecla ENTER.
O procedimento para calcular o faturamento anual de cada produto é
bastante parecido com o anterior: o faturamento anual de engrenagens é
a soma do seu faturamento em cada mês. Na célula B17 poderíamos
digitar a seguinte fórmula:
Quando a fórmula for muito grande, usaremos a função Soma do
Microsoft Office Excel, que facilita o cálculo, somando todas as células
especificadas. Na célula B17, a fórmula será:
A notação B4:B15 indica que devem ser utilizadas todas as células
no intervalo de B4 até B15.
Assim, essa fórmula irá somar os valores em todas essas células e
exibir o resultado na célula B17.

72
Agora, precisamos copiar essa fórmula para as células C17, D17 e
E17. Podemos usar o mesmo procedimento que foi descrito acima. O
programa perceberá que elas foram colocadas em outra coluna e ajustará
as referências das colunas automaticamente. Assim, após copiar a fórmula
para a coluna C17, teremos =Soma(C4:C15). Na célula D17 aparecerá
=Soma(D4:D15), e assim por diante.
5.5. Funções de uma planilha
Funções de uma planilha são comandos mais compactos e rápidos
para se executar fórmulas. Com elas é possível fazer operações complexas
com uma única fórmula. As funções são agrupadas em categorias para
facilitar a sua localização.
Um engenheiro pode utilizar funções matemáticas para
calcular a resistência de um material. Um contador usará funções
financeiras para elaborar o balanço de uma empresa. Entre as diversas
funções, destacam-se:
Funções financeiras: para calcular juros, rendimento de
aplicações, depreciação de ativos etc.;
Funções matemáticas e trigonométricas: permitem calcular
raiz quadrada, fatorial, seno, tangente etc.;

73
Funções estatísticas: para calcular a média de valores, valores
máximos e mínimos de uma lista, desvio padrão, distribuições etc.;
Funções lógicas: possibilitam comparar células e apresentar
valores que não podem ser calculados com fórmulas tradicionais.
A escolha de um ou outro tipo de função depende do objetivo da
planilha. Por isso, o botão Ajuda do programa de planilha é um valioso
aliado. Essa opção contém a lista de todas as funções do programa,
normalmente com exemplos.
Para introduzir uma função, o mais prático, enquanto não se
familiariza com essa funcionalidade, é selecionar a guia Fórmulas.
Selecione a célula onde pretende inserir a fórmula e depois escolha o
comando Inserir Função, como mostra a figura abaixo.
Ao clicar em Inserir Função, surge uma caixa de diálogo, que facilita
a escolha da função pretendida.
1. Primeiro introduza a operação que
deseja na opção Procure por uma
função. Nesse exemplo, escreva soma;
2. Clique em Ir;
3. Surgirá de imediato a lista de funções disponíveis relativas ao
critério de busca introduzido; 4. Escolha Soma;
5. Clique em OK.
Em seguida, surgirá uma nova caixa de diálogo, que ajuda a
preencher os atributos restantes, nomeando o grupo de células que
pretende somar.

74
Note que a sintaxe usada pelo Excel para indicar uma série de
células contínuas é a separação de dois nomes de células, primeira e
última, por “:” (dois pontos). Assim, para somar todas as células entre A1
e A7, inclusive, a sintaxe é =SOMA(A1:A7). Portanto, a sintaxe dessa
operação é =SOMA().
Como a função Soma é a mais usada no Excel, existem atalhos
diretos que permitem automatizar ainda mais o processo de realização de
somatórios. Os passos são:
1- comece por selecionar a guia Fórmulas;
2- depois selecione o grupo de células que pretende somar;
3- agora clique em Soma Automática;
4- o valor da soma é apresentado na célula imediatamente abaixo do grupo
selecionado.
Além disso, o mesmo botão Soma Automática pode ser usado para
introduzir, da mesma forma, outras funções mais usadas, designadas como
Média, Contar, Máximo e Mínimo.
A figura a seguir apresenta como chegar à função Soma
Automática.

75
6. Trabalhando com planilhas
6.1. Inserindo e excluindo planilhas
Uma pasta de trabalho padrão apresenta, inicialmente, apenas uma
planilha. Caso necessite de mais planilhas, você pode incluí-las, utilizando
o seguinte comando na guia Início: Inserir/Inserir Planilha ou pelas teclas
SHIFT+F11.
Uma pasta de trabalho padrão apresenta, inicialmente, três
planilhas. Caso não necessite de todas, você pode excluir as
desnecessárias, selecionando-as, clicando com o botão direito do mouse
sobre a planilha e escolhendo na opção Excluir.

76
6.2. Renomeando planilhas
No Microsoft Office Excel, um arquivo, ou seja, uma pasta, pode
conter várias planilhas diferentes, sendo, portanto, fundamental nomeá-
las de maneira a distingui-las. A nomeação não grava a planilha, por isso
é necessário utilizar o comando Salvar ou as teclas CTRL+B.
Para nomear a planilha, utilize um dos seguintes comandos: clique
duplamente na guia da planilha que deseja renomear, digite o nome da
planilha e pressione a tecla ENTER ou clique com o botão direito do mouse
sobre a planilha e clique na opção Renomear, digite o nome e pressione
ENTER.
6.3. Movendo e copiando planilhas
Essa operação possibilita mover ou copiar uma planilha. Isso
permite, por exemplo, copiar uma planilha de uma dada pasta de trabalho
para uma pasta de trabalho nova ou uma preexistente.
Para tanto, clique com o botão direito do mouse sobre a planilha
que pretende mover ou copiar e escolha a opção Mover ou copiar.

77
Em seguida, surgirá uma caixa de diálogo, que permite decidir
onde colocar a planilha pretendida.
• Se pretende copiar em vez de mover, basta selecionar a opção Criar
uma cópia.
• Se pretende copiar ou mover a planilha para uma nova pasta de
trabalho, deverá selecionar essa opção no menu deslizante Para
pasta e escolher a opção Nova Pasta.
• Se pretende apenas copiar ou mover a planilha para a mesma pasta
de trabalho, selecione na opção Antes da planilha o local para onde
deseja executar essa operação. Por exemplo, clique em mover para
o final. Desse modo, a Plan4 será copiada para depois da Plan3.
Clique em OK para terminar.

78
6.4. Ocultando planilhas
Os passos para ocultar planilhas são:
1- Clique com o botão direito do mouse na guia da
planilha que você deseja ocultar;
2- Clique em Ocultar.
Para mostrar novamente as planilhas ocultadas:
1- Clique com o botão direito do mouse em qualquer guia;
2- Clique em Reexibir;

79
3- escolha a planilha que deseja que seja reexibida e clique em
OK;
4- pronto! A planilha que você selecionou será reexibida.
7. Introdução de dados
Introduzir dados em uma célula é simples: selecione a célula pretendida
com o mouse ou teclado e digite os valores.
Os valores introduzidos na célula surgem também na Barra de fórmulas
e vice-versa, o que permite introduzir os valores a partir de quaisquer
desses pontos. Uma vez introduzido o valor pretendido, basta mudar o
cursor para outro local, clicando em outra célula ou saltando de célula
usando as teclas direcionais do seu teclado.
Em uma planilha de Excel, os dados são introduzidos em cada uma das
células. Há quatro tipos de dados em uma folha de Excel:
• numéricos: valores numéricos exibidos pelas células, que
podem ser introduzidos diretamente pelo utilizador ou gerados
automaticamente, por meio de fórmulas;
• texto: valores não numéricos ou que, sendo numéricos, são
formatados para que o Excel os trate como sendo apenas texto.
Regra geral, tudo o que o Excel não reconheça e trate como
dados numéricos é assumido como texto;

80
• datas e horas: dados numéricos ou alfanuméricos, conjugação
de algarismos e letras que são reconhecidos pelo Excel como
data e/ou hora e que podem até ser formatados de forma a
serem automaticamente atualizados de acordo com a data real;
• fórmulas: as fórmulas são o aspecto mais importante do Excel,
pois é por meio delas que realizamos cálculos.
8. Introduzindo dados repetidos
Você pode querer introduzir os mesmos dados em mais de uma
célula à célula de partida, isto é, células que se estendem para cima, para
baixo ou para cada um dos lados da célula selecionada. O Excel facilita
essa tarefa, evitando ter de repetir a introdução dos dados. Os passos para
essa introdução de dados repetidos são:
• introduza o valor pretendido em uma célula à sua escolha;
• posicione o cursor no canto inferior direito da célula, de modo que
o cursor se transforme em uma cruz;
• arraste o cursor para os lados, para cima ou para baixo de forma a
preencher as células com o mesmo valor.
Note como surge um filete cinzento em torno das células afetadas pela
sua seleção, ao mesmo tempo que uma pequena caixa indica qual valor
vai ser introduzido.

81
8.1 Introduzindo dados com sequências numéricas
O método descrito anteriormente pode ser usado para preencher
sequências. Nesse caso, basta usar duas células de origem, de forma a
determinar qual o intervalo numérico entre as duas células e aplicar essa
sequência.
Os passos para introduzir dados com sequências numéricas são:
• introduza dados com a sequência pretendida em duas células
contíguas;
• clique no canto inferior direito do limite das células selecionadas e
arraste até a posição pretendida. Note como a pequena caixa indica
automaticamente o valor que vai ser preenchido à medida que
movimenta o cursor.
Pode-se fazer variar o intervalo numérico entre as duas primeiras
células, de forma que a sequência a ser criada reflita esses valores.
Por exemplo, se houver um intervalo de dois valores entre a primeira e
a segunda célula, a sequência a criar será de dois em dois. Note como a
caixa indica que o valor final a introduzir será de 137, em resultado de um
arrastamento de seis células em uma sequência de dois em dois.

82
8.2. Introduzindo datas sequenciais
Podemos criar sequências de preenchimento automático também
para outro tipo de dados, como é o caso de datas. Comece por introduzir
uma data qualquer. Por exemplo, 10-12-2000.

83
8.3. Formatação de células
Uma vez introduzidos novos valores nas células, estes poderão não
caber no espaço predefinido. Nas versões do Excel anteriores à de 2010, e
quando se tratava de um valor numérico, o fato era indicado por meio da
exibição de sinal de cardinal “#”.
No Excel 2013 isso só acontece quando forçamos uma formatação
muito estreita de uma coluna, afetando, assim, a célula correspondente.
Para realizar a formatação de células quanto ao tamanho de linhas
e de colunas, pode-se alterar, manualmente, a largura de uma coluna ou
a altura de uma linha simplesmente com o mouse.
• 1- Posicione o mouse entre as colunas até surgir o símbolo ;
• 2- Clique e arraste até a largura desejada;
• 3- Largue o botão do mouse.
O mesmo processo pode ser feito para as linhas. Nesse caso, ao
posicionar o cursor na base da linha 6, mudamos a medida de altura dessa
linha.

84
• Clique na linha que separa as duas linhas e desloque o mouse para
cima ou para baixo até obter o tamanho desejado.
Se quiser, pode fazer os mesmos ajustes, mas introduzindo valores
numéricos exatos, conforme demonstrado nas figuras abaixo.
• Clique com o botão direito do mouse na coluna e clique com o botão
direito na linha e escolha a opção Largura da Coluna para coluna e
a opção Altura da Linha para a linha. Insira os valores pretendidos
e clique em OK.
8.4. Formatando conteúdo das células
A formatação do conteúdo das células é feita, como sempre, depois de
selecionar as respectivas células. Pode-se selecionar células individuais,
grupos de células, linhas e colunas ou até toda a planilha.
Primeiramente, selecione as células a serem formatadas e acesse o
comando Formatar células a partir do menu de contexto com o botão
direito do mouse ou pelo grupo Número no menu Página
Inicial.
Por definição, o formato do conteúdo das células é Geral, sem uma
formatação numérica em especial.

85
Ao clicar na opção Formatar Células, uma caixa de diálogo referente à
formatação das células dános imensas possibilidades de definição do
conteúdo, como ilustra a figura abaixo.
Seção Fonte
Você pode mudar o visual das letras, números
ou outros caracteres digitados das células selecionadas.
Seção Alinhamento
Você pode modificar o alinhamento das letras,
números ou outros caracteres digitados das células selecionadas.
Seção Número
Você pode formatar os números das células
selecionadas.

86
Há vantagens em escolher a formatação Número, pois aqui temos a
possibilidade de definir o número de casas decimais, a forma de
apresentação de números negativos e até a separação dos milhares, para
facilitar a leitura.
A tabela abaixo apresenta as funções existentes na
formatação das células.
9. Trabalhando com imagens em plano de fundo
Inicialmente, defina uma imagem como plano de fundo de sua
planilha. Os passos para executar esse processo são:
1. clique na guia Layout da Página;
2. clique em Plano de Fundo;

87
3. escolha a imagem desejada;
4. clique em Inserir;
5. pronto, a imagem selecionada foi inserida como plano de fundo.

88
Você ainda pode ocultar as Linhas de Grade para que sua planilha
fique ainda mais bonita. Desabilite as opções Exibir Linhas de Grade e
Títulos, se tiver, bastando apenas clicar nessas opções. A figura abaixo
sinaliza essas opções presentes na guia Layout de Página.
Para excluir a imagem do plano de fundo, basta seguir dois passos:
1. clique na guia Layout da Página;
2. clique em Excluir Plano de Fundo.
10. Gráficos
Uma das funções mais potentes do Excel desde as suas primeiras
versões é a capacidade de gerar gráficos a partir de valores introduzidos
em uma folha de cálculo.
O Microsoft Office Excel apresenta um excelente recurso para a
criação dos gráficos na guia Inserir. Com esse recurso, o programa orienta
o usuário a construir um gráfico.
Para inserir um gráfico, selecione a área com os dados que deseja
apresentar nele.

89
Selecione, inclusive, os dados que serão apresentados como
legenda e como gráfico.
Selecione os meses que vão servir como legenda, mantenha a tecla
CTRL pressionada e selecione os valores que vão servir como gráficos.
Clique na guia Inserir e escolha o modelo de gráfico mais adequado.
Escolha o tipo de gráfico específico para os dados. A figura abaixo
apresenta alguns modelos de gráficos.
O gráfico surge de imediato, dentro da própria folha de cálculo que
contém os valores que lhe deram origem.
O Microsoft Office Excel identifica dentro da área selecionada o que
irá ser apresentado como legenda e como gráfico, porque o programa
interpreta que, na maioria das vezes, a área selecionada está disposta
segundo padrões que facilitam a identificação dos elementos.
Para apagar um gráfico selecionado, pressione DELETE.

90
Depois de construir o gráfico, aparecem na guia Design comandos
para tratar da formatação do gráfico, que compreendem: o layout de
gráfico, estilos de gráfico, alterar tipo de gráfico, entre outras opções. A
figura abaixo mostra a guia Design.
10.1. Copiar um gráfico
Uma vez satisfeito com o resultado do seu gráfico, você pode movê-
lo para uma folha de cálculo separada ou até copiar o resultado para a
área de transferência, o que permite usá-lo em programas de edição de
imagem ou no Word, por exemplo.
Para isso, clique no gráfico com o botão direito do mouse e escolha
a opção pretendida.
Nesse caso, vamos copiar o gráfico como imagem para a área de
transferência do Windows.

91
A opção Copiar permite copiar a imagem para qualquer aplicação
que possa importar pastas de trabalho de imagens, como, por exemplo,
copiar a imagem do gráfico para um programa de edição de imagem Paint.
10.2. Mover gráfico
Podemos também transferir o gráfico para folha de cálculo separada,
que pode ou não estar dentro da mesma pasta de trabalho que já temos
aberta. Os passos são os seguintes: escolha a opção Mover Gráfico
clicando com o botão direito do mouse sobre o gráfico;se escolher a opção
Nova Planilha, o gráfico ficará em uma planilha separada.
Dica: os gráficos, exceto no caso em que sejam exportados como
imagem, mantêm sua ligação aos dados que os geraram. Isso significa que
você pode alterar os dados na pasta de trabalho do Excel e ver o gráfico
refletir de imediato essas alterações.

92
DOCUMENTOS DO MICROSOFT WORD
1. Apresentando a ferramenta e interface.
O Word é o processador de textos mais conhecido e
utilizado do mundo. Ele permite que você transforme
suas ideias em texto, com recursos de imagens, tabelas,
corretor ortográfico, além de fornecer várias outras
ferramentas de formatação para tornar a sua redação
brilhante.
Com o Word, você encontrará instruções fáceis de seguir, relacionadas às tarefas rotineiras, como editar, formatar, salvar e imprimir. Além disso, há dicas, truques e atalhos para economia de tempo e criação de vários layouts para os
seus documentos. Para abrir o Word, você deve acessar o Menu Iniciar do Windows, buscar
a pasta Microsoft Office e depois clicar sobre a opção Word 2016. Será aberta a janela abaixo, devendo-se clicar na opção Documento em branco.

93
A interface do programa é muito intuitiva. Sua tela inicial é apresentada
abaixo.
2. Organização da planilha.
2.1 Página Inicial
A Guia Página Inicial contempla várias ferramentas, que são as mais utilizadas, dividida em 5 grupos: Área de Transferência, Fonte, Parágrafo, Estilo e Edição.
2.1.1 Área de Transferência
A Área de Transferência permite que você colete textos e imagens para
colá-los em qualquer parte do documento. Os itens copiados permanecerão na
Área de Transferência do Office até que você saia do programa fechando-o.

94
Você pode acessar os comandos Copiar (CTRL + C), Colar
(CTRL + V) e Recortar (CTRL + X). Para acessar o painel
da área de transferência clique na seta do canto inferior
direito.
Além disso, é possível usar o Pincel de Formatação para copiar e colar
formatação de textos, como tipo e tamanho de fonte, e de gráficos, como bordas e preenchimentos.
1. Selecione o texto ou o gráfico que possui a formatação que você deseja
copiar.
DICA: Se quiser copiar a formatação de texto, selecione uma parte de um
parágrafo. Se quiser copiar a formatação do texto e do parágrafo, selecione um parágrafo inteiro, incluindo a marca de parágrafo.
1. Clique em Pincel de Formatação e o ponteiro se tornará um ícone de
pincel.
DICA: Clique duas vezes no botão Pincel se deseja alterar o formato de várias
seleções no seu documento.
2. Selecione o texto ou o gráfico que deseja formatar.
3. Para interromper a formatação, pressione ESC.
2.1.2 Fonte
Nesta área, estão agrupadas as ferramentas mais utilizadas para a edição de fontes.
DICA: Basta aproximar o mouse de cada ícone que uma breve descrição da ferramenta será mostrada.
São poucas as diferenças entre as diversas versões do Word na formatação de fonte, algumas diferenças relevantes são as guias e especialmente
os efeitos de texto que foram aprimorados nas versões recentes.
As funções das principais ferramentas estão indicadas na tabela a seguir.

95
Para acessar a caixa de diálogo Fonte, aproxime o ponteiro
do mouse da seta diagonal encontrada no canto inferior
direito do grupo e clique. Essa pequena seta é chamada de
iniciador de caixa de diálogo.
Nessa caixa de fonte, existem mais algumas opções que
você pode utilizar para formatar seu texto. Basta clicar nas barras
de rolagem e selecionar a sua opção. Para confirmar as suas escolhas e sair dessa caixa de
diálogo, basta clicar no botão OK.

96
2.1.3 Parágrafo
A caixa de diálogo Parágrafo permite personalizar o alinhamento, o
recuo, o espaçamento de linhas, as posições e as guias da parada de tabulação e as quebras de linha e de parágrafo dentro dos parágrafos selecionados.
A guia Recuos e espaçamento permite personalizar o alinhamento, o
recuo e o espaçamento de linha dos parágrafos selecionados.
2.1.3.1 Geral
Aqui você pode definir o alinhamento dos parágrafos:
Esquerda: O caractere à extrema esquerda de cada linha é alinhado à margem esquerda e
a borda direita de cada linha fica irregular.

97
Centralizada:
O centro de cada linha de texto é alinhado ao ponto médio das margens direita e esquerda da caixa de texto e as bordas esquerda e direita de cada linha ficam
irregulares.
Direita:
O caractere à extrema direita de cada linha é alinhado à margem direita e a borda esquerda de cada linha fica irregular.
Justificada:
O primeiro e o último caracteres de cada linha (exceto o último) são alinhados às margens esquerda e direita e as linhas são preenchidas adicionando
ou retirando espaço entre e no meio das palavras. A última linha do parágrafo será alinhada à margem esquerda.
2.1.3.2 Recuo
O recuo determina a distância do parágrafo em relação às margens esquerda ou direita da caixa de texto. Entre as margens, você pode aumentar ou
diminuir o recuo de um parágrafo ou de um grupo de parágrafos. Também pode criar um recuo negativo (também conhecido como recuo para a esquerda), o que recuará o parágrafo em direção à margem esquerda, se a direção do texto estiver
definida como da esquerda para a direita, ou em direção à margem direita, se a direção do texto estiver definida como da direita para a esquerda.
Margens e recuos são elementos diferentes dentro de um texto do Word. As margens determinam a distância entre a borda do papel e o início ou final do
documento. Já os recuos determinam a configuração do parágrafo dentro das margens que foram estabelecidas para o documento. Podemos determinar os recuos de um parágrafo através da régua horizontal ou do grupo Parágrafo.
Existem na régua, dois conjuntos de botões de recuo, um do lado direito, que marca o recuo direito de parágrafo e outro do lado esquerdo (composto por
três elementos bem distintos) que marcam o recuo esquerdo de parágrafo.
O deslocamento destes botões deve ser feito pelo clique do mouse seguido de arrasto. Seu efeito será sobre o parágrafo onde o texto estiver posicionado ou
sobre os parágrafos do texto que estiver selecionado no momento.
Movendo-se o botão do recuo direito de parágrafo, todo limite direito do
parágrafo será alterado:

98
Já no recuo esquerdo é preciso tomar cuidado com as partes que
compõem o botão. O Botão do recuo esquerdo é composto por 3 elementos distintos:
Botão de entrada de parágrafo ou recuo especial na 1º linha:
Botão de Deslocamento do recuo esquerdo, com exceção da 1º linha:
Botão de Deslocamento do recuo esquerdo, mantendo a relação entre a entrada do parágrafo e as demais linhas:
Lembre-se que o deslocamento dos botões é válido para o parágrafo em
que está posicionado o cursor ou para os parágrafos do texto selecionado. Assim, primeiro seleciona-se o texto para depois fazer o movimento com os botões de
recuos.
2.1.3.3 Espaçamento entre linhas
O espaçamento entre linhas determina a quantidade de espaço vertical
entre as linhas do texto em um parágrafo. O espaçamento entre parágrafos determina o espaço acima ou abaixo de um parágrafo. Quando você pressiona
ENTER para começar um novo parágrafo, o espaçamento é atribuído ao próximo parágrafo, mas você pode alterar as configurações de cada parágrafo.
E como alterar o espaçamento entre linhas em uma parte do documento?
1. Selecione os parágrafos em que deseja alterar o espaçamento entre
linhas. 2. Clique em Espaçamento entre
Linhas. 3. Siga um desses procedimentos:

99
• Clique no número de espaçamentos entre linha que deseja.
Por exemplo, clique em 1,0 para usar um espaçamento simples ou em 2,0 para obter um espaçamento duplo no parágrafo selecionado.
• Clique em Opções de Espaçamento entre Linhas e selecione as opções desejadas em Espaçamento. Consulte a lista de opções disponíveis
a seguir para obter mais informações.
Opções de espaçamento entre as linhas:
Simples – Acomoda a maior fonte nessa linha, além de uma quantidade extra
de espaço. A quantidade de espaço extra varia dependendo da fonte usada.
1,5 linha – Essa opção é uma vez e meia maior que o espaçamento de linha
simples.
Duplo – Essa opção é duas vezes maior que o espaçamento de linha simples.
Pelo menos – Define o mínimo de espaçamento entre as linhas necessário para acomodar a maior fonte ou gráfico na linha.
Exatamente – Define o espaçamento entre linhas fixo, expresso em pontos. Por
exemplo, se o texto estiver em uma fonte de 10 pontos, você poderá especificar 12 pontos como o espaçamento entre linhas. Com esse tipo de espaçamento e
fontes grandes, o documento pode ficar muito prejudicado visualmente.
Múltiplos – Essa opção define o espaçamento entre linhas que pode ser
expresso em números maiores que 1. Por exemplo, definir o espaçamento entre linhas como 1,15 aumentará o espaço em 15%, enquanto definir o espaçamento entre linhas como 3 aumentará o espaço em 300% (espaçamento triplo).
2.1.3.4 Quebras de Linha e de Página
Esta guia permite controlar como as linhas em um parágrafo são formatadas em caixas de texto vinculadas ou entre colunas.
Controle de linhas órfãs/viúvas – As viúvas e órfãs são linhas de texto isoladas de um parágrafo que são impressas na parte superior ou inferior de uma
caixa de texto ou coluna. Você pode escolher evitar a separação dessas linhas do restante do parágrafo.
Linha órfã: a primeira linha de um parágrafo que fica sozinha na folha
anterior.
Linha viúva: a última linha de um parágrafo que fica sozinha na folha
seguinte.
Manter com o próximo – Essa caixa de seleção manterá um ou mais
parágrafos selecionados juntos em uma caixa de texto ou uma coluna.
Manter linhas juntas – Essa caixa de seleção manterá as linhas de um parágrafo juntas em uma caixa de texto ou uma coluna.

100
Quebrar página antes – Esta opção insere uma quebra de página no
parágrafo selecionado.
2.1.3.5 Tabulação
Para determinarmos o alinhamento do texto em relação ao tabulador é
preciso primeiro selecionar o tipo de tabulador a partir do símbolo que existe no lado esquerdo da régua horizontal.
Cada clique dado sobre este símbolo fará com que ele assuma uma das posições de alinhamento que existem para tabuladores.
Determine a posição do tabulador antes de inseri-lo no texto. Após determinar o alinhamento do tabulador clique uma vez sobre o ponto da régua onde ele deverá aparecer.
Além dos tabuladores, existe ainda uma Barra, que pode ser colocada entre as colunas e as posições de recuo esquerdo, que podem ser fixadas pela
Régua Horizontal. Acrescenta uma Barra no texto no ponto em que foi acionado. Nenhum efeito de tabulação ou marcação de deslocamento é feito. Trata-se
apenas de um elemento visual que pode ser inserido no texto do Word (através dele pode-se criar, por exemplo, bordas que separam os diversos tabuladores).
2.1.3.6 Lista numerada ou com marcadores
Você pode adicionar com rapidez marcadores ou números a linhas de texto existentes, ou o Word pode automaticamente criar listas à medida que você digita.
Por padrão, se você iniciar um parágrafo com um asterisco ou um número 1., o Word reconhecerá que você está tentando iniciar uma lista numerada ou
com marcadores. Se não quiser que o texto se transforme em uma lista, clique no botão Opções de Autocorreção que aparece.
Listas: um ou vários níveis
Crie uma lista de apenas um nível ou uma lista de vários níveis para mostrar listas em uma lista. Ao criar uma lista numerada ou com marcadores,
você pode seguir um destes procedimentos:
• Usar a Biblioteca de Marcadores e a Biblioteca de Numeração –
Use os formatos padrão de marcador e numeração para listas, personalize listas

101
ou selecione outros formatos na
Biblioteca de Marcadores e na Biblioteca de Numeração.
• Formatar marcadores ou números – Formate marcadores ou
números de maneira diferente da usada no texto de uma lista. Por exemplo, clique em um número ou
altere a cor do número para a lista inteira, sem alterar o texto da lista.
• Usar imagens ou símbolos – Crie uma lista com marcadores de imagens para tornar o documento ou a página da Web visualmente mais
interessante.
Para mover uma lista inteira para a esquerda ou direita
1. Clique em um marcador ou número na lista para realçá-la.
2. Arraste a lista para um novo local.
A lista inteira será movida à medida que você arrastar e os níveis de
numeração não são alterados.
Além disso, você pode transformar uma lista existente em uma lista de
vários níveis alterando o nível hierárquico dos itens da lista.
1. Clique em um item que você deseja mover para um nível diferente.
2. Na guia Página Inicial, no grupo Parágrafo, clique na seta ao lado dos
ícones Marcadores ou Numeração, clique em Alterar Nível da Lista e, em seguida, clique no nível desejado.

102
2.1.4 Estilo
Um estilo é um conjunto de características de formatação, como nome da fonte, tamanho, cor, alinhamento de parágrafo e espaçamento. Alguns estilos incluem até mesmo borda e sombreamento.
Por exemplo, em vez de seguir três etapas separadas para formatar seu título como 16 pontos, negrito, Cambria, você pode conseguir o mesmo resultado
em uma única etapa aplicando o estilo Título 1 incorporado. Não é preciso se lembrar das características do estilo Título 1. Para cada rubrica no seu
documento, basta clicar no título (você nem mesmo precisa selecionar todo o texto) e clicar em Título 1 na galeria de estilos.
Se você decidir que quer subtítulos, use o estilo interno Título 2.

103
Os Estilos Rápidos da galeria de estilos foram criados para trabalhar
juntos. Por exemplo, o Estilo Rápido Título 2 foi criado para parecer subordinado ao Estilo Rápido Título 1.
O texto do corpo do seu documento é automaticamente formatado com o Estilo Rápido Normal.
Estilos Rápidos podem ser aplicados a parágrafos, mas você também pode aplicá-los a palavras individuais e caracteres. Por exemplo, você pode enfatizar uma frase aplicando o Estilo Rápido Ênfase.
Quando você formata o texto como parte de uma lista, cada item da lista é automaticamente formatado com o Estilo Rápido Lista de Parágrafos.
Se mais tarde você decidir que gostaria que os títulos tenham uma aparência diferente, altere os estilos Título 1 e Título 2, o Word atualizará
automaticamente todas as suas instâncias no documento. Você também pode aplicar um conjunto de Estilo Rápido diferente ou um tema diferente para mudar a aparência dos títulos sem fazer alterações aos estilos.
Os estilos internos (Título 1, Título 2, etc.) oferecem outros benefícios, também. Se você usar os estilos internos de título, o Word poderá gerar uma
tabela de conteúdos automaticamente. O Word também usa os estilos internos de título para fazer a Estrutura do documento, que é um recurso conveniente
para mover-se através de documentos longos.
2.1.5 Edição
• Localizar
No Word, com o Painel Navegação (clicando em Localizar), você pode localizar-se rapidamente em documentos longos, reorganizar com facilidade seus
documentos arrastando e soltando seções em vez de copiar e colar, além de localizar conteúdo usando a pesquisa incremental, para que não seja preciso
saber exatamente o que está procurando para localizá-lo.

104
No Word é possível:
• Mover-se entre títulos no documento clicando nas partes do mapa do documento.
• Recolher níveis da estrutura de tópicos para ocultar cabeçalhos aninhados, para que você possa trabalhar facilmente com o mapa
mesmo em documentos longos, profundamente estruturados e complicados.
• Digitar texto na caixa de pesquisa para encontrar o lugar
instantaneamente • Arrastar e soltar títulos no documento para reorganizar a estrutura.
Você também pode excluir, recortar ou copiar títulos e seu conteúdo.
• Facilmente promover ou rebaixar um título específico, ou um título e todos os seus títulos aninhados, para cima ou para baixo dentro da hierarquia.
• Adicionar novos títulos ao documento para criar uma estrutura de tópicos básica ou inserir novas seções sem ter que rolar o
documento. • Ficar atento ao conteúdo editado por outras pessoas procurando os
títulos que contêm um indicador de coautoria. • Ver miniaturas de todas as páginas do documento e clicar nelas
para me mover pelo documento.
• Localização Avançada
Permite a localização de texto, fonte, tipo parágrafo, idioma, quadro,
estilo, realce e caracteres especiais.

105
Substituir (CTRL + U): Substitui texto, fonte, parágrafo, idioma,
quadro, estilo, realce e caracteres especiais.
Ir Para (ALT + CTRL + G): Permite ir (deslocar-se dentro do documento) para uma determinada página, seção, linha, indicador, nota de
rodapé, nota de fim, tabela, etc.
2.2 Layout
• Alterar margens da página
As margens da página são o espaço em branco em volta das bordas da página. Em geral, você insere texto e elementos gráficos na área imprimível entre
as margens. Quando você alterar as margens de um documento de página, pode alterar o local onde texto e gráficos aparecem em cada página.

106
Para configurar página no Word:
1. Na guia Layout, no grupo Configurar Página, clique em Margens. A galeria de margens aparece.
2. Clique no tipo de margem que deseja aplicar.
Se o documento contiver
várias seções, o tipo de margem novo só será aplicado à seção
atual. Se o documento contiver várias seções e você tiver várias seções selecionadas, o tipo da
nova margem será aplicada a cada seção que você escolheu.
OBSERVAÇÃO: Para alterar as margens padrão, depois
de selecionar uma nova margem clique em Margens Personalizadas. Na caixa de
diálogo Configurar Página, ajuste os valores e clique no botão
Configurar como Padrão. As novas configurações padrão serão
salvas no modelo no qual o documento é baseado. Cada novo documento baseado nesse modelo
automaticamente usará as novas configurações de margem.
• Formatar colunas
Sempre que se formata um texto em colunas o próprio Word se encarrega
de colocar quebras de seções entre as partes que dividem o documento. Na Guia Layout encontra-se a opção Colunas. Sua janela possibilita ao usuário modificar alguns dos critérios de formatação das colunas, como a distância entre elas e o
seu tamanho.

107
• Configurar página
A formatação de página define como ficará o documento ativo com relação ao tamanho da folha e a posição do texto dentro dela (margem direita, esquerda,
superior, inferior, etc.).

108
• Quebras
As quebras podem ser de página, coluna, linha ou seções. Para inserir uma quebra basta acionar o botão de comando Quebras no Grupo Configurar
Página na Guia Layout.
Ao acionarmos o botão quebras serão exibidas as opções de quebras de
página como segue: Teclas de atalho:
Quebra de página (CTRL + ENTER)
Quebra de coluna (CTRL + SHIFT + ENTER)
Quebra Automática de Texto (SHIFT + ENTER)

109
A quebra de página também poderá ser acionada através do botão de comando Quebra de Página localizado no grupo Páginas na Guia Inserir.
Quebras de seção: É possível usar quebras de seção para alterar o layout ou a
formatação de uma página ou de páginas do documento. Por exemplo, você pode definir o layout de uma página em coluna única como duas colunas. Pode separar
os capítulos no documento para que a numeração de página de cada capítulo comece em 1. Também pode criar um cabeçalho ou rodapé diferente para uma seção do documento.
1- Seção formatada como coluna única
2- Seção formatada como duas colunas

110
As quebras de seção são usadas para criar alterações de layout ou
formatação em uma parte do documento. Você pode alterar os seguintes elementos de seções específicas:
• Margens • Orientação
• Tamanho • Colunas • Números linhas
• Hifenização • Cabeçalhos e Rodapés (Número de página)
Tipos de quebra de seção:
Próxima página: O comando Próxima Página insere uma quebra de seção e inicia a nova seção na próxima página. Esse tipo de quebra de seção é especialmente útil para iniciar novos capítulos em um documento.
Contínuo: O comando Contínuo insere uma quebra de seção e inicia a nova
seção na mesma página. Uma quebra de seção contínua é útil para criar uma alteração de formatação, como um número diferente de colunas em uma página.
Página pares ou ímpares: O comando Páginas Pares ou Páginas Ímpares insere uma quebra de seção e inicia a nova seção na próxima página de número par ou ímpar. Se você quiser que os capítulos do seu documento sempre
comecem em uma página par ou em uma página ímpar, use a opção de quebra de seção Páginas pares ou Páginas ímpares.

111
2.3 Inserir
Folha de Rosto – As folhas de rosto são sempre inseridas no início de um documento, independentemente de onde o cursor aparece no documento. Depois de inserir uma folha de rosto, você poderá substituir o texto de exemplo pelo seu
próprio texto clicando para selecionar uma área da folha de rosto, como o título, e digitando o texto.
Página em Branco – Clique no local em que deseja inserir uma nova página no documento. A página inserida será exibida imediatamente antes do local do
cursor.
Imagens / Imagens Online – Imagens podem ser inseridas ou copiadas em um documento de muitas fontes diferentes. Bai- xadas de um site, copiadas de
uma página da Web ou inseridas a partir de um arquivo onde você salva as imagens.
Formas – Você pode adicionar formas (como caixas, círculos e setas) em seus documentos. Para adicionar uma forma, selecione uma forma, clique e arraste
para desenhar a forma. Depois de adicionar uma ou mais formas, é possível adicionar texto, marcadores, numeração e Estilos Rápidos a elas.
SmartArt – Use para criar organogramas que permitem mostrar os
relacionamentos de subordinação em uma organização, como gerentes de departamento e funcionários que não fazem parte da administração.
Gráfico – Provavelmente, haverá momentos em que você precisará apresentar um gráfico em um documento do Microsoft Office Word. Assim como no Excel há
uma variedade muito grande de tipos de gráficos.
Hyperlink – O Word cria um hiperlink quando você pressiona a tecla ENTER ou a barra de espaços após digitar um endereço da Web existente.

112
2.3.1 Tabelas
Para inserir rapidamente uma tabela básica, clique na guia Inserir →
Tabela e mova o cursor sobre a grade até realçar o número de colunas e linhas desejado.
Clique e a tabela aparecerá no documento. Se você precisar fazer ajustes, poderá adicionar linhas e colunas de tabela, excluir linhas e colunas de tabela ou
mesclar células de tabelas em uma célula. Quando você clica na tabela, ao lado da guia Exibir, aparecerá Ferramentas de Tabela.
Use as Ferramentas de Tabela para escolher diferentes cores, estilos
de tabela, adicionar uma borda a uma tabela ou remover bordas de uma tabela. Você pode até mesmo inserir uma fórmula para fornecer a soma de uma coluna ou linha de números em uma tabela. Se você tem um texto que ficará melhor em
uma tabela, o Word pode convertê-lo em uma tabela.
Para obter tabelas maiores (mais de dez colunas e oito linhas), além de
definir o comportamento de largura das colunas, utilize os passos abaixo.
1. Clique na Guia Inserir → clique Tabela → clique Inserir Tabela.
2. Defina o número de colunas e linhas.
3. Na seção Comportamento de ajuste automático, você tem três opções para configurar a largura de suas colunas:
• Largura fixa da coluna: você pode deixar o Word definir automaticamente a largura das colunas com “Automático” ou pode definir
uma largura específica para todas as colunas.

113
• Ajustar-se
automaticamente ao conteúdo: isso
criará colunas muito estreitas que serão
expandidas conforme você adicionar conteúdo.
• Ajustar-se automaticamente à
janela: isso mudará automaticamente a
largura de toda a tabela para ajustar-se ao tamanho de seu
documento. • Se quiser que cada tabela que você cria tenha uma aparência semelhante
à da tabela que você está criando, marque a opção “Lembrar dimensões de novas tabelas”.
• Projetar sua própria tabela
Se quiser ter mais controle sobre a forma das colunas e linhas de sua
tabela ou algo diferente de uma grade básica, a ferramenta Desenhar Tabela ajuda a desenhar exatamente a tabela que você deseja. Você mesmo pode
desenhar linhas diagonais e células dentro das células.
1. Clique em Inserir → clique Tabela → clique Desenhar Tabela. O
ponteiro é alterado para um lápis. 2. Desenhe um retângulo para fazer as bordas da tabela. Depois, desenhe
as colunas e linhas dentro do retângulo.
3. Para apagar uma linha, clique na guia Layout de Ferramentas de
Tabela, clique em Borracha e clique na linha que você quer apagar.

114
DICA: O comportamento padrão da tecla ENTER dentro de uma tabela é fazer
uma quebra de parágrafo, mas se o cursor estiver na primeira posição da primeira célula e a tabela for o primeiro item do documento, a tecla ENTER desloca a
tabela para baixo. Se o cursor for posicionado fora da tabela à direita, ao ENTER será criada uma nova linha na tabela.
O comportamento padrão da tecla TAB dentro de uma tabela é alterar entre as células, mas se o cursor estiver na última na célula, a tecla TAB cria uma nova linha para a tabela.
2.3.2 Cabeçalhos e rodapés
Use um dos três métodos abaixo para inserir conteúdo no rodapé ou cabeçalho:
➢ Clique duas vezes na área do cabeçalho e rodapé do documento. ➢ Clique com o botão direito na área do cabeçalho ou rodapé e clique Editar
Cabeçalho ou Editar Rodapé.
➢ Clique na guia Inserir, no grupo Cabeçalho e Rodapé, clique Cabeçalho, Rodapé ou Número de Página e insira um estilo de uma
dessas galerias que abrem cabeçalhos e rodapés.
• Formatar o número de páginas ou alterar o número de página
inicial
Para alterar as configurações padrão para número de páginas no documento:
1. Na guia Inserir, clique Número de página, e clique em Formatar Números de Página.

115
2. Altere o formato do número ou o número inicial e clique em OK.
Dica para documentos com seções múltiplas – Posicione o cursor na seção desejada e complete os passos acima.
• Fechar cabeçalhos e rodapé
Use um dos dois métodos
➢ Clique duas vezes no corpo do documento. ➢ Na guia Design, da Ferramenta de Cabeçalho e Rodapé, clique em
Fechar cabeçalho e rodapé.
• Editar propriedades do documento
Para atualizar ou editar propriedades dos documentos com informações atuais siga os passos abaixo. Essas informações podem ser inseridas no corpo do
documento ou no cabeçalho / rodapé.
1. Clique na guia Arquivo. 2. Na guia Informações, clique na seta próxima à Propriedades, à direita
da janela. 3. Clique em Propriedades Avançadas.
4. Na guia Resumo, preencha as informações desejadas. 5. Clique OK.
6. Para inserir essas informações no documento, clique na guia Inserir, grupo Texto e clique na seta ao lado de Partes Rápidas. O Word irá buscar informações para os controles e campos Autor, Empresa e
Título.
2.4 Design

116
A Guia Design foi criada para mudar rapidamente o visual do seu
documento usando os diversos Temas, alterar a Cor da página, adicionar Bordas de Página ou adicionar uma Marca d'água.
2.5 Referências
As principais funções da guia Referências são permitir a criação de
Sumário usando os Estilos Rápidos, Inserir Nota de Rodapé e Inserir Nota de fim.
2.6 Correspondências
A guia Correspondências tem a função de criar Mala Direta.
2.7 Revisão
• Verificar a ortografia e gramática
Todos os programas do Microsoft Office podem verificar a ortografia e a gramática de seus arquivos. No Microsoft Word 2016, você encontrará as opções de Ortografia e Gramática na guia Revisão → Ortografia e Gramática (ou
pressione F7) para iniciar o verificador ortográfico e gramatical e veja os resultados no painel Ortografia / Gramática.
Escolha uma destas opções à medida que o verificador ortográfico e gramatical percorre cada palavra:
➢ Verificar a ortografia e gramática ao mesmo tempo. ➢ Corrigir a ortografia e a gramática automaticamente ao digitar. ➢ Verificar novamente as palavras que você verificou anteriormente e optou
por ignorar (mas mudou de ideia).
Verificar a ortografia e a gramática ao mesmo tempo
Verificar a ortografia e a gramática no seu documento é útil quando você quer revisar rapidamente seu texto. Você pode verificar a existência de possíveis erros e então decidir se concorda com o verificador ortográfico e gramatical.

117
Depois de clicar em Ortografia e Gramática (ou de pressionar F7), você
poderá corrigir cada erro encontrado pelo Word de diferentes maneiras. No painel à direita do seu documento, você verá as opções de ortografia e gramática:
➢ Corrigir o erro usando as sugestões do Word – Se você quiser corrigir o erro usando uma das palavras sugeridas, selecione a palavra na lista de
sugestões e clique em Alterar. (Você também pode clicar em Alterar Tudo se souber que usou essa palavra incorreta em todo o documento, para
que não seja necessário lidar com ela sempre que ela aparecer). ➢ Criar uma entrada de dicionário – Se a palavra for uma palavra real e
você quiser que o Word e TODOS os programas do Office a reconheçam também, clique em Adicionar.
➢ Ignorar a palavra – Talvez você queira ignorar a palavra incorreta (por
qualquer motivo): clique em Ignorar ou em Ignorar Tudo.
• Verificar a ortografia e gramática automaticamente
A verificação ortográfica e gramatical durante a digitação pode ser uma
maneira preferencial para economizar tempo: você faz as correções e alterações necessárias enquanto escreve, não precisando esperar até (você achar) que o seu documento esteja concluído.
1. Primeiro, ative (ou desative) a verificação ortográfica e gramatical automática, clique em Arquivo → Opções → Revisão de Texto.

118
2. Como você pode ver na imagem acima, é possível optar por verificar a ortografia automaticamente, a gramática, uma ou outra, ambas ou nenhuma
delas, ou até mesmo outras opções, como a ortografia contextual.
Como funciona a verificação ortográfica automática
O Word sinaliza palavras com erros ortográficos com uma linha ondulada vermelha sob elas enquanto você trabalha, para que você possa localizar os erros
com facilidade:
Quando você clicar com o botão direito do mouse em uma palavra com
erro ortográfico, verá um menu onde poderá escolher a forma como lidar com o erro.
Como funciona a verificação gramatical automática
Depois de ativar a verificação gramatical automática, o Word sinaliza
potenciais erros de gramática, estilo e contexto com uma linha ondulada azul sob a palavra, o termo ou a frase enquanto você trabalha no seu documento.

119
Como no caso do verificador ortográfico, você pode clicar com o botão
direito do mouse no erro para ver mais opções. (Nesse caso, é mais apropriado usar a frase como uma pergunta, e não como uma afirmação).
Verificar novamente as palavras e a gramática que você já verificou e optou por ignorar
Você também pode forçar uma nova verificação das palavras e da gramática que anteriormente optou por ignorar.
1. Abra o documento que você deseja verificar novamente. 2. Clique em Arquivo → Opções → Revisão de Texto. 3. Em Ao corrigir a ortografia e a gramática no Word, clique em
Verificar Documento Novamente. 4. Quando a mensagem a seguir for exibida “Esta operação redefine os
verificadores ortográfico e gramatical para que o Word verifique novamente as palavras e a gramática ignoradas. Deseja
continuar?” Clique em Sim e depois em OK para fechar a caixa de diálogo Opções do Word.
5. Em seguida, no seu documento, clique na guia Revisão → Ortografia e
Gramática (ou pressione F7).
Outras maneiras de corrigir a Ortografia e Gramática:
➢ Clique com o botão direito em uma palavra sublinhada de ondulado vermelho ou azul e, em seguida, selecione o comando ou a alternativa de
ortografia que deseja.
➢ O ícone na barra de status mostra o status da verificação de ortografia e gramática. Quando o Word faz a verificação de erros, uma caneta animada aparece sobre o livro. Se nenhum erro for encontrado, será
exibida uma marca de seleção . Se um erro for encontrado, será exibido um "X". Para corrigir o erro, clique nesse ícone.
• Controlar alterações
O recurso Controlar Alterações permite que você pode veja todas as
alterações feitas em um documento. Quando estiver desativado, você pode fazer alterações em um documento sem marcar o que mudou. No Word você pode
personalizar a barra de status para adicionar um indicador que avisa quando o controle de alterações está ativado ou não.
Ativar o controle de alterações: Na guia Revisão, no grupo Controle, clique na imagem de Controlar Alterações.

120
Desativar o controle de alterações: Quando você desativa o controle de
alterações, pode revisar o documento sem marcar as alterações. A desativação do recurso Controle de Alterações não remove as alterações já controladas.
IMPORTANTE: Para remover alterações controladas, use os comandos Aceitar e Rejeitar na guia Revisão, no grupo Alterações.
As alterações são destacadas na frente da linha com uma barra vermelha. Para verificar os detalhes da alteração, clique na barra vermelha. Ele ficará cinza e a alteração será apresentada no texto. As inserções aparecem sublinhadas e
as exclusões aparecem em tachado.
As corrigir um documento pode ser necessário incluir um comentário para
explicar melhor a sugestão de alteração. Na guia Revisão há um grupo Comentários e um ícone Novo Comentário que permite colocar um texto com
a sugestão de alteração, conforme abaixo.
2.8 Exibir
Guia composta pelos grupos Modos de Exibição de Documento, Mostrar,
Zoom, Janela e Macros.

121
Grupo Modos de Exibição: alterna as formas como o documento pode ser
exibido: Layout de Impressão, Leitura em Tela, Layout da Web, Estrutura de Tópicos e Rascunho.
Grupo Mostrar: ativa ou desativa a régua, linhas de grade e Painel de Navegação.
Régua: exibe ou oculta as réguas horizontal e vertical.
Linhas de grade: ativa linhas horizontais e verticais que podem ser usadas para alinhar objetos.
Painel de Navegação: ativa/desativa um painel à esquerda do documento mostrando a sua estrutura permitindo a navegação.
Grupo Zoom: permite especificar o nível de zoom de um documento.
Uma Página: exibe as páginas individualmente em tamanho reduzido.
Duas Páginas: exibe de duas em duas páginas por vez reduzidas.
Largura da Página: exibe uma página ajustada a sua largura.
3. Impressão
Não consegue achar o botão de Visualização de Impressão? Você encontrará os
comandos Imprimir e Visualizar na mesma janela. Clique em Arquivo → Imprimir para encontrar os dois. À direita, você verá seu documento.
Para ver cada página, clique na seta na parte inferior da visualização e, se o texto
for pequeno demais para ser lido, use o controle deslizante de zoom para ajustá-lo.
Escolha o número de cópias desejadas e clique no botão Imprimir.

122
Clique em ou ESC para retornar ao documento.
Para imprimir apenas certas páginas, imprimir algumas das propriedades do documento ou imprimir alterações acompanhadas e comentários, em
Configurações, ao lado de Imprimir Todas as Páginas (o padrão), clique na seta para ver todas as suas opções.
Se você estiver imprimindo um documento com alterações controladas, escolha
se as marcações devem ser impressas. Para desativar todas as marcações, clique em Revisão. No grupo Controle, escolha Sem Marcação na caixa Exibir para Revisão.

123
4. Selecionar Texto e Elementos Gráficos com o Mouse
5. Selecionar Texto e Elementos Gráficos com o Teclado
Selecione o texto mantendo pressionada a tecla SHIFT e pressionando a tecla
que move o ponto de inserção.

124
Nota – É possível a seleção de blocos alternados de texto utilizando o mouse em
combinação com a tecla CTRL que deverá ser pressionada durante todo o processo de seleção.
6. Funções Extras
Com o lançamento das versões 2013 e 2016 do Word, algumas funções interessantes foram implementadas, como:
Iniciar com um modelo
Ao abrir o Word, você tem uma variedade de novos modelos ótimos disponíveis para ajudá-lo a começar.
Se você preferir não usar um modelo, apenas clique em Documento em
branco.
Visualizar documentos lado a lado
Abra dois documentos do Word e percorra as páginas lado-a-lado. Para
experimentar, vá para a guia Exibir e escolha Lado a lado no grupo Janela. Os documentos são abertos no modo de duas páginas. Percorra as páginas
usando a rolagem da sua roda do mouse ou use a barra de rolagem para percorrer as páginas.
Equações à tinta
Incluir equações matemáticas ficou muito mais fácil. Vá até Inserir → Equação → Equação à Tinta sempre que desejar incluir uma equação matemática
complexa em um documento. Se tiver um dispositivo sensível ao toque, use o dedo ou uma caneta de toque para escrever equações matemáticas à mão, e o
Word 2016 vai convertê-las em texto. Caso não tenha um dispositivo sensível ao

125
toque, use o mouse para escrever. Você pode também apagar, selecionar e fazer
correções à medida que escreve.

126
MICROSOFT OFFICE POWER POINT
1. Apresentando a ferramenta e interface.
Em algum momento, todos nós teremos que
apresentar ideias ou produtos a grupos de pessoas,
seja na escola, ou a clientes, até mesmo a colegas de
trabalho. Nesse momento, o PowerPoint será um
aliado poderoso.
Uma boa projeção de slides sempre ajudou muito na
apresentação de uma ideia. Com a tecnologia, o antigo projetor de slides foi
substituído pelo datashow (projetor) ou pela tela de um computador, tablet ou
mesmo um smartphone.
Mas o maior ganho que a tecnologia trouxe foram as novas técnicas para
a produção dos slides, facilitando a elaboração e tornando as as apresentações
mais sofisticadas e profissionais.
Vamos agora aprender como usar o PowerPoint.
Primeiramente, para iniciá-lo basta clicar no botão Iniciar da barra de
tarefas do Windows, em seguida na pasta programas, clica na pasta Microsoft
Office e por fim no programa PowerPoint ou escrever PowerPoint no campo
“Digite aqui para pesquisar”.
Ao abrir o PowerPoint, o mesmo exibe sua tela de trabalho mostrando uma
apresentação em branco com o nome de Apresentação 1. Como mostra a figura
abaixo:

127
Na área de trabalho é possível observar ferramentas que auxiliam na
criação de apresentações.
Na parte superior esquerda tem o acesso rápido, em que tem o ícone de
Salvar a apresentação.
No rodapé à direita temos o controle de Zoom e sendo mostrados
anteriores a ele três botões que permite visualizar a sua apresentação.

128
O primeiro deles é botão Normal ele mostra a tela como está no momento, o
segundo botão é Classificação de Slides é através dele que podemos visualizar
os slides em miniatura, essa opção é útil quando precisamos mover excluir slides,
quando se aplica transição de slides, etc... O terceiro botão é a Apresentação de
Slides, como o próprio nome diz, é através dele que podemos ver como fica a
apresentação pronta.
1.1. Página Inicial

129
1.2. Layout
Para definirmos qual o layout a ser utilizado no slide na ABA Página Inicial,
existe o grupo Slides.
Neste grupo temos o botão de Novo Slide que permite adicionar slides
a sua apresentação. Ao clicar nele será aberta à possibilidade de escolha do
tipo de slide, a opção de duplicar um slide existente.
Caso ocorra de ao criar um novo slide, podemos mudar o layout do slide,
clicando na seta ao lado Layout, aparecem várias opções para alterar o layout
do slide.
Podemos também personalizar as cores de nossos slides, textos etc….
É de extrema importância que se faça um planejamento de sua
apresentação, com os slides que farão parte dela, imagens, tabelas, etc..., isso
ajuda a ter uma apresentação consistente e profissional.
1.3. Formatação de texto
A formatação de textos é semelhante ao Word e Excel, a grande diferença é
que no Power Point todo texto é baseado em caixas de texto.
Para poder formatar um texto em uma caixa de texto, você pode clicar dentro
dela, isso fará com que o texto possa ser editado, então selecione seu texto e o
modifique.

130
O primeiro grupo é a Fonte, podemos através deste grupo aplicar um tipo
de letra, um tamanho, efeitos, cor, etc..., podemos também clicar na faixa Fonte
para abrir a janela de fonte.
O grupo Parágrafo permite definir o alinhamento do texto, colocar o texto
em colunas, o espaçamento entre as linhas, direção do texto, alinhamento do
texto em relação à caixa e Converter em SmartArt. Podemos também clicar na
faixa parágrafo.
O grupo ao lado Desenho.
Temos a área de formas a serem desenhadas. Ao lado o botão de
Organizar que permite ordenar os objetos dentro dos slides, agrupar dois ou mais
objetos, alinhar os objetos.

131
O botão estilos rápidos permite que se apliquem efeitos de cores, sombra
contorno as caixas selecionadas.
O último item permite aplicar um preenchimento, contorno e feitos na
forma.

132
1.4. Inserir
• Novo Slide
O botão de Novo Slide que permite adicionar slides a sua apresentação. Ao
clicar nele será aberta à possibilidade de escolha do tipo de slide, a opção de
duplicar um slide existente.
• Caixa de texto

133
Permite a inserção de textos. Para inserir o texto deve-se clicar no ícone
e será aberto a caixa de texto. O interessante é que o PowerPoint é intuitivo, a
própria caixa de texto diz o que deve ser feito.
• Imagem
Como no Word e Excel podemos adicionar imagens aos nossos slides. Para
adicionar imagens, clique no botão Inserir Imagem do Arquivo, se optar por
utilizar um clip Art escolha o botão ao lado.
Adicione a sua imagem.
Você pode redimensionar a sua imagem pelas alças de redimensionamento.
Para mover a imagem basta clicar sobre ela arrastar para um novo local. Para
adicionar uma nova imagem, clique na ABA Inserir e depois clique no botão
imagem.
A imagem adicionada por último sempre ficará sobre as anteriores, vamos
deixar que a imagem menor ficasse como primeira no empilhamento. Clique
sobre a imagem, depois clique na ABA Início e no botão Organizar Escolha a
opção Trazer para Frente.
• Formas
Esta opção permite inserir em sua apresentação uma forma já pré-definida,
além de poder alterar seu preenchimento, contorno e aplicar efeitos de forma.

134
• Tabela
Podemos também adicionar tabelas a nossa apresentação. Ao clicar no
desenho de tabela aparecerá a seguinte informação:
Ao clicar em OK, a ABA superior modifica-se para Design de tabela.

135
A configuração, formatação, etc..., funcionam da mesma forma que foi visto
no Word.
• Gráfico
Podemos também criar gráficos em nossa apresentação. O processo é
semelhante ao da criação da tabela. Clique no botão de adição de gráfico.
Será necessário definir o tipo de gráfico a ser escolhido.
Clique em OK será aberto uma planilha para preenchimento dos dados do
Gráfico.
Após preencher os dados, feche a planilha, enquanto o gráfico estiver
selecionado a ABA superior será a ABA Gráfico.
Se precisar alterar os dados do gráfico, clique no grupo Dados.
• SmartArt
Em nosso próximo slide vamos adicionar um SmartArt. Clique no botão de
SmartArt, na janela de escolha navegue até Processo e escolha um dos modelos
existentes, depois clique em OK.

136
Preencha conforme Imagem. Para adicionar novos tópicos pressione
ENTER.
Pela ABA Design você pode alterar o formato de seu SmartArt.
• Áudios e Vídeos
Atualmente o recurso de uso de áudio e vídeo em apresentações se tornou
muito comum devido a equipamentos mais potentes e a novos formatos de vídeo.
Em Mídia, tem a opção para adicionar um arquivo de áudio ou vídeo a sua
apresentação. Basta escolher um arquivo de áudio ou vídeo, será solicitado se o
arquivo deve ser tocado imediatamente ao entrar no slide ou ao ser clicado no
mesmo.
Se precisar modificar a forma de exibição do filme, visualizar, etc..., você pode
utilizar a ABA Ferramentas de filme.
Ao adicionar um arquivo de áudio o processo de inserção é o mesmo, porém
no slide é visualizado um ícone em forma de autofalante.

137
1.5. Design
Nesta guia temos o grupo Personalizar que permite configurar o slide e
definir a orientação do mesmo. A guia Temas, permite que você possa aplicar
diversos temas a sua apresentação, estes temas mudam as cores de fundo e
fonte, e o tipo de letra a ser utilizado, ao clicar no canto a direita do grupo serão
mostrados mais alguns modelos e a possibilidade de buscar temas o Office
Online.
Ao posicionar o mouse sobre um tema ele mostra no slide atrás como
ficará a sua apresentação. Ao clicar no botão cores, você poderá escolher entre
um esquema de cores para seu slide, somente é preciso estar utilizando um tema.

138
Podemos também personalizar nossos slides mudando cores e efeitos de
fundo formatando a fontes, aplicando efeitos, sem ficar preso ao que já vem
pronto no PowerPoint.
1.6. Transições
É a forma como os slides vão aparecer em sua apresentação, ou seja, qual
será o movimento que será feito toda vez que estiver terminando um slide e
começando outro.
Clique na ABA Animações. Nesta ABA existe um grupo chamado Transição para
este Slide.

139
Ao clicar na flecha ao lado do grupo, é possível escolher entre os vários
formatos de transição existentes.
Ao aplicar a transição você pode configurar como ela será apresentada mais a
direita deste grupo.
1.7. Animações
Podemos também personalizar a animação dos elementos dentro de
nossos slides. Clique no modo normal de visualização ou então de um duplo
clique no primeiro slide para voltar à forma de edição.
Na ABA Animações clique no botão Animação.

140
É possível adicionar efeitos de Entrada, Ênfase, Saída e Trajetórias de
animação o mais comum é o de entrada e saída à animação de entrada permite
que você adicione uma animação ao seu objeto ao entrar no slide ou ao ser
clicado.
O efeito de saída permite definir um efeito ao objeto ao sair do mesmo ou
sair do slide.
Ao aplicar o efeito você pode configurar as suas propriedades na barra.
1.8. Apresentação de slides
Através desta ABA podemos visualizar a apresentação, gravar uma narração
para a apresentação. Para podermos configurar a apresentação para ficar
repetindo clique no botão Configurar Apresentação de Slides na janela que se
abre marque a opção Repetir até ‘Esc’ ser pressionada.

141
1.9. Revisão
Através desta ABA podemos fazer a revisão de textos, criar comentários nos
slides e visualizá-los.

142
1.10. Exibir
Através desta ABA podemos aplicar vários modos de exibir uma
apresentação, dependendo de onde você está no processo de criação ou de
entrega.