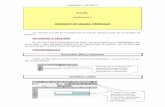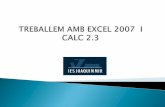Curs Excel.. 2015
-
Upload
munteanu-simona -
Category
Documents
-
view
7 -
download
0
description
Transcript of Curs Excel.. 2015
CURS
TRAINING MATERIAL
CUPRINS4Capitolul 1 - Introducere
41.1 Scopul cursului
41.2 Obiectivele cursului
4Capitolul 2 - Interfaa Windows
42.1 Fereastra Windows
42.1.1 Crearea unei scurtturi pe ecran
5Capitolul 3 Cunoaterea ferestrei Excel
53.1 Bara de nume
53.2 Bara de meniuri
63.3 Bara de unelte (instrumente):
63.4 Bara de formule
63.5 Bara de stare a aplicaiei:
63.6 Rigla vertical
63.7 Rigla orizontal
73.8 Foaia de lucru
7Capitolul 4 - Lucrul cu fiiere i directoare
74.1 Salvarea unui fiier
74.2 Deschiderea unui nou fiier
74.3 Instalarea unei imprimante
8Capitolul 5 Linii, coloane, celule
85.1 Rolul tastelor CTRL i SHIFT
95.2 Ascunderea i dezvluirea unor linii sau coloane
95.3 Tipuri de date introduse n celule
105.4 Formatarea celulelor
105.4.1 Mrirea limii celulelor
115.4.2 Elemente de formatare a informaiilor din celule
125.4.3 Mrginirea celulelor cu chenare
125.5 Introducerea datei
125.6 Scrierea indicilor
13Capitolul 6 Aplicarea funciilor
136.1 Scrierea unor valori n progresie aritmetic
136.2 Aplicarea funciei sum
136.3 Aplicarea funciei maxim, minim
136.4 Aplicarea funciilor logice True, False
14Capitolul 7 Lucrul cu foaia de calcul
147.1 Inserarea unei linii/coloane
147.2 nghearea i dezghearea "panourilor"
147.3 Redenumirea foilor de lucru
147.4 Schimbarea ordinii foilor de calcul
147.5 Inserarea de noi foi de calcul
147.6 Lucrul pe mai multe foi de lucru simultan
157.7 Mutarea sau copierea unei foi de lucru
15Capitolul 8 Concluzii
Capitolul 1 - Introducere
1.1 Scopul cursului
Cursul se adreseaz angajailor care au un nivel elementar de cunotine Excel, pentru a ajunge la nivelul mediu pentru ca mai apoi s se poat specializa cu ajutorul programului Smart Force de pe reea.
1.2 Obiectivele cursului
Cteva dintre obiectivele cursului sunt:
Cunoaterea interfeei Windows;
Cunoaterea ferestrei Excel;
Linii, coloane, celule, domenii de celule, scrierea n celule;
Formatarea celulelor, liniilor i coloanelor;
Aplicarea funciilor;
Conceperea unor tabele de calcul.
Capitolul 2 - Interfaa Windows
2.1 Fereastra Windows
Fereastra Windows este alctuit dintr-un cmp n care se gsesc icoanele programelor, directoarelor, fiierelor sau scurtturilor (shortcut) salvate pe ecran (desktop) i o bar de start activ preferenial, n care se pot vedea titlurile elementelor deschise (activate).
2.1.1 Crearea unei scurtturi pe ecran
Scurttura este o iconi care permite acces mai rapid la un fiier sau un program.
Pentru a crea o scurttur a programului Excel, se intr n My Computer, C, Program Files, Microsoft Office, Office, se poziioneaz cursorul pe Excel, se activeaz cu butonul din stnga al mouse-ului i, innd apsat se translateaz pe ecran, unde va aprea o nou iconi.
Capitolul 3 Cunoaterea ferestrei Excel
3.1 Bara de nume
Este bara superioar, pe fond albastru, unde apar numele fiierului i al programului.
3.2 Bara de meniuri
Este bara inferioar barei de nume, n care se gsesc principalele opiuni ale programului (Ex: File, Edit, View). Prin activarea fiecrei opiuni se vor vedea i subopiunile programului (Ex: File/New, Open, Close). Cele mai folosite subopiuni se gsesc sub form de scurtturi n urmtoarea bar.
3.3 Bara de unelte (instrumente):
Bara de unelte (toolbar, sau bara de utilitare) este un instrument ntlnit i n alte aplicaii Windows. Chiar aplicaia My Computer are o asemenea bar. n esen, o bar de unelte conine butoane care, prin acionarea cu mouse-ul, ndeplinesc o funcie pentru care au fost destinate. Funciile ndeplinite de butoane se regsesc, n general, ntre opiunile sau subopiunile disponibile n meniuri. Principalul avantaj al utilizrii butoanelor de pe o asemenea bar de unelte este accesul rapid. n plus, funcionalitatea butonului poate cuprinde mai multe opiuni sau subopiuni succesive, des folosite, a cror ndeplinire prin utilizarea meniurilor ar dura mai mult. (Ex: New, Open, Print)
3.4 Bara de formule
Se afl ca poziie sub bara de instrumente i folosete la introducerea formulelor i a funciilor n celule.
3.5 Bara de stare a aplicaiei:Aceast zon prezint, pe parcursul lucrului, o serie de informaii privind starea mediului Excel i a documentului curent. De exemplu, pe bara de stare este indicat faptul c tasta NumLock este activ (NUM), adic apsarea oricrei taste numerice din grupul din dreapta va avea ca efect scrierea unei cifre.
Dac tasta NumLock nu este activ, tastele vor ndeplini celelalte funcii nscrise pe ele.
3.6 Rigla vertical
Este poziionat n dreapta i arat pe vertical, poziia noastr n document.
Are dou sgei, una superioar i una inferioar, care permit prin acionare, nainterea n document, ntr-un sens sau n cellalt.
Pe rigla vertical exist un buton care permite accesul rapid la pagina dorit.
3.7 Rigla orizontal
Este poziionat n partea inferioar a ferestrei i permite, prin cele dou sgei, parcurgerea documentului pe ntreaga sa lime, n special atunci cnd documentul nu este vizibil pe toat limea sa.
3.8 Foaia de lucru
Iniial, un document are trei foi de lucru artate deasupra barei de stare. Foile de lucru se pot redenumi (click drepta cu mouse-ul, Rename), se pot terge (click dreapta cu mose-ul, Delete), se pot muta ntr-o alt ordine (click stnga cu mouse-ul, inut apsat i translatat), sau introduce altele noi (click dreapta cu mouse-ul, Insert, OK).
Capitolul 4 - Lucrul cu fiiere i directoare
4.1 Salvarea unui fiier
Prin salvarea unui fiier, i se d acestuia un nume i o locaie, pentru a putea fi identificat ulterior. Dup aceast salvare se pot face salvri periodice de actualizare a documentului.
Pentru prima salvare, se acceseaz opiunea File (fiier) din bara de meniuri, Save As (salveaz ca), dup care se introduce calea i numele fiierului.
Salvrile periodice se fac prin acionarea butonului Save din bara de instrumente.
4.2 Deschiderea unui nou fiier
Pentru a deschide un nou fiier, se acioneaz opiunea File din bara de meniuri, New.
4.3 Instalarea unei imprimante
Pentru a putea tipri un document sau pentru a putea beneficia de opiunea Print Preview, trebuie instalat o imprimant. Pentru aceasta se acioneaz butonul Start, Settings (setri), Printers (imprimante), Add Printer (adaug imprimant), dup care se alege o imprimant.
Capitolul 5 Linii, coloane, celule
Foaia de lucru este mprit n linii (rnduri) orizontale, notate cu cu cifre, i coloane verticale, notate cu litere.
La intersecia unei linii cu o coloan se gsete elementul cel mai mic al foii de lucru, celula. Numele ei se gsete n bara de formule, n partea stng, n caseta de nume (numele este dat de numele coloanei i liniei la intersecia crora se gsete).
Mai multe celule, alturate sau nu, constituie un domeniu de celule. O linie sau o coloan constituie un domeniu de celule.
5.1 Rolul tastelor CTRL i SHIFT
Unul din rolurile tastei Shift este acele de a pune n aplicare funcia secund a tastelor tastaturii (prin apsare simultan cu tasta respectiv), iar altul este acela de a putea selecta un singur domeniu de celule, prin activarea unuia din colurile domeniului, apsarea tastei Shift simultan cu activarea celuilalt col al domeniului.
Unul din rolurile tastei Ctrl, este acela de a permite cu ajutorul tastaturii, acces rapid la anumite funcii ale programului (Ex: Ctrl+F=Find), iar altul este acela de a permite selectarea mai multor domenii de celule n acelai timp (se ine tasta Ctrl apsat i se selecteaz cu mouse-ul domeniile dorite).
5.2 Ascunderea i dezvluirea unor linii sau coloane
Ascunderea liniilor i coloanelor se face prin selectarea lor pe etichetele de nume ale liniilor i coloanelor, se acioneaz click dreapta al mouse-ului pe domeniul selectat, apoi Hide. Se va observa c acele linii sau coloane ascunse vor fi srite ca numerotare a etichetelor de nume.
Pentru a le dezvlui, se selecteaz domeniile de linii sau coloane care s cuprind i liniile sau coloanele ascunse si se acioneaz click dreapta al mouse-ului pe domeniul selectat, apoi Unhide.
5.3 Tipuri de date introduse n celule
Fundamental, Excel utilizeaz trei tipuri principale de date: numeric, text i logic.
Prin definiie, o dat de tip numeric este acea informaie care poate fi utilizat n operaii matematice. Datele de tip logic au doar dou valori posibile (TRUE - adevrat i FALSE - fals) i sunt utilizate n expresii logice. Datele de tip text sunt acele date care nu sunt de tip numeric sau logic i includ toate caracterele, cifrele i simbolurile speciale. Datele de tip text nu vor putea fi utilizate n formule matematice.Exemplu de date de tip text: Maria
Exemplu de date de tip numeric: 123, 14.56
Exemplu de date de tip logic: TRUE, true, True, FALSE, false, False
Funcie de interpretarea pe care o d Excel unei anumite valori editate ntr-o celul, aceasta va fi aliniat conform regulii de aliniere implicite.
Regula de aliniere implicit a datelor n celul este:
stnga pentru text;
dreapta pentru numere;
centrat pentru tip logic (centrat nseamn c valoarea respectiv va fi aezat n celul egal distanat de marginile din dreapta i stnga).
Datele pot fi forate s nu respecte regula implicit. Aceasta se poate face prin selectarea celulei i acionarea butonului de aliniere din bara de instrumente.Pentru datele de tip numeric trebuie fcut precizarea c separatorul zecimal este punctul pentru configurarea american i virgula pentru configurarea romneasc. n funcie de configurare, informaiile vor fi percepute de calculator ca atare.5.4 Formatarea celulelor
n cazul n care informaia introdus n celul nu este afiat corespunztor dorinei noastre, formatul celulei se poate modifica.
5.4.1 Mrirea limii celulelor
1. Textele lungi sunt scrise implicit pe un singur rnd, chiar dac sunt mai mari dect permite limea celulei;
2. Ct timp celulele alturate sunt libere, textul este vizibil n ntregime.
3. Dac celulele de alturi primesc date, atunci textul lung va fi acoperit de acestea.
Pentru rezolvarea acestei probleme Excel pune la dispoziie trei metode:
1. Redimensionarea celulei, astfel nct s poat cuprinde informaia n totalitate, pe un rnd;
2. Forarea trecerii pe un rnd nou, n cadrul aceleiai celule, atunci cnd textul nu mai ncape pe un singur rnd.
3. Unirea mai multor celule, astfel nct limea celulei obinute s fie suficient.
Una din metodele de mrire a limii celulei este acela folosind mouse-ul. Se poziioneaz cursorul ntre etichetele de nume ale coloanelor, acesta i va schimba forma, i innd butonul din stnga al mouse-ului apsat se translateaz pe orizontal la dimensiunea dorit.
Alt metod este aceea a acionrii cu dublu-click n momentul schimbrii formei mouse-ului din situaia precedent.
alt metod este aceea a forrii trecerii informaiei pe un rnd nou, n cadrul aceleiai celule. Pentru aceasta se activeaz opiunea Format, Cells, Alignment, Wrap text.
alt metod de a vedea ntreaga informaie dintr-o celul chiar dac ea depete celulele vecine este aceea de a transforma toate celulele n care avem acea informaie ntr-o singur celul. Pentru aceasta se poate folosi butonul Merge and Center din bara de instrumente sau, din bara de meniuri, Format, Cells, Alignment, Text control, Merge cells.
5.4.2 Elemente de formatare a informaiilor din celule
Obiectivul urmrit este de a aranja informaiile din celule n poziia dorit de utilizator.
Pentru operaiunile de formatare care vor fi exemplificate n aceast seciune vor fi folosite butoanele din bara de instrumente.
Dac butoanele nu sunt vizibile pe ecran, procedai n felul urmtor:
Selectai meniul View de pe bara de meniuri, selectai opiunea Toolbars i bifai Formatting.
Poziionarea scrisului n partea superioar a celulei:
Pentru aceasta se selecioneaz domeniul de celule, se acioneaz opiunea Format din bara de meniuri, Cells, Alignment, iar la opiunea Vertical se alege Top.
Poziionarea scrisului sub un anumit unghi:
Pentru aceasta se selecioneaz domeniul de celule, se acioneaz opiunea Format din bara de meniuri, Cells, Alignment, iar la opiunea Orientation se alege unghiul dorit.
Colorarea fondului celulei:
Pentru aceasta se poate folosi opiunea din bara de instrumente Fill Color, unde se poate alege culoarea dorit.
Colorarea scrisului:
Pentru aceasta se poate folosi opiunea din bara de instrumente Font Color, unde se poate alege culoarea dorit.
Introducerea unitilor de msur:
Pentru a exprima o anumit valoare nsoit de unitatea de msur, se seteaz domeniul de celule astfel: Format, Cells, Number, Category, Decimal places, OK.
Modificarea fontului (formatului) scrisului:
Se poate mri att mrimea ct i forma scrisului din celul, att prin folosirea butoanelor din bara de instrumente (Font, Font size), ct i folosind opiunea Format din bara de meniuri, Cells, Font, se alege forma dorit.
Mecanismul Cut/Copy-Paste
Informaiile dintr-un domeniu de celule pot fi mutate sau copiate prin selectare, aplicarea butoanelor Cut/Copy i apoi Paste, din bara de instrumente.
5.4.3 Mrginirea celulelor cu chenare
n acest sens se poate utiliza butonul Borders din bara de instrumente sau se poate aciona opiunea Format, Cells, Border, se alege din fereastra din dreapta Style, tipul liniei, Color culoarea, i apoi cu cursorul se alege poziia liniei n fereastra din stnga.
5.5 Introducerea datei
Pentru a avea ntr-un document data zilei afiat actualizat se apeleaz la funcia urmtoare. Se acioneaz opiunea Insert din bara de meniuri, Function, Date& Time, Today, OK, OK.
5.6 Scrierea indicilorPentru a putea plasa anumite caractere mai sus sau mai jos fa de altele, se selecteaz cu mouse-ul caracterele dorite n bara de formule, se acioneaz Format, Cells, Font, Effects, iar aici se alege poziia.
Capitolul 6 Aplicarea funciilor
6.1 Scrierea unor valori n progresie aritmetic
Se scriu una sub alta dou valori, se selecteaz cele dou celule, se poziioneaz cursorul n poziia dreapta jos a domeniului, cursorul i schimb forma, i innd apsat butonul stng al mouse-ului se translateaz pe vertical.
Se va observa c diferena dintre primele valori se va pstra ntre toate perechile de valori de pe coloan.
Dac se selecteaz o singur celul i se aplic procedeul de mai sus, valoarea din celul va fi copiat n toate celulele selectate.
6.2 Aplicarea funciei sum
Pentru a afla suma valorilor unui domeniu de celule, se acioneaz butonul Paste function din bara de instrumente, se alege din stnga Math&Trig, iar din dreapta SUM, OK, apoi se selecteaz domeniul de celule dorit, OK. Dac se poziioneaz cursorul pe celula de dedesubtul unei coloane cu valori, se poate aplica butonul AutoSum, din bara de instrumente iar n acea celul va aprea suma valorilor de pe coloan. Este bine de verificat domeniul nsumat pentru a fi siguri de limitele dorite. Limitele vor fi separate de dou puncte pentru un interval i de punct i virgul pentru valori izolate.
Dac se tasteaz egal, eticheta de nume a celulei se transform ntr-o list cu ultimele funcii folosite, unde se poate alege funcia dorit.
6.3 Aplicarea funciei maxim, minim
Pentru a afla valoarea maxim dintr-un domeniu de celule, se acioneaz butonul Paste function din bara de instrumente, se alege din stnga All, iar din dreapta MAX sau MIN, se selecteaz domeniul, OK.6.4 Aplicarea funciilor logice True, False
Funcia compar dou valori ale unor celule, n celula noastr afind rezultatul comparaiei. Pentru aceasta, se scrie egal, se scrie o valoare, semnul mai mare sau mai mic, i cealalt valoare, Enter. Se pot compara i funcii.
Capitolul 7 Lucrul cu foaia de calcul
7.1 Inserarea unei linii/coloane
Pentru aceasta se selecteaz de pe eticheta de nume o linie/coloan, se apas butonul drept al mouse-ului i se alege Insert din meniul contextual. Toat lista va fi "mutat" mai jos/dreapta cu un rnd. De fapt, a fost introdus o linie/coloan nou, producnd deplasarea n jos/dreapta a tuturor celulelor aflate dedesubt/dreapta.
7.2 nghearea i dezghearea "panourilor"
Excel pune la dispoziie un mecanism de "ngheare" pe ecran a unui numr de linii/coloane, incluznd capul de tabel.
Pentru a nghea un panou orizontal, se selecteaz linia deasupra creia se dorete o ngheare, se acioneaz opiunea Window din bara de meniuri, se alege Freeze Panes.
Pentru a nghea un domeniu din linii i coloane n acelai timp, se selecteaz doar o celul, deasupra i la stnga creia se va nghea panoul.
Pentru dezgheare, se alege opiunea Unfreeze Panes din meniul Window.
7.3 Redenumirea foilor de lucru
Redenumirea paginilor de lucru se face cu ajutorul mouse-ului: efectund dublu-click pe numele existent ori apasnd butonul din dreapta si alegnd din lista de opiuni funcia Rename. Avnd selectat vechiul nume, se va tasta n mod obinuit noul nume dup care se va tasta Enter.7.4 Schimbarea ordinii foilor de calcul
Pentru a rearanja ordinea foilor, se apas butonul stng al mouse-ului pe numele foii i innd apsat se mut n poziia dorit.
7.5 Inserarea de noi foi de calcul
Se apas click dreapta al mouse-ului pe numele unei foi de lucru i se alege Insert, OK.
7.6 Lucrul pe mai multe foi de lucru simultan
Pentru a selecta mai multe foi alturate se selecteaz prima foaie, se apas Shift i se selecteaz n acelai timp ultima foaie. Toate foile cuprinse vor aprea selectate. n acest moment, se va scrie pe toate foile n acelai timp.
Pentru deselectare, se selecteaz una din foi, se apas click dreapta i se alege Ungroup Sheets, sau se selecteaz una din foile neselectate.
7.7 Mutarea sau copierea unei foi de lucru
Se fac cu butonul drept al mouse-ului pe numele foii, se alege Move or Copy, se selecteaz Create a copy dac se dorete o copie i, se alege poziia i documentul unde se dorete mutarea sau copierea foii de lucru.
Capitolul 8 Concluzii
Avnd cunoscute aceste noiuni de baz, programul se poate aprofunda n mod individual sau cu ajutorul programului Smart Force de pe Internet.
Exerciiu de aplicare a noiunilor nvate.
PAGE 5
_1051623514.doc
FEREASTR
Bara de stare
Zona barelor cu instrumente
Bara de meniuri
Bara de titlu
_1049714021.doc
Celula curent
Bara de formule
Etichet coloan
Etichet rnd
Zona de lucru
Bara de stare
Eticheta foii de lucru
Zona barelor cu instrumente
Bara de meniuri
Bara de titlu