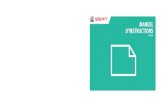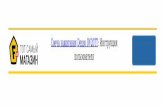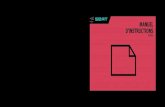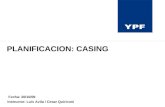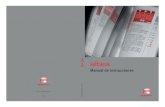Correspondencia Interadministrativa - Portales SEAT y … · 4.1 Contactos ... Bandeja CES...
Transcript of Correspondencia Interadministrativa - Portales SEAT y … · 4.1 Contactos ... Bandeja CES...
Correspondencia InteradministrativaCORINTO
Manual Manual de Usuario Final de Bandeja CESVersión 2.5Fecha de revisión20/07/2015Realizado por División de Sistemas de Información y Comunicaciones
ÍNDICE
Índice de contenido1 INTRODUCCIÓN.....................................................................................................................................................................32 Acceso a CORINTO (Bandeja CES)..........................................................................................................................................4
2.1 Acceder a CORINTO.......................................................................................................................................................4 Remitente...........................................................................................................................................................................5
Acceder a las Comunicaciones...................................................................................................5 Formulario de entidades..............................................................................................................5
Receptor.............................................................................................................................................................................7 Acceder a las Comunicaciones...................................................................................................72.1.1 Cambiar Estado................................................................................................................... 92.1.2 Documentación.................................................................................................................. 10
3 Resumen del procedimiento de firma (Applet @Firma)......................................................................................................123.1 Introducción................................................................................................................................................................123.2 Guía de uso.................................................................................................................................................................12
4 GESTIÓN CONTACTOS / ETIQUETAS.....................................................................................................................................144.1 Contactos....................................................................................................................................................................14
4.1.1 Añadir/Eliminar contactos..................................................................................................144.2 Etiquetas.....................................................................................................................................................................15
4.2.1 Añadir/Eliminar etiquetas.......................................................................................................................................................................................................................................................... 15
5 Gestión de Usuarios.............................................................................................................................................................176 Requisitos técnicos..............................................................................................................................................................18
1 INTRODUCCIÓNPrimeras Funcionalidades
La aplicación CORINTO (Correspondencia Interadministrativa) consiste en una aplicación Web centralizada que proporciona un servicio de Correspondencia entre administraciones, que permite a las mismas el intercambio de documentación con plenas garantías registrales, gracias al Registro Electrónico Común, y de recepción y no repudio, gracias a los sistemas de firma electrónica.
CORINTO proveerá de distintas bandejas temáticas donde recibir las comunicaciones remitidas por distintos organismos. En esta versión, se dispone, entre otras, de la bandeja “CES”, Comunicaciones Electrónicas Seguras, con la que se pueden realizar envíos registrados, firma de la recepción de la documentación, registro de la firma del recibí, aportar documentación privada al organismo receptor, y cambiar de estado para una mejor clasificación de la información.
Bandeja CES (Comunicaciones Electrónicas Seguras)
Esta es la primera bandeja disponible para las administraciones. En esta bandeja recibirá las comunicaciones generales que otras administraciones le quieren hacer llegar, podrá firmar la recepción de la documentación y acceder a toda la información asociada a cada petición, así como adjuntar documentación interna, si así lo desea, y clasificar las peticiones por estados.
En las páginas siguientes se explica cómo acceder a la aplicación y a cada correspondencia.
2 Acceso a CORINTO (Bandeja CES)
CORINTO se encuentra disponible desde:
portal EELL: https://ssweb.seap.minhap.es/portalEELL/portal CCAA: https://ssweb.seap.minhap.es/portalCCAA/portal AGE: https://portalage.seap.minhap.es/
2.1 Acceder a CORINTO
La autenticación se realizará a través de la plataforma [email protected] del portal debe hacer clic en el botón “Acceder”:
Se le remitirá a la plataforma de autenticación dónde se le pedirá que seleccione el método con el que desea autenticarse:
Una vez identificado en el portal correspondiente, tendrá acceso a CORINTO mediante el enlace “CORINTO” del menú de aplicaciones:
Remitente Acceder a las Comunicaciones
Cuando esté dentro de CORINTO accederá a la vista general de las bandejas. En ésta vista, a través del menú horizontal, se puede acceder al formulario de envío entidades:
Formulario de entidades
En este apartado se pueden enviar mensajes desde CORINTO a diferentes unidades organizativas. Para poderacceder a este formulario el usuario necesita tener el permiso “Corinto – CES Remisión”.
Datos formulario.
Unidad remisora: Campo no editable que viene relleno según selección previa.
Unidad destino: Se rellenará escribiendo su nombre y se irán mostrando sugerencias sobre posibles destinos yse añadirán tantos como sean necesarios, siempre y cuando tengan contactos asociados, si no fuera así se mostrará un mensaje de error y no se nos permitirá enviar la comunicación.
Asunto y etiqueta: Campos que van asociados al trámites. La etiqueta es configurable según la unidad remisora. Se describe en el punto 4 como podemos añadir, eliminar etiquetas o incluso eliminar todo el etiquetado.
Datos del remitente: Algunos datos del remitente ya vienen dados por el certificado digital del remitente y no se pueden editar, tales como el NIF/NIE, nombre, primer y segundo apellido. Otros como el email si se podrá editar. El resto son editables.
Información adicional: Se rellenará en el caso de ser necesaria.
Documentación adjunta: Se podrán adjuntar archivos.
Formato campos:
CAMPOS FORMATO
Unidad remisora Texto alfabético (No editable)
Unidad destino Texto alfabético con ayuda de autocompletado.
DNI/NIE Texto alfanumérico (No editable)
Primer Apellido/Nombre/ Segundo Apellido
Texto alfabético (no editable)
Teléfono/Fax Texto numérico (editable)
Email Formato email (editable)
Dirección / Cargo Texto alfanumérico (editable)
Una vez relleno el formulario hay que pulsar el botón “Siguiente” donde nos llevará a otro nuevo formulariopara verificar que los datos son correctos.
Una vez que se haga clic en el botón “Firmar y enviar” el cliente @firma nos pedirá el certificado con el que se desea firmar la comunicación.
El procedimiento de firma se explica más detalladamente en el capítulo 3.
Receptor Acceder a las Comunicaciones
Cuando esté dentro de CORINTO accederá a la vista general de las bandejas. En ésta vista, a través del menú horizontal, se puede acceder al formulario de envío:
Verá que tiene tres bandejas, una de Pendientes, otra de Resueltos (o Finalizados) y una tercera bandeja de Enviados.
Para acceder a cualquier notificación, haga clic en alguna de ellas. Si es una comunicación de la bandeja de Pendientes que nunca ha sido leída se nos mostrará una pantalla para que procedamos a la firma digital de la recepción de la documentación:
Cuando haya firmado la recepción, accederá a la información contenida en dicha comunicación, como puede ver, en la siguiente figura:
En la parte superior, verá las opciones generales, que son:
“Volver”, para ir de nuevo a las bandejas.“Cambiar Estado”, que le permitirá pasar a finalizada o resuelta su lectura.“Documentación”, donde podrá adjuntar documentación INTERNA a su unidad organizativa (esta
documentación adjunta no se remitirá a ningún sitio)
A continuación de los botones se puede apreciar los datos del remitente, un módulo de información complementaria y por último, los anexos que le han remitido electrónicamente.
2.1.1 Cambiar Estado
Si hace clic en el botón “Cambiar Estado” aparecerá la siguiente ventana donde podrá cambiar de estado la comunicación a Finalizado, y adjuntar, si así lo desea, documentación asociada al cambio.
2.1.2 Documentación
En este apartado se muestra un botón “Seleccionar fichero” el cual abrirá un navegador para añadir el
archivo que deseemos al registro.Una vez seleccionado el fichero, si todo ha ido bien, se muestra el nombre del mismo con un tick verde. Existe la posibilidad de eliminar el fichero adjuntado pulsando al icono que aparece en la esquina inferior derecha.
Al pulsar el botón “Volver” se muestra el documento seleccionado en la parte inferior del registro en la sección Documentación adjunta.
3 Resumen del procedimiento de firma (Applet @Firma)3.1 IntroducciónEl Cliente de Firma es una herramienta de Firma Electrónica que se ejecuta en cliente (en el ordenador del usuario, no en el servidor Web) haciendo uso de certificados digitales que pueden ser:
Certificados instalados en el navegador. Certificados instalados en el sistema operativo. Certificados que estén en dispositivos (tarjetas inteligentes, dispositivos USB) como el caso de los DNI-
e.
3.2 Guía de uso
El componente de firma es una aplicación cliente de Firma Electrónica que se ejecuta en el PC del usuario. Está basado en Applets Java, por lo que es necesario tener instalada la máquina virtual de Java, que será el entorno donde se ejecutará dicha aplicación.
Básicamente, el componente recibe datos y los devuelve firmados, utilizando para ello los certificados instalados en el almacén de certificados (keystore) del navegador donde se esté ejecutando en ese momento.
La razón por la que se ejecuta en el cliente es porque la codificación de la firma electrónica se efectúa en el ordenador del usuario, utilizando la clave privada del certificado seleccionado, que reside en su PC. Si su certificado reside en una tarjeta inteligente (DNIe) o tokenUSB, estos son cargados automáticamente en el almacén de certificados a través de los controladores (drivers) de los dispositivos, por lo que serán accesibles desde el cliente de firma.
Una vez cargado, si usamos el DNI-e, el navegador nos mostrará la siguiente ventana:
En la cual deberemos introducir nuestro PIN y pulsar sobre el botón “Aceptar”.
En la siguiente ventana, el navegador nos mostrará el listado de certificados instalados en el navegador, seleccionaremos el certificado con el que nos queramos identificar, en el caso del DNIe el listado como “Apellidos, Nombre (AUTENTICACIÓN)” y pulsaremos sobre el botón “Aceptar”.
Es posible que el navegador nos vuelva a pedir introducir el PIN del DNIe, una vez hecho pulsaremos “Aceptar” y tras el sistema realizar las comprobaciones pertinentes habremos accedido al aplicativo.
Si desea acceder a una versión funcional más detallada puede encontrarla en el área de descargas del Portal dela Administración electrónica (http://administracionelectronica.gob.es/es/ctt/clienteafirma), en el área privada(accesible desde la red SARA mediante usuario registrado).
4 GESTIÓN CONTACTOS / ETIQUETAS4.1 ContactosPara poder enviar formularios a una entidad/unidad destino, éstas deben tener contactos asociados, sino la aplicación nos sacará un error al validar el formulario no permitiendo así poder finalizar el trámite.
4.1.1 Añadir/Eliminar contactos
Tanto para añadir como eliminar un contacto a una entidad/unidad debemos acceder a la pantalla del listado de unidades de tramitación haciendo clic en nuestro usuario.
Las unidades de tramitación que se listan en esta pantalla son las que están asociadas al usuario activo.
Para acceder a la gestión de contactos hay que seleccionar la unidad sobre la que queremos actuar pulsando elbotón editar. Esta acción nos abrirá una nueva ventana con la información de dicha unidad (Nombre, Código,…) y una sección 'Contactos' desde donde se puede añadir o eliminar un contacto a ese organismo.
4.2 EtiquetasEs posible asociar etiquetas a las comunicaciones para facilitar la búsqueda en el listado que aparece en la bandeja.La etiqueta se asocia a la unidad remisora, es decir, si queremos dar de alta una etiqueta a una comunicación debe estar previamente cargada para la unidad remisora sobre la que trabajamos. En el caso de no tener etiqueta asociada no aparecerá en el formulario de envío.
4.2.1 Añadir/Eliminar etiquetasPara la gestión de etiquetas accedemos, al igual que para la gestión de contactos, al listado de unidades de tramitación haciendo clic en nuestro usuario.
Aquí nos volverá a aparecer el listado de unidades de tramitación asociadas al usuario activo en ese momento. La gestión de etiquetas se hace sobre la unidad remisora, por lo tanto deberemos buscar aquí dicho organismo.
Una vez localizado el organismo sobre el que queremos activar las etiquetas editamos pulsando el botón de editar y se nos abrirá la pantalla de información de la unidad. Esta vez iremos a la pestaña de etiquetas y ahí
nos aparecerá la posibilidad de añadir/eliminar las etiquetas disponibles.
Una vez seleccionadas si volvemos al formulario de envío a entidades nos aparecerá un nuevo desplegable debajo del 'asunto' llamado etiquetas con las etiquetas que hemos habilitado anteriormente.
5 Gestión de UsuariosSi un usuario posee el perfil “Administrador de aplicaciones” puede gestionar los usuarios de la unidad a travésdel enlace “GESTIÓN DE UNIDAD”” >> “Usuarios”
Únicamente se permite dar de baja los usuarios de aplicaciones. Para crear nuevos usuarios hay que pinchar sobre el botón de “Nuevo usuario” y se mostrará un formulario de alta:
Los campos obligatorios son Tratamiento, Nombre, Primer apellido y NIF.
Si es la primera vez que se da de alta al usuario en el sistema es necesario que se firme la autorización del alta.
Una vez que se haga clic en el botón “Firmar” el cliente @firma nos pedirá el certificado con el que se desea firmar el alta.
6 Requisitos técnicosPara el correcto funcionamiento los requisitos técnicos son aquellos necesarios para el correctofuncionamiento del cliente de firma @firma. Para más información, por favor, diríjase al Portal de laAdministración Electrónica:
http://administracionelectronica.gob.es/es/ctt/clienteafirma