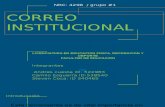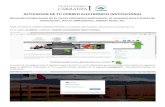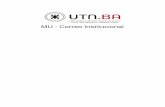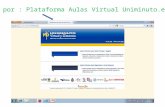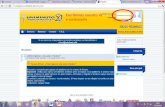Correo institucional
Transcript of Correo institucional

UNIVERSIDAD MINUTO DE DIOSACTIVIDAD 2 – GESTIÓN BÁSICA DE LA INFORMACIÓN
CORREO INSTITUCIONAL
PRESENTADO POR: FRANCY LILIAN MORENO
DOMÍNGUEZ LAURA PRIETO KATERIN GÓMEZ

PROCESO DE ACTUALIZACIÓN DE DATOS PERSONALES DEL PERFIL 1. Regístrate como usuario del AULA VIRTUAL UNIMINUTO ingresando
por la página WEB o a través del link http://pregrado.uniminuto.edu/Bogota/login/index.php
2. En la parte superior derecha de la pantalla te aparecerá la opción ACTUALIZAR INFORMACIÓN PERSONAL. Da clic en esta opción.
3. Actualiza la información de tu perfil que desees sobrescribiendo en los campos.
una vez hayas finalizado da clic en la opción
una vez hayas finalizado da clic en la opción

PROCESO DE ACTUALIZACIÓN DE DATOS PERSONALES DEL PERFIL 4. También puedes ingresar una vez te encuentres en alguno de los cursos
asignados a través del siguiente vinculo localizado al lado izquierdo de la pantalla
Da clic en el vínculo PERFIL y repite los pasos 2 y 3.

PROCESO PARA PARTICIPACIÓN EN LO FOROS PROPUESTOS POR EL DOCENTE EN EL AULA VIRTUAL
1. Regístrate como usuario del AULA VIRTUAL UNIMINUTO ingresando por la página WEB o a través del link http://pregrado.uniminuto.edu/Bogota/login/index.php
2. En la pantalla podrás visualizar la siguiente opción
Da clic en el curso al que deseas ingresar.

PROCESO PARA PARTICIPACIÓN EN LO FOROS PROPUESTOS POR EL DOCENTE EN EL AULA VIRTUAL
3. Al lado izquierdo de la pantalla puedes elegir la opción FOROS de la pestaña ACTIVIDADES o puedes buscar el foro en el que deseas participar escribiendo el nombre de este y dando clic en el ícono IR.
Si eliges esta opción verás la siguiente pantalla donde puedes elegir el foro en el que deseas participar

PROCESO PARA PARTICIPACIÓN EN LO FOROS PROPUESTOS POR EL DOCENTE EN EL AULA VIRTUAL
4. Al lado izquierdo de la pantalla puedes buscar el foro en el que deseas participar escribiendo el nombre de este y dando clic en el ícono IR.
También pueden iniciar una búsqueda detallada especificando características del foro
Para esto debes dar clic en IR sin escribir ninguna información. Aparecerá la siguiente
información:
Escribe una palabra clava y da clic en BUSCAR EN FOROS para elegir en el que quieres participar

PROCESO PARA ENVIAR MENSAJES AL PROFESOR A TRAVÉS DEL SISTEMA DE MENSAJERÍA
1. Regístrate como usuario del AULA VIRTUAL UNIMINUTO ingresando por la página WEB o a través del link http://pregrado.uniminuto.edu/Bogota/login/index.php
2. Selecciona el curso que dicta el profesor a cual requieres enviar un mensaje

PROCESO PARA ENVIAR MENSAJES AL PROFESOR A TRAVÉS DEL SISTEMA DE MENSAJERÍA
4. En la pantalla aparecerá la siguiente información:
Da clic en el vínculo MENSAJES

PROCESO PARA ENVIAR MENSAJES AL PROFESOR A TRAVÉS DEL SISTEMA DE MENSAJERÍA
5. En la pantalla aparecerá la siguiente información:
Da clic en el vínculo MENSAJES sobre el nombre del profesor para que aparezca la siguiente información
Escribe el mensaje que quieres enviar y marca clic en la opción ENVIAR MENSAJE.

PROCESO PARA CONFIGURAR LA FIRMA PARA MENSAJES
1. Accede al link de CORREO ESTUDIANTIL a través de la página WEB de la universidad
2. Clic en el vínculo VER MI E-MAIL
3. Ingresa al correo con tu USUARIO y CLAVE de acceso
4. Selecciona la opción CONFIGURACIÓN en la pestaña superior derecha

PROCESO PARA CONFIGURAR LA FIRMA PARA MENSAJES
5. Se marca la opción para agregar la firma y se escribe el texto que queramos cada vez que enviemos un mensaje
6. Guardamos los cambios realizados dando clic en el vínculo que se indica en la figura
Opción para agregar firma

PROCESO PARA CREAR UN GRUPO DE INTERÉS PARA GENERAR EL INTERCAMBIO DE IDEAS
1. Ingresa a tu correo estudiantil tal como se indica en los pasos 1 al 3 de la diapositiva “PROCESO PARA CONFIGURAR LA FIRMA PARA MENSAJES”
2. En la parte superior izquierda de la pantalla da clic en CORREO para que te habilite el siguiente listado
Luego da clic en la opción CONTACTOS, verás la siguiente información
Señala la opción GRUPO NUEVO y da clic.

PROCESO PARA CREAR UN GRUPO DE INTERÉS PARA GENERAR EL INTERCAMBIO DE IDEAS
3. Te aparecerá una nueva pantalla donde podrás ingresar el nombre del grupo que deseas crear. Una vez lo tengas da clic en aceptar.
4. Para ingresar al grupo que creaste simplemente debes dar clic en el nombre del grupo creado en el menú de CONTACTOS.

PROCESO PARA CREAR UN GRUPO DE INTERÉS PARA GENERAR EL INTERCAMBIO DE IDEAS
5. Para añadir invitados al grupo debes buscar la siguiente figura y dar clic……
Te aparece una ventana donde puedes colocar el nombre de los usuarios que quieras agregar al grupo para que participen en los debates.

PROCESO PARA CREAR Y COMPARTIR DOCUMENTOS DESDE GOOGLE DOCS
1. Ingresa a tu correo estudiantil tal como se indica en los pasos 1 al 3 de la diapositiva “PROCESO PARA CONFIGURAR LA FIRMA PARA MENSAJES”
2. Aparece la bandeja de correos del estudiante como se muestra en la pantalla……..
En la pestaña superior encontrarás la opción DOCS, da clic.
Debes tener instalada la aplicación GOOGLE DRIVE, si no la tienes da clic en el ícono que se muestra en la figura y sigue los pasos que te indican.

PROCESO PARA CREAR Y COMPARTIR DOCUMENTOS DESDE GOOGLE DOCS
3. Una vez instalada la aplicación verás la siguiente información en la pantalla……….
Da clic en CREAR y te aparecerá la siguiente opción, elige alguna de las opciones:

PROCESO PARA CREAR Y COMPARTIR DOCUMENTOS DESDE GOOGLE DOCS
4. Para el ejemplo elegimos la opción DOCUMENTO, aparecerá el siguiente archivo para crear un documento…….
5. Una vez hayas creado el documento puedes establecer con qué persona deseas compartir el archivo, dando clic en el siguiente vínculo

PROCESO PARA CREAR Y COMPARTIR DOCUMENTOS DESDE GOOGLE DOCS
6. Aparece la siguiente pantalla:
En esta pantalla aparecen las opciones para configurar los permisos para otros usuarios: el enlace para compartir, quién tiene acceso a la información y la opción para añadir personas (nombres, direcciones de correo electrónico, grupos)
ENLACE
ACCESOS
AÑADIR PERSONAS

PROCESO PARA CREAR Y COMPARTIR DOCUMENTOS DESDE GOOGLE DOCS
7. La opción CAMBIAR te permitirá definir las opciones de visibilidad del archivo creado…..
También puedes limitar las opciones de visibilidad (editar, comentar, ver) de los usuarios a los que vas a compartir el archivo. Una vez definas la configuración da clic en GUARDAR y en la siguiente ventana FIN.