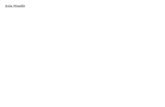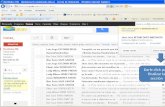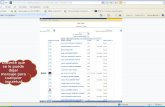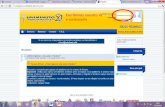Actividad Aula Virtual Moodle y Correo Institucional (Pantallazos)
Aula moodle correo institucional
-
Upload
david-rivera -
Category
Documents
-
view
124 -
download
0
Transcript of Aula moodle correo institucional

Aula Moodle y Correo Institucional
David Rivera MosqueraCorporación Universitaria Minuto de Dios

¿Cómo puedo Actualizar Datos?
Aula Moodle – Corporación Universitaria Minuto de Dios

1. Ingresar en el navegador
genesis.uniminuto.edu
2. Ingrese nombre de usuario y contraseña.

3. Clic en “Actualizar información personal”.

4. Ingrese los datos a modificar y al finalizar haga clic en “Actualizar información personal”.

¿Cómo participar en un foro?
Aula Moodle – Corporación Universitaria Minuto de Dios

1. Haga clic en el curso donde desea iniciar un foro.

2. Haga clic en “Foro de presentación”

3. Cree un foro de discusión haciendo clic en “Colocar un nuevo tema de discusión aquí”

4. Escriba en el espacio “Asunto” el tema de su foro y en el espacio “mensaje” el contenido. Al finalizar haga clic en “Enviar al foro”

¿Como adjuntar archivos?
Aula Moodle – Corporación Universitaria Minuto de Dios

1. Haga clic en tareas.

2. Haga clic en el espacio donde adjuntará el archivo.

3. Haga clic en “Editar mi envió” para adjuntar el archivo.

4. Puede editar especificaciones en el espacio superior sobre su archivo y finalmente hacer clic en “Guardar cambios” para enviar.

¿Como enviar un mensaje?
Aula moodle – Corporación Universitaria Minuto de Dios

1. Haga clic en “Mensajes” en la barra lateral izquierda del aula virtual.

2. Aparecerá un cuadro con sus contactos con los cuales se puede comunicar. Si no tiene contactos los puede buscar en la pestaña “Buscar” ingresando el nombre de la persona con la cual se quiere comunicar.

¿Como poner una firma para correos?
Correo Institucional – Corporación Universitaria Minuto de Dios

1. Ingrese en su navegador la dirección estudiantes.uniminuto.edu

2. Si no conoce su nombre de usuario haga clic en “¿Mi nombre de usuario?”.

3. Ingrese su ID

4. A continuación, aparecerá su nombre de usuario con el cual podrá ingresar al correo institucional.

5. Vuelva a la pagina inicial y haga clic en «Ver mi E-Mail»

6. Ingrese su nombre de usuario y la clave de acceso (La misma clave para ingresar al sistema Génesis).

7. Una vez que haya ingresado al correo haga clic en la tuerca que aparece al costado derecho y posterior a ello, haga clic en configuración.

8. En la opción «Firma» asigne un texto con el cual aparecerán todos sus mensajes enviados.

9. Al finalizar, haga clic en «Guardar cambios».

¿Como hacer un grupo de interés?
Correo Institucional – Corporación Universitaria Minuto de Dios

1. En la bandeja de entrada, seleccione la opción correo y haga clic en contactos.

2. Haga clic en grupo nuevo.

3. Introduzca el nombre del grupo a crear.

¿Cómo compartir documentos?
Correo Institucional – Corporación Universitaria Minuto de Dios

1. Haga clic en «Drive» en la bandeja de entrada.

2. Haga clic en «Crear» y posteriormente en «Documento».

3. A continuación, usted puede editar su contenido en el documento presente y en la esquina superior derecha haga clic en «compartir».

4. En el cuadro que aparece enseguida usted puede editar su configuración para compartir el documento. Al finalizar, haga clic en «Fin».

¡Gracias!