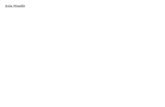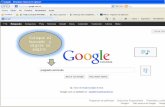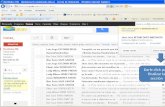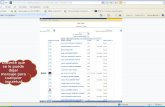Aula Moodle - Correo Institucional
-
Upload
andressaza94 -
Category
Entertainment & Humor
-
view
534 -
download
0
Transcript of Aula Moodle - Correo Institucional

Escribimos nuestro IDy contraseña

CAMBIAR INFORMACIÒNPERSONAL

Damos clic

Actualizamos los datos

Después de Actualizar los datos damos
clic aquí

FORO Y ADJUNTAR ARCHIVO

Damos clic en la materia

Buscamos foro presentación y damos clic

Damos Clic

Escribimos el asunto

Escribimos el mensaje

Para adjuntar Documento, Imagen etc.Damos clic aquí

Buscamos el archivo a adjuntar y damos clic en abrir

Esperamos que cargue y después le damos clic en enviar

Enviar Mensaje


Damos Clic en participantes

Seleccionamos la persona a quien queremos mandarle el menaje

Damos clic en ENVIAR MENSAJE

Escribimos el mensaje y damos clic en “ENVIAR MENSAJE”

Correo Institucional

Damos Clic

Escribimos nuestro ID y damos clic en “BUSCAR”


Escribimos el correo y contraseña y damos clic en LOGIN

FIRMA

Estando en el correo damos clic en cuadro donde ahí una llave

Luego damos clic en “CONFIGURACIÒN”

Con la rueda del mouse o las flechas del teclado bajos hasta donde dice “FIRMA”

Personalizamos la Firma

Luego damos clic en “GUARDAR CAMBIOS”

GRUPO DE INTERES

Damos clic en “CORREO”

Luego clic en CONTACTOS

Ahora damos clic en “GRUPO NUEVO”

Escogemos un nombre para nuestro grupo

Nos aparece el mensaje de se ha creado el grupo en mi caso es“Uniminuto”

Para agregar un contacto solo damos clic en “CONTACTO NUEVO”

Llenamos los espacios en blanco y damos clic en añadir y listo

CREAR Y COMPARTIR

Damos Clic en “Docs”

Damos clic en “CREAR”

Nos aparece el tipo de archivo que queremos crear en este caso le daremos clic en documento

Nos aparece una nueva ventana, aquí podemos redactar nuestro documento

Luego damos clic en “COMPARTIR”

Aparece una ventana para agregar por el nombre o el correo las personas que queremos compartirles el archivo Luego damos clic en “FIN” y listo

Realizado Por: Andrés Felipe SazaNRC:1075ID : 000176651