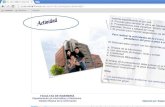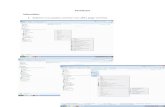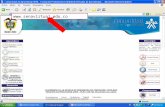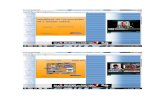Actividad Aula Virtual Moodle y Correo Institucional (Pantallazos)
-
Upload
felipe-rincon -
Category
Documents
-
view
291 -
download
1
description
Transcript of Actividad Aula Virtual Moodle y Correo Institucional (Pantallazos)

Como Actualizar Informacion Personal del
Aula Virtual
Aula Moodle

Ingreseamos nuestros datos

Damos Clic aqui

Aca Podemos Moficar o actualizar lo que necesitemos

Como Ingresar a los Foros del Aula Virtual

Damos Clic en Foros

Podemos dar clic en cualquier foro que
queramos, pero damos en el foro que
necesitamos

Clic para escribir una nueva discusion

El asunto que queramos poner
En esta parte se escribe lo
que nos piden, o simplemente una inquietud
o duda

Adjuntar Archivos , de las tareas o actividades
planteadas por el docente para ser
enviadas por medio del aula

Clic Aqui

En este pantallazo vemos las diferentes
actividades que debemos que enviar a lo largo del
semestre solo vamos a dar clic en una.

En mi caso yo ya envie la actividad
pero podemos observar como esta compuesto el envio,
la podemos modificar si queremos, y adjuntar un
archivo

Enviar Mensajes al Docente o Compañeros

Aca es donde podemos
mirar si nos ha llegado
algun mensaje nuevo, como podemos ver
no hay ninguno Damos Clic en
mensajes

Nos aparece este cuadro!Damos clic al que queremos el
mensaje en este caso al Docente Ilber Dario

Se mostrara este ventana y hay es donde
escribiremos lo que queremos dar a concer al
docente

Configurar la firma que se registrara en cada
mensaje que enviemos
Correo Instucional

Ingresamos a nuestro correo instucional

Ingresamos nuetro datos!

Nos Aparecera Nuestro Correo

Click Aqui
Click Aquí y nos aparecera esto

Aca escribimos lo que queremos que
aparezca en un mensaje en mi casa
este

Crear un Grupo de interes

Clic en contactos

Damos Clik en Grupo Nuevo

Nos aparecera el nombre que le
queremos dar al grupo nuevo, y listo le damos
aceptar y queda el grupo creado

Como Compartir Documentos

Damos Click En Drive

Nos aparecera esta pagina que es donde crearemos el documento y lo compartiremos
con la comunidad
Damos primero clic en Crear nos aparecera lo
siguiente despues le damos Documento

Aparecera un nuevo documento que podremos escribir lo que queramos, una
investigacion, etc
Clic en Compartir
Despues de haber terminado el documento

Damos Clic en Compartir y ya esta quedo
compartido para la comunidad

Gracias!