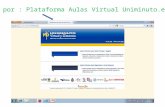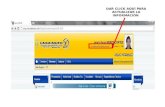Aula y correo
-
Upload
loreangelito93 -
Category
Documents
-
view
74 -
download
0
Transcript of Aula y correo


ACTUALIZACIÓN DE DATOS
Ingresar al aula virtual , digitando el usuario y contraseña. En la parte superior del
pantallazo encontramos unas pestañas en la cual podemos encontrar una llamada, actualización de información personal

• Allí encontraremos una serie de datos a las cuales solo debemos seleccionar el país en el que nos encontramos. Un poco más abajo encontraremos un recuadro en el cual tenemos que hacer una descripción personal.

serie de datos , en los cuales deberás llenar según tu caso en la parte de abajo encontraremos un espacio diseñado para subir nuestra foto de perfil. una vez hayamos realizado este paso debemos escribir la lista de intereses. En la parte inferior encontraremos una pestaña que al hacer clic, nos mostrará otra.

• serie de datos , en los cuales deberás llenar según tu caso en la parte de abajo encontraremos un espacio diseñado para subir nuestra foto de perfil. una vez hayamos realizado este paso debemos escribir la lista de intereses. En la parte inferior encontraremos una pestaña que al hacer clic, nos mostrará otra.

• para finalizar este proceso deberás dar clic nuevamente el pestaña actualizar información personal.

SISTEMA DE MENSAJERÍA
• Para ingresar al sistema de mensajería debemos ingresar al aula virtual como lo habíamos indicado anteriormente. Posteriormente debemos ingresar a mis cursos y seleccionar uno de ellos,

• luego en la parte izquierda de la pantalla encontrarás una pestaña que dice participantes, encontrarás una lista de los compañeros de curso y seleccionaras el nombre de la persona con la que te quieres comunicar.

• Recordemos que en la parte inferior del aula virtual encontraremos una barra azul, la cual nos indicara la cantidad de mensajes que tenemos

PARTICIPACIÓN EN FOROS.
• Para realizar este proceso debemos hacer los pasos que anteriormente les comunicamos, en la parte izquierda de la ventana debajo de participantes encontrarás una pestaña que dice actividades y posteriormente foros.

• Damos clic para ingresar y nuevamente clic sobre el tema del foro, lo cual nos arrojará una pantalla en la que encontraremos a las personas que han participado y una pestaña que dice colocar un nuevo tema de discusión.

• que al hacer clic sobre ella aparecerá un recuadro donde deberás escribir el asunto del foro y la participación o comentario sobre el tema.

CORREO INSTITUCIONAL
CREAR FIRMA. • Ingresamos al correo
institucional, en la parte superior derecha encontraremos una imagen de una tuerca la cual significa configuración y debemos dar clic en ella, aparecerá varias opciones en la que daremos clic nuevamente en configuración.

• Te aparecerán varios temas pero en la parte inferior encontrarás uno de ellos el cual es firma. Solo debes crear tu firma en el recuadro que aparece y por ultimo clic en guardar cambios.

CREAR GRUPO.
• Estando en el correo institucional . En la parte superior encontrarás una barra con varias opciones, damos clic en más y luego en mucho más, esto te arrojará un pantallazo con varias opciones en las que encontrarás una llamada GRUPO.

• Damos clic y en la parte derecha verás una barra azul que dice mis grupos y al frente una pestaña que dice crea, damos clic ahí y nos arrojará un formulario que debemos llenar y por ultimo dar clic en la opción crear mi grupo la cual encontraremos en la parte inferior.

DOCUMENTOS EN LÍNEA .
• para realizar un documento en línea principalmente debemos ubicar la barra superior del correo y seleccionar la opción drive .Luego de esto en la parte izquierda de la pantalla encontraremos un botón de color naranja que dice crear y el cual debemos seleccionar .

• Posteriormente se despliegan unas opciones y que debemos escoger una de ellas según el caso o lo que deseamos hacer.

• Luego de esto en la parte superior derecha encontraremos un botón azul que dice compartir y se abre una ventana en la cual debemos seleccionar si queremos que la persona o personas con las que compartimos el documento,

• Solo lo observen , lo editen, o hagan comentarios sobre el documento. posteriormente debemos elegir con quien compartiremos el documento. Por ultimo le damos clic en el botón fin.

ANGIE LORENA ECHEVERRY
LEIDY MARIANA FLORES GBI
LIN. PEDAGOGIA INFANTIL