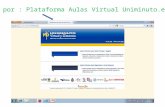Aula virtual y correo gbi
-
Upload
sergio-bernal -
Category
Education
-
view
141 -
download
0
Transcript of Aula virtual y correo gbi

INGRESO AULA VIRTUAL● Digitar URL www.
pregrado.uniminuto.edu/Bogota/
● Digitar Nombre de Usuario y contraseña.
● Dar clic en Entrar.

ACTUALIZAR INFORMACION PERSONAL
● Dar clic en actualizar información personal.
● Se despliega en editar información y da la opción de corregir algunos campos y actualizar la información.
● Perfil: muestra como queda mi información ya corregida

PARTICIPACION EN FOROS
● Ingresar a mis cursos
● Escoger el curso donde esta el foro.
● Dar clic al lado izquierdo en la palabra foros.

PARTICIPACION EN FOROS
● Cambiar el estado de suscrito a "SI", para poder participar en el foro.
● Luego dar clic en el nombre del foro.

PARTICIPACION EN FOROS
● Dar clic en responder y aparece el tema del foro.
● Por último se abre un cuadro de texto, donde se debe escribir la opinión que se tiene acerca del foro y se da clic en enviar.

ENVIO DE MENSAJES● Dar clic en la
parte derecha de la pantalla, donde dice "mensajes".
● Se abre una pantalla y allí damos clic en "buscar".
● Digitamos el nombre de la persona que se quiere agregar y le damos clic en "buscar".

ENVIO DE MENSAJES
● Al lado del nombre aparecen tres icono se da clic en el primero que es "añadir contacto y automáticamente aparece otro ventana con un cuadro de diálogo para enviar el mensaje.

ENVIO DE TAREAS Y ARCHIVOS
● Dar clic en "tareas" al lado derecho de la ventana

ENVIO DE TAREAS Y ARCHIVOS
● Aparece las tareas con la fecha de envío y la opción del mismo.
● Dar clic en la tarea que se va enviar, la cual corresponde a la primera columna.

ENVIO DE TAREAS Y ARCHIVOS
● Aparece un cuadro de texto, donde se escribe la información enviada en este caso la URL.
● En otros casos cuando el trabajo es para subir desde una carpeta o archivo es da la opción examinar.
● Por último se da clic en la opción guardar cambios.

CONFIGURACION DE LA FIRMA DEL CORREO
● Dar clic en el icono de "configuracion".
● Luego en "configuración".

CONFIGURACION DE LA FIRMA DEL CORREO
● Cambia la ventana y luego se activa la opción de firma.
● Se escribe el mensaje que quiere que aparezca cuando envie un mensaje.
● Dar clic en guardar cambios.

CREACION DE GRUPO DE INTERES
● Dar clic en la opción contactos.
● Luego en grupo nuevo.
● Aparece una ventana y escribimos el nombre del grupo.
● Damos clic en aceptar.

CREACION DE GRUPO DE INTERES
● Luego se da clic en añadir y se escribe el nombre de los correos que van a ser participes del grupo.
● Se da clic en añadir.

CREAR DOCUMENTOS EN GOOGLE DOCS
● Dar clic en "Drive" que se encuentra en la parte superior del correo.
● Luego dar clic en "crear"● Escoger el formato que se
quiere trabajar

CREAR DOCUMENTOS EN GOOGLE DOCS
● Para cambiar el nombre del documento se da clic en la opción archivo/cambiar nombre.
● Aparece una ventana, se escribe el nombre y luego se da clic en aceptar.

COMPARTIR DOCUMENTOS EN GOOGLE DOCS
● Despues de tener el archivo que se quiere compartir, se da clic sobre este.

COMPARTIR DOCUMENTOS EN GOOGLE DOCS
● Damos clic en compartir, parte superior derecha.
● Se abre otra ventana y hay un cuadro de texto donde se escribe el nombre del correo al cual se le quiere compartir.
● Damos clic en compartir y guardar y ya la persona puede ver el documento.