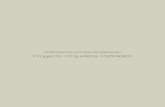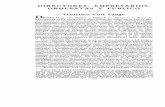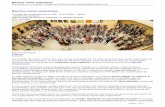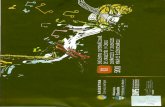Coros y Orquestas · 2020. 3. 19. · habituales de Facebook, en los grupos se pueden subir...
Transcript of Coros y Orquestas · 2020. 3. 19. · habituales de Facebook, en los grupos se pueden subir...
-
Instructivo Sede Virtual | Parte I: Coordinadores/as de Sede
Coros y OrquestasPlan de Continuidad Pedagógica
BUENOS AIRES GOBIERNO DE LA PROVINCIA DEDIRECCIÓN GENERAL DE
CULTURA Y EDUCACIÓN
-
Plan de Continuidad Pedagógica | Coros y OrquestasInstructivo Sede Virtual I | Coordinadores/as de Sede
1- Buscá en Google o entre sus herramientas en el margen superior de una pestaña del navegador “Google Classroom” https://classroom.google.com/
Google Classroom es una plataforma gratuita educativa que te permite la creación de clases y tareas virtuales para nuestras Sedes Virtuales.
2- Crea una nueva cuenta de Gmail/Google que sea exclusiva de la orquesta/coro virtual. *IMPORTANTE: asegurate de no usar una cuenta personal y/o del dominio “@abc.gob.ar”, ya que el acceso a las aulas virtuales no se puede compartir a correos con diferente dominio (Ej. ”@gmail.com”) y esto impediría el acceso de docentxs y alumnxs. Por lo que utilizaremos una cuenta de la orquesta/coro con el dominio regular de gmail, ejemplo: [email protected]”.
3- Elegi un nombre de la casilla de correo y una contraseña. Recordá tomar nota para no olvidar esos datos! Seguí los pasos posteriores. Si te pide una fecha de nacimiento ingresá una anterior al año 2000 (porque debés ser mayor de 18). Lee y aceptá los términos y condiciones, confirmá la creación de la cuenta con el código enviado por Google.
-
Plan de Continuidad Pedagógica | Coros y OrquestasInstructivo Sede Virtual | Coordinadores/as de Sede
5- Crea una clase por cada Cátedra de la sede.
Completá los casilleros siguiendo estos criterios:a- NOMBRE DE LA CÁTEDRA Ejemplo: Lenguaje Musical, Violín/Viola, Educación Vocal, etcb- NOMBRE DE LA SEDEEjemplo: Orquesta Mar de Melodías, Coro Canto Moreno, etc.c- NOMBRE COMPLETO DE LA CÁTEDRA Ejemplo: Len-guaje Musical de Coro.d- NÚMERO DE CLASEEjemplo: 1, 2, 3.
4- Al ingresar a Google Classroom con la cuenta creada te encontrarás con este panel principal. Presioná el “+” del margen superior y elegí la opción “Crear una clase”
6- Así queda creada tu primera clase.
-
7- En el panel Personas invita como Profesores a:
a) el/la/lxs docente/s a cargo de la Cátedra creada para que dicte sus clases (en caso de que la invitación no pueda ser enviada o no le llegue a su mail en 24hs, compartí los datos de acceso de la cuenta de Google de la sede que creaste para que él/ella pueda ingresar así a la plataforma y generar tareas
para su clase).
b) [email protected] para desde el Área Técnica del programa poder hacer un seguimiento de las clases de
cada cátedra por sede.
Plan de Continuidad Pedagógica | Coros y OrquestasInstructivo Sede Virtual | Coordinadores/as de Sede
8- Volvé al panel general de Clases:
-
*Recordá completar los casilleros siguiendo los criterios antes mencionados:
a- NOMBRE DE LA CÁTEDRA Ejemplo: Lenguaje Musical, Violín/Viola, Educación
Vocal, etcb- NOMBRE DE LA SEDE
Ejemplo: Orquesta Mar de Melodías, Coro Canto
Moreno, etc.c- NOMBRE COMPLETO DE LA CÁTEDRA Ejemplo:
Lenguaje Musical de Coro.d- NÚMERO DE CLASE
Ejemplo: 1, 2, 3.
**E invitar como Profesores al docente/s de la
cátedra y [email protected]
9- En el panel general se puede visualizar la clase ya creada. Ahora repetí el proceso
creando una Clase por cada Cátedra:
Plan de Continuidad Pedagógica | Coros y OrquestasInstructivo Sede Virtual | Coordinadores/as de Sede
10- Desde la barra lateral izquierda podés acceder a cada Clase creada, para hacer publicaciones o seguir las clases dictadas por lxs docentes de la sede, y al Calendario general para ver los plazos asignados por ellxs para cada tarea asignada a sus estudiantes:
Tarea: Violín/Viola
Tarea: Trompeta
Tarea: Educación Vocal
*Aclaración: En la segunda parte del instructivo destinada a Docentes de Cátedra se detallan con mayorclaridad las funciones de la plataforma para el dictado de clases y la creación de tareas para lxs alumnxs
-
Plan de Continuidad Pedagógica | Coros y OrquestasInstructivo Sede Virtual | Coordinadores/as de Sede
5- Utilizá este recurso en conjunto con las aulas virtuales para poder tener una comunicación mucho más fluida.Como en las publicaciones habituales de Facebook, en los grupos se pueden subir actualizaciones escritas, fotos, videos en vivo, documentos, enlaces, etc.La propuesta apunta a complementar el aula virtual de Classroom pudiendo generar un espacio en vivo (ya sea en video o un chat) en el horario habitual en el que sería la clase para tener interacción en tiempo real entre estudiantes/docentes.
1- Ingresar a la página (o a la app) https://www.facebook.com
2- Presioná el botón “Crear”
3- Seleccioná “Grupo”
4- a. Poné el nombre del grupo bien claro
b. Agregá a la/el docente a cargo, a lxs alumnxs y a Programa CyO https://www.facebook.-
com/programa.cyo.7 c. Configurá la
privacidad en “Privado” d. IMPORTANTE: Configurá “Ocultar grupo” como “Oculto” (Así no lo puede buscar ni acceder ninguna persona a la que no
hayamos invitado) e. Presioná en “Crear”
6- Es muy importante que recordemos de manera constante las medidas de cuidado, higiene y prevención. Insistir con que es fundamental evitar la circulación innecesaria, los lugares muy concurridos, no organizar reuniones, etc. Se puede utilizar hashtags que ayuden con estas indicaciones (Por ej. #NoSonVacaciones #CodoConCodo)
* Por cualquier consulta, no duden en comunicarse a [email protected]