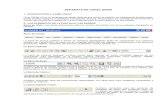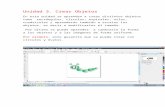Corel draw
-
Upload
santhiagojimenezquintero -
Category
Documents
-
view
300 -
download
0
Transcript of Corel draw

colegio nicolas esguerra
" Edificamos Futuro "
evidencias corel draw x5
Estudiantes: Cristian Ibañez - Santiago Jimenez Curso: 807
blogs: cristianstreet.blogspot.com
tekno-informatica.blogspot.com
ejercicios paso a paso. - 1: Abrir, guardar y cerrar un documento
abrir el documento:

guardar el documento:

cerrar el programa:

2: crear objetos

para crear un ovalo

para crear un rectangulo


cerrar el programa

3: copiar un elemento

crear un rectangulo

copiar

pegar

cerrar

4: duplicar un objeto

crear un ovalo

duplicado

resultado

cerrar el programa

5: aplicar relleno uniforme

hacemos un ovalo

seleccionar relleno

despues relleno uniforme

le damos click

para que quede el color amarillo se pone lo siguiente:
c 0
m 0
y 100
k 0

cerrar

6: aplicar relleno uniforme con armonia de colores
abrir

hacer un rectangulo

para crear un cuadrado hacemos click en (ctrl)

y ahora...

ya como sabemos hacer un cuadrado hacemos otros tres
abrir la herramienta relleno

y seleccionamos relleno uniforme


y le damos en mezcaldores
ahora le damos en mezcladores y seleccionamos armonias de color

ahora seleccionamos la lista desplegabler matices y seleccionamos rectangulo

y en variaciones le damos mas calido

y en el tamaNO LE DAMOS EN 6, PARA OBTENER 6 COLUMNAS

le damos click en el color amarillo de la columna de la armonia de colores y le damos aceptar

y el resultado...

ahora seleccionamos el cuadro de la derecha

volvemos a abrir el cuadro de relleno uniforme

repetir los pasos 5 al 8
seleccionar el color violeta de la columna de la armonia de colores y le damos aceptar

y el resultado...

ahora seleccionamos el cuadro inferior izquierdo

volovemos a abrir el relleno uniforme

repetir los pasos 5 al 8
ahora seleccionamos el color rojo de la columna de armonias de colores

y el resultado...

ahora seleccionamos el cuadro inferior derecho

de nuevo abrimos el relleno uniforme

repetimos los pasos 5 al 8
ahora seleccionamos el color verde de la columna de armonias de colores y le damos aceptar

y el resultado...

y el resultado de todo...

y ahora cerramos

7: Aplicar relleno degradado de dos colores
abrir

crear un ovalo

ahora selecciOnamos la herrAMIENTA relleno degradado

Ahora lo abrimos

ahora seleccionamos tipo de relleno degradado Lineal en la lista desplegable Tipo

Modificamos el relleno de borde a 30%

clic en aceptar y el resultado es...

cerrar

8: Aplicar relleno degradado personalizado
abrimos

hacemos un rectangulo

abrimos el relleno degradado

ahora le damos personalizado

ahora Seleccionamos tipo de relleno degradado Lineal en la lista desplegable Tipo

Seleccionamos Mezcla de colores Personalizado (1)

Hacemos clic en el cuadradito correspondiente al color inicial (3) y seleccionan color amarillo en la paleta de colores que se encuentra en la ventana, a la
derecha

ahora Hacemos doble clic sobre el rectangulo punteado que observas entre los cuadraditos de color inicial (3) y color final (4). Quedara un triangulo de color
negro. Seleccionan el color
hacemos un rectangulo

abrimos el relleno degradado

ahora le damos personalizado

ahora Seleccionamos tipo de relleno degradado Lineal en la lista desplegable Tipo

Seleccionamos Mezcla de colores Personalizado (1)

Hacemos clic en el cuadradito correspondiente al color inicial (3) y seleccionan color amarillo en la paleta de colores que se encuentra en la ventana, a la
derecha

ahora Hacemos doble clic sobre el rectangulo punteado que observas entre los cuadraditos de color inicial (3) y color final (4). Quedara un triangulo de color
negro. Seleccionan el color

Modifican en el cuadro de lista Tipo, el tipo de degradado por Radial

Hacen clic sobre la muestra para mover el centro del degradado hacia la parte superior

Agregan un nuevo triangulo en la posicion 35 y selecciona color azul

Vuelve a agregar un triangulo en la posicion 65 y selecciona color verde

Modifican el color de la posicion 50 por color blanco

Cambian las etapas por 6

Hacen clic en Aceptar y observen el resultado

cerrar

9: Aplicar relleno degradado preestablecido
abrir

hacemos un ovalo

seleccionamos la herramienta relleno y despues abrimos relleno degradado


Selecciona en la lista desplegable Preestablecidos el relleno número 05 - Circular - Azul 02
Hacen clic en el boton Aceptar y observen como el queda el relleno en el circulo

cerrar

9: Aplicar relleno degradado preestablecido
abrir

hacemos un ovalo

seleccionamos la herramienta relleno y despues abrimos relleno degradado


Selecciona en la lista desplegable Preestablecidos el relleno número 05 - Circular -
Azul 02
Hacen clic en el boton Aceptar y observen como el queda el relleno en el circulo

Vuelven a abrir el cuadro de dialogo Relleno Degradado

Selecciona la opcion Personalizado (1)

ahora Hacen clic en el cuadradito blanco correspondiente al color inicial del degradado (3) y seleccionan el color naranja en la paleta que se encuentra en
la ventana, a la derecha

Por ultimo seleccionan el cuadradito correspondiente al color final (4) y haz clic en el color blanco

Seleccionan en el cuadro de lista tipo, degradado radial y mueven el centro del relleno en la muestra, hacia la parte superior derecha

Hagan clic en el cuadro de lista Preestablecidos y escriban la palabra aulaClic

Presionan el boton con el signo de mas que esta a la derecha del cuadro de lista preestablecidos

Hacen clic en Aceptar y observa el resultado

Dibuja otro circulo y asegurate de que quede seleccionado

Abre nuevamente el cuadro de dialogo Relleno Degradado

En el cuadro de lista Preestablecidos, buscan el relleno aulaClic y seleccionenlo

Hacen clic en Aceptar y observen que el nuevo circulo queda con el mismo relleno degradado que el circulo anterior

cerrar

10: Utilizar el editor de patrones
abrir

hacer un rectangulo

nos vamos a la herramienta relleno y seleccionamos relleno de patron


Seleccionan tipo de relleno 2 colores

Selecciona el boton Crear...

Se abre el cuadro de dialogo Editor de patrones a dos colores. Disenen el patron segun lo que observan en la ventana siguiente, configurando el Tamano
de mapa de bits en 16x16 y el Tamano de la pluma en 1x1

Hacen clic en el boton Aceptar

Vuelven al cuadro de dialogo Relleno de Patron

En esta ventana seleccionan color de Frente amarillo y de Fondo naranja. En Tamano seleccionan Anchura 20 mm y en Altura 20 mm

Hacen clic sobre el boton Aceptar y observen el resultado

cerrar

11: Aplicar relleno de textura PostScript
abrir

hacemos un rectangulo que quede de 50mm de alto x 50mm de ancho

seleccionamos la herramienta relleno y luego Relleno de textura PostScript


Seleccionan la textura FormaDeEstrella

Modifican los siguientes Parametros:
Puntos: 8
Frecuencia: 3
Espaciado: 50
angulo: 36
Gris: 85

Hacen clic en el boton Aceptar y observen el resultado

cerrar

12: Aplicar estilo, grosor y color de borde a los objetos
abrir

creamos un ovalo (oprimimos ctrl + shift para crear un circulo) rellenar lo de color a nuestro gusto

Seleccionan la herramienta Pluma y en el submenu que aparece, seleccionan el boton que despliega el cuadro de dialogo Pluma de contorno


En el cuadro de dialogo que se abre, seleccionan un estilo de linea punteado como el que observan en la imagen de la derecha

Seleccionan la anchura 4 puntos

Seleccionan color rojo para el borde

Seleccionan el boton Aceptar

cerrar

13: Alinear objetos
abrir

hacer un cuadrado Y REPETIR LA OPERACION 3 VECES
y rellenarlos todos de cualquier color

Seleccionan los objetos que se encuentran a la izquierda (los cuadrados rojo y verde)

Seleccionan el menu Organizar / Alinear y Distribuir / Alinear y Distribuir...


Hacen clic en la opcion Izquierda en el cuadro de dialogo de la ficha Alinear y selecciona el boton Aplicar

Seleccionan los objetos que se encuentran a la derecha (los cuadrados celeste y amarillo)

Selecciona el menu Organizar / Alinear y Distribuir / Alinear y Distribuir...


Hacen clic en la opcion Izquierda en el cuadro de dialogo de la ficha Alinear y selecciona el boton Aplicar


Seleccionan los objetos que se encuentran arriba (los cuadrados verde y celeste)

Seleccionan el menu Organizar / Alinear y Distribuir / Alinear y Distribuir...


Hacen clic en la opcion Arriba en el cuadro de dialogo de la ficha Alinear y seleccionan el boton Aplicar