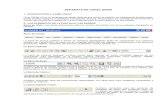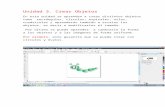Corel Draw 12 Trabajo Practico n 1
Click here to load reader
-
Upload
estelalescano -
Category
Documents
-
view
1.321 -
download
1
Transcript of Corel Draw 12 Trabajo Practico n 1

COREL DRAW 12
TRABAJO PRACTICO N 1
Pantalla
Zoom
Herramienta Rectángulo
Para crear rectángulos, seleccionar la herramienta Rectángulo . Hacer clic en la página de dibujo y sin soltar arrastra el mouse hasta crear un rectángulo de la forma deseada.
Para crear cuadrado, presionar la tecla Ctrl, arrastrar el mouse con la herramienta rectángulo, en dirección diagonal. Al presionar simultáneamente las teclas Ctrl + Shift mientras arrastras el mouse, el punto donde comienzas a dibujar pasa a ser el centro del cuadrado
La Herramienta Elipse
Para crear óvalos, seleccionar la herramienta elipse . Hacer clic en la página de dibujo y sin soltar arrastrar el mouse hasta crear un óvalo de la forma deseada.

Para crear un círculo, presionar la tecla Ctrl, mientras arrastrar el mouse con la herramienta elipse, en dirección diagonal. Al presiona simultáneamente las teclas Ctrl + Shift mientras arrastrar el mouse, el punto donde comienzas a dibujar pasa a ser el centro del círculo.
Escalar objetos y modificar forma
La herramienta Forma
Si modificamos un círculo con la herramienta forma, la barra de propiedades cambia para mostrar los atributos que podemos cambiar
.
Bordes - Contorno
Clic en la herramienta Contorno , muestra un submenú con varios iconos correspondientes a los distintos grosores de contorno que puedes aplicarle a un objeto, además del icono pluma de contorno y color de contorno.

Líneas
1. Seleccionar el botón de Mano Alzada de la Barra de Herramientas. 2. Deslizar el mouse al área de trabajo posicionándolo en el punto de inicio de la línea. 3. Click con el botón izquierdo para iniciar la creación de la línea. 4. Deslizar el mouse al punto final de la línea. 5. Click con el botón izquierdo para terminar.
Nota: Utilizar la tecla CTRL para hacer líneas rectas.
Modificar color:
1. Seleccionar la línea a la cual se le modificará el color.
2. Seleccionar la opción de Contorno
3. Seleccionar la opción de Color del Contorno 4. Seleccionar el color deseado.
Modificar grosor:
1. Seleccionar la línea a la cual se le modificará el grosor.
2. Seleccionar una de las opciones de Contorno de x puntos
Convertir a flecha:
1. Seleccionar la línea a la cual se convertirá a flecha.
2. Seleccionar la opción de Pluma de Contorno
Herramienta Relleno
Aplica distintos rellenos a un objeto
.
Los objetos se pueden rellenar con un color uniforme , relleno degradado , patrón
textura , postscript o dejarlo vacío . Al final del menú tendrás una opción para abrir la ventana acoplable de color y desde allí podrás aplicar tanto color de relleno, como color de contorno
o borde .

Agregar relleno interactivo a un objeto:
1. Seleccionar un objeto.
2. Seleccionar la herramienta de Relleno Interactivo de la barra de herramientas 3. Click sobre el objeto para iniciar el relleno interactivo. 4. Click sobre uno de los nodos (cuadros) para definir el sombreado del relleno. 5. Liberar el botón del mouse para aplicar relleno interactivo.
Orden de objetos1. Insertar objetos (rectángulo, elipse o polígono). 2. Seleccionar el objeto que se desea modificar su orden. 3. Seleccionar la opción Organizar / Orden del menú principal.4. Seleccionar la acción :
Hacia adelante: Coloca el objeto al frente en relación de los demás objetos.Hacia atrás: Coloca el objeto al fondo en relación de los demás objetosAvanzar uno: Coloca el objeto "con un paso hacia enfrente" en relación de los demás objetos.Retroceder uno: Coloca el objeto "con un paso hacia atrás" en relación de los demás objetos.Delante de: Coloca el objeto seleccionado al frente de "x" objeto Detrás de: Coloca el objeto seleccionado atrás de "x" objeto
Dibujo con Medios Artísticos
Herramienta Medios Artísticos, seleccionar la herramienta Medios Artísticos y luego hacer clic sobre la hoja y arrastras el mouse dibujando como si fuese con un lápiz, del mismo
modo que lo haces cuando dibujas con la herramienta Mano Alzada .
Al trabajar con la herramienta Medios Artísticos , la barra de propiedades cambia.

El medio artístico Preestablecido te permite seleccionar entre distintos tipos de trazos, los cuales puedes rellenar con color.
Puedes modificarle tanto el Suavizado Mano Alzada, como la Anchura de la herramienta Medios Artísticos.
La herramienta Pincel
Permite realizar distintos diseños.
Herramienta Diseminador
Permite esparcir por la hoja distintos motivos, los cuales seleccionas de una lista en la barra de propiedades.