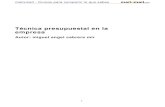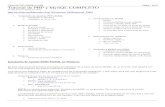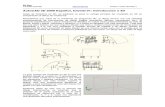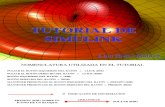Control Presupuestal Completo Tutorial
Transcript of Control Presupuestal Completo Tutorial

Control Presupuestal
Al terminar de ver este tutorial, Usted será capaz de formular el presupuesto nominal de gastos de uno y hasta 2 ejercicios de 12 meses, a partir del mes que se indique y no necesariamente de Enero a Diciembre por ejemplo puede hacerlo de Septiembre a Agosto del siguiente año. Es muy importante saber que al hacer un presupuesto, no afecta ni modifica la información de sus nóminas. Haga su presupuesto con toda confianza porque solo utiliza de lectura la información con la que habitualmente opera su nómina en curso y la guarda en archivos distintos.
Le pedirá el sistema 2 datos que debe estimar, a saber: el probable salario mínimo y la prima de riesgo a partir de Marzo del año siguiente. Podrá indicar nuevas prestaciones en su contrato colectivo de Trabajo, plantillas de trabajadores por periodos de contratación temporal, aumentos de sueldo grupales o individuales, etc. Calcular el presupuesto de gastos resultante y hacer modificaciones hasta obtener el presupuesto más deseable que establecerá como definitivo para que el sistema le informe mes a mes de las desviaciones entre ejercido y presupuestado. Al final, el sistema hace todas las nominas del año, mes a mes y muestra los resultados y si nos es de su agrado, podrá hacer ajustes hasta que sean de su satisfacción
Empecemos. Ingrese al modulo de control presupuestal del menú principal de los APSISISTEMAS que
ofrece el ciclo que vamos a aprender con funciones de la A a la G. Ingrese a la Función A: Parámetros probables y utilerías donde definiremos la empresa o empresas, si es un corporativo, a presupuestar las fechas de inicio y termino del presupuesto, salarios mínimos probables y la probable prima de riesgo.
1.- Número de Presupuesto: Como podremos hacer múltiples presupuestos tentativos hasta lograr el definitivo empezaremos con el No. 1 que podrá guardar, hacerle ajustes calcular uno nuevo. El No. 2 que se asigna automáticamente 2.- Nombre: El sistema guarda un historial de todos los presupuestos realizado, por eso debemos asignarle un NOMBRE por ejemplo: "Presupuesto 2013-2014". 3.- Descripción: Si hace varios presupuestos, una corta descripción, nos ayudará por ejemplo: "con Incremento 5%", "con Incremento 7%". 4.- Realizo: El nombre de la persona que realizó el presupuesto, aunque este dato no es indispensable. 5.- Registre año i mes de inicio y termino del presupuesto. Podrá presupuestar 12 o 24 meses y considerará la información del ejercicio en curso, así puede presupuestar de JUNIO del año en curso hasta JUNIO del siguiente año, de Enero a Dic o 2 años por ejemplo de ENERO a DICIEMBRE del año siguiente. 6.- Guarde los Parámetros registrados

8.- Los corporativos con más de una empresa, pueden agregar una o más empresas, para obtener un presupuesto consolidado de todos sus registros patronales. Para nuestro ejemplo, presupuestaremos una sola empresa. 9.- Utilice la opción de Activar Presupuesto Cerrado: en caso de necesitar hacer modificaciones o recalcular algun presupuesto cerrado.
Al seleccionar esta opción, aparece en pantalla, la lista de los presupuesto cerrados. Seleccionamos uno y damos click en "Reactivar".
Salarios Mínimos y Prima de Riesgo. 1.- Registre los salarios mínimos probables de este dato dependen pagos de prestaciones contractuales como la despensa, el fondo de ahorro y topes de salarios para el IMSS y el SAT 2.-Modificar: opción, para modificar estos datos 3.- Prima de riesgo: Registre la prima probable porque de este dato dependen sus pagos al IMSS a partir de Marzo. 4.- Importar Prima: le indica al sistema que utilizará la prima vigente en la nomina.
Días de Pago. 1.- Tipo de nomina: En esta opción para cada tipo de nomina nos mostrara los días de pago de cada mes. Puede modificarlos o permitir los 30.4 días que el sistema usa por default. 2.- Días Naturales para cuotas IMSS: Puede indicarle al sistema solo considere los días naturales del mes, ya que algunas semanas o catorcenas se traslapan, así presupuestará el gasto de 31 días en Enero, 28 en febrero, etc. 3.- Grabar: registra lo capturado 4.- Cancelar: Omite lo capturado. 5.- Imprimir: Reporte de los días por cada mes.

Agrupación de Conceptos. El sistema presupuesta con los conceptos que tenemos previamente definidos en la nomina. Usted puede agrupar algunos por ejemplo sueldo semanal quincenal y confidencial. Faltas, incapacidades, etc. son descuentos fortuitos y no deben presupuestarse
Explicaremos como se agrupan los conceptos a un grupo. 1.- Agregar Grupo: Al seleccionar esta opción nos muestra la siguiente pantalla. a) Número: Clave auto incrementable asignada automáticamente. b) Descripción: Nombre corto para el grupo de conceptos. c) Guardar: cierra un archivo con la información guardada y disponible para el presupuesto. d) Agregar: En esta opción podemos agregar los conceptos deseados, por ejemplo “AYUDA ESCOLAR” para que aparezca en el presupuesto. d) Quitar.- para eliminar conceptos. e) Tipo de Grupo: Tipo de conceptos a elegir (Percepciones, Deducciones, Provisiones). 2.- Modificar Grupo: Nos muestra una pantalla similar a la anterior, con la diferencia que únicamente podemos agregar o quitar conceptos según sea el caso dentro de el grupo seleccionado. 3.- Eliminar: Elimina el grupo seleccionado.
Importar. En esta pestaña podemos importar parámetros del presupuesto inmediato anterior, con la intención de agilizar el proceso y no tener que asignarlos nuevamente. Podemos elegir entre las siguientes opciones. 1.- Días de Pago 2.- Conceptos Agrupados 3.- Altas en el presupuesto 4.- Salarios mínimos y prima de riesgo 5.- Modificaciones de Salario
Plantilla Inicial. Toda empresa opera con una plantilla de trabajadores. Y esta pestaña es de uso informativo, y se muestra por registro patronal. Algunas empresas utilizan plantillas temporales, por ejemplo para temporadas navideñas y será necesario indicar que contratarán temporalmente cajeros vendedores, etc. Muestra desglosado por Departamentos, los Puestos Actuales y el numero de personas dentro de cada uno de ellos.

Ingrese a la Función B: Presupuestar el Contrato colectivo de trabajo, donde podremos hacer modificaciones a las prestaciones de los empleados, despensa, aguinaldo, vacaciones, etc.
1.- Empresa: en caso tener varios registro patronales seleccionados para el presupuesto, podremos elegir en cual queremos hacer las modificaciones necesarias. 2.- Clase: seleccionamos la clase. 3.- Mes y Año: A partir de cuando surtirán efecto las modificaciones al contrato colectivo de trabajo. 4.- Modificar: Es necesario dar doble clic sobre la columna de tipo de prestación en donde queremos realizar los cambios.
Capturamos el valor, indicamos a partir de que año de antigüedad se aplicara el cambio.
Ingrese a la Función C: Incremento de Sueldos y Personal Temporal o Definitivo, donde podremos hacer ajustes a nuestro personal, incremento de sueldos, incremento de empleados, etc.
Altas 1.- Empresa: Seleccionamos la empresa a la que requerimos incrementar el personal. 2.- Datos del Movimiento: es necesario indicar los datos mínimos indispensables para poder presupuestar al nuevo personal: a) Centro de Costos b) Clase c) Puesto d) Horario e) Tipo de Nomina f) Fecha de Alta g) Sueldo h) Salario Base de Cotización 3.- Numero de Movimientos: el numero de altas con los mismos datos del movimiento seleccionados. 4.- Incluir Atas: afecta los movimientos. 5.- Elimina el movimiento seleccionado. 6.- Imprimir: muestra el listado de los movimientos realizados en esta pestaña.

Bajas En esta opción podemos simular bajas tanto de el personal que tenemos activo en la nomina como a las altas que estamos presupuestando. 1.- Fecha del Movimiento: Fecha para las bajas. 2.- Generar Bajas: afecta las bajas para los trabajadores seleccionados. 3.- Imprimir Bajas: Muestra el lista de los movimientos de esta pestaña.
Modificaciones de Salario 1.- Fecha del Movimiento: La fecha en la que realizara la modificación de salario. 2.- Porcentaje de Incremento: a partir del sueldo actual podemos incrementar el sueldo desde 1.0% asta 99.5%. 3.- Calcular: antes de afecta los movimiento podemos ver en pantalla lo nuevos sueldos. 4.- Generar Modificaciones: afecta las modificaciones para los trabajadores seleccionados. 5.- Imprimir Bajas: Muestra el lista de los movimientos de esta pestaña.
Cambio de C.C. y/o Puestos Los empleados pueden estar en Departamentos o Puestos que no van de acuerdo a la plantilla nominal, aquí podemos reasignarlos para efecto del presupuesto. 1.- Cambio de: Seleccionamos para el tipo de asignación, Centro de Costos o Puestos. 2.- Selecciona: Aquí nos muestra el listado de C.C. o Puestos. Vamos a seleccionar al empleado(s). 3.- Cortar: Los empleados a reasignar. 4.- Pegar: asigna a los empleados al C.C. o Puesto seleccionado.

Ingrese a la Función D: Pagos Adicionales Variables, aquí podremos ingresar todo tipo de pagos que pueden variar por ejemplo, Bonos de Producción, Incentivos, Útiles Escolares, etc.
1.- Agregar un Concepto: solo los conceptos de percepción, configurados como manuales en el sistema y asignados en la agrupación de conceptos(función A).
A) Seleccionar el concepto del listado. B) Seleccionamos a los departamentos que necesitamos para la operación. C) Aceptamos para tener disponible el concepto seleccionado.
2.- Agregar o quitar Deps.: podemos asignar departamentos omitidos en la selección del concepto, o remover los que no estan siendo utilizados. 3.- Tipo de Nomina: seleccionamos a que tipo de nomina queremos que afecten nuestros cambios. 4.- Indicadores: de uso informativo, nos muestra por mes y por ejercicio lo pagado a cada departamento de acuerdo al concepto seleccionado. 5.- Importar: podemos importar los pagos a este concepto de un ejercicio acumulado en el sistema, pudiendo agregar un porcentaje de incremento. Ingrese a la Función E: Calculo del Presupuesto, ya habiendo definido todos parámetros necesarios procedemos a entrar en esta función para el calculo del presupuesto.
1.- Seleccionamos el tipo de nomina a calcular. 2.- Marcamos los meses, podemos utilizar la opción marcar todos o hacerlo de manera selectiva con doble cilck del Mouse. 3.- Seleccionamos la opción calcular.

Ingrese a la Función F: Ejercido vs Presupuestado y Análisis, para explotación y análisis de la información que generamos durante el proceso.
1.- Podemos elegir extraer la información, tanto del presupuesto activo como de el listado de nuestro historial. 2.- Elegimos el reporte a procesar. 3.- Podemos elegir todas las nominas o selectivo 4.- Seleccionamos el tipo de reporte 5.- Seleccionamos Imprimir para procesar el reporte seleccionado.
Ingrese a la Función G: Ajustes al Presupuesto, podemos hacer modificaciones a los parámetros que agregamos inicialmente.
Podemos elegir desde las siguientes opciones. 1.- Inicializar: esta opción borra completamente borra completamente el presupuesto activo para comenzar nuevamente. 2.- Eliminar conceptos agrupados. 3.- Prestaciones fijas: las modificaciones al contrato colectivo de trabajo. 4.- Altas en el presupuesto 5.- Bajas 6.- Modificaciones de salario 7.- Pagos variables, todos los conceptos o solo importes.