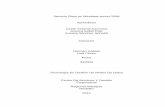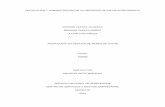Configuración de Windows Server 2008 Core
-
Upload
ajavier-morales -
Category
Documents
-
view
22 -
download
4
Transcript of Configuración de Windows Server 2008 Core
Configuración de Windows Server 2008 Core
2 Votes
En esta demostración de configuración de Server Core procederemos a hacer las configuraciones típicas iniciales dejando la posibilidad de seguir administrando a través de interfaz gráfica.
A los efectos demostrativos, cuento con la instalación de un Windows Server 2008 como controlador de dominio y un Server Core ya instalado el cual será configurado como servidor miembro en el dominio.El controlador de dominio tiene la siguiente configuración:
Sistema Operativo: Windows Server 2008 – Enterprise Edition – x86 Dirección IP / Máscara de subred: 192.168.1.200 / 24 Nombre de dominio: Contoso.msft Nombre del equipo: DC1.contoso.msft
Voy a presuponer es que recién lo hemos instalado y solamente hemos puesto una contraseña a la cuenta Administrator, y por lo tanto hemos iniciado sesión.Lo único a tener en cuenta es que como es normal en Windows 2008, la contraseña debe tener por los menos siete caracteres, no incluir parte o nombre del propio usuario y contener tres clases de caracteres (entre mayúsculas, minúsculas, números y simbolos).
¿Y ahora? Hay que reconocerlo muchos administradores de red actualmente no están acostumbrados a manejarse a través de la línea de comandos, y por las dudas para el que todavía no lo tenga claro, eso NO es DOS
La configuración inicial de Core Server es un equipo con un nombre generado aleatoriamente, configuración de TCP/IP a través de DHCP, y como si fuera poco con el Firewall activo. Podemos ver esto ejecutando:
IPCONFIG /ALL
Configuración de Red
En nuestro caso asignaré los siguientes parámetros:Dirección IP: 192.168.1.101Máscara de Subred: 255.255.255.0DNS Server: 192.168.1.200Puerta de Enlace: 192.168.1.1
Para eso ejecutaremos:
NETSH INTERFACE IPV4 SET ADDRESS NAME=”Local Area Connection” SOURCE=STATIC 192.168.1.101 255.255.255.0 192.168.1.1
NETSH INTERFACE IPV4 ADD DNSSERVER NAME=”Local Area Connection” ADDRESS=192.168.1.200
También lo podemos verificar con:
NETSH INTERFACE IPV4 SHOW CONFIG
Configuración de Nombre de Máquina
En este ejemplo, renombraré el equipo con el nombre: CS-01
NETDOM RENAMECOMPUTER %COMPUTERNAME% /NEWNAME:CS-01
Se observa que estoy aprovechando el uso de la variable de entorno %computername% para no tener que ingresar el nombre generado por la instalación
Para que el cambio surta efecto debemos reiniciar la máquina. Aunque se puede hacer pulsando CTRL+ALT+DEL y elegiendo reiniciar, para ir familiarizándonos con el intérprete de comandos lo haré con:
SHUTDWON /R /T 0
Configuración de Formato de Fecha y Hora
Esto lo haremos con:
CONTROL INTL.CPL
Configuración de Windows Update
Para configurar Windows Update debemos ejecutar un script que está en \Windows\System32 así que opté por cambiarme a dicha carpeta con:
CD \WINDOWS\SYSTEM32
Y ejecutamos el script con:
CSCRIPT SCREGEDIT.WSF /AU 4
Con “/AU 1” se deshabilitan
Con esto podemos tener algún problema si para salir a Internet es obligatorio configurar la dirección de un Proxy.Podemos solucionarlo, por lo menos en parte, ya que se puede asignar una dirección de Proxy, lo que no se puede es usar autenticación.Para asignar un proxy ejecutaremos:
NETSH WINHTTP SET PROXY <proxyserver:port>
Activación de la Instalación
Como en todas las instalaciones de Windows Server 2008 disponemos inicialmente de un período de gracia para usar la instalación sin introducir la Clave de Activacion y sin activarlo.
Para ver y configurar estas opciones se utiliza el script SLMGR.VBS que si lo ejecutamos sin parámetros nos mostrará todas las opciones disponibles
Verificamos con: SLMGR.VBS -dlv o SLMGR.VBS -xpr
Introducimos la clave con: SLMGR.VBS –ipk <product-key>
Y activamos con: SLMGR.VBS -ato
Para prolongar la evaluación: SLMGR.VBS -rearm
Unir la Máquina al Dominio
Para esto debemos ejecutar:
NETDOM JOIN CS-01 /DOMAIN:CONTOSO.MSFT /USERD:ADMINISTRATOR /PASSWORDD:*
Y reiniciamos la máquina
Editar Archivos de Texto
El Notepad existe!!!
Modificando el Registro
Y también podemos modificar el Registro en forma gráfica, para todos los “trucos” que conozcamos
Para los que Desean Investigar
Para todo aquel que conozca y le guste ver qué se puede hacer desde línea de comando le sugiero moverse a la carpeta Windows y usando el conocido DIR, ver qué encuentran en busca de ejecutables y scripts. Por ejemplo:
DIR *.EXE /S /P
Configuración para Administración GráficaRemota
Como primera opción permitiremos la administración remota del Firewall (Cortafuegos) y luego la administración remota con Consola (MMC.EXE) ya que ambas serán necesarias ahora o a futuro.
De todas formas, como comenté algunas cosas las tendremos que hacer desde línea de comandos, como por ejemplo Agregar/Quitar Roles y Features, o promocionarlo a Controlador de Dominio.
Permitir Administración Remota del Firewall (Cortafuegos)
Para permitir la administración remota desde interfaz gráfica del Firewall debemos ejecutar:
NETSH ADVFIREWALL SET CURRENTPROFILE SETTINGS RemoteManagement ENABLE
Permitir Administración Remota Mediante Consolas
Para administración remota con consolas MMC, utilizamos:
NETSH ADVFIREWALL FIREWALL SET RULE GROUP=”Remote Administration” NEW ENABLE=YES
Administración Remota y Gráfica
Desde otra máquina del dominio he creado una consola MMC cargando dos Snap-In típicos, el que permite administración del Firewall y la administración de la máquina. Se pueden cargar los complementos que crean más convenientes para su situación.
Agregar/Quitar Roles y Features
Aunque tengamos la administración remota por consola MMC habilitada, aún hay configuraciones que se deben hacer desde línea de comandos.
Entre otras, lo que sea agregar o quitar Roles y Features lo debemos hacer por línea de comandos.
Un comando que nos resultará particularmente útil, aunque ahora no lo parezca es poder listar los Roles y Features instalados o no. Lo podemos hacer simplemente con:
OCLIST
Para agregar componentes alcanza con usar OCSETUP y el nombre de lo que deseamos agregar. Es importante tener en cuenta que el nombre del componente es sensible a mayúsculas-minúsculas, por lo que la salida del comando OCLIST tiene importancia.
OCSETUP <Componente-a-Agregar>
Para quitar un componente es:
OCSETUP <Componente-a-Quitar> /Uninstall
A partir de tener el componente instalado, podemos usar remotamente una consola MMC para hacer la administración del mismo.
Algunos Comandos Utiles
Revisar en cada caso: <comando> /?
Informativos del Sistema SYSTEMINFOMSINFO32SETWHOAMIHOSTNAME
Administrar Grupos y Usuarios NET GROUPNET LOCALGROUPNET ACCOUNTS
NET USERConfiguración de Servicios y Procesos SC …
NET STOPNET STARTNET PAUSETASKLISTTASKKILLTASKMGR
Administración de Discos DISKPARTFORMATDEFRAGCONVERT
Manejo de Permisos ICACLSNET SHARETAKEOWN
Group Policies GPUPDATEGPRESULT
Llegados a este punto hemos podido hacer una configuración básica de Server Core, con la posibilidad de administrarlo remotamente con la conocida interfaz gráfica.