Computacion 1 (parte1)
description
Transcript of Computacion 1 (parte1)
CCOOMMPPUUTTAACCIIÓÓNN EE
IINNFFOORRMMÁÁTTIICCAA II [Guía del Participante]
TTééccnniiccoo NNiivveell OOppeerraattiivvoo
SSeennaattii vviirrttuu@@ll
22000088
Unidad 1
COMPUTACIÓN E INFORMÁTICA I
Guía del Participante
Material auto instructivo, destinado a la capacitación de trabajadores del
SENATI a nivel nacional.
Lima, Agosto 2008
PRIMERA EDICIÓN
Agosto 2008
Todos los derechos reservados. Esta publicación no puede ser
reproducida total ni parcialmente, sin previa autorización del
SENATI.
©Servicio Nacional de Adiestramiento en Trabajo Industrial
- SENATI
EESSTTRRUUCCTTUURRAA DDEELL MMÓÓDDUULLOO
CCOOMMPPUUTTAACCIIÓÓNN EE IINNFFOORRMMÁÁTTIICCAA II
UNIDAD
TEMÁTICA 01: “INTRODUCCIÓN A WINDOWS XP” Desarrollo de la Computación e Informática
Conceptos informáticos básicos
El entorno de Windows XP
Inicio de programas y manejo de ventanas
“EL EXPLORADOR DE WINDOWS”
Uso de la ventana del Explorador de Windows
Administración de Carpetas
Administración de Archivos
Vistas y accesos directos
UNIDAD
TEMÁTICA 02: “ACCESORIOS Y HERRAMIENTAS DE WINDOWS” Uso de accesorios básicos: Bloc de Notas, Word Pad
y Paint
Uso de herramientas básicas: Buscador de archivos
y carpetas comprimidas
“CONFIGURACIÓN DE WINDOWS Y USO DE INTERNET”
Uso del Panel de Control
El uso de Internet en la sociedad actual
Búsqueda de Información en Internet
Uso del Correo Electrónico
USTED ESTA
AQUI
ÍÍNNDDIICCEE DDEE LLAA UUNNIIDDAADD
INTRODUCCIÓN A WINDOWS XP
CAPITULO 1
DESARROLLO DE LA COMPUTACIÓN E INFORMÁTICA .......... 1
EVOLUCIÓN HISTÓRICA DE LA COMPUTACIÓN .............................................................. 2 IMPORTANCIA Y DESARROLLO DE LA COMPUTACIÓN E INFORMÁTICA EN LA SOCIEDAD
ACTUAL .................................................................................................................... 5 Pantalla Táctil (Touch screen) ............................................................................. 5 Teclados modernos ............................................................................................. 5 Unidad de almacenamiento FLASH (Memorias Flash) ........................................ 6
CAPITULO 2
CONCEPTOS INFORMÁTICOS BÁSICOS .................................... 7
TODO SOBRE LOS DATOS .......................................................................................... 8 ¿Qué es el Dato? ................................................................................................ 8 Procesamiento de datos ...................................................................................... 9
COMPUTACIÓN E INFORMÁTICA .................................................................................. 9 Computación ....................................................................................................... 9 Informática......................................................................................................... 10 Hardware y Software ......................................................................................... 10
COMPONENTES PRINCIPALES DE LA COMPUTADORA .................................................. 11 CÓDIGOS ASCII ...................................................................................................... 11
CAPITULO 3
EL ENTORNO DE WINDOWS XP ............................................... 14
INICIANDO WINDOWS XP ......................................................................................... 14 Iniciar Sesión ......................................................... ¡Error! Marcador no definido.
DESCRIPCIÓN DEL ENTORNO DE WINDOWS XP ......................................................... 15 El menú Inicio .................................................................................................... 16
CAPITULO 4
INICIO DE PROGRAMAS Y MANEJO DE VENTANAS .............. 18
INICIAR UN PROGRAMA ............................................................................................ 19 LAS VENTANAS DE WINDOWS XP ............................................................................. 21
Elementos que las componen ........................................................................... 21 Operaciones con las ventanas........................................................................... 22 Múltiples ventanas ............................................................................................. 25
“EL EXPLORADOR DE WINDOWS”
CAPITULO 5
USO DE LA VENTANA DEL EXPLORADOR DE WINDOWS ..... 29
INICIAR EL EXPLORADOR ......................................................................................... 28 CONFIGURACIÓN DEL EXPLORADOR ......................................................................... 29
CAPITULO 6
ADMINISTRACIÓN DE CARPETAS Y ARCHIVOS ..................... 31
ADMINISTRACIÓN DE CARPETAS ............................................................................... 32 La carpeta Mis Documentos .............................................................................. 32 Crear carpetas ................................................................................................... 33 Renombrar carpetas .......................................................................................... 34 Copiar una carpeta ............................................................................................ 35 Mover una carpeta ............................................................................................. 38 Eliminar una carpeta .......................................................................................... 39
ADMINISTRACIÓN DE ARCHIVOS ................................................................................ 38 Crear archivos ................................................................................................... 38 Copiar un archivo .............................................................................................. 39 Mover un archivo ............................................................................................... 40 Eliminar archivos ............................................................................................... 40
CAPITULO 7
VISTAS Y ACCESOS DIRECTOS ............................................... 42
LAS VISTAS ............................................................................................................. 43 La vista Detalles ................................................................................................ 47
ACCESOS DIRECTOS ................................................................................................ 48
SENATI Virtual 1
Capítulo
DESARROLLO DE LA COMPUTACIÓN E INFORMÁTICA
En este capítulo trataremos:
Conocer la evolución histórica de la computación
Entender cuál es la importancia y desarrollo de la
computación e Informática en la sociedad actual
Introducción: Actualmente no podemos concebir un mundo sin que las
computadoras tengan una presencia en cada actividad que
desarrollamos, sin embargo, eso no fue siempre así. En este
capítulo veremos cómo fue evolucionando la computación e
informática hasta nuestros días.
Capítulo I: Desarrollo de la Computación e Informática
SENATI Virtual 2
1. EVOLUCIÓN HISTÓRICA DE LA COMPUTACIÓN
La computación es una de las disciplinas que ha contribuido en el vertiginoso desarrollo de nuestra sociedad moderna, ha permitido simplificar muchas de las actividades que anteriormente podían demorar días, semanas e incluso años de desarrollo en unos cuantos procedimientos que resuelven problemas en cuestión de segundos.
La estrella de todo ello, la Computadora, llega hasta nuestros días tras una serie de desarrollos tecnológicos en los que han participado una innumerable cantidad de personas.
Es increíble que en menos de 70 años de constante desarrollo tecnológico hayamos pasado de aquellos primeros computadores de tamaños descomunales (MARK I, ENIAC, etc.) y de uso exclusivo para investigación científica o militar (por lo que era entendido y utilizado solamente por eruditos en la materia) a computadores que pueden alcanzar fácilmente en la palma de la mano, fáciles de manipular, por lo que cualquier persona lo puede utilizar y para diversos propósitos. La capacidad de memoria y almacenamiento de un computador base en la actualidad supera grandemente las características de los equipos informáticos de las primeras generaciones.
En la siguiente lámina podremos observar una cronología del desarrollo de la computación e informática desde la invención del Ábaco hasta la invención de la computadora portátil. Asimismo podrá observar una cronología del desarrollo del Internet como una de los desarrollos tecnológicos más importantes de nuestros días.
SENATI Virtual 3
EL TRANSISTOR
Dispositivo electrónico que regula el flujo de corriente
eléctrica. Este invento permitió la reducción del
tamaño de los computadores
Ray Tomlinson inventa
un programa capáz de enviar y recibir mensajes de texto a través de la red, se le llamó correo electrónico
WORLD WIDE WEB
Fue desarrollado por Timothy Berners Lee. Se caracteriza por utilizar hiperenlaces para acceder a diferentes páginas de contenido multimedia.
EL CIRCUITO
INTEGRADO
Este invento de Jack Kilby
permitió ingresar a la era de la micro -
miniaturización
APPLE I
Stephen Wozniak y Steven Jobs construyeron la primera computadora
personal, posteriormente se le conoció como
MACINTOSH
IBM PC-XT
IBM crea su propia versión de las computadoras personales ó PC. Su
ventaja, ser compatible
COMPUTADORA
PORTATIL
Diseñada por IBM,se le conoce también como LAPTOP ó NOTEBOOK
EL ABACO
Dispositivo de cálculo inventado por los egipcios
y perfeccionado por los chinos, Esta palabra
proviene del griego “Abax” ó “Abakon” y significa
“Superficie Plana”
CHARLES
BABAGGE
Diseñó, pero no concluyó, la MAQUINA
DIFERENCIAL y la MAQUINA ANALITICA,
bases de los sistemas de cómputo actuales
HERMAN
HOLLERITH
Inventó la primera Máquina de Tabulación
que utilizaba tarjetas perforadas en la entrada
de datos. Se utilizó para el censo de EE.UU.
TUBO DE
VACIO
Inventado por Lee De Forest, fue utilizado en
las primeras generaciones de
computadoras de los años 30
MARK 1
Howard Hathaway desarrolló el primer
computador americano programable. Media
15,50m de ancho por 4m de alto
ARPANET se inicia
como un proyecto de red de computadoras del Departamento de Defensa de los EE.UU. La Universidad de California fue el primer nodo
Capítulo I: Desarrollo de la Computación e Informática
2. IMPORTANCIA Y DESARROLLO DE LA COMPUTACIÓN E INFORMÁTICA EN LA SOCIEDAD ACTUAL
No es difícil darse cuenta que las computadoras ya son parte de nuestro diario vivir, Hoy día por ejemplo, recuerda cuándo fue la última vez que estuviste frente a una computadora, de pronto cuando fuiste al supermercado, ¿al rato de pagar pasaste por una máquina registradora?, o de repente hiciste un pago en el banco y tuviste que sacar un ticket de atención generado por un sistema de cómputo o de pronto retiraste dinero en el cajero automático que no es más que un computador que registra toda la operación que realizas, o sin ir muy lejos (para ya no cansarte) en este momento para leer este documento posiblemente estas frente a un computador.
Cada vez dependemos más de la tecnología informática para el desarrollo de nuestras actividades y eso será en mayor grado con las tendencias en desarrollo tecnológico que se presentan como las que mostramos a continuación:
Pantalla Táctil (Touch screen)
Este tipo de pantalla se diseña para reconocer la situación de una presión en su superficie. Al tocar la pantalla, el usuario puede hacer una selección o mover el cursor.
Teclados modernos
El teclado ergonómico, está diseñado especialmente para evitar forzar la mano a posiciones que pueden causar con el tiempo malformaciones físicas.
Capítulo I: Desarrollo de la Computación e Informática
SENATI Virtual 5
El teclado flexible, es una adaptación del teclado a una forma mucho más fácil de transportar y manipular.
El teclado virtual, es un modelo en el cual el teclado puede ser proyectado en cualquier superficie plana o regular y escribir en ella.
Unidad de almacenamiento FLASH (Memorias Flash)
La unidad de almacenamiento FLASH USB (Universal Serial Bus), o conocida también como memoria USB es un pequeño dispositivo de almacenamiento que aprovecha la tecnología de los puertos de comunicación USB 1.0 ó 2.0 para una lectura y escritura de alta velocidad en memorias FLASH.
Capítulo
CONCEPTOS INFORMÁTICOS BÁSICOS
En este capítulo trataremos:
Todo sobre los datos
Computación e Informática
Componentes principales de la Computadora
Introducción: En este capítulo descubriremos el significado de muchas
palabras que se suelen utilizar en el mundo de la Computación
e Informática y que actualmente son parte de la “cultura
general” que toda persona debe conocer.
Capítulo II: Conceptos Informáticos Básicos
SENATI Virtual 7
TODO SOBRE LOS DATOS
¿Qué es el Dato?
Cada objeto o entidad en el universo posee DATOS inmersos a él, por ejemplo como seres humanos poseemos innumerables datos como el peso, la talla, el color de piel, la edad, etc. hasta un simple objeto los posee, por ejemplo una piedra tendrá peso, ancho, altura, nivel de aspereza, etc.
El dato convenientemente tratado (procesado) se puede utilizar para la realización de cálculos o procesamiento de información.
La computadora almacena los datos en FORMATO BINARIO. Esto significa que emplea dispositivos que solamente tiene dos estados posibles equivalentes a encendido y apagado.
La unidad de almacenamiento de información se conoce con el nombre de BIT. Sus valores posibles son 0 y 1. El bit es una unidad muy pequeña, por ejemplo, para poder almacenar una letra se requiere de 8 bits (lo que equivale a 1 byte).
Los múltiplos del byte son:
Byte = 8 bits
Kilobyte (KB) = 1024 bytes
Megabyte (MB) = 1024 Kilobytes
Gigabyte (GB) = 1024 Megabytes
Terabyte (TB) = 1024 Gigabytes
Petabyte (PB) = 1024 Terabytes
Exabyte (EB) = 1024 Petabytes
Algunos ejemplos del uso de estas unidades para la representación de datos en una computadora son:
Un documento de texto simple con el mensaje “Hola Mundo” ocupa en total 10 Bytes. (9 caracteres y 1 espacio en blanco)
Un archivo de música MP3 de 3.23 minutos de duración ocupa aproximadamente 3.23 Megabytes.
Un video de alta definición de una duración de 0.33 segundos (dependiendo de su resolución) ocupa aproximadamente 4.14 Megabytes.
0 0 0 01 1 1
Capítulo II: Conceptos Informáticos Básicos
SENATI Virtual 8
Procesamiento de datos
El Procesamiento Automatizado de Datos (PAD) esta compuesto por cuatro etapas fundamentales:
Entrada (input)
Es la fase inicial del PAD y esta referida al ingreso de datos al computador por medio de dispositivos o medios de entrada (Ejemp.teclado, diskette, CD, USB)
Proceso (process)
Fase correspondiente al manejo y manipulación de la información previamente ingresada.
Almacenamiento (storage)
Fase intermedia mediante la cual los datos se guardan en algún dispositivo de almacenamiento para su posterior recuperación o procesamiento.
Salida (output)
Fase de representación final de los datos transformados (resultados) Ejemplo Impresión de hojas, Visualización en pantalla
COMPUTACIÓN E INFORMÁTICA
La computación y la informática son dos ciencias que se complementan en el estudio del computador y las actividades que en él se desarrollan durante el procesamiento automatizado de la información.
Computación
Proviene del latín COMPUTARE y que significa “contar” ó “calcular”.
Aunque su significado está ligado a los números, en la actualidad es considerada como una Ciencia que utiliza un conjunto de disciplinas y técnicas desarrolladas para el tratamiento automático de la información, y es el soporte de los conocimientos de la sociedad humana, mediante el uso del computador
ENTRADA
(input)
SALIDA
(output)
PROCESO
(process)
ALMACENAMIENTO
(storage)
Capítulo II: Conceptos Informáticos Básicos
SENATI Virtual 9
Informática
Proviene del francés INFORMATIQUE , creado en 1962 por Ph. Dreyfus como acrónimo de informa(tion ) y (automa)tique.
La informática es el conjunto de conocimientos técnicos que se ocupan del tratamiento automático de la información por medio de computadoras, por lo que vincula su significado con el concepto de "Proceso de Información".
Aunque ambos términos pueden ser considerados sinónimos, debe considerar que "COMPUTACIÓN" está íntimamente ligada a la tecnología de las computadoras, mientras que "INFORMÁTICA" está más bien vinculada a las formas de uso de los resultados (información)
Hardware y Software
Se refiere a la parte física de la computadora (HARD significa “duro”), es decir, al conjunto de partes y piezas que se ensamblan para conformar lo que las personas llaman computadoras y demás dispositivos. (todo lo que es factible de tocar )
SOFT significa “blando”. Software es el conjunto de programas que controlan la computadora y la forma en la que ella trabaja. Ejemplo; Word, Excel, juegos para PC, El sistema operativo Windows XP). (Se ve pero no se puede tocar)
Capítulo II: Conceptos Informáticos Básicos
SENATI Virtual 10
COMPONENTES PRINCIPALES DE LA COMPUTADORA
Los principales componentes de un computador u ORDENADOR son:
7
43
6
5
2
1
PARTES DE LA COMPUTADORA
Programa Nacional de Informática
CÓDIGOS ASCII
Los códigos ASCII (American Standard Code for Information Interchange – Código Estándar Americano para el Intercambio de Información), es un esquema de codificación que asigna valores numéricos a las letras, números, signos de puntuación y algunos otros caracteres.
ASCII incluye 256 códigos (del 0 al 255), cuyos caracteres pueden ser generador por medio del teclado manteniendo presionada la tecla ALT y simultáneamente digitando el número correspondiente en el teclado numérico.
1. CASE DEL SISTEMA o CPU PERIFÉRICOS O DISPOSITIVOS 2. MONITOR O PANTALLA (Screen) 3. TECLADO (Keyboard) 4. RATON (Mouse) 5. KIT MULTIMEDIA (parlantes, micrófono, web cam, etc.) 6. IMPRESORA (Printer)
7. CAPTURADOR (Scanner)
Capítulo II: Conceptos Informáticos Básicos
SENATI Virtual 11
Algunos códigos ASCII se muestran en la siguiente tabla:
Código Carácter Código Carácter Código Carácter Código Carácter
32 56 8 80 P 104 h
33 ! 57 9 81 Q 105 i
34 " 58 : 82 R 106 j
35 # 59 ; 83 S 107 k
36 $ 60 < 84 T 108 l
37 % 61 = 85 U 109 m
38 & 62 > 86 V 110 n
39 ' 63 ? 87 W 111 o
40 ( 64 @ 88 X 112 p
41 ) 65 A 89 Y 113 q
42 * 66 B 90 Z 114 r
43 + 67 C 91 [ 115 s
44 , 68 D 92 \ 116 t
45 - 69 E 93 ] 117 u
46 . 70 F 94 ^ 118 v
47 / 71 G 95 _ 119 w
48 0 72 H 96 ` 120 x
49 1 73 I 97 a 121 y
50 2 74 J 98 b 122 z
51 3 75 K 99 c 123 {
52 4 76 L 100 d 124 |
53 5 77 M 101 e 125 }
54 6 78 N 102 f 126 ~
55 7 79 O 103 g 127 ⌂
Capítulo II: Conceptos Informáticos Básicos
SENATI Virtual 12
Otros códigos ASCII importantes:
160 á 164 ñ 171 ½ 169 ®
130 é 165 Ñ 172 ¼ 184 ©
161 í 166 ª 173 ¡ 189 ¢
162 ó 167 º 174 « 190 ¥
163 ú 168 ¿ 175 » 225 ß
Ejemplo; para obtener a letra ñ mantener oprimida la tecla ALT luego digitar 164 y soltar la tecla ALT
Capítulo
EL ENTORNO DE WINDOWS XP
En este capítulo trataremos:
Iniciando Windows XP
Descripción del entorno de Windows XP
Introducción: Reconocer las partes del entorno de Windows XP le ayudará a
poder movilizarse por medio de él con una gran facilidad y
entender cual es su utilidad y real funcionamiento.
Capítulo III: El entorno de Windows XP
SENATI Virtual 14
INICIANDO WINDOWS XP
Windows XP posee una interfaz de inicio (visualización de la imagen en la pantalla) que puede variar dependiendo de la configuración de instalación efectuada, es decir si es una instalación de uso doméstico el acceso se muestra de manera más simple a cuando se ha configurado la computadora para que se conecte a la red de la empresa.
Iniciar Sesión
Al iniciar sesión se mostrará la siguiente pantalla en la que podrá observar una lista de usuarios configurados previamente para que puedan hacer uso del sistema, cada uno de ellos identificados por un nombre y un icono (figura representativa) que incluso podrá ser modificado posteriormente. En la pantalla también notará (ubicado en la
parte inferior izquierda) un botón para poder apagar el sistema.
Pantalla de inicio de Sesión en Windows XP
Puede elegir uno de los usuarios para iniciar la sesión respectiva, si el usuario dispone de contraseña (también conocido como PASSWORD en Inglés) deberá escribirlo previamente, de lo contrario Ud, no estará autorizado para el acceso. En ocasiones (de acuerdo a como fue creado el usuario) puede haber la
Capítulo III: El entorno de Windows XP
SENATI Virtual 15
posibilidad de tener una ayuda para recordar la contraseña si uno lo ha olvidado, de lo contrario alguien que tenga los derechos de administrador tendrá que hacerlo.
Tras elegir el usuario a utilizar y haber escrito la contraseña (de ser el caso) adecuada, haga clic en la flecha verde que apunta hacia la derecha o en todo caso presione la tecla ENTER e iniciará el acceso al escritorio de Windows.
DESCRIPCIÓN DEL ENTORNO DE WINDOWS XP
El aspecto de la pantalla que se muestra al iniciar una sesión de Windows, a la cual se denomina Escritorio, es el que se muestra en la siguiente ilustración:
Elementos de Windows
En el gráfico anterior:
Capítulo III: El entorno de Windows XP
SENATI Virtual 16
Botón Nombre Función
A Botón Inicio Se utiliza para acceder al menú inicio (menú donde se encuentra los recursos y programas de Windows).
B Puntero del mouse O Cursor Indica la posición o punto en la pantalla en la que se desencadenarán las acciones que realice el usuario con el mouse.
C Escritorio Es la pantalla que sirve de presentación de Windows. A la imagen que se muestre como fondo se denomina “papel tapiz”
D Icono Un icono es una representación gráfica de un programa u objeto en Windows.
E Reloj del sistema Es un reloj que muestra la hora del reloj interno de la computadora.
F Barra de tareas La barra de tareas permite ver qué programas están ejecutándose en el sistema. Permite además, si se configura tener acceso a la ejecución inmediata de algunos programas, ver la hora, entre otras características.
El menú Inicio
Item Nombre Función
1 Panel Izquierdo Muestra una lista de los programas que se han estado utilizando con mayor frecuencia en la computadora en uso.
2 Panel Derecho Muestra una lista fija de opciones de acceso a utilidades importantes del Sistema Operativo, tales como: Acceso a la carpeta Mis documentos, El Panel de Control, configuración de Impresoras, etc.
Capítulo
INICIO DE PROGRAMAS Y MANEJO DE VENTANAS
En este capítulo trataremos:
Como iniciar un programa
Las ventanas de Windows XP
Introducción:
Una de las características del sistema operativo Windows XP es su facilidad de uso de múltiples programas por medio del uso apropiado de las ventanas de trabajo cuya utilización detallaremos en este capítulo.
Capítulo IV: Inicio de programas y manejo de ventanas
SENATI Virtual 18
INICIAR UN PROGRAMA
Los iconos son representaciones gráficas de programas u objetos. Para acceder a un programa bastará con hacer doble clic en el icono correspondiente.
Por ejemplo, en los gráficos de la página anterior usted puede ver un pequeño dibujo que tiene debajo el texto Mi PC. Si usted coloca el puntero del mouse sobre él y hace doble clic, hará que el sistema inicie el programa llamado Explorador de Windows1 tal como se muestra en el siguiente gráfico:
Explorador de Windows abierto desde el icono Mi PC
Este cuadro se llama “ventana” y es precisamente lo que le da el nombre al sistema Windows2. Para los creadores de Windows cada una de estos cuadros es una ventana que permite ver trabajar un programa. Otra forma de acceder a los programas es a través del menú Inicio que se activa al hacer clic en el botón Inicio de la barra de tareas.
A modo de ejercicio se explicará a continuación los pasos necesarios para iniciar el editor de texto más sencillo que posee Windows, el Bloc de notas.
1 No se preocupe si usted no sabe aún qué función cumple el Explorador. Más adelante en este
manual hay todo un capítulo referente a su uso. 2 La traducción de la palabra inglesa Windows es “ventanas”.
Capítulo IV: Inicio de programas y manejo de ventanas
SENATI Virtual 19
1. Haga clic en el botón Inicio.
2. Elija la opción Todos los programas 3. Usted verá aparecer un nuevo menú. Coloque el puntero en el elemento Accesorios.
4. Haga clic en el icono con el texto Bloc de notas.
Quizás el punto en el que la mayoría de las personas que empiezan a trabajar con Windows tiene más problemas es en el que compete a activar (ejecutar) un elemento de un submenú. Por ejemplo, usted ha requerido hacer clic sobre el elemento Accesorios del menú Programas. En lo que muchas personas hemos fallado es en tratar de llegar al submenú subiendo o bajando el puntero del mouse después de haberlo ubicado sobre el elemento Programas. Usted debe mover el puntero horizontalmente para pasar al menú subyacente y una vez ahí recién debe realizar el movimiento ascendente o descendente según convenga.
Paso a Paso: Cómo iniciar un programa
Capítulo IV: Inicio de programas y manejo de ventanas
SENATI Virtual 20
Forma incorrecta
Forma correcta
Capítulo IV: Inicio de programas y manejo de ventanas
SENATI Virtual 21
LAS VENTANAS DE WINDOWS XP
Elementos que las componen
Usted ha podido ver en el párrafo anterior cómo activar el Bloc de notas. En la siguiente imagen con la ventana del Bloc de notas que se muestra a continuación, detallaremos las partes de una ventana:
Elemento Nombre Función
A Barra de título Muestra el título de la ventana.
B Botón minimizar Permite reducir la ventana a su tamaño mínimo, es decir, la deja sólo en la barra de tareas.
C Botón maximizar Permite ampliar la ventana a su tamaño máximo, es decir, hace que ocupe toda la pantalla (excepto el área de la barra de tareas si ésta es visible).
D Botón cerrar Permite cerrar la ventana.
E Barra de menúes Permite acceder a un conjunto de comandos organizados en grupos a cada uno de los cuales se le denomina menú.
F Punto de inserción Es una pequeña línea parpadeante que indica que es en ese lugar en donde aparecerá el primer carácter cuando el usuario pulse, convenientemente, alguna tecla.
G Barra de desplazamiento horizontal
Permite desplazar el contenido de la ventana hacia la izquierda o la derecha cuando el ancho de la ventana no es suficiente como para poder ver completamente su contenido en la dirección horizontal.
H Barra de desplazamiento vertical
Permite desplazar el contenido de la ventana hacia arriba o hacia abajo cuando el alto de la ventana no es suficiente como para poder ver completamente su contenido en la dirección vertical.
Es importante saber que las barras de desplazamiento sólo están habilitadas cuando son necesarias. En los siguientes gráficos se ve la barra de desplazamiento horizontal inhabilitada y habilitada.
Capítulo IV: Inicio de programas y manejo de ventanas
SENATI Virtual 22
Barra horizontal inhabilitada Barra horizontal habilitada
Operaciones con las ventanas
Debido a que no siempre las ventanas tienen el tamaño más adecuado para el usuario, Windows XP permite modificar las dimensiones de acuerdo con el siguiente procedimiento:
1. Coloque el puntero del mouse en cualquiera de los bordes de la ventana o en cualquiera de sus esquinas. El criterio que debe seguir para determinar dónde ubicarlo es el siguiente:
Si desea sólo modificar la dimensión horizontal de la ventana, coloque el puntero en el borde derecho o en el borde izquierdo.
Si desea sólo modificar la dimensión vertical, coloque el puntero en el borde superior o en el borde inferior.
Si desea modificar las dimensiones vertical y horizontal, coloque el puntero en cualquiera de las cuatro esquinas de la ventana.
En la siguiente ilustración se ve la forma que adquiere el puntero al colocarlo en el borde inferior, el borde derecho y la esquina inferior derecha.3
Tres punteros para cambiar el tamaño de las ventanas
3 El gráfico presentado presenta un aspecto que tiene sólo propósitos didácticos, ¡No es posible
ubicar el puntero en tres lugares distintos al mismo tiempo!
Capítulo IV: Inicio de programas y manejo de ventanas
SENATI Virtual 23
2. Haga clic sostenido y mueva el puntero. Usted verá que la ventana amplía o reduce sus dimensiones dependiendo del sentido en el cual realiza el movimiento. Suelte el botón principal del mouse cuando logre que la ventana adquiera el tamaño deseado.
El método antes expuesto no es el más adecuado cuando se desea que la ventana adquiera el tamaño máximo. Para este fin usted simplemente requiere hacer clic en el botón Maximizar que se encuentra en la barra de título de las ventanas.
Botón Maximizar
Es importante resaltar que, al hacer la ventana máxima, el botón Maximizar se convierte en el botón Restaurar. Al hacer clic en éste la ventana recupera el tamaño que tenía antes de haberla hecho máxima. En la ilustración que se encuentra en la siguiente página se muestra la ventana en su tamaño máximo (preste atención al cambio del botón Maximizar por el botón Restaurar).
Ventana en tamaño máximo
Capítulo IV: Inicio de programas y manejo de ventanas
SENATI Virtual 24
Análogamente, la forma más fácil de hacer que la ventana se oculte en la barra de tareas y no ocupe, por tanto, lugar en la pantalla, es haciendo clic en el botón Minimizar. Debe usted tener presente que esto no es lo mismo que hacer clic en el botón Cerrar puesto que realizar esta última acción implica que el programa que creó la ventana deja de estar presente en la memoria de la computadora, en cambio, minimizar una ventana no hace esto; al minimizar una ventana el programa sigue latente y estará disponible en cualquier momento cuando se haga clic en el botón de la aplicación que se encuentra en la barra de tareas.
Ventana minimizada
Usted puede obtener un menú contextual si hace clic con el botón secundario sobre el botón de una ventana minimizada en la barra de tareas tal como se muestra en la siguiente ilustración:
Menú contextual de una ventana minimizada
Usted notará que en el menú contextual anterior es posible restaurar la ventana al tamaño que tenía antes de hacerla mínima, hacerla máxima o cerrarla.
Si la ventana no está maximizada el menú contextual es el siguiente:
Capítulo IV: Inicio de programas y manejo de ventanas
SENATI Virtual 25
Menú contextual de una ventana que no está minimizada ni maximizada
Las ventanas que no se encuentran en su tamaño máximo ni mínimo pueden ser desplazadas en el área escritorio. Para esto realice las siguientes acciones:
1. Haga clic sostenido en la barra de título de la ventana (tenga cuidado de no activar ninguno de los botones que se ubican en la parte derecha ni en el icono que se encuentra a la izquierda).
2. Arrastre el puntero del mouse hasta ubicar la ventana en la posición a la que desea llegar.
3. Suelte el botón principal del mouse
La siguiente ilustración grafica el procedimiento anteriormente descrito:
Arrastre el puntero desde la barra de título Suelte el puntero en la posición deseada
Múltiples ventanas
Windows XP, gracias al legado de sus versiones predecesoras, es una plataforma multitarea. Debido a esto el usuario está en plena facultad de abrir simultáneamente tantas ventanas (cada ventana corresponde a una aplicación) como se lo permita la memoria instalada en la computadora. Sin embargo, sólo una de las ventanas que estén abiertas permite al usuario introducir datos u órdenes a través del teclado o el mouse. A aquella ventana se le denomina la Ventana Activa.
Usted puede distinguir la ventana activa a través de múltiples indicadores. En la siguiente ilustración se presentan dos ventanas, una del Bloc de notas y otra del Paint, sobre el escritorio. La primera de ellas cuenta con tres características propias de la ventana activa:
Capítulo IV: Inicio de programas y manejo de ventanas
SENATI Virtual 26
La barra de título tiene un color más oscuro que las otras ventanas.
El punto de inserción parpadea al interior de la ventana.
El botón de la barra de tareas que le corresponde luce como un botón presionado.
Ventanas abiertas del Bloc de notas y MS Paint
Usted puede cambiar la ventana activa de cualquiera de las siguientes formas:
Hacer clic con el botón principal sobre la ventana que desea activar.
Utilizar las teclas ALT y TAB.
Si escoge el segundo método debe realizar los siguientes pasos:
1. Mantenga presionada la tecla ALT. No libere la tecla hasta el final de este procedimiento.
Pulse la tecla TAB. Usted verá una barra con dos iconos que representan a las dos ventanas abiertas. La ventana activa es aquella que la que posee el rectángulo circundante, por ello pulse la tecla TAB hasta que el rectángulo mencionado se ubique en el icono de la ventana que desee activar.
2. Libere la tecla ALT.
Capítulo
USO DE LA VENTANA DEL EXPLORADOR DE WINDOWS
En este capítulo trataremos:
Como iniciar el Explorador de Windows
Como configurar el Explorador de Windows
Introducción:
Si hay un programa que todo usuario de Windows XP debe saber utilizar es el Explorador sin importar qué uso le dé a la computadora (diseño gráfico, programación, software de oficina, etcétera). Con él usted podrá saber qué archivos tiene guardados en cada carpeta, podrá abrirlos, copiarlos, renombrarlos y hasta eliminarlos.
En la medida en que usted conozca mejor el potencial que tiene el Explorador de Windows su trabajo con la computadora será más eficiente y productivo.
Capítulo V: La ventana del explorador de Windows
SENATI Virtual 28
INICIAR EL EXPLORADOR
Existen muchas formas de iniciar el trabajo con el Explorador, a continuación se presentan cuatro de los métodos posibles.
Usando el menú Inicio
1. Despliegue el menú Inicio (hacer clic en botón inicio)
2. Coloque el puntero sobre el elemento Todos los programas
3. Despliegue el menú Subyacente Accesorios
4. Haga clic en el elemento Explorador de Windows
Utilizando teclas de método abreviado
Pulse simultáneamente4 las teclas Windows y E. La tecla Windows es la que se encuentra entre las teclas CONTROL y ALT en la última hilera del teclado y que muestra en su superficie el logotipo de Windows.
Empleando el menú contextual
1. Haga clic con el botón secundario del mouse sobre el botón Inicio de la barra de tareas.
2. Haga clic en el elemento Explorar.
Empleando el vínculo Mi PC
Haga clic sobre el icono Mi PC que se encuentra en el menú Inicio.
Empleando el vínculo Mis documentos, Mis imágenes o Mi música
Haga clic sobre cualquiera de estos elementos si se encuentran en el menú Inicio como vínculos.
La ventana estándar del Explorador es la que se muestra en la siguiente ilustración:
Ventana estándar del Explorador de Windows
4 Pulsar simultáneamente las teclas significa que usted primero debe presionar la tecla Windows y sin
soltarla pulsar la tecla E. Sólo después de soltar esta tecla debe liberar la tecla Windows.
Tecla Window
s
Capítulo V: La ventana del explorador de Windows
SENATI Virtual 29
Los elementos que se han señalizado en la figura anterior son:
Elemento Descripción
A Barra de menúes.
B Botones Estándar.
C Barra de direcciones.
D Panel de carpetas.
E Panel de contenido
CONFIGURACIÓN DEL EXPLORADOR
Usted puede modificar el aspecto de la ventana del Explorador de Windows por ejemplo puede mostrar u ocultar lo siguiente:
Los botones Estándar. Para ello haga clic en el menú Ver, coloque el puntero en el submenú Barras de herramientas y haga clic en el elemento Botones Estándar para hacer visible o no la barra. Las barras de herramientas son muy comunes en los programas que funcionan en el entorno Windows. Usted empezará a valorar la utilidad de ellas en este capítulo. Por ejemplo, si usted desea que sea mostrado el panel de carpetas debe hacer que el botón Carpetas de la barra de herramientas Estándar esté presionado haciendo clic sobre él; para ocultar el panel vuelva a hacer clic y verá que el botón ya no tendrá el aspecto de presionado.
La barra de direcciones. Para ello haga clic en el menú Ver, coloque el puntero en el submenú Barras de herramientas y haga clic en el elemento Barra de direcciones para hacer visible o no la barra.
El panel de carpetas. Para ello haga clic en el menú Ver, coloque el puntero en el submenú Barra del explorador y haga clic en el elemento Carpetas para hacer visible o no el panel.
La barra de estado. Haga clic en el menú Ver y haga clic en el elemento Barra de estado. Este elemento mostrará un visto bueno a su izquierda sólo si la barra es visible en la ventana. En la barra de estado usted podrá ver cuántos objetos se encuentran en la zona de contenido, cuánto espacio ocupan ellos en el disco, si se encuentra examinando su computadora o una computadora que se encuentra dentro del entorno de red e información sobre archivos si los selecciona previamente.
La siguiente ilustración muestra la ventana del explorador de Windows (haga clic en el vínculo Mis Documentos del menú Inicio) mostrando la barra de estado y sin el panel de carpetas (note que el botón Carpetas) no se muestra presionado.
Capítulo V: La ventana del explorador de Windows
SENATI Virtual 30
Explorador de Windows mostrando Panel de tareas y mostrando la barra de estado
Capítulo
ADMINISTRACIÓN DE CARPETAS Y ARCHIVOS
En este capítulo trataremos:
Administración de Carpetas
Administración de Archivos
Introducción:
Los archivos son la forma de almacenamiento de información por excelencia que se utiliza en el computador, estas a la vez, necesitan una forma de organización y correcta administración motivo por el cual se utilizan las carpetas para tal propósito.
Capítulo VI: Administración de carpetas y archivos
SENATI Virtual 32
ADMINISTRACIÓN DE CARPETAS
Es posible tener miles de archivos en la computadora, el problema es que encontrar uno de ellos podría resultar una tarea extremadamente fatigante si todos estuvieran en el mismo lugar. Del mismo modo en que los documentos en las oficinas de las empresas son almacenadas en fólderes, los archivos en las computadoras son agrupados en carpetas. Usted requerirá, si desea tener su disco apropiadamente organizado, saber cómo crear, eliminar, cambiar el nombre, copiar y mover las carpetas entre distintos lugares en el disco duro.
La carpeta Mis Documentos
Esta carpeta ha sido colocada en el directorio raíz durante la instalación de Windows a fin de que el usuario coloque en ella sus archivos. Aquí por ejemplo puede encontrar las carpetas Mi música y Mis imágenes.
Como puede ver los archivos que pueden ser colocados en esta carpeta no son sólo documentos, sino que pueden ser de diferentes tipos. Al ser creadas las carpetas mencionadas desde la instalación, el equipo de Microsoft que programó la plataforma Windows desea hacerlo consciente de la necesidad de organizar sus archivos a fin de que los pueda ubicar con facilidad.
La siguiente ilustración muestra la ubicación de la carpeta Mis Documentos de un usuario llamado Alumno.
Carpeta Mis documentos
Los siguientes operaciones con las carpetas suponen que usted se encuentra en la ventana del Explorador de Windows en la carpeta Mis documentos
Capítulo V: La ventana del explorador de Windows
SENATI Virtual 33
Crear carpetas
1. Muestre la carpeta en la que será creada la nueva carpeta (hacer clic en carpeta Mis Documentos)
2. Haga clic en el menú Archivo, haga clic en el comando Nuevo y dé clic en el elemento Carpeta. Usted verá el icono de una nueva carpeta con el texto
Nueva carpeta.
Nueva carpeta
3. Escriba el nuevo nombre que desee y luego haga clic en cualquier parte libre de la zona de contenido. Otra forma de indicar a Windows que ya se ha terminado el proceso de creación es pulsar la tecla ENTER.
Es posible utilizar otros métodos para realizar el paso principal de este procedimiento (el paso 2). Puede emplearse el menú contextual o el panel de tareas para este fin tal como se describe a continuación:
Empleando el menú contextual (es la ventana que se abre haciendo clic derecho). Haga clic en cualquier parte libre de la zona de contenido para después colocar el puntero sobre el elemento Nuevo. Usted verá aparecer un nuevo menú, en él haga clic en el elemento Carpeta.
Empleando el panel de tareas. Haga clic en el enlace Crear nueva carpeta.
Paso a Paso: Cómo crear una carpeta
Capítulo V: La ventana del explorador de Windows
SENATI Virtual 34
Menú contextual en el panel de contenido
Renombrar carpetas
Después de darle nombre a una carpeta es posible que usted desee cambiárselo. Esto es más frecuente de lo que usted cree, de modo que debe aprender cómo hacerlo.
1. Seleccione la carpeta que desea renombrar.
2. Haga clic con el botón secundario del mouse sobre la carpeta seleccionada y luego dé clic sobre el comando Cambiar nombre
3. Haga clic en cualquier parte libre del panel de contenido o pulse la tecla ENTER. Si seleccionó la carpeta en el panel de contenido y al realizar esta acción ingresó a la carpeta que ha renombrado es porque presionó la tecla ENTER más de lo debido. Pulse el botón Arriba de la barra de herramientas Estándar para regresar a la carpeta anterior.
El segundo paso en este procedimiento también puede realizarse con cualquiera de los siguientes dos métodos:
Pulsando la tecla F2
A través del comando Cambiar nombre del menú Archivo.
Haciendo clic en el enlace Cambiar nombre a esta carpeta del Panel de Tareas
Paso a Paso: Cómo renombrar una carpeta
Capítulo V: La ventana del explorador de Windows
SENATI Virtual 35
Copiar una carpeta
Para copiar una carpeta puede emplear el método tradicional de copiado, el cual es descrito a continuación:
1. Seleccione la carpeta que desea copiar (hacer clic en la carpeta)
2. Para copiar la carpeta seleccionada usted puede emplear cualquiera de los siguientes métodos:
Haga clic en el comando Copiar del menú Edición.
Haga clic con el botón secundario del mouse sobre la carpeta seleccionada y luego dé clic sobre el comando Copiar.
Pulse simultáneamente CTRL+C
3. Hacer clic en la carpeta en la que desea colocar la copia. Luego puede emplear cualquiera de los siguientes métodos:
Haga clic en el comando Copiar del menú Edición.
Haga clic con el botón secundario del mouse y luego dé clic sobre el comando Pegar.
Pulse simultáneamente CTRL+V
En Windows XP, Microsoft ha introducido una nueva forma de realizar las copias a través del Panel de Tareas.
Panel de tareas para las carpetas
El método es descrito a continuación:
1. Seleccione la carpeta que desea copiar.
2. Haga clic en el enlace Copiar esta carpeta del Panel de tareas. Usted verá el cuadro de diálogo Copiar elementos en el cual deberá seleccionar la carpeta en la que desea colocar la copia de la carpeta seleccionada. Es probable que requiera hacer clic en los nodos (representados por los signos +) para ver las
Paso a Paso: Cómo copiar una carpeta
Capítulo V: La ventana del explorador de Windows
SENATI Virtual 36
sub-carpetas.
Cuadro de diálogo Copiar elementos
3. Después de seleccionar la carpeta de destino haga clic en el botón Copiar
Mover una carpeta
Antes de aprender a mover una carpeta es importante que usted sepa distinguir entre copiar y mover un objeto. Por ejemplo, suponga que usted tiene una carpeta llamada Comunicados en la raíz del disco duro y desear moverla dentro de la carpeta Mis documentos. Al realizar esta acción la carpeta Comunicados dejará de estar en la raíz del disco y aparecerá dentro de la otra carpeta. Por otro lado, quizás lo que desee es poder colocar la carpeta y su contenido en un disco flexible con el propósito de poder acceder a su contenido desde otras computadoras. Para esto no requiere mover la carpeta del disco duro, sólo crear un duplicado en la ubicación que usted elija, es decir, sólo necesita copiar la carpeta.
Capítulo V: La ventana del explorador de Windows
SENATI Virtual 37
1. Seleccione la carpeta que desea mover (hacer clic en la carpeta)
2. Para mover la carpeta usted puede emplear cualquiera de los siguientes métodos:
Haga clic en el comando Cortar del menú Edición.
Haga clic con el botón secundario del mouse y luego dé clic sobre el comando Cortar.
Pulse simultáneamente CTRL+X
3. Hacer clic en la carpeta donde quiere poner su carpeta. Para realizar este paso usted puede emplear cualquiera de los siguientes métodos:
Haga clic en el comando Pegar del menú Edición.
Haga clic con el botón secundario del mouse y luego dé clic sobre el comando Pegar.
Pulse simultáneamente CTRL+V
En Windows XP, también puede mover las carpetas a través del Panel de Tareas, para ello:
1. Seleccione la carpeta que desea copiar.
2. Haga clic en el enlace Mover esta carpeta del Panel de tareas. Usted verá el cuadro de diálogo Mover elementos en el cual deberá seleccionar la carpeta en la que desea colocar la copia de la carpeta seleccionada. Es probable que requiera hacer clic en los nodos (representados por los signos +) para ver las sub-carpetas.
3. Después de seleccionar la carpeta de destino haga clic en el botón Mover.
Eliminar una carpeta
Para eliminar una carpeta sólo requiere seguir el procedimiento detallado a continuación:
Paso a Paso: Cómo mover una carpeta
Capítulo V: La ventana del explorador de Windows
SENATI Virtual 38
1. Seleccionar la carpeta (hacer clic en la carpeta elegida)
2. Realizar cualquiera de las siguientes acciones:
Pulsar la tecla SUPRIMIR
Hacer clic en el enlace Eliminar esta carpeta del Panel de tareas
Hacer clic en el comando Eliminar del menú Archivo.
3. Usted verá un cuadro de diálogo que le pedirá que confirme la remoción de la
carpeta. Haga clic en el botón Sí para que la acción se lleve a cabo.
El cuadro de diálogo anterior le pedirá que confirme que desea enviar la carpeta a la papelera de reciclaje si ella se encuentra en un disco duro le pedirá que confirme su eliminación si la carpeta se hallaba en cualquier otro disco (como un diskette o Usb). Las carpetas ubicadas en los discos compactos no pueden ser eliminadas pues los CD son de sólo lectura.
Los pasos 1 y 2 del procedimiento que se ha descrito pueden realizar en conjunto si hace click derecho sobre la carpeta que desea eliminar y activa el comando Eliminar.
Administración de archivos
Usted puede crear, renombrar, copiar y mover archivos en forma similar a las empleadas para las carpetas.
Crear archivos
Es posible crear archivos de algunos tipos a través del Explorador de Windows, sin embargo serán creados vacíos. Para poder modificar su contenido usted debe utilizar otros programas, algunos de ellos serán explicados en este manual.
Paso a Paso: Cómo eliminar una carpeta
Capítulo V: La ventana del explorador de Windows
SENATI Virtual 39
1. Abra la carpeta en la que desea colocar el archivo que desea crear. No seleccione ningún elemento dentro de la carpeta.
2. Haga clic en el menú Archivo y luego en el comando Nuevo. Usted verá una lista con todos los tipos de archivos que es posible crear mediante este método.
3. Usted verá un nuevo archivo con un nombre que indica el tipo que ha elegido (Nuevo documento de texto, Nuevo documento de Word, Nuevo libro de Excel, etcétera). Dado que el nombre del archivo aparece seleccionado, usted puede cambiarle el nombre con sólo digitar uno nuevo y pulsar la tecla
ENTER.
Copiar un archivo
El procedimiento es similar a la copia de carpetas,
1. Seleccione el archivo que desea copiar (hacer clic en el archivo elegido).
2. Puede emplear cualquiera de los siguientes métodos:
Haga clic en el comando Copiar del menú Edición.
Haga clic con el botón secundario del mouse sobre el archivo seleccionado y luego dé clic sobre el comando Copiar.
Pulse simultáneamente CTRL+C
3. Abra la carpeta en la que desea colocar la copia del archivo (hacer clic en la carpeta).
4. A continuación usted puede emplear cualquiera de los siguientes métodos:
Haga clic en el comando Copiar del menú Edición.
Haga clic con el botón secundario y luego dé clic sobre el comando Pegar.
Pulse simultáneamente CTRL+V
El nuevo método de copiado propio de Windows XP, también puede ser empleado en el caso de los archivos:
1. Seleccione el archivo que desea copiar.
Paso a Paso: Cómo crear un archivo
Paso a Paso: Cómo copiar un archivo
Capítulo V: La ventana del explorador de Windows
SENATI Virtual 40
2. Haga clic en el enlace Copiar este archivo del Panel de tareas. Usted verá el cuadro de diálogo Copiar elementos en el cual deberá seleccionar la carpeta en la que desea colocar la copia del archivo seleccionado. Es probable que requiera hacer clic en los nodos (representados por los signos +) para ver las sub-carpetas.
3. Después de seleccionar la carpeta de destino haga clic en el botón Copiar.
Si lo que desea es copiar dos o más archivos que se encuentran en una misma carpeta deberá seguir los mismos pasos. La única diferencia es que debe seleccionarlos en el paso 1.
Mover un archivo
Para mover un archivo puede hacer uso de los métodos tradicionales de Windows descrito a continuación:
1. Seleccione el archivo que desea mover (hacer clic en el archivo).
2. Luego usted puede emplear cualquiera de los siguientes métodos:
Haga clic en el comando Cortar del menú Edición.
Haga clic con el botón secundario del mouse sobre el archivo seleccionado y luego dé clic sobre el comando Cortar.
Pulse simultáneamente CTRL+X
3. Abra la carpeta en la que desea colocar el archivo. Para realizar este paso usted puede emplear cualquiera de los siguientes métodos:
Haga clic en el comando Copiar del menú Edición.
Haga clic con el botón secundario y luego dé clic sobre el comando Pegar.
Pulse simultáneamente CTRL+V
Eliminar archivos
Para eliminar archivos sólo requiere seguir el procedimiento detallado a continuación:
Seleccionar el archivo que desea eliminar (hacer click en el archivo, si son varios archivos mantenga presionada la tecla CTRL. y luego haga clic en los archivos que desee eliminar, luego suelte la tecla CTRL.)
Paso a Paso: Cómo mover un archivo
Capítulo V: La ventana del explorador de Windows
SENATI Virtual 41
1. Realizar cualquiera de las siguientes acciones:
Pulsar la tecla SUPRIMIR
Hacer clic en el enlace Eliminar este archivo 5 del Panel de tareas
Hacer clic en el comando Eliminar del menú Archivo.
2. Usted verá un cuadro de diálogo que le pedirá que confirme la remoción de la carpeta. Haga clic en el botón Sí para que la acción se lleve a cabo.
El cuadro de diálogo antes mencionado le pedirá que confirme que desea enviar el archivo a la papelera de reciclaje si éste se encuentra en un disco duro y le pedirá que confirme su eliminación si el archivo se hallaba en cualquier otro disco (como un diskette o USB). Los archivos ubicados en los discos compactos no pueden ser eliminados pues los CD son de sólo lectura
5 Usted leerá Eliminar los archivos seleccionados si ha seleccionado dos o más archivos.
Paso a Paso: Cómo eliminar un archivo
Capítulo
VISTAS Y ACCESOS DIRECTOS
En este capítulo trataremos:
Las vistas del explorador de Windows XP
Creación y uso de accesos directos
Introducción:
Una apropiada visualización del contenido del Explorador de Windows le permitirá reconocer fácilmente el tipo de contenido de lo que tiene en su computador y distinguir su utilidad de forma directa.
SENATI Virtual 43
LAS VISTAS
Los elementos de la zona de contenido o carpetas pueden ser mostrados en distintas presentaciones: Vista en miniatura, Mosaicos, Iconos, Lista y Detalles.
Para cambiar la vista haga clic en el menú Ver y escoja la vista que desea aplicar. También puede utilizar el último de los botones Estándar (el botón Vistas) tal como lo muestra la siguiente ilustración.
En las siguientes ilustraciones se presenta el contenido de la carpeta Mis documentos (conteniendo cuatro archivos adicionales) bajo las primeras cuatro vistas.
Vista en miniatura
Capítulo VII: Vistas y accesos directos
SENATI Virtual 45
Lista
La vista Detalles
La vista que ofrece más información sobre el contenido de las carpetas es la que se denomina Detalles. De manera predeterminada usted puede ver el nombre, tamaño aproximado, tipo y fecha y hora de la última modificación para cada uno de los archivos contenidos en la carpeta que el usuario desee.
En la ilustración de la siguiente página se muestra la carpeta Mis documentos con las dos carpetas que incluye de forma predeterminada (Mis imágenes y Mi música) además de cuatro archivos que han sido colocados ahí con fines ilustrativos. Note que en el Explorador de Windows usted no puede ver directamente las extensiones de los archivos pero sí cuenta con la columna Tipo que le brinda una descripción de la “familia” a la que pertenece cada objeto.
Usted puede indicar que la información se vea ordenada por cualquiera de las columnas (Nombre, Tamaño, Tipo o Modificado). Sólo requiere hacer clic en el
Capítulo VII: Vistas y accesos directos
SENATI Virtual 46
encabezado de la columna de acuerdo a la cual desea establecer el ordenamiento para ir alternando entre las distintas formas de mostrar los archivos:
Ordenados ascendentemente
Ordenados descendentemente
Sin ordenar de acuerdo a la columna especificada.
Al realizar esta acción usted podrá ver a la derecha del encabezado de la columna un indicador de la opción que ha elegido tal como se muestra en la siguiente ilustración:
Indicadores de ordenamiento
ACCESOS DIRECTOS
Suponga que usted desea dar inicio al Bloc de Notas, para ello podría buscar el archivo del programa dentro del disco duro mediante el siguiente procedimiento:
1. Inicie el Explorador de Windows. 2. Seleccione el icono de la carpeta Windows en el panel de carpetas. Windows
le mostrará una advertencia en la zona de contenido señalando que usted no debería estar intentando entrar en esta carpeta pues una incorrecta manipulación de los archivos contenidos en ella puede conducir a que el sistema falle permanentemente. Haga clic en Mostrar el contenido de esta carpeta.
3. En el panel de contenido, busque el icono correspondiente al programa Notepad y haga doble clic en él.
Queda claro que si bien realizar estos pasos no es una tarea extremadamente complicada sí es algo que probablemente no se desee llevar a cabo diariamente además de ser riesgosa (no olvide la advertencia que se le presentó).
Para simplificar estos pasos es que Windows provee la posibilidad de crear una vía rápida para abrir programas o archivos, los accesos directos. Normalmente estos accesos directos son colocados en lugares a los que es fácil acceder tales como:
El escritorio.
El menú Inicio.
La barra de herramientas Inicio Rápido de la barra de tareas.
Barra de herramientas Inicio rápido de la barra de tareas
Capítulo VII: Vistas y accesos directos
SENATI Virtual 47
Es importante saber que los accesos directos son en realidad archivos (tienen extensión lnk) y que el Escritorio y el Menú Inicio son carpetas que se encuentran en la carpeta Mis documentos.
Para crear un acceso directo en el Escritorio al Bloc de notas puede emplear el asistente que Windows provee del siguiente modo:
1. Haga clic con el botón secundario del mouse sobre cualquier parte libre del escritorio. Coloque el puntero en Nuevo y luego active el comando Acceso directo. Usted verá aparecer el siguiente cuadro de diálogo:
Primer cuadro de diálogo del asistente para accesos directos
2. Haga clic en el botón de comando Examinar y emplee el cuadro de diálogo que se le presentará para buscar el archivo Notepad dentro de la carpeta Windows. Para entrar en la carpeta debe hacer clic en el signo más que se encuentra a la izquierda del disco C, luego hacer clic en el signo más a la izquierda de la carpeta Windows y luego debe seguir desplazándose hacia abajo en la lista hasta encontrar el archivo Notepad. Cuando lo encuentre haga clic en él y luego haga clic en el botón Aceptar
Paso a Paso: Cómo eliminar un archivo
Capítulo VII: Vistas y accesos directos
SENATI Virtual 48
Cuadro de diálogo Buscar carpeta
3. Después de hacer realizado el paso anterior usted leerá C:\WINDOWS\NOTEPAD.EXE en la caja de texto Escriba la ubicación del elemento.
4. Haga clic en el botón Siguiente.
5. Usted verá un nuevo cuadro en el que se le pide escribir un nombre para el acceso directo. De manera predeterminada verá en él el nombre del archivo hacia el que se conectó, en este caso Notepad. Escriba Bloc de notas y haga clic en el botón Finalizar.
6. Podrá ver que ha sido creado el acceso directo en el escritorio.
Usted puede desear colocar el acceso directo que ha creado en el Menú Inicio o en la barra Inicio rápido como se muestra en la siguiente ilustración:
Para colocar el acceso directo sobre el menú inicio arrastre el acceso directo que se encuentra en el escritorio sobre el botón Inicio y para colocarlo en la barra Inicio rápido arrástrelo sobre ella.
Capítulo VII: Vistas y accesos directos
SENATI Virtual 49
Capítulo
APLICANDO LO APRENDIDO
1. OBJETIVOS DE LA UNIDAD
Evaluar los conocimientos adquiridos a través de la unidad temática.
2. CRITERIOS
Sólo se evaluará las evidencias que se entreguen en el período
establecido.
Se requiere que las actividades sean realizadas en forma individual.
3. INSTRUCCIONES PARA EL DESARROLLO DEL EJERCICIO.
Antes de resolver los ejercicios, es necesario que lea el contenido
temático de la Unidad.
4. INSTRUCCIONES PARA ENVIAR EL EJERCICIO:
1º Resuelva y guarde el ejercicio en su PC.
Capítulo VII: Vistas y accesos directos
SENATI Virtual 50
2º Nuevamente, ingrese a la plataforma y ubique el menú (examine su
archivo).
3º Finalmente, suba su archivo a través de este menú.
Resultado esperado.-
Conocer los elementos esenciales que intervienen en la facilitación del
aprendizaje individual e identificar cuál, o cuales le causarían dificultades en
la facilitación del aprendizaje a distancia, para la mejora continua respectiva.
La TAREA o APLICACIÓN PRÁCTICA debe enviarse por la
plataforma.
Capítulo VII: Vistas y accesos directos
SENATI Virtual 51
Capítulo
AUTOEVALUACIÓN
La AUTOEVALUACION debe DESARROLLARSE en la plataforma.




























































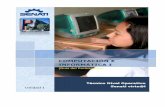


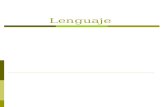
![Catalogo OMEGA Parte1[1]](https://static.fdocuments.ec/doc/165x107/5571ff1649795991699c9dbf/catalogo-omega-parte11.jpg)


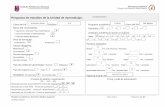
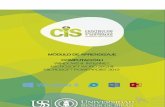


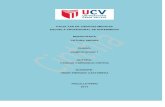

![Historias infantiles parte1[1]](https://static.fdocuments.ec/doc/165x107/5588b689d8b42a480a8b4640/historias-infantiles-parte11.jpg)
![Computacion i[1]](https://static.fdocuments.ec/doc/165x107/55a0d0461a28ab40108b457f/computacion-i1.jpg)

