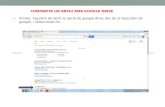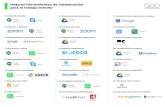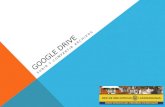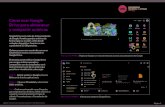COMPARTIR E INSERTAR ARCHIVOS DE GOOGLE DRIVE€¦ · documento de Google Drive hay que estar en el...
Transcript of COMPARTIR E INSERTAR ARCHIVOS DE GOOGLE DRIVE€¦ · documento de Google Drive hay que estar en el...

COMPARTIR E INSERTAR ARCHIVOS DE GOOGLE
DRIVE 1º.-Compartir un documento de Google Drive Para compartir un documento de Google Drive hay que estar en el documento, y pinchar en el botón Compartir que se en encuentra en la parte superior derecha. A partir de aquí podemos facilitar ya el enlace para que el que lo reciba pueda verlo. Pero podemos modificar otras opciones, decidiendo quien puede verlo, y que permisos les damos en el documento. Para ello pinchamos en Cambiar.

Al pinchar en Cambiar se nos abre una nueva ventana y en ella podemos decidir: si todo el mundo puede ver el documento. si sólo lo ven los que reciban el enlace si sólo lo ven las personas que indiquemos También podemos decidir lo que pueden hacer con el documento, para ello hay que pinchar en el siguiente desplegable y escoger una de las opciones. Según ese desplegable se pueden dar los siguientes permisos: -Editar: permite hacer cambios en el documento, añadir y quitar contenido. -Comentar: no permite modificar el documento, pero sí añadir comentarios que aparecerán en el lateral -Ver: sólo pude ver el documento sin añadir ni modificar absolutamente nada. Una vez escogido los usuarios con los que queremos compartir y las opciones que les permitimos, tenemos que pinchar en Guardar. Eso nos llevará a la anterior pantalla, donde aparecerán reflejados los permisos que hayamos dado. Para terminar podremos pinchar en Fin.

Recuerda que para compartir el documento tendrás que hacer llegar a las personas el enlace, pudiéndolo copiar y pegar en tu correo o utilizar una de las funciones de compartir que tiene por defecto, para enviarlo por correo por las redes sociales. 2º.-Insertar un documento de Google Drive: Si por el contrario lo que queremos es insertar (embeber) nuestro documento de Google Drive en un blog, una web, u otro lugar, tenemos que ir al menú Archivo y dentro de él escoger la opción Publicar en la Web.
No tendríamos más que copiar y pegar en el sitio que deseemos el código del cajetín, Insertar Código.

3º.-Compartir un Sites de Google En principio el proceso es el mismo que en Google Drive, ya que lo primero que hay que hacer es pinchar en el botón Compartir, que se encuentra en la parte superior derecha
Tras pinchar en Compartir nos lleva a la administración del Sitio........................... y al apartado Compartir y Permisos. Nos muestra los permisos que tenemos en la actualidad, y si queremos cambiarlos hay que pinchar en Cambiar. Tras pinchar en Cambiar, las opciones son las mismas que en Google Drive, sólo que en este caso la única opción que permite es la de Ver (no permite ni editar, ni comentarios). Una vez seleccionados los destinatarios pinchamos en Guardar y nos vuelve a la pantalla anterior.

Si queremos permitir a alguien que lo edite hay que añadir su dirección de correo en este cajetín... Luego mediante este desplegable escoger los permisos que le damos. Por último pinchar en Compartir y Guardar.