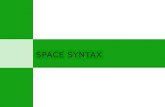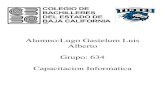Digicel Space - Download Guide€¦ · Paso 5: Cómo compartir los archivos de Digicel Space a...
Transcript of Digicel Space - Download Guide€¦ · Paso 5: Cómo compartir los archivos de Digicel Space a...

Digicel Space Guía de Usuario
CÓMO DESCARAR ARCHIVOS, MUSICA, FOTOS Y VIDEOS DE
DIGICEL SPACE
Paso 1: Cómo ingresar a Digicel Space
Haga click en el link a continuación para ingresar a la página principal de Digicel Space.
https://www.digicelspace.com/
Paso 2:
Ingresar utilizando su cuenta de Digicel ID.

Paso 3
Una vez ingrese las credenciales correctas, lo dirige a la siguiente pantalla:

Step 4: Cómo descargar fotografías
Seleccione la opción Fotografías “All Pictures”
Haga click izquierdo en cada foto para seleccionar para descargar.
Una vez ha seleccionado las fotografías, haga click en “Download”. Esto automáticamente
descarga sus forografias a su PC/Computadora.
Nota: El mismo método es el que se utiliza para descargar música, archivos o videos subidos a Digicel
Space. Una vez ha descargado los archivos y almacenados en su computadora, los clientes tienen la
opción de utilizar otro servicio de almacenamiento en la nube como Google Drive, Dropbox o iCloud.

Paso 5: Cómo compartir los archivos de Digicel Space a Google Drive
Haz click en las fotografías que quieres compartir a Google Drive.
Selecciona la opción “Share” y selecciona la opción Google.
Una vez la opción Google ha sido seleccionada, aparecerá la siguiente pantalla.
Selecciona la opción SEND para enviar las fotos que se subirán o compartirán en Google Drive.

Las fotos serán agregadas automáticamente a Google Drive. Aparecerá un mensaje de confirmación “Fotografía enviada satisfactoriamente”.
Cómo subir archivos descargados a una PC desde Digicel Space a otra
plataforma de almacenamiento Cloud.
Google Drive:
Google Drive puede ser accesado utilizando el link siguiente https://drive.google.com/drive/my-
drive
También se puede ingresar a Google Drive a través de la App que pueden descargar los clients a
su PC

Haga log in utilizando las credenciales de su cuenta de Google o correo electrónico. Es requerido
que tenga una cuenta activa de Google o correo electrónico gmail para poder utilizer la App
Google Drive o ingresar al sitio a través del link web.
Seleccione la opción “Go to Google Drive”. Una vez ya ha ingresado a Google la siguiente página
aparecerá:
Seleccione la pestaña “New”
Del listado que se desplega seleccione la opción “File upload” para seleccionar los archivos
almacenados en la PC que serán cargados o subidos en Google Drive.

La opción de subir una carpeta también está disponible.
One Drive:
One Drive puede ser accesado utilizando el siguiente link: https://onedrive.live.com/
One Drive puede ser accesado a través de la App descargada para clientes PC

Seleccione la pestaña para ingresar a One Drive utilizando la cuenta Microsoft/ Cuenta de
Correo Hotmail.
En caso que el cliente no tiene aún una cuenta, aparecerá la opción de crear una cuenta
Microsoft/ Cuenta Correo Hotmail
La siguiente pantalla aparecerá cuando el ingreso sea satisfactorio:
Seleccione la pestaña “Upload”
De la lista de despliegue seleccione la opción File (archivo) o Folder (carpeta)
Una vez ha selecionado una de las opciones ateriores, el cliente será redireccionado a las opciones
de almacenamiento en su PC, donde los archivos, folders o fotos puedan ser seleccionados para

subir a la nube
Dropbox:
Dropbox puede ser accesado utilizando el siguiente link https://www.dropbox.com/login
Dropbox también puede ser accesado a través de la App descargada por los clientes en su PC

Haga log in utilizando sus credenciales de la cuenta de Google o correo electrónico. Los clientes
tendrán que crear una cuenta de Google o email gmail para poder utilizar la App Dropbox para
accesar el sitio via web a través del link.
Seleccione la opción Ingresar con Google o “Sign in with Google.” Una vez ha ingresado con sus
credenciales, la siguiente página aparecerá:
Seleccione la opción cargar o “Upload”.

Una vez la opción “Upload” es seleccionada, la siguiente pantalla aparecerá.
Seleccione Elegir archivos o “Choose files.”
El cliente será direccionado al folder de almacenamiento en su PC para que los archivos
seleccionados se suban a la nube.
iCloud:
iCloud puede ser accesado utilizando el siguiente link https://www.icloud.com/

iCloud también puede ser accesado a través de la App descargada en la PC del cliente.
Ingresa a iCloud con la cuenta asociada al Apple ID.
La opción de crear una cuenta de Apple ID estará disponible en el caso que el cliente aún no
tenga una cuenta creada.
La siguiente pantalla aparecerá cuando el ingreso sea satisfactorio:

Seleccione la opción Cargar o Upload.
Una vez la opción Upload es seleccionada, la siguiente pantalla aparecerá
El cliente será direccionado al folder de almacenamiento en la PC para que los archivos
seleccionados sean cargados.

Nota: Cada una de estas aplicaciones de almacenamiento brinda el servicio inicial gratis por un monto
determinado de almacenamiento. Usted tendrá la opción de aumentar el espacio de almacenamiento
utilizando el servicio de pago.