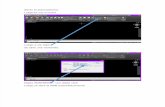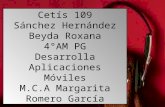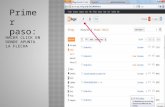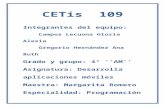Como insertar una imagen en eclipse
Transcript of Como insertar una imagen en eclipse
Centro de estudios tecnológico industrial y de
servicio #109
Maldonado Cruz Jaqueline
“Como insertar una imagen en eclipse”
Desarrolla Aplicaciones Móviles
Lic. Margarita Romero Alvarado
Comoinsertar una imagen en eclipse
1.- Lo primero que debemos hacer es crear un proyecto Java nuevo : File – New – Java Project.
Yo usaré la versión Android 2.1
Nombre del proyecto: Es el nombre de la carpeta que aparecerá en tu computadora.
Nombre de la aplicación: Es el nombre que se registra en el archivo AndroidManifest.xml que básicamente es el que contiene toda la información acerca de los componentes y recursos que utiliza tu aplicación.
Nombre del paquete: Este nombre lo definimos con la notaciónpalabra.palabra.palabra. Tener tres niveles en tu paquete es un buen número. Cuando organizamos nuestro proyecto, utilizaremos los paquetes para ordenar cada una de las clases que vayamos a ocupar.
Nombre de la Activity: Recuerda que las actividades son las interfaces de usuario de las aplicaciones Android. Por default Eclipse nos crea una actividad principal que es necesaria para que la aplicación del “Hola Mundo!” funcione. En este campo es dónde le asignaremos el nombre a esa actividad.
Te recomiendo este excelente post que abarca una explicación muy detallada acerca de cada uno de los directorios y componentes de un proyecto Android.
2. El desarrollo en Android lo trabajamos bajo un patrón similar al modelo vista controlador (desmiéntame si en verdad se basa en él o en una variante) en dónde por un lado tendremos el código XML para diseñar la interfaz de la aplicación y por otro nuestro código en Java que manejará la funcionalidad. Así que empezaremos por diseñar el layout que tendrá la aplicación.
Abre el archivo res > layout > main.xml. Por default encontrarás un elementoLinearLayout y un TextView; el primero corresponde a un tipo de interfaz que nos permite acomodar los elementos mediante un flujo lineal y el segundo elemento se utiliza para desplegar su mensaje en pantalla. (Puedes correr la aplicación para que veas el resultado en el AVD).
Vamos a agregar un botón y una imagen para que nuestra aplicación no luzca tan sobria con ayuda del siguiente código:
Creamos ahora una carpeta llamada drawable dentro del directorio res del proyecto. Aquí pegaremos alguna imagen que sea de nuestro agrado, yo he puesto el logo del blog con dimensiones de 150×150 px.
En el elemento ImageView que agregamos en el XML, hay que poner especial atención al atributo android:src cuyo valor es un signo @ + el nombre de la carpeta que contiene la imagen + un slash (/) + el nombre del archivo de imagen que pusiste en esa carpeta. Si tu imagen se llama yo.png y copiaste el código del archivo tal y como lo puse en la imagen obtendrás un error ya que Eclipse estará buscando un archivo llamadoandroideity.
3. Ahora pasemos a la parte de la funcionalidad. Abre el archivo src > TimeMain.java y escribiremos el siguiente código:
•La primera parte corresponde a la importación de algunas clases que nos permitirán manipular el botón que declaramos en el diseño del layout en el paso anterior y la clase Date que nos permitirá desplegar la hora en nuestro botón.
Luego, creamos un objeto de la clase Button para que con la sentenciafindViewById(R.id.btn) podamos hacer referencia hacia las características visuales del botón y mientras tanto en Java podamos manipularlo asignándole eventos en la aplicación.
También creamos una sencilla función llamada updateTime() que permitirá mostrar los datos de la fecha y hora en el botón de la aplicación y que será mandada a llamar cada vez que el usuario de clic en el mismo.
Este evento se manda a llamar a través de la función onClick() que es un método que sobre escribimos de la clase View. Si te fijas en la declaración de la clase TimeMain verás que además de heredar de la clase Activity también está implementando la interfaz View. OnClicListener que se utiliza para que podamos definir el evento que se disparará cada vez que el usuario de clic sobre un objeto de tipo View. La cadena de herencia viene así: View > TextView > Button.
Cómo cargar imágenes en un emulador Android
El Google Android SDK incluye un emulador
que usas para probar la funcionalidad de tus aplicaciones Android.
Para cargar una imagen en el emulador, debes agregar la imagen
a tu aplicación Android en la plataforma de programación Eclipse.
Android incluye varias imágenes predeterminadas que puedes usar
para configurar una interfaz de usuario con iconos.
http://www.ehowenespanol.com/cargar-imagenes-emulador-android-como_304766/
http://androideity.com/2011/07/08/creando-nuestra-primera-aplicacion-en-android/