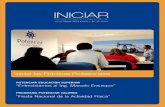COMO INICIAR SESIÓNcommondatastorage.googleapis.com/icip/MANUAL DEL... · COMO INICIAR SESIÓN...
Transcript of COMO INICIAR SESIÓNcommondatastorage.googleapis.com/icip/MANUAL DEL... · COMO INICIAR SESIÓN...


COMO INICIAR SESIÓN
Para acceder al campus del Instituto Cientíco del Pacíco, debemos seguir las
siguientes.
PASO 1: Nos dirigimos a la siguiente URL, la cual nos llevara a la página del aula
virtual.
PASO 2: Luego nos dirigimos a colocar nuestro nombre de usuario y la respectiva
contraseña.
NOTA: Recuerda que la
contraseña en primera
instancia ha sido
generada por el
administrador, y por
seguridad debe
cambiarse. Para ello,
realice los siguientes
pasos:

CAMBIO DE CONTRASEÑA
PASO 1: Click en la opción “Olvido usuario/contraseña” que se encuentra en la
para inferior derecha del recuadro de Entrar / Login.
PASO 2: Al darle click, se te direccionará a otra ventana, donde el alumno tiene dos
opciones. Esta ventana indica que debe colocar su id de alumno o su correo
electrónico. La mejor opción es colocar el correo electrónico con el que fue
registrado por el Instituto Científico del Pacífico.

PASO 3: Luego, se enviará a su correo electrónico un mensaje de ICIP, en el cual
se indicará que renueves tu contraseña, siguiendo los siguientes pasos.
a) Ingrese a este mensaje:

b) Aparecerá una nueva ventana, y deberá darle click al link enmarcado.
c) Luego, aparecerá una ventana donde ingresarás tu nueva contraseña.
Deberá darle click en la opción “aceptar” y esa será su nueva contraseña, con
la que ingresará a la plataforma virtual.

PASO 3: Una vez ingresado, en la pantalla de usuario, figurarán los cursos a los que
ha sido matriculado. Lo enmarcado en la imagen, indica el curso en mención,
pudiendo tener uno a más cursos.
Al hacer click ahí, se le mostrará las sesiones del curso y las actividades por
sesiones.

PASO 4: En este ejemplo, nos centraremos en la sesión 1 y sesión 2, de un curso, en
las que puedes encontrar actividades como; Tareas, Banco de Preguntas, Controles
de Lectura y el Tema con su Contenido.
Como puede visualizar en la imagen, la sesión 2 está restringida, señalándose que para
poder visualizar dicha sesión, el alumno deberá aprobar el Banco de Preguntas,
Control de Lectura, o la Tarea de la sesión 1.
Esto quiere decir que podrás activar la sesión 2, solo si cumple con el desarrollo del
Banco de Preguntas, Control de Lectura, o la Tarea de la sesión 1, teniendo que
obtener una calificación aprobatoria igual y/o mayor a 14.

En el caso del BANCO DE PREGUNTAS o CONTROL DE LECTURA, solo se
presentará una cantidad de preguntas establecidas para cada una de estas
actividades, siendo 20 preguntas* para BANCO DE PREGUNTAS y 10
preguntas* para el CONTROL DE LECTURA.
*El número de preguntas variará de acuerdo al curso en el que esté inscrita.
Las preguntas son de opción múltiple, por lo que el alumno, no tendrá opción de
cambiar su respuesta, en caso haya marcado de forma incorrecta una pregunta.
En el caso de las TAREAS, estas se enviarán por correo electrónico. Sin
embargo, desde el campus virtual, el alumno ingresará a la actividad de tareas
y enviará un mensaje indicando que ya envió su trabajo, así el tutor encargado
del curso verificará su presentación.
DESCARGA DE MATERIAL DIDÁCTICO
PASO 1: Los vídeo-tutoriales referentes a cada sesión del curso, se encuentran en las
pestañas que cuentan con el siguiente icono señalado:

PASO 2: Posteriormente, aparecerá una ventana con el contenido del tema, así como
los links de descarga de cada video publicado en la sesión.
Por ejemplo:

UTILIDAD DEL FORO:
Otras de las actividades del aula virtual, es la referente a CONSULTAS RESPECTO
AL CURSO. En dicha sección, el alumno podrá colocar sus dudas referentes a algún
tema del curso, y el tutor encargado del curso, despejará dichas dudas.
PASO 1: Al ingresar a la opción CONSULTAS RESPECTO AL CURSO, aparecerá la
siguiente interface.

PASO 2: Posteriormente, aparecerá una nueva interfaz.
En asunto, ingresas el tema sobre el que desea consultar, y en mensaje, la duda que
desea que se resuelva.

INFORMACIÓN ADICIONAL:
Para conocer las calificaciones, respuestas de foros o mensajes del curso en el
que se encuentra inscrito, deberá hacer click en el curso, del cual desea dicha
información.
Luego, podrá dirigirse a los siguientes menús, eligiendo la opción que deseas
visualizar. Dicho menús se encuentran al lado izquierdo de su página.

Casilla rojo Te indicara las
calificaciones que vas obteniendo durante
el transcurso de sesiones
Casilla verde Podrás realizar
búsqueda de foros o temas a los que
desees acudir.
Casilla azul La casilla azul te indica
sobre foros que hayas realizado, en caso
te hayan dado alguna solución a alguna
duda que hayas tenido.
Casilla amarilla Te indica sobre
eventos que habrá durante el tiempo que
llevarás el curso.
Casilla marrón Te indica sobre las
actividades que has ido realizando
durante tu estadía en el campus.

ENTREGA DE TAREAS ICIP:
Para desarrollar la tarea de cada sesión, el alumno deberá realizar la revisión de esta,
como se muestra en el siguiente ejemplo.
Al ingresar a la tarea, aparecerá una ventana que indica que la tarea deberá ser
enviada a un CORREO INTERNO DEL CAMPUS VIRTUAL.

Para efectuar el envío de las tareas, a través del CORREO INTERNO DEL CAMPUS
VIRTUAL, deberá seguir el siguiente procedimiento:
Una vez descargado el archivo de tarea, el alumno deberá desarrollar su
evaluación de acuerdo a lo solicitado por el tutor encargado del curso.
Posteriormente, deberán efectuar el envío de dicho archivo, de la siguiente
manera:
Para enviar la tarea, tendrá que indicar
el CURSO al que pertenece dicha tarea.
Una vez ingresado al curso, deberá
acceder a la sección MI CORREO, y
posteriormente, a la opción
REDACTA, la cual se encuentra en
el menú despegable del Mi Correo.

El correo electrónico de la plataforma virtual, tiene funcionalidades similares a las del
correo gmail, por lo que una vez ingresado a la opción “Redacta”, figurará la siguiente
ventana.

1. En dicha ventana, se puede visualizar el botón ,
El cual sirve para buscar a la persona a la cual se le desea enviar la tarea.
Luego, se abrirá una ventana donde se pondrá el “Rol” de “Profesor”, para
ubicar rápidamente al tutor del curso.

2. Luego en “Asunto” se pondrá el tipo de actividad y la sesión a la que pertenece,
así como el nombre del curso.
Nota: El curso no genera por defecto el nombre del mismo, a la hora de ser
enviado, por lo que el alumno debe colocar el nombre del curso.
3. En los demás campos que dicen “Mensaje” y “Adjuntos”, se enviará un
mensaje dirigido al tutor del curso, y se cargará el archivo y/o carpeta comprimida
correspondiente a la tarea. Finalmente, deberá hacer click en “Envia”.
Finalmente, el tutor encargado del curso enviará al alumno un mensaje,
confirmándole que el trabajo ha sido recepcionado con éxito.