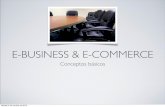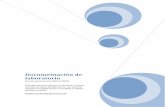Comandos básicos.pptxe eni
-
Upload
ana-eni-estela-herrera -
Category
Education
-
view
174 -
download
0
Transcript of Comandos básicos.pptxe eni

Nombre: Estela Herrera Ana EniProfesor: Marco Aurelio Porro Chullí
*Comandos Básicos

COMANDOS BASICOS Desde sus primeras versiones, AutoCAD ha usado los mismos comandos básicos para dibujar y se van añadiendo nuevos comandos a medida que salen las nuevas versiones. En este artículo me referiré a los comandos básicos de AutoCAD que se usaron desde sus primeras versiones. Por tanto, éstos se pueden usar ya sea en una versión anterior como la versión R12 de los años 1990 o en las últimas versiones como la 2011 y 2012.

COMANDO: POLÍGONO ENTER INDIQUE NÚMERO DE LADOS: 8 (ENTER)PRECISE PUNTO CENTRO: Señale con el mouse (Cl)SELECCIONE INSCRITO (I) O CIRCUNSCRITO (C): I (ENTER) POLÍGONO CIRCUNSCRITO EN UNA CIRCUNFERENCIA Supongamos que tenemos una circunferencia y queremos trazar de 8 lados (octágono) circunscrito a la circunferencia.
* HERRAMIENTA DE ARCO Y POLIGONO

El comando Arcarc001Arc o también llamado Arco es un comando que nos permitirá dibujar un arco de círculo en 2D desde un punto específico y en cualquier posición. Lo podemos invocar realizando clic en su icono correspondiente o escribiendo arc (o su abreviatura a) en la barra de comandos y luego presionando enter:- See more at.

Comando COPYSe utiliza para copiar los objetos existentes. Es similar al comando MOVE, pero mientraséste desplaza el objeto seleccionado, el comando COPY deja el objeto original intacto. ROTATEse puede utilizar para cambiar la orientación de entidadesexistentes, haciéndolas girar alrededor de un punto base que se haya seleccionado. Command:Para ejemplificar este comando dibujaremos un cuadrado de lado 10 mediante el comando rectangle. Ejecutamos move, elegimos el cuadrado y presionamos enter: - See more at:

*Al elegirlo y realizar click definimos el punto de inicio de nuestro movimiento. Ahora activaremos el modo Ortho (F8) y le daremos un distancia de movimiento.
Escribiremos 30 y presionaremos Enter. El resultado es el siguiente: - See more at:

* Para este caso repetiremos el ejercicio anterior pero esta vez nos ayudaremos mediante el ayudante polar y configuraremos el ángulo en 45º. En lugar del punto base ejecutamos displacement, colocamos el valor 30 y presionamos Enter: - See more at:
*Como se ve en la imagen, el cuadrado se ha movido 30 DU en torno al eje X respecto de su posición original. Por lo mismo podemos inferir que en el caso de move podremos asignar una distancia de desplazamiento mediante un valor numérico o hacia algún punto del plano cartesiano si escribimos la coordenada mediante X,Y y luego presionando enter

Como vemos se marcan los mismos 30 pero esta vez en el ángulo de 45º formado, aunque el “punto base” se ha tomado desde el punto de origen 0,0. Sin embargo esto no implica que lo podamos mover mediante el punto de base en iguales condiciones, de acuerdo con la imagen de abajo: - See more at:
Para este caso repetiremos el ejercicio anterior pero esta vez nos ayudaremos mediante el ayudante polar y configuraremos el ángulo en 45º. En lugar del punto base ejecutamos displacement, colocamos el valor 30 y presionamos Enter: - See more at:

Como vemos se marcan los mismos 30 pero esta vez en el ángulo de 45º formado, aunque el “punto base” se ha tomado desde el punto de origen 0,0. Sin embargo esto no implica que lo podamos mover mediante el punto de base en iguales condiciones, de acuerdo con la imagen de abajo: - See more at:
Como vemos se marcan los mismos 30 pero esta vez en el ángulo de 45º formado, aunque el “punto base” se ha tomado desde el punto de origen 0,0. Sin embargo esto no implica que lo podamos mover mediante el punto de base en iguales condiciones, de acuerdo con la imagen de abajo: - See more at:

El comando Copy
El otro comando importantísimo en AutoCAD es el llamado copiar o simplemente copy. Copy nos permitirá realizar una o infinitas copias de elementos desde una posición a otra, sean estos 2D o 3D. Lo podemos invocar realizando click en su icono correspondiente o escribiendo copy (o sus abreviaturas cp o co) en la barra de comandos y luego presionando enter:- See more at:
Al invocar el comando, este nos pedirá que seleccionemos el objeto a copiar y lo veremos reflejado en la barra de comandos: - See more at:

Para este ejemplo ocuparemos el mismo cuadrado anterior. Ejecutamos copy, elegimos el cuadrado y presionamos enter: - See more at
Al igual que en el caso de move, en el comando copy podremos elegir uno o más objetos mediante click sin mayor problema. Al terminar nuestras selecciones podemos presionar enter para ir al siguiente paso. En este caso, el programa nos pedirá un “punto base” desde donde copiaremos el objeto: - See more at:
*
*

Si bien el punto base puede ser cualquier punto en el espacio, lo recomendable es que ocupemos un punto del mismo dibujo o una referencia
para desplazarlo ya que así hará más fácil el copiarlo o colocarlo en una referencia o posición
específica. Volviendo a nuestro cuadrado, al elegir el punto base lo haremos en el punto que indica la imagen: - See more at:
Realizamos click y con esto definimos el punto de inicio de nuestra copia. Ahora activaremos el modo Ortho (F8) y le daremos un distancia de copia. Escribiremos 30 y presionaremos Enter. El resultado es el siguiente: - See more at:

Como se ve en la imagen, el cuadrado se ha copiado en torno al eje X 30 DU respecto a su posición original. Por lo mismo podemos inferir que en el caso de copy podremos asignar una distancia de desplazamiento de la o las copias mediante un valor numérico o hacia algún punto del plano cartesiano si escribimos la coordenada mediante X,Y y luego presionando enter.
También observamos que podremos seguir realizando copias ya que el cursor sigue activo. Podremos definir más distancias si lo queremos o realizando click en cada punto donde queremos que se realice la copia: - See more at

* . AutoCAD ya que considero que las traducciones al español u otro idioma cambian laidea de algunos comandos y da lugar a complicaciones para el usuario pues enalgún momento tendrá que aprender comandos en dos idiomas.
Si queremos detener las copias presionamos esc para salir o la tecla enter. Ahora bien, si en el momento que el programa nos pida el punto base ejecutamos el subcomando Displacement (D), este hará que la forma seleccionada se copie tomando como referencia el punto de origen 0,0 del eje de coordenadas, en lugar de un punto base de la misma forma que en el caso de move:

3. SUMMARYbecause I believe that the translations into Spanish or another language laidea change some commands and leads to complications for the user because enalgún time will have to learn commands in two languages. On the other hand, original Language box program is English and any new version will be released in this idiomapor so you can always access the latest update without waiting lastraduccionesCabe mention that all AutoCAD commands can be entered by elteclado through its Interface Command . To do this simply debeconocer how each function is called and practice easier and rápidousar the keyboard instead of the buttons on pantalla.El Alias is an even easier way to enter commands from the keyboard as sonla abbreviated form thereof. For example, to draw a rectangle instead ofwrite "RECTANGLE" [ENTER], simply type "R" [ENTER].

4. RECOMENDACIONES
Es muy importante cuando se está aprendiendo autocad, leer la Línea de Comandos. Ya que es el medio de comunicación entre el usuario y el software.
La ventana de la Línea de Comandos debe tener por lo menos 3 líneas de texto. Para evitar que algunas informaciones se oculten.
Organizar el dibujo a partir de capas. Esto nos ahorra tiempo y organización,teniendo como resultado un trabajo más eficiente y profesional.
5. CONCLUCIONES
Un manejo de las herramientas de diseño asistido por ordenar nos hace comprender lo ventajosas que resultan respecto al trazado de planos convencionales pudiendo realizar planos que para dibujarlos manualmente se precisa de una tarea compleja y obteniendo una precisión que no puede ser alcanzada sin la ayuda de ordenadores.

6. GLOSARIO DE TÉRMINO
Drawing Template (.dwt): Es la extensión que Autocad utiliza para sus archivos de plantillas o Templates, los cuales se cargan automáticamente cuando se inicia una sesión de dibujo. Pueden ser personalizadas. Conocido programa de CAD desarrollado por Autodesk.
7. BIBLIOGRAFIA O LINKOGRAFIA
http://efparra1.blogspot.pe/2009/06/autocad-herramientas-basicas.htmlhttps://www.google.com.pe/webhp?sourceid=chrome-instant&ion=1&espv=2&ie=UTF-8#q=comandos+arc+en+autocadhttp://www.mvblog.cl/2014/06/14/tutorial-08-comandos-move-y-copy/#sthash.yP8LpiGR.dpufhttp://www.mvblog.cl/2014/06/14/tutorial-08-comandos-move-y-copy/#sthash.yP8LpiGR.dpufhttp://www.mvblog.cl/2014/06/14/tutorial-08-comandos-move-y-copy/#sthash.yP8LpiGR.dpuf