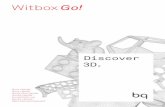Cómo conseguir un efecto 3D en PowerPoint 2010€¦ · Cómo conseguir un efecto 3D en PowerPoint...
Transcript of Cómo conseguir un efecto 3D en PowerPoint 2010€¦ · Cómo conseguir un efecto 3D en PowerPoint...

Cómo conseguir un efecto 3D en PowerPoint 2010
www.funcionarioseficientes.es
Cómo conseguir un efecto
3D en PowerPoint 2010
www.funcionarioseficientes.com

Cómo conseguir un efecto 3D en PowerPoint 2010
www.funcionarioseficientes.es
Índice Pág
1) Insertaremos una imagen apropiada en nuestra diapositiva. ............................................................ 1
2) Haremos un duplicado de la imagen ................................................................................................... 2
3) Recortaremos una copia de la imagen hasta conseguir una base o suelo. ........................................ 4
4) Eliminaremos el fondo de la otra copia de la imagen. ........................................................................ 8
5) Situaremos la imagen sin el fondo encima de la imagen recortada. ................................................ 12
Rotar las imágenes agrupadas .............................................................................................................. 15

Cómo conseguir un efecto 3D en PowerPoint 2010
1
www.funcionarioseficientes.es
A continuación veremos cómo conseguir un efecto 3D en PowerPoint 2010 en 5 sencillos pasos:
1) Insertaremos una imagen apropiada en nuestra diapositiva. La parte de la imagen que vamos a utilizar para el 3D debe tener un contorno perfectamente delimitado, que nos permita recortarlo sin problemas.
Esta imagen no nos serviría, debido a que elementos externos se superponen sobre la parte de la imagen que deseamos utilizar.

Cómo conseguir un efecto 3D en PowerPoint 2010
2
www.funcionarioseficientes.es
La imagen no puede tener reflejos, ni luces, ni sombras. Debe ser nítida y clara.
2) Haremos un duplicado de la imagen Primero situamos el puntero sobre la imagen y observaremos que adopta la forma de punta de cuatro flechas.

Cómo conseguir un efecto 3D en PowerPoint 2010
3
www.funcionarioseficientes.es
A continuación mantendremos presionada la tecla control, después haremos clic izquierdo y también lo mantendremos mientras arrastramos la imagen hacia un lateral.
Para finalizar soltamos el clic izquierdo.
Para mayor comodidad podemos ocultar previamente una de las copias de la imagen. Haremos un clic izquierdo sobre una imagen, después otro clic sobre la ficha “Formato” de herramientas de imagen y finalmente otro clic sobre el botón “Panel de selección”.

Cómo conseguir un efecto 3D en PowerPoint 2010
4
www.funcionarioseficientes.es
En el lateral derecho emergerá un panel y haremos un clic izquierdo sobre el icono con forma de ojo de la imagen que deseamos ocultar.
3) Recortaremos una copia de la imagen hasta conseguir una base o suelo.
Lo primero es seleccionar la imagen mediante un clic izquierdo sobre la misma. Después un clic sobre la ficha “Formato” de herramientas de imagen y seleccionamos “Recortar -> Recortar a la forma-> Trapezoide”

Cómo conseguir un efecto 3D en PowerPoint 2010
5
www.funcionarioseficientes.es

Cómo conseguir un efecto 3D en PowerPoint 2010
6
www.funcionarioseficientes.es
Ahora vamos a recortar parte de la imagen hasta conseguir una pequeña base o suelo, hacemos un clic izquierdo sobre la parte superior del botón “Recortar” de la ficha “Formato” de herramientas de imagen.
En ese momento emergerán unos controladores, situaremos el puntero sobre el controlador de la parte superior y clic izquierdo, mantenemos presionado y arrastramos hacia abajo.

Cómo conseguir un efecto 3D en PowerPoint 2010
7
www.funcionarioseficientes.es
Finalmente soltamos el clic izquierdo.
A continuación hacemos clic izquierdo sobre una zona en blanco de nuestra diapositiva.

Cómo conseguir un efecto 3D en PowerPoint 2010
8
www.funcionarioseficientes.es
4) Eliminaremos el fondo de la otra copia de la imagen.
Nuevamente vamos a ocultar la imagen que no estamos utilizando. Haremos un clic izquierdo sobre una imagen, después otro clic sobre la ficha “Formato” de herramientas de imagen y finalmente otro clic sobre el botón “Panel de selección”.
En el lateral derecho emergerá un panel y haremos un clic izquierdo sobre el icono con forma de ojo de la imagen que deseamos ocultar (la que acabamos de recortar).
Así podremos trabajar cómodamente con la otra copia de la imagen.

Cómo conseguir un efecto 3D en PowerPoint 2010
9
www.funcionarioseficientes.es
A continuación haremos un clic izquierdo sobre la imagen, después otro clic sobre la ficha “Formato” de herramientas de imagen y finalmente otro clic sobre el botón “Quitar fondo” en el lateral izquierdo de la Cinta de Opciones.
Lo primero que haremos es delimitar la parte de la imagen que deseamos recortar, situaremos el puntero sobre uno de los controladores y clic izquierdo, mantenemos presionado y arrastramos.
Haremos lo mismo con el resto de los controladores hasta que el recuadro abarque la zona de la imagen que nos interesa recortar.

Cómo conseguir un efecto 3D en PowerPoint 2010
10
www.funcionarioseficientes.es
Por último añadiremos puntos con signo – sobre las áreas de la imagen que deseamos eliminar y otros puntos con signo + sobre las áreas que deseamos incluir. En este ejemplo nos gustaría eliminar las áreas remarcadas.

Cómo conseguir un efecto 3D en PowerPoint 2010
11
www.funcionarioseficientes.es
Primero haremos un clic izquierdo sobre el botón de “Marcar las áreas para quitar”.
Después situaremos el puntero sobre el área que deseamos eliminar y clic izquierdo. Si las hemos eliminado correctamente dichas áreas se volverán de color fucsia y si nos fijamos en el panel de vista previa (en el lateral izquierdo) veremos una previsualización de la imagen final.

Cómo conseguir un efecto 3D en PowerPoint 2010
12
www.funcionarioseficientes.es
Para finalizar haremos un clic izquierdo sobre el botón “Mantener cambios”.
En nuestro blog encontrarás vídeos y tutoriales sobre el tema de eliminar el fondo de una imagen.
5) Situaremos la imagen sin el fondo encima de la imagen recortada.
Lo primero que haremos es mostrar la otra imagen que habíamos ocultado, clic izquierdo sobre la imagen, después clic izquierdo sobre la ficha “Formato” de herramientas de imagen y finalmente otro clic sobre el botón “Panel de selección”.
En el lateral derecho emergerá un panel y haremos un clic izquierdo sobre el icono con forma de ojo de la imagen que deseamos mostrar (la que habíamos recortado).

Cómo conseguir un efecto 3D en PowerPoint 2010
13
www.funcionarioseficientes.es
Ahora ya tenemos las dos imágenes. Situamos el puntero encima de la imagen sin fondo, clic izquierdo, mantenemos presionado y arrastramos hasta situarlo encima de la otra imagen. Da igual que la imagen sin fondo se sitúe encima o debajo de la recortada, lo importante es que estén bien alineadas para que no se aprecie el montaje. Por otra parte vemos cómo se han disimulado las imperfecciones del recortado de la parte inferior de la imagen sin fondo al juntarlo con la otra imagen.

Cómo conseguir un efecto 3D en PowerPoint 2010
14
www.funcionarioseficientes.es
Es conveniente agrupar las dos imágenes para moverlas cómodamente. Para ello trazaremos un rectángulo imaginario que abarque a las dos imágenes, situaremos el puntero en la zona indicada y clic izquierdo, mantenemos presionado y arrastramos en diagonal. Para finalizar soltamos el clic del ratón.
Después haremos un clic derecho sobre la imagen y seleccionaremos con un clic izquierdo el apartado “Agrupar->Agrupar”

Cómo conseguir un efecto 3D en PowerPoint 2010
15
www.funcionarioseficientes.es
Rotar las imágenes agrupadas
En el siguiente ejemplo veremos cómo una vez agrupadas las dos imágenes podemos rotarlas para modificar la perspectiva del efecto 3D.

Cómo conseguir un efecto 3D en PowerPoint 2010
16
www.funcionarioseficientes.es
Una vez agrupadas las imágenes (como hemos visto en el anterior ejemplo) haremos un clic derecho sobre la imagen y después un clic izquierdo sobre la opción de “Tamaño y posición”.

Cómo conseguir un efecto 3D en PowerPoint 2010
17
www.funcionarioseficientes.es
A continuación haremos un clic izquierdo sobre el apartado “Giro 3D” del lateral izquierdo y después podremos modificar los grados de giro del eje X o Y haciendo clic sobre los botones destacados.

Cómo conseguir un efecto 3D en PowerPoint 2010
18
www.funcionarioseficientes.es
Ejemplo: giro de 35º en eje X Ejemplo: imagen sin giro
Esperamos haberte ayudado. Únete a nuestra red: https://www.facebook.com/pages/Funcionarios-Eficientes/259273387491245 Síguenos en: https://es.twitter.com/funcionariosefi
Nuestros vídeos en: https://www.youtube.com/user/FuncionariosEfi Sitio Oficial: http://www.funcionarioseficientes.es