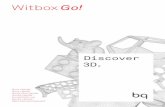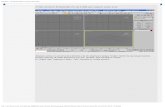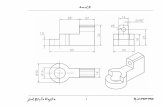Milkshape 3d - Comunidad no oficial de Entidad-3d
Transcript of Milkshape 3d - Comunidad no oficial de Entidad-3d

1
Milkshape 3d
Tutorial de modelado, animación Y formatos
www.potesoft.tk

2
Tabla de contenido
Pág.
1- Creemos un modelo:
- como hacer extremidades: pierna humana…………...4 - diseño de la cabeza, rostro y unión al cuerpo………26
- diseño de un esqueleto para nuestro modelo……….47
2- Animación:
- Animación básica de esqueletos……………………..60 - Convertir estas animaciones a .smd o .Mot…………76
- Agradecimientos………………………………………..79
www.potesoft.tk

3
Introducción
Este tutorial ha sido diseñado de forma grafica para que cualquier persona
sin conocimientos previos del manejo del programa pueda aprender las
bases del modelado y animación en Milkshape 3d.
En este tutorial aprenderás:
A modelar un personaje, a diseñar su esqueleto, a animar este esqueleto, y
a pasar todo este trabajo a un formato para ser trabajado.
Espero que este tutorial sea de tu agrado, cualquier comentario puedes
dejarlo en la página de POTESOFT.
www.potesoft.tk

4
Capitulo 1
Como hacer extremidades La pierna humana
Juegos conocidos como Half-life y counter strike, usan modelos que
estan hechos de aproximadamente 1000 Caras (en términos del
modelismo llamados Polígonos).
Vamos a hacer un modelo (o al menos una parte de ello), que tendrá
aproximadamente 1000 Polígonos debido a motivos de detalle.
Seleccionar un cuadro de fondo
En todos los libros y clases tutóriales ellos siempre le hacen énfasis sobre
lo importante que es hacer bosquejos de su proyecto y ponerlos sobre el
papel, entonces estos cuadros pueden hacerse plantillas usadas en el
proceso de modelismo.
Los cuadros más importantes son para el frente - y la vista lateral (al
menos con nuestro modelo). Después de la búsqueda por Internet
encontré algunos cuadros de buena calidad de un hombre (con
dimensiones ideales). Usaremos estos como nuestro ejemplo.
www.potesoft.tk

5
De izquierda a derecha: frontview, vista lateral y trasera. No usaremos el
cuadro (la imagen) trasera. Por ahora no entraremos en detalles (como la
colocación del final de reverso correctamente); sin embargo usaremos el
primer cuadro (imagen), para el frente.
www.potesoft.tk

6
Primero vamos a poner estos cuadros (el frente y el lado) en nuestro
Milkshape-Viewports respectivo como fondos.
Solamente guarde los cuadros anteriores en algún sitio del disco duro donde
usted fácilmente pueda encontrarlos otra vez (por ejemplo en la carpeta " Mis
Documentos "). Utilice la herramienta Adobe reader para copiar las imágenes.
Ahora abrimos Milkshape (si no esta abierto aun) y cree un proyecto nuevo:
Click sobre Archivo y luego Nuevo.
Si Milkshape pregunta si usted quiere guardar el proyecto actual, usted
puede guardarlo si lo desea; en todo caso no necesitamos el modelo el
que hicimos anteriormente.
www.potesoft.tk

7
Ahora haga Click derecho en la vista frontal (frontview). En el menú nuevo
pulsamos sobre Escoger la Imagen De fondo.
Ahora nosotros vemos una ventana similar a la que vimos cuando
guardamos nuestros cuadros. Encuentre el lugar, donde usted guardo los
cuadros y seleccione el cuadro (la imagen) delantero (nombres estándar
son Background01. JPG ). Su vista de frontal (viewport) se parecerá a
esto:
www.potesoft.tk

8
Haga lo mismo con el lado viewport y el cuadro (la imagen) de lado:
Modelismo de una pierna
Con modelos, donde el lado izquierdo y derecho es simétrico, usted
solamente modela un lado entonces duplica y refleja (mirror) el otro lado.
Primero vamos a hacer la pierna derecho de nuestro modelo.
Visto de la cima, la pierna terminada se parecerá a un tubo seis lados:
www.potesoft.tk

9
Primero vamos a hacer una fila de puntos para el vértice rodeado en
amarillo:
He puesto 3 vértices sobre estos puntos:
www.potesoft.tk

10
En el frontview ellos están en el lugar correcto, pero tienen que ser movidos a
estas posiciones en la vista lateral:
Ahora para los vértices siguientes:
www.potesoft.tk

11
Para mantener una vista clara los ponemos en la vista lateral
Y luego muévalos sobre otros vértices en el frontview.
www.potesoft.tk

12
Ahora tenemos 6 vértices hermosos que vamos a unir (conectar) a cada
una de las caras (en la vista lateral, Click en el sentido de las agujas del
reloj).
Ahora para la siguiente fila de vértices:
www.potesoft.tk

13
Póngalos en el lugar correcto en la vista lateral...
.. Y muévalos al medio de la pierna derecha:
www.potesoft.tk

14
Una (Conecte) vértices nuevos con otros en la vista lateral (otra vez haga
Click en el sentido de las agujas del reloj):
Después en la fila de vértices:
www.potesoft.tk

15
Deben verse como esto en el frontview:
Y muévalos a la posición correcta en la vista lateral:
www.potesoft.tk

16
Y conecte estos vértices nuevos con otros (esta vez, hágalo en el
frontview y ahora haga Click en sentido contrario a las agujas del reloj):
¡Muy bien! 4 de las 6 filas han sido reunidas con 3 "paredes" de nuestra
pierna.
Ahora esto es un poco más difícil, gracias a todos aquellos puntos y
líneas usted puede perder la pista de cosas fácilmente.
Vamos al principio con la siguiente fila:
www.potesoft.tk

17
Colóquese en la vista lateral, sí el que esta en el medio, está delante del
vértice que esta al final:
los deben mover a su posición correcta en el frontview:
www.potesoft.tk

18
Ahora llegamos al punto en el que podríamos perder la pista de todo:
¡Mire todos aquellos pequeños puntos y líneas!
¿Cual es el frente y cual es la parte de atrás? ¿Con que vértices viejos yo
debería unir (conectar) los nuevos, entonces puedo hacer "una pared" nueva?
No es muy fácil. Pero Milkshape pensó en tal acontecimiento: vértices solos y
caras pueden ser ocultados, entonces usted sólo mirará las aquellas cosas que
necesite observar:
www.potesoft.tk

19
Ocultar vértices y caras
Una tarea muy simple: seleccione los vértices y las caras que usted
quiere ocultar, y haga Click en Ocultar selección (Hide Selection) en el
menú Edición (Edit):
Para que vuelvan a aparecer haga Click en Inocultar todo, en el menú
Edit:
www.potesoft.tk

20
Vamos a usar esta opción, hacerlo más fácil para nosotros:
Sabemos que necesitamos los vértices sobre el lado izquierdo de la
pierna, entonces solamente debemos ocultar casi todo lo demás:
Vamos a seleccionar las caras sobre el lado derecho de la pierna.
Ocúltelos (Edit/ Hide Selection):
www.potesoft.tk

21
No más caos, ahora podemos unir (conectar) la fila nueva de vértices con
el resto (haga Click en sentido contrario a las agujas del reloj):
Una fila mas para ir...
www.potesoft.tk

22
... Colocándolos como esto en la vista lateral:
Muévalos al lugar correcto en el frontview:
www.potesoft.tk

23
Ahora hacemos la 5a "pared" (en la vista lateral, en sentido contrario a
las agujas del reloj):
Todo el que esto omite "la pared" ocultada. Para hacer esto tenemos que
ver las caras que hemos ocultado. Simplemente haga Click sobre Edit y
luego en Inocultar todo (Unhide all).
¡Caos otra vez!
www.potesoft.tk

24
Ahora tenemos que ocultar el lado de enfrente para hacer un buen
progreso, pero hay un problema: ¡cuándo ocultamos todas las caras a la
izquierda, también ocultaremos los vértices, es por eso que sólo tenemos
que ocultar los vértices que no necesitamos ( Edit y Hide selectión ).
Ahora podemos hacer las últimas caras:
www.potesoft.tk

25
¡Ahora tenemos que inocultar los vértices ocultados ( Edit / Unhide all ) y la
pierna esta terminada :
www.potesoft.tk

26
Diseño de la cabeza, rostro y unión al cuerpo
La Cabeza
No hay mucho para decir, pero la cabeza que usted creará no será muy
detallada (la necesitamos sólo para que usted tenga un principio, para que
usted pueda crear una cabeza).
¡Entonces empecemos! sólo crearemos la cabeza y la uniremos (conectaremos)
al cuello:
Los vértices que trabajaremos (los Vértices son marcados con colores
diferentes, para hacer el movimiento de ellos más claro y más fácil):
www.potesoft.tk

27
Los vértices de Movimiento (los colores diferentes deben indicar el que el
Vértice está en el frente, y el que el Vértice está atrás (trasero):
Vértices de trabajo:
www.potesoft.tk

28
Vértices de Movimiento:
Ooops! ¡Me he dado cuenta que tenemos un pequeño error! Debemos
mover el siguiente vértice:
www.potesoft.tk

29
Más o menos en esta área:
También, estos Vértices deben ser movidos en otra vista:
www.potesoft.tk

30
De esta manera:
¡Muy bien! Ahora podemos construir algunas Caras:
www.potesoft.tk

31
Vértices de trabajo:
Vértices de Movimiento:
www.potesoft.tk

32
Construya Caras:
Vértices de Trabajo:
www.potesoft.tk

33
Vértices de Movimiento:
Construya Caras:
www.potesoft.tk

34
Vértices de trabajo:
Vértices de Movimiento:
www.potesoft.tk

35
Construya Caras:
Vértices de Trabajo:
www.potesoft.tk

36
Vértices de Movimiento:
Construya Caras:
www.potesoft.tk

37
Ahora miraremos el resultado. Si usted ha seguido mis indicaciones
exactamente, entonces esto seguramente le parecerá algo familiar:
www.potesoft.tk

38
¡La cabeza no parece estar muy perfilada, parece tener filos en la parte
trasera!
¡Naturalmente no queremos esto! Sin embargo, tales cosas ocurrirán una y
otra vez con el Modelismo: un Vértice se pondrá en el lugar correcto, y
cuando las Caras sean hechas, este se adaptará quizás al lugar incorrecto.
Usted a menudo debe mover el Vértice después de hacer una Cara. Usaremos
para ello las vistas para hacerlo correctamente:
www.potesoft.tk

39
Vértices Escogidos:
Y el movimiento (tal vez necesitara la 3a vista para ver que la cabeza se hace
de la forma correcta):
www.potesoft.tk

40
Ahora esto se ve mucho mejor:
www.potesoft.tk

41
¡Ahora hacemos el cuello!
Vértices de trabajo:
www.potesoft.tk

42
Vértices de Movimiento:
Construya Caras:
www.potesoft.tk

43
Vértices de trabajo:
Vértices de Movimiento:
www.potesoft.tk

44
Construya Caras:
¡Muy bien! ¡Ahora queremos unir (conectar) la cabeza al torso!
Vértice de trabajo:
www.potesoft.tk

45
Vértice de Movimiento:
Construya Caras:
Entonces debemos crear Caras nuevas.
www.potesoft.tk

46
Vértice de trabajo:
Vértice de Movimiento:
www.potesoft.tk

47
Diseño de un esqueleto para nuestro modelo
En esta clase tutorial usted aprenderá como crear un esqueleto (skeleton) con
huesos propios. Es bastante simple, pero usted necesitará crear un skeleton
que encaje a sus necesidades de animación (Ver animación de un esqueleto).
Para empezar haga Click sobre el botón conjunto (Joint), para activar el
instrumento de creación de huesos.
Explicación: con el Instrumento conjunto (Joint) usted no crea huesos, solo
las conexiones, que son conectadas con los huesos:
www.potesoft.tk

48
Para crear un skeleton haga Click izquierdo en 2a vista; esto creará una
unión. Siempre que usted haga clic izquierdo en la 2a vista creará una unión
que siempre estará conectada con un hueso.
¡Haga exactamente esto! Click izquierdo por primera vez en la 2a ventana:
El círculo rojo es nuestra primera unión. Click en otro sitio:
www.potesoft.tk

49
Las conexiones se interconectaron. la unión se torna azul y la nueva
conexión es roja. El primero y la unión nueva son conectados con un hueso.
Click otro sitio en 2a vista:
Siempre el mismo resultado: las 2 uniones anteriores son azules y la nueva
esta conectada con la 2da. (Tenga presente: ¡Sólo las 2 uniones creadas
anteriormente son conectadas con la otra conexión )
Ahora no queremos seguir la fila de huesos, sino que queremos seguir de una
unión más vieja creando una bifurcación.
Active " Select y luego joint ":
www.potesoft.tk

50
Ahora seleccione la unión, la que usted quiere conectar con el hueso nuevo,
pulsando sobre ella:
La unión seleccionada es ahora color rojo.
Click otra vez sobre " el instrumento de creación conjunto ":
www.potesoft.tk

51
Debe hacer el mismo proceso que antes: pulse en algún sitio donde usted
quiere (en la 2a vista) conseguir una unión nueva con un hueso:
¡Eso es todo!
¡Debe hacer el skeleton utilizable por nuestro modelo!
Cargue el modelo que creamos en la clase tutorial pasada (donde duplicamos
sobre el lado derecho en el lado izquierdo). Ahora acerque (use el Zoom) el
frontvie w Click derecho -maximizar (rightclick - > Maximiza), hasta que
usted consiga una vista buena sobre su modelo.
www.potesoft.tk

52
Haga Click en Joint (si no esta activado).
El primer hueso que le pondremos puede parecer inútil a primera vista:
Lo colocamos de la tierra a la pelvis del modelo. Primero haga Click sobre la
tierra (1era Unión) entonces sobre la pelvis (2da Unión):
www.potesoft.tk

53
Como dije, este hueso parece inútil... Explicaré su empleo más tarde.
Debe poner las uniones para la pierna izquierda:
(No olvide el huesillo del final) ((6. Click) Este será el hueso del pie.)
Haga lo mismo para la pierna derecha
www.potesoft.tk

54
. Para hacer esto, seleccione la unión sobre la pelvis (Select - > la Unión)...
Click sobre Unión
www.potesoft.tk

55
... Y repetimos el proceso que hicimos para la pierna izquierda.
¡Bien hecho! Ahora los huesos creados deben ser alineados en la vista lateral.
Para hacer necesitaremos la vista frontal - y la vista lateral. La Ventana vista
delantera esta abajo Click derecho (rightclick) y escoja Maximizar.
Usted notará que los huesos que creamos son el soporte directo sobre la tierra.
Debemos alinearlos a las piernas.
www.potesoft.tk

56
Seleccione las uniones siguientes en la vista delantera (sostenga la Tecla de
mayúsculas para seleccionar varias uniones):
Ahora queremos mover el skeleton. Click en Mover (Move):
www.potesoft.tk

57
CONSEJO: para impedir el movimiento del de encima - y el abajo, desactive
la dirección-Y:
Mueva las uniones ligeramente a la izquierda en la vista lateral:
www.potesoft.tk

58
Seleccione ambas dislocaciones de rodilla y muévalas ligeramente a la
izquierda:
www.potesoft.tk

59
Mueva las uniones más bajas a los dedos del pie:
Si lo que hizo se parece a esto:
Lo ha realizado bien, el resto del esqueleto lo dejo a su imaginación.
www.potesoft.tk

60
Capitulo 2
A mover el esqueleto
Animación básica
A menudo en Internet usted puede ver en algunas imágenes (screenshots) de modelos en su posición de animación estática (Idle). Pero demostrar que un modelo es realmente bueno, sólo se logra animando. Como el modelo debe ser bastante flexible para caber en varias posturas, sin mirar poco natural o deformar la red (todas las caras el modelo consiste en redes); Es muy improbable que un modelo sea modelado tan "perfectamente", que no requiera hacer algunos cambios cuando sea animado, en la mayor parte de casos, muchos vértices deben ser movidos, caras realineadas, agregadas / suprimidas por eso es importante desarrollar un buen modelado. Para modelar una red flexible, es necesario mucho trabajo, pero con alguna experiencia usted puede prevenir fuentes de error frecuentes modelando. No espere que su primer modelo sea perfecto! Requiere de práctica y muchos intentos, mas cuando vea los resultados se sentirá muy contento con su trabajo. Usted lo dominará, si practica un poco.
www.potesoft.tk

61
Los Huesos
Milkshape emplea (como la mayoría de Programas de modelismo populares)
“Huesos " para las animaciones. Como el nombre lo dice, los huesos son
donde las caras ("la carne") son unidas (conectadas) y pueden ser movidas.
Entonces usted puede crear esqueletos (skeletons) con estos huesos (muy
parecidos al esqueleto humano), unir (conectar) las caras a los diferentes
huesos y simplemente animar el skeleton. Su "carne" (Caras) se moverán
automáticamente con el skeleton Este tipo de animación es mucho más fácil y
mas segura que otros métodos, en los que usted tendria que mover cada
vértice. Más segura en el sentido de que las dimensiones del modelo
permanecen inalteradas.
A diferencia de cuando usted tiene que mover cada vértice y sólo puede
controlar las dimensiones con sus propios ojos. Con huesos usted puede crear
casi cada tipo de skeleton. Milkshape provee Skeletons predefinidos de
juegos populares; estos están localizados en la carpeta en la que se instalo
Milkshape.
Abra uno de estos skeletons para visualizarlo.
www.potesoft.tk

62
Abra con Milkshape el archivo valve_skeleton.ms3d (localizado en carpeta
Milkshape). Esto es un skeleton "de un modelo de Half-life.
Ahora usted puede ver que esto tiene casi la forma de un cuerpo humano;
Pero es mucho más fácil de animar de lo puede usted imaginar.
No vayamos mas lejos en detalles y comencemos a crear nuestra primera
animación. Como usted sabe la practica es el mejor metodo de aprendizaje.
Primero algo simple pero básico. El principio de animación es, sólo las
posturas importantes son creadas a la mano - el movimiento entre ellas es
calculado por Milkshape. Las unidades de tiempo en que ocurren las
animaciones son llamadas Marcos (frames): los marcos se parecen a los
segundos, pero su medida es más pequeña. U
www.potesoft.tk

63
La Barra animación en Milkshape nos muestra todos los marcos (frames).
Ahora creamos en el Marco 0 el punto de partida del modelo; y en el marco
10 cambiamos el modelo - levantamos su brazo encima de en el hacia cielo.
Para los marcos entre los Keyframe (marcos con las posturas creadas a mano
del modelo, aquí se enmarca 0 y se enmarca 10) milkshape calcula las
posturas restantes entre los dos Keyframe. Cree la animación mencionada
anteriormente: ¡nuestro Half-Life-Skeleton levantará su brazo! Para animar,
usted primero tiene que activar la Plataforma animación. Esto se hace
pulsando sobre el Anim-botón en la parte inferior derecha.
Ahora todos los botones al lado izquierdo del anim-botón son activados, y
también la Barra de marcos puede ser movida:
Con la barra de marcos usted puede brincar a los diferentes marcos.
La cantidad estándar de marcos definidos en Milkshape es de 100.
www.potesoft.tk

64
Usted puede aumentar o disminuirlos cambiando el valor en la parte
inferior derecha del anim-botón, en este caso la ponemos en 10:
El número de líneas de marco a la izquierda en la barra marcos se cambia
inmediatamente.
Pero ahora vamos a animar
Mueva la barra marcos en el marco 1.
Cambie el número de marcos (framecount) a 30.
Para seleccionar huesos, usted debe pulsar Select y luego Joint:
www.potesoft.tk

65
Seleccione ahora en la vista frontal (frontview) el hombro derecho del
skeleton:
www.potesoft.tk

66
El hueso ahora es color verde para mostrar que esta seleccionado. La
unión seleccionada (la conexión entre huesos) esta color rojo
.
Usted podra notar que no solo el hueso unido (conectado) a la unión la que
hemos seleccionado se torno color verde, también aquellos que le seguían
¿Y por qué son todos los huesos que le siguen son verdes y no aquellos que
estan antes? Eso es porque el hueso-skeleton es construido Jerárquicamente.
Cada hueso que esta unido (conectado) a otro es "el niño" del hueso anterior.
Si el hueso anterior es movido, el hueso niño también se moverá de forma
sincronizada. Esto se hace más claro en los siguientes pasos.
www.potesoft.tk

67
Ahora guarde la postura real del skeleton sobre el marco 1.
Hay 2 modos diferentes de definir keyframes:
- Uno define un keyframe con todos los huesos del marco real.
- El otro define un keyframe con sólo los huesos seleccionados del marco real.
Se recomienda usar el marco número 1 para crear un keyframe con el todo
skeleton (primera modo).
Para hacer esto haga clic sobre Operar solo sobre uniones seleccionadas en
el menú Animar (Anímate), con esto se crea un Keyframe con sólo las
uniones seleccionadas:
Ahora usted puede desactivarlo haciendo clic en el signo.
www.potesoft.tk

68
Ahora podemos crear un keyframe. Haga Click sobre Set Keyframe en el
menú Animate:
Mueva la barra de marco a una posición anterior. Ahora las ventanas tienen
una apariencia diferente a la de antes:
www.potesoft.tk

69
Todos los huesos se tornaron amarillos. Esto significa, que todos los huesos en
este marco (#1) tienen una posición definida en el keyframe.
Mueva la barra de marco para el marco #15. Ahora realmente vamos a
animar.
Active Girar (Rótate):
www.potesoft.tk

70
Gire el brazo en la vista desde aérea (TOPVIEW).
Use la vista frontal y aérea hasta lograr esta posición:
www.potesoft.tk

71
En la vista aérea usted debe ver algo como esto:
Ahora ponemos un Keyframe, pero esta vez sólo para el brazo movido,
debemos reactivar la opción Operar solo sobre uniones seleccionadas.
Haga Click sobre esta opción en el menú Animate.
www.potesoft.tk

72
Ahora aparece de nuevo el signo de activado, los keyframes serán creados sólo
para huesos/uniones seleccionados:
Creo el Keyframe Animate - > Set Keyframe
Después de que usted ha movido la barra marco un poco y luego lo ha
colocado otra vez sobre el marco # 15, podra ver que un keyframe fue puesto,
Pero no sobre todo el skeleton, sólo sobre el hombro.
www.potesoft.tk

73
Podemos ver nuestra obra maestra dando clic a Adelante en los controles de
desplazamiento:
Listo hemos creado nuestra primera animación.
¿No es genial? Nuestra primera animación propia.
Usted probablemente notará que la mano se levanta, permanece unas
milésimas de segundo así, y luego regresa a su posición original, para realizar
la operación otra vez,(la animación es vista en el Modo lazo).
¿No muy bien, verdad? Se vería mejor si la mano fuera subiera y bajara
suavemente.
Esto se puede hacer muy fácilmente, ya que usted puede copiar y pegar
keyframes en Milkshape.
Hagamos una copia del marco 1:
www.potesoft.tk

74
Mueva la barra de marcos hacia atrás sobre el marco 1, desactive Operar solo
sobre uniones seleccionadas, haga Click sobre copiar Keyframes (Copy
Keyframes) en el menú Animate:
Ahora mueva la barra de marcos sobre el marco 30 y haga Click en Pegar
Keyframes (Paste Keygrames) en el menú Animate:
www.potesoft.tk

75
Inmediatamente el skeleton cambia la posición a la del marco copiado (1):
Sólo tenemos que crear otro keyframe (Animate - > Set Keyframe) y nuestra
animación estara completa.
¿Conseguimos lo que queríamos? Si es así guarda tu trabajo y practica lo
aprendido. Hasta entonces
www.potesoft.tk

76
Convertir animaciones a .smd o .Mot.
Ya terminada nuestra animación se puede parecer a esto:
Solo falta exportarla a algún formato en el que la podamos agregar a un
modelo.
www.potesoft.tk

77
De esta manera podemos exportarla a un formato smd para usarla en
personajes half-life.
File / Export / Half-life SMD
www.potesoft.tk

78
Y de esta manera a un formato .Mot para usarla en modelos .Act
File / Export / Genesis3d MOT.
www.potesoft.tk

79
Agradecimientos
Este tutorial ha sido desarrollado y editado por Javier Portilla POTESOFT
SFT 2007, para todos aquellos a quienes interese el modelismo y la animación.
Este trabajo esta inspirado en las traducciones hechas por Miguel Illope de
tutoriales en alemán, y puestas en su página de Internet.
Este tutorial es de libre distribución y descarga. Cualquier comentario o duda
dirijase a la pagina oficial de POTESOFT.