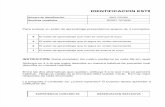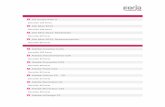76.531 Animación 3D Guía de animación 3D con 3DS...
Transcript of 76.531 Animación 3D Guía de animación 3D con 3DS...

Guía de animación 3D con 3DS MAX
Guía de animación 3D con 3DS MAX Autor : Llogari Casas i Torres PID_00199558 Animación 3D
76.531 Animación 3D

El encargo y la creación de este material docente han sido coordinados por el profesor: Antoni Marín Amatller CC BY-NC-ND Los textos e imágenes publicados en esta obra están - si no se indica lo contrario - bajo una licencia Reconocimiento-NoComercial-SinObraDerivada (BY-NC-ND) v.3.0 España de Creative Commons. Puede copiarlos, distribuirlos y comunicarlos públicamente siempre que cite su autor y la fuente (FUOC. Fundación para la Universitat Oberta de Catalunya), no los utilice para fines comerciales y no haga obra derivada. La licencia completa se puede consultar en http://creativecommons.org/licenses/by-nc-nd/3.0/es/legalcode.ca
Guía de animación 3D con 3DS MAX 76.531 Animación 3D

76.531 Animación 3D Guía de animación 3D con 3DS MAX : Índice de contenidos
Consideraciones previas 3
Cámara en mano 8
Sistemas de partículas 13
Deflectores 20
Representaciones complejas 30
Creación de fuego 45
Creación de niebla 51
Creación de explosiones 56
Objetos dinámicos 61
Vista esquemática 67
Bípedos 75
Relacionar bípedo y malla 84
Aprendiendo a andar 93
Bípedo con animación libre 102
Sistemas basados en huesos 111
Resolutores IK 122

Reciclar animaciones 125
Motion Mixer 130
Objetos y escenas xRef 149
UVW Map 155
Unwrap UVW básico 158
Unwrap UVW 164
Unwrap UVW: Pelt 170
Hair and Fur 176
Créditos 184
76.531 Animación 3D Guía de animación 3D con 3DS MAX : Índice de contenidos

Antes de realizar esta asignatura es imprescindible que hayáis cursado anteriormente la de Animación. Animación 3D no es otra
cosa que una prolongación de la parte tridimensional de aquella. Es por eso que los contenidos teóricos que se usan aquí (principios y
teoría de la animación) son los mismos que los que se trabajaron en Animación. Se trata de contenidos que se dan por lo tanto por
asimilados. En Animación 3D se hace hincapié en procedimientos digitales concretos que sirvan para generar animaciones
complejas.
Si bien en la asignatura precedente ya tuvisteis la posibilidad de escoger entre dos programas, 3DS Max y Maya , es en esta
asignatura donde la decisión entre escoger uno u otro empieza a ser importante debido a los diferentes mercados profesionales a los
que se dirigen cada uno de los dos programas.
Habitualmente para el usuario novel la decisión de escoger uno u otro software acostumbra a ser un problema y con facilidad se
acaba usando el que más se conoce. Pero esta no es siempre la mejor opción. Los dos programas tienen características que los
hacen muy similares pero ambos presentan también formas de trabajar que los diferencian claramente. Por otro lado, también hay
importantes diferencias en la utilización de los dos programas en el entorno profesional.
Aún así hay que decir que los dos softwares permiten hacer cosas similares y con los dos se pueden realizar animaciones de calidad
en función de los conocimientos que cada cual tenga de los procedimientos del propio programa o de los otras disciplinas ligadas a
conceptos cinematográficos y artísticos. Es precisamente por eso que los dos son considerados como un estándar de la industria para
el modelado, la animación y el renderizado de productos audiovisuales. Cuando Autodesk adquirió Maya (Max lo había adquirido
unos años antes) decidió no combinar los dos productos básicamente porque toda una generación de profesionales se habían
convertido expertos en el uso de uno u otro programa. Y les pareció que el hecho de combinarlos podía provocar problemas entre
estos usuarios.
Sin embargo en muchos sentidos Maya y 3DS Max son actualmente muy similares. Un ejemplo de esto son los manipuladores de
mover, rotar y escalar un objeto que son idénticos en uno y otro programa. Y si bien es cierto que Max dispone de algunas
características que lo hacen mucho más intuitivo a la hora de usarlo, Maya por su parte dispone de mejoras respecto a muchas de las
funcionalidades de 3DS Max .
76.531 Animación 3D Guía de animación 3D con 3DS MAX

Visto todo esto podríamos preguntarnos por qué con el paso del tiempo y con los años que hace que Maya y 3DS Max ya son de
Autodesk, no se ha hecho esta fusión aprovechando estas mejoras en las funcionalidades de Maya y los procedimientos intuitivos de
Max.
Además del tema inicial de los expertos que se mencionaba anteriormente hay también algunas diferencias muy significativas en sus
características principales y formas de trabajo que convierten cada uno de estos softwares en protagonista de determinados sectores.
Estas diferencias han hecho de Maya un elemento imprescindible en el mundo del cine y de Max una herramienta vital en el de los
videojuegos. Esto es debido de principalmente a los siguientes factores:
•Max trabaja mucho mejor los modelados poligonales al disponer de muchas más herramientas y más específicas que Maya.
Este hecho lo hace muy valioso en modelados inorgánicos muy orientados a estructuras arquitectónicas, piezas industriales y los
modelados de baja poligonización que resultan aptos para videojuegos
•Maya trabaja mucho mejor las curvas Nurbs lo cual lo convierte en un elemento imprescindible a la hora de realizar modelados
orgánicos, personas y animales que pueden ser animados y manipulados con muy pocos puntos de control
•Max dispone de mejores plugins que Maya con lo cual podemos conseguir, de forma fácil efectos que en Maya nos costarán
más de conseguir
•Maya es un programa multiplataforma que puede trabajar sin problema tanto en sistemas basados en Windows cómo en Mac.
Además de esto trabaja perfectamente bajo Linux que es el sistema operativo que usan todas las grandes productoras y estudios
que dominan el mundo cinematográfico. Max por el contrario no puede trabajar bajo esta plataforma
Parece obvio que después de ver estas características la elección de uno u otro dependerá del enfoque que queramos dar a nuestro
trabajo. Si el que queremos es trabajar principalmente en el entorno de creación de videojuegos las herramientas de trabajo girarán
alrededor de 3DS Max. Si el que queremos es hacer animación para cine, el entorno más habitual de trabajo será Maya.
76.531 Animación 3D Guía de animación 3D con 3DS MAX

Conforme habéis ido leyendo los párrafos anteriores es fácil que os haya asaltado la pregunta siguiente: y si todavía no se a que me
dedicaré, ¿qué software elijo? La mejor respuesta sería que el conocimiento de los dos os permitirá aprovechar al máximo las mejores
características que ofrece cada uno de ellos. Si bien esto es cierto, la realidad es que el tiempo es limitado y profundizar en cualquier
programa requiere unas buenas dosis de dedicación. Es posible, incluso recomendable en función del tiempo de cada cual, orientar el
aprendizaje escogiendo el programa que mejor se adapte a las necesidades e intencionalidades de cada cual en relación al que se
pretende hacer durante el semestre. No necesariamente hay que tener clara la orientación laboral posterior. Por otro lado es importante
recordar aquí la existencia del laboratorio asociado a esta asignatura. Si disponéis de tiempo y os interesa profundizar al máximo en los dos
programas hay el consultor del laboratorio dispuesto a ayudaros. De todos modos será importante ver las fortalezas y debilidades de los
dos softwares. Conocerlas podrá ayudar a decidir sobre cuál de los dos focalizar especialmente.
MAYA
Fortalezas
Permite crear personajes y objetos orgánicos fácilmente a través de curvas Nurbs
Trabaja muy bien con animaciones provenientes de MoCap (Motion Capture)
Su sistema de orientación de coordenadas es elusado internacionalmente con la Y situada sobre el eje vertical y la Z sobre el eje de
profundidad.
Debilidades
A pesar de disponer de una estructura ósea similar a los bípedos de Max , estos en Maya no se pueden animar directamente como
sí que se puede hacer en Max. En Maya hay que hacer la animación de forma manual con el incremento de tiempo que esto
significa. Esta debilidad es un problema en simulaciones rápidas pero no en animaciones de calidad puesto que los ciclos de los
bípedos de Max son muy limitados y poco creíbles. Como causa de esto los estudios de animación nunca los usan y menos todavía
de forma directa.
Inicialmente la interfaz puede resultar confusa.
76.531 Animación 3D Guía de animación 3D con 3DS MAX

3DS MAX
•Fortalezas
•Los bípedos permiten crear un esqueleto humano y animarlo con muchos pocos clics mediante un sistema predefinido de
pasos que crean ciclos de andar y de correr. A pesar de ser ciclos de mala calidad, por el que a animación se refiere, son
más que correctas para usarlos en videojuegos y simuladores
•Las cámaras tienen una manipulación muy sencilla con lo cual los encuadres son muy fáciles y precisos.
•Debilidades
•Las representaciones de vestiduras, elementos blandos y choques elásticos son más complejas de realizar que no en
Maya y suelen generar problemas de cruzamientos de malla. También una mala colocación de las normales con el
consecuente deterioro de las texturas
•Su sistema de coordenadas está variado respecto a la convención internacional situando el eje Y sobre el eje horizontal de
profundidad y la Z sobre el eje vertical. Con esto cuando pasamos un objeto creado en este programa a otro suelen
aparecer problemas con las posiciones y rotaciones de algunos elementos
•Conclusiones
•Visto todo el expuesto hasta aquí podríamos afirmar que si el que queremos es aspirar a trabajar como diseñadores de
juegos, realizar presentaciones infográficas o visualizaciones por simuladores de varios tipos (para pilotos de avión, para
aplicaciones médicas, para...) Max es la mejor opción
•Si por el contrario el que queremos es trabajar en creaciones de animales, personas o monstruos donde además sea
necesario representar grandes incendios y explosiones sobre fondos de enormes nubes, vapores y humo, Maya será la
mejor opción.
76.531 Animación 3D Guía de animación 3D con 3DS MAX

Ya para finalizar y por si después de leer todo lo expuesto hasta ahora aún no tenéis claro el software que más os conviene para desarrollar esta asignatura a continuación podéis ver una pequeña tabla comparativa que quizás os ayudará a acabar decantando la balanza por uno u otro programa.
3Ds MAX MAYA
Curva de aprendizaje en relación a los procedimientos trabajados en la asignatura.
Curva creciente:
inicio fácil - final difícil
Curva decreciente:
inicio difícil -final facil
Interficie Muy intuitiva Flexible pero poco intuitiva
Modelado poligonal Excelente Bueno
NURBS Regular Excelente
Animación Muy bueno Excelente
Texturización y UVs Muy bueno Excelente
Pintura Regular Muy bueno
Desarrollo de juegos Excelente Regular
Producción de películas Bueno Excelente
Calidad final Excelente Excelente
76.531 Animación 3D Guía de animación 3D con 3DS MAX

76.531 Animación 3D Guía de animación 3D con 3DS MAX : Cámara en mano
Max dispone de un sistema de animación de cámara subjetiva identificado con el nombre
de Walk Through.
Este sistema de navegación permite confeccionar rápidamente animaciones de un
recorrido como si lleváramos la cámara en la mano o como si nuestra mirada fuese la
que estuviese viendo la escena.
Es importante tener en cuenta que esta herramienta únicamente puede usarse en el
visor de perspectiva o en su defecto, en el de cámara.
Para poder practicar con esta herramienta debemos activar el icono de los pasos que se
encuentra en la parte inferior derecha de la interfaz de MAX.
Si este botón no está disponible, podremos acceder a él a través del desplegable
que se abre al situarse en la flecha situada bajo el icono de la mano.

76.531 Animación 3D Guía de animación 3D con 3DS MAX : Cámara en mano
El cursor de la escena cambiará en ese momento a un círculo que muestra lo que la cámara ve. Podremos variar dicha vista o bien con el uso
del ratón o bien con el del teclado, que ofrece una posición mucho más precisa.
Las teclas que permiten mover la cámara son las siguientes:
W: mueve la cámara hacia arriba
A: mueve la cámara a la izquierda
S: mueve la cámara hacia abajo
D: mueve la cámara hacia la derecha
E: desplaza el punto de vista de la cámara hacia arriba
C: desplaza el punto de vista de la cámara hacia abajo
Q: Acelera el desplazamiento de la cámara
Z: Desacelera el movimiento de la cámara
Si bien con el uso de esta herramienta y el autokey activo podríamos realizar cualquier animación a través de moverla manualmente, su
potencia no estriba en ello sino en el hecho de permitir desplazarse a través de un recorrido prefijado por una spline.

76.531 Animación 3D Guía de animación 3D con 3DS MAX : Cámara en mano
Así pues si en cualquier escena de MAX trazamos una spline que marque nuestro
recorrido, podremos asignar a este la cámara Walkthrough y simular fácilmente acciones
como el movimiento de la cabeza.
Para que ello sea posible, deberemos acudir al menú Animation y escoger la opción
Walkthrough Assistant.
Esto nos abrirá el cuadro de diálogo específico de este tipo de cámaras. En él lo
primero que deberemos hacer es crear una nueva cámara, la cual quedará
identificada en la escena como Walkthrough _Cam.

76.531 Animación 3D Guía de animación 3D con 3DS MAX : Cámara en mano
Acto seguido haciendo clic en el botón Pick Path del asistente de Walkthrough designaremos
el recorrido, la spline, que queremos que haga dicha cámara. Con ello se creará de forma
automática la animación de todo el recorrido a lo largo de lo que dure la secuencia en la que
estemos trabajando.
Podremos ver cómo ve la cámara de dos formas: bien escogiendo la cámara del listado, que aparece haciendo clic sobre el nombre del visor
Perspective o bien haciendo clic en el botón Set Viewport to Camera, que encontraremos dentro de la ventana del asistente.

76.531 Animación 3D Guía de animación 3D con 3DS MAX : Cámara en mano
Una vez realizada la animación, es el momento de ajustarla. Para ello, si nos desplazamos
hasta la zona inferior del asistente, podremos simular, moviendo el tirador a izquierda y
derecha, el ladeo que tendría la cabeza de la persona que efectúa la grabación al andar.
Del mismo modo podremos también definir la inclinación de la mirada hacia arriba y hacia
abajo. Un valor igual a cero indica una mirada completamente horizontal. Valores
superiores inclinan la mirada hacia arriba y valores negativos lo hacen hacia abajo.
En el apartado de controles avanzados del asistente podemos definir también el
campo visual de la cámara y la distancia del objetivo.

76.531 Animación 3D Guía de animación 3D con 3DS MAX : Sistemas de partículas
Las representaciones de elementos como la lluvia, la nieve o el humo significan un punto y aparte en las animaciones. De no ser por los
sistemas de partículas sería imposible trabajar con estos elementos en MAX.
Un sistema de partículas es un objeto que crea pequeños subobjetos, los cuales en su conjunto funcionan como si de un único objeto se tratara
aunque permiten tener una cierta independencia entre sí. Las partículas creemos que nacen a partir de un emisor y se comportan según los
parámetros establecidos. Una gran diferencia entre estos elementos y cualquier otro objeto de MAX es que las partículas nacen en el emisor
pero desaparecen pasados unos fotogramas. MAX dispone de herramientas para determinar el tiempo de vida de las partículas y por tanto, su
visibilidad.
Hay dos tipos de sistemas de partículas, las que no responden a eventos y las que sí lo hacen. El primer tipo es un sistema que trabaja de
forma continua y no depende de ningún suceso. El segundo tipo, identificado en MAX bajo el nombre de PF Source, permite definir aspectos
que afectarán a las partículas de diferentes formas en función de lo ocurrido en la escena. Estas últimas partículas se denominan sistemas de
partículas y son especialmente útiles si queremos que dichas partículas vayan cambiando de aspecto a lo largo de la animación. Un ejemplo
de ello podría ser el de un cohete espacial, cuando las partículas salen de este tienen aspecto rojizo, a imitación del fuego, para poco a poco
irse convirtiendo en humo hasta que llega su desaparición de la escena.

76.531 Animación 3D Guía de animación 3D con 3DS MAX : Sistemas de partículas
Dentro del grupo de sistemas de partículas que no responden a eventos podemos crear seis tipos de sistemas: Snow ---nieve---, Blizzard ---
ventisca---, Spray, Super Spray, PArray ---matriz de partículas--- y PCloud ---nube de partículas.
Los usos principales de estos sistemas de partículas son los siguientes:
Snow: Se usa para simular nieve, arena y otros elementos donde la partícula emitida tenga un aspecto esférico.
Blizzard: Es similar al anterior pero a diferencia de este admite más parámetros. Como en el caso anterior el emisor está basado en un plano.
Sirve para representar efectos de lluvia irregular y de polvo levantado por el viento. Ofrece la posibilidad de incorporar como partículas
elementos que se hayan creado previamente. Un ejemplo de ello podría ser una hoja, de manera que simule el movimiento de esta cuando
sopla viento.
Spray: A diferencia de los dos anteriores, el emisor está basado en un punto. Esto hace que su uso se limite a partículas emitidas desde
objetos como pueden ser grifos, mangueras o chimeneas.
Super Spray: Es muy parecido al anterior pero admite muchos más parámetros que aquel. Al igual que sucediera con Blizzard, tiene también la
posibilidad de emitir objetos previamente creados.
PArray: Tiene multitud de parámetros que permiten ajustar tanto el tipo de partículas como su disposición espacial y la fuente a partir de la que
generarán. Uno de sus usos más habituales es para crear efectos de esparcido de metralla en las explosiones.
PCloud: Este es un sistema de partículas un poco especial ya que permite crear partículas para rellenar un determinado volumen siguiendo un
patrón. Así, por ejemplo, podríamos modelar un pájaro y generar una bandada de los mismos a partir de ese único pájaro modelado.
Aunque resulta evidente que en muchas ocasiones usando sistemas de partículas complejos podemos llegar a obtener los mismos resultados
que si usamos sistemas de partículas sencillos, usar sistemas de partículas avanzados requiere muchos más cálculos del ordenador que usar
sistemas simples, como pueden ser Snow o Spray. Para agilizar el trabajo y como norma del mismo es aconsejable usar el sistema de
partículas más adecuado a aquello que queremos obtener.

76.531 Animación 3D Guía de animación 3D con 3DS MAX : Sistemas de partículas
Abrid el archivo hoja01.max. Este archivo contiene la malla de una hoja que ya tiene, y movimiento de
rotación incorporado.
Id al panel Create y escoged Blizzard del apartado Particle Systems. En el visor izquierdo cread un
emisor de este tipo de partículas.
De las características del emisor escoged el apartado Particle Type y seleccionad Instanced Geometry
Esto activará el apartado Instancing Parameters. Activad el botón Pick Object y seleccionad la hoja.

76.531 Animación 3D Guía de animación 3D con 3DS MAX : Sistemas de partículas
Para poder ver cómo será el resultado final, activad Mesh en el apartado Viewport Display.
Podéis probar a modificar diferentes parámetros y observar así diferentes resultados.
Cuando se trabaja con sistemas de partículas suele ser
necesario usar deformadores de superficie. Los deformadores
son elementos que modifican la apariencia de un objeto por
efectos de campos de fuerza. Algunos de ellos están pensados
para trabajar con mallas de cualquier tipo, sin embargo, hay
algunos especialmente indicados para ser usados con
sistemas de partículas. Es el caso de los deflectores, los
cuales permiten crear campos de fuerza de forma que cuando
las partículas chocan contra ellos las hacen rebotar en
diferentes direcciones según sean las características del
deflector.
Podemos acceder a la creación de deformadores de espacio a
través del botón Space Warps del panel Create.

76.531 Animación 3D Guía de animación 3D con 3DS MAX : Sistemas de partículas
Hasta ahora hemos visto cómo funciona un sistema de
partículas simple, no sujeto a eventos.
Como ya se ha mencionado anteriormente, existen en MAX
otro tipo de partículas, los flujos de partículas o PF Sources.
Este tipo de partículas son los usados habitualmente en la
creación de juegos, ya que permiten crear sofisticados
efectos que responden a acciones de otros elementos de la
escena. Para enlazar o conectar los eventos que suceden en
la escena, MAX usa una interfaz similar a un diagrama de
flujo conocida con el nombre de vista de partículas. Esta
ventana permite, de forma gráfica, gestionar cómo actuarán
las partículas a lo largo del tiempo que dura la animación.

76.531 Animación 3D Guía de animación 3D con 3DS MAX : Sistemas de partículas
Haced clic en PFSource del apartado Particle Systems.
Cread un emisor de partículas en el escenario y en el apartado Setup haced clic en Particle View
para que se abra la ventana de la vista de partículas.
La vista de partículas se divide en cuatro partes. Una primera zona que corresponde a la presentación de eventos. Esta zona es la que se
usa para conectar los eventos entre sí y para gestionar el comportamiento que tendrán las partículas pertenecientes al flujo.
La segunda zona es la correspondiente al panel de parámetros, en ella es posible modificar los parámetros de cada apartado.
La tercera zona actúa a modo de almacén, en esta parte se encuentran todas las acciones disponibles para poder construir los eventos.

76.531 Animación 3D Guía de animación 3D con 3DS MAX : Sistemas de partículas
Finalmente existe una cuarta zona de información. En
ella se explica al usuario la función de cualquier
acción seleccionada en la zona del almacén.
La forma de construir eventos es cambiar o añadir
operadores y pruebas. Cada operador es el
responsable de efectuar una acción diferente: variar la
velocidad, modificar el ángulo, cambiar el color, etc.
Las pruebas por su parte permiten verificar
condiciones, y en función de los resultados permitir el
paso de una partícula de un estado a otro.

76.531 Animación 3D Guía de animación 3D con 3DS MAX : Deflectores
Los deflectores actúan como escudos que se usan para repeler las partículas generadas por un sistema de partículas. Pueden
servir, por ejemplo, para simular la acción de la lluvia sobre el suelo, que es lo que haremos en este ejercicio, o para crear
efectos de cascadas y chorros de agua de una fuente impactando contra una superficie.
El efecto del deflector está controlado básicamente por tres factores: el primero es su tamaño, el segundo es la orientación en
la que se encuentra en escena con relación al sistema de partículas al que está enlazado y por último a la fuerza con que hace
rebotar las partículas que impactan sobre él.

76.531 Animación 3D Guía de animación 3D con 3DS MAX : Deflectores
Cuando situamos un deflector en el escenario se visualiza en modo de representación alámbrica como si estuviéramos viendo el visor en
modo Wireframe, y sus parámetros básicos son:
Bounce : Controla la velocidad con la que las partículas rebotan en el deflector. Con un valor de uno las partículas saldrán del deflector a la
misma velocidad con la que hayan chocado. Cuanto menor sea el valor más alta será la pérdida de velocidad y menor será el rebote.
Variation: Indica la cantidad de partículas que variarán su velocidad de forma aleatoria respecto al valor especificado en Bounce.
Chaos: Indica la cantidad de dispersión que se producirá respecto a lo que sería un rebote de un reflejo perfecto, es decir, de ángulos de
incidencia y reflexión completamente iguales como es el caso del que produciría un rayo de luz sobre un espejo. Un valor de 100 variará el
ángulo de este reflejo considerablemente.
Friction: Indica el valor al que se ralentizarán las partículas a medida que se vayan desplazando sobre la superficie del deflector. Un valor de
cero indicará a Max que no debe haber fricción y por consiguiente, no frenará las partículas. Un valor de cien implicará que se detengan
cuando entren en contacto con la superficie del deflector.
Inherit Vel: Si su valor es superior a cero, el movimiento que pueda tener el deflector afectará tanto a las propias partículas como a los
valores introducidos hasta el momento. Un ejemplo en el que deberíamos aplicar un valor distinto a cero podría ser el de un paraguas en
manos de un personaje que lo hace girar, al tiempo que el paraguas recibe impactos producido por un sistema de partículas que genera
lluvia.

76.531 Animación 3D Guía de animación 3D con 3DS MAX : Deflectores
Abrid el archivo deflector.max que encontraréis en la carpeta de Recursos. Observad que en la
escena se encuentran lo que será una gota de agua en forma de esfera deformada, una salpicadura
en forma de esfera y un plano que hará las veces del suelo. Podéis resituar las gotas de agua de
modo que queden fuera de la ventana de perspectiva en un lugar en el que no molesten. Hecho esto
desplazaos al apartado Space Warps y escoged Forces.
Insertad en la escena a través del visor lateral una fuerza del tipo Gravity a la escena. La posición
en la que coloquéis dicha fuerza en la escena es poco significativa, ya que lo único que nos interesa
es que esté presente y que apunte hacia abajo puesto que más adelante usaremos esta fuerza para
hacer que cuando las gotas de agua reboten sobre el suelo vuelvan a él.
A continuación desde el mismo panel Space Warps añadid un deflector. Los deflectores tienen su
propio apartado en este panel. Creadlo de forma que tenga una medida igual o similar a la del plano y
situadlo en el mismo lugar que ocupa dicho plano.

76.531 Animación 3D Guía de animación 3D con 3DS MAX : Deflectores
Con lo que en este momento tenemos en escena ya podemos iniciar el sistema de
partículas que generará la lluvia. A lo largo del proceso aprenderemos a enlazar todos
estos elementos entre sí.
Desplazaos hasta el panel Create > Particle Systems > PF Source. Cread un emisor
de partículas en el visor superior. A continuación cambiadle el nombre que Max pone
por defecto, llamadle “emisor”, de esta forma nos será más fácil identificarlo. Hecho
esto, desde el visor lateral o desde el frontal, seleccionad el emisor que acabáis de
crear y resituadlo en un lugar más elevado que el que ocupa la fuerza del viento.
Con el emisor seleccionado acudid ahora al menú Graph Editors > Particle View.
Esto os abrirá la ventana específica de creación de sistemas de partículas. Fijaos
en que el emisor que habéis colocado en la escena está presente en esta ventana
de construcción.

76.531 Animación 3D Guía de animación 3D con 3DS MAX : Deflectores
Haced clic en Birth (origen) y podréis ver que al lado os aparecen
las características que tendrá el emisor que acabáis de incorporar.
Variad el valor del final de emisión hasta 130 y el de inicio situadlo
en -30. De esta forma, cuando se inicie y finalice la escena la lluvia,
estará cayendo. A continuación aumentad la cantidad de gotas
(Amount) hasta 750. Observad que los parámetros que habéis
introducido son ahora visibles al lado del propio generador (Birth).
Observad que el apartado Display01 que tenéis en la ventana nos indica que
el emisor generará puntos (Ticks). Nosotros sin embargo queremos que
incorpore la gota que simboliza la lluvia, esto significará que debemos
cambiar Ticks por Geometry en el panel de las propiedades que aparece en
el lateral cuando seleccionamos el elemento Display01.

76.531 Animación 3D Guía de animación 3D con 3DS MAX : Deflectores
Como podréis comprobar en el escenario, el hecho de
seleccionar Geometry no es garantía de que se incorporen las
gotas de lluvia que teníamos en el escenario, ya que no se lo
hemos indicado a MAX en ningún momento. Así pues, será
necesario modificar el elemento Shape (Tetra) por un elemento
de instancia de forma (Shape Instance). A través de esta
instancia de forma podremos seleccionar directamente en el
escenario la gota que queremos que se represente en el sistema
que estamos creando. Así pues, seleccionad Shape (Tetra) y
haced clic en la tecla de Suprimir. A continuación arrastrad hasta
la posición que ocupaba Shape (Tetra) un elemento del tipo
Shape Instance.
Al seleccionarla aparecerán sus propiedades. En el primer apartado de ellas,
Shape Instance, encontraréis un botón a través del cual podréis seleccionar la
geometría de la gota directamente en el escenario. Su funcionamiento es muy
simple. Haced clic para activar, desplazaos al escenario y haced clic encima de la
gota. Automáticamente quedará incorporada como elemento de representación y
el botón None cambiará su nombre por el del elemento seleccionado.

76.531 Animación 3D Guía de animación 3D con 3DS MAX : Deflectores
Observad el escenario y veréis que las gotas son enormes. En este mismo apartado encontraréis dos formas de variar dicho tamaño. El
apartado Scale os permitirá hacer las gotas más pequeñas o más grandes si fuese el caso. Desde el apartado Variation podréis hacer que
tengan tamaños distintos entre ellas. Un valor igual a cero implica que todas serán iguales mientras que un valor de 100 hará que unas puedan
tener las medidas originales y otras ser imperceptibles.
Ahora que ya tenemos las gotas en la escena podréis observar que su posición no es muy correcta, ya que algunas tienen la punta de
deformación hacia abajo. Haced clic en el apartado Rotation01 y en sus parámetros indicad que queréis que se orienten según las coordenadas
del mundo, World Space.

76.531 Animación 3D Guía de animación 3D con 3DS MAX : Deflectores
Ha llegado el momento de añadir el Deflector que
habíamos creado al inicio. Para ello, en la ventana de
construcción arrastrad un icono del tipo Collision al
evento en el que estamos trabajando. Haced clic
sobre él para que aparezcan sus propiedades y
clicad en el botón By List. Seleccionad, como
elemento de choque, el deflector que habíais
incorporado en la escena. Si movéis el deslizador de
la línea de tiempo, veréis que ahora las gotas ya no
atraviesan el plano que hace las veces de suelo.
Observad que esta acción tiene un elemento que sobresale de la
forma rectangular. Este elemento indica que es posible crear una
conexión con otro evento. En nuestro caso este nuevo evento será
el rebote, la salpicadura de la gota de agua en el suelo. Para
empezar a crear el evento, arrastraremos un elemento
indispensable del mismo a la ventana de construcción. Dicho
elemento indispensable será la velocidad que queramos imprimir a
las salpicaduras. Así pues, arrastrad una instancia de Speed a una
zona libre de la ventana de construcción. A continuación haced clic
en uno de los dos enlazadores (el de la colisión o el que se ha
creado cuando habéis incorporado Speed) y arrastradlo con el
ratón hasta el otro enlazador. Se creará una línea de conexión
entre ambos elementos.

76.531 Animación 3D Guía de animación 3D con 3DS MAX : Deflectores
Deberéis a continuación incluir en este nuevo evento una Shape
Instance y actuando de la misma forma a como ya hicisteis
anteriormente cambiar Ticks por Geometry para que nos permita
escoger y escalar la esfera sin deformar que tenemos en el escenario.
En el apartado Display de este nuevo evento deberéis cambiar
también Ticks por Geometry.
Si vais al escenario observaréis un detalle, el cambio de forma se
realiza correctamente cuando la gota que cae toca al deflector, pero la
salpicadura en lugar de cambiar de sentido sigue la misma trayectoria
que la gota. Para solucionar este problema debéis seleccionar Speed
y en sus propiedades activar la casilla de verificación Reverse.
Si pensamos en la realidad, la salpicadura deja de existir desde el momento en que vuelve a entrar en contacto con el suelo. Si
observamos la escena veremos que eso aún no es así. Para que esto se realice correctamente, deberemos añadir diversas cosas.

76.531 Animación 3D Guía de animación 3D con 3DS MAX : Deflectores
Por un lado la fuerza de gravedad que hemos
incorporado a la escena. A través de ella
conseguiremos que las salpicaduras retornen al
suelo. Por otro lado un elemento que nos permita
enlazar a otro evento. Este nuevo evento será
simplemente la orden de borrar la salpicadura.
Así pues añadid ambas cosas y enlazadlas con
el evento de borrado del modo que podéis ver en
la imagen siguiente.
Si todo ha funcionado correctamente deberíais ver, conforme movéis el cursor por encima de la línea de tiempo, la lluvia cayendo y el rebote de
las salpicaduras en el suelo. Recordad que si las salpicaduras os parecen poco naturales siempre podéis, desde el panel Modify, variar los
parámetros propios del deflector hasta que encajen con el efecto que creáis más conveniente.

76.531 Animación 3D Guía de animación 3D con 3DS MAX : Representaciones comple
Cuando realizamos animaciones complejas en
las que queremos simular por ejemplo caídas o
choques entre los diversos elementos que
forman parte de la escena, puede sernos muy útil
usar una simulación física de forma que MAX
calcule automáticamente los movimientos que
realizará el cuerpo o cuerpos a los cuales
vayamos a aplicar dicha simulación en función de
las propiedades y características físicas que le
asignemos.
Así por ejemplo, si suponemos un prisma situado
en el escenario a una cierta altura del suelo y
queremos ver cómo se comportará durante su
caída y en el choque con el plano de tierra,
podremos hacerlo mediante Mass FX una vez
tengamos situado el prisma en el escenario.

76.531 Animación 3D Guía de animación 3D con 3DS MAX : Representaciones comple
Lo primero que deberemos hacer es poner visible la
barra de herramientas específica de MassFX. Para ello
deberemos hacer clic con el botón derecho del ratón
sobre una zona libre de herramientas de la barra
superior de MAX. Esto nos hará visible un listado que
mostrará las barras de herramientas visibles y las no
visibles en ese momento. Haciendo clic en MassFX
Toolbar pondremos visible esta barra de herramientas.
Dicha barra de herramientas se compone de dos bloques, el de la parte izquierda
permite crear y modificar cuerpos sensibles a las representaciones de MassFX y la
parte derecha permite reproducir dichas representaciones.

76.531 Animación 3D Guía de animación 3D con 3DS MAX : Representaciones comple
Max dispone de tres tipos de cuerpos rígidos sensibles a MassFX: los cuerpos
dinámicos, los cinemáticos y los estáticos.
Los cuerpos dinámicos son los cuerpos que encontramos en la vida real,
cualquier objeto que sea capaz de caer, de recibir golpes o de golpear es un
cuerpo dinámico. Los cuerpos cinemáticos son cuerpos parecidos a lo que sería
un astronauta en el espacio, son carentes de gravedad y pueden golpear a otros
objetos y son insensibles a los golpes de otros objetos.
Finalmente, los cuerpos estáticos son parecidos a los anteriores con la diferencia
de que no pueden moverse, de ahí su nombre.
Para empezar a ver cómo funciona MassFX lo primero que haremos será
seleccionar el prisma que hemos situado en la escena, colocarlo a una cierta
altura de la línea de tierra y a través de la MassFX Toolbar indicaremos que
queremos que dicho elemento sea considerado como un cuerpo rígido de
carácter dinámico, Dynamic Rigid Body.

76.531 Animación 3D Guía de animación 3D con 3DS MAX : Representaciones comple
Con ello podremos observar que han aparecido alrededor del
objeto unas finas líneas de color azul. Estas líneas nos indican
que dicho objeto va a ser susceptible de mostrar
representaciones físicas de MassFX.

76.531 Animación 3D Guía de animación 3D con 3DS MAX : Representaciones comple
Si ahora nos situamos en el fotograma inicial de nuestra animación y hacemos clic en el
botón Play de la MassFX Toolbar, podremos ver cómo el prisma cae hasta chocar con
la rejilla que representa la línea de tierra.
Para volver a colocar el prisma en su posición inicial deberemos hacer clic en el botón
específico dispuesto para ello, que se encuentra en la barra de MassFX.

76.531 Animación 3D Guía de animación 3D con 3DS MAX : Representaciones comple
Si variamos su posición o su orientación veremos que la representación va
adaptándose a dichos cambios. Además de ello también podemos configurar su
caída mediante el ajuste de los parámetros específicos que este objeto tiene
asignados en MassFX.
Esto podemos realizarlo o bien desde los paneles de configuración de MassFX
haciendo clic en el primer botón de la MassFX Tools o bien desde la ventana de
propiedades del propio objeto.
Si lo hacemos desde la ventana de
propiedades, podremos observar que
MassFX se ha alojado en ella como si
de cualquier otro modificador se
tratase.
Tanto haciéndolo desde uno como
desde otro lado podremos variar los
parámetros de la simulación y por
ejemplo, añadir más o menos rebote o
simular que se trata de un material
más o menos ligero.

76.531 Animación 3D Guía de animación 3D con 3DS MAX : Representaciones comple
Es importante observar un aspecto que va a influenciar mucho a la
hora de obtener un resultado correcto, es el tipo de malla asignada al
objeto.
Max dispone de distintos tipos de malla a los cuales podremos
acceder tanto desde el panel Modify como desde la MassFX
Toolbar. Por defecto, MAX siempre coloca una malla convexa
(Convex) ya que es la más usada y la que se adapta mejor a la
mayoría de formas. Si lo comprobamos en el prisma realizado hasta
el momento, podremos ver que esto es así, también podremos
comprobar que si cambiamos el modo a Box no sucede
absolutamente nada, ya que en este caso el prisma, al tener forma de
caja, quedará perfectamente adaptado a este tipo de malla.

76.531 Animación 3D Guía de animación 3D con 3DS MAX : Representaciones comple
Sin embargo las cosas pueden ser muy distintas si tenemos cuerpos con formas complejas. En el caso de una tetera, por ejemplo, el uso de
una malla de forma simple o bien dejaría partes sin cubrir o bien haría que la zona de contacto o colisión estuviera desplazada del propio
cuerpo provocando así efectos extraños en las simulaciones.

76.531 Animación 3D Guía de animación 3D con 3DS MAX : Representaciones comple
MassFX permite además incorporar un conjunto de restricciones que limiten o
modifiquen la trayectoria de un objeto al colisionar con otro o al efectuar un
desplazamiento. Estas restricciones son: Rigid, Slide, Hinge, Twist, Universal
y Ball and Socket.

76.531 Animación 3D Guía de animación 3D con 3DS MAX : Representaciones comple
Todas ellas funcionan de forma similar y en todas pueden
reajustarse sus parámetros a posteriori a través del panel
Modify.

76.531 Animación 3D Guía de animación 3D con 3DS MAX : Representaciones comple
Hasta este momento hemos visto las características principales
de MassFX las cuales son válidas para la mayoría de objetos
pero que, sin embargo, no lo son cuando se trata de objetos con
superficies convexas o con cavidades. Este es el caso de
cacerolas, barreños y otros utensilios que deban contener otros
objetos.
Ello es debido a dos factores. Por una parte, el hecho de que un
elemento de este tipo no va a ser, en la etapa receptora de otro, un
Rigid Body dinámico y por otra, porque la malla que MassFX pone
por defecto, Convex, no se adapta a las zonas interiores, del
mismo modo que ninguna de las mallas con formas simples
tampoco se adapta. En estos casos es necesario pues escoger un
tipo de Rigid Body para el elemento que hace de recipiente y otro
tipo distinto para el elemento o elementos que van a situarse en su
interior.

76.531 Animación 3D Guía de animación 3D con 3DS MAX : Representaciones comple
Para el cuenco será necesario escoger un Rigid Body del tipo
cinemático.
Una vez hecho esto deberemos ajustar sus parámetros para que se adapten al
elemento que tengamos en el escenario. Es importante tener presente que a mayor
número de vértices y de niveles, mayor consumo de recursos vamos a necesitar.

76.531 Animación 3D Guía de animación 3D con 3DS MAX : Representaciones comple
Una vez ajustados los parámetros del apartado
Physical Mesh en el panel Modify, haciendo clic en el
botón Generate se generará la malla del Rigid Body
cinemático. Para diferenciarlo, Max lo coloreará de
color anaranjado.

76.531 Animación 3D Guía de animación 3D con 3DS MAX : Representaciones comple
Si es necesario podremos volver a modificar los parámetros hasta que sean de
nuestro gusto. Con ello ya tendremos creado nuestro receptor.
El elemento que va a insertarse dentro lo crearemos y lo convertiremos en un Rigid
Body dinámico, del mismo modo a como ya hemos explicado en el inició de este
capítulo. Hecho esto si procedemos a efectuar la simulación veremos cómo el
objeto u objetos entran dentro del receptor y se alojan perfectamente dentro de él.

76.531 Animación 3D Guía de animación 3D con 3DS MAX : Representaciones comple
Una vez tengamos la simulación perfectamente realizada, es el
momento de convertirla en fotogramas de animación propiamente
dichos. Para ello, desde la MassFX Toolbar abriremos el cuadro de
diálogo de la MassFX Tools y en el apartado Tools haremos clic en el
botón Bake All.
Dependiendo de la complejidad de nuestra animación este proceso
puede tardar de pocos segundos a tiempos muy largos. Una vez
terminado el proceso, se crearán de forma automática todos los
keyframes necesarios en la línea de tiempo. Si es necesario podremos a
partir de ahí rehacer la animación del mismo modo a como lo haríamos si
la hubiéramos realizado manualmente.

76.531 Animación 3D Guía de animación 3D con 3DS MAX : Creación de fuego
Para aplicar un efecto de fuego a una escena, lo primero que debemos crear es el gizmo que lo va a contener.
Un gizmo es en realidad un ayudante que nos va a servir tanto para ubicar el fuego en el lugar que deseemos,
como para definir la dimensión que va a tener dicho elemento.
Esto debemos hacerlo desde el panel Helpers escogiendo la opción Atmospheric Apparatus.

76.531 Animación 3D Guía de animación 3D con 3DS MAX : Creación de fuego
MAX ofrece tres tipos de gizmos en función de lo que queramos hacer. En forma de caja, de esfera o cilíndrica.
El funcionamiento de todos ellos es idéntico, lo único que cambia es la apariencia final, en cuanto a forma
geométrica se refiere, que tendrá el efecto que queramos crear.
Una vez escogido el tipo de gizmo que vamos a crear, lo podemos situar en la escena haciendo clic y
arrastrando el ratón sin soltarlo hasta que dicho gizmo tenga las dimensiones deseadas. Estas dimensiones
pueden posteriormente reescalarse sin problema alguno con la herramienta de escalado.

76.531 Animación 3D Guía de animación 3D con 3DS MAX : Creación de fuego
Una vez creado el gizmo deberemos asociarle el efecto de fuego. Para ello acudiremos al panel Modify
y haremos clic en el botón Add del apartado Atmospheres & Effects.
Con esto se abrirá el
cuadro de diálogo de los
efectos disponibles en
MAX, en el cual
deberemos escoger el
efecto de fuego, Fire
Effect.

76.531 Animación 3D Guía de animación 3D con 3DS MAX : Creación de fuego
Automáticamente MAX mostrará el
efecto escogido. A partir de ese
momento podremos pasar a
configurar dicho efecto. Para ello,
bastará con seleccionar dicho
efecto del listado de efectos
añadidos y hacer clic en el botón
Setup.
Esto nos abrirá el cuadro de diálogo de Environment and Effects. Si en la
pestaña Environment nos desplazamos hacia la zona inferior, podremos ver
que el efecto de fuego se encuentra ya añadido.

76.531 Animación 3D Guía de animación 3D con 3DS MAX : Creación de fuego
Desde este mismo panel podremos eliminarlo mediante el botón Delete o reasignarlo a otro gizmo desde el apartado Fire Effect Parameters.
También podremos cambiar sus valores tanto de densidad como de detalle o de color hasta conseguir el efecto que queramos.

76.531 Animación 3D Guía de animación 3D con 3DS MAX : Creación de fuego
Si en lugar de un fuego quisiéramos simular una explosión, deberíamos desplazarnos hasta la zona inferior de
este panel y activar la casilla Explosion.
Podemos configurar el tiempo en que se mostrará y por consiguiente, el aspecto que tendrá dicha explosión
desde este mismo lugar haciendo clic en el botón Setup Explosion.

76.531 Animación 3D Guía de animación 3D con 3DS MAX : Creación de niebla
Para crear un efecto de niebla deberemos hacerlo de forma
muy similar al anterior de fuego. Para ello deberemos crear un
gizmo y añadirle el efecto, el cual en este caso no será de
fuego sino de niebla, identificado bajo el nombre de Volume
Fog.
Accederemos a su configuración igual que en el
caso anterior pulsando el botón Setup.

76.531 Animación 3D Guía de animación 3D con 3DS MAX : Creación de niebla
Desde el cuadro de diálogo podremos también eliminar el efecto,
asignarlo a otro gizmo o definir el color de la niebla.

76.531 Animación 3D Guía de animación 3D con 3DS MAX : Creación de niebla
En el apartado Noise de este cuadro de diálogo podremos definir el tipo y cantidad de niebla que queremos aplicar simulando así la acción del
viento. También, desde este mismo lugar, podremos indicar la dirección que tendrá el viento.
Es importante tener en cuenta que este efecto de niebla se
aplica al gizmo que hemos creado, pero no se aplicará al
resto de la escena, con lo cual deberíamos escalar el
gizmo de forma que englobase el conjunto de la misma.
Aunque esto es posible, si lo que queremos es aplicar un
efecto de niebla a toda la escena, MAX dispone de otra
opción mucho mejor que la mostrada hasta el momento.

76.531 Animación 3D Guía de animación 3D con 3DS MAX : Creación de niebla
Podemos acceder a esta opción a través de Environment en el menú Rendering.
Seleccionando esta opción se abrirá el cuadro de
diálogo de Environment and Effects.

76.531 Animación 3D Guía de animación 3D con 3DS MAX : Creación de niebla
Si sin tener nada seleccionado en la escena hacemos clic en el botón
Add, aparecerá un nuevo cuadro en el cual podremos escoger la
opción Fog. Esta opción aplicará niebla a toda la escena.
Una vez aplicada mediante el botón OK, podremos volver al cuadro de
diálogo de Environment and Effects y configurarla del mismo modo
que si la hubiéramos aplicado a un gizmo, con la diferencia de que en
este caso se aplicará a toda la escena en la que estemos trabajando.
Otra opción un poco diferente a esta es la de conseguir que la niebla
se proyecte a través de una luz de forma parecida a lo que sucede
cuando circulamos de noche con las luces de nuestro vehículo
encendidas por una zona con neblina.
En este caso en el cuadro de diálogo de Environment no deberemos
aplicar un efecto de niebla sino el efecto Volume Light. Es importante
destacar que este efecto debe aplicarse a una luz que se encuentre
situada en la escena y una vez aplicado el mismo quedará también
registrado en el panel Modify de la propia luz a la cual se ha aplicado.

76.531 Animación 3D Guía de animación 3D con 3DS MAX : Creación de explosiones
Además de los efectos que hemos visto hasta el momento, MAX dispone de otro tipo de
efectos especiales muy complejos de realizar mediante un proceso de animación
convencional. Son los llamados de destrucción espacial, Space Warp. Su uso esta muy
ligado a efectos de simulaciones de tormentas, oleajes o a explosiones.
Podemos aplicar estos efectos desde el apartado Space Warp del panel Create. Existen
diferentes tipos de simuladores dependiendo de lo que queramos hacer. El uso de cualquiera
de ellos es bastante parecido.

76.531 Animación 3D Guía de animación 3D con 3DS MAX : Creación de explosiones
Si por ejemplo queremos crear una explosión sobre la esfera de la
imagen, deberemos seleccionar el botón Bomb y colocar el efecto en la
escena en el lugar que queramos que sea el centro de la explosión.
Hecho esto deberemos seleccionar el objeto que va a explosionar y activar el
botón Bind to Space Warp de la barra de herramientas principal.

76.531 Animación 3D Guía de animación 3D con 3DS MAX : Creación de explosiones
Haremos ahora clic sobre el objeto que explosionará y
arrastraremos el cursor sobre el efecto de explosión.
Con ello el efecto se aplicará al objeto de forma automática.

76.531 Animación 3D Guía de animación 3D con 3DS MAX : Creación de explosiones
Si mantenemos seleccionado dicho objeto después de haber aplicado el efecto, veremos
que este ha quedado dispuesto en el panel Modify como si de un modificador cualquiera
se tratase, con lo cual podremos apagarlo a través del icono de la bombilla para retocar el
objeto en lo que nos interese, y volverlo a encender una vez finalizados los ajustes.
Si por el contrario lo que queremos ajustar no hace referencia al objeto sino a la forma de
explosionar, a la forma o a la velocidad de los fragmentos, deberemos hacerlo a través del
mismo panel Modify pero seleccionando en este caso el tetraedro que simula el efecto.

76.531 Animación 3D Guía de animación 3D con 3DS MAX : Creación de explosiones
Con ello se abrirán las propiedades de dicho efecto y
podremos reajustar todo lo que nos convenga.

76.531 Animación 3D Guía de animación 3D con 3DS MAX : Objetos dinámicos
Max dispone de dos tipos de objetos dinámicos que aunque
pueden usarse para otras funciones están pensados
básicamente para confeccionar y animar aparatos mecánicos.
Podemos encontrar dichos objetos en el apartado Dynamics
Objects del panel Create.
Estos objetos son un amortiguador (Damper) y un pistón
(Spring).

76.531 Animación 3D Guía de animación 3D con 3DS MAX : Objetos dinámicos
Para crear un amortiguador debemos
hacer un primer clic para marcar el
punto de inicio, desplazar
horizontalmente el ratón para marcar
el diámetro de giro, hacer un
segundo clic y volver a desplazar el
ratón, ahora verticalmente, para
crear la altura.

76.531 Animación 3D Guía de animación 3D con 3DS MAX : Objetos dinámicos
Una vez creado el amortiguador, desde el panel Modify podremos reajustar el diámetro, la altura, la
cantidad de giros y el sentido de estos que tendrá el muelle.

76.531 Animación 3D Guía de animación 3D con 3DS MAX : Objetos dinámicos
Si bien este muelle puede actuar de
forma completamente libre y
animarse como si de cualquier otro
objeto se tratase, si activamos la
casilla Bound to Object Pivots,
podremos definir una asociación de
dicho muelle para sus extremos
superior e inferior.

76.531 Animación 3D Guía de animación 3D con 3DS MAX : Objetos dinámicos
Una vez asociados podremos dar movimiento al muelle
simplemente aplicando movimiento a dichos objetos.

76.531 Animación 3D Guía de animación 3D con 3DS MAX : Objetos dinámicos
El objeto Damper (pistón) funciona de forma muy
parecida al anterior y tanto en uno como en otro
caso podremos configurar sus parámetros en
cualquier momento a través del panel Modify.

76.531 Animación 3D Guía de animación 3D con 3DS MAX : Vista esquemática
Conforme vamos trabajando en un proyecto, las escenas van complicándose, cada vez intervienen ya no solo más personajes, escenarios y
demás objetos sino que aumentan también los modificadores, los materiales, los controladores,... Es en ese momento cuando usar Schematic
View puede sernos de gran utilidad. A través de esta vista de esquema, todo aquello que guarda relación con la escena se muestra en forma
de rectángulo ligado jerárquicamente a aquello que le corresponde.
Todos los rectángulos que componen esta vista tienen las mismas medidas y se encuentran identificados por colores, con lo cual es muy
sencillo encontrar y seleccionar aquello que nos convenga. Al seleccionar cualquier elemento en esta vista queda automáticamente
seleccionado en el escenario, sin embargo, Schematic View no sirve únicamente para seleccionar objetos del escenario. Desde esta ventana
tenemos acceso a múltiples posibilidades: reorganizar y eliminar objetos, copiar modificadores y materiales o realizar vinculaciones entre dos o
más objetos son algunas de ellas.
Podemos acceder a esta vista desde el icono específico que se encuentra en la
barra de herramientas principal o desde el menú Graph Editors > New
Schematic View.

76.531 Animación 3D Guía de animación 3D con 3DS MAX : Vista esquemática
Al activar la vista esquemática se abre una ventana
independiente que nos muestra todo lo que tenemos en
la escena y la forma como están interrelacionados los
diferentes elementos entre ellos. Una vez abierta la vista
de esquema, si hacemos clic en el primer icono de la
zona superior de la barra de herramientas de Schematic
View se abrirá otra ventana flotante, Display, a través de
la cual podemos hacer, activando o desactivando el
botón correspondiente, que se muestren o dejen de
mostrarse algunos elementos en la ventana de vista de
esquema y así tener acceso solamente a lo que nos
interese localizar.
La ventana de Display muestra los elementos ordenados por colores, los cuales tienen
su correspondencia con los colores mostrados en Schematic View. En el caso de los
controladores, permite además que podamos seleccionar a qué afecta el controlador que
queremos visualizar. Esto es posible a través de los tres botones inferiores identificados
con las letras P, R y S, las cuales tienen su correspondencia en los controladores de
posición, de rotación y de escala.

76.531 Animación 3D Guía de animación 3D con 3DS MAX : Vista esquemática
Enlo que a organización de
jerarquías se refiere, en la vista
esquemática es muy fácil ver qué
elementos disponen de
modificadores, el material que tienen
asignado o qué controladores tienen
incorporados, ya que todo ello
aparece desplegado en una relación
de dependencia desde el objeto
padre. Existe la opción de realizar un
plegado de elementos para que no
molesten visualmente, ello es posible
haciendo clic en la flecha que apunta
hacia arriba encima del recuadro de
cada uno de los elementos.
Aunque las posibilidades de la vista esquemática son muchas, en nuestro caso nos centraremos en las posibilidades que ofrece esta vista
para cambiar jerarquías y copiar de elementos de un objeto a otro. Además de ello, veremos las posibilidades de organizar la vinculación de
elementos de una forma muy simple y visual.

76.531 Animación 3D Guía de animación 3D con 3DS MAX : Vista esquemática
Ya se ha mencionado que desde esta ventana podemos cambiar el orden jerárquico de los elementos y realizar conexiones nuevas entre ellos.
Para ello debemos activar el botón Connect. Del mismo modo que podemos conectar elementos mediante Connect, podemos desvincularlos
mediante el botón de eliminación de la conexión que se encuentra justo al lado.
La forma de conectar o desconectar dos elementos es
idéntica a la forma de usar las herramientas Select and Link
y Unlink Selection de la barra de herramientas principal del
programa. Es decir, una vez escogida la herramienta
debemos seleccionar primero el objeto u objetos que
quedarán como objetos dependientes y posteriormente
seleccionar el objeto del cual dependerán.
Además de la vinculación jerárquica, otra de las operaciones
más usuales que suele hacerse desde este panel es la de
copiar un material o un modificador, los cuales ya se han
aplicado a otro objeto de la escena anteriormente. Para ello,
con la herramienta Connect activa, es necesario seleccionar
primero el nodo del material, del modificador o del controlador
correspondiente y arrastrarlo encima del objeto que nos
convenga. Al hacerlo, MAX nos indicará si queremos copiar el
elemento o bien si preferimos que sea una instancia o una
referencia.

76.531 Animación 3D Guía de animación 3D con 3DS MAX : Vista esquemática
Ya hemos dicho que si queremos
copiar un controlador debemos usar
el mismo método, sin embargo, si
únicamente queremos conectar un
parámetro de dicho controlador,
debemos hacer clic con el botón
secundario del ratón encima del
nombre del controlador del cual
queremos copiar el parámetro y en el
menú contextual escoger la opción
Wire Parameter. Ello hará aparecer
un menú contextual a través del cual
podremos sindicar el parámetro que
queremos copiar. A continuación
podremos pegarlo en el objeto que
nos interese.

76.531 Animación 3D Guía de animación 3D con 3DS MAX : Vista esquemática
Si habéis estado probando cómo funciona la vista esquemática al mismo tiempo que estabais leyendo, habréis observado que los rectángulos
(los nodos) pueden cambiarse de posición de forma libre, permitiendo así que la organización de la vista sea completamente personalizada.
Esto es lo que nos permitirá hacer lo que ya antes anunciábamos de vincular elementos de una forma muy simple y visual.
Abrid el archivo ampolla.max que encontraréis en la carpeta de Recursos. Observad que a simple vista
se trata de una botella pero que, sin embargo, dentro de ella se ha colocado un bípedo para poderla
animar de forma similar a como lo haríamos con un personaje cualquiera. Si vais al panel Modify
veréis que contiene el modificador Skin y que bípedo y malla ya están vinculados. Si seguimos
observando este archivo y vais al editor de materiales, veréis que tiene un material estándar asignado.
Bajad la opacidad de dicho material con el fin de que en la ventana de perspectiva se pueda ver el
bípedo que está situado dentro de la malla.
Cuando os parezca que ya visualizáis bien dicha malla, haced un render rápido de la ventana de frontal
y usando el icono de disco que hay en la ventana de render guardad dicha imagen en vuestro
ordenador.

76.531 Animación 3D Guía de animación 3D con 3DS MAX : Vista esquemática
Abrid ahora Schematic View y
acudid al menú Options >
Preferences. Esto os abrirá el
cuadro de diálogo de la vista de
esquema. En el apartado
Background Image activad la casilla
de verificación Show Image y la de
Lock Zoom/Pan. De esta forma
imagen y nodos se aumentarán y
reducirán conjuntamente. A
continuación haced clic en el botón
None para poder incorporar la
imagen que acabáis de guardar. En
el momento en que aceptéis dicha
imagen quedará incorporada como
fondo de pantalla de la vista de
esquema.

76.531 Animación 3D Guía de animación 3D con 3DS MAX : Vista esquemática
Cuando se incorpora una imagen de fondo suele suceder, más si se trata de un elemento
pequeño como es este caso, que la rejilla acabe molestando. Podemos ocultar la rejilla desde
el mismo cuadro de preferencias desactivando la casilla Show Grid en el apartado del mismo
nombre.
Ahora ya podéis reposicionar los nodos de forma
que veáis claramente cómo se enlazan y si os
puede interesar variar sus dependencias.

76.531 Animación 3D Guía de animación 3D con 3DS MAX : Bípedos
La forma más simple de empezar a animar personajes en MAX es usar bípedos. Un bídepo es un conjunto de huesos con vínculos ya
predefinidos, que permiten algunos movimientos mientras restringen otros.
Su forma de comportamiento es muy parecida a un esqueleto humano, permitiendo mayor o menor grado de movimiento en función del hueso.
Así pues un hueso que forme parte de la columna vertebral permitirá mucho menor movimiento que otro que forme parte de la pierna, al igual
como sucede en la realidad: una vértebra tiene un movimiento mucho menor que el fémur de la pierna.
En el campo de las restricciones de movimiento, los bípedos también se comportan como lo haría un esqueleto humano. Así pues, la articulación
del codo, por ejemplo, no puede doblarse hacia atrás tal y como sucede en la realidad.
Para empezar este capítulo abriremos el hombre01.max, que se encuentra en la carpeta
tutoriales_MAX.
Podemos observar que dicho archivo contiene una figura de un muñeco ya completamente
modelada y lista para empezar a animar.
Crearemos ahora un bípedo que hará las funciones de esqueleto para este personaje que
acabamos de incorporar.
Para crear un bípedo debemos ir al panel Create y hacer clic en Systems. Una vez allí
deberemos activar la casilla Biped.

76.531 Animación 3D Guía de animación 3D con 3DS MAX : Bípedos
Para poder ver las características del
bípedo que vamos a crear, es necesario
desplegar el menú Create Biped que se
encuentra en la parte inferior de este
mismo panel.
Hecho esto, en la ventana frontal nos
colocaremos a la altura de la base de
los pies y haciendo clic
arrastraremos el ratón hacia arriba
sin dejar de presionar el botón
izquierdo del mismo. Esto hará que
el bípedo que aparece al hacer clic
vaya haciéndose grande conforme
nos vamos desplazando con el ratón
hacia arriba.
Crearemos un bípedo de una altura
aproximada de 75 centímetros.

76.531 Animación 3D Guía de animación 3D con 3DS MAX : Bípedos
El centro de masas de dicho bípedo quedará
colocado a la altura de la pelvis de nuestro
personaje.
El centro de masas es el lugar a partir del cual se organiza toda la estructura del propio bípedo. Él es el centro a partir del cual se organizan
todas las dependencias de las otras partes del esqueleto que acabamos de crear.
Este centro de masas queda identificado por un pequeño tetraedro azul. Por defecto, y en tanto en cuanto no entremos a editar o modificar las
dependencias de un bípedo, este centro de masas queda siempre colocado a la altura de la pelvis. Después de crear un bípedo, únicamente el
centro de masas puede moverse libremente en cualquier dirección. Dicho movimiento afectará no solamente al centro de masas sino también a
todo el esqueleto.

76.531 Animación 3D Guía de animación 3D con 3DS MAX : Bípedos
Una vez hayamos creado el bípedo es conveniente asignarle un nombre para que a posteriori
podamos identificarlo fácilmente.
Por defecto MAX ha asignado a nuestro bípedo el nombre Bip01. Podríamos haberlo cambiado
antes de crearlo desde la ventana Name and Color del panel de creación, pero es muy
probable que no lo hayamos hecho. En ese caso podremos cambiarlo ahora desde el panel
Create Biped haciendo clic en la casilla Root Name.
Cambiaremos el nombre que viene por defecto y le asignaremos “Muñeco” como nombre
identificativo.
Hagamos ahora clic en el icono de selección por nombre, que
se encuentra en la barra principal de herramientas.

76.531 Animación 3D Guía de animación 3D con 3DS MAX : Bípedos
Esto nos abrirá un cuadro de diálogo
emergente con todos los elementos que
contiene ahora nuestra escena. Si en este
cuadro emergente activamos la casilla
Display Subtree, podremos ver cómo están
organizadas las dependencias de todos los
elementos del esqueleto al tiempo que
también podremos seleccionar aquel que nos
interese.
Ahora que ya tenemos el bípedo colocado en la escena, es necesario ajustarlo para que se
adapte a las proporciones de nuestra figura. Lo primero que debemos hacer es ajustar la
posición global del esqueleto a la posición que tiene el personaje de la escena.
Para proceder a esta operación haremos clic en el panel Motion y en el apartado Biped de
este activaremos el botón de modo figura (Figure Mode), ya que cualquier cambio que
hagamos al bípedo creado deberá reflejarse en su aspecto gráfico.
Actuando ahora sobre las vistas frontal y lateral ajustaremos el centro de masas del esqueleto para que encaje perfectamente dentro de la
zona de la pelvis.

76.531 Animación 3D Guía de animación 3D con 3DS MAX : Bípedos
Es importante recordar que este es el punto más importante del esqueleto y
por consiguiente debemos prestar mucha atención a dejar bien colocado el
centro de masas. Una mala colocación de este elemento podría fácilmente
ocasionar deformaciones importantes en el resultado final.
Una vez ajustado el centro de masas será necesario ir ajustando la longitud,
la altura, la inclinación y la rotación de las diferentes partes del cuerpo. Para
ello usaremos las herramientas estándares de MAX.
Habitualmente, el modelador que ha realizado la figura nos habrá dejado esta
en una posición similar al famoso dibujo de Leonardo da Vinci sobre el
estudio de las proporciones según Vitrubio.

76.531 Animación 3D Guía de animación 3D con 3DS MAX : Bípedos
Este hecho nos facilitará el trabajo, ya que nos permitirá activar el botón Symmetrical del panel Track
Selection y de esa forma hacer que los cambios, tanto de medidas como de orientaciones o rotaciones,
debamos solamente aplicarlos a una parte de la figura y se apliquen también de forma correcta a la otra.
Una vez hayamos reajustado las diferentes
partes de nuestro bípedo, guardaremos el
archivo, ya que nos servirá de base para poder
trabajar en el siguiente tutorial, el cual
destinaremos a animar a nuestro muñeco.

76.531 Animación 3D Guía de animación 3D con 3DS MAX : Bípedos
Con el esqueleto puesto dentro de la figura no siempre es fácil seleccionar el hueso que
queremos ajustar. Para facilitar esta selección es interesante usar las tecla de AvPág y RePág ya
que una vez seleccionado un hueso podremos acceder al inmediatamente superior en su
jerarquía haciendo clic en RePág y al inmediatamente inferior haciendo clic en AvPág.
Si esto lo combinamos con el hecho de que haciendo clic en la barra espaciadora bloqueamos o
desbloqueamos la selección actual, podremos ajustar el esqueleto con mucha precisión y sin
riesgo de mover otros elementos por error.
Cuando hacemos una modificación sobre cualquier parte del bípedo, es muy conveniente prestar atención a cómo
afectan dichos cambios en las diferentes vistas, ya que suele ser habitual que lo que en un visor funciona
correctamente no está bien posicionado en otro visor. Es importante recordar que estamos trabajando siempre en
tres dimensiones.
Es importante que antes de crear cualquier bípedo tengamos presente el grado de definición que necesitaremos
para nuestro esqueleto. No es lo mismo crear un esqueleto para un cuerpo humano de aspecto completamente
realista que hacerlo para un personaje de cartoon, que llevé por ejemplo unas botas hasta media pierna. En el
primer caso será muy importante no olvidar ningún hueso de las falanges de los pies mientras que en el segundo
probablemente podremos dejar los pies con dos únicos huesos, uno que conformará la parte del talón y otro que
hará las veces de toda la parte delantera del pie.

76.531 Animación 3D Guía de animación 3D con 3DS MAX : Bípedos
Es muy importante recordar que el esqueleto de cada personaje se inspira, en poco o en mucho, en la realidad. Así pues, una serpiente
solamente necesitaría una única estructura de columna vertebral. Una jirafa por el contrario necesitaría muy poca columna en la zona lumbar,
poca columna en la dorsal y mucha más en la zona cervical, por encima de las clavículas y las escápulas. Dicha jirafa, además, precisaría de un
reajuste de las restricciones de rotación de las rodillas, ya que su giro se produce justo al revés que en los humanos. Este último hecho sucede
también en el resto de cuadrúpedos, excepción hecha del caso de los elefantes, los cuales por cierto tienen una enorme trompa que han de
poder mover y enroscar y que afectará directamente a la estructura y cantidad de huesos de la zona del cráneo.
Un último consejo ligado al párrafo anterior es simplemente decir que antes de proceder a crear ningún esqueleto es muy importante
documentarse sobre cómo es la morfología anatómica de aquello que vamos a animar. En el caso de figuras fantásticas, este hecho es aún más
importante, ya que generalmente las figuras que provienen de mundos fantásticos heredan morfologías de dos o más especies. Es importante
pues establecer de entrada qué es lo que heredan de cada especie y adaptar la zona del esqueleto a la especie en cuestión.

76.531 Animación 3D Guía de animación 3D con 3DS MAX : Relacionar bípedo y malla
El uso de determinados modificadores es imprescindible para el establecimiento de relaciones entre el esqueleto y el cuerpo que queremos
mover. En este capítulo usaremos el modificador Physique.
Para realizar este tutorial necesitaremos usar el archivo resultante del capítulo anterior.
En caso de no disponer de él podemos recuperar el archivo hombre02.max, que se
encuentra en la carpeta tutoriales_MAX.
Una vez abierto el archivo lo primero que debemos hacer es descongelar la malla. MAX
llama descongelar al proceso de desbloquear un objeto para que pueda ser seleccionado
y poder así trabajar con él.
Seguro que habréis observado que hasta este momento la malla del personaje no se
puede seleccionar, eso es debido a que está congelada. Para descongelarla debemos
clicar sobre la superficie gris de cualquier visor, y del menú emergente elegir la opción
Unfreeze All, esto descongelará la malla, la cual aparecerá ahora de color gris oscuro.

76.531 Animación 3D Guía de animación 3D con 3DS MAX : Relacionar bípedo y malla
Hecho esto vamos a aplicar ahora el
modificador Physique, para ello, una
vez que el bípedo ya está
suficientemente ajustado a la malla,
deberemos seleccionar la malla y
acudir al panel Modify. De la lista de
modificadores disponibles
escogeremos Physique.
Las opciones de Physique aparecerán ahora en la parte inferior de este panel. Desplegando la
solapa Physique de las opciones del modificador podremos acceder a un grupo de iconos.
Deberemos clicar en el botón Attach to Node, el cual nos permitirá agregar un nodo. A continuación
debemos hacer clic sobre el centro de masas del bípedo.

76.531 Animación 3D Guía de animación 3D con 3DS MAX : Relacionar bípedo y malla
Esto nos abrirá un cuadro de diálogo emergente. En dicho cuadro
deberemos clicar en Initialize.
Automáticamente, la malla de nuestro personaje quedará asociada con el bípedo y
para indicárnoslo, MAX marcará con una línea naranja toda la estructura del bípedo.

76.531 Animación 3D Guía de animación 3D con 3DS MAX : Relacionar bípedo y malla
Como consecuencia de esta asociación, si tenemos
activada la vista de suavizado y resaltes, el esqueleto
desaparecerá y solamente será visible la línea naranja. Si
en cualquier momento queremos volver a verlo, podremos
hacerlo seleccionando la malla y haciendo clic en la
combinación de teclas Alt+X.
Esta es una buena opción para ver si el esqueleto encaja
bien en el cuerpo o si por el contrario hay zonas en las
que sobresale en exceso, y poder valorar de este modo si
más adelante esto puede ocasionarnos problemas en el
momento de animar.

76.531 Animación 3D Guía de animación 3D con 3DS MAX : Relacionar bípedo y malla
Una vez visto, analizados y valorados los
posibles problemas, podremos volver a
esconder o realzar el esqueleto haciendo
nuevamente clic en la misma combinación
de teclas.
Al aplicar Physique este crea alrededor de
cada hueso del esqueleto un área de
influencia. Los nodos que se encuentran
dentro de esa área de influencia serán los
que se moverán conforme se mueva el
hueso que les afecta.

76.531 Animación 3D Guía de animación 3D con 3DS MAX : Relacionar bípedo y malla
Sucede que Physique es un modificador prediseñado para
tener un comportamiento excelente en bípedos que
responden a cánones de tipo realista, es decir, en
personajes que no hayan precisado de ajustes en el
esqueleto. Este no es nuestro caso, ya que como recordaréis
en el tutorial anterior tuvimos que reajustar longitudes,
grosores y rotaciones para poder encajar correctamente el
bípedo a nuestra malla.
Este hecho hace que si seleccionamos el fémur o el húmero
de nuestro muñeco y probamos a moverlo, la malla que está
asociada a esta parte del cuerpo probablemente sufrirá
deformaciones considerables. Será pues necesario ajustar
ahora las zonas de influencia de cada hueso para que eso
no suceda.
Para ajustar el nivel de afectación que sufrirán los diferentes vértices y poder modificar toda la zona de
afectación es necesario acceder al nivel de subobjeto Physique. Para ello seleccionaremos la malla y en el
panel de comandos haremos clic al signo + que se encuentra al lado del modificador Physique. Esto nos
permitirá acceder al nivel de subobjeto. En este nivel escogeremos Envelope.

76.531 Animación 3D Guía de animación 3D con 3DS MAX : Relacionar bípedo y malla
Ahora las líneas naranja que identificaban la
asociación bípedo-malla se han convertido en
amarillas, esto nos indica que podemos modificar
ahora el área de afectación.
Seleccionaremos por ejemplo uno de los dos
fémures. Podremos observar que se crean dos
zonas diferentes de afectación: una zona roja y una
zona violeta.
La zona roja indica un grado de afectación pleno mientras que la zona violeta indica una afectación más suave. Los nodos que se encuentren
en una u otra se verán afectados en mayor o menor intensidad dependiendo de a cuál pertenecen. Los que se encuentren fuera de ambas
zonas no se verán afectados por ningún movimiento de esta parte del esqueleto.

76.531 Animación 3D Guía de animación 3D con 3DS MAX : Relacionar bípedo y malla
Existen básicamente dos formas de modificar el área de influencia del hueso, de forma global o de forma
individualizada.
Podemos realizar modificaciones de forma global acudiendo al panel Blending Envelopes. Si modificamos
alguno de los parámetros aquí indicados ,como por ejemplo la escala radial, veremos, si está activada la
casilla Interactive Display, cómo afecta directamente a la zona de afectación del modificador.
Si en ese mismo panel activamos Control Point, en el apartado
Selection Level podremos manipular de forma individualizada los
nodos de afectación del hueso. Esta forma de trabajar, aunque tediosa,
es la más aconsejada cuando creamos personajes fruto de la
imaginación y que no responden en absoluto a estándares de
comportamiento reales.
Esta parte del trabajo suele ser poco agradecida visualmente pero no
por ello es menos necesaria, ya que de ella dependerá que nuestro
personaje se mueva correctamente cuando realicemos la animación.
Una vez hayamos terminado de reajustar todas y cada una de las áreas
de influencia y hayamos realizado todas las pruebas necesarias para
comprobar que no sufre deformaciones indeseadas cuando se mueve,
estaremos en condiciones de empezar a animar a nuestro personaje.

76.531 Animación 3D Guía de animación 3D con 3DS MAX : Relacionar bípedo y malla
Para finalizar este capítulo ya solamente nos queda, si lo deseamos, dotar a nuestro personaje de un
aspecto más agradable, ya que hasta este momento hemos estado trabajando con una malla de
pocos polígonos para así poderla manipular mejor.
Así pues podemos ir al panel Modify y aplicar el modificador MeshSmooth. Esto suavizará la malla y
hará que nuestro personaje tenga un aspecto más adecuado.
Una posible pregunta sería ¿por qué no hemos aplicado MeshSmooth hasta ahora cuando en realidad
este es un modificador más propio de la etapa de modelado que la de animación?
Existen básicamente tres motivos:
Por un lado cabe decir que es mucho más fácil trabajar con pocos polígonos que hacerlo con muchos. Si al reajustar los nodos de afectación
hubiéramos tenido que trabajar con muchos vértices, la tarea hubiera sido, además de tediosa, inacabable.
Por otra parte, cuando aplicamos MeshSmooth el volumen del personaje disminuye, con lo cual se hace difícil que suceda lo que sucedía
anteriormente cuando, antes de reajustar la zona de afectación, intentábamos mover a nuestro personaje y descubríamos que algunos nodos
quedaban fuera de la zona de influencia de determinados huesos.
Y por último, aunque tengamos todas las afectaciones reguladas y el personaje pierda volumen, es muy probable que al usar MeshSmooth
tengamos que realizar todavía alguna pequeña modificación en nodos aislados, especialmente de zonas como las ingles o las axilas. El hecho de
que este modificador se encuentre situado por encima del de Physique permite que podamos apagarlo ---haciendo clic en la bombilla del panel de
control--- y podamos así realizar las pequeñas modificaciones directamente sobre la malla simplificada que teníamos originalmente.

76.531 Animación 3D Guía de animación 3D con 3DS MAX : Aprendiendo a andar
Aunque podríamos hacer andar a un bípedo estableciendo las Keys paso a paso directamente en la línea de tiempo, esta puede ser
una tarea larga y tediosa. Para evitarlo, los bípedos de MAX tienen un conjunto de herramientas que permiten establecer directamente
el ciclo de andar y sus diferentes posibilidades: andar, saltar, correr, etc.
Usando estas herramientas MAX establece automáticamente las Keys.
Abrid MAX y recuperad el archivo hombre2_01.max, que se encuentra en
la carpeta tutoriales_MAX.
Seleccionad el esqueleto y acudid al panel Motion y de la solapa Biped
escogeremos en esta ocasión Footstep Mode. Esto hará que se activen
otras solapas que hasta ahora no aparecían.

76.531 Animación 3D Guía de animación 3D con 3DS MAX : Aprendiendo a andar
En el cuadro Footstep Creation
clicaremos en Create Multiple
Footsteps, esto hará aparecer un
cuadro de diálogo emergente, en el
que podremos escoger cuántos
pasos queremos que tenga nuestro
personaje, así como establecer las
características de estos pasos.
Por el momento nos limitaremos a
cambiar el número de pasos y
establecerlo en ocho.

76.531 Animación 3D Guía de animación 3D con 3DS MAX : Aprendiendo a andar
Después de hacerlo y de aceptar el cuadro de diálogo aparecerán en los diferentes
visores las huellas correspondientes a estos pasos.
Cada uno de ellos está identificado
con un número que va del cero al
siete.
Es posible que no podamos ver el
número porque no está activo el
display que lo permite. Para hacerlo
activo en la solapa Biped debemos
hacer clic en el signo + que se
encuentra al lado de Modes and
Display y del segundo botón del
apartado Display escoger Show
Footsteps and Numbers.

76.531 Animación 3D Guía de animación 3D con 3DS MAX : Aprendiendo a andar
Los pasos que han aparecido están ahora seleccionados, para deseleccionarlos basta
con hacer clic sobre la superficie del escenario. Con esto podremos observar que son
de distinto color. Los que afectan al pie derecho tienen color verde mientras que los del
pie izquierdo están identificados con el color azul. Esto es muy útil para saber qué pie
estará fijado al suelo en cada momento de la animación.
Si después de realizar todo este proceso probamos la animación, podremos ver que
el bípedo aún no se mueve, ello es debido a que aún no hemos creado las Keys
necesarias para que se efectúe el movimiento. Para hacerlo, debemos acudir a la
solapa Footstep operations y clicar sobre el botón Create Keys for Inactive
Footsteps.
Esto creará creará automáticamente las keys para todo el bípedo, no solamente para los pies sino también
para el balanceo de los brazos, los arcos de la cabeza y el cuerpo,... Los parámetros de creación que usará
son los que se mostraban al inicio de este tutorial cuando aparecía el cuadro de diálogo emergente Create
Multiple Footsteps: Walk.

76.531 Animación 3D Guía de animación 3D con 3DS MAX : Aprendiendo a andar
Como hemos visto hasta ahora, una vez que ya hemos aprendido a unir esqueleto y malla, realizar un ciclo de andar es relativamente sencillo.
Sucede, sin embargo, que no siempre andamos igual, los diversos estados de ánimo en que nos encontremos, la edad que quiere reflejar el
personaje o la prisa que tengamos en un momento concreto harán que andemos de una forma muy distinta en cada caso.
El ciclo que hasta ahora hemos obtenido, aunque correcto, es un ciclo neutro que no refleja ningún estado de ánimo ni ninguna característica
especial de nuestro protagonista. Solamente hemos modificado el número de pasos, pero hasta el momento no hemos aplicado ninguna
modificación ni en la abertura, ni en la longitud, ni en la dirección de estos. Veamos pues algunas posibilidades.
Para variar el ciclo de andar seleccionaremos el bípedo, abriremos el panel Motion y clicaremos en Footstep Mode.
Del cuadro Footstep Operations escogeremos Desactivate Footsteps. Esta acción hará que los cuadros Bend y Scale, hasta ahora inactivos,
queden activos y podamos escribir en ellos.

76.531 Animación 3D Guía de animación 3D con 3DS MAX : Aprendiendo a andar
Las huellas de los pasos se pueden
mover, desplazar y rotar para que el
personaje se mueva de diferentes
formas y suba o baje pendientes y
escalones. Bastará con seleccionar
el paso o pasos que queramos
mover y seguir el proceso descrito
anteriormente.

76.531 Animación 3D Guía de animación 3D con 3DS MAX : Aprendiendo a andar
En ocasiones es muy útil ver las trayectorias que seguirá el personaje al desplazarse. Estas trayectorias,
denominadas arcos en el argot de animación tradicional, son muy necesarias de controlar, ya que a
través de estos arcos podremos adaptar desde el andar de un personaje en un terreno abrupto hasta
controlar la animación de otro personaje que muestre un estado de animo concreto.
MAX ofrece la posibilidad de ver las trayectorias que hará cada parte del cuerpo durante la animación.
Podemos acceder a ver dichas trayectorias expandiendo Modes and Display en el cuadro de comandos
de Biped. En el apartado Display se encuentra el botón que muestra las trayectorias.
Seleccionando cada parte del esqueleto podremos ir viendo sus trayectorias.
Aunque existen diversos modos de controlar y modificar dichas trayectorias, la
forma más sencilla es a través del editor de curvas, Curve Editor.

76.531 Animación 3D Guía de animación 3D con 3DS MAX : Aprendiendo a andar
Podemos acceder al editor de curvas bien sea haciendo clic encima de cualquier
objeto que se encuentre en la escena, y del menú secundario escoger Curve Editor o
bien haciendo clic en el icono de acceso al editor de curvas simple, que se encuentra
al inicio de la línea de tiempo.
Una vez abierta la animación en el editor de curvas podremos modificar todo
aquello que nos convenga.

76.531 Animación 3D Guía de animación 3D con 3DS MAX : Aprendiendo a andar
Observemos lo que sucede al variar sus parámetros:
Al modificar Bend la dirección de los pasos se curva. Si adjudicamos valores negativos lo hace hacia
la parte interior de la escena. Si le damos valores positivos se curva hacia el exterior.
Al modificar Scale se acorta o se alarga la zancada.
Ambos parámetros pueden aplicarse, conjuntamente o por separado, tanto a la anchura como a la
longitud de zancada.
Es aconsejable que practiquéis y hagáis diferentes pruebas con estos parámetros, ya que os
permitirán dar aspectos muy diferentes tanto a la forma de andar de cada uno de vuestros personajes
como a la situación espacial de estos.
Para finalizar correctamente este trabajo ya solo nos queda hacer desaparecer las huellas de los
pasos, ya que en algunas ocasiones pueden ser muy molestas. Para ello en el cuadro Biped
haremos clic en el botón Convert.
Esto hará que aparezca un cuadro de diálogo que deberemos aceptar. Podemos optar por generar un
keyframe por cada fotograma o dejar únicamente como Keys aquellos fotogramas que se han generado
durante el proceso de creación de los pasos.

76.531 Animación 3D Guía de animación 3D con 3DS MAX : Bípedo con animación lib
Como ya hemos visto hasta ahora, una de las piezas indispensables en la animación es el movimiento de andar. En realidad este ciclo de
movimiento junto a los movimientos de manos y las expresiones faciales son los tres procesos clave que constituyen los puntos de referencia
a la hora de realizar la mayoría de los demás movimientos, de aquí la importancia de controlar muy bien dicho procedimiento.
Al hacer andar a un personaje debemos preguntarnos cuestiones como por ejemplo: ¿va a tener un paso largo y alegre?, ¿será corto y
cansado?, ¿rápido y nervioso?, ¿pausado y tranquilo?, ¿con los pies muy pegados al suelo?, ¿saltarín?, ¿juguetón?,...
En definitiva, debemos tener muy claro qué es lo que buscamos representar y cómo lo haremos, ya que de ello dependerá un resultado
aceptable.
Además de eso también, como en toda obra audiovisual, es muy importante saber a quién nos dirigimos ,ya que de ello dependerá que
tengamos respuesta para otro tipo de preguntas que también debemos hacernos, como pueden ser: ¿a dónde va?, ¿le darán una buena
noticia?, ¿será mala?, ¿es el bueno de la película?, ¿es el malo?, ...
Si nos dirigimos a un público adulto podremos optar por soluciones más sorprendentes y dar giros inesperados a nuestros personajes, si nos
dirigimos a niños deberemos optar por soluciones mucho más previsibles. Así pues, si un personaje va a ser “el malo de la película”
deberemos, no solamente a través de los diálogos sino también a través de su representación y movimientos, hacérselo saber al público.
Todos esos aspectos son elementos fundamentales que habrá que plasmar en el ciclo de andar de cada uno de nuestros personajes.
En MAX existen dos formas de animar un bípedo: la animación libre y la animación cíclica o de pasos que hemos visto anteriormente.

76.531 Animación 3D Guía de animación 3D con 3DS MAX : Bípedo con animación lib
Abriremos el archivo hombre05.max,
que se encuentra en la carpeta
tutoriales_MAX.
Para empezar situaremos el cursor
de la línea de tiempo en el fotograma
cero. Hecho esto haremos activa la
selección por lista y seleccionaremos
el pie izquierdo.
Acudiremos ahora al panel Motion.
De las características de Motion
desplegaremos Key Info.
Si en la solapa Biped está activo el
botón Figure Mode, no es posible
acceder al panel de Key Info. Ello es
debido a que MAX interpreta que
todavía no vamos a animar sino que
aún estamos reajustando nuestro
modelo.
Desactivado ya el botón de Figure
Mode, activaremos a continuación
en la solapa Key Info el botón Set
Planted Key para hacer que este pie
quede fijado al suelo y no se mueva
de su lugar con el movimiento de las
piernas.

76.531 Animación 3D Guía de animación 3D con 3DS MAX : Bípedo con animación lib
A continuación acudiremos a la solapa Track Selection que se encuentra un poco más arriba del
mismo panel de Motion y haremos clic en el botón Opposite para seleccionar el otro pie.
Una vez seleccionado aplicaremos Set Planted Key también a este pie para que
tenga el mismo comportamiento que el anterior.
Un punto rojo en la base de cada pie nos indicará que hemos completado la
operación.
Sin movernos de este panel haremos clic en el centro de masas para seleccionarlo. Hecho esto, dentro del
panel Key Info haremos clic en Set Key para insertar un fotograma clave que refleje la posición actual del
bípedo.
A continuación haremos clic en el botón Auto Key de la línea de tiempo para que dicho fotograma quede
reflejado correctamente en el tiempo indicado.

76.531 Animación 3D Guía de animación 3D con 3DS MAX : Bípedo con animación lib
Seguidamente y sin deseleccionar el centro de masas del bípedo nos desplazaremos al
fotograma 10 de la línea de tiempo, y usando la herramienta Body Vertical que se
encuentra en Track Selection, desplazaremos dicho centro de masas hacia la parte
inferior, esto provocará que las rodillas del bípedo se flexionen hacia delante.
Podremos comprobar dicho movimiento si movemos el deslizador de la línea de tiempo. Hecho esto colocaremos dicho deslizador en el
fotograma cero.
A partir de este momento podríamos escoger entre hacer una animación directamente sobre la línea de tiempo o bien aprovechar las
posibilidades que ofrece MAX para recordar posiciones concretas.
El primer caso es el más simple y sirve perfectamente para animaciones que no tengan un exceso de complejidad o bien que tengan
movimientos no repetitivos.
Procedimiento 1: Aplicar el movimiento directamente sobre la línea de tiempo de MAX.
Para aplicar el movimiento directamente podríamos hacer clic con el botón
secundario encima del indicador de la línea de tiempo, esto nos haría aparecer un
cuadro de diálogo que nos permitiría copiar dicho fotograma en otro lugar concreto. En
nuestro caso indicaremos 20 como tiempo de destino.

76.531 Animación 3D Guía de animación 3D con 3DS MAX : Bípedo con animación lib
El contenido del fotograma cero quedará automáticamente copiado en el fotograma veinte. Con ello habremos completado un ciclo. Podríamos
repetir la operación tantas veces como quisiéramos que nuestro personaje se flexionase, con lo cual nuestra animación quedaría resuelta.
Si habéis realizado esta operación para probar el resultado, haced Ctrl+Z hasta dejar el archivo tal y como lo teníais, con dos fotogramas clave.
El cero de pie y el diez en cuclillas.
Procedimiento 2: Recordar posiciones concretas y crear una colección de posiciones.
Si habéis movido el cursor de fotogramas volved a ponerlo sobre el fotograma cero. Fijaos que este fotograma,
al igual que el número 10, sigan marcados en la línea de tiempo, en caso contrario repetid las operaciones
anteriores hasta que sea así.
Abrid el panel Copy/Paste que se encuentra un poco más abajo del de Key Info que habéis estado usando
anteriormente.
Haced clic para activar el botón Create Collection, ello os dará acceso a escribir el nombre de vuestra nueva
colección de posiciones. Escribid como nombre de la colección “pose1”.

76.531 Animación 3D Guía de animación 3D con 3DS MAX : Bípedo con animación lib
Al activar una nueva colección se ha
activado también el botón Copy
Posture que se encuentra un poco
más abajo. Haced clic en él para
capturar la postura actual y adjudicar
a dicha postura el nombre “de_pie”.
Desplazad ahora el cursor hasta el fotograma
20. En la casilla Paste Options activad un tipo
de copiado vertical y a continuación haced clic
en el botón Paste. El contenido del fotograma 1
quedará pegado en el fotograma 20.

76.531 Animación 3D Guía de animación 3D con 3DS MAX : Bípedo con animación lib
Repetid la misma operación pero en este caso con el contenido del fotograma 10. Pegadlo en el fotograma 30.
Podríamos repetir la operación pegando el contenido de “de_pie” en los fotogramas 40,60,80,... y el contenido de “en_cuclillas” en los
fotogramas 50,70,90,...
Para terminar, ya solo nos queda guardar el archivo y renderizarlo para ver los resultados. Este puede ser un punto delicado, ya que,
dependiendo de la configuración inicial del bípedo que hayamos incorporado, podemos tener la desagradable sorpresa de ver que este también
forma parte del renderizado final.
Si este es nuestro caso, podremos eliminarlo del render final a través de la ventana de Capas. Para acceder a ella debemos hacer clic con el
botón secundario del ratón en la parte superior de la barra de herramientas, en una zona donde no haya iconos. Aparecerá un menú contextual
del cual deberemos escoger Layers.
Esto hará aparecer la ventana de Capas, haciendo clic en el botón de mostrar capas
accederemos a otra ventana donde se mostrarán todos los elementos que contiene
nuestra escena.

76.531 Animación 3D Guía de animación 3D con 3DS MAX : Bípedo con animación lib
Bastará con seleccionar de entre ellos el primero que
forma parte del esqueleto y manteniendo pulsada la
tecla Shift, pulsar sobre el último. Esta acción hará que
todos los elementos del esqueleto queden seleccionados
en la ventana de capas. Haciendo ahora un clic sobre la
tetera, quedarán desactivados los renders de estos
elementos y por consiguiente ya no aparecerán en el
resultado final.
También podríamos incorporar más movimientos, como los de los brazos que pueden observarse en el clip de muestra o todo aquello
que nuestra imaginación sea capaz de hacer.
Ahora que ya hemos aprendido a andar, el siguiente paso es ajustar las cadencias de los pasos. Pero ¿qué son las cadencias del paso?
Es frecuente y habitual que en el escenario no tengamos un único personaje sino que muchas veces tendremos dos o más de ellos, y que cada
uno tendrá sus características personales. Visto esto, ¿cómo hacer que sean capaces de andar juntos sin que uno adelante al otro?
Esto es justamente la cadencia del paso. Deberemos jugar con la velocidad de sus ciclos de andar para que los pasos de uno no sean ni más
largos ni más cortos, ni más rápidos ni más lentos que los de el resto de personajes.

76.531 Animación 3D Guía de animación 3D con 3DS MAX : Bípedo con animación lib
En la imagen siguiente podéis ver un ajuste de cadencias de dos
personajes ---uno de patas cortas y otro de patas largas--- que deberían
poder andar uno al lado del otro. La representación de esta cadencia está
pensada para una velocidad de reproducción de cine ---24 ftps--- y los
números representados corresponden a la posición que ocupa la pierna
que avanza en un fotograma concreto de la serie de 24 fotogramas.
Observad que para que ambos puedan caminar juntos es necesario que
el segundo personaje mantenga los pies fijos al suelo durante más
tiempo, y que esto se compense con un movimiento de avance mucho
más rápido, ya que de esa forma el espectador no percibe la diferencia en
el tiempo de contacto.
Fijaos también que mientras que en el primer caso, entre los fotogramas
12 y 14 se produce un movimiento hacia atrás del pie, en el segundo caso
el avance es continuo. De esta manera damos un mayor impulso visual al
personaje de piernas cortas y permitimos que sus pasos sean un poco
más largos para con ello compensar los pasos más largos que de no ser
así tendría el personaje de piernas largas.

76.531 Animación 3D Guía de animación 3D con 3DS MAX : Sistemas basados en hue
Además de los esqueletos de bípedos con los que hemos
trabajado hasta ahora MAX ofrece la posibilidad de trabajar
con huesos de forma mucho ajustada y personalizada a
cada caso.
Un sistema de huesos es una estructura que conlleva unas
dependencias jerárquicas las cuales son de gran ayuda
para realizar animaciones complejas.
Cuando creamos este sistema de estructuras
automáticamente se crean las dependencias directas, las
que afectan al movimiento de un elemento hijo cuando el
elemento padre se mueve. Las dependencias inversas
deberemos crearlas a posteriori.
En este apartado veremos cómo crear un sistema de
huesos simple y cómo podemos modificarlo una vez
creado.
La forma ideal de empezar a crear
nuestro sistema de huesos es
situarnos en el visor frontal.
A continuación accederemos al
menú Create y del apartado
Systems activaremos la opción
Bones.

76.531 Animación 3D Guía de animación 3D con 3DS MAX : Sistemas basados en hue
Para empezar con la creación de huesos
deberemos tener presente la forma de creación
de los mismos. El primer clic que hagamos en la
escena va a significar el punto desde el que se
iniciará el primer hueso, el hueso padre. El
segundo clic indicará el final de este hueso
padre. El tercer clic de ratón indicará el final del
hueso hijo, el cuarto el del hueso nieto y así
sucesivamente.
Una vez hayamos finalizado la cadena de
huesos, deberemos hacer clic con el botón
secundario para salir del modo de creación. Con
ello se creará un último hueso en forma de
octaedro, que no debemos eliminar bajo ningún
concepto ya que va a servirnos para definir las
cinemáticas inversas, que no son otra cosa que
las dependencias inversas que antes
mencionábamos.

76.531 Animación 3D Guía de animación 3D con 3DS MAX : Sistemas basados en hue
Aunque antes de empezar la creación de un hueso podemos
definir sus medidas en el panel Create, lo mismo podemos
hacer a posteriori desde distintos lugares. El primero de ellos
es desde el panel Modify. En este panel la persiana Bone
Parameters permite configurar las medidas, la cantidad de
afilados y los resaltes laterales, frontal y posterior, los cuales
van a servirnos para ajustar nuestro sistema mucho más a
una malla y así tener muchos menos problemas de malas
asignaciones de vértices.
Las medidas de cada hueso son configurables desde el
apartado Bone Parameters.

76.531 Animación 3D Guía de animación 3D con 3DS MAX : Sistemas basados en hue
Activando los diferentes apartados de Bone Fins podremos hacer crecer aletas frontales, traseras y laterales a cada elemento del sistema de
huesos según las necesidades que tengamos.

76.531 Animación 3D Guía de animación 3D con 3DS MAX : Sistemas basados en hue
Una forma mucho mejor y que
permite cambios mucho más amplios
en el trabajo con sistemas de huesos
es a través del cuadro de diálogo
Bone Tools, al cual podemos
acceder mediante el menú
Animation.

76.531 Animación 3D Guía de animación 3D con 3DS MAX : Sistemas basados en hue
Activando el botón Bone Edit mode
podremos cambiar las medidas,
posición, rotación y aspecto de cada
uno de los huesos sin que ello afecte
al conjunto de la cadena.
Dentro de este mismo cuadro podremos también cambiar el
color de cada uno de los huesos para así poderlo identificar
mejor en el caso de tener que trabajar con sistemas
complejos.

76.531 Animación 3D Guía de animación 3D con 3DS MAX : Sistemas basados en hue
También desde este mismo panel podremos, activando el botón Refine, dividir huesos simplemente haciendo
clic sobre el hueso que queramos dividir. A cada clic se generará una nueva división.
Esto facilita mucho el trabajo
en casos como el de una
espina dorsal, que podemos
haber creado
originariamente con un
único hueso y a posteriori
dividirla en tantas vértebras
como precisemos.

76.531 Animación 3D Guía de animación 3D con 3DS MAX : Sistemas basados en hue
Otro apartado muy interesante de este panel es el que afecta al Mirror. Si seleccionamos la cadena de huesos o
aquellos que nos interesen y hacemos clic en dicho botón, automáticamente se creará una copia de dicha cadena
o fragmento de la misma.
Antes de proceder a la creación, se
nos pedirá que indiquemos la
dirección de creación así como el
origen desde donde se creará.
Un valor de offset igual a cero creará
la copia desde el punto de origen del
hueso principal del segmento de
cadena copiado. Valores distintos
desplazarán las copias.

76.531 Animación 3D Guía de animación 3D con 3DS MAX : Sistemas basados en hue
Otra de las herramientas importantes
para un buen control visual de la
cadena de huesos es la posibilidad
de aplicar gradientes de color a toda
la cadena. Esto puede hacerse
indicando los colores de inicio y final
del gradiente y a continuación
haciendo clic en el botón Apply
Gradient.

76.531 Animación 3D Guía de animación 3D con 3DS MAX : Sistemas basados en hue
Dos botones importantes de este panel y que pueden llevar a confusión son el botón Delete y
el botón Remove.
El botón Delete rompe completamente la cadena de huesos
generando dos cadenas independientes entre sí.
El botón Remove, por el contrario, elimina
el hueso seleccionado y hace crecer el
hueso jerárquicamente superior en la
cadena, hasta el punto de conexión con el
siguiente hueso no eliminado.

76.531 Animación 3D Guía de animación 3D con 3DS MAX : Sistemas basados en hue
Finalmente, el botón Connect Bones permite
conectar cadenas distintas en una única cadena. Al
hacer uso de este botón se genera automáticamente
un hueso en el espacio vacío entre las dos cadenas
que van a quedar conectadas.
Es importante que al unir la cadena
tengamos presente el hueso que va
a tener una superioridad jerárquica
sobre los demás y empezar a
conectar las cadenas haciendo clic
en dicho hueso y posteriormente en
el que va a quedar en un nivel
jerárquico inferior.

76.531 Animación 3D Guía de animación 3D con 3DS MAX : Resolutores IK
Una vez explorado el cuadro de diálogo de Bone
tools veamos ahora para qué nos va a servir
exactamente ese pequeño huesecillo que se
sitúa al final de cualquier cadena.
Si mientras habéis ido leyendo el apartado
anterior habéis hecho vuestras pruebas, habréis
observado que cuando movéis un hueso de la
cadena su movimiento afecta a todos los huesos
situados jerárquicamente por debajo de este, sin
embargo, dicho movimiento no afecta a los
huesos jerárquicamente superiores. Este es un
hecho que en la realidad no siempre funciona
así.
Para solucionar este problema seleccionaremos el huesecillo final
y acudiremos al menú Animation | IK Solvers y escogeremos un
resolutor HI Solver

76.531 Animación 3D Guía de animación 3D con 3DS MAX : Resolutores IK
Automáticamente se creará un punto
en forma de cruz situado en el punto
de contacto del huesecillo con el
inmediatamente anterior. Si
arrastramos el ratón por el escenario,
veremos que se va generando una
línea discontinua a la espera de que
hagamos clic en otro hueso para
cerrar la cadena de cinemática
inversa.
Al hacer clic sobre el hueso de la
cadena que nos interese, lo que
estaremos indicando al programa es
que los movimientos del final de la
cadena afecten a los huesos
situados dentro del resolutor que
acabamos de crear.

76.531 Animación 3D Guía de animación 3D con 3DS MAX : Resolutores IK
Es importante tener en
cuenta que una misma
cadena puede tener varios
resolutores y que cada uno
de ellos afecte a una parte
de la misma. Dichos
resolutores además son un
instrumento ideal para
animar, ya que permiten
mover toda la cadena sin
necesidad de entrar a mover
cada hueso de forma
individual.

76.531 Animación 3D Guía de animación 3D con 3DS MAX : Reciclar animaciones
A estas alturas ya todos sabemos lo que cuesta realizar una buena animación: hacer andar a un personaje, hacer saltar un conejo o
simplemente hacer rebotar una botella en el suelo acostumbran a ser unas cuantas horas de trabajo. Visto esto, resulta evidente que el hecho
de poder reciclar esos movimientos que tanto nos han costado es una opción muy interesante.
MAX ofrece la posibilidad de hacerlo usando lo que llama capas de animación, Animation Layers. Estas capas están disponibles desde hace
ya bastantes versiones del programa pero hasta la versión 9 únicamente se podían incluir bípedos. Con las versiones actuales podemos guardar
cualquier movimiento, por insignificante que este sea, como un archivo independiente, que después podremos volver a aplicar tantas veces y a
tantos objetos como queramos. A esta técnica de reciclado se la conoce habitualmente con el nombre de Retargeting y su aplicación es
bastante simple.
Esta es una forma muy interesante de hacer cambios globales en las animaciones, ya que permite hacer múltiples combinaciones de
movimientos de forma simple, obteniendo resultados que de otra forma significarían tener que volver a hacer toda la animación de nuevo. Así,
por ejemplo, podemos añadir una capa a un ciclo de movimiento y otra en la cual el objeto esté doblado, y el resultado obtenido puede oscilar,
dependiendo de los parámetros introducidos, desde un objeto que se desplaza agachado hasta un objeto que se va levantando conforme va
avanzando la línea de tiempo para posteriormente volverse a agachar. Todo ello haciendo además que los movimientos originales se
mantengan intactos con lo cual pueden ser completamente reaprovechables.

76.531 Animación 3D Guía de animación 3D con 3DS MAX : Reciclar animaciones
La visualización de las capas puede activarse o desactivarse pudiendo hacer que se muestren de forma individual o como combinación de la
animación y permitiendo, por consiguiente, en todo momento que los fotogramas clave de cualquier capa puedan moverse, cambiarse o
eliminarse de forma independiente al conjunto de la animación.
En el caso de trabajar con bípedos es posible mantener sus restricciones de movimiento en la capa base (base layer) al tiempo que podemos
crear la animación en capas superiores y reorientar un objeto utilizando otro objeto como referencia.
Abrid el archivo ninot_neu.max, que se encuentra en la carpeta de Recursos. Observad que se trata de un simple muñeco de nieve al cual ahora
aplicaremos movimiento.
Seleccionad el muñeco y a través del menú Animation > Animation Layers abrid la ventana de capas de animación. A continuación haced clic
en el primer icono de esta barra de herramientas a fin de poder activarla.

76.531 Animación 3D Guía de animación 3D con 3DS MAX : Reciclar animaciones
Situaos en el visor Left, activad Animation Layers y haced clic en
el botón Enable Animation Layers. En la ventana de activación de
las capas seleccionad una capa de controles de la pista de posición.
Activad AutoKey, situad el cursor de la línea de tiempo en el último fotograma y desplazad el muñeco de nieve horizontalmente hacia la
izquierda. Esta acción, como bien sabéis, hará que el movimiento quede incorporado al muñeco. Después de comprobar que se han
creado las Keys correspondientes, desactivad AutoKey.
Acudid ahora a la ventana de Capas de animación y poned el valor de la capa a cero. Comprobad, moviendo el cursor por la línea de
tiempo, que por el simple hecho de haber colocado este valor a cero el muñeco permanece completamente quieto durante todo el
tiempo que dura la animación.

76.531 Animación 3D Guía de animación 3D con 3DS MAX : Reciclar animaciones
A continuación añadid una nueva capa de
animación a través del signo de sumar, que se
encuentra en la barra de herramientas de
Animation Layers. En la ventana que os aparecerá
indicad que queréis duplicar los tipos de
controladores activos, Duplicate the Active
Controller Type.
Esto creará una nueva capa de animación con las mismas características que la anterior, es decir, con el controlador de posición como punto
de referencia.
Activad AutoKey, situad el cursor sobre el último fotograma de la línea de tiempo y en esta ocasión desplazad el muñeco de nieve
verticalmente. A continuación desactivad AutoKey y una vez hecho esto, volved a poner el valor de Base Layer a cien.
Si probáis ahora la animación veréis que ambas capas crean un único resultado, que es que el muñeco se mueve diagonalmente desde el
suelo hacia arriba hasta alcanzar los valores máximos establecidos tanto en la distancia (establecida en la capa base) como en la altura
(establecida en AnimLayer01).

76.531 Animación 3D Guía de animación 3D con 3DS MAX : Reciclar animaciones
A continuación activad nuevamente AutoKey y
seleccionad la capa que tiene el movimiento vertical.
Situad el cursor en el fotograma inicial y estableced un
valor igual a cero. A continuación situad el cursor
encima del fotograma 25, que es el del centro de la
animación y marcad un valor de 100. Para finalizar,
situaos encima del último fotograma y estableced el
valor nuevamente a cero. Si comprobáis el resultado
veréis que el muñeco ejecuta un salto.
También podréis observar que si variáis el valor del
fotograma 25 el salto será más o menos elevado. Del
mismo modo, si establecéis valores negativos para
ese valor ya no será un salto, sino que el muñeco se
desplazará hacia abajo para volver a subir.

76.531 Animación 3D Guía de animación 3D con 3DS MAX : Motion Mixer
Si Animation Layers permite trabajar en capas de animación, Motion Mixer es un módulo no lineal de edición de animaciones. A través de él
podemos tratar en un único archivo todos los elementos de dos o más archivos con sus respectivos fotogramas clave de animación.
Posibilitando además que podamos variar los tracks internos y reasignar canales internos del archivo original a otros canales en el archivo
resultante. Esto significa que, por ejemplo, podemos intercambiar los canales de control de la posición de forma que en el archivo resultante
el canal de la posición sobre el eje de la X sea el que en el archivo de origen era el del eje de la z, o que dicho canal X tome los valores de los
fotogramas clave de la rotación del eje de la Y del archivo origen.
Además de todo esto, a través de su interfaz podemos escalar la duración de una animación, combinar acciones, crear transiciones entre
ellas, acelerar o ralentizar un tramo de animación, cargar una misma animación con los controladores cambiados en cada tramo,... y todo ello
generará un nuevo archivo de MAX, al cual podremos nuevamente extraerle la animación como archivo independiente para poder así ser
tratado nuevamente y por tanto, susceptible de seguir interactuando sobre el resultado en trabajos y proyectos posteriores.
Como ya se ha insinuado en el párrafo anterior, para poder trabajar Motion Mixer precisamos de archivos de animación. No debemos
confundir este tipo de archivos con archivos de extensión propia de MAX (.max), sino que se trata de otro tipo de archivos que exportaremos
a través de max para volver a importarlos bajo la interfaz de Motion Mixer.
Dichos archivos tienen la extensión xaf , lo cual se corresponde con XML Animation File. Esta extensión es relativamente nueva en MAX, ya
que hasta su aparición solo era posible guardar animaciones de bípedos (bip), con lo cual no era posible seguir el proceso que se explicará a
continuación, ya que Motion Mixer únicamente permitía realizar este proceso entre bípedos creados en MAX.

76.531 Animación 3D Guía de animación 3D con 3DS MAX : Motion Mixer
Visto todo lo dicho hasta ahora, lo primero que debemos hacer para poder
empezar a trabajar es obtener los archivos xaf. Así pues, abrid el archivo
ninot_roda.max, que se encuentra en la carpeta de Recursos. Observad
que se trata de una animación del mismo muñecote que ya habéis
trabajado anteriormente, que en esta ocasión ejecuta una rotación de 360º
sobre su eje vertical. Observad también que dicha rotación no efectúa
ningún tipo de aceleración resultando más bien aburrida y con muy poco
interés narrativo. Este será uno de los aspectos que variaremos desde
Motion Mixer.
Seleccionad el muñeco de nieve del escenario y acudid al menú File >
Save Motion.

76.531 Animación 3D Guía de animación 3D con 3DS MAX : Motion Mixer
Esto os hará aparecer un cuadro de
diálogo a través del cual podréis indicar el
lugar en el que queréis guardar vuestro
archivo de animación. Es importante que
os fijéis en dos cosas: por un lado, que se
trata de un tipo de archivo xaf tal y como
ya anunciábamos anteriormente, y por
otro, que en el cuadro de diálogo de Save
Motion, las casillas de verificación de
aquello que se guardará estén activas y se
correspondan con lo que realmente
queremos guardar. En el caso de la
imagen inferior se ha desactivado la opción
Segment debido a que queremos exportar
los cincuenta fotogramas que tiene esta
animación.

76.531 Animación 3D Guía de animación 3D con 3DS MAX : Motion Mixer
Una vez guardado este archivo cerrad el archivo max y abrid el archivo ninot_vaive.max. Nuevamente se trata del mismo muñeco de nieve, pero
esta vez desplazándose hacia delante y moviéndose en vaivén al detenerse. Fijaos en que hasta el fotograma cuarenta permanece
completamente estático. Eliminaremos estos fotogramas durante el proceso de guardado del archivo de animación.
Acudid nuevamente al menú File > Save Motion y proceded a guardar la animación bajo la extensión xaf. Antes de terminar el proceso de salvado
de, es importante que observéis varias cosas.
Para poder eliminar los fotogramas con contenido estático, deberéis activar en el cuadro de diálogo de Save Motion la casilla de verificación
Segment. Esto hará activas las casillas de introducción del rango que queréis introducir.
Aunque resulta evidente que en las casillas de los valores del rango podríamos especificar uno completamente personalizado, es importante que
observéis que además de estas dos casillas se han activado también dos pequeños botones. El primero con un icono de un reloj y el segundo con
un icono de un personaje. Observad que si clicáis en el icono del reloj aparecen automáticamente los valores 0 y 150. Contrariamente a esto, si
hacéis clic en el del personaje os aparecen los valores 40 y 95. Esta diferencia entre una y otra forma de selección es debida al hecho de que el
icono de reloj especifica todo el rango de la escena y el del personaje recorta de forma automática los fotogramas en los que existe variación de
movimiento del mismo. Esta es una forma rápida de definir el rango que queremos exportar.
En este caso estableceremos un rango personalizado, así pues, introducid el
rango de fotogramas en 40 y 150, de esta forma, eliminaremos el tiempo
estático del inicio pero conservaremos el del final de la animación.

76.531 Animación 3D Guía de animación 3D con 3DS MAX : Motion Mixer
Ahora ya estamos en condiciones de empezar a mezclar nuestras
animaciones. Así pues, abrid el archivo ninot_quiet.max y acudid al
menú Graph Editors > Motion Mixer para que se abra la ventana
específica de este módulo de edición. Una vez abierta dicha ventana,
haced clic en el primer icono para incorporar a la línea de Motion
Mixer el muñeco que ahora se encuentra en la escena actual.
Aunque este no es el caso, ya que en el escenario tan solo se
encuentra un objeto, al hacer clic sobre el botón Add Max
Objects os aparecerá un cuadro de diálogo en el que podríais
escoger aquello que os interesase incorporar de todo lo que se
encuentre en la escena. En esta ocasión bastará con que
seleccionéis el único elemento que se encuentra en la lista y
aceptéis el cuadro de diálogo.

76.531 Animación 3D Guía de animación 3D con 3DS MAX : Motion Mixer
Os aparecerá entonces en la interfaz de Motion
Mixer una franja de color gris claro. Esta franja
indica que se ha incorporado una pista específica
para este objeto Motion Mixer. Haced clic sobre
ella con el botón secundario del ratón, y del
menú contextual escoged New Clips > From
Files.
Del cuadro de diálogo emergente escoged el archivo ninot_roda.xaf y haced clic en el
botón Load Motion. Os aparecerá un nuevo elemento en el que se indica que no se
ha creado aún el mapa de la animación. Indicad que queréis crearlo, ya que de lo
contrario no se incorporará nada a la pista creada en Motion Mixer.

76.531 Animación 3D Guía de animación 3D con 3DS MAX : Motion Mixer
Los mapas de animación se crean a través de
una interfaz, la que os aparecerá al indicar Sí
en el cuadro anterior, en la cual deberéis
adjudicar cada controlador del objeto del
escenario con el controlador respectivo del
archivo de animación. Esta interfaz es, al
principio de usarla, un poco incómoda debido a
sus múltiples posibilidades. Vale la pena pasar
unas cuantas horas probando cómo funcionan
sus diferentes apartados ya que de lo que
hagamos aquí dependerá que la animación que
incorporemos funcione bien o no .

76.531 Animación 3D Guía de animación 3D con 3DS MAX : Motion Mixer
Una vez abierta la interfaz de Map Animations, desplegad, en el caso de que no lo esté ya, el apartado Map Track to Track. Observaréis que
contiene tres grandes apartados, dos laterales y uno central. El panel situado al lado izquierdo hace referencia al objeto de la escena actual, el
de la derecha toma los datos del archivo xaf que queremos incorporar. En el panel central se mostrarán los parámetros compartidos que
indiquemos.

76.531 Animación 3D Guía de animación 3D con 3DS MAX : Motion Mixer
La forma de funcionamiento es relativamente sencilla, basta seleccionar los elementos que queremos relacionar y hacer clic en el botón de
Añadir, que es la flecha apuntando hacia dentro. Si queremos eliminar alguna relación que hayamos establecido por error, podemos hacerlo a
través de la flecha que apunta hacia la izquierda.
Es importante decir que los elementos que se pueden añadir de un lado a otro no son propiamente los objetos sino los controladores de estos. Así
pues, observad que lo que se ha añadido en el caso de la imagen anterior han sido los controladores de rotación, que son los que afectan al
movimiento que había en el archivo original.
Otro aspecto importante que también vale la pena mencionar es que durante este proceso podemos intercambiar valores haciendo asignaciones no
correspondientes, es decir, podríamos asignar los valores de un controlador de rotación a otro de posición, por ejemplo. Aunque los resultados
pueden ser imprevisibles, en función de cada caso vale la pena experimentar, ya que pueden conseguirse animaciones espectaculares mediante el
intercambio de parámetros de este tipo.

76.531 Animación 3D Guía de animación 3D con 3DS MAX : Motion Mixer
Una vez incorporados todos los controladores de rotación al elemento de la escena, debemos indicar que
queremos guardar el mapa de animación. Esto podemos hacerlo a través del botón Save Mapping, el cual
se encuentra situado en la parte inferior de la ventana Map Animation.
Se abrirá entonces el cuadro de
diálogo del guardado de mapa.
Fijaos que en este caso se trata de
otro archivo XML de mapa de
animación con una extensión propia:
xmm.

76.531 Animación 3D Guía de animación 3D con 3DS MAX : Motion Mixer
Una vez guardado, el nombre de este archivo quedará automáticamente dispuesto en la parte inferior del apartado Map Track To Track. Fijaos
en que tanto el archivo xaf como este último que hemos creado son los que van a dar forma a la animación que estamos cargando. Finalmente,
haced clic en el botón Load Motion para cargar ya la animación en la interfazde Motion Mixer.
Aparecerá entonces una franja coloreada en la
ventana de Motion Mixer que nos indica la
presencia de la animación incorporada al objeto
del escenario. En los extremos de dicha franja
aparecen los números de fotograma en los cuales
se ha insertado la animación. En el centro de
dicha franja podremos visualizar el nombre del
archivo xaf de origen y la velocidad a la que se
reproducirá.

76.531 Animación 3D Guía de animación 3D con 3DS MAX : Motion Mixer
Observad que si activáis la herramienta en forma de
cruz podréis realizar diversas cosas: por un lado, si os
situáis encima del clip podréis moverlo a izquierda o
derecha de manera que podréis hacer que cuando el
archivo de animación actual empiece, la animación
importada ya esté en funcionamiento. Por otro lado, si
os colocáis al inicio o al final observaréis que la cruz
se convierte en una doble flecha. Esa es la forma en
que MAX nos indica que podemos recortar o alargar el
clip de animación.
Es importante saber que esta forma de alargamiento del clip no repercute
en la velocidad de reproducción del mismo, sino que lo que hace es
reiniciar la misma animación cuando llega al final de la línea de tiempo del
clip importado. Así, por ejemplo, si tuviéramos un clip de 50 fotogramas de
un ciclo como el de andar, cuando llegue al fotograma 51 se reproducirá
nuevamente el primer fotograma del ciclo, en el 52 lo hará el segundo y así
sucesivamente. No es difícil llegar a la conclusión de que esta es una
buena herramienta para resolver situaciones de este tipo.

76.531 Animación 3D Guía de animación 3D con 3DS MAX : Motion Mixer
Ahora incorporaremos el segundo archivo de animación que habíamos
guardado anteriormente. Sin embargo, antes de hacerlo fijaos en que
hay un deslizador vertical de un color distinto a los demás el cual
puede desplazarse a lo largo del clip. Conforme lo mováis, podréis ver
cómo se mueve la animación. Colocadlo al final de la pista de
animación que ya tenéis, de ese modo el clip que importemos ahora
quedará dispuesto automáticamente a partir de ese lugar.
Existen diversas formas de crear nuevos Track, dependiendo de las
herramientas que tengáis seleccionada algunas son muy simples y directas,
como por ejemplo tirar hacia abajo de la barra inferior que delimita las propias
pistas, pero hay una que no depende de ninguna herramienta ni modo de trabajo,
es hacer clic con el botón secundario del ratón encima de una zona libre (la zona
de color gris claro) de la pista que ya tenemos ocupada y escoger la opción Add
Layer Track, en función de si indicamos Above o Below la colocará encima o
debajo de la capa actual.

76.531 Animación 3D Guía de animación 3D con 3DS MAX : Motion Mixer
Siguiendo el mismo proceso anterior incorporad ahora el archivo xaf correspondiente a
ninot_vaivé. Deberéis seguir el mismo proceso que anteriormente para poder crear el
mapeado de la animación. Observad que en esta ocasión deberéis seleccionar más
controladores, ya que no solamente hay movimiento de rotación sino también de traslación.
Una vez incorporado el archivo podréis ver cómo enlazan las dos animaciones.
Podéis solapar una con la otra, la que se encuentre en un nivel superior será,
por defecto, la que tendrá dominancia sobre la otra. Esto, sin embargo, se
puede cambiar y hacer que una pista concreta sea la que domine sobre las
demás, independientemente del nivel que ocupe, para ello debemos activar el
botón S. Si probáis a desplazar un clip debajo del otro y activáis o desactiváis
dicho botón, veréis esta diferencia.
Cuando lo hayáis probado haced clic sobre el espacio vacío de una de las dos
pistas de la misma forma como lo hicisteis cuando creasteis el segundo Track.
Ahora, sin embargo, escoged la opción de convertir la pista a Transition Track.

76.531 Animación 3D Guía de animación 3D con 3DS MAX : Motion Mixer
Veréis que la medida del Track se ha ampliado dejando espacio para poder alojar
en él un nuevo clip. Con la herramienta Move Clips activa (la herramienta en
forma de cruz), haced clic en el clip situado en la pista que no es de transición y
sin soltar el ratón, realojadlo de manera que quede un poco solapado con el otro.
Observad que han aparecido unos corchetes en la zona intermedia de los clips:
dichos corchetes pueden mostrar tres aspectos diferenciados, cada uno de los
cuales tiene su propio significado.

76.531 Animación 3D Guía de animación 3D con 3DS MAX : Motion Mixer
En el caso de la imagen anterior, el paso de una a otra animación se realizará por corte. Fijaos en los dos corchetes en forma de I señalados en
la imagen, están indicando que no existe zona de transición entre ambas animaciones.
Si desplazáis el clip superior hacia la derecha, os aparecerá un área sombreada como la de la imagen siguiente, en este caso tampoco existirá
transición, ya que el tiempo de la misma, el cual se corresponde con el espacio entre corchetes, se ha desplazado más aún. Por consiguiente, la
animación que se mostrará en este espacio de tiempo será la correspondiente a la pista superior.
En la siguiente imagen sí que existirá
transición, ya que existe una zona
común entre los corchetes de uno y
otro clip.

76.531 Animación 3D Guía de animación 3D con 3DS MAX : Motion Mixer
Las transiciones lo que hacen es intentar enlazar de forma correcta un track con el otro de
manera que no se note que estamos enlazando tracks distintos. Por defecto, Motion Mixer
pone unos parámetros, que podemos variar en función de las conveniencias de cada
momento haciendo clic, con el botón secundario del ratón, encima de la zona de transición y
escogiendo la opción Edit del menú contextual.
Esto nos hará aparecer una nueva ventana en la cual
podremos indicar la longitud que queremos dar a la
transición y los tiempos de borrado, es decir, a cuál
de las dos pistas queremos dar más importancia.

76.531 Animación 3D Guía de animación 3D con 3DS MAX : Motion Mixer
Una vez reajustado todo según los gustos de cada cual, vamos
ahora a ver otra posibilidad muy interesante de este módulo de
animación. Se trata de la posibilidad de efectuar cambios de
velocidad internos dentro de la animación y por consiguiente, de
poder realizar reescalados. Estos cambios sí que afectarán a la
velocidad de reproducción.
Haced clic con el botón derecho del ratón encima de una de las
dos pistas e indicad Add Time Warp en el menú contextual. A
continuación haced clic en el botón Editable Time Warps de la
barra de herramientas de Motion Mixer. Os aparecerá una línea
discontinua que recorrerá todo el clip longitudinalmente.
Fijaos en que cuando situáis el cursor encima del clip, dicho cursor cambia de forma, ello nos indica que podemos insertar un punto de
referencia. Insertad un punto en el clip en el cual hayáis activado Time Warps. Os aparecerá una línea que cruza la pista verticalmente.
Haced ahora clic en un espacio libre de Motion Mixer para que quede deseleccionado el clip al cual habéis aplicado la curva de velocidad.

76.531 Animación 3D Guía de animación 3D con 3DS MAX : Motion Mixer
A continuación volvedlo a seleccionar y situaos cerca de la línea vertical dejada por Time Warp. Veréis que el
cursor toma ahora forma de flecha de doble punta, si hacéis clic y arrastráis a un lado o a otro, veréis que una
parte de la línea recta se desplaza con él mientras que la otra parte queda fijada hasta que no la
desplacemos. En realidad lo que estamos haciendo es reescalar el tiempo interno de la animación, con lo
cual podemos readaptar de forma fácil y sencilla animaciones sin demasiado sentido, como la de la rotación
inicial, dándoles un carácter y personalidad propias.

76.531 Animación 3D Guía de animación 3D con 3DS MAX : Objetos y escenas xRef
Es habitual que en proyectos de una cierta envergadura intervengan diversas personas trabajando en un único proyecto. Es habitual también
que muchas de estas personas precisen, en algunos momentos de una misma jornada de trabajo, objetos individuales de una determinada
escena para poderlos incorporar a la escena en la que están trabajando, o que incluso puedan precisar de la escena completa. MAX ofrece
ambas posibilidades de manera que una vez creada una escena en un archivo podamos incorporar bien la escena, o bien alguno de sus
elementos, a otro archivo con todas las características que le son propias.
Esto además de facilitar el trabajo nos ofrece alguna ventaja más, ya que por una parte el hecho de trabajar a partir de elementos referenciados
permite que modificando el archivo original al cual hacemos referencia en un segundo archivo, queden modificados ambos archivos de forma
automática. Por otra parte, imaginad lo complejo que puede ser tener que modificar la forma de un pequeño jarrón situado en un salón repleto de
objetos. Resulta evidente que es mucho más sencillo modificar dicho jarrón si está aislado en un único archivo y una vez realizada la
modificación, volver al archivo complejo para comprobar que se ha actualizado correctamente.
Es importante tener presente que esta forma de trabajo no se parece en nada ni a importar ni a fusionar elementos y/o escenas con la escena
actual. Cuando importamos elementos o los fusionamos con la escena en la que estamos trabajando, ambas escenas (la original y la que recibe
la fusión) permanecen como elementos independientes y todos los elementos fruto de esta fusión pueden modificarse libremente sin que ello
afecte para nada de un archivo a otro.

76.531 Animación 3D Guía de animación 3D con 3DS MAX : Objetos y escenas xRef
Contrariamente a esto, cuando trabajamos con objetos o escenas referenciadas
dichos elementos no pueden editarse ni a nivel de malla ni a nivel de materiales o
modificadores que les hayan sido asignados en el archivo original. Lo que sí
pueden es resituarse en el espacio. Dicha resituación, orientación o cambio de
escala afectará a todos los elementos que se hayan referenciado en una única
ocasión. Así, por ejemplo, si hemos referenciado dos copas de vino de una sola
vez y luego hemos hecho otra referencia a una botella, los dos vasos se
reorientarán, reposicionarán y escalarán de forma conjunta mientras que la
botella lo hará de forma individualizada.
Para acceder al cuadro de diálogo de referenciación debemos acudir al menú
File y seleccionar la opción XRefs Objects o XRefs Scene según nos convenga.

76.531 Animación 3D Guía de animación 3D con 3DS MAX : Objetos y escenas xRef
Al activar la opción de referenciación de objetos nos
aparecerá el cuadro de diálogo propio de XRef Objects a
través del cual podremos establecer las opciones que
podéis ver en la siguiente imagen.

76.531 Animación 3D Guía de animación 3D con 3DS MAX : Objetos y escenas xRef
Otra de las ventajas que tiene trabajar con objetos referenciados es el hecho de poder compartirlos directamente en tiempo de ejecución, de esa
forma no tenemos que esperar a que alguien termine completamente su trabajo para poder empezar a trabajar nosotros en él. Así, por ejemplo,
si suponemos que hay un compañero nuestro que está modelando un coche que nosotros debemos animar, podemos indicarle que lo
seleccione y escoja del cuadro de diálogo XRef la opción Convert Selected, de esa forma el objeto seleccionado, en este caso el coche,
quedará guardado en el disco compartido como un archivo independiente, que nosotros podremos referenciar desde nuestro ordenador y
empezar a animar inmediatamente sin esperar a que él haya terminado aún de modelarlo. Esta opción, que también está disponible desde el
panel XRefs Objects, puede realizarse desde el botón específico que encontramos en el panel de XRefs Scenes.
Cuando trabajamos en paralelo, como es el caso del ejemplo
anterior, es muy interesante activar el botón de actualización
automática de modo que cada vez que se actualice la escena
externa también se actualice la referencia que usamos de base
de trabajo. De esta forma, cuando nuestro compañero de trabajo
vaya guardando, todo aquello que haga quedará
automáticamente actualizado en nuestro monitor.

76.531 Animación 3D Guía de animación 3D con 3DS MAX : Objetos y escenas xRef
Cuando referenciamos una escena, el posicionamiento
que MAX hace de ella siempre debe estar ligado a un
objeto de la escena actual, en la mayoría de los casos se
usa un objeto ficticio (Dummy) para así poder resituar la
escena en la posición que nos convenga. Este enlace se
realiza mediante la activación del botón Bind en el cuadro
de diálogo de XRefs Scenes y haciendo clic después en
el ficticio que ya hemos situado previamente en la escena
actual. Recordad que los ficticios pueden crearse desde el
panel Create > Helpers > Dummy.
Si en lugar de referenciar escenas enteras nos interesa trabajar con objetos referenciados, es conveniente saber que estos tienen un
tratamiento un poco distinto al de las escenas, ya que por un lado no precisan de ningún Dummy para poder ser resituados, rotados o
escalados y por otro, se pueden animar sin por ello afectar al objeto del cual toman las referencias. Lo que no podemos hacer con un objeto
referenciado es variar o eliminar ninguno de los modificadores que tenga asociados en el archivo original ni variar la propia malla del objeto.

76.531 Animación 3D Guía de animación 3D con 3DS MAX : Objetos y escenas xRef
Si trabajamos con objetos puede interesarnos además que estos se
incorporen al escenario actual con los materiales que ya tenían en el archivo
original, para ello es necesario que en el cuadro de diálogo de XRefs
Objects activemos la opción Merge materiales, antes de completar el
proceso de referenciación. De no hacerlo de este modo, un objeto y el
material que lo envuelve en el archivo original aparecerán como elementos
diferentes en el archivo actual.
Otro aspecto importante de trabajar con objetos referenciados es que no únicamente podemos incluir objetos, en el sentido físico de la palabra,
sino que también podemos incluir otros elementos, como por ejemplo modificadores o controladores de animación. De esta forma podemos
hacer que un controlador que se ha aplicado a un objeto en una escena pase ahora a formar parte de la escena en la cual estamos trabajando
manteniendo el mismo movimiento. Podemos asignar un controlador externo a un objeto de la escena desde el panel de XRef Objects o
directamente desde el editor de curvas y seleccionar la pista Transform del objeto al que le queremos aplicar el controlador referenciado.
Si lo hacemos a través del editor de curvas, deberemos hacer clic con el botón secundario del ratón
encima de la pista Transform del objeto al que le vamos a aplicar el controlador y escoger Assign
Controller. Esto hará aparecer el cuadro de diálogo de asignación del controlador en el que
encontraremos XRef Controller.

76.531 Animación 3D Guía de animación 3D con 3DS MAX : UVW Map
Cuando aplicamos texturas a un objeto, es muy importante que si queremos dar verosimilitud a
aquello que estamos creando, el mapeado que el objeto recibe sea el correcto.
Las coordenadas de mapeado son las encargadas de definir cómo debe alinearse un mapa a un
objeto determinado. Este tipo de coordenadas se relacionan usando las letras UVW. La letra U
corresponde al eje horizontal (X), la letra V corresponde al vertical (Y) y la W corresponde al eje de
profundidad (Z).
Generalmente, los objetos creados a partir de cuerpos volumétricos ya generan sus propias
coordenadas de mapeado. Sin embargo, aquellos que están formados a partir de formas planas
como Line, Circle o Donut por ejemplo no las generan.
En este caso, si queremos que se creen de forma automática conforme
vayamos trabajando, será necesario activar la casilla Generate Mapping
Coords desde el panel Modify.

76.531 Animación 3D Guía de animación 3D con 3DS MAX : UVW Map
Para ajustar los mapeados a las coordenadas de cada objeto disponemos de diversos modificadores, todos ellos identificados
con las letras UVW.
UVW Map Este modificador se usa cuando se ha
creado un objeto a partir de formas planas,
los objetos compuestos o las curvas
NURBS a los cuales no se les han
generado automáticamente las
coordenadas de mapeado. Algunos de
estos elementos, como es el caso de los
solevados, Loft, no ofrecen la posibilidad
de que se creen las coordenadas de
mapeado de forma automática, con lo cual
este es un modificador imprescindible para
que se les pueda aplicar correctamente un
mapa.

76.531 Animación 3D Guía de animación 3D con 3DS MAX : UVW Map
Dentro del apartado Parameters del modificador podemos escoger
la forma genérica que queremos que tenga el mapeado: planar,
cilíndrica, esférica,...
Si desactivamos la opción Real-World Map Size, podremos también
indicar la medida que queremos que tenga el mapeado que vamos
a aplicar haciendo clic en el botón Fit.
Esto ajustará el gizmo con relación a los bordes del objeto a mapear.
Si lo que queremos es ajustar un bitmap a este objeto, la opción a
escoger será Bitmap Fit.
Si queremos que el mapeado se muestre con relación al centro del
objeto, el botón Center centrará el gizmo respecto a este. Si por el
contrario queremos que el mapa quede alineado respecto a otro
punto, podemos rotar el gizmo o desplazarlo al lugar que nos
convenga. Para ello, debemos entrar al nivel de subobjeto del
modificador.

76.531 Animación 3D Guía de animación 3D con 3DS MAX : Unwrap UVW básico
Aplicación básica del modificador Unwrap UVW
Las posibilidades de aplicación de un mapeado con este modificador son infinitas permitiendo aplicar
mapas a superficies muy complejas. Usar este modificador es igual a decir que el mapeado que vamos
a hacer debe ser específico para el objeto con el que estamos trabajando. De no ser así, usar este
modificador no tiene demasiado sentido ,ya que su grado de complejidad es elevado y no compensa su
uso en aquellos casos que podemos resolver por medio de modificadores de uso más simple como
puede ser UVW Map.
Este modificador tiene tres niveles de subobjeto: vértice, arista y cara. Estos subobjetos se muestran
acordes con la propia malla de manera que si seleccionamos el subobjeto polígono en el nivel de malla,
cuando subamos al nivel de subobjeto de cara al modificador se mantendrán seleccionados los
polígonos que habíamos seleccionado en el nivel de malla. Lo mismo ocurre con los vértices y las
aristas. Esta interrelación entre ambos subobjetos es recíproca y por tanto, los subobjetos seleccionados
en el modificador quedarán igualmente seleccionados si accedemos al nivel de malla.
Unwrap basa su potencia en el hecho de disponer de una interfaz específica que permite acceder a un
completo desarrollo del objeto que tenemos en pantalla.

76.531 Animación 3D Guía de animación 3D con 3DS MAX : Unwrap UVW básico
Para empezar a entender cómo funciona este modificador, abrid el archivo
unwrap1_tuto.max, que se encuentra en la carpeta de Recursos. A continuación
abrid el editor de materiales y haced activa la primera ranura.
Haced clic en el botón que se encuentra al lado del apartado Diffuse de los
parámetros básicos del sombreador Blinn para acceder a Material/Map Browser.
En este panel escoged Bitmap y navegad nuevamente hasta la carpeta
de Recursos para poder seleccionar la imagen brik.jpg. Observad que
contiene las seis caras de lo que será un tetrabrik.
Seleccionad el prisma que se encuentra en escena, aplicadle la textura
y acudid ahora al panel Modify. No os preocupéis por el hecho de que
no encaje bien. Usaremos el modificador Unwrap UVW para ajustarlo.
Así pues acudid a la lista de modificadores y aplicadlo.

76.531 Animación 3D Guía de animación 3D con 3DS MAX : Unwrap UVW básico
En el apartado de los parámetros del modificador
haced clic en Edit. Esto os abrirá la interfaz
independiente del propio modificador.
En esta interfaz podréis insertar como imagen de fondo la misma imagen que anteriormente habéis puesto como textura.
Para ello debéis acudir al desplegable que se encuentra en el margen superior y escoger Pick Texture.

76.531 Animación 3D Guía de animación 3D con 3DS MAX : Unwrap UVW básico
Se os abrirá la ventana de Material/Map Browser, indicad que
queréis escoger el material desde el editor de materiales y escoged
la imagen que habíais incorporado como textura.
Algunas veces la imagen se muestra duplicada,
ello es debido a que la opción Tiles se encuentra
activa. Podéis desactivarla haciendo clic en el
botón Options, que se encuentra en la parte
inferior de la interfaz del modificador. Al hacer
clic se abrirá una nueva zona con las opciones
disponibles, una de ellas es Tile Bitmap.
Desactivadla y de esa forma podréis ver una
única imagen en el visor.

76.531 Animación 3D Guía de animación 3D con 3DS MAX : Unwrap UVW básico
Acudid ahora al subobjeto Face del modificador y seleccionad una de las caras. A continuación
,en el apartado Map Parameters del modificador indicad que queréis aplicar un mapa plano,
Planar.
Automáticamente, en la interfaz de Unwrap os
habrá aparecido una rejilla coloreada en rojo.
Se trata de la superficie que ocupa el polígono
que habéis seleccionado mediante el subobjeto
Face. Usando las herramientas disponibles en
la interfaz propia de Unwrap ajustad la rejilla a
la zona de imagen correspondiente. Si queréis
trabajar de forma muy libre, la herramienta
Freedom Mode os permitirá mover, escalar,
reposicionar y rotar la rejilla en función del lugar
en el que, cuando os mováis por encima de ella,
situéis el ratón. Además de esto, con la ayuda
de la ruedecilla del ratón podéis acercar y alejar
el visor para facilitar el ajuste.

76.531 Animación 3D Guía de animación 3D con 3DS MAX : Unwrap UVW básico
En el apartado Options de la interfaz del modificador, en el apartado Viewport Options, encontraréis una casilla de
verificación, Constant Update, que si la activáis podréis ver cómo quedará el resultado final al tiempo que movéis la
rejilla.

76.531 Animación 3D Guía de animación 3D con 3DS MAX : Unwrap UVW
Ahora que ya sabemos cómo funcionan las herramientas básicas del modificador, es el momento
de empezar a profundizar en despliegues de formas orgánicas. Para ello trabajaremos a partir del
archivo dofi.max, que se encuentra en la carpeta de recursos.
Abrid el archivo, descongelad la malla para poder seleccionar el delfín y acudid al panel Modify
para apagar el modificador TurboSmooth. De esta forma la malla quedará mucho más
simplificada y os será mucho más sencillo identificar cada parte del delfín.
A continuación aplicad el modificador Unwrap UVW y
manteniendo presionado el botón principal del ratón,
desplazad dicho modificador por debajo del modificador Skin,
que se encuentra ya dispuesto en el archivo original.
Seguidamente, acceded al nivel de subobjeto de Face del
modificador Unwrap y seleccionad todos los polígonos que
componen el cuerpo del delfín.

76.531 Animación 3D Guía de animación 3D con 3DS MAX : Unwrap UVW
Es conveniente asegurarse de que la
casilla de verificación de Ignore
Backfacing esté desactivada, ya
que de lo contrario es fácil que
queden polígonos sin seleccionar.
Una vez seleccionados todos los polígonos, indicad en el
apartado de los parámetros del modificador que queréis
entrar a editar el mapeado. Ello os abrirá la interfaz del
modificador.

76.531 Animación 3D Guía de animación 3D con 3DS MAX : Unwrap UVW
Con la acción anterior, además de la interfaz, se han activado también
algunos botones del apartado Map Parameters que hasta ahora estaban
inactivos. Indicad que queréis crear un mapeado esférico y que además
queréis que quede alineado con la vista del visor. Esto creará un gizmo
alrededor de todo el delfín.
Resulta evidente que con la imagen que tenéis ahora en la pantalla de Unwrap es
imposible identificar cualquier parte del delfín. Unwrap dispone de diversas formas
de mostrar y disponer las partes de aquello que queréis desarrollar. De entre todas,
una de las más clarificadoras es la que permite allanar el mapeado, Flatten
Mapping. Este modo de mapeado se encuentra disponible a través del menú
Mapping.

76.531 Animación 3D Guía de animación 3D con 3DS MAX : Unwrap UVW
Al indicar este tipo de mapeado os aparecerá un cuadro de diálogo, que os
permitirá establecer algunas características de cómo van a disponerse las
piezas del recortable, aceptadlo y veréis que automáticamente el delfín
quedará desplegado a trozos como si se tratara de un recortable de papel.
El paso siguiente será convertir la imagen que nos muestra la pantalla del modificador
Unwrap en una imagen fija que podamos abrir desde softwares como Photoshop y
podamos pintar a nuestro gusto. Para que ello sea posible, debéis acudir al menú
Tools de la interfaz del modificador y escoger la opción Render UVW Template.

76.531 Animación 3D Guía de animación 3D con 3DS MAX : Unwrap UVW
Ello os abrirá una nueva ventana en la cual podréis definir, además de los colores de las líneas, la medida de la imagen que se exportará. Una
vez tengáis la medida como más os convenga y el resto de parámetros adecuados, haced clic en Render UV Template.

76.531 Animación 3D Guía de animación 3D con 3DS MAX : Unwrap UVW
Una vez pintada la imagen, regresad a MAX y activad un material que esté libre en el editor de materiales. Haced clic en el botón situado al
lado de Diffuse y en Material/Map Browser seleccionad Bitmap que habéis pintado. Navegad hasta el lugar en el que tenéis la imagen y
aceptad. Ahora ya solamente os quedará arrastrar este material al cuerpo del delfín para que la textura quede perfectamente dispuesta.
Si la imagen no se acaba de ajustar bien, siempre podréis volver a Photoshop y reajustar lo que os convenga, la actualización del archivo de
textura podréis verla inmediatamente en MAX. Una vez acabada la tarea, podéis volver a poner activo el modificador TurboSmooth para que
la malla quede nuevamente suavizada.

76.531 Animación 3D Guía de animación 3D con 3DS MAX : Unwrap UVW: Pelt
El mapeado Pelt es el más complicado de todos los
mapeados que ofrece MAX, sin embargo, es el más efectista,
ya que sus resultados siempre son muy creíbles.
Abrid el archivo cap_UVW.max, que se encuentra en la
carpeta de recursos. Observad que se trata de la cabeza de
un ser diabólico. Lo que pretendemos con el mapeado que
vamos a aplicarle es conseguir que sus cuernos sean
blancos mientras que el resto se mantiene de color rojo.
Es evidente que algunas de estas cosas podríamos hacerlas
aplicando materiales multi/sub, pero en este caso de lo que
se trata es de aprender a crear este tipo de mapeados y de
saber cómo funcionan las costuras del mismo.
Lo primero que haremos será apagar en el panel Modify el
modificador TurboSmooth y aplicar justo encima de la malla
el modificador Unwrap UVW. Recordad que es conveniente
desplazar este modificador por debajo de TurboSmooth.

76.531 Animación 3D Guía de animación 3D con 3DS MAX : Unwrap UVW: Pelt
Acceded ahora al nivel del subobjeto arista para poder empezar a editar lo que
será la costura por donde cortaremos el modelo. Para que ello sea posible es
necesario que activéis el botón Point to Point Seams en el apartado Map
Parameters.
Parece bastante lógico pensar que la parte de la cara es mejor no
tocarla y por tanto, realizar los cortes del personaje pasando por detrás
de las orejas y en dirección a la zona inferior de la barbilla. Conforme
vayamos realizando las costuras irá apareciendo una línea de color azul
que no delimitará las mismas.
Cada caso de mapeado es distinto y en ese sentido la experiencia va a
ser nuestra única aliada. Lo que sí que es seguro es que en cualquier
caso la única norma a seguir para obtener un buen desplegado es
realizar las suficientes costuras para poder desplegar el modelo
correctamente.

76.531 Animación 3D Guía de animación 3D con 3DS MAX : Unwrap UVW: Pelt
Realizad todos los cortes necesarios, que en este caso serán como
mínimo tres: la zona craneal derecha, la izquierda y la zona de la cara.
Las zonas craneales englobarán también todo el cuello entre ambas.
Acceded al nivel de subobjeto Face en el
modificador, y en Map Parameters activad la
casilla de previsualización del gizmo y alineadlo
sobre el eje de la Y para que así quede bien
orientado respecto a la cara del personaje.

76.531 Animación 3D Guía de animación 3D con 3DS MAX : Unwrap UVW: Pelt
Seleccionad todos los polígonos
correspondientes al corte de la cara
asegurándoos de ignorar la parte
posterior del modelo. Activad a
continuación el botón de mapeado
Pelt.
Esto os abrirá el cuadro de diálogo de este mapeador.
Para poder empezar a obtener las coordenadas de
mapeado, deberéis hacer clic en Start Pelt.

76.531 Animación 3D Guía de animación 3D con 3DS MAX : Unwrap UVW: Pelt
De esta forma se abrirá la
interfaz de Unwrap donde
podréis ver cómo el elemento
seleccionado se irá
desplegando paulatinamente
hacia los puntos marcados en
rojo, que son los que delimitan
el final de la costura.
Este procedimiento puede extenderse mucho tiempo dependiendo de la capacidad
de gestión del ordenador de cada cual. Cuando haya terminado y veáis que los
vértices ya no se mueven, haced clic en el botón Stop Pelt para detener el proceso.

76.531 Animación 3D Guía de animación 3D con 3DS MAX : Unwrap UVW: Pelt
Si finalizáis completamente el proceso, observaréis que el resultado contiene demasiados nodos en la
parte de los cuernos. Esto, aunque en este caso es poco significativo, ya que lo único que queremos
hacer es pintarlos de blanco, en otros casos puede ser engorroso y hacer difícil el hecho de poder
encajar correctamente una textura determinada. En esos casos es conveniente usar la opción de mullir
los vértices, es decir, esponjarlos para poder trabajar mejor. Se accede a esta opción a través del botón
Start Relax, que se encuentra en el apartado Quick Pelt de Pelt Map. De la misma forma a como
sucedía con el mapeado Pelt, podemos detener el mullido cuando nos convenga volviendo a hacer clic
encima del mismo botón, que habrá cambiado su aspecto por el de Stop Relax.
Para terminar todo el proceso de
mapeado Pelt deberemos hacer clic
en el botón Commit de la ventana de
Pelt Map, con ello, la malla de
mapeado que hemos estado creando
pasará a visualizarse igual que otras
que ya creamos anteriormente. A
partir de aquí ya podréis guardar el
archivo de la forma como se explicó
al final del apartado anterior y
pintarlo desde Photoshop o desde
cualquier otro software de
tratamiento de imágenes.

76.531 Animación 3D Guía de animación 3D con 3DS MAX : Hair and Fur
Antes de empezar a crear pelo debemos tener clara una premisa. El pelo de cualquier personaje puede estar formado por millones de pequeños
elementos que pueden bloquear el ordenador más potente si no se trabaja siguiendo un método adecuado.
El pelo no forma parte de la malla del objeto al que lo aplicamos sino que se aplica mediante un modificador independiente. Este aspecto es muy
importante durante el proceso de trabajo, ya que con ello es posible hacer que la activación y desactivación del pelo sea algo tan simple como
hacer unos pocos clics de ratón.
El modificador que permite crear pelo es Hair and Fur. Se trata
de un modificador de espacio universal, de ahí que la
denominación completa de dicho modificador sea Hair and Fur
WSM. Este tipo de modificadores se aplican según las
coordenadas universales ---World Space--- del proyecto y no
sobre las coordenadas locales del objeto.
El pelo puede aplicarse a cualquier cuerpo geométrico. Al aplicarlo
por primera vez, este queda aplicado a toda la superficie del objeto.

76.531 Animación 3D Guía de animación 3D con 3DS MAX : Hair and Fur
Si lo que pretendemos es poner pelo
únicamente en una zona del objeto,
deberemos, en el panel Modify,
entrar a seleccionar las zonas en las
que queremos aplicarlo en el
apartado Selection del propio
modificador Hair and Fur.
Una vez seleccionado, deberemos indicar que queremos actualizar la
selección a través del botón Update Selection.

76.531 Animación 3D Guía de animación 3D con 3DS MAX : Hair and Fur
En objetos complejos es aconsejable guardar las selecciones para poder
reseleccionarlas y modificarlas o cambiarlas siempre que nos convenga.
Esto puede hacerse a través de la herramienta de creación de conjuntos de
selecciones, que se encuentra en la barra de herramientas principal.
Con ello conseguiremos colocar el pelo
solamente en la zona seleccionada.

76.531 Animación 3D Guía de animación 3D con 3DS MAX : Hair and Fur
El modificador Hair and Fur
ofrece herramientas muy
completas para modificar la
apariencia que queremos dar
al pelo que estamos creando.
Además de las del panel de
selección, es importante
conocer las contenidas en los
paneles General Parameters,
Frizz Parameters, Kink
Parameters, Multi-Strand,
Display y Styling.
Desde el panel de parámetros generales ---General
Parameters--- pueden conocerse el número total de
pelos que se mostrarán en el render final, el grosor
de los mismos, la densidad de la masa capilar o la
cantidad de segmentos que tendrá cada pelo. La
cantidad de segmentos serán los que permitirán que
el pelo pueda tener un aspecto ondulado y/o rizado.

76.531 Animación 3D Guía de animación 3D con 3DS MAX : Hair and Fur
Todos los elementos contenidos en este panel permiten, además de trabajar mediante valores numéricos,
trabajar en base a mapas de bits. Ello es posible haciendo clic en el botón de la derecha de cualquiera de los
apartados.
Los mapas de bits que admite este apartado funcionan como si de una máscara se tratase, es decir,
solamente contemplan la luminosidad, por tanto es conveniente que estén en escala de grises. Cuanto más
blanca sea una zona más pelo podrá ponerse, cuanto más negra, menos pelo crecerá.
Los paneles Frizz Parameters y
Kink Parameters permiten
definir la cantidad de rizado ---
Frizz--- y ondulado ---Kink---
que va a tener el pelo que
estamos creando.

76.531 Animación 3D Guía de animación 3D con 3DS MAX : Hair and Fur
El panel Multi-Strand permite
agrupar el pelo en mechones para
posteriormente realizar peinados de
aspecto más actual durante el
proceso de peinado.

76.531 Animación 3D Guía de animación 3D con 3DS MAX : Hair and Fur
Desde el panel Display de este modificador podemos
controlar la cantidad de pelos que van a verse durante el
proceso de trabajo. Para visualizarlos todos es necesario
renderizar la escena. Es importante tener presente que
cuantos más pelos queramos ver en las ventanas del
proyecto, más cantidad de memoria vamos a consumir de
nuestro ordenador, con lo cual los tiempos de trabajo pueden
alargarse considerablemente e incluso, dependiendo del
ordenador, podemos llegar a saturar la memoria, no
pudiendo completar así nuestros propósitos.
Desde este panel es posible elegir entre mostrar los cabellos o hacer que se muestren las guías de estos. En
muchos casos la mejor opción será trabajar únicamente con las guías, ya que ello ahorrará el consumo excesivo
de memoria RAM de nuestra máquina. En el caso de preferir trabajar viendo el pelo, lo que siempre es
aconsejable es limitar la cantidad de los que se van a mostrar.
Activar el modo de visualización de los pelos guía puede ser un poco incómodo de trabajar en cuanto a aspecto
visual del proyecto, pero facilita enormemente el proceso de peinado del conjunto, ya que lo que a los pelos
guía se aplique, quedará automáticamente aplicado al resto de pelos que de él dependan.

76.531 Animación 3D Guía de animación 3D con 3DS MAX : Hair and Fur
El panel Styling es otro de los más importantes de este modificador. A través de él podemos peinar a nuestro
modelo de forma completamente interactiva trabajando directamente desde cualquier ventana.
Para que ello sea posible debemos activar la opción Style Hair dentro del propio panel.
Una vez activada esta opción dispondremos de diferentes apartados y opciones de trabajo.
Selection: Permite seleccionar el cabello de diferentes formas.
Styling: Es un auténtico salón de peluquería en el que podemos dar forma a toda la masa
capilar: cortarlo, escalarlo, ondularlo, rizarlo, etc.
Utilities: Este apartado
funciona a modo de
restaurador, ya que permite
alargar o acortar pelos que
se hayan modificado
excesivamente o repeinar la
zona seleccionada.
Hair groups: Permite
separar o agrupar conjuntos
de pelo.