大学総合教育研究センター吉田塁 - GitHub Pages2020/04/16 ·...
Transcript of 大学総合教育研究センター吉田塁 - GitHub Pages2020/04/16 ·...

大学総合教育研究センター吉田塁

2020/4/16 utelecon.github.io 12
コンピュータへの保存 クラウドへの保存
Zoomミーティング終了後に動画ファイルが作成される(途中で処理を中断しないように注意)
Zoom サーバに保存( https://zoom.us/recordingから確認可)
Webex(ブラウザの場合) なし(専用ソフトの場合) 可能だが,現状ではファイル形式が特殊 (WRF)
Webexサーバに保存(https://apj27.webex.com/webappng/sites/apj27/recording/homeで確認可)
Google Hangouts Meet
なし終了後に自動で Google Drive(Meet Recordings フォルダ)に保存

2020/4/16 utelecon.github.io 13
Zoom 下メニューから
Google Hangouts Meet 右下メニューから
Webex下メニューから

主に2つの方法を紹介(両者,学内限定・ダウンロード禁止が可) Google Drive に録画ファイルをアップロード Zoom のクラウド録画を使う
注: One Drive は学内限定公開は可だが,ダウンロード禁止が不可(Word ファイルなど Office ファイルであれば
ダウンロード禁止が可)
2020/4/16 utelecon.github.io 14

Google Drive にアクセスする ECCS クラウドメール (大学の Google アカウント [email protected]
tokyo.ac.jp )でサインインする必要あり https://drive.google.com/drive/my-drive
録画ファイルをアップロードする アップロードしたファイルを右クリックして「共有」を押す
右上の「共有可能なリンクを取得」を押す 最初から「リンクを知っている東京大学ECCSクラウドメールの全員が閲覧可」となっている(学内限定公開)
右下の「詳細設定」を押す 「閲覧者(コメント可)と閲覧者のダウンロード、印刷、コピーを無効にします」をオンにする(ダウンロード禁止)
2020/4/16 utelecon.github.io 15

Zoom の記録ページ(https://zoom.us/recording)にいく
録画したミーティングの「共有」を押す最初から「視聴者はダウンロードできます」はオフになっている(ダウンロード禁止)
「認証されているユーザーしか表示できません」をオンにする(学内限定公開)この限定をしない場合は「パスワード保護」必須 (リンクを知っていれば誰でも見られるため)
2020/4/16 utelecon.github.io 16

Zoom マイプロフィールの「レポート」(https://zoom.us/account/report)を押して,「用途」を押す
出席確認したいミーティングの「参加者」の列にある数字を押す
名前,参加時刻,退出時刻,所要時間,またアカウントでサインインしていればメールアドレスを確認可能
2020/4/16 utelecon.github.io 17

「スライドショー」の「スライドショーの設定」を押す
種類で「出席者として閲覧する」を押すスライドショー時にウィンドウ表示となり,他のウィンドウとの共存が可能に
2020/4/16 utelecon.github.io 18
PowerPoint メニュー スライドショーの設定画面

以下のフォーム(2つのフォームは同様)を用いてみなさんの Tips を共有してください uteleconポータルサイトに個人情報を除いて掲載予定
Google Form https://forms.gle/mvkFU9BzeyeFZfut7
Microsoft Forms https://tinyurl.com/y9tefd49
2020/4/16 utelecon.github.io 19
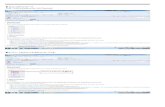

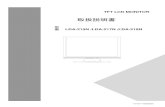

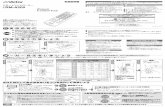









![【基本】 - DODWELL B・M・SREAL4[本体] Ver1.8 2016/10 <方法①>平面図の上下左右にある通り称ボタンを押すと、各軸組図を表示します。 <方法②>配置画面下側](https://static.fdocuments.ec/doc/165x107/60e408416f2ae358c751a501/oe-dodwell-bfmfs-real4oe-ver18-201610-ioeaieecfoefecec.jpg)

![ユーザーズマニュアル - I-O DATA10 消去履歴保存方法を選び、 [Enter]を押す 消去履歴を記録する場合 [消去履歴保存方法]を選ぶ前に、記録するFATでフォーマット済みのUSBメモリーをパソコン](https://static.fdocuments.ec/doc/165x107/60fcc3027f8c4d162778db81/fffffff-i-o-data-10-e.jpg)


![ファクス 送信する - Ricoh › ... › manual › mono › sp3610sf › fax.pdfADFに原稿をセットして送信する 1.[ファクス]を押す DBH312 2.「ファクスできます」が画面に表示されていることを確認](https://static.fdocuments.ec/doc/165x107/5f18e72407cdb473b34ce683/f-e-ricoh-a-a-manual-a-mono-a-sp3610sf-a-faxpdf.jpg)