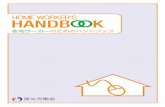RX-7XREA V5REA V5〉の登場です。進化し続けるプロテクション性能でREA選手からも信頼と好評 を得ている〈RX-7X〉をベースに、年間チャンピオン獲得時やウィンターテストを含め、
ProCamera8 Manual v62 J InApp02 · 2015. 5. 21. · Photo: Jan Vanpraet...
Transcript of ProCamera8 Manual v62 J InApp02 · 2015. 5. 21. · Photo: Jan Vanpraet...

1. キャプチャ画面2. フォーカスと露出 3. コントロールパネル4. 拡張シャッターコントロール5. HDR6. ナイトカメラ7. ビデオ8. コードスキャナ9. ライトボックス/カメラロール10. 編集11. 共有12. 一般オプション13. トラブルシューティング
ProCamera 8(v6.2)
ユーザーマニュアル新たに追加された内容 = 青

写真
: Jen
s Dä
mge
n
1キャプチャ画面
この章では、ProCameraのキャプチャ画面における
主な撮影機能をご紹介します。
1.7
ライトボックス/カメラロール
前面/背面カメラフラッシュ/トーチ 露出補正ダイヤルの表示
メインシャッター
モードスイッチ
補助シャッター
コントロールパネル
デジタルズーム
露出
フォーカス
写真を撮影するにはメインシャッターを押します。画面が黒く光り、写真が撮影されたことをお知らせします。シャッターのタッチエリアはアイコンよりも大きく、シャッターが押された時に白い円で表示されます。
補助シャッターは、コントロールパネルでの設定に応じて、手ブレ防止またはセルフタイマーとしてご利用いただけます。
写真・ビデオ・HDR・ナイト・コードスキャナといった各種カメラの切り替えは、カメラスイッチで行うことができます。
コントロールパネルからは、ワンタップで各種の高度な撮影コントロールにアクセスすることが可能です。
ライトボックス/カメラロールでは、カメラロールまたはライトボックスへワンタップでアクセスができます。
フラッシュボタンを押すことで、自動・オン・オフの設定を切り替えることができます。トーチをオンまたはオフにするには、フラッシュボタンを長押ししてください。トーチアイコンをシングルタップすれば、トーチをオフにできます。長押しすると、トーチの強度調節および露出・ISO表示を切り替えることができます。
前面・背面カメラスイッチは、前面カメラを搭載したデバイスでご利用可能です。
6倍フル解像度ズームのコントロール方法は2通りあります:
1. ズーム倍率を調整するには、半透明のズームスライダーを指でスライドさせてください。撮影時に集中できるよう、倍率が1倍の時はスライダーが背景に同化します。
2. (2本指による) ピンチジェスチャーを使用し、ズームイン・ズームアウトします (ズームスライダーが表示されます)。
この機能はProCamera設定の写真ズームオプションでオン・オフを切り替えることができます。
ヒント 高い倍率のズーム(3倍以上)を使う場合、ProCameraの手ブレ防止機能も併用することをお勧めします。ズーム中は、iPhoneのわずかな動きもブレの原因となります。
1.7
+0.8 EV
EVアイコンをシングルタップすると、露出補正スライダーが開き、露出値が表示されます。もう一度タップすれば、設定した露出値を保ったままスライダーを閉じることができます。露出補正スライダーをダブルタップすれば、スライダーが閉じるとともに設定値もリセットされます。
ナイトHDR写真
カメラモードの並べ替えはメニューの右端にあります。左
方向にスワイプして表示させてください。
スキャンビデオ
HDR
ナイト
ビデオ
写真
カメラモードの並べ替え
スキャン
1,99 €
各種カメラモードの切り替えを行うには、カメラモードセレクターを使用します。セレクターはカスタマイズすることも可能です。モードを切り替えるには、使用したいモードのアイコンを中央にスライドさせるか、アイコンをタップします。
カメラモードの並べ替えを行うには、モードを指先で押したままお好みの位置に移動させます。あまり使うことのないモードは非表示にすることも可能です。
カメラモードの順番のみを変えたい場合は、カメラモードセレクター内で直接行うことができます。モードをタップしたまま、新しい位置に移動させてください。

Phot
o: J
an V
anpr
aet
プレビュー画像をタップするか、(四角や円の)コントロールツールを動かすことでフォーカスや露出をビューファインダー内で直接設定することができます。
また、新たに導入された露出スライダーを使用して画像の明度を調整したり、ISOやシャッタースピード値を
手動で設定することも可能です。
2フォーカスと露出
この章では、ビューファインダーにおけるフォーカスと露出の個別設定や、
露出調節、ISOおよび色温度のほか、より良い写真の撮影方法についてもご紹介します。
-2 0 2 31-1
+0.8 EV ISO 1001/200 s
-2
シャッタースピード 露出値 ISO感度
露出ポイント
フォーカスポイント
色温度や色合いを調節するコントロールツール
露出補正スライダー露出補正
4501 KWB -14 T
露出
フォーカス
フォーカスと露出の同時調整キャプチャ画面上の任意の場所をシングルタップすると、フォ
ーカス・露出ポイントが重なって表示されます。 このモードは撮影時の迅速かつ簡単な調整に最適です。
フォーカスと露出の個別調整 指でドラッグすると重なったポイントを切り離すことができます。
ビューファインダー内で露出の円を移動させると、その箇所の露出が計測され、最適な値に調整されます。また、フォーカスを表す四角は、焦点を当てたい箇所に置くようにします。
また、画面上の任意の場所 (円や四角のコントロールツール以外)を長押しすることで、ポイントを画面中央にリセットすることが
できます。
ロックおよび解除方法 フォーカスを示す四角または露出を表す円を長押しする
と、ポイントがロック (小さなロックマークが表示されます)または解除されます。
これにより、露出やフォーカスの設定を変えることなく、ビューファインダー内の被写体を変更・調整することができます。
ロックされたフォーカスまたは露出コントロールツールを動かすと、新たな地点の値が自動的に計測・保存されます。
コントロールツールは、調整が完了すると再びロックされます。
設定
(ベータ)
フォーカスと露出 オプションでは、フォーカスおよび露出各ツールの設定を使いやすいようにカスタマイズすることができます。
露出のコントロール方法をダイヤルに限定したい場合は、露出コントロール (黄色の円)をオフにしましょう。露出は自動的に計測されますが、露出補正スライダーでもコントロールが可能になります。また、ISOやシャッタースピードを調整して、手動で露出を設定することも可能です。
露出を表す円と、フォーカスを表す四角の優先順位を設定できます。フォーカスを先に設定し露出を後で調整するには、露出優先をオフ(標準的な設定) にします。
このオプションをオンにすると手動フォーカスが使用できるようになります。この機能は常に有効にすることもできますが、フォーカスの十字線を長押しすることで有効にすることも可能です。 このツールは現在パブリックベータですので、[設定] > [サポートおよびフィードバック]よりご意見・ご感想をお聞かせください。(更に詳しい使用方法は次のページをご覧ください)
オンにすると、ビューファインダー内にフォーカスレンズの位置を表示することができます。(次のページを参照)
レンズ位置表示 手動フォーカス(ベータ)
レンズ位置表示機能では、スライダーの動きが止まることで自動フォーカスの終了をお知らせします。 特に、最新ではない端末をお使いで、フォーカスピクセルがない場合や、 フォーカススキャンが遅い場合に 役立ちます。
フォーカスがロックされた状態では、ビューファインダー内で指を上下にスライドさせることでフォーカスを手動で設定することができます。そして、そのまま指を離さずに左右にスライドさせれば、フォーカスの微調整も可能です。この順序でのみ微調整を行うことができます。
1)おおまかなフォーカス指を上方向へスライド:無限大へのフォーカス指を下方向へスライド:近距離の被写体へフォーカス (マクロ)
2)フォーカスの微調整スクリーンに指を置いたまま(指を上げずに) 横方向 (左右)へスライドします。意外と簡単ですので、挑戦してみましょう。
手動フォーカスがオンになっている際に、フォーカスの十字線を長押しすると、自動フォーカスと手動フォーカスを
切り替えることができます。 手動フォーカスを「常に有効」にした場合は、いつでもフォーカスコントロールを行うことができ
ます。 手動フォーカスはビデオモードにおいても使用可能ですので、撮影中にフォーカスを徐々に移動させることで焦点面を
変えることができます。

ヒント
傾斜計
縦横比ヒストグラム
全画面
グリッド
セルフタイマー
ホワイトバランスISO&シャッター
手ブレ防止
F/Eロック高速連写
設定
コントロールパネルからは各種の高度な撮影コントロールにワンタップでアクセスすることができます。
すべての機能をタップしてみて、キャプチャ画面にどんな変化が起こるか確かめてみましょう (例:グリッド線や縦横比)。
高速連写
F/Eロック
グリッド
傾斜計
ヒストグラム
高速連写モードでは、フル解像度の写真を瞬時に連続して撮影することができます。
F/Eロックを使用すると、フォーカスおよび露出ポイントから指を離した瞬間に自動でロックされるようになります (わずかに光ります)。ロックされれば、露出レベルやフォーカス距離を変えることなく、シーンの構図を変更することができます。
写真の構図を決める上で役立つ3種類のグリッドビュー(スモールグリッド、三分割法グリッド、黄金比)を切り替えます。
撮影時に写真の傾きを調整するのに役立つ、バーチャル水平3D傾斜計を表示します。
ライブヒストグラム をオンにすると、全体のライトレベルを示すバーまたは四角が表示されます。赤いバーや四角は露出過多 (右) や露出不足 (左) を意味します。バーが高ければ高いほど、また、四角の赤色が濃ければ濃いほど、露出過多または露出不足と言えます。
ホワイトバランス
色補正用WBロック
ホワイトバランス (WB) がオンになっている場合、キャプチャ画面にアイコンが表示されます。アイコンをタップすると、色温度 (ケルビンで表示) と色合いのの2つがメニューとして表示されます。いずれかをタップすると、対応したスライダーがビューファインダーの下部に表示されます。WBアイコンをタップして自動ホワイトバランスを有効にするまで、設定は保存されます。これにより、同じ色温度や色合いで複数の写真を撮影することが可能になるほか、オレンジが強く出てしまうサンセットの撮影時に青みをもたせることで色味を調整することもできます。
WBロックアイコンを長押しすると、色補正を開始することができます。反射率が18%から25%の規格品グレーカードをカメラの前にセットし、ビューファインダーの半分以上がカバーされるようにします。この際、グレーカードに影が入り込まないようにします。そして、WBロックを長押しすると色補正が行われます。色補正はホワイトバランスが正常に機能していないと思われる時に行ってください。中間色に囲まれた被写体の場合 (例:広告などに使われる白い背景の写真) でこのような現象が起こることがあります。そういった状況下では、AWBが不正確な明度を示す場合があります。グレーカードが手元にない場合は、道路のアスファルトを使用すると良いでしょう。
WB
全画面モードにすると、キャプチャ画面の不必要なアイコンがすべて非表示になります。フォーカス・露出ポイントは通常通りお使いいただけます。このモードは、どの縦横比とも組み合わせていただくことが可能ですので、お好きな環境で撮影をお楽しみいただけます。
手ブレ防止を選択すると、この機能が補助シャッターボタン (メインシャッターの右側) に適用されます。手ブレ防止を使用すると、iPhoneのブレが止まってからシャッターが切られるため、よりクリアでシャープな写真を撮影することが可能になります。メインシャッターの上には検出した動きを表示する小さなアイコンが現れます。 ProCameraの手ブレ防止機能が有効になっている場合は、iPhone 5s以降のiOSに搭載されている自動画像安定化 (AIS) 機能は無効になります。
全画面
手ブレ防止
ISOおよびシャッタースピード 測定値は、ビューファインダーの上部に表示されます。いずれかをタップすると、手動コントロールを可能にするスライダーがビューファインダーの下部に表示されます。お好みの値までスライドまたは直接タップすることで設定できます。手動モードでは、ISOおよびシャッタースピードを完全にコントロールすることができます。一度設定すると、カメラは自動的に値を調整しなくなります。
スタンダード (4:3)・35mmフィルム (3:2)・ワイドスクリーン (16:9)・スクエア (1:1)・レターボックス (3:1)・黄金比の6つの縦横比を切り替えます。長押しするとすべてのモードを表示します。
縦横比
ISO&シャッター
コントロールパネルでセルフタイマーを選択すると、この機能が補助シャッターボタン (メインシャッターの右側) に適用されます。補助シャッターを押すとカウントダウンが始まり、写真が撮影される直前には3回のビープ音でお知らせします。タイマーの長さはProCameraの設定内で調節可能です。
設定 > セルフタイマーより、3枚連写機能をオンにすることができます。 コントロールパネルにおいてセルフタイマーアイコンを長押しするとサブメニューが開き、3枚連続モードに切り替える (または元に戻す)ことができます。セルフポートレートやグループ写真で使用すれば、全員が目を開いている瞬間を撮影できる可能性が高まります。
セルフタイマー
3枚連続
3
設定
手ブレ防止スライダーは、手ブレ防止ボタンの感度を調整します。設定 > 安定化には以下の2つのオプションがあります:手ブレ防止スライダーは、ProCameraで写真の撮影を行う際のiPhoneのブレ許容範囲を設定します。スライダーが左側にある場合: iPhoneが完全に安定している場合に写真が撮影されますので、ブレを極限まで抑えることができます。スライダーが右側にある場合: 多少のブレがあっても写真を撮影しますので、最低限のブレ防止効果にとどまります。自動画像安定化 (AIS): iPhone 5s以降の機種では、AISがデフォルトで有効になっています。この設定オプションでAISを無効にすれば、写真のディテールを最大限に引き出すことができますが、カメラのブレによるモーションブラーを引き起こす可能性があります。
セルフタイマーの長さを0.5秒から20秒の間に設定します。最短の設定 (0.5秒) は、手ブレ防止の代替手段としてお使いいただけます。
3枚連写では、指定した秒数後に3枚の写真を連続して撮影します。これにより、自撮り写真やグループ写真での瞬きによる失敗を軽減することが可能です。これは、ProTimerの機能の一部であり、思い通りにカスタマイズすることができます (第4章をご覧ください)。
写真の保存形式には3種類あります:TIFF: 最高画質だがファイルサイズは最も大きい。TIFF LZW: 画質を保持したまま圧縮するファイルサイズの小さいTIFF形式。保存には通常より時間がかかる (写真1枚あたり最長1秒)。JPEG: Appleデバイスで一般的なファイル形式。JPEG圧縮は画質が低下するが、ファイルサイズは小さい。JPEG圧縮率は、70% (最低画質) から100% (最高画質) に設定可能。数字が大きいほどファイルサイズは大きくなるが、画質は良くなる。
これらのファイル形式は、ProCameraでの写真撮影および編集の際に適用され、ソーシャルメディアへのアップロードの際にサイズや形式が変わることもあります。ファイル形式や圧縮率については、各ソーシャルメディアプロバイダにお問い合わせください。
全画面シャッターをオンにすると、ビューファインダー上の好きな場所をタップするだけで、すぐに写真を撮影できるようになります。フォーカスまたは露出いずれかのポイント上を直接タップしてもシャッターを切ることはできません。長押しをすればフォーカスと露出を対象ポイントに設定することができます。
写真ズームのオン・オフを切り替えます。
カメラロールまたはライトボックスにすべての画像を自動的に保存するには、自動保存をオンにします。自動保存をオフにすると、撮影する度に画像をプレビューして [保存] するか [削除] するかを決めることができるようになります。
日付スタンプは、保存される写真下部に日付と時刻を刻印します。
設定モードでは、ProCameraの高度な設定を行うことができます。写真オプションについては、以下をご覧ください。
3コントロールパネル
この章では、ProCameraのコントロールパネルにある
各種コントロールや機能をご紹介します。
写真
: Mish
o Ba
rano
vic
3

Phot
o: J
ens
Hed
tke
4
リモートトリガーおよびタイムコントロールによるProTimerを使用すれば、ProCameraの
クリエイティブな可能性が広がります。Apple Watchでは、ProTimerの設定および開始のほか、ビューファインダーのプレビュー、撮影済み写真の閲覧を行うことができます。
拡張シャッターコントロール

遅延時間: 15 s
写真枚数: 20
5 15 25 302010
連続写真の撮影間隔: 7.0 s
ProTimer を閉じる
2 6 30 1200,5 8 104
7 15 45 605 25 359
2520
1s
ProTimer
コントロールパネル
ProTimerはインターバロメーターです。これはおなじみのセルフタイマーの拡張機能であり、撮影する写真の枚数や撮影間隔を設定することができます。
必ずコントロールパネルでセルフタイマーを補助シャッターに設定してください (第3章: コントロールパネルをご覧ください)。
セルフタイマーの設定にアクセスするには、補助シャッターを長押しします。ここでカメラが撮影を始めるまでの遅延時間を設定することができます。「ProTimerを開く」をタップすれば合計写真枚数や連続写真の撮影間隔も設定することが可能です。
HDRモードではProTimerをご利用いただけません。
補助シャッターをタップすると設定メニューが閉じます。
補助シャッターをもう一度タップするとセルフタイマーまたはProTimerがスタートします。カウントダウンを停止、または撮影を中断するには、補助シャッターをタップしてください。セルフタイマーとProTimerを切り替えるには、「ProTimerを開く」または「ProTimerを閉じる」をタップしてください。各設定は保持されます。
補助シャッターアイコンは現在のタイマー種別を表しています。ProTimerが有効になっている場合、写真の撮影枚数が表示されます。
20
コントロールパネル ProTimer

3s 3
準備完了 9:11 AM
Apple Watch専用のProCameraリモートトリガーエクステンションを使用すれば、ProCameraを離れた場所から操作できるようになります。これには、ProCameraがフォアグラウンドで起動している必要があります。
ProCameraリモートトリガーには以下のオプションがあります:• 写真モードおよびナイトモードにおける撮影の開始/終了• 遅延時間および合計写真枚数の設定 • Apple Watchにおけるビューファインダーのプレビュー• 写真の閲覧
プレビューの表示 遅延時間および写真枚数の設定
リモートトリガー

真のHDR合成とは?HDR画像には、現実世界に存在する幅広い範囲の光が含まれます。露出レベルの異なる3枚の写真が撮影され、のちにハイダイナミックレンジと呼ばれる、より精度の高い色素をもった1枚の写真に合成されます。通常の
スクリーンでは、ダイナミックレンジが限られるために、HDR画像に見られるあらゆる範囲の光度を的確に表示することができません。この問題を解決するため、HDRでない通常のスクリーンでもこういった写真を表示することが
できるよう、トーンマッピングと呼ばれる技術でコントラスト範囲が圧縮されます。vividHDRでは、トーンマッピングの設定値を調節することができるため、自然な見た目の
画像にすることも、コントラストを強調したドラマチックな画像にすることも可能になります。
ProCameraのvividHDRvividHDRはProCamera 8のスペシャルエクステンション
として購入することができます。ProCameraのvividHDRは、iOS 8における最高のHDR技術と、すでにProCamera 8で
ご利用いただいているプロ機能を融合させます。このエクステンションの素晴らしさを知っていただくため、
購入前に試用していただくことが可能です。デモモードでは、撮影したHDR写真にウォーターマークが入り、これを
取り除くことはできません。
ナイトHDR写真
1
2
スキャンビデオ
モード選択スイッチ
左にスワイプしてHDRモードを選択
5
Phot
o: J
ens
Hed
tke
IN PROCAMERAVIVIDHDR
vividHDRはハイダイナミックレンジ (HDR)の写真撮影を可能にします。これにより、コントラストの強いシーンであっても、
ハイライトや影をより詳細に表現することができるようになります。
オートブラケティングでは、異なる露出設定の3枚の写真が撮影された後、1枚のHDR画像に
合成されます。この処理は非常に迅速かつ正確に行われ、三脚を使用する必要もなく、動く被写体
であってもブレのない撮影が可能です。
自動HDR モードでは、2ステップのシーン解析で被写体のコントラスト範囲を解析します。このモードでは、被写体の露出オーバーおよび露出アンダーの写真を撮影するのに最適な値が自動的に設定されます。このスマートなシーン解析はvividHDRの要であり、多くのシチュエーションにおいてお使いいただけるモードと言えるでしょう。露出とフォーカスを設定し (または、カメラに自動で設定させてもかまいません)、iPhoneをしっかりと構えながらシャッターボタンをタップしましょう。ProCameraが3枚の写真を瞬時に撮影します(ブラケティング)。HDR写真のほかに、ご自身で設定した露出の写真も保存されます。プレビューでは結果が表示されます。HDR写真と共に、中間露出の写真 (LDR (ローダイナミックレンジ) 写真) も保存されます。LDR写真を保存したくない場合は、設定 > HDR設定よりオフにしてください。
手動露出ブラケティングモード (MEB) では、露出オーバーと露出アンダーのコントラスト範囲だけでなく、中間露出の値もご自身で設定することができます。手動モードにおいては2ステップのシーン解析が行われないため、最適な値をご自身で設定していただく必要があります。露出オーバーおよび露出アンダーについては、設定に応じて両側の赤いブラケットが左右対称に調整されます。ブラケットを動かす際は、表示される虫眼鏡を利用すると微調整が行いやすくなります。
MEB
自動モードで簡単に迫力のあるHDR写真を撮影することができるほか、HDRモードで瞬時に撮影される3枚それぞれの
写真の露出を手動で設定することも可能です。
自動
デジタル一眼レフカメラにも広く搭載されている機能ですので、使い慣れているユーザーの方も多いことでしょう。
上級手動露出ブラケティング モード(AMEB) では、HDR写真の露出レベルを完全にコントロールすることができます。手動HDRモード同様に、ダイヤル上のグリーンのマークを動かして中間露出を設定します。露出アンダーおよび露出オーバーを設定するには、それぞれオレンジと青のブラケットを動かします。これらの設定は個別に行うことができます (左右非対称)。ブラケットを動かしている間、設定中の露出アンダーまたは露出オーバーの写真がビューファインダーに表示されます。指を離すと、ビューファインダーには中間露出の写真が表示されます。ブラケットを動かす際は、虫眼鏡を使うと微調整を行いやすくなります。2ステップのシーン解析は自動で行われません。このモードでは、写真に芸術的な変化をつけることも、HDR効果のニュアンスをもたせた写真にすることも可能です。しかし、良い効果を得るためには入念な設定が必要になります。
AMEB
HDR 劇的
HDRと自動露出の写真を切り替えて比較
HDR写真の見た目に変化をつけるHDR写真の合成が完了すると、5種類のプリセットの
中から一つを選ぶことができます。コントロールパネルで好みのプリセットを選んでおけば、HDRのプレビュー画面で最初にそのプリセットが表示
されるようになります。残り4種類のプリセットは、ProFxスタジオ同様、画面を左方向へスワイプすることでプレビュー画像に適用することができます。
右方向へスワイプするか、下部ツールバー中央の比較ボタンを指でタップすれば、HDR写真をご自身で
設定した露出ブラケット内の中間露出の写真と比べることができます
ナチュラル 鮮やか 劇的 モノクロ フェード
保存キャンセル
Slide

Phot
o: J
ens
Däm
gen
6ナイトカメラ
この章では、ProCameraのナイトカメラモードの使用方法に
ついてご紹介します。ナイトカメラを使用すると
暗がりでの撮影品質が向上します。
ナイト写真
モードスイッチを選択
1
2左方向へスワイプして
ナイトカメラモードを選択
3
ヒント
ナイトカメラモードへの切り替え方法
傾斜計
縦横比ヒストグラム
全画面
グリッド
セルフタイマー
ホワイトバランス
手ブレ防止
F/Eロック高速連写
設定
1/2s 1s1/4s1/8s
ナイトカメラコントロールパネルには4種のシャッタースピードオプションがあります。
各オプションは、ProCameraで使用するシャッタースピードの最小値を設定します。周囲が十分に暗くないと、最低シャッタースピードまで下がりません。
1/2sまたは1sのスピード設定を使用する場合は、 カメラのブレを軽減するため、三脚の使用をお勧めします。
コントロールパネルを開いてシャッタースピードを選択
ライブデータ 縦横比ヒストグラム
全画面セルフタイマー
ホワイトバランス
手ブレ防止設定
ライブデータ
iPhone 6およびiPhone 6+では1sの設定を選択できません。

7ビデオ
この章では、ProCameraのビデオモードの使用方法をコントロール
パネルや高度なビデオ設定も交えながらご紹介していきます。
写真
: Mish
o Ba
rano
vic
写真ビデオ
モードスイッチを選択
1
2
右へスワイプしてビデオモードを選択
コントロールパネルでフレームレートや高度な設定を行う
3
ビデオカメラモードへの切り替え方法
フラッシュ/トーチ、ホワイトバランス、前面/背面カメラ、メインシャッターボタン、ライトボックス、フォーカスおよび露出コントロールは、写真モードやナイトモードの場合と同じように機能します。
補助シャッターボタンを使用することで、ビデオの録画中に静止画像を撮影するとができます。写真はビデオの解像度と同じ1920x1080ピクセルで保存されます。
解像度
フレームレート
ビデオコントロールパネルには、より優れた録画を実現するため、以下のような専用オプションが設けられています。
ビデオの画質は解像度によって決まります。ニーズに合わせてお好きな解像度をお選びいただけます。解像度は以下の4種類です:
ニーズに応じて、3種類の解像度からお好きな解像度をお選びいただけます。これに加え、ハイフレームレート (HFR) を利用した高解像度のモードを2種類ご用意しました。A) HD+ HFR: 1920 x 1080B) HD HFR: 1280 x 720C) HD+ : 1920x1080D) HD 1280x720E) HQ 640x480
フレームレートは、録画時に記録される1秒あたりのフレーム数を指します。フレームレートオプションは、デバイスによって異なります:A) 4S/5/5C/5S/6/6Plus - 24、25または30 fps (1秒あたりのフレーム数)B) 5/5C - 60 fpsまでC) 5S - 120 fpsまでD) 6/6Plus - 240 fps まで
設定
高度なビデオ設定について以下にご説明します
ビデオフォーカスモード:ビデオの録画中にフォーカスを自動的に調節するには、連続フォーカスをオンにします。ビデオの録画中にフォーカスを手動にて調節・ロックするには、連続フォーカスをオフにします。
オンにすると、自動的にビデオが安定化されます。
背面カメラおよび前面カメラ(搭載されている場合)のビデオズームコントロールをオフにできます。iPhone 4およびiPhone 4Sにおいて、非ズーム画像は、ズーム画像より高速で保存されます。HDビデオのズームでは、1分のビデオに対して、およそ50秒の処理時間を要します。
HFR
NoteProCameraはHFRのビデオをスローモーションで再生することができます。

8コードスキャナ
ProCameraでは、写真やビデオの撮影だけでなく、QRコードやバーコード
などを読み取ることが可能です。URLや住所、GPS、製品情報など、
ProCameraは自動的に内容を判断して適切なアクションを提示しますので、
他のアプリやオンライン検索との連携もスムーズです。
1
2
スキャナモードがオンになると、ProCameraは四角いビューファインダー内に収められた読み取り可能なコードを自動で認識します (シャッターボタンを押す必要はありません)。認識が済むと、結果が表示されます。
最後に選択されたモードに戻る。
薄暗い場所でのスキャンには常時点灯(左上)を使用することも可能。
ナイト スキャン写真
コードスキャナモードへの切り替え方法
モードスイッチを選択
左へスワイプしてスキャナモードを選択
ProCameraのコードスキャナでは、10種類以上のコードを読み取ることが可能です。結果画面上部には、コードの種類例が表示されます。コードには様々なデータが含まれています。スキャナモードは以下のデータを認識可能です:
結果画面スキャンされると、URLを自動的に開いたり、リンクをコピー、ペーストまたは共有したり、コードの内容に応じて提供されるコンテキストオプション(アドレス帳のvCardなど)を使用したりすることができます。また、Amazonで直接本の検索をすることもできます。検索したい本のバーコードをスキャンし、[Amazonを検索] をタップしてください。
URL
連絡先
カレンダー
Eメール
マップ
メッセージ
電話
SMS
検索
WIFI
BAR

9ライトボックス
この章では、ProCameraのアプリ内で写真の保存や削除が可能になる専用ライトボックスの
オン・オフ切り替え方法や使い方についてご説明します。
写真
: Mish
o Ba
rano
vic
ProCameraのライトボックスは設定内の最初の項目です (設定はコントロールパネルにあります)。 オンにすると (グリーンにハイライトされます)、ProCameraは写真やビデオをアプリ内の「ライトボックス」と呼ばれる専用アルバムに保存します。
!
ライトボックスを使う
注意。ProCameraを削除する際は、事前にライトボックス内の写真をカメラロールへ必ずエクスポートしてください。エクスポートせずにアプリを削除すると、ライトボックス内の写真も同時に削除されてしまいます。
< アルバム
アルバムおよびライトボックスの機能は以下の通りです
カメラロールや保存済みのアルバム、そしてライトボックスなどが含まれるフォトライブラリへアクセスできます。ライトボックスは常にアルバムリストの上から2番目に表示されます。
複数選択ツールは、サムネイルビューにおいて、複数の写真やビデオを選択し、共有やエクスポートまたは削除(ライトボックスがオンになっている場合)を行うことができます。
すべて選択アイコンは、複数選択ツールがオンになっている場合に表示されます。このツールを使用すると、ライトボックス内のすべての写真やビデオを選択することができるため、一度に多くの写真を保存したり削除したりする場合に最適です。すべて選択の機能は、設定でライトボックスがオンになっている場合にのみ使用可能です。
カメラをタップすると、写真/ビデオ撮影モードに戻ります。
ライトボックス内では以下のジェスチャーを使用できます:
A) ダブルタップで写真のズームインまたはズームアウト(単一画像ビュー)
B) 2本指でのピンチで写真のズームインまたはズームアウト(単一画像ビュー)
C) お手持ちのデバイスを回転させてライトボックスおよび単一画像をランドスケープまたはポートレートで表示
ProCameraでは、写真のEXIFデータ (例:日付・時刻・場所・露出・絞り値・ISO値) をすべて保存します。情報ボタンをタップ すると、これらすべての写真データを閲覧することができます。コンパスの向きやGPSデータを含む写真については、撮影時のカメラの向きについても表示します。
ライトボックス
1936 x 2592 (5.0 MP) 1.5 MB JPEG
2013/06/27 13:51:54
f/2.8 1/15s ISO 200 4 mm
マンハイム 東
赤い点は写真の撮影場所と
コンパスの向きを示す
写真情報のオン・オフ切り替え
戻る マップ 航空写真
ダブルタップ:全画面マップビュー。全
画面モードでは衛星ビューも利用可能。
バーの上をスワイプ:EXIFとマップビューの切り替え
バーの下をスワイプ:写真一覧をスクロール
写真情報 (EXIFおよびマップビュー)
全画面マップビューでは、赤い点をタップすることで、写真の撮影場所を端末付属
のマップアプリに表示することができます。

写真
: Jen
s H
edtk
e
10編集
この章では、各種フィルターを用意したProFX、画像の補正に最適なProLab、各種切り抜きツールに対応したProCutといったProCameraの編集オプション
の使い方をご説明します。
編集ツールへは、単一画像ビューの「編集」ボタンからアクセスできます。編集スタジオの種類は全部で3種類です。
ProFXスタジオには、50以上の無料フィルターと28の有料フィルターをご用意しています。フィルターを左右にスワイプすれば、撮影した画像にダイナミックなフィルターが瞬時にプレビューされます。画像上を上下にスワイプすると、フィルターの強度を調整することもできます。’Street’や’San Fran’といった有料のものを含め、専用の各種フィルターパックはフィルターの下に表示されています。
ProLabスタジオには、明るさ・コントラスト・露出・彩度・色温度・ヴィネット・シャープ・ブースト・影を明るくする・ハイライトを暗くするといった画像ツールが用意されています。
写真上を上下にスワイプすると適用されたツールの強度を調整することができます。強度のリセットをするには、写真を一度タップしてください。
Pro Cutスタジオでは、画像の切り抜き・傾き調整・回転を行うことができます。写真を切り抜くには、切り抜きガイドの四隅を動かします。画面上をダブルタップすると切り抜きをリセットすることができます。 歪み調整を使えば簡単に写真の傾きを調整できます。スケールをダブルタップすると元の状態に戻ります。
回転スライダーは1°間隔で画像を回転させます。縦横比では、5つのプリセット(1:1、3:2、4:3、16:9、Φ:1)の中から一つを選ぶことができます。プリセットをもう一度タップすると、縦横比プレビューをポートレートからランドスケープモードに切り替えることができます。反転は、写真を90°回転 (右または左方向に) させたり、反転 (水平または垂直方向に) させたりします。

11共有
この章では、ProCameraを使って写真を共有する方法をご紹介します。
写真
: Mish
o Ba
rano
vic
Dropbox
メッセージ メールで送信
Twitter Facebook
メールまたはSMSに直接写真を挿入します。メールには一度に5枚までの写真を貼付することができます。ライトボックスに保存されたビデオもこの方法で送ることができます。カメラロールに保存されたビデオをこのいずれかの方法で送る場合には圧縮されます。
FacebookやFlickr、Twitterといったソーシャルネットワークへアップロードします。[設定] > [その他] > [ソーシャル タグ] より、デフォルトの#ProCameraハッシュタグをお好きなテキストに変更することができます。
ビデオをVimeoにアップロードします。
ProCamera独自のSquarePrepare機能を使用すれば、正方形でない写真をInstagramにアップロードすることができます。また、端にスナップさせてフレーム内でリサイズすることもできます。
単一または複数の画像やビデオをDropboxにアップロードします。クラウドでの写真バックアップが容易になります。
EyeEmに写真をアップロードします。
対応したAirPrintプリンターや各種サービスを利用して写真のワイヤレス印刷を行います。
写真を他のアプリで編集または共有する場合に、Open Inを使用します。写真は保存された時のファイル形式で転送されます。
共有ボタンは、ライトボックス/カメラロールの左下にあります。ProCameraでは以下のサービスへの共有が可能です:
Vimeo
プリント
Open In
EyeEm
設定 > その他 > ソーシャルタグからTwitterやFacebook、Instagramで写真をシェアする際のデフォルトタグを設定できます。写真をアップロードする際に、手動でテキストの変更や追加を行うこともできます。

12一般オプション
この章では、設定の中の 一般オプションについてご説明します。
写真
: Mish
o Ba
rano
vic
設定
一般オプションは以下の通りです。
ジオタグ:写真のGPSデータを自動的に保存する機能のオン・オフを切り替えます。
システム サウンド:ProCameraのサウンドのオン・オフを切り替えます。
デバイスまたはヘッドホンのボリュームボタンでシャッタリリースを行うことが可能です。この機能を有効にするには、設定 (一般オプション) > ボリュームトリガをオンにします。ご利用中のデバイスがヘッドホンの機能を模倣している限り、ProCameraでのBluetoothによるシャッターリリースも可能です。
Copyright(EXIF):写真やビデオのメタデータ(EXIF)に埋め込む著作権情報を入力します。

13トラブルシューティング
この章では、ユーザーから寄せられる ProCameraに関するよくある質問や問題を扱います。ProCameraを使用中に問題が発生した場合や、バグを発見した場合は、設定のサポートおよびフィードバックよりお知らせいただくようお願いい
たします。
写真
: Mish
o Ba
rano
vic
1. 最新の写真やフラッシュマーク、全面/背面カメラスイッチなどが見当たりません。元のデザインに戻すにはどうすればいいですか。
全画面モードがオンになっています。コントロールパネル内の全画面アイコンをタップして、このモードを終了させてください。
2. Bluetoothによるシャッターリリースは可能ですか。
ご利用中のデバイスがヘッドホンの機能を模倣している限り、ProCameraでのBluetoothによるシャッターリリースも可能です。設定 > 一般オプション「ボリュームトリガ」がオンになっている必要があります。
その他のご質問やご意見は、ProCamera設定内にあるサポートおよびフィードバックよりお願いいたします。 メッセージと共にスクリーンショットや写真をお送りいただけるようになりました。